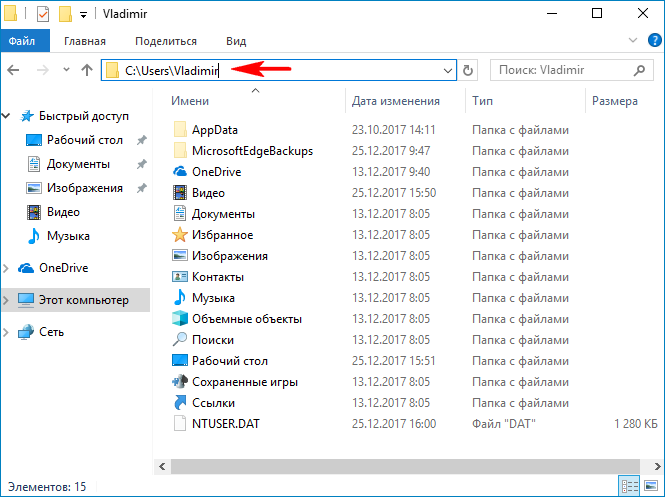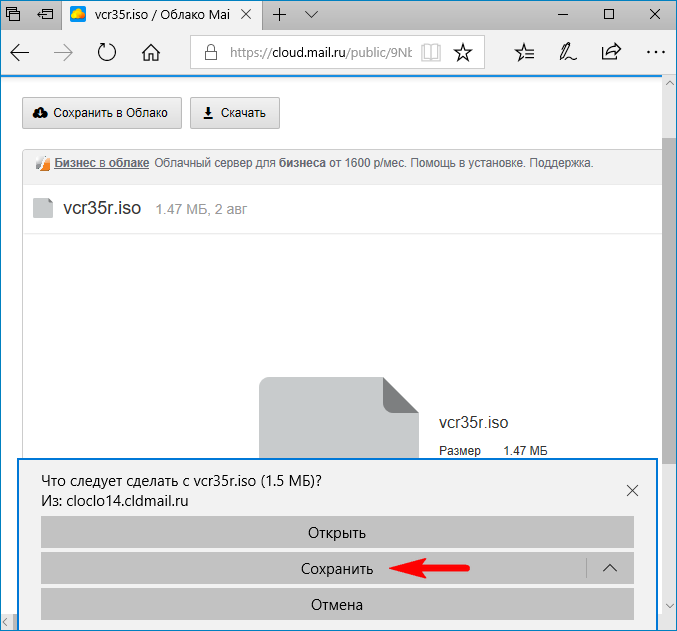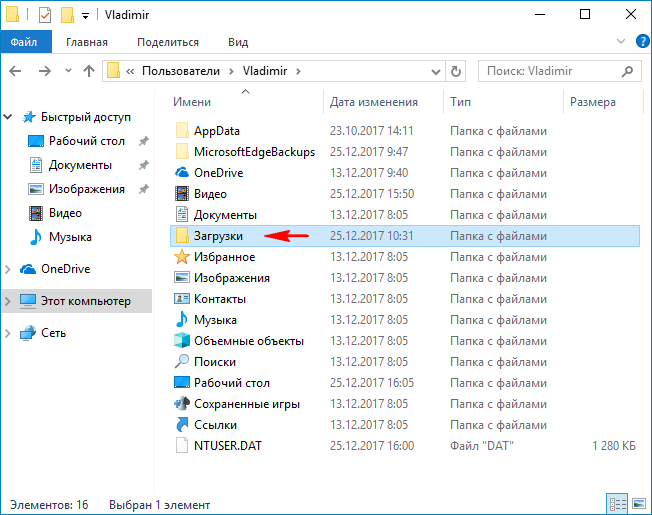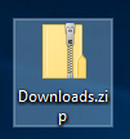Пропала папка Загрузки, что делать!?
«Кто-нибудь знает, как восстановить папку Загрузки в Windows 10? Я случайно удалил её на днях, и вчера пытался скачать одну программу. Но после загрузки я не смог получить доступ к папке Загрузки, чтобы найти скаченную программу. Возможно ли восстановить папку после удаления? Подскажите, пожалуйста.»
«Значок папки Загрузки отсутствует в Windows 10. Я пытался очистить папку, чтобы получить больше свободного пространства на моем компьютере. Но когда я открыл папку Этот компьютер, я не увидел значка Загрузки. Он пропал. Кто знает, как исправить эту проблему?»
Как восстановить удаленные, потерянные или отсутствующие папку Загрузки и данные
Папка Загрузки — это папка по умолчанию, которая используется в качестве папки для сохранения загруженных файлов, программного обеспечения или программ, скачанных в интернете. Вы можете получить доступ к большинству загруженных файлов и данных именно в данной папке. Там автоматически сохраняются все загруженные файлы, программы и программное обеспечение. В результате, если вы потеряли некоторые ранее загруженные файлы или папки, вы можете попытаться найти их в папке Загрузки.
Однако, если папка Загрузки удалена, пропала или отсутствует на ПК с Windows, вы больше не сможете найти загруженные файлы или данные. При попытке загрузить новые файлы или программы, вы не сможете получить к ним доступ. Так как же исправить эту проблему? Мы предоставим вам эффективные методы для восстановления удаленных папок Загрузки и данных в Windows 10/8/7.
Часть 1. Восстановление удаленной или отсутствующей папки загрузок в Windows 10/8/7
В этой части мы бы хотели предоставить полезные и эффективные решения по восстановлению удаленной или отсутствующей папки Загрузки в Windows 10, 8 или 7. Выборочно следуйте любому из ниже рекомендуемых методов для восстановления папки Загрузки:
Способ 1. Замените отсутствующую папку Загрузки с помощью Проводника
1. Откройте Проводник и перейдите к C:\Users\Default;
2. Щелкните правой кнопкой мыши на Загрузки в правой боковой панели и выберите Копировать;
3. Перейдите к C:\Users\имя новой(целевой) папки, и щелкните правой кнопкой мыши на папку;
4. Выберите «Вставить».
Затем отсутствующая папка загрузок будет заменена, и вы сможете использовать ее правильно снова.
Способ 2. Восстановление папки Загрузки по умолчанию через файл desktop.ini
Этот метод подходит для восстановления всех пользовательских папок в «C:\Users\%USERNAME%», так что если вы потеряли другие папки, такие как музыка или видео и т.д., вы также можете применить это руководство для восстановления.
Давайте посмотрим, как восстановить папку Загрузки по умолчанию с помощью файла desktop.ini:
1. Нажмите и удерживайте Win+R, чтобы открыть диалоговое окно запуска;
2. Введите: shell:downloads и нажмите Enter;
3. В разделе Параметры задайте отображение файлов защищенной операционной системы;
4. Скачайте файл desktop.zip, содержащий desktop.ini; (Вы можете напрямую использовать Google для поиска и загрузки файлов.)
Примечание: Шаг 3 должен быть сделан перед загрузкой и извлечением содержимого этого zip-файла. В противном случае, вы просто увидите пустой архив при открытии desktop.zip.
5. После извлечения содержимого desktop.zip, щелкните правой кнопкой мыши на desktop.zip, на тот что .txt файл, выберите Свойства;
6. На вкладке Общие нажмите кнопку Разблокировать и выберите ОК;
7. Замените desktop.ini-файл в C:\Users\%USERNAME%\Downloads с тем, который вы извлекли из desktop.zip файла, а затем закройте папку;
Примечание: подтвердите действия в дополнительных диалоговых окнах, которые могут появиться в процессе, в том числе, предупреждая об опасности перемещения системных файлов;
8. Запустите командную строку от имени администратора и введите: attrib +r — s-h %USERPROFILE%\Downloads /S /D и нажмите Enter;
9. Закройте командную строку и перезагрузите Windows.
После чего вы сможете найти и использовать папку Загрузки.
Способ 3. Восстановление папки Загрузки в исходную версию путем восстановления системы
Восстановление системы поможет вам полностью решить проблему потери или удаления папки Загрузки в Windows 10, 8 или 7. Настоятельно рекомендуем всем пользователям Windows, заблаговременно создать резервную копию системы и данных в случае непредвиденных ошибок.
Ниже мы расскажем вам, как выполнить восстановление системы в Windows 10, в целях восстановления папки Загрузки в исходную версию:
1. Перейдите на веб-сайт загрузки программного обеспечения Microsoft и создайте установочный носитель Windows 10;
2. Вставьте установочный носитель с ПК и перезагрузите компьютер;
3. На экране Установка Windows выберите Восстановить компьютер;
4. На экране выбор параметра выберите Устранение неполадок > Безопасный режим > Дополнительные параметры > Восстановление системы.
После чего вы сможете использовать папку Загрузки снова.
Часть 2. Восстановление потерянных данных папки Загрузки в Windows 10/8/7
После восстановления потерянной или исчезнувшей папки Загрузки вы можете проверить, потеряны ли загруженные файлы, папки или программы и т. д.
Если вы всё таки потеряли некоторые личные файлы в папке Загрузки, всё же не стоит беспокоиться! Профессиональное программное обеспечение для восстановления данных поможет вам. Надежная и рекомендуемая программа восстановления данных — EaseUS мастер восстановления данных послужит наилучшим решением, к тому же вы можете скачать её прямо здесь и сейчас:
Шаг 1. Запустите программу восстановления данных с жесткого диска от EaseUS.
Запустите EaseUS Data Recovery Wizard и выберите тот диск, на котором вы потеряли или случайно удалили файлы.
Нажмите «Сканировать», чтобы начать поиск всех потерянных данных и файлов.
Шаг 2. Дождитесь завершения сканирования.
Программа от EaseUS просканирует указанный диск полностью и представит вам всю потерянную информацию (включая скрытые файлы).
Шаг 3. Просмотрите список найденных файлов и восстановите нужные из них.
После предварительного просмотра, выберите нужные вам файлы, которые были потеряны на диске, и нажмите кнопку «»Восстановить»», чтобы сохранить их в безопасном месте на вашем компьютере или другом внешнем запоминающем устройстве.»
EaseUS Data Recovery Wizard для Windows позволяет восстановить всё, что вы потеряли из-за удаления, форматирования, вирусной атаки, сбоя системы или по другим причинам. Установите программу и следуйте руководству ниже для восстановления данных папки Загрузки или любого другого расположения:
Все загружаемые файлы Windows сохраняет в папке загрузки, к которой многие пользователи обращаются через меню «Пуск» или ярлык на Рабочем столе. Если же ярлык пропал, то вы можете открыть «Проводник» и перейти к «С:\User\ваше имя пользователя\». Здесь вы, скорее всего, и найдете папку загрузки.
Если вы проделали эти действия, а результата не получилось, то нажмите на «выполнить», введите в открывшееся окно «cmd» и подтвердите нажатием на [Enter]. В открывшемся окне наберите команду «attrib –s –h C:\users\ваше имя пользователя\downloads».
Замените слова «ваше имя пользователя» на то имя, которым вы пользуетесь. Нажмите на [Enter]. Windows снова восстановит папку загрузок. После этого мы рекомендуем проверить ваш компьютер на вирусы, так как именно их наличие могло привести к удалению папки загрузок.
Фото: компания-производитель
На чтение 4 мин Опубликовано Обновлено
Windows 7, одна из самых популярных операционных систем от Microsoft, предлагает пользователю широкие возможности для работы с файлами и папками. Однако, иногда пользователи могут случайно удалить важные папки, такие как папка загрузки. В этом случае, восстановление папки загрузки может стать проблемой.
Папка загрузки является одной из важнейших папок в Windows 7. С помощью нее пользователи могут скачивать файлы из Интернета. Кроме того, она автоматически сохраняет все загруженные файлы. Если она случайно была удалена или перемещена в другое место, все загруженные файлы, которые должны были сохраниться в этой папке, могут быть потеряны.
В данной статье мы рассмотрим пошаговую инструкцию о том, как восстановить папку загрузки в Windows 7. Нужно отметить, что восстановление папки загрузки будет возможно только если она была удалена внутри корзины и не была окончательно удалена.
Шаг 1: Откройте проводник Windows, щелкнув на значке «Проводник» на панели задач или нажав клавишу Win и клавишу E на клавиатуре одновременно.
Шаг 2: В левой панели проводника найдите пункт «Корзина» и щелкните на нем правой кнопкой мыши. В появившемся контекстном меню выберите «Восстановить» или «Восстановить все элементы», если вы хотите восстановить все удаленные файлы.
Шаг 3: После этого, папка загрузки снова появится в исходном месте. Откройте ее и убедитесь, что все загруженные файлы восстановлены.
Теперь вы знаете, как восстановить папку загрузки в Windows 7. С помощью этой инструкции вы можете уверенно выполнять данные процедуры и не беспокоиться о потери важных файлов.
Как вернуть папку загрузок в Windows 7?
- Щелкните правой кнопкой мыши на рабочем столе и выберите «Персонализация».
- На открывшейся странице перейдите в раздел «Изменить иконки рабочего стола».
- В появившемся окне «Параметры иконок» снимите флажок с опции «Загрузки» и нажмите «ОК».
- Откройте проводник Windows, щелкнув на значок папки на панели задач или используя комбинацию клавиш Win + E.
- В адресной строке проводника введите следующий путь: C:\Users\<ваше_имя_пользователя>\Downloads, заменив <ваше_имя_пользователя> на фактическое имя вашего пользователя.
- Папка загрузок должна открыться. Если вы не видите ее, перейдите к следующему шагу.
- Щелкните правой кнопкой мыши на папке «Загрузки» в проводнике, выберите «Свойства» и перейдите на вкладку «Пользовательские».
- Нажмите на кнопку «Восстановить значения по умолчанию» и затем «ОК».
- Теперь папка загрузок должна быть восстановлена в своем изначальном местоположении.
Если вы все еще не можете восстановить папку загрузок в Windows 7, возможно, вам потребуется выполнить более сложные действия, такие как создание новой папки загрузок и настройка ее пути в реестре. Если у вас возникли сложности, рекомендуется обратиться к специалисту или использовать инструкции от Microsoft для выполнения этой задачи.
Пошаговая инструкция для восстановления папки загрузок на компьютере с Windows 7
- Щелкните правой кнопкой мыши на рабочем столе и выберите «Персонализация» из контекстного меню.
- На экране «Настройка внешнего вида компьютера» выберите «Изменить иконки рабочего стола» в левой части окна.
- В появившемся окне «Изменение настроек рабочего стола» найдите раздел «Специальные элементы» в верхней части окна.
- Отметьте флажок напротив «Загрузки» и нажмите кнопку «ОК».
- Теперь на рабочем столе должна появиться папка «Загрузки».
Если после выполнения всех вышеперечисленных шагов папка «Загрузки» все еще не появилась, пожалуйста, проверьте следующие дополнительные шаги:
- Откройте «Проводник» (Windows Explorer) и перейдите в вашу домашнюю папку.
- Щелкните правой кнопкой мыши на пустой области окна и выберите «Новый» из контекстного меню.
- В подменю выберите «Папку» из списка.
- Папка «Новая папка» появится в списке файлов. Переименуйте ее в «Загрузки».
Теперь вы успешно восстановили папку загрузок на вашем компьютере с операционной системой Windows 7! Вы можете использовать ее для сохранения и управления всеми вашими загружаемыми файлами.
Папка «Загрузки» в операционной системе Windows 7 является одной из самых важных для любого пользователя, так как она используется для сохранения файлов, которые скачиваются из интернета. Однако в некоторых случаях, пользователи могут столкнуться с проблемой, когда папка «Загрузки» исчезает с рабочего стола или становится недоступной.
Это может быть вызвано различными факторами, такими как ошибки в системе, воздействие вирусов или неправильное использование компьютера. В любом случае, потеря папки «Загрузки» может привести к потере важных файлов.
Однако не стоит паниковать, так как существует несколько способов восстановить папку «Загрузки» в операционной системе Windows 7. В этой статье мы рассмотрим несколько вариантов, которые помогут вам вернуть эту важную папку на свой рабочий стол.
Содержание
- Восстановление папки загрузки в операционной системе Windows 7
- Почему папка загрузки может быть повреждена?
- Как проверить наличие папки загрузки?
- Переименование папки загрузки
- Восстановление папки загрузки из корзины
- Использование системного восстановления для восстановления папки загрузки
- Восстановление папки загрузки с помощью командной строки
- Создание новой папки загрузки
Восстановление папки загрузки в операционной системе Windows 7
Шаг 1: Откройте проводник Windows, нажав клавишу Win + E.
Шаг 2: В поле адреса введите следующий путь: %userprofile% и нажмите клавишу Enter.
Шаг 3: В окне проводника найдите папку с именем «Downloads». Если она отсутствует, перейдите к следующему шагу.
Шаг 4: Щелкните правой кнопкой мыши в пустой области окна проводника и выберите пункт «Новый» -> «Папка».
Шаг 5: Введите имя «Downloads» для новой папки.
Шаг 6: Убедитесь, что папка «Downloads» теперь присутствует в окне проводника.
Шаг 7: Теперь ваша папка загрузки восстановлена и готова к использованию.
Восстановление папки загрузки в Windows 7 позволит вам сохранять и загружать файлы из Интернета без проблем. Убедитесь, что путь к папке загрузки настроен правильно в настройках вашего веб-браузера, чтобы файлы загружались в эту папку по умолчанию.
Почему папка загрузки может быть повреждена?
Существует несколько причин, по которым папка загрузки в операционной системе Windows 7 может быть повреждена или стать недоступной:
- Вирусные атаки: Вредоносное программное обеспечение может повредить или удалить файлы, включая папку загрузки. Вирусы и другие вредоносные программы иногда могут изменять настройки папки загрузки или даже замаскировать ее, чтобы она не отображалась в файловом менеджере.
- Человеческий фактор: Непреднамеренное удаление или перенос папки загрузки может также привести к ее повреждению. Некоторые пользователи могут случайно переместить папку или удалить ее в процессе очистки диска или переустановки операционной системы.
- Ошибка системы: Некоторые ошибки операционной системы или сбои в работе жесткого диска могут повредить файловую систему и привести к повреждению папки загрузки.
Все эти причины могут привести к потере данных или затруднить доступ к файлам, находящимся в папке загрузки. Поэтому важно знать, как восстановить папку загрузки в случае повреждения.
Как проверить наличие папки загрузки?
Чтобы проверить наличие папки загрузки в Windows 7, выполните следующие шаги:
|
1. |
Откройте проводник Windows, нажав клавишу Win+E или щелкнув на значок проводника на панели задач. |
|
2. |
В левой панели проводника найдите и щелкните на пункт Папки. Затем выберите вкладку Вид в верхней части проводника. |
|
3. |
В разделе Параметры вида проверьте, установлена ли галочка напротив пункта Скрытые файлы, папки и диски. Если нет, установите ее и нажмите кнопку Применить. |
|
4. |
Теперь вернитесь к проводнику Windows и прокрутите список папок в левой панели. Если есть папка с названием Загрузки, значит, она уже существует. |
Если папка Загрузки отсутствует, то она была случайно удалена или перемещена. Чтобы восстановить папку загрузки, см. соответствующий раздел в статье «Как восстановить папку загрузки в Windows 7».
Переименование папки загрузки
Чтобы восстановить папку загрузки в Windows 7, можно воспользоваться переименованием папки.
Для переименования папки загрузки выполните следующие шаги:
- Найдите папку загрузки на вашем компьютере. По умолчанию она располагается в директории «C:\Users\[Имя пользователя]\Downloads».
- Щелкните правой кнопкой мыши на папке загрузки и выберите «Переименовать» из контекстного меню.
- Введите новое имя для папки загрузки, например, «Мои загрузки», и нажмите клавишу «Enter».
После переименования папки загрузки, система будет автоматически использовать новое имя для сохранения загружаемых файлов.
Убедитесь, что при переименовании папки загрузки вы не допустили опечаток и не изменили ее расположение. В противном случае, система может не находить файлы при попытке загрузки.
Восстановление папки загрузки из корзины
Если вы случайно удалили папку загрузки в Windows 7 и файлы в ней оказались в корзине, вы можете легко восстановить эту папку и ее содержимое. Вот как это сделать:
- Откройте корзину на вашем компьютере. Для этого найдите значок корзины на рабочем столе или откройте проводник и перейдите к папке «C:\$Recycle.Bin».
- По умолчанию, в корзине показываются только файлы, а папки скрыты. Чтобы отобразить папки, кликните правой кнопкой мыши на пустом месте внутри корзины и выберите опцию «Параметры папки».
- В открывшемся окне «Параметры папки» перейдите на вкладку «Вид» и найдите опцию «Скрытые файлы и папки». В разделе «Дополнительные параметры» выберите опцию «Показывать скрытые файлы, папки и диски». Нажмите на кнопку «Применить» и затем «ОК».
- Теперь вы сможете видеть все файлы и папки в корзине, включая удаленную папку загрузки. Найдите папку загрузки и кликните правой кнопкой мыши на ней.
- В появившемся контекстном меню выберите опцию «Восстановить». Папка загрузки и все файлы в ней вернутся на свое место в исходной папке загрузки.
Теперь вы восстановили папку загрузки из корзины и можете использовать ее, как обычно. Важно помнить, что файлы, удаленные из корзины, могут быть навсегда удалены при очистке корзины или при использовании специальных программ для восстановления места на диске. Поэтому регулярное создание резервных копий важно для сохранения ваших файлов в безопасности.
Использование системного восстановления для восстановления папки загрузки
Если папка загрузки в Windows 7 была случайно удалена или по какой-то причине потеряла свои файлы, вы можете восстановить ее с помощью функции системного восстановления.
Системное восстановление — это встроенный инструмент Windows, который позволяет вернуть систему к предыдущему состоянию, включая файлы и настройки. Восстановление папки загрузки с помощью системного восстановления можно выполнить следующим образом:
- Откройте меню «Пуск» и введите «Системное восстановление» в поле поиска.
- В поисковых результатах выберите «Системное восстановление» и запустите его.
- В появившемся окне «Системное восстановление» нажмите «Далее».
- В списке доступных точек восстановления выберите точку, в которой папка загрузки была доступна и нажмите «Далее».
- Подтвердите выбранную точку восстановления и нажмите «Далее».
- Нажмите «Завершить», чтобы начать процесс восстановления.
После завершения системного восстановления ваша папка загрузки должна быть восстановлена с файлами и настройками, которые были доступны на выбранной точке восстановления.
Восстановление папки загрузки с помощью командной строки
Если папка загрузки была случайно удалена или ее содержимое было повреждено, вы можете восстановить ее с помощью командной строки в Windows 7. Для этого выполните следующие шаги:
Шаг 1: Откройте командную строку, нажав клавишу «Пуск», введите в поисковую строку «cmd» и выберите «Командная строка» из списка результатов.
Шаг 2: В командной строке введите следующую команду и нажмите клавишу Enter:
mklink /J C:\Users\Имя_пользователя\Downloads C:\Users\Имя_пользователя\AppData\Local\Microsoft\Windows\INetCache\Low\IE
Замените «Имя_пользователя» на ваше имя пользователя в Windows.
Шаг 3: После выполнения этой команды создается символическая ссылка на папку загрузок в указанном месте. Ваша папка загрузки будет восстановлена и готова к использованию.
Примечание: Если вы переименовали папку загрузок до удаления или повреждения, убедитесь, что вы используете правильное имя папки в команде.
Создание новой папки загрузки
Восстановление папки загрузки в Windows 7 может потребовать создания новой папки загрузки. Для этого выполните следующие действия:
- Щелкните правой кнопкой мыши на свободной области рабочего стола или внутри любой доступной папки.
- В открывшемся контекстном меню выберите пункт «Создать» и затем «Папку».
- Новая папка будет создана с именем «Новая папка». Переименуйте ее в «Загрузки» или любое другое имя, которое вы желаете использовать.
- Восстановленная папка загрузки теперь будет доступна на вашем компьютере, и вы можете начать использовать ее для сохранения загружаемых файлов.
Обратите внимание, что после создания новой папки загрузки вам может потребоваться настроить программы или браузеры, чтобы они автоматически сохраняли файлы в эту папку.
Пропала папка Загрузки
Здравствуйте админ! Появился вопрос. Имею ноутбук с установленной Windows 10 и в моём личном профиле C:\Users\Vladimir пропала папка «Загрузки»,
в результате этого при скачивании какого-либо файла в браузере жму «Сохранить» и ничего не происходит.
Также ничего не происходит, если выбрать команду «Сохранить как», то есть сохранение файла в другую папку невозможно. Пробовал создавать папку «Загрузки» заново и помешать в неё файл desktop.ini с необходимым содержимым, но папка создаётся без синей стрелочки
и система ведёт себя так, как будто этой папки нет. Короче перепробовал все известные решения и ничего не помогает. С реестром тоже колдовал, параметр {374DE290-123F-4565-9164-39C4925E467B} указывает верное расположения папки. Ещё вводил в командной строке «attrib –s –h C:\users\ваше имя пользователя\downloads» и тоже не помогло.
Скажите, как вернуть пропавшую папку на прежнее место?
Пропала папка Загрузки
Привет друзья! Если в вашем личном профиле пропала папка Загрузки, то вернуть её на место очень просто.
Во-вторых, откройте ветку реестра HKEY_CURRENT_USER\Software\Microsoft\Windows\CurrentVersion\Explorer\Shell Foldersи проверьте параметр {374DE290-123F-4565-9164-39C4925E467B} он должен указывать на верное место положение папки «Загрузки», в моём случае: C:\Users\Имя пользователя (моё имя пользователя 13).
Папка находится в архиве Downloads.zip.
Затем просто берём и копируем папку «Загрузки» в личный профиль: C:\Users\Ваше имя пользователя (в моём случае имя пользователя C:\Users\13) и заходим в эту папку.
В папке «Загрузки» находится файл desktop.ini.
Обязательно откройте этот файл и проверьте его содержимое, оно должно быть таким:
[.ShellClassInfo]
LocalizedResourceName=@%SystemRoot%\system32\shell32.dll,-21798
IconResource=%SystemRoot%\system32\imageres.dll,-184
Синяя стрелочка около папки говорит о том, что вы всё сделали правильно.
Теперь в любом браузере вы можете производить скачивание файлов.
Файлы будут скачиваться по умолчанию в папку «Загрузки» и при желании вы можете её изменить.