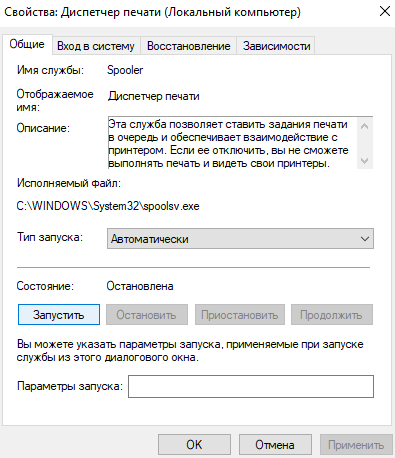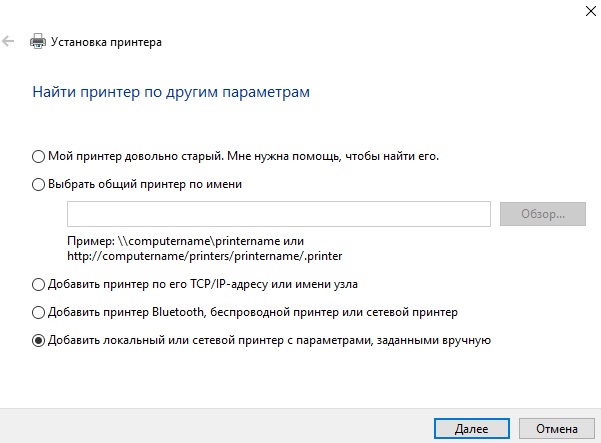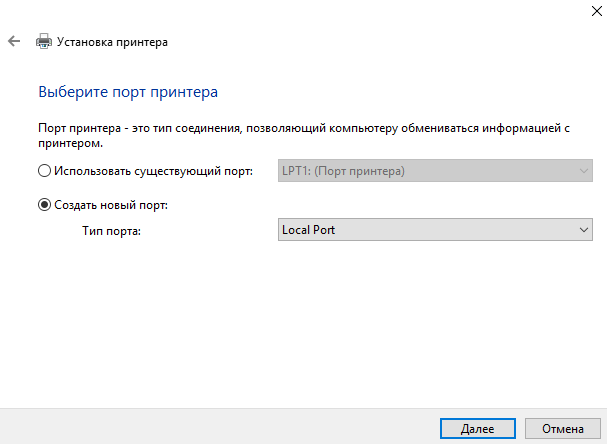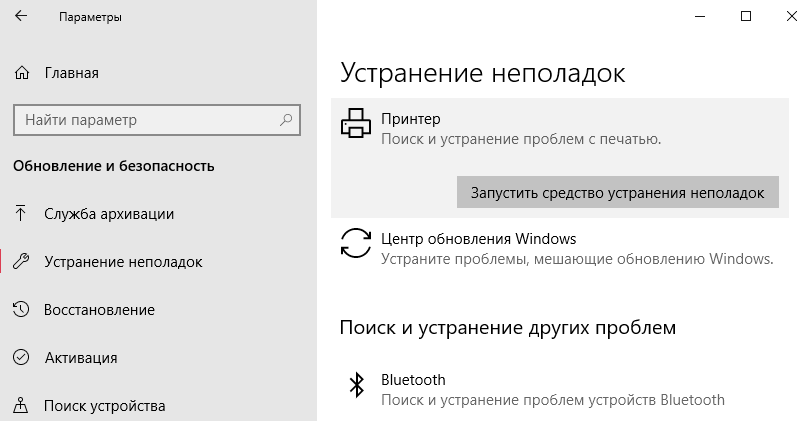Папка spool в операционной системе Windows 10 представляет собой важную системную директорию, которая используется для хранения принтерных заданий и других временных файлов, связанных с печатью. Знание расположения этой папки может быть полезным для пользователей, которые сталкиваются с проблемами печати или желают проверить содержимое печатных заданий.
Путь к папке spool в Windows 10 выглядит следующим образом: C:\Windows\System32\spool\PRINTERS. Обратите внимание, что для доступа к этой папке вам может потребоваться права администратора.
Существуют различные способы открыть папку spool в Windows 10. Один из наиболее распространенных способов — использование проводника Windows. Для этого щелкните правой кнопкой мыши на меню «Пуск», затем выберите пункт «Проводник». В открывшемся окне проводника перейдите по следующему пути: C:\Windows\System32\spool\PRINTERS. Вы также можете воспользоваться комбинацией клавиш Win + R, ввести в появившемся окне проводника следующий путь: C:\Windows\System32\spool\PRINTERS и нажать Enter.
Папка spool в Windows 10 играет важную роль в процессе печати и содержит файлы, связанные с печатными заданиями. Понимание расположения и способов открытия этой папки может быть полезно для диагностики и решения проблем с печатью. Загляните в папку spool, если вы столкнулись с проблемами печати или просто интересуетесь темой.
Содержание
- Где находится папка spool в Windows 10
- Расположение и путь к папке spool
- Как открыть папку spool в Windows 10
- Вопрос-ответ
- Как найти папку spool в Windows 10?
- Можно ли изменить расположение папки spool?
- Что делать, если папка spool отсутствует в указанном пути?
- Какой размер может быть у папки spool?
- Можно ли очистить содержимое папки spool?
- Что может случиться, если удалить содержимое папки spool?
Где находится папка spool в Windows 10
Папка spool в операционной системе Windows 10 используется для хранения спула печати, то есть временных файлов, которые используются при печати документов.
По умолчанию, папка spool находится в следующем пути:
C:\Windows\System32\spool\PRINTERS
В этой папке содержатся файлы с расширением SPL и SHD, которые представляют собой данные о печати, такие как команды для принтера и временные файлы документов.
Чтобы открыть папку spool в Windows 10, можно использовать такие способы:
- Нажмите Win + R на клавиатуре, чтобы открыть окно «Выполнить».
- Введите spool и нажмите клавишу Enter.
- В открывшемся окне найдите папку PRINTERS и откройте ее.
Теперь вы можете просматривать содержимое папки spool, где хранятся временные файлы печати.
Расположение и путь к папке spool
Папка spool, также известная как папка печати, находится в операционной системе Windows 10 и содержит файлы, связанные с процессом печати. В этой папке хранятся файлы очереди печати, драйверы принтеров и другие необходимые данные.
По умолчанию папка spool находится в следующем пути:
- C:\Windows\System32\spool
В этой папке вы можете найти несколько подпапок, включая:
- PRINTERS: содержит файлы очереди печати, ожидающие печати или уже напечатанные.
- DRIVERS: содержит драйверы принтеров, необходимые для работы принтеров на вашем компьютере.
- SERVERS: содержит информацию о настройках сервера печати, включая порты, шрифты и другие компоненты.
- DOCUMENTS: содержит временные файлы печати, созданные программами при печати документов.
Для доступа к папке spool:
- Откройте Проводник (Explorer).
- Перейдите в раздел «Этот компьютер».
- Откройте диск C: (или другой диск, на котором установлена операционная система).
- Перейдите в папку «Windows».
- Затем найдите папку «System32» и в ней папку «spool».
При открытии папки spool вам могут потребоваться административные привилегии, поэтому возможно, что придется подтвердить доступ к папке, введя пароль администратора.
Как открыть папку spool в Windows 10
Папка spool (или папка печати) в операционной системе Windows 10 содержит файлы, связанные с процессом печати и управлением принтерами. В ней хранятся различные очереди печати, драйверы принтеров и логи ошибок. Если у вас возникла необходимость открыть папку spool в Windows 10, вот несколько способов, которые могут помочь вам выполнить это действие:
- Использование проводника Windows. Откройте проводник Windows, щелкнув на значок папки на панели задач или используя сочетание клавиш Windows + E. Затем в адресной строке введите следующий путь: C:\Windows\System32\spool\PRINTERS . Нажмите клавишу Enter, и вы будете перемещены в папку spool.
- Использование командной строки. Откройте командную строку, нажав сочетание клавиш Windows + R, введите «cmd» (без кавычек) и нажмите клавишу Enter. В открывшемся окне командной строки введите следующую команду: cd C:\Windows\System32\spool . Затем нажмите клавишу Enter, и вы будете перемещены в папку spool.
- Использование поиска Windows. Нажмите сочетание клавиш Windows + S, введите «папка» (без кавычек) в поле поиска и выберите «Показать все результаты». В открывшемся окне поиска введите «spool» в поле поиска и нажмите клавишу Enter. Вы увидите результаты поиска, и среди них будет папка spool. Щелкните правой кнопкой мыши на папке spool и выберите «Открыть расположение файла», чтобы открыть ее.
- Использование свойств принтера. Откройте раздел «Настройки» в меню «Пуск» и выберите «Устройства». Перейдите на вкладку «Принтеры и сканеры» и найдите нужный принтер. Щелкните правой кнопкой мыши на принтере и выберите «Свойства». В открывшемся окне свойств принтера перейдите на вкладку «Детали» и щелкните на ссылке «Просмотреть локальные файлы принтера». Вы будете перенаправлены в папку spool, где хранятся файлы принтера.
После открытия папки spool в Windows 10, вы можете управлять файлами принтера, очищать очереди печати или просматривать логи ошибок для устранения проблем с печатью.
Вопрос-ответ
Как найти папку spool в Windows 10?
Папка spool в Windows 10 находится по пути C:\Windows\System32\spool. Чтобы открыть эту папку, вы можете пройти следующие шаги:
Можно ли изменить расположение папки spool?
Да, можно изменить расположение папки spool в Windows 10. Для этого необходимо отредактировать настройки службы печати. Чтобы выполнить данную операцию, следуйте инструкциям:
Что делать, если папка spool отсутствует в указанном пути?
Если папка spool отсутствует в пути C:\Windows\System32\spool, это может быть вызвано несколькими причинами:
Какой размер может быть у папки spool?
Размер папки spool в Windows 10 может варьироваться в зависимости от объема и количества выполненных печатных заданий. Однако, обычно размер папки spool не превышает нескольких мегабайт.
Можно ли очистить содержимое папки spool?
Да, можно очистить содержимое папки spool. Для этого необходимо выполнить следующие действия:
Что может случиться, если удалить содержимое папки spool?
Если вы удалите содержимое папки spool, то все непечатанные документы и печатные задания будут потеряны. Кроме того, удаление содержимого папки spool может привести к неполадкам в работе службы печати. Поэтому перед удалением рекомендуется сохранить важные документы и печатные задания.
Содержание
- Локальная подсистема печати не выполняется Windows 10
- Как запустить локальную подсистему печати
- Добавление локального принтера
- Запустить диагностику и устранить неполадку
- Очистка папки Spool
- Удалил папку C:\WINDOWS\system32\spool на server 2008r2 как восстановить?
- Устранение ошибки «Не удалось установить принтер» из-за проблем с обработчиком печати
- Когда возникает
- Причины неисправности
- Обработчик печати: что это
- Раздел «spool» в директории ОС
- Устраняем ошибку
- Останавливаем службу печати
- Копируем «winprint.dll» или всю папку «spool»
- Зависимость от версии ОС и разрядности системы
- Дополнительные действия для возобновления печати
- Альтернативный способ с удалением разделов «printers» и «drivers»
- Устраняем проблемы с целостностью системных библиотек
- Очистка папки spool без перезагрузки
- Не удалось установить принтер. Не существует обработчик печати.
Локальная подсистема печати не выполняется Windows 10
После очередного обновления Windows 10 в некоторых пользователей перестали работать все принтеры. Притом в панели управления они все могут отображаться, а при попытке зайти в принтер выдается ошибка подключения к принтеру. Windows не удалось подключиться к принтеру. Локальная подсистема печати не выполняется. Перезапустите подсистему или перезагрузите компьютер.
Данная статья расскажет как исправить ошибку подключения к принтеру несколькими способами. Что делать когда локальная система печати не выполняется мы рассмотрим на примере операционной системы Windows 10. Первым же делом рекомендуем убедиться запущена ли локальная подсистема печати, а только потом перейти к следующим способам.
Как запустить локальную подсистему печати
Для управления службами в операционной системе Windows 10 используется классическое приложение служб, но также отключать службы можно в сопутствующих параметрах. Смотрите также другие решения Как открыть службы в Windows 10.
- Откройте службы выполнив команду services.msc в окне Win+R.
- Перейдите в свойства службы Диспетчер печати, и нажмите кнопку Запустить.
Служба диспетчера печати позволяет ставить задания печати в очередь и обеспечивает взаимодействие с принтером. Если её отключить, Вы не сможете выполнять печать и видеть свои принтеры.
Добавление локального принтера
- Откройте классическую панель управления выполнив команду control panel в окне Win+R.
- Дальше переходим в раздел Оборудование и звук >Устройства и принтеры, где нажимаем кнопку Добавление принтера.
- В открывшемся окне нажимаем кнопку Необходимый принтер отсутствует в списке и выбираем пункт Добавить локальный или сетевой принтер с параметрами, заданными вручную.
- После чего выбираем пункт Создать новый порт и указываем тип порта Local Port и нажимаем Далее.
- Теперь необходимо ввести Имя порта в открывшемся окне в формате \\Имя_Вашего_ПК_в_свойствах\Название_Вашего_принтера.
- Последним шагом выберите драйвер устройства указав Изготовителя принтера и Принтер.
Добавление принтера таким образом обычно убирает ошибку, при которой Windows не удалось подключиться к принтеру, а локальная подсистема не выполняется.
Запустить диагностику и устранить неполадку
Обновленный мастер устранения неполадок действительно работает лучше чем ранее, после нескольких обращений проблема всегда решалась. Средство устранения неполадок позволяет выполнить поиск и устранение проблем с печатью.
- Откройте Пуск > Параметры > Обновление и безопасность > Устранение неполадок.
- В текущем расположении выделите Принтер и нажмите Запустить средство устранения неполадок.
После чего пользователю остается только следовать шагам мастера устранения неполадок. Есть большая вероятность того что Windows 10 самостоятельно исправит возникшую проблему.
Очистка папки Spool
Если же принтер работал нормально, но после некоторого времени использования обнаружилась проблема с подключением к принтеру можно попробовать очистить папку Spool на системном диске.
Программа Spooler сохраняет отправленные пользователем документы, и по очереди отправляет их на принтер для печати.
Для очистки папки Spool необходимо загрузить безопасный режим в Windows 10. Дальше достаточно перейти в C:\ Windows\ System32\ Spool.
- C:\ Windows\ System32\ spool\ prtprocs\ w32x86 – удаляем все содержимое, кроме файла winprint.dll (в x64 версиях операционной системы папка называется соответственно).
- C:\ Windows\ System32\ Spool\ Printers – удаляем все данные об установленных принтерах.
- C:\ Windows\ System32\ Spool\ Drivers\ w32x86 – чистим папку от все файлов ранее установленных драйверов (в операционных системах x64 путь Drivers\ x64).
После полной очистки всех данных относящихся к принтерам пользователю придется заново установить последние драйвера принтера.
Ошибка подключения к принтеру: Windows не удалось подключиться к принтеру. Локальная подсистема печати не выполняется. Перезапустите подсистему или перезагрузите компьютер появляется не только на операционной системе Windows 10, но и на предыдущих версиях. А способы решения за всё это время почти не изменились.
Удалил папку C:\WINDOWS\system32\spool на server 2008r2 как восстановить?
c:\Windows\System32\spool\drivers\x64\
Здравствуйте форумчане! Есть терминальный сервер на Windows 2008 R2. Сегодня обнаружил в папке.

Есть локальная сеть без выхода в интернет. Есть машина с 2008р2 на борту. На ней домен. В домене.
Некорректная работа DNS server на Windows server 2008r2 ad ds
Доброго времени суток, прошу помощи в анализе проблемы, за ранее извиняюсь за ненадлежащего вида.
windows server 2008r2 error
Приветствую всех! В общем сразу скажу что я не супер админ, но основы знаю, хотя много позыбыл.
Заказываю контрольные, курсовые, дипломные и любые другие студенческие работы здесь или здесь.
Интернет в Windows Server 2008R2
Форумчане помогите. На сервере интернет подключен через VPN WAN Miniport (PPTP). Через сервер надо.
Развертывание windows server 2008R2
Доброго времени суток друзья мои. Обращаюсь к форуму с просьбой помочь в развертывании сервера под.
Настройка VPN (Windows Server 2008R2)
Друзья дорогие! Помогите решить проблему, требуется настроить VPN сервер на Win Server 2008R2.
Windows server 2008r2 установка пароля
Здравствуйте! Помогите если возможно! Установлена Windows server 2008r2 standart на диске D: общая.
Устранение ошибки «Не удалось установить принтер» из-за проблем с обработчиком печати
«Не удалось установить принтер — не существует обработчик печати» – критичная ошибка, появляющаяся при подключении к компьютеру принтера или в момент запуска мастера установки в Windows 7, 10 x64/x32, неспособного найти в системе подходящие DLL-библиотеки и необходимые компоненты.
Когда возникает
Проблема часто появляется в масштабах Windows 7 или 10, когда операционная система сталкивается с неизвестным оборудованием и запускает процессы печати или функцию «Мастер установки принтеров». В редких случаях ошибка выводится уже в момент вывода информации – при подготовке документов, фотографий, сторонних графических или текстовых данных.
Причины неисправности
Техническая поддержка Microsoft связывает неполадки с не найденным или поврежденным компонентами и библиотеками, хранящимися в категории spool, расположенной в C:\Windows\System32\. Из-за неработающих файлов не запускаются важные службы и процессы.
Обработчик печати: что это
Обработчик печати – компонент операционной системы, по умолчанию хранящийся на жестком диске под названием winprint.dll. С функциональной точки зрения необходим в Windows в качестве оператора, запускающего службы и процессы, связанные с работой принтеров, сканеров и МФУ. Если же компонент не найден, то с запуском оборудования возникнут проблемы, которые приведут к появлению уже знакомой ошибки.
Раздел «spool» в директории ОС
Каталог spool, находящийся на локальном диске C по пути «Windows\System32\», состоит по меньшей мере из 5–6 отдельных папок, содержащих важные системные библиотеки, документы и файлы.
- drivers хранит драйвера от оборудования, используемого при работе с ОС;
- PRINTERS – содержит информацию об очереди печати;
- prtprocs необходим для запуска печати; взаимодействия с некоторыми отдельными функциями Windows через файл winprint.dll;
- servers – каталог с настройками принтеров, сканеров и МФУ, подключенных к сети;
- tools – инструментарий, необходимый при печати.
Устраняем ошибку
Способов избавиться от ошибки несколько – скопировать недостающие библиотеки из рабочего ПК с такой же ОС и добавить в системные каталоги или вручную перенести содержимое папки spool в корзину, перезагрузить компьютер, а после подождать, пока Windows автоматически загрузит недостающие файлы из сети.
Останавливаем службу печати
- Перед началом экспериментов необходимо временно приостановить работу «Диспетчера печати», представленного в «Службах» Windows 7 и 10. Вызываем оснастку через поиск в меню «Пуск».
Копируем «winprint.dll» или всю папку «spool»
Если потерявшийся компонент не загружается автоматически после переноса в корзину и не восстанавливается силами Windows. А потому проще найти «рабочий экземпляр», а затем перенести в «С:\Windows\System32\spool\prtprocs».
Зависимость от версии ОС и разрядности системы
Куда именно придется копировать – зависит от типа Windows. Для 32-бит появится каталог W32X86, для 64 – x64. Частично отличаются и файлы, а поэтому важно ничего не перепутать.
Дополнительные действия для возобновления печати
- Ранее установленную службу запускаем обратно.
- Переустанавливаем драйвера (удаляем старые, устанавливаем новые свежие).
- Перезагружаем ПК.
Альтернативный способ с удалением разделов «printers» и «drivers»
Если предыдущие действия не привели к результатам, то остается вариант с очисткой содержимого некоторых каталогов из директории C:\Windows\System32\spool. Речь о файлах из папки Drivers (переносить в корзину Color – не нужно), Printers и даже Servers. Перед очисткой желательно подготовить точку восстановления для отката системы, если ситуация выйдет из-под контроля.
Устраняем проблемы с целостностью системных библиотек
Восстановить целостность библиотек поможет командная строка, запущенная от имени администратора (упростит задачу меню «Пуск» и поиск). После отображения интерфейса инструмента необходимо ввести команду «sfc /scannow» для сканирования доступных библиотек и исправления ошибок. Процедура занимает от 2 до 10 минут. При неработающем обработчике понадобится следующая команда «regsvr32 /i winprint.dll», запускающая процесс повторного добавления недостающих компонентов.
Защититься от неполадок, связанных с исчезновением некоторых DLL-файлов, помогут инструменты, способные в полуавтоматическом режиме загрузить недостающие компоненты из сети, а заодно – драйверы и прочие документы, возвращающие Windows 7 или 10 к жизни.
Очистка папки spool без перезагрузки
Очистка формы после перезагрузки страницы
Я хочу чтобы форма после перезагрузки страницы была пустая. А у меня в одном текстовом поле инпут.
Очистка базы после перезагрузки сервера
Всем привет, у использую phpmyadmin и после перезагрузки сервера наблюдаю полную очистку таблиц.
Очистка temp папки
Пытался очистить папку temp . То писало что отказано в доступе то путь не найдет. Попрошу.
Очистка папки WinSxS
Добрый день. Windows 10 1803. Вес папки WinSxS — 7 Гб. Не очищается с помощью Очистки диска и.
Заказываю контрольные, курсовые, дипломные и любые другие студенческие работы здесь или здесь.

Очистка папки с прогрессом. Здравствуйте! Необходимо сделать так что-бы при очистке какой-либо.
Очистка папки от файлов
Появились на предприятии проблемы с принтером, вечно забитый спул. Всякое пробывал, решил что лучше.
Очистка папки windows
Существует системный раздел на 78 ГБ. На нём прекрасно себя чувствует win7 sp1 x64. Только вот в.
Исполнение PHP-скрипта без перезагрузки страницы и без знания JavaScript(!) — Xajax
Приветствую! Решил запостить отдельной темой, а в прилепленной (про Ajax) просто разместить на нее.
Не удалось установить принтер. Не существует обработчик печати.
Сегодня столкнулся, что на компьютере одного из сотрудников при установке драйвера на принтер ECOSYS M2535dn возникли проблемы, а именно начала выскакивать ошибка:
Не удалось установить принтер. Не существует обработчик печати.
На данном компьютере было много установлено в свое время принтеров и я предполагаю что данная ситуация могла быть в следствии кривых драйверов.
Данную проблему можно решить несколькими способами:
- Найти обработчик печати данной модели принтера и подсунуть его в папку C:\Windows\System32\spool\prtprocs
- Скопировать полностью папку spool с рабочего компьютера и заменить на пациенте
В данном варианте самый надежный способ победить ошибку «Windows не удается подключиться к принтеру. Не существует обработчик печати» это воспользоваться вторым вариантом, он по мне самый надежный и на 100% решают эту проблему.
Но для начала немного теории:
Все драйвера принтеров и обработчиков печати находятся в папке:
в данной папке есть следующие папки:
Теперь приступим к практике, а именно к решению ошибки «Не удалось установить принтер. Не существует обработчик печати«:
1) При копировании и переносе папки spool нужны следующие условия
- Версия windows должна совпадать (т.е. копировать папку spool с компьютера под управлением windows XP на windows 7 нельзя, системы должна быть идентичны)
- Разрядность windows должна быть тоже идентична (т.е. копировать с 32-х на 64-х разрядную тоже нельзя)
2) Далее нужно отключить службу «Диспетчер печати» на обоих компьютерах и произвести копирование и вставку.
3) После копирования запускаем службу «Диспетчер печати» и устанавливаем принтер.
В операционной системе Windows 10 была разработана мощная функция, позволяющая пользоваться любым принтером сразу же после подключения без установки драйверов. В ранних версиях системы такой опции предоставлено не было, и из-за этого пользователи нередко встречались с ошибкой «Локальная подсистема печати не выполняется». Сегодня она может появиться и в Windows 10 из-за сбоев в функционировании компьютера. Далее мы поговорим с вами о том, какие существуют способы решения данной проблемы и как ими воспользоваться.
За передачу данных на принтер и печать документов отвечает служба «Диспетчер печати». Она должна быть обязательна включена, если вы планируете распечатать какой-либо файл. Поэтому, если она не активна, то иногда может отображаться ошибка «Локальная система печать не выполняется».
Таким образом, начнем мы с проверки функционирования данной службы, а затем разберем остальные методы решения проблемы.
Способ 1: Включение службы печати
Управление любой службой в Windows осуществляется в окне «Службы». Чтобы его открыть и активировать службу печати, выполняем следующее:
- Запускаем меню «Пуск» и вводим запрос «Службы». Затем переходим по первому результату.
Открываем список доступных служб
- В отобразившемся окне находим строку под названием «Диспетчер печати» и кликаем по ней двойным щелчком мыши.
Переходим в настройки службы
- Далее проверяем, установлен ли тип запуска в режиме «Автоматически». Если нет, то выбираем данный режим. Затем смотрим немного ниже на строку «Состояние». Если указано «Выполняется», то все окей. Иначе активируем службу с помощью кнопки «Запустить».
Активируем службу
Если после активации службы «Диспетчер печати» вы перезагрузили компьютер, но служба перестала работать, то стоит воспользоваться редактором реестра и проверить ошибку, которая мешает запуску. Сразу хочу обратиться к менее опытным пользователям: не копайтесь в реестре, а просто следуйте нижеуказанной инструкции, потому как из-за незнания реестра можно заиметь для себя новые проблемы.
- Открываем окно «Выполнить» с помощью комбинации клавиш «Win+R» и переходим по запросу «regedit».
Запускаем редактор реестра
- Далее в строку запроса, расположенную в верхней части реестра, вставляем путь HKEY_LOCAL_MACHINE\SYSTEM\CurrentControlSet\services\HTTP и открываем параметр «Start» в правой части окна.
Открываем параметр Start
- В появившемся окне устанавливаем значение «3» и нажимаем на кнопку «ОК».
Изменяем значение параметра Start и сохраняем изменения
Теперь осталось перезагрузить компьютер и проверить работоспособность службы печати. Если и сейчас она не активна, то остается узнать код ошибки и обратиться с ним на форум Microsoft. Посмотреть код можно через командую строку:
- Кликаем правой кнопкой мыши по меню пуск и открываем «Windows PowerShell (администратор)» либо «Командная строка (администратор)».
Включаем командную строку
- Далее вводим запрос «net start spooler». Если служба исправна, то она автоматически запуститься, в противном же случае вы просто увидите код ошибки.
Смотрим на указный код ошибки
С кодом ошибки вы уже сможете пойти на форум Microsoft и легко найти там варианты решения проблемы.
Способ 2: Средство исправления неполадок
В Windows 10 функционирует специальное средство для обнаружения и исправления ошибок, которое также может помочь и с нашей проблемой. Воспользоваться им можно следующим образом:
- Запускаем параметры компьютера путем сочетания клавиш «Win+I» и открываем раздел «Обновление и безопасность».
Переходим в раздел обновления и безопасности
- Далее открываем окно «Устранение неполадок» и в разделе «Запустить диагностику и устранить неполадку» находим принтер и запускаем средство устранения неполадок.
Запускаем утилиту
- Дожидаемся завершения обнаружения ошибок и смотрим на результат.
Ждем, пока утилита закончит поиск проблем
Если модуль устранения неполадок не выявил проблем, то следуем дальше.
Способ 3: Чистка очереди печати
Когда вы отправляете документы в печать, они автоматически помещаются в очередь, которая очищается после удачной распечатки документов. Поэтому при малейших сбоях с используемым оборудованием или системой появляются ошибки с локальной подсистемой печати. В таких случаях необходимо вручную произвести очистку очереди через свойства принтера или командную строку.
Чтобы это сделать, воспользуемся инструкцией:
- Открываем «Пуск» и вводим запрос «Панель управления», а затем переходим по первому результату.
Открываем панель управления
- Далее открываем раздел «Устройства и принтеры».
Открываем список доступных принтеров
- Выбираем свой принтер и кликаем по нему правой кнопкой мыши для перехода в меню просмотра очереди печати.
Смотрим очередь печати принтера
- Далее открываем выпадающее меню и используем опцию «Очистить очередь печати».
Очищаем очередь печати
Если после попытки очистить очередь печати появится сообщение о невозможности выполнить операцию, то стоит прибегнуть к другому способу:
- Снова открываем меню «Устройства и принтеры» и выбираем свой принтер. В верхнем меню выбираем «Свойства сервера печати» и переходим в раздел «Дополнительные параметры». В нем смотрим на путь, указанный после строки «Папка очереди печати».
Указанная строка показывает, где расположена папка печати
- Если в строке введен путь C\windows\system32\spool\Printers, то переходите к следующему способу. Если адрес не тот, введите его самостоятельно с помощью кнопки «Изменить дополнительные параметры».
Вписываем указанный путь
- Запускаем командную строку от имени администратора (подробнее можете посмотреть в способе 1) и поочередно вводим команды:
del %systemroot%\system32\spool\printers\*.shd /F /S /Q
del %systemroot%\system32\spool\printers\*.spl /F /S /Q
net start spooler.
Запускаем указанные команды
По окончании выполнения инструкции перезагрузите компьютер и попробуйте распечатать какой-нибудь документ, чтобы убедиться в нормальном функционировании службы.
Способ 4: Проверка компьютера на вирусы
Кроме всего вышесказанного, повлиять на работу могут и различные вирусы. В таких случаях требуется сканировать компьютер с помощью специального программного обеспечения или утилит. Они должны выявить зараженные объекты, исправить их и обеспечить корректную работу периферийного оборудования. Воспользоваться всем этим очень просто, достаточно загрузить проверенное антивирусное средство. Например, для этого хорошо подходит ESET NOD32, но вы можете найти и другую программу в Интернете.
Чтобы ей воспользоваться, нужно всего лишь открыть программу и нажать на кнопку «Просканировать компьютер».
Сканирование компьютера в среднем занимает от одного до трех часов
Способ 5: Восстановление системы
Если ошибка «Локальная подсистема печати не выполняется» появилась после загрузки или установки какой-либо программы, то стоит воспользоваться средством восстановления системы. Для этого воспользуемся пуском и введем в поисковике запрос «Восстановление». Затем откроем первый результат в отобразившемся списке.
Раскрываем основные настройки восстановления системы
Далее открываем окно «Запуск восстановления системы».
Запускаем средство восстановления системы
После этого откроется окно, через которое вы сможете доступным способом восстановить ОС Windows 10.
Способ 6: Переустановка драйвера принтера
Драйвер принтера обеспечивает его нормальное функционирование с любой операционной системой. Иногда он устанавливается не совсем корректно, из-за чего и появляются ошибки различного рода, в том числе и упомянутая сегодня. Исправить ситуацию можно с помощью переустановки драйвера. Сначала его нужно полностью удалить из системы. Сделать это можно нижеуказанным способом:
- Кликаем на рабочем столе по проводнику «Этот компьютер» правой кнопкой мыши и выбираем «Свойства».
Открываем свойства основные компьютера
- Затем переходим в раздел «Диспетчер устройств».
Открываем полный список драйверов
- В отобразившемся окне будут предоставлены все установленные драйверы на данный момент. Найдите в нем драйвер от принтера и кликните по нему правой кнопкой мыши. Затем в выпадающем меню выберите «Удалить устройство».
Далее вам останется только скачать драйвер с официальной страницы производителя.
На этом я заканчиваю разбор ошибки «Локальная подсистема печати не выполняется». Надеюсь, приведенные выше способы помогли вам разобраться с решением этой ошибки, и вы без особого труда нашли подходящий способ исправления неполадки.
Загрузка …
Post Views: 3 233

После очередного обновления Windows 10 в некоторых пользователей перестали работать все принтеры. Притом в панели управления они все могут отображаться, а при попытке зайти в принтер выдается ошибка подключения к принтеру. Windows не удалось подключиться к принтеру. Локальная подсистема печати не выполняется. Перезапустите подсистему или перезагрузите компьютер.
Данная статья расскажет как исправить ошибку подключения к принтеру несколькими способами. Что делать когда локальная система печати не выполняется мы рассмотрим на примере операционной системы Windows 10. Первым же делом рекомендуем убедиться запущена ли локальная подсистема печати, а только потом перейти к следующим способам.
Как запустить локальную подсистему печати
Для управления службами в операционной системе Windows 10 используется классическое приложение служб, но также отключать службы можно в сопутствующих параметрах. Смотрите также другие решения Как открыть службы в Windows 10.
- Откройте службы выполнив команду services.msc в окне Win+R.
- Перейдите в свойства службы Диспетчер печати, и нажмите кнопку Запустить.
Служба диспетчера печати позволяет ставить задания печати в очередь и обеспечивает взаимодействие с принтером. Если её отключить, Вы не сможете выполнять печать и видеть свои принтеры.
Добавление локального принтера
- Откройте классическую панель управления выполнив команду control panel в окне Win+R.
- Дальше переходим в раздел Оборудование и звук > Устройства и принтеры, где нажимаем кнопку Добавление принтера.
- В открывшемся окне нажимаем кнопку Необходимый принтер отсутствует в списке и выбираем пункт Добавить локальный или сетевой принтер с параметрами, заданными вручную.
- После чего выбираем пункт Создать новый порт и указываем тип порта Local Port и нажимаем Далее.
- Теперь необходимо ввести Имя порта в открывшемся окне в формате \\Имя_Вашего_ПК_в_свойствах\Название_Вашего_принтера.
- Последним шагом выберите драйвер устройства указав Изготовителя принтера и Принтер.
Добавление принтера таким образом обычно убирает ошибку, при которой Windows не удалось подключиться к принтеру, а локальная подсистема не выполняется.
Запустить диагностику и устранить неполадку
Обновленный мастер устранения неполадок действительно работает лучше чем ранее, после нескольких обращений проблема всегда решалась. Средство устранения неполадок позволяет выполнить поиск и устранение проблем с печатью.
- Откройте Пуск > Параметры > Обновление и безопасность > Устранение неполадок.
- В текущем расположении выделите Принтер и нажмите Запустить средство устранения неполадок.
После чего пользователю остается только следовать шагам мастера устранения неполадок. Есть большая вероятность того что Windows 10 самостоятельно исправит возникшую проблему.
Очистка папки Spool
Если же принтер работал нормально, но после некоторого времени использования обнаружилась проблема с подключением к принтеру можно попробовать очистить папку Spool на системном диске.
Программа Spooler сохраняет отправленные пользователем документы, и по очереди отправляет их на принтер для печати.
Для очистки папки Spool необходимо загрузить безопасный режим в Windows 10. Дальше достаточно перейти в C:\ Windows\ System32\ Spool.
- C:\ Windows\ System32\ spool\ prtprocs\ w32x86 – удаляем все содержимое, кроме файла winprint.dll (в x64 версиях операционной системы папка называется соответственно).
- C:\ Windows\ System32\ Spool\ Printers – удаляем все данные об установленных принтерах.
- C:\ Windows\ System32\ Spool\ Drivers\ w32x86 – чистим папку от все файлов ранее установленных драйверов (в операционных системах x64 путь Drivers\ x64).
После полной очистки всех данных относящихся к принтерам пользователю придется заново установить последние драйвера принтера.
Заключение
Ошибка подключения к принтеру: Windows не удалось подключиться к принтеру. Локальная подсистема печати не выполняется. Перезапустите подсистему или перезагрузите компьютер появляется не только на операционной системе Windows 10, но и на предыдущих версиях. А способы решения за всё это время почти не изменились.
(2 оценок, среднее: 5,00 из 5)
Администратор и основатель проекта Windd.pro. Интересуюсь всеми новыми технологиями. Знаю толк в правильной сборке ПК. Участник программы предварительной оценки Windows Insider Preview. Могу с лёгкостью подобрать комплектующие с учётом соотношения цены — качества. Мой Компьютер: AMD Ryzen 5 3600 | MSI B450 Gaming Plus MAX | ASUS STRIX RX580 8GB GAMING | V-COLOR 16GB Skywalker PRISM RGB (2х8GB).
Один из важных каталогов в операционной системе Windows 10 — это папка spool. Она играет важную роль в процессе печати и содержит временные файлы и задания, связанные с печатью.
Spool папка расположена в системной директории Windows, и, хотя она обычно скрыта, пользователи могут зайти в нее для решения проблем с печатью и очистки временных файлов.
В этом руководстве мы рассмотрим, как найти и открыть папку spool в Windows 10, узнать ее содержимое и понять, что делать, если у вас возникли проблемы с печатью.
Содержание
- Где находится папка spool в Windows 10: полное руководство
- Раздел 1: Определение расположения папки spool в Windows 10
- Раздел 2: Изменение расположения папки spool в Windows 10
- Вопрос-ответ
- Какая функция выполняет папка spool в Windows 10?
- Где находится папка spool в ОС Windows 10?
- Какие файлы могут находиться в папке spool?
- Могу ли я безопасно удалить файлы из папки spool?
- Как можно очистить папку spool в Windows 10?
Где находится папка spool в Windows 10: полное руководство
Папка spool в операционной системе Windows 10 является системной папкой, которая используется для хранения временных файлов и очереди печати. Эта папка играет важную роль в процессе печати, поэтому может потребоваться доступ к ней для решения проблем с принтером или очередью печати.
Вот как найти папку spool в Windows 10:
- Нажмите сочетание клавиш Win + R, чтобы открыть окно «Выполнить».
- Введите команду spool в поле «Открыть» и нажмите клавишу Enter. Откроется папка spool.
Если вы не можете найти папку spool с помощью этого метода, вы можете воспользоваться следующими шагами:
- Откройте проводник Windows, нажав сочетание клавиш Win + E.
- Перейдите в следующую директорию: C:\Windows\System32\spool.
- В папке spool вы найдете следующие подпапки:
- PRINTERS — содержит файлы, связанные с текущей очередью печати.
- DRIVERS — содержит файлы драйверов принтера.
- SERVERS — содержит файлы, связанные с настройками печати на сервере.
- TOOLS — содержит утилиты для управления печатью.
В папке spool вы также можете обнаружить некоторые временные файлы. Не рекомендуется удаление этих файлов вручную, так как это может привести к проблемам с печатью или очередью печати.
Теперь вы знаете, где находится папка spool в Windows 10. Если у вас возникли проблемы с печатью, вы можете использовать эту информацию для доступа к папке spool и решения проблемы.
Раздел 1: Определение расположения папки spool в Windows 10
Папка spool в операционной системе Windows 10 — это специальная системная папка, которая используется для хранения задач печати. Во время печати файлы, которые должны быть напечатаны, временно сохраняются в папке spool перед отправкой на принтер.
По умолчанию, папка spool располагается в следующем пути:
- Системный диск: Обычно это диск C
- Папка Windows: Обычно эта папка находится по пути C:\Windows
- Подпапка System32: Чтобы найти ее, перейдите по пути C:\Windows\System32
- Подпапка spool: Теперь вы находитесь в папке spool, где хранятся задачи печати
Внутри папки spool вы найдете несколько подпапок, которые используются системой для организации файлов печати. Каждая подпапка может содержать различные файлы, связанные с печатью, такие как файлы очереди печати и файлы драйверов принтера.
Заметьте, что доступ к папке spool имеют только пользователи с административными правами, поэтому для доступа к папке spool вам может потребоваться учетная запись администратора или же вы должны быть членом группы администраторов.
Раздел 2: Изменение расположения папки spool в Windows 10
Папка spool, отвечающая за обработку печати, в Windows 10 имеет стандартное расположение. Однако, пользователь может изменить место, куда будут сохраняться временные файлы печати.
Для изменения расположения папки spool в Windows 10 следуйте инструкциям:
- Откройте Панель управления, нажав на иконку «Пуск» в левом нижнем углу экрана и выбрав «Панель управления».
- В Панели управления найдите и выберите категорию «Оборудование и звук», затем выберите «Устройства и принтеры».
- На открывшейся странице выберите принтер, для которого вы хотите изменить расположение папки spool.
- Щелкните правой кнопкой мыши на выбранном принтере и выберите «Расположение очереди печати».
- В появившемся окне выберите вкладку «Расположение» и нажмите на кнопку «Изменить папку».
- Выберите новое расположение папки, куда вы хотите сохранить временные файлы печати, и нажмите «OK».
- После этого принтер начнет использовать новое расположение папки spool для временных файлов печати.
Имейте в виду, что изменение расположения папки spool может повлиять на работу принтера и печати, поэтому будьте аккуратны при его изменении.
Вопрос-ответ
Какая функция выполняет папка spool в Windows 10?
Папка spool в Windows 10 выполняет функцию хранения временных файлов, связанных с печатью.
Где находится папка spool в ОС Windows 10?
Папка spool находится по пути C:\Windows\System32\Spool.
Какие файлы могут находиться в папке spool?
В папке spool могут находиться различные файлы, такие как файлы очереди печати, временные файлы и файлы драйверов принтера.
Могу ли я безопасно удалить файлы из папки spool?
Да, вы можете безопасно удалить файлы из папки spool. Однако перед удалением рекомендуется остановить службу печати и очистить очередь печати.
Как можно очистить папку spool в Windows 10?
Для очистки папки spool необходимо остановить службу печати, удалить все файлы из папки spool и затем перезапустить службу печати.