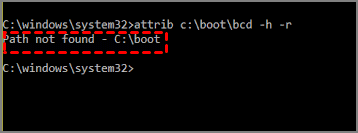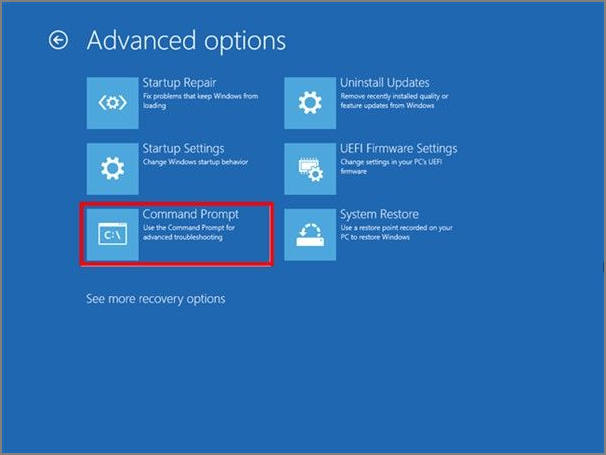В современных версиях Windows информация для запуска операционной системы храните в файле конфигурации загрузки BCD (Boot Configuration Data). В этом файле хранятся данные об установленной Windows и параметрах ее загрузки. Если файл BCD удален или поврежден, Windows перестает загружаться. Также вы не сможете загрузить Windows, если повреждена MBR запись на жестком диске. В этой статье мы покажем, как корректно пересоздать файл хранилища данных конфигурации загрузки BCD и
Master Boot Record
(MBR) на примере Windows 10 и 11.
Содержание:
- Ошибка “The boot configuration data file is missing some required information”
- Автоматическое восстановление конфигурации загрузчика Windows
- Идентификация разметки дисков и букв томов
- Восстановление загрузочного сектора MBR в Windows 10/11
- Пересоздание BCD файла загрузчика Windows 10
Ошибка “The boot configuration data file is missing some required information”
Если файл BCD поврежден, отсутствует, если вы удалили / отформатировали отдельный раздел диска с меткой System Reserved (и размером 500Мб), специальный OEM раздел, то скорее всего при попытке загрузить Windows появится такое сообщение:
Your PC needs to be repaired The Boot Configuration Data file is missing some required information File: \Boot\BCD Error code: 0xc0000034
Также ошибка может выглядеть так:
The Boot Configuration Data for your PC is missing or contain errors. File: \boot\bcd Error Code: 0xc000000f
При повреждении MBR может быть ошибка No operating system found.
Автоматическое восстановление конфигурации загрузчика Windows
При появлении такой ошибки, в первую очередь попробуйте исправить проблему с загрузкой ОС с помощью режима автоматического восстановления (Startup Repair), который можно запустить из среды восстановления Windows RE.
Совет. Желательно периодически проверять работоспособность среды WinRE, и если она не работает, воспользоваться для ее восстановления методикой из статьи Восстановление среды WinRE в Windows.
Если автоматическое восстановление с помощью Startup Repair не помогло решить проблему, вам нужно загрузиться с загрузочного или установочного диска с Windows или в среде WinRe (Repair your computer -> Troubleshoot -> Advanced options -> Command Prompt), запустить командную строку и попробовать полностью пересоздать файл конфигурации загрузчика BCD и обновить MBR запись.
В этом примере я буду использовать установочный диск с Windows 10. Выберите в настройках BIOS первичным загрузочным устройство DVD диск или USB флешку с дистрибутивом Windows (в зависимости от того, с какого устройства вы хотите загрузить компьютер). Загрузитесь с установочного диска и на экране выбора языка установки нажмите сочетание клавиш Shift+F10. Перед вами откроется консоль командной строки.
Попробуйте восстановить BCD файл автоматически, выполнив команду:
bootrec /RebuildBCD
Перезагрузите компьютер и проверьте, загружается ли Windows (не забудьте изменить приоритет загрузочных устройств в BIOS). Если Windows не загружается, еще раз загрузитесь с установочного диска и откройте окно командной строки.
Идентификация разметки дисков и букв томов
Очень важно. Все инструкции, описанные ниже, подходят для обычных компьютеров с BIOS (или загружающихся в режиме UEFI legacy) и MBR таблицей разделов. На компьютерах с UEFI прошивками для пересоздания BCD нужно использовать следующе инструкци: восстановлению EFI загрузчика в Windows 10 или восстановление удаленного EFI раздела в Windows.
Как понять, используется ли у вас BIOS или UEFI система? Проще всего проверить тип таблицы разделов на диске, на котором установлена Windows: GPT или MBR. Для этого выполните команду:
diskpart
Затем выполните:
list disk
- Если у диска в столбце Gpt указана звездочка (*), значит на диске используется таблица разделов GPT. Это значит, что у вас компьютер с UEFI, и для восстановления загрузчика нужно использовать статью по ссылке выше.
- Если в столбце GPT звездочка отсутствует, значит у вас на диске таблица разделов MBR, и вы можете продолжить следовать данной инструкции.
Далее вам нужно идентифицировать локальные диски и разделы системы (скорее всего назначенные им буквы дисков будут отличаться от дисков, которые вы видели при работе в Windows). Проще всего это сделать с помощью утилиты diskpart. Выполните следующие команды:
diskpart
list vol
Перед вами появится список разделов в системе, назначенные им буквы дисков и их размер. В нашем случае к компьютеру подключен 1 жесткий диск, на котором имеются всего два раздела:
- Раздел System Reserved размером 500 Мб, которому назначена буква диска C:. На этом небольшом служебном разделе по-умолчанию хранится файл конфигурации загрузки BCD (подробнее)
- NTFS раздел размером 39 Гб, которому назначена буква D:. На этом разделе находится установленная Windows, программы и данные пользователя.
Важно. Запомните буквы дисков, назначенные разделам. Данные буквы дисков будут использоваться в последующих командах.
Восстановление загрузочного сектора MBR в Windows 10/11
С помощью утилиты bootrec.exe можно перезаписать данные в MBR и загрузочном секторе, поместим в них ссылки на загрузчик Windows (bootloader).
Попробуйте перезаписать основную загрузочную запись (MBR) системного раздела для совместимости с загрузчиком Windows (существующая таблица разделов не перезаписывается).
bootrec.exe /fixmbr
Добавьте в загрузочные секторы диска код для загрузки файла bootmgr ( диспетчера загрузки Windows):
bootsect.exe /nt60 all /force
Прежде, чем идти далее, попробуйте автоматически пересоздать конфигурацию загрузчика BCD командами (это самый простой способ для начинающих):
bootrec /FixBoot
– команда создает новый загрузочный сектор на системном разделе (перезаписывает загрузочную запись раздела PBR).
bootrec /ScanOs
– просканировать диски и найти установленные копии Window, которых нет в хранилище конфигурации загрузки
В случае успешного сканирования появится запрос на добавление записей о найденный Windows в BCD:
Scanning all disks for Windows installations. Please wait, since this may take a while... Successfully scanned Windows installations. Total identified Windows installations: 1 [1] D:\Windows Add installation to boot list? Yes/No/All:
bootrec /RebuildBcd
– пересоздать хранилище конфигурации загрузкика, добавить в BCD найденные на компьютере копии Windows/
После этого перезагрузите компьютер и проверьте загрузку Windows. Если ОС не загружается, следуйте инструкции.
Если команда bootsect.exe не найдена, попробуйте указать полный путь к ней:
X:\boot\bootsect.exe /nt60 all /force
Пересоздание BCD файла загрузчика Windows 10
Далее с помощью команды BCDedit нужно создать новый файл с конфигурацией загрузчика (предполагается, что у вас нет резервной копии BCD).
Ваши дальнейшие действия зависят от того, есть ли на диске отдельный раздел System Reserved или нет. В командной строке выполните:
diskpart
list vol
Проверьте, есть ли на диске компьютера системный раздел System Reserved. Его можно идентифицировать по метке тома, либо более точнее по размеру (500 Мб для Windows 10+, 350 Мб для Windows 8.1 и 100 Мб для Windows 7).
- Если раздела нет (вы случайно удалили его), можно хранить конфигурацию загрузчика BCD на основном диске, где находится каталог Windows. Чтобы создать конфигурационные файл загрузчика BCD и Bootmgr на указанном диске, выполните команду:
bcdboot C:\Windows /S C:
Должно появится сообщение
Boot files successfully created
. - Если раздел System Reserved у вас имеется, удалите старый (поврежденный) файл BCD и создайте вместо него новый:
del c:\boot\bcd
Если разделу System Reserved не назначена буква диска (по-умолчанию), вы можете сами назначить ее с помощью diskpart.
Запустите:
diskpart
Выберите диск (в моем случае в компьютере имеется всего один жесткий диск, а вы можете вывести список дисков командой list disk):
select disk 0
На скриншота выше видно, что раздел с меткой System Reserverd называется Volume 1. Выберите его:
select volume 1
Назначьте букву диска (я назначил букву C:, но вы можете использовать любую другую букву, в этом случае измените путь в следующих командах):
assign letter C:
exit
Создайте временный пустой файл bcd.tmp:
bcdedit /createstore c:\boot\bcd.tmp
Создайте запись для диспетчера загрузки bootmgr:
bcdedit.exe /store c:\boot\bcd.tmp /create {bootmgr} /d "Windows Boot Manager"
Импортируйте в BCD настройки из файла bcd.tmp:
bcdedit.exe /import c:\boot\bcd.tmp
Если команда bcdedit возвращает ошибку (
Ошибка создания хранилища. Отказано в доступе, access denied
) при доступе к файлу BCD, попробуйте снять с него атрибуты скрытый, read-only и системный:
attrib C:\Boot\BCD -s -h -r
Укажите, что загрузчик находится на служебном разделе System Reserved (ему назначена буква диска C: )
bcdedit.exe /set {bootmgr} device partition=c:
Настройте время ожидания при выборе ОС:
bcdedit.exe /timeout 10
Удалите временный файл:
del c:\boot\bcd.tmp

Создайте в хранилище BCD новую запись для Windows 10:
bcdedit.exe /create /d "Windows 10" /application osloader
Команда должна вернуть уникальный идентификатор (GUID) данной записи загрузчика:
The entry {8a7f03d0-5338-11e7-b495-c7fffbb9ccfs} was successfully created.
Укажем, что bootmgr должен использовать данную запись по-умолчанию (после истечения времени ожидания при выборе ОС, для загрузки будет используется именно эта запись).
bcdedit /default {8a7f03d0-5338-11e7-b495-c7fffbb9ccfs}
Теперь в новой записи загрузчика осталось указать пути к имеющейся на диске установленной копии Windows 10. Ранее мы определили, что в среде WinPE диску с установленной Windows присвоена буква D:. Используйте эту букву диска в следующих командах:
bcdedit.exe /set {default}device partition=d:
bcdedit.exe /set {default} osdevice partition=d:
bcdedit.exe /set {default} path \Windows\system32\winload.exe
bcdedit.exe /set {default} systemroot \Windows
Осталось сделать данную загрузочную запись в BCD видимой (по умолчанию она скрыта):
bcdedit.exe /displayorder {default} /addlast
Итак, мы полностью пересоздали загрузчик Windows 10 (обновили файл BCD и перезаписали загрузочный сектор MBR).
Теперь нужно сделать раздел, на котором находится файл BCD с конфигурацией загрузчика активным (BIOS передает управлению загрузчику ОС с активным MBR раздел). Допустим, разделы на вашем диске распределены так.
- Volume 0 – загрузочная/установочная флешка (ISO образ) диск, с которого вы загрузили компьютер
- Volume 1 – раздел System Reserved с BCD загрузчиком (размер 500 Мб)
- Volume 2 – раздел с файлами Windows (здесь находятся каталог Windows, Program Files, Users и т.д.)
В этом примере нужно сделать активным раздел Volume 1 (в вашем случае определите номер раздела самостоятельно). Сделать раздел активным можно с помощью diskpart:
diskpart
list disk
sel disk 0
list vol
select volume 1
(файлы bootmgr и «\Boot\BCD» находятся на этом разделе)
active
exit
Проверьте, что раздел volume 1 теперь активный:
select vol 1
detail partition
Все верно (
Active: Yes
).
Теперь вы можете перезагрузить компьютер и убедится, что Windows загружается в штатном режиме.
Здравствуйте админ, как произвести восстановление загрузчика Windows 10? Совсем не загружается операционная система на новом ноутбуке с БИОСом UEFI.
С чего всё началось. Обновил на новом ноутбуке Windows 8.1 до Windows 10, пользовался новой операционной системой два месяца и всё было нормально, но вчера при завершении работы компьютера система вывела окно «Идет установка обновлений. Не выключайте компьютер…», но я сильно устал и просто выключил ноутбук через кнопку Power, затем пошёл спать, а сегодня с утра ноутбук загрузился с ошибкой — File:\EFI\Microsoft\Boot\BCD.
Загрузил ноутбук с установочного диска Windows 10 и зашёл в Дополнительные параметры, выбрал средство «восстановление при загрузке», но оно не помогло, вышла ошибка «Восстановление при загрузке не удалось восстановить компьютер». Поискал информацию в интернете, все говорят восстанавливай загрузчик Windows 10! Где он хотя бы находится этот загрузчик и смогу я его восстановить самостоятельно? Также хотелось бы узнать, почему это всё произошло.
Автор Владимир.
Привет друзья! Причин, по которым файлы загрузки Windows 10 могут стать неработоспособными достаточно много. Это и работа вредоносных программ, ошибки файловой системы, бэд-блоки на жёстком диске, установка операционных систем в неправильной последовательности, то есть сначала устанавливаем младшую Win 10, затем старшую Win XP, не последними в этом списке будут неправильные действия пользователя при работе за компьютером — не рекомендуется прерывать установку обновлений Windows. Но что случилось, то случилось и вопрос теперь в другом — как будем восстанавливать загрузчик системы.
Важное примечание: Друзья, способы восстановления загрузчика на простых компьютерах и новых ноутбуках с интерфейсом UEFI отличаются. Если у вас обычный стационарный компьютер без БИОСа UEFI или у вас этот интерфейс выключен, то примените в первую очередь способ №1 и если он не поможет, то попробуйте ещё способ №4 и №5. Для новых ноутбуков с включённой технологией EFI примените способы №1, 2, 3.
Давайте начнём процесс восстановления загрузчика с того, что я сначала покажу вам, где он находится.
Если вы читали нашу статью: — Что содержат скрытые разделы ноутбука с Windows 10, то знаете, что файлы загрузки Windows 10 располагаются на скрытом шифрованном (EFI) системном разделе отформатированном в файловую систему FAT32, размер 200-300 Мб.
Управление дисками компьютера
Данный раздел не имеет буквы и чтобы посмотреть находящиеся на нём файлы нужно запустить командную строку от имени администратора и ввести команды:
diskpart
lis vol (выводим в список все разделы на жёстком диске).
sel vol 5 (этой командой выбираем Том 5, так как именно он является скрытым шифрованном (EFI) системным разделом FAT32, размер 260 Мб).
assign (этой командой разделу присваивается буква)
exit (выходим из diskpart)
Открываем проводник и видим, что скрытому разделу присвоена буква (I:).
Войти в него всё равно не получится, но посмотреть содержимое можно так:
Запускаем командную строку и вводим команду:
dir I:\efi\microsoft\boot\ (где I:, буква присвоенная скрытому разделу),
открывается содержимое папки EFI\Microsoft\Boot, видим в ней файлы загрузчика Windows 10, в том числе и файл данных конфигурации загрузки (BCD). Именно с этим файлом проблемы у нашего читателя, судя по его ошибке.
Посмотреть файлы загрузчика Windows 10 можно не только в командной строке, но и с помощью файлового менеджера Total Commander. Запустите его и откройте Конфигурацию—>Настройка,
затем в окне Содержимое панелей, отметьте галочками пункты Показывать скрытые файлы и Показывать системные файлы, нажмите Применить и ОК.
Выберите букву диска скрытого раздела, в нашем случае (I:) и вы увидите все файлы загрузчика Windows 10 в графическом отображении.
Вы даже можете посмотреть содержимое файла данных конфигурации загрузки (BCD), для этого нужно просто ввести в командной строке, запущенной от администратора, команду bcdedit.
Если у вас ноутбук с Windows 10, то загружаемся с загрузочной флешки Windows 10. В начальном окне установки системы жмём клавиатурное сочетание «Shift+F10»,
открывается окно командной строки.
Вводим команды:
diskpart
list vol (выводим в список все существующие разделы жёсткого диска, можно заметить, что разделу с операционной системой Windows 10 присвоена буква C:)
exit (выходим из diskpart)
bcdboot.exe C:\Windows (этой командой мы восстанавливаем содержимое хранилища загрузки Windows 10. Осторожно! У вас вместо C: может быть другая буква, смотрите букву раздела с файлами операционной системы).
- Примечание: Друзья, именно этой командой, при помощи утилиты bcdboot, установщик Windows 10 создает при установке системы папку EFI\Microsoft\Boot, затем копирует в нее файлы загрузки и формирует конфигурацию загрузки (BCD).
Файлы загрузки Win 10 успешно восстановлены!
В некоторых случаях у вас может выйти ошибка при вводе последней команды, тогда нужно поступить по другому, просто взять и форматировать скрытый шифрованный (EFI) системный раздел, затем определённой командой записать на него файлы загрузки Windows 10 заново, подробно об этом написано в способе №2.
Опять загружаемся с загрузочной флешки Win 10, в начальном окне установки системы жмём «Shift+F10». В командной строке вводим:
diskpart
list vol (выводит список всех доступных томов)
sel vol 5 (выбираем Том 5 (файловая система FAT32, размер 260 МБ) шифрованный (EFI) системный раздел, содержащий все файлы загрузчика Windows 10
format fs=FAT32 (производим форматирование выбранного тома в файловую систему FAT32 )
exit (выходим из командной строки).
Создаём для Windows 10 новые файлы загрузки командой.
bcdboot.exe C:\Windows (Осторожно! У вас вместо C: может быть другая буква, смотрите букву раздела с файлами операционной системы).
Файлы загрузки успешно созданы!
Друзья, при определённых обстоятельствах при вводе последней команды bcdboot.exe C:\Windows, где (C:) раздел с установленной операционной системой Windows 10 у вас может выйти ошибка «Сбой при копировании файлов загрузки»,
в этом случае нужно совсем удалить шифрованный (EFI) системный раздел и создать его заново, если у вас такая ситуация, то переходите по ссылке и читайте нашу статью.
Форматируем скрытый раздел System Reserved (Зарезервировано системой, объём 350 МБ) и создаём его заново.
Если у вас обычный стационарный компьютер без БИОСа UEFI, то загружаемся в среду восстановления и вводим команды:
diskpart
lis vol (выводим все разделы накопителей подключённых к компьютеру в список).
sel vol 1 (Том 1, это и есть наш скрытый раздел System Reserved, выбираем его этой командой).
format fs=NTFS (форматируем его в файловую систему NTFS).
exit
bcdboot D:\Windows (создаём заново файлы загрузки на скрытом разделе System Reserved для Windows 10, так как буква диска операционной системы в среде восстановления (D:)).
Файлы загрузки успешно созданы.
Удаляем скрытый раздел System Reserved (Зарезервировано системой, объём 350 МБ) и создаём его заново.
В некоторых случаях форматирование скрытого раздела System Reserved с файлами загрузки системы не поможет, тогда его нужно удалить и создать заново.
Загружаемся в среду восстановления и вводим команды:
diskpart
lis vol (выводим все разделы накопителей подключенных к компьютеру в список).
sel vol 1 (Том 1, это и есть наш скрытый раздел System Reserved, выбираем его этой командой).
del vol (удаляем его образуя нераспределённое пространство на жёстком диске)
lis dis (выводим список дисков подключенных к компьютеру)
sel dis 0 (выбираем единственный Диск 0)
create par primary size=350 (создаём заново скрытый раздел System Reserved).
format fs=NTFS (форматируем его в файловую систему NTFS).
activ (делаем активным).
assign (присваиваем букву).
lis vol (выводим все разделы накопителей подключенных к компьютеру в список).
exit
bcdboot D:\Windows (создаём заново файлы загрузки на скрытом разделе System Reserved для Windows 10, так как буква диска операционной системы в среде восстановления (D:)).
Файлы загрузки успешно созданы
Статьи по этой теме:
- Как автоматически восстановить загрузку Windows 10 с помощью установочной флешки Windows 7
- Как запустить Windows без загрузчика: используем Live-диск by Sergei Strelec
- Восстановление загрузчика EFI-систем Windows с помощью Live-диска by Sergei Strelec
Windows software is such a conversant usage for most of our digital business or personal activities, and it’s expected that you come off with various errors when using Windows. While it’s important we know a thing or two about possible errors in Windows and how to troubleshoot them, the errors you sometimes face might surpass your knowledge and usually catch you unaware.
A good example is Windows’s «Path Not Found C:\Boot» error. If you’re facing this error type, there are a variety of ways to fix this error. We will examine a scenario that describes the occurrence of this error and provide you with five proven ways to troubleshoot this error with simplicity.
Overview of «Path Not Found C:\Boot»
The absence of a Windows system on your device may occur when you try to rebuild and fix BCD. Running the bootrec.exe command for repair can resolve this issue, but if the command for the file attribute is not done appropriately, you may get the «Path Not Found C:\Boot» error.
Doing something wrong while rebuilding BCD in Windows is the standard reason you get the «Path Not Found C:\Boot» issue. Although other significant reasons could warrant you encountering this error, we will focus on how you can troubleshoot the error whenever it occurs.
Continue reading to discover five proven ways to fix the «Path Not Found C:\Boot» error.
If you have read this, there’s no reason to delay further. The «Path Not Found c:\Boot» can be fixed through the following:
- Fix 1: Change the Boot Order
- Fix 2: Rebuild MBR
- Fix 3: Use Windows Installation Media
- Fix 4: Run Surface Test
- Fix 5: Reinstall Windows
Without further ado, let’s take a closer look at each fix and provide detailed steps to perform them.
Fix 1: Change the Boot Order
Setting or adjusting the boot order of your computer implies choosing the default or suitable drive your system should identify Windows (files) when booting. If your computer has the wrong boot order, it can result in the «Path Not Found C:\Boot» error. That’s why you need to check the boot order of your PC and if it’s wrong, reset it by following these steps:
Step 1: Reboot your computer and enter the BIOS mode by pressing the specific key stipulated by your computer’s manufacturer. Since the method to access BIOS varies with different Windows operating systems, you must type the correct key for your computer.
Step 2: Set the right boot order with your keys and press F10 to display the prompt in the image below.
Step 3: Press the Enter key to complete and save the changes.
Note: For Windows 8/10, you can press F10 to continue. However, for other Windows, you will need to press other keys.
Fix 2: Rebuild MBR
Sometimes you may mistakenly corrupt your Windows’ MBR (Master Boot Record), which may result in the «Path Not Found C:\Boot» error or cause a total system failure. You can correct the «Path Not Found C:\Boot» error by rebuilding the MBR. Following that, it stores the information on your disk partition. This process is much more desirable and conveniently saves time than reinstalling Windows.
To effectively rebuild MBR, use EaseUS Partition Master. With the EaseUS Partition Master, you can quickly rebuild, repair, fix, and recover MBR to access your computer whenever there’s a booing issue.
The following steps outline how to rebuild MBR using the EaseUS Partition Master.
Step 1. Create a WinPE bootable disk
- Launch EaseUS Partition Master, and click «Bootable Media» on the toolbar. Select «Create bootable media».
- Click «Next» to finish the process.
Step 2. Boot EaseUS Partition Master Bootable USB
- Connect the bootable USB or CD/DVD to your PC.
- Press F2 or Del when you restart the computer to enter the BIOS screen. Set and boot your computer from «Removable Devices» or «CD-ROM Drive». And then EaseUS Partition Master will run automatically.
Step 3. Rebuild MBR
- Click «Toolkit» and choose «Rebuild MBR».
- Select the disk and the type of MBR. Then, click «Rebuild».
- After that, you can see «MBR has been successfully rebuilt on Disk X».
Fix 3: Use Windows Installation Media
The «Path Not Found C:\Boot» error can also be fixed using the Windows Installation media. This is an advanced method that needs to be carefully carried out. We recommend you master how to use the Windows Installation Media Creation Tool and follow the steps provided below to fix the error:
Step 1: Boot your PC from the Windows Installation Media and choose Repair Mode from the Install Now window.
Step 2: Select Troubleshoot and then click on the Command Prompt option.
Step 3: Carefully enter the following commands while pressing the Enter key after each command:
diskpart
select disk 0
list partition
choose partition N(N is the partition number where the Windows installed)
active
exit
bcdboot C:\windows
These steps successfully rectify the «Path Not Found C:\ Boot» error on your PC.
Fix 4: Run Surface Test
If you still don’t know the major cause of the «Path Not Found C:\Boot» error, you can conduct a surface test to discover a bad hard disk and try to fix it. EaseUS Partition Master is designed with the Disk Surface Test feature and can help you quickly and effectively identify bad sectors in your hard drive. Once the bad sectors are detected, it marks them red, so your system ignores them during future use.
Download the EaseUS Partition Master on your device and follow the steps below to run the surface test:
Step 1. Open EaseUS Partition Master. Right-click the disk that you want to check, and then click «Surface Test».
Step 2. The operation will be immediately performed and all bad sectors will be marked as red.
Besides, EaseUS Partition Master is a comprehensive tool that can repair corrupted file systems and bad sectors.
Fix 5: Reinstall Windows
If you have tried the four fixes listed above and are still faced with the issue, the last tryout is reinstalling Windows. Reinstalling Windows will reboot your computer, thus, getting rid of the error. However, this method will completely erase everything saved on your hard drive. Hence, you should have a system backup or create a disk image to protect all files and data on your hard drive.
In our previous guide, we discussed how you could reinstall Windows. Click on the link below to see the specific steps.
Conclusion
Try out the methods listed in this guide to fix the «Path Not Found C:\Boot» error. We recommend you try them one after the other until you resolve the issue. However, for a quick and efficient solution, download the EaseUS Partition Master and follow the steps provided in this guide.
It is a powerful tool related to disk partition and it can rebuild MBR and run disk surface test to check the corrupted file system. If you have any partition errors, you can resort to this tool.
FAQs about «Path Not Found C:\Boot» Error
For further possible inquiries about the «Path Not Found C:\ Boot» error, then check out the below FAQs:
1. How do I fix the «Path Not Found C:\ Boot» Error?
To fix this error, there are a variety of solutions you can try out, and these include reinstalling Windows, changing the boot order, rebuilding MBR, and so on.
2. What is C :\ Windows boot?
It is the Boot Controller/Manager configuration directory.
3. How to repair MBR Windows 10?
You can repair the MBR in your Windows 10 using a third-party tool such as the EaseUS Partition Master and follow the prompt provided.
Step 1. Launch EaseUS Partition Master and click «Bootable Media» on the toolbar. Select «Create bootable media.»
Step 2. Connect the bootable USB to PC and press F2 to BIOS.
Step 3. Click «Toolkit» and choose «Rebuild MBR.»
Папка boot в операционной системе Windows 10 является одной из наиболее важных директорий, отвечающих за загрузку и инициализацию операционной системы. Находится она в корневом каталоге системного диска (обычно это диск С:\), и содержит ключевые файлы и компоненты, необходимые для успешной загрузки Windows.
Одним из наиболее важных файлов в папке boot является bootmgr. Он отвечает за инициализацию загрузчика операционной системы и передачу управления дальнейшей загрузке Windows. Bootmgr считывает информацию из файла BCD (Boot Configuration Data), который содержит данный о настройках загрузки и размещается в папке boot.
Чтобы успешно загрузиться, Windows 10 требует наличия корректной и актуальной версии файла bootmgr, а также ее основного конфигурационного файла — BCD.
Ошибки в папке boot могут приводить к проблемам при загрузке Windows, таким как появление сообщений об ошибке, неправочный запуск режима восстановления или циклическая перезагрузка. В данной статье мы разберемся, какие файлы и компоненты содержатся в папке boot, что означает каждый из них и как можно решить возникающие проблемы.
Содержание
- Роль папки boot в операционной системе Windows 10
- Значение папки boot для загрузки и запуска ОС
- Важность папки boot для поддержания стабильной работы компьютера
- Содержимое папки boot в Windows 10
- Файлы и ключевые элементы папки boot
- Возможные проблемы и ошибки, связанные с папкой boot
Роль папки boot в операционной системе Windows 10
Папка «boot» представляет собой одну из наиболее важных и критически важных папок в операционной системе Windows 10. Она содержит необходимые файлы, которые отвечают за загрузку операционной системы и запуск компьютера.
В папке «boot» находятся следующие файлы:
| Название файла | Описание |
|---|---|
| bootmgr | Этот файл является главным загрузчиком операционной системы Windows 10. Он отвечает за инициализацию загрузочной процедуры и запуск других необходимых файлов. |
| BCD (Boot Configuration Data) | Этот файл содержит информацию о конфигурации загрузки системы, такую как настройки загрузки операционной системы, файлы, связанные с загрузкой, и другие параметры. |
| bootstat.dat | Этот файл содержит информацию о последней загрузке операционной системы и используется для диагностики и отладки проблем при загрузке. |
| memtest.exe | Этот файл представляет собой инструмент для проверки оперативной памяти компьютера на наличие ошибок. |
Папка «boot» расположена в корневой директории системного диска C:\. Она является скрытой, поэтому для ее просмотра необходимо включить отображение скрытых файлов и папок в Windows 10.
Неразумно удалять или изменять файлы в папке «boot», так как это может привести к неработоспособности операционной системы. Если у вас возникла необходимость в внесении изменений в файлы папки «boot», рекомендуется обратиться за помощью к специалисту или использовать специальные инструменты и программы для управления загрузкой системы.
Значение папки boot для загрузки и запуска ОС
Папка «boot» в Windows 10 играет важную роль в процессе загрузки и запуска операционной системы. Она содержит необходимые файлы и компоненты, которые требуются для инициализации загрузчика операционной системы и успешного запуска системы.
В папке «boot» находятся различные файлы, включая загрузчики, файлы конфигурации и драйверы. Один из основных файлов, находящихся в папке «boot», это ntldr (NT Loader) — загрузчик операционной системы Windows. Загрузчик отвечает за загрузку системы и управление процессом загрузки.
Папка «boot» также содержит файлы конфигурации загрузчика, такие как boot.ini или BCD (Boot Configuration Data). В этих файлах содержится информация о разделах диска, на которых расположена операционная система, порядке загрузки и другие настройки.
Дополнительно, в папке «boot» могут находиться драйверы, которые необходимы для успешного запуска операционной системы. Это могут быть драйверы для жесткого диска, видеокарты, сетевых адаптеров и т. д.
Обычно папка «boot» находится на системном разделе диска (обычно C:), но в некоторых случаях может располагаться на другом разделе.
Важно сохранять целостность и безопасность файлов в папке «boot». Несанкционированные изменения или удаление файлов из этой папки может привести к непредвиденным проблемам при загрузке и работе операционной системы.
Важность папки boot для поддержания стабильной работы компьютера
Папка boot в операционной системе Windows 10 играет важную роль в поддержании стабильной работы компьютера. Она содержит необходимые файлы и настройки загрузки, которые позволяют операционной системе успешно стартовать и работать.
Одной из основных функций папки boot является загрузка операционной системы в процессе включения компьютера. В ней хранится загрузочный файл (bootmgr), который отвечает за запуск операционной системы и указывает, откуда брать необходимые файлы для загрузки.
Также папка boot содержит файлы, связанные с восстановлением системы. В случае возникновения проблем с операционной системой, например, если компьютер не загружается или появляются ошибки загрузки, папка boot играет важную роль в восстановлении системы. В ней находятся файлы для восстановления загрузчика операционной системы, а также файлы и настройки для восстановления системы через режим восстановления.
Без папки boot компьютер может столкнуться с проблемами загрузки операционной системы или не сможет восстановить работоспособность системы в случае нештатных ситуаций. Поэтому важно сохранять и поддерживать эту папку в актуальном состоянии.
| Значение | Описание |
|---|---|
| bootmgr | Основной загрузочный файл, ответственный за запуск операционной системы |
| BCD (Boot Configuration Data) | Файл, содержащий информацию о различных инструментах загрузки и настройках операционной системы |
| \boot | Папка, содержащая файлы и настройки, используемые для загрузки операционной системы и восстановления системы |
Важно помнить, что изменение или удаление файлов в папке boot может привести к непредсказуемым результатам и проблемам загрузки системы. Поэтому, если вам необходимо внести изменения в эту папку, рекомендуется предварительно создать резервные копии файлов и быть осторожным при их редактировании.
Содержимое папки boot в Windows 10
Основное содержимое папки boot в Windows 10 включает:
— Файлы загрузчика (Bootmgr и BCD Boot Configuration Data), которые отвечают за инициализацию загрузочного процесса и выбор операционной системы для загрузки.
— Файлы загрузочных компонентов, таких как Winload.exe и Ntoskrnl.exe, которые запускают саму операционную систему после загрузки.
— Файлы драйверов, необходимые для работы оборудования компьютера во время загрузки.
— Файлы конфигурации, включая различные параметры и настройки загрузки операционной системы.
— Другие вспомогательные файлы и папки, которые обеспечивают правильную и стабильную работу загрузочного процесса Windows 10.
Редактирование содержимого папки boot может привести к повреждению или некорректной работе операционной системы. Поэтому важно быть очень осторожным при работе с этой папкой.
Файлы и ключевые элементы папки boot
Папка boot в операционной системе Windows 10 содержит важные файлы и ключевые элементы, необходимые для загрузки системы. Каждый файл имеет свою роль и отвечает за определенные задачи в процессе загрузки.
Ниже приведен список файлов и ключевых элементов, которые обычно находятся в папке boot:
- bootmgr: основной загрузчик операционной системы Windows. Он находится в корневом каталоге диска и главная точка входа в процесс загрузки.
- BCD (Boot Configuration Data): база данных, отвечающая за хранение информации о настройках загрузки системы. BCD содержит данные о том, какие операционные системы установлены на компьютере и какую из них следует загружать.
- bootsect.exe: утилита командной строки, которая используется для обновления загрузочного сектора на диске. Она позволяет изменить или восстановить файлы, необходимые для загрузки системы.
- Fonts: папка, содержащая шрифты, используемые в процессе загрузки системы или в настройках загрузчика.
- en-US (или другой языковой код): папка, содержащая языковые файлы, необходимые для отображения текста и сообщений в процессе загрузки.
- bootres.dll: файл, содержащий ресурсы и изображения, используемые при загрузке системы.
Папка boot находится на активном разделе системного диска (обычно на диске C:\). Важно не удалять или изменять файлы в этой папке, так как это может привести к некорректной работе загрузки системы. Если вам требуется изменить настройки загрузки, рекомендуется воспользоваться специализированными инструментами или редактором BCD.
Возможные проблемы и ошибки, связанные с папкой boot
Папка boot в Windows 10 играет важную роль в загрузочном процессе операционной системы. Она содержит необходимые файлы и компоненты для запуска системы, и любые проблемы или ошибки, связанные с этой папкой, могут привести к неработоспособности компьютера или проблемам при загрузке операционной системы.
Ниже приведены некоторые из возможных проблем и ошибок, связанных с папкой boot:
-
Отсутствие необходимых файлов: Если какие-либо файлы или компоненты, необходимые для загрузки системы, отсутствуют или повреждены в папке boot, компьютер может не загружаться вовсе или загружаться с ошибками.
-
Вирусы и вредоносное ПО: Папка boot может стать объектом атак вредоносных программ, которые могут повредить файлы или компоненты внутри нее. Это может вызывать проблемы при загрузке компьютера и работе операционной системы.
-
Ошибка запуска bootmgr: Bootmgr — файл, который отвечает за загрузку операционной системы. Если при запуске компьютера возникает ошибка «отсутствует файл bootmgr» или «ошибка bootmgr», это может быть связано с проблемами в папке boot.
-
Проблемы с обновлениями: Некорректное обновление операционной системы или установка неправильного обновления может привести к проблемам с папкой boot и вызвать ошибки загрузки или неработоспособность системы.
-
Неправильная конфигурация: Иногда пользователи могут изменять конфигурационные файлы в папке boot, что может привести к ошибкам загрузки или неправильной работе системы.
Если вы столкнулись с проблемами или ошибками, связанными с папкой boot, рекомендуется обратиться к специалистам или следовать руководствам, которые помогут вам восстановить систему и исправить любые проблемы с папкой boot.
Восстановление загрузчика Windows 10 необходимо выполнить в случае невозможности загрузки на компьютере операционной системы. После запуска ПК, на экране появляется сообщение об ошибке, говорящее о невозможности загрузки системы по тем или иным причинам.
Причины неполадок с загрузчиком системы могут возникнуть из-за аппаратного и программного обеспечения. В этой статье мы рассмотрим способы восстановления загрузчика операционной системы, не связанные с проблемами оборудования компьютера, например, с неисправностью жесткого диска или оперативной памяти.
Содержание:
- Восстановление загрузчика Windows 10 с помощью автоматического исправления неполадок
- Восстановление загрузчика Windows через командную строку — 1 способ
- Как восстановить загрузчик Windows 10 с помощью командной строки — 2 способ
- Восстановление загрузчика Windows 10 в Bootrec
- Выводы статьи
Некоторые возможные причины возникновения неполадок загрузчика Windows:
- неизвестный системный сбой;
- воздействие вредоносного программного обеспечения;
- неправильные действия пользователя;
- выключение компьютера во время установки обновлений;
- установка на компьютер другой операционной системы;
- результат работы программ для чистки и твикеров системы.
Если пользователь удалил загрузчик своими неправильными действиями, или он не работает из-за другой неполадки, как восстановить? На компьютере внезапно стало невозможно загрузить операционную систему, как восстановить загрузчик Windows?
Выполнить восстановление загрузчика Windows, если не сработает автоматическое восстановление, поможет командная строка, запускаемая с диска восстановления Windows 10, с установочного диска или с загрузочной флешки Windows 10. Поэтому я рекомендую всем пользователям иметь у себя загрузочные диски, которые пригодятся, в случае возникновения проблем на компьютере.
Простые сбои устраняются непосредственно в работающей системе, а при серьезных неполадках ОС может не загружаться. Загрузка на ПК, выполненная с загрузочного носителя (флешки или диска), позволит вызвать средства восстановления системы для решения проблемы.
Непосредственно средствами системы можно создать Диск восстановления Windows 10 на флешке или CD/DVD диске. Для восстановления системы можно использовать загрузочную флешку Windows или установочный DVD диск с операционной системой.
Пользователь может бесплатно скачать Windows 10 с официального сайта, а затем сразу создать загрузочную флешку в Media Creation Tool. Имеется большое количество программ от сторонних производителей для создания загрузочных флешек.
Самый надежный способ восстановления системы при серьезных неполадках: создание резервной копии Windows 10, например, средствами системы, а затем восстановление системы из резервной копии. Для создания резервного образа системы можно воспользоваться сторонним софтом: AOMEI Backupper, Acronis True Image WD (бесплатная программа) и т. д.
В статье мы рассмотрим несколько способов восстановления загрузчика Windows 10, без использования стороннего программного обеспечения. Инструкция подойдет для операционных систем Windows 8.1, Windows 8, Windows 7.
Для запуска загрузки с загрузочного диска (флешки или DVD) необходимо войти в загрузочное меню BIOS или UEFI, а затем выбрать загрузочное устройство. Другой вариант запуска: выбор в настройках БИОС приоритета загрузки с загрузочного носителя. За вход в BIOS на компьютерах отвечают разные клавиши клавиатуры, поэтому предварительно узнайте, на что следует нажимать, ориентируясь на модель своего устройства.
Восстановление загрузчика Windows 10 с помощью автоматического исправления неполадок
На моем примере мы попробуем восстановить UEFI загрузчик Windows 10. Статья подойдет для пользователей с компьютерами, имеющими MBR загрузчик в Windows 10.
После загрузки на компьютере, в первом окне программы установки Windows нажмите на кнопку «Далее».
В следующем окне нажмите на «Восстановление системы».
В окне «Выбор действия» нажмите на «Поиск и устранение неисправностей».
Сначала я рекомендую выбрать способ: «Восстановление при загрузке». Операционная система Windows самостоятельно устранит неполадки, мешающие загрузке системы. Это самый простой вариант решения проблемы, я сам не раз им пользовался.
Операционная система автоматически диагностирует причину сбоя и восстановит системные файлы, необходимые для загрузки Windows.
В случае положительного исхода, на компьютере произойдет запуск Windows 10 в штатном режиме.
Если восстановлению при загрузке не удалось восстановить компьютер, придется воспользоваться командной строкой.
Восстановление загрузчика Windows через командную строку — 1 способ
После неудачного автоматического восстановления, в окне «Восстановление при загрузке» нажмите на кнопку «Дополнительные параметры».
По-другому, можно заново загрузиться с загрузочного носителя (флешки или DVD-диска), а затем пройти путь до окна «Дополнительные параметры».
В окне «Дополнительные параметры» нажмите на кнопку «Командная строка».
Мы выполним восстановление загрузчика Windows через командную строку. Процесс восстановления загрузчика пройдет в два этапа:
- с помощью утилиты Diskpart мы узнаем имя системного диска, на котором установлена Windows;
- затем мы создадим файлы загрузки операционной системы.
В окне интерпретатора командной строки введите команду для запуска утилиты Diskpart (после ввода каждой команды нажимайте на клавишу «Enter»):
diskpart list volume
В списке дисков (томов) компьютера нужно найти системный раздел, на котором установлена операционная система Windows. Нам нужно узнать «Имя» (букву диска), при поиске тома ориентируйтесь на размер диска с установленной системой. Операционная система может быть установлена диск «C», «D», «E» и т. д.
В моем случае, система установлена на диск «C».
Для выхода из утилиты Diskpart введите команду:
exit
Теперь необходимо ввести команду для создания файлов загрузки операционной системы с помощью утилиты bcdboot.
В окне командной строки введите команду:
bcdboot X:windows
В этой команде «X» — буква тома (диска), на котором установлена система, на моем компьютере диск «C», поэтому я ввел эту букву диска.
После выполнения команды, вы увидите сообщение о том, что файлы загрузки успешно созданы.
Закройте окно командной строки.
В окне «Выбор действия» нажмите на кнопку «Продолжить» для выхода из восстановления системы и продолжения использования Windows 10.
Как восстановить загрузчик Windows 10 с помощью командной строки — 2 способ
При этом способе будет использована командная строка, вызываемая с диска восстановления, загрузочной флешки, или с установочного DVD диска с Windows. На компьютере необходимо загрузится с загрузочного диска, а затем запустить командную строку.
Процесс создания файлов загрузки Windows 10 пройдет в три этапа:
- при помощи утилиты DiskPart мы узнаем номер скрытого тома (диска, раздела) и файловую систему, форматируем диск, а затем дадим букву тому (диску);
- создание на скрытом томе (диске) файлов для загрузки системы;
- удаление буквы с диска (тома) скрытого раздела.
В окне интерпретатора командной строки по очереди введите команды (не забудьте нажать на «Enter», после ввода соответствующей команды):
diskpart list volume
На компьютере с GPT UEFI имеется скрытый раздел с файловой системой FAT32, он не помечен буквой, размером от 99 до 300 MB. На компьютерах с BIOS MBR находится скрытый том с файловой системой NTFS, размером до 500 MB.
Нам нужен номер тома («Том 0», «Том 1», «Том 2» и т. д.) и его файловая система. Обратите внимание на букву тома (диска), на котором установлена Windows.
Выберите скрытый том, он не имеет «Имени» (буквы диска). В данном случае это «Том 4», на вашем компьютере может быть другой номер тома.
select volume X
Введите команду для форматирования тома в файловую систему «FAT32» или «NTFS», в зависимости от стиля разделов жесткого диска UEFI или MBR соответственно. На моем компьютере скрытый раздел имеет файловую систему «FAT32», поэтому я выбрал вариант с форматированием в эту файловую систему.
format fs=fat32 или format fs=ntfs
Далее присвойте диску букву «Z» (последняя буква английского алфавита, которая наверняка будет свободной):
assign letter=Z
Выйдите из утилиты Diskpart:
exit
Теперь необходимо выполнить команду для создания файлов загрузки Windows:
bcdboot C:\Windows /s Z: /f ALL
В этой команде «C» — буква раздела, на котором установлена Windows, а «Z» — буква скрытого диска.
После того, как файлы загрузки были успешно созданы, снова запустите утилиту Diskpart:
diskpart
Отобразите в командной строке список томов компьютера:
list volume
Выберите скрытый том, которому вы ранее присвоили букву «Z»:
select volume X
В этой команде «X» — номер скрытого тома на вашем компьютере. Вы его уже выбирали в командной строке, когда присвоили имя для этого тома (раздела).
Введите команду для удаления имени тома (буквы диска), а затем выйдите из утилиты Diskpart:
remove letter=Z exit
Закройте командную строку.
Извлеките DVD диск или загрузочную флешку из компьютера, загрузочный носитель больше не нужен.
В окне «Выбор действия» нажмите на кнопку «Выключить».
Включите ПК, на котором снова загрузится операционная система Windows 10.
Восстановление загрузчика Windows 10 в Bootrec
С помощью утилиты Bootrec.exe можно устранить неполадки при запуске системы на компьютерах с MBR (главной загрузочной записью).
Основные команды утилиты Bootrec.exe:
- FixMbr — запись основного загрузочного раздела (MBR), совместимого с Windows, существующая таблица разделов не перезаписывается.
- FixBoot — запись в системный раздел нового загрузочного сектора, совместимого с Windows.
- ScanOS — поиск на всех дисках установленных систем, совместимых с Windows, вывод записей, которых нет в хранилище конфигурации системы.
- RebuildBcd — поиск на всех дисках установленных систем, совместимых с Windows, выбор систем, которые нужно добавить в хранилище конфигурации.
В большинстве случаев, достаточно записать основной загрузочный раздел или новый загрузочный сектор, совместимый с текущей операционной системой.
После загрузки в среду восстановления Windows. В окне командной строки введите одну из команд:
Bootrec.exe /FixMbr Bootrec.exe /FixBoot
Если проблема не решается предложенными способами, устранить неполадку можно с помощью «чистой» установки Windows 10, вместо установленной на компьютере системы.
Выводы статьи
В случае, возникновения неполадок при загрузке операционной системы, пользователю необходимо восстановить загрузчик Windows 10. Для выполнения работы, потребуется загрузиться на компьютере с загрузочной флешки или с установочного DVD-диска. Восстановление выполняется из среды восстановления автоматически средствами системы, или вручную пользователем, после ввода соответствующих команд в командной строке.
Похожие публикации:
- Восстановление загрузчика Windows 7 — 3 способа
- Команды «Выполнить» в Windows: полный список
- Как преобразовать MBR в GPT системными средствами — 3 способа
- Как преобразовать GPT в MBR системными средствами
- Режим совместимости в Windows