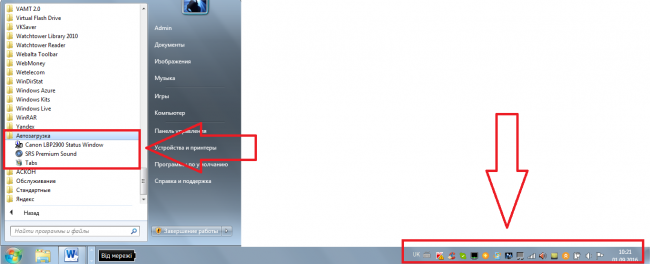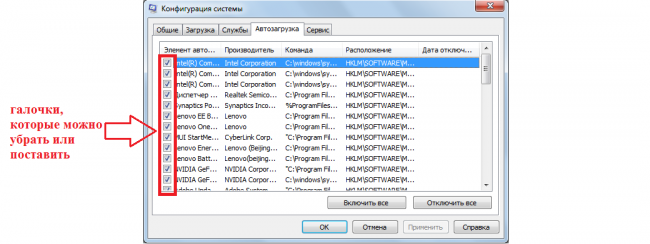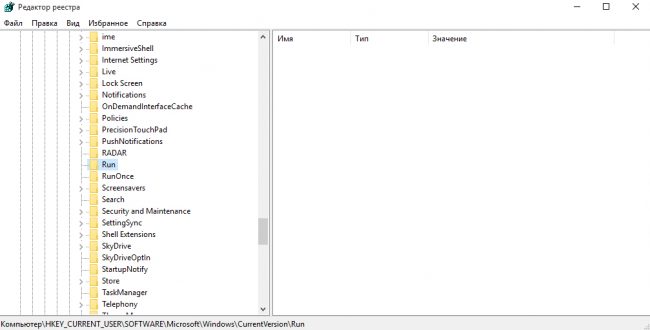В процессе использования системы Windows, она начинает намного дольше загружаться, чем раньше. Есть несколько причин, по которым, система начинает со временем дольше загружаться – ошибки Windows, износ оборудования, мало свободного пространства и другие. Но основная причина – кроме системы загружаются и сторонние программы, которые значительно загружают вход в систему. В данной статье мы рассмотрим автозапуск программ в Windows 7, и других версиях, зачем он нужен, где найти и как убрать автозапуск программ windows 7, 8, 10 и программы, которые позволят получить больше, чем системные утилиты.
Автозагрузка в Windows 7: как, где, зачем и почему
Большую проблему для пользователей создают программы, которые запускаются с системой и приходится довольно долгое время ожидать полной загрузки системы, чтобы уже можно было начинать ею комфортно пользоваться. За автоматический запуск программ отвечает определенная настройка – автозагрузка или автозапуск. Среди них могут быть как полезные, бесполезные, так и опасные приложения, поэтому необходимо точно знать, что отключать, а что необходимо оставить. Мы научим вас как включить и выключить автозапуск программ в Windows 7, а также как добавить в автозапуск нужные программы при включении компьютера в Windows 7.
Начнём с основ — как открыть и настроить автозапуск программ на Windows 7. Есть несколько способов для этого, начиная от простых, заканчивая чуть более сложными.
Через окно Конфигурация системы
Пользователи интересуются отключением автозапуска программ в Windows 7, но как сделать наиболее просто? Вам поможет «Конфигурация системы».
Настройки «Конфигурация системы» позволяет получить значительное количество информации не только о загрузке (вкладка Загрузка и Общие), но позволит понять, что еще загружается вместе с системой.
Чтобы открыть окно «Конфигурация системы», нажмите сочетание клавиш «Win+R» и для настройки автозапуска программ в Windows 7 вам потребуется команда msconfig. Либо в поиске Windows введите слово конфигурация (см. Изображение).
Наиболее интересная вкладка в этом окне для нас «Автозагрузка», в прочем, вкладка «Службы» тоже будет полезна, но этом позднее.
К слову! Начиная с Windows 8, Автозагрузка перекочевала из настроек «Конфигурации системы» в «Диспетчер задач».
В данном окне можем увидеть название программы, производителя, а также его расположение. Отключение из автозапуска выполняется снятием соответствующей галочки напротив названия программы.
Через папку Автозагрузки
Самый удобный вариант, если необходимо добавить в автозапуск какую-либо программу при включении компьютера в Windows 7, это напрямую добавление в папку Автозагрузка. Чтобы открыть данную папку пройдите по следующему расположению:
C:\Users\%ИМЯ ПОЛЬЗОВАТЕЛЯ%\AppData\Roaming\Microsoft\Windows\Start Menu\Programs\Startup
Также, есть другой способ. Нажмите сочетание клавиш «Win+R» и введите команду shell:startup.
Стоит обратить внимание, что тут хранятся ярлыки, которые запускаются вместе с системой. Например, я добавил 2 файла – Яндекс Браузер и Autoruns. Яндекс Браузере, лишь ярлык приложения, который я перенёс с рабочего стола, а Autoruns полноценная утилита, которому не требуются дополнительные файлы, кроме исполнительного (формат .exe).
При переносе исполнительных файлов, само приложение работать не будет при запуске. Это стандартная ошибка новичков.
Необходимо переносить Ярлык приложения, которое будет ссылаться к рабочему исполнительному файлу программы и корректно работать и запускаться при старте.
Также! После добавления нужной программы, оно появится в списке автозапуска Конфигурации системы.
Через реестр
Еще один удобный способ, который позволит войти и изменить автозапуск программ в Windows 7 – через редактор реестра.
Реестр – это своеобразная база данных всех настроек и параметров, откуда приложения и сама система понимает, что конкретное ПО связано с конкретным файлом или действием. Для автозапуска, есть своя, так называемая ветка, где и можно управлять загрузкой.
Чтобы открыть «Редактор реестра», нажмите сочетание клавиш «Win+R» и введите команду regedit.
Чтобы найти интересующую нас ветку, пройдите по следующему пути:
HKEY_LOCAL_MACHINE\Software\Microsoft\Windows\CurrentVersion\Run
Стоит обратить внимание, что это не единственная ветка, но основания для данной системы.
В данной ветке, есть несколько параметров, которые ссылаются на приложения или страницы в сети (это это вирус или реклама). В значении каждого параметра указано, куда ссылается то или иное приложение или вирус. Например, браузеры ссылаются на свою утилиту проверки обновлений, а вирусы могут ссылаться куда угодно.
Чтобы добавить приложение в автозапуск с использованием Редактора реестра, вызовите контекстное меню и создайте «Строковый параметр». Можете назвать его любым именем, но значение его должно ссылаться к приложению, которое вы хотите добавить. В этом случае, без разницы, программа это или же ярлык.
Мы рассмотрели с вами системные методы для автозапуска программ Windows 7, как отключить их и где. Но также есть и сторонние приложения, которые помогут вам в этом.
Ccleaner
Известнейшее ПО для оптимизации и очистки от мусора. Оно обладает огромным функционалом не только очистки, но и оптимизации системы и приложений.
Интересующий нас функционал доступен во вкладке «Сервис» — «Автозагрузка» — «Windows».
Как видно на скриншоте, вы можете удалить, отменить и запретить автозапуск ненужных программ для Windows 7/8/10, благодаря кнопкам «Включить», «Выключить» и «Удалить».
Вкладки «Запланированные задачи» и «Контекстное меню» также связаны с автозапуском, хоть и косвенно. «Запланированные задачи» — действия, которые запускаются по определенному расписанию или триггеру. «Контекстное меню» — ПО, которые отображаются в вашем контекстном меню (например, WinRar предлагает распаковать архив, при нажатии на него ПКМ).
Функционал Ccleaner действительно хорош, не зря это одно из самых популярных приложений для оптимизации Windows.
Скачать Ccleaner с официального сайта.
Sysinternals Autoruns
Autoruns – утилита от компании Sysinternals, приобретённой Microsoft. Обладает отличнейшим функционалом, но весьма скудным интерфейсом. Для работы с данной утилитой, необходимы знания на уровне уверенного пользователя ПК со знанием стандартных веток реестра. Начинающий пользователь ПК при работе с Autoruns может ненароком наломать дров, что придётся восстанавливать работу в безопасном режиме.
Утилита позволяет узнать об абсолютно всём, что будет загружено вместе с системой – утилиты, драйвера, модули и многое другое. Вот почему Autoruns очень ценится в среде профессионалов.
По теме данной статьи, нам нужна только вкладка «Logon». Тут показаны различные ветки, связанные с автоматической загрузкой приложений и других модулей.
Очень полезен фильтры Options – Hide Windows Entries и Hide Microsoft Entries, которые скрывают системные модули, которые нежелательно отключать для корректной работы системы.
Интересен фильтр Hide VirusTotal Clean Entries – который скрывает значения, которые по мнению сервиса VirusTotal чисты и не представляют угрозы. Опасные или зараженные модули будут подсвечиваться красным или розовым.
Скачать Sysinternals Autoruns с официального сайта Microsoft.
Дополнительно
В данной статье мы показали, где находится и как посмотреть автозапуск программ в Windows 7, но это еще не всё. Есть еще методы полного отключения приложений и его компонентов. Отключение автозапуска не всегда решает проблему, связанную с конкретным приложением. Поэтому вы можете дополнительно воспользоваться следующими небольшими подсказками.
Через вкладку Службы
Для начала, необходимо зайти в управление автозапуском программ Windows 7, через команду msconfig. Только в этот раз нам потребуется вкладка Службы.
Нам будет представлен полный список системных и сторонних служб. Обязательно необходимо поставить галочку на «Не отображать службы Microsoft», чтобы исключить из списка системные службы. После этого отобразится полный список служб сторонних приложений.
При анализе на вирусы и подозрительное ПО, стоит обращать внимание на неизвестные названия, особенно без изготовителя. Если такие встречаются, то необходимо первым делом уточнить у поисковиков, действительно ли это вирус. Вполне может оказаться полезное приложение, но без подписи разработчика.
В крайнем случае, можно отключить работу всех служб для проверки работы системы или отключать их поочерёдно, если цель выявить ошибочную службу.
Важно! Антивирусы так просто не отключить, они обладают модулем самозащиты, который не позволит отключить антивирус, даже обладая правами Администратора. Его необходимо отключать в настройках.
Планировщик задач
Если вы хотите ограничить активность конкретной программы, без её удаления и удаления её из автозапуска не помогло, мы советуем проверить «Планировщик задач». Как было сказано ранее, в планировщике созданы события для программ на конкретное время, дату, действие или триггер.
Чтобы открыть «Планировщик задач» нажмите Win+R и введите команду control schedtasks. Папка Библиотека планировщика задач, будет содержать основные триггеры для стороннего ПО. Вы можете проанализировать все действия, которые приводят к запуску программы и отключить её.
Все вышеуказанные функции доступны и с сторонних приложениях, таких как Ccleaner или Autoruns, о которых также было упоминание в этой статье.
Отличного Вам дня!
Автозагрузка программ при запуске операционной системы — это удобное решение, которое позволяет приложениям автоматически запускаться при включении компьютера. Это особенно полезно для программ, которые пользователь часто использует.
В Windows 7 папка автозагрузки находится в специальном месте, и знание ее расположения может быть полезно в случае необходимости добавления или удаления программ из автозапуска.
По умолчанию папка автозагрузки находится в следующем расположении:
C:\Users\Имя_пользователя\AppData\Roaming\Microsoft\Windows\Start Menu\Programs\Startup
Где «Имя_пользователя» — имя вашего пользователя Windows 7. Это местоположение папки автозагрузки можно открыть и вручную, введя указанный путь в проводнике операционной системы.
Теперь, когда вы знаете, где находится папка автозагрузки в Windows 7, вы можете добавлять или удалять программы в этой папке для управления их автозапуском.
Содержание
- Где найти папку автозагрузки в Windows 7?
- Местоположение папки автозагрузки в Windows 7
- Как найти папку автозагрузки в Windows 7?
Где найти папку автозагрузки в Windows 7?
Для того чтобы найти папку автозагрузки в Windows 7, нужно выполнить следующие действия:
- Откройте меню «Пуск» и нажмите правой кнопкой мыши на пункт «Пуск».
- Выберите пункт «Проводник» из появившегося контекстного меню.
- В окне проводника откройте папку «AppData», которая находится в вашем профиле пользователя (
C:\Users\[Ваше имя пользователя]\AppData). - Внутри папки «AppData» найдите папку «Roaming» и откройте ее.
- В папке «Roaming» откройте папку «Microsoft».
- Внутри папки «Microsoft» откройте папку «Windows».
- В папке «Windows» найдите папку «Start Menu» и откройте ее.
- В папке «Start Menu» найдите папку «Programs» и откройте ее.
- В папке «Programs» вы найдете папку «Startup», где находятся ярлыки программ, которые запускаются при включении компьютера.
Теперь вы знаете, где найти папку автозагрузки в Windows 7 и можете управлять теми программами, которые запускаются при каждом включении компьютера.
Местоположение папки автозагрузки в Windows 7
Папка автозагрузки в Windows 7 содержит программы, которые запускаются автоматически при каждом включении компьютера. Если вы хотите отключить или изменить автоматическую загрузку программ, вам потребуется знать местоположение этой папки.
В Windows 7 папка автозагрузки находится в следующем месте:
- Откройте проводник, щелкнув по значку «Папка» на панели задач или нажав клавишу Win + E.
- В строке адреса вверху окна проводника введите следующий путь: %APPDATA%\Microsoft\Windows\Start Menu\Programs\Startup.
- Нажмите клавишу Enter на клавиатуре. Вы будете перенаправлены в папку автозагрузки.
Внутри папки автозагрузки вы увидите ярлыки или файлы программ, которые запускаются автоматически.
Обратите внимание, что в папке автозагрузки могут быть размещены не только ярлыки программ, но и другие файлы. Удаление или изменение файлов может негативно повлиять на работу вашей операционной системы, поэтому будьте осторожны и делайте это только при необходимости.
Как найти папку автозагрузки в Windows 7?
Автозагрузка в Windows 7 предоставляет возможность запускать программы или службы при запуске операционной системы.
Для поиска папки автозагрузки в Windows 7 можно использовать несколько способов.
1. Метод через меню «Пуск»:
— Нажмите на кнопку «Пуск» в левом нижнем углу экрана.
— В поисковой строке введите «MSCONFIG» и нажмите клавишу «Enter».
— Откроется окно «Конфигурация системы», перейдите на вкладку «Автозагрузка».
— В этой вкладке вы увидите список программ и служб, которые запускаются при старте Windows 7.
2. Метод через проводник:
— Откройте проводник: щелкните правой кнопкой мыши на значок папки «Проводник» на панели задач и выберите «Открыть проводник».
— В адресной строке введите путь %APPDATA%\Microsoft\Windows\Start Menu\Programs\Startup и нажмите клавишу «Enter».
— Вы попадете в папку автозагрузки, где будут расположены ярлыки программ и служб, запускающихся при старте Windows 7.
Теперь вы знаете, как найти папку автозагрузки в Windows 7 и настроить запуск необходимых программ и служб при старте операционной системы.
Многие пользователи ищут в интернете информацию о том, где находится автозагрузка в Windows 7. Дело в том, что в операционной системе Windows 7 многим сложно найти эту папку.
Содержание:
До её выхода все было намного легче – в Windows XP в меню «Пуск» была папка «Автозагрузка» и там были все программы, которые запускались вместе с ОС.
В Windows 7 тоже есть такая папка, но она зачастую пустая или же в ней есть очень мало программ – явно не столько, сколько действительно находится в автозагрузке.
Даже если там есть какие-то скрытые папки и файлы, все равно найти все программы, которые запускаются с ОС, не получится.
В панели быстрого запуска может быть огромное количество программ, как это показано на рисунке №1, а в папке «Автозагрузка» всего несколько штук.
Рис. №1. Папка «Автозагрузка» в меню «Пуск» и панель быстрого запуска в Windows 7
Хотя, в некоторых случаях можно воспользоваться и этим самым простым способом – открыть меню «Пуск», затем выбрать «Все программы» и нажать на папку «Автозагрузка».
Вполне возможно, что вы найдете там ту программу, с которой хотите работать.
Но вероятность этого события очень мала, поэтому существует несколько других способов открытия списка программ, которые запускаются вместе с операционной системой.
Полезная информация:
Обратите внимание на программу AutoRuns. Это средство, которое сканирует все места, где программы и службы могут прописываться в автозагрузку Windows. Это плагины для браузера, разные ветки реестра, запланированные задания, драйверы, кодеки, динамические библиотеки, гаджеты, компоненты Office, элемента Проводника и прочее.
Скачать AutoRuns можно на нашем сайте по данной ссылке
Способ №1. Через msconfig
Команда msconfig позволяет открыть окно конфигурации операционной системы, а в нем уже выбрать вкладку «Автозагрузка».
Это также позволит увидеть список программ, которые запускаются вместе с ОС. Если наглядно, этот способ подразумевает следующие действия:
- Открыть окно выполнения команд. Делается это одновременным нажатием сочетания клавиш Win+R на клавиатуре. Их расположение показано на рисунке №2. На клавиатурах ноутбуков эти кнопки находятся на тех же местах.
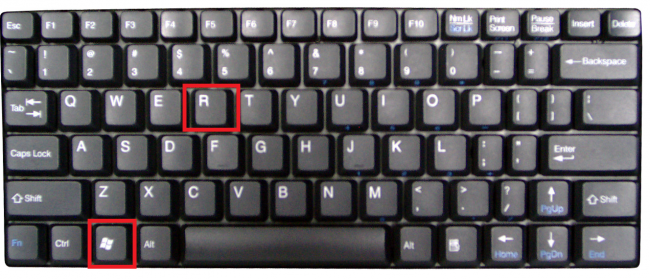
- В открывшемся окне ввести команду «msconfig» и нажать Enter на клавиатуре. Также можно нажать кнопку ОК в самом окне выполнения команд.

Подсказка! Если по каким-то причинам выполнить вышеописанное действие не получается, можно также в строке поиска меню «Пуск» ввести «msconfig» и нажать Enter (не закрывая меню «Пуск»!). После этого в результатах поиска отобразится программа msconfig.exe, которую нужно запустить. Для этого следует просто нажать на нее.
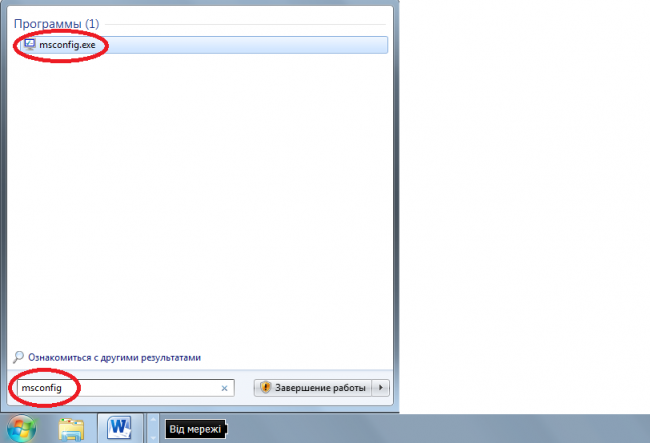
- Теперь пользователь увидит то самое окно под названием «Конфигурация системы». В нем необходимо просто выбрать вкладку «Автозагрузка» (на рисунке №5 выделена зеленой рамкой).
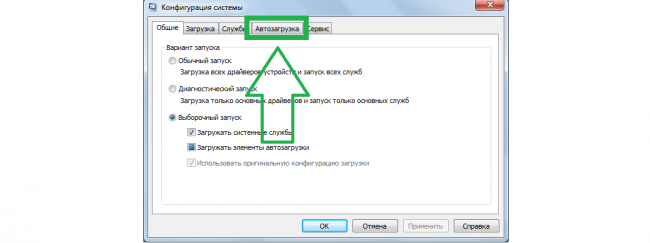
После этого можно будет видеть список всех программ, которые запускаются вместе с операционной системой.
Как видим, их здесь намного больше, чем в папке автозагрузок, которая находится в меню «Пуск».
Пользоваться этим окном очень просто – возле каждой программы в списке есть поле, в котором можно поставить или убрать галочку.
Понятно, что если напротив приложения стоит галочка, значит, оно будет запускаться с ОС и наоборот.
Рис. №6. Окно конфигурации системы в Windows 7
Кстати, это окно очень удобное. Кроме самих названий программ, в нем можно видеть также то, где они находятся и производителя.
Совет! Если какая-то программа вызывает сомнения, можно посмотреть на её производителя – если это не Microsoft и не фирма-производитель компьютера или каких-то его запчастей, с нее можно смело снимать галочку.
к содержанию ↑
Способ №2. Через CCleaner
Как известно, CCleaner является очень многофункциональной программой, которая позволяет очищать систему от мусора и ненужных ей файлов.
Но кроме своей основной функции, данная программа выполняет множество вспомогательных задач. Одной из них и является редактирование папки автозагрузки.
Скачивание программы
Последнюю версию CCleaner, можно совершенно бесплатно скачать на официальном сайте, нажав на надпись «CCleaner» (на рисунке №7 выделена синим цветом).
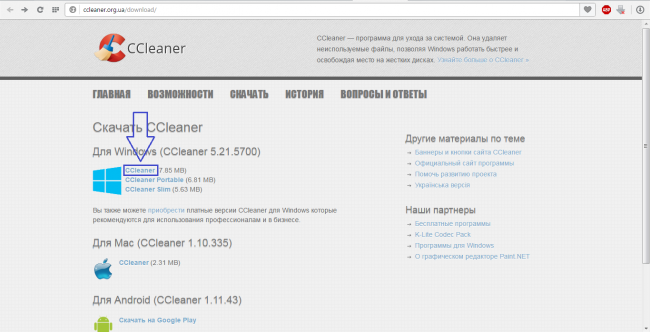
Как видим, здесь также есть версии для Mac OS и Android.
Совет! Скачивайте полноценную версию CCleaner, а не CCleaner Portable или CCleaner Slim, ведь это урезанные версии и в них могут отсутствовать некоторые функции. Для этого нажимайте именно на ту надпись, что выделена на рисунке №6.
Еще одна проверенная ссылка – пройдя по ней, необходимо нажать на одну из ссылок под надписью «Download from» в колонке «CCleaner Free» (выделены на рисунке №8).

Файл загрузки следует запустить и дождаться конца установки. Этот процесс здесь вполне стандартный и обычно не занимает много времени.
Использование CCleaner для доступа к автозагрузке
После запуска следует выбрать вкладку «Сервис» в меню слева. Далее осталось зайти во вкладку «Автозагрузка» в меню сервисов CCleaner.
Эти пункты на рисунке №9 выделены красным цветом.
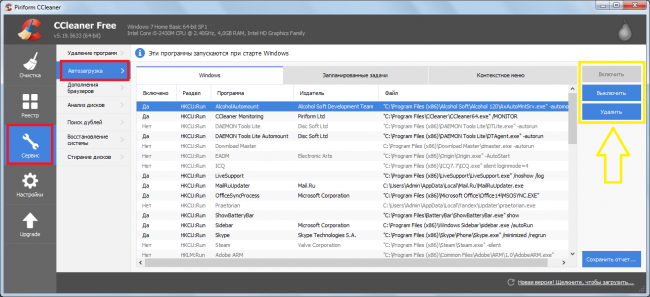
Использование CCleaner для работы с программами в автозагрузке несколько отличается от того, что мы видели в стандартном для Windows окне конфигурации системы.
Здесь, чтобы убрать какую-то программу из автозагрузки, необходимо нажать на нее в списке, а затем воспользоваться набором команд, находящихся в правой стороне.
На рисунке №8 они выделены желтым цветом.
Там есть команды «включить» (доступна только для выключенных на данный момент программ), «выключить» (доступна только для включенных программ) и «удалить».
к содержанию ↑
Способ №3. Через редактор реестра
Автозагрузкой в Windows 7 можно также управлять с помощью редактора реестра.
Для этого следует запустить уже знакомое нам окно выполнения команд кнопками Win + R (как в способе №1), ввести команду regedit, и нажать Enter.
В открывшемся окне слева вы увидите «дерево» системных папок реестра (они отображаются, как привычные папки Проводника).
Содержимое папок отобразится в основном окне справа. В Windows 7 файлы автозагрузки находятся в папке Run, путь к ним выглядит так:
HKEY_CURRENT_USER\Software\Microsoft\Windows\CurrentVersion\Run
или так:
HKEY_LOCAL_MACHINE\SOFTWARE\Microsoft\Windows\CurrentVersion\Run
Рис.№ 10. Папка Run в редакторе реестра.
Открыв эти папки в окне редактора реестра, вы попадёте к полному списку программ автозагрузки, и сможете удалять их, добавлять новые и изменять существующие файлы.
Вышеописанные три способа позволяют видеть полный список программ, которые находятся в автозагрузке Windows 7, а также удалять их оттуда.
На видео ниже можно наглядно видеть, как выполняется первый способ.