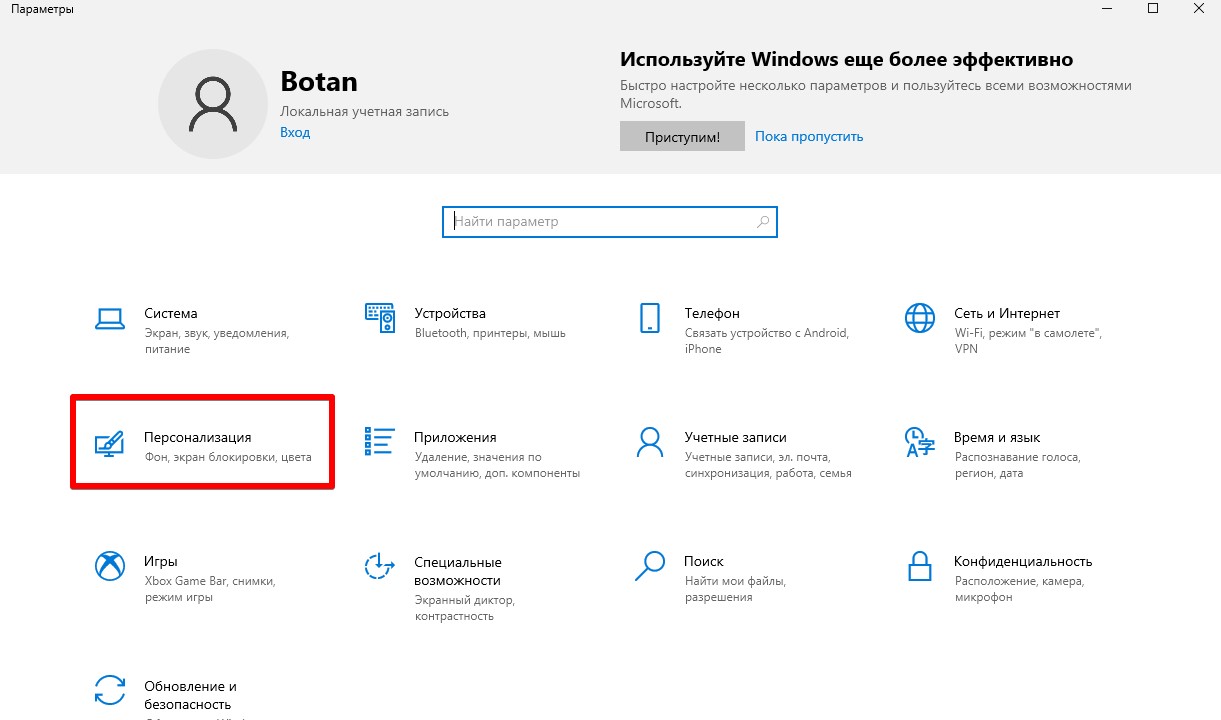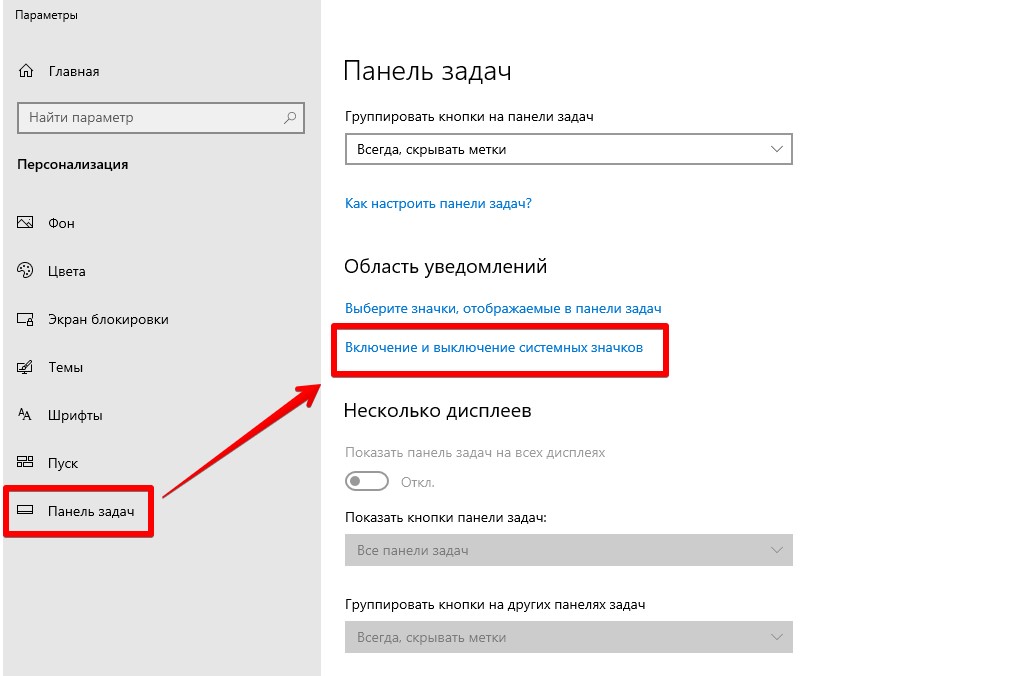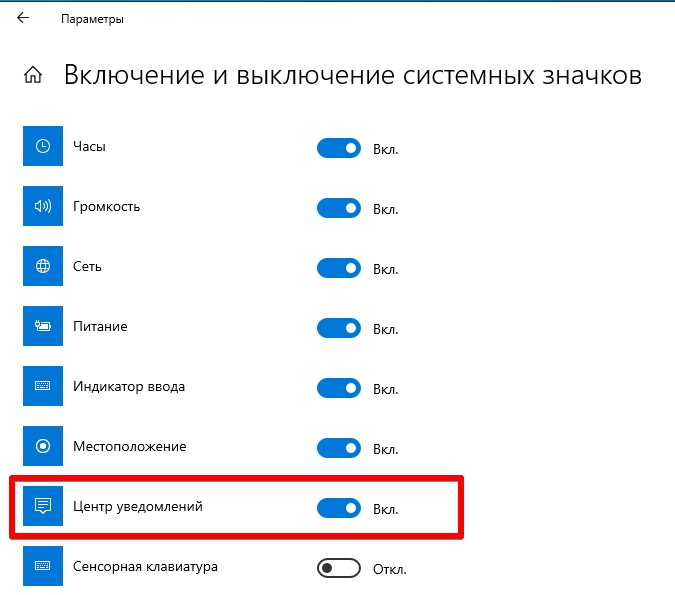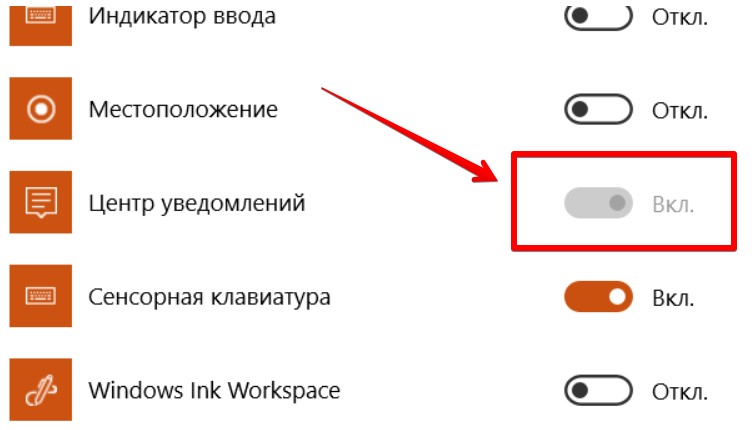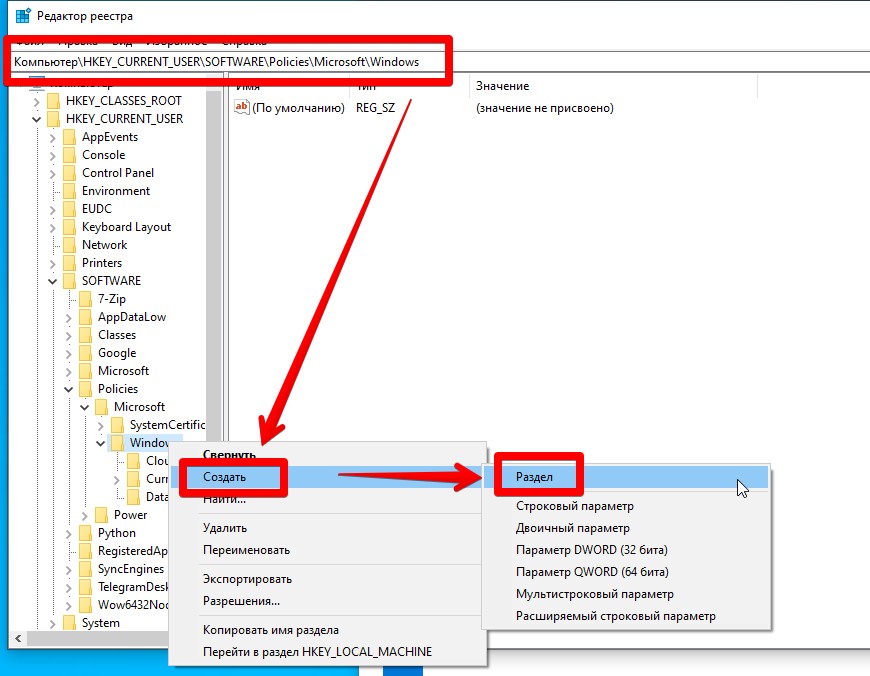Друзья, приветствую всех на WiFiGid! Здесь мы разберем острую проблему, когда внезапно и на ровном месте просто взял и пропал Центр уведомлений на Windows 10. Причем может пропасть как сам значок, так и вообще исчезнуть весь функционал центра уведомлений (но чаще случается первое). Поехали разбираться!
Ну и просто для справки: на Windows 11 вообще убрали иконку центра уведомлений, не так и нужно было.
Содержание
- Шаг 1 – Горячие клавиши
- Шаг 2 – Настройки значков
- Шаг 3 – Проверяем реестр и редактор групповой политики
- Шаг 4 – Перезапуск Action Centre
- Видео по теме
- Задать вопрос автору статьи
Шаг 1 – Горячие клавиши
Для некоторых это может отложить решение проблемы, но когда очень срочно нужно получить доступ к центру уведомлений, просто используем следующие горячие клавиши:
+ A
Они должны открыть центр уведомлений, даже если он скрыт на панели задач. А вот если они не открывают его, и панель уведомлений не работает совсем, дело плохо… Так можно и до переустановки системы дойти (особенно актуально после установки какой-нибудь заразы к себе на компьютер).
Шаг 2 – Настройки значков
Если значок пропал, предлагаю в первую очередь посмотреть, а может быть он просто отключен в настройках отображения значков панели задачи.
- Открываем «Параметры». Проще всего с помощью клавиш + I.
- «Персонализация».
- На левой панели выбираем «Панель задач». А справа находим ссылку «Включение и выключение системных значков». Жмем по ней.
- Убеждаемся, что «Центр уведомлений» здесь включен.
Шаг 3 – Проверяем реестр и редактор групповой политики
Действия с реестром и редактором групповой политики я рекомендую проводить продвинутым пользователям ПК и выше. Новичкам желательно сюда не лезть, дабы не наломать дров (в прямом и переносном смысле).
Эти способы актуальны, когда вообще нет возможности активировать значок на предыдущем шаге.
- Открываем редактор реестр. Проще всего: запускаем «Выполнить» ( + R) и выполняем команду regedit.
- Переходим в следующую ветку:
HKEY_CURRENT_USER\SOFTWARE\Policies\Microsoft\Windows
- В этой папке создаем новый раздел «Explorer».
- И в новом разделе создаем «Параметр DWORD (32 бита)» с названием DisableNotificationCenter и значение 0.
- После сохранения не забываем перезагрузить компьютер и проверить, отображается ли сейчас значок центра уведомлений.
Для Windows 10 Pro есть вариант сделать это же через редактор групповой политики: открываем редактор групповой политики, далее «Конфигурация пользователя» – «Административные шаблоны» – «Меню “Пуск” и панель задач». Для параметра «Удалить уведомления и значок центра уведомлений» установите значение «Выключено».
Шаг 4 – Перезапуск Action Centre
Если ничего выше не помогло и панель уведомлений до сих пор не появилась (и если не помогают горячие клавиши для ее отображения), есть вариант, что центр уведомлений почему-то повредился. Можно попробовать полностью перерегистрировать его.
- Запускаем Power Shell с правами администратора. Удобнее всего – просто щелкаем правой кнопкой мыши по кнопке «Пуск» и из меню выбираем соответствующий пункт.
- Выполняем следующую команду:
Get-AppxPackage | % { Add-AppxPackage -DisableDevelopmentMode -Register “$($_.InstallLocation)\AppxManifest.xml” -verbose }
Видео по теме
09.09.2020
Просмотров: 10885
На Панели задач Windows 10 размещен значок в виде чата сообщений. Это Центр уведомлений, который позволяет не только получать сообщения от системы от состоянии её компонентов, но и включать и выключать Wi-Fi, режим полета, Bluetooth и прочие опции всего в один клик. После системных сбоев и обновлений Windows 10 значок Центра уведомлений имеет свойство пропадать. Однако его можно вернуть, выполнив несколько несложных действий.
Читайте также: Как в Windows 10 изменить приоритетность и число уведомлений от приложений?
Исправляем ошибку, когда исчез значок Центра уведомлений в Windows 10
Если с Панели задач пропала кнопка Центра уведомлений Windows 10, то стоит попробовать нажать комбинацию клавиш «Win+A». Эта комбинация должна открыть окно Центра и исправить неполадку в случае, если это был глюк системы.
В случае, если комбинация клавиш не работает, то нужно проверить, включено ли отображение значка на Панели в настройках системы. Для этого нужно открыть «Параметры», «Персонализация», в меню слева выбираем «Панель задач» и «Включение и отключение системных значков».
Находим значок «Центра уведомлений» и перетаскиваем ползунок в положение «Включено».
Если система была инфицирована вирусом, то стоит проверить параметры реестра на предмет изменений. Для этого нужно:
- Нажать комбинацию «Win+R» и ввести «regedit». Откроется Редактор реестра.
- Переходим по ветке HKEY_CURRENT_USER\SOFTWARE\Policies\Microsoft\Windows. Нажимаем на последней папке правой кнопкой мыши и выбираем «Создать», «Раздел».
- Далее присваиваем название разделу «Explorer».
- В этом разделе нужно нажать правой кнопкой мыши на пустом месте и выбрать «Создать», «Параметр DWORD (32-бит)».
- Присваиваем разделу название «DisableNotificationCenter» и значение «0».
- Перезагружаем систему, чтобы изменения вступили в силу.
Также, если Центр действий поврежден, то может кнопка уведомлений не работать на Панели задач. В таком случае нужно перерегистрировать весь Action Centr. Для этого нужно запустить Power Shell и ввести в консоли такую команду:
Get-AppxPackage | % { Add-AppxPackage -DisableDevelopmentMode -Register «$($_.InstallLocation)\AppxManifest.xml» -verbose }
Если же и эта команда не помогла исправить неполадку, то стоит проверить Windows 10 на целостность системных файлов. Для этого есть несколько специальных команд. Можно попробовать любую из них. Для этого открываем консоль с правами Администратора и вводим: sfc /scannow или Dism /Online /Cleanup-Image /RestoreHealth. Если и восстановление системных файлов не решило проблему, то восстановление системы с помощью точки отката может помочь с ошибкой и восстановить Центр уведомлений.
Центр уведомлений является важной частью операционной системы Windows 10, предоставляющей удобный способ получать и просматривать уведомления и предупреждения. Он расположен в правом нижнем углу экрана и позволяет быстро получать доступ ко всем необходимым сведениям.
Однако, по умолчанию, центр уведомлений может быть отключен, и многие пользователи не знают, как его включить. Данный гайд поможет вам разобраться с этими настройками и настроить работу центра уведомлений в операционной системе Windows 10.
Чтобы включить центр уведомлений в Windows 10, откройте «Панель управления» и найдите раздел «Система и безопасность». Внутри этого раздела выберите «Центр уведомлений» и щелкните на нем. В открывшемся окне убедитесь, что опция «Включить центр уведомлений» установлена в положение «Вкл.» Если она не установлена, щелкните по ней, чтобы включить.
Не забудьте, что ваш компьютер должен быть обновлен до последней версии операционной системы Windows 10, чтобы иметь доступ ко всем функциям центра уведомлений.
Теперь, после включения центра уведомлений, вы можете настроить его работу. Для этого нажмите на значок центра уведомлений в системном трее. В открывшейся панели вы можете видеть все последние уведомления, а также настройки уведомления и быстрый доступ к различным функциям системы.
Содержание
- Как включить центр уведомлений Windows 10
- Руководство для начинающих
- Настройки
- Центр уведомлений
- Активация
- Персонализация
Как включить центр уведомлений Windows 10
| Шаг 1: | Откройте «Настройки» Windows 10, нажав на значок «Пуск» в левом нижнем углу экрана и выбрав «Настройки». |
| Шаг 2: | В окне «Настройки» выберите «Система». |
| Шаг 3: | На странице «Система» выберите «Уведомления и действия» в левой панели. |
| Шаг 4: | Убедитесь, что опция «Включить центр уведомлений и действий» находится в положении «Вкл». Если опция была отключена, переключите ее в положение «Вкл». |
После выполнения этих шагов центр уведомлений Windows 10 будет включен, и вы будете получать уведомления о различных событиях на вашем компьютере. Вы также можете настроить предпочтения уведомлений, выбрав нужные параметры на странице «Уведомления и действия».
Руководство для начинающих
1. Нажмите правой кнопкой мыши на панели задачи Windows. В контекстном меню выберите «Настройки панели задачи».
2. В разделе «Поведение» найдите опцию «Открывать центр действий при щелчке на его значке или потяжелении по нему». Убедитесь, что эта опция включена.
3. Теперь, когда вы щелкаете на значок центра уведомлений на панели задачи или потягиваете его вниз, центр уведомлений будет открываться, позволяя вам просматривать разные уведомления и осуществлять управление ими.
Подсказка: Если вы хотите, чтобы центр уведомлений всегда был видимым на панели задачи, в настройках панели задачи выберите опцию «Закрепить центр действий на панели задачи».
Теперь вы знаете, как включить центр уведомлений Windows 10. Пользуйтесь этой функцией, чтобы быть в курсе своих уведомлений и контролировать их важность.
Настройки
Для включения центра уведомлений в Windows 10, необходимо выполнить несколько простых шагов. Откройте меню «Пуск», а затем выберите «Настройки».
Вы также можете воспользоваться быстрым способом открытия настроек — нажмите сочетание клавиш «Win + I».
|
Шаг 1: |
В открывшемся окне выберите раздел «Система». |
|
Шаг 2: |
На левой панели выберите «Уведомления и действия». |
|
Шаг 3: |
Убедитесь, что включен переключатель «Центр действий». |
После выполнения этих шагов центр уведомлений будет включен в Windows 10. Вы сможете получать и просматривать уведомления прямо на рабочем столе.
Центр уведомлений
Центр уведомлений в операционной системе Windows 10 представляет собой специальную область, позволяющую отслеживать важные уведомления и быстро получать доступ к настройкам и действиям. По умолчанию, центр уведомлений находится в правой части панели задач и отображается иконкой в виде облачка с троеточием.
В центре уведомлений вы можете видеть иконки и названия приложений, отправляющих вам уведомления. Кроме того, он позволяет быстро открывать уведомления и выполнять соответствующие действия, такие как ответ на сообщение или отключение уведомлений.
Для того чтобы включить центр уведомлений в Windows 10, выполните следующие шаги:
- Нажмите правой кнопкой мыши на панели задач и выберите пункт «Панель задач и меню «Пуск» (Taskbar settings)» в контекстном меню.
- В открывшемся окне настройки панели задач выберите вкладку «Действия» (Actions).
- Убедитесь, что опция «Скрыть значок центра уведомлений и кнопку «Действия» (Hide notifications icon and Action Center button)» неактивна.
- Установите опцию «Центр уведомлений» (Action Center) в положение «Включено» (On).
Теперь центр уведомлений будет активирован, и вы сможете получать и отслеживать свои уведомления в Windows 10.
Активация
Для того чтобы включить центр уведомлений в Windows 10, выполните следующие шаги:
- Откройте меню «Пуск», нажав на кнопку «Пуск» в левом нижнем углу экрана.
- Кликните на иконку «Настройки», которая выглядит как шестеренка.
- В открывшемся окне настройки выберите раздел «Система».
- На левой панели выберите «Уведомления и действия».
- Настройте параметры уведомлений по своему усмотрению:
- Включите или отключите уведомления для каждого приложения вручную.
- Настройте отображение уведомлений на экране блокировки.
- Измените поведение уведомлений, связанных с звуками и всплывающими окнами.
- После завершения настройки, завершите процесс, нажав на кнопку «Готово».
Теперь центр уведомлений должен быть активирован на вашем компьютере и готов к использованию. Вы можете настраивать уведомления, чтобы они отображались в соответствии с вашими предпочтениями.
Персонализация
Windows 10 предлагает множество возможностей для персонализации своего оповещения и центра уведомлений. Вы можете настроить и изменить различные параметры, чтобы сделать их наиболее удобными для вас. Вот несколько способов, которые могут помочь вам настроить ваш центр уведомлений:
- Изменение размера и отображения панели уведомлений. Вы можете изменить размер панели уведомлений, чтобы она соответствовала вашим предпочтениям. Откройте панель уведомлений, нажмите правой кнопкой мыши на полосе заголовка панели уведомлений и выберите «Настроить». Затем выберите желаемый размер панели и установите нужные опции отображения уведомлений.
- Настройка уведомлений. Вы можете выбрать, какие уведомления отображать в центре уведомлений. Откройте панель уведомлений, нажмите на иконку «Все настройки» (значок шестеренки) и выберите «Система». Затем выберите «Уведомления и действия» и настройте опции отображения уведомлений.
- Настройка быстрых действий. Быстрые действия — это кнопки в центре уведомлений, которые позволяют быстро выполнить определенные действия, такие как переключение режимов сети или регулировка громкости. Вы можете настроить и изменить эти быстрые действия. Откройте панель уведомлений, нажмите на иконку «Все настройки» и выберите «Система». Затем выберите «Уведомления и действия» и настройте нужные опции быстрых действий.
- Настройка приоритетов уведомлений. Вы можете настроить приоритет уведомлений, чтобы важные уведомления всегда отображались наверху списка. Откройте панель уведомлений, нажмите на иконку «Все настройки» и выберите «Система». Затем выберите «Уведомления и действия» и настройте приоритеты уведомлений.
Путем настройки всех этих параметров вы сможете установить свой центр уведомлений в соответствии с вашими потребностями и предпочтениями. Это поможет вам быстро получать информацию и выполнять действия, не отвлекаясь от работы.