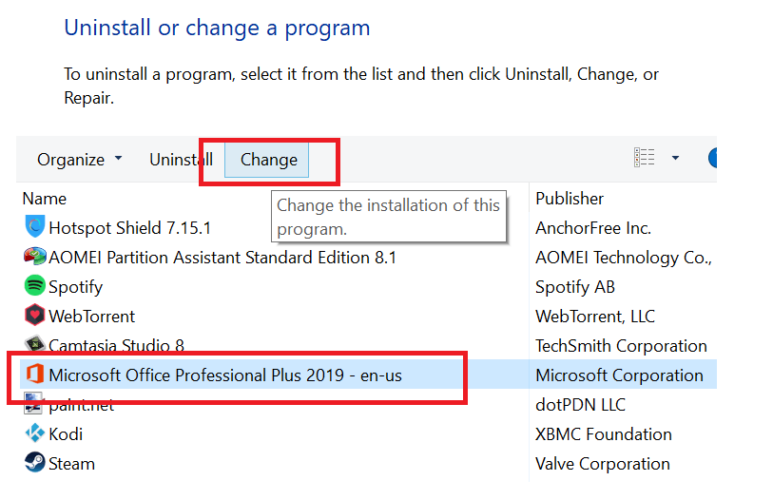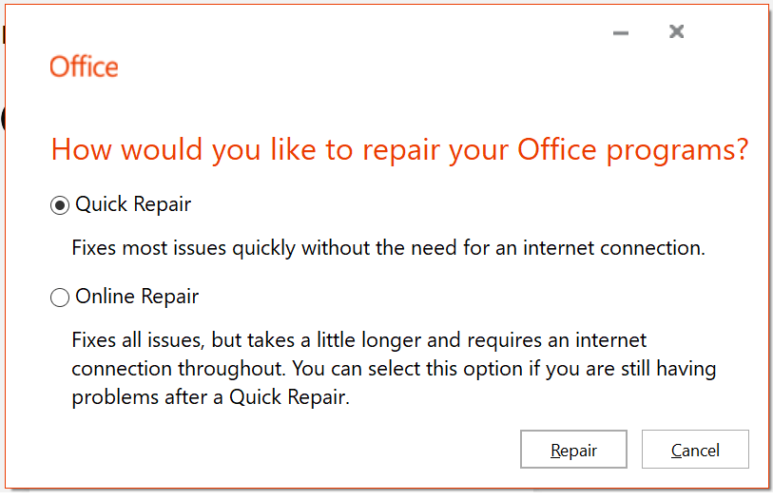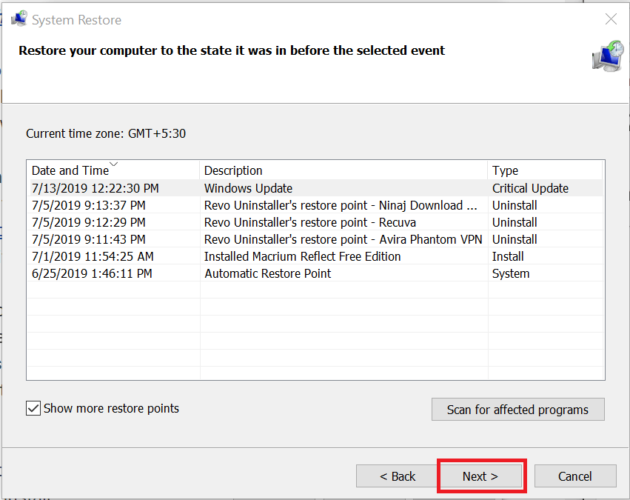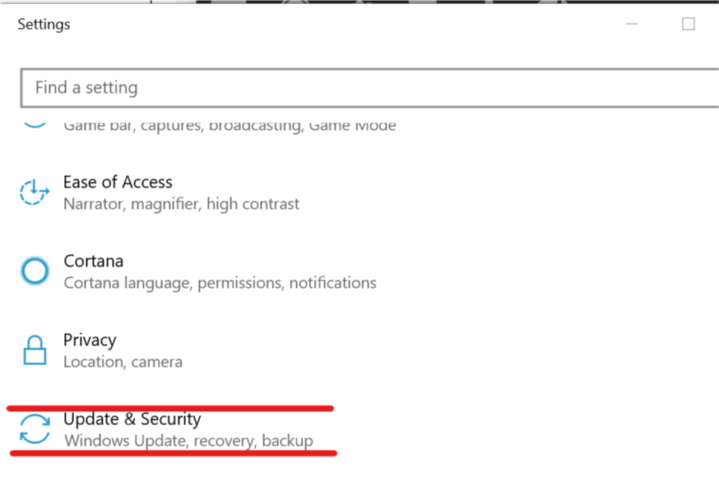Office 2021 Office 2019 Office 2016 Office 2013 Office для бизнеса Office 365 для малого бизнеса Администратор Microsoft 365 Служба Office 365, предоставляемая 21Vianet служба Office 365 для малого бизнеса, предоставляемая 21Vianet — для администраторов Служба Office 365, предоставляемая 21Vianet, — для администраторов Office 365 Germany корпоративный Office 365 Germany корпоративный для администраторов Office.com Еще…Меньше
Вот как можно найти и открыть приложения Office на начальном экране и панели задач в Windows 10, Windows 8.1, Windows 8 или Windows 7.
У вас компьютер с Mac OS? Сведения о том, как добавить приложения Office для Mac на панель Dock, см. в статье Добавление значка приложения Office для Mac на панель Dock.
Примечания:
-
Если в Windows 10 установлено больше 512 приложений, они могут не отображаться в разделе Все приложения, в меню Пуск или при поиске.
-
Эта ошибка была исправлена в ноябрьском обновлении Windows 10, которое скачивается и устанавливается автоматически. Если вы еще не получили это обновление, можете проверить его наличие вручную, как описано на странице Вопросы и ответы.
-
Если не удается установить ноябрьское обновление Windows 10, вы можете найти нужное приложение следующим образом (этот способ также можно использовать во время установки обновления): Приложения Office отсутствуют в разделе «Все приложения» в Windows 10.
Посмотрите этот видеоролик или выполните указанные ниже действия, чтобы узнать, как найти приложения Office в Windows 10.
-
Нажмите кнопку Пуск и начните вводить имя приложения, например Word или Excel. По мере ввода автоматически будет выполняться поиск. В результатах поиска щелкните приложение, чтобы запустить его.
-
Для Microsoft 365, Office 2021, Office 2019 или Office 2016 выберите Пуск и прокрутите экран до нужного приложения Office, например Excel.
Для выпуска Office 2013 выберите Пуск и прокрутите экран до группы приложений Microsoft Office 2013.
Совет: Чтобы открывать приложения Office быстрее, закрепите их на начальном экране или на панели задач на рабочем столе. Для этого щелкните имя приложения правой кнопкой мыши и выберите команду Закрепить на начальном экране или Закрепить на панели задач.

Если вы по-прежнему не можете найти ярлыки приложений Office, выполните восстановление Office по сети. В этом случае см. статью Восстановление приложения Office.
Посмотрите этот видеоролик или выполните указанные ниже действия, чтобы узнать, как найти приложения Office в Windows 8.
-
На начальном экране начните вводить имя приложения, например Word или Excel. По мере ввода автоматически будет выполняться поиск. В результатах поиска щелкните приложение, чтобы запустить его.
Важно: Найти приложения Office по слову «Office» невозможно, поэтому нужно ввести имя конкретного приложения.
-
Проведите пальцем вверх или щелкните стрелку (или коснитесь ее) в нижней части начального экрана, чтобы просмотреть список приложений.
Чтобы увидеть группу Microsoft Office, вам, возможно, потребуется прокрутить экран влево или вправо.
Советы:
-
Чтобы открывать приложения Office быстрее, закрепите их на начальном экране или на панели задач на рабочем столе. Для этого щелкните имя приложения правой кнопкой мыши и выберите команду Закрепить на начальном экране или Закрепить на панели задач.
-
Чтобы быстро закрепить приложения Office на панели задач, вы также можете воспользоваться этим средством. Просто перейдите по предоставленной ссылке, нажмите кнопку Открыть и следуйте инструкциям средства.

Если вы по-прежнему не можете найти ярлыки приложений Office, выполните восстановление Office по сети, как описано в статье Восстановление приложения Office.
-
Нажмите кнопку Пуск, введите имя приложения, например, Word или Excel, в поле Найти программы и файлы. В результатах поиска щелкните приложение, чтобы запустить его.
-
Выберите команды Пуск > Все программы, чтобы просмотреть список всех приложений.
Чтобы увидеть группу Microsoft Office, вам, возможно, потребуется прокрутить список вниз.
Совет: Чтобы открывать приложения Office быстрее, закрепите их в меню «Пуск» или на панели задач на рабочем столе. Для этого щелкните имя приложения правой кнопкой мыши и выберите команду Закрепить в меню «Пуск» или Закрепить на панели задач.
Если вы по-прежнему не можете найти ярлыки приложений Office, выполните восстановление Office по сети, как описано в статье Восстановление приложения Office.
Нужна дополнительная помощь?
Нужны дополнительные параметры?
Изучите преимущества подписки, просмотрите учебные курсы, узнайте, как защитить свое устройство и т. д.
В сообществах можно задавать вопросы и отвечать на них, отправлять отзывы и консультироваться с экспертами разных профилей.
Найдите решения распространенных проблем или получите помощь от агента поддержки.
Пакет программ Microsoft Office – это универсальное решение, с которым знакомы большинство офисных работников, а также людей, которые так или иначе связанны с бизнесом и финансовыми расчётами на компьютере. Для пользователей представлен целый комплекс разнообразного программного обеспечения для работы с таблицами, создания презентаций, редактирования документов и разработки проектов. Это далеко не весь функционал, которые предлагают разработчики, но есть одна проблема. Все перечисленное программное обеспечение очень дорогостоящие, даже с учетом региональных цен для стран СНГ региона. В этом материале расскажем, как установить офис на виндовс 10 бесплатно с пошаговой фото инструкцией.
Процесс установки
За долгое время существования Office вышло несколько версий приложений, именуемых по году выпуска программы. По мере выхода продуктов совершенствовался функционал и менялся дизайн рабочей среды и соответственно отличались способы установки программы на компьютер. В инструкции будет рассмотрен процесс установки программ 2016-2019 года, комплект 2013 года устанавливается похожим образом, но не представлен в данном инсталляторе.
Microsoft Office 2016 – 2019
На данный момент это последние версии комплекта офисных программ с наиболее совершенным функционал. Стоит учесть, что Office 2019 можно установить только на операционной системе Windows 10. Это связано с тем, что в 10 версии ОС появились новые библиотеки и модули, которые используют для своей работы такие программы как Word, Access и Outlook. Поэтому далее расскажем, как установить ворд и другие компоненты на виндовс 10.
Для начала необходимо найти рабочий инсталлятор с активатором и скачать его с проверенного сайта, чтобы не скачать вместе с программой нежелательный вредоносный код. В статье не будет приведено ссылки на скачивания и будет взят условный популярный вариант. Итак, программа скачана в виде образа диска, который необходимо смонтировать с помощью программы Daemon Tools или любым другим походим программным обеспечением. Это делается с помощью двойного клика по файлу.
В последних обновлениях Windows 10 реализована возможность монтирования виртуального образа диска без подключения дополнительных программ. Поэтому если ОС обновлена до последней версии Daemon Tools не понадобится.
После успешного монтирования образа появится окно установки пакета программ, это неофициальный вид установщика с большим количеством функций, поэтому стоит рассмотреть его подробнее.
Далее необходимо вверху выбрать какой версии установить Word и другие компоненты на Windows 10 бесплатно. Напоминаем, что версия 2019 работа только с Windows 10, 16 года функционирует с более ранними версиями системы.
Чуть ниже будет находиться список компонентов, отмеченных галочками, именно они будут установлены на компьютер в последствии. При необходимости можно убрать ненужные галочки, чтобы не устанавливать бесполезные продукты. В колонке справа находятся приложения, которые можно установить отдельно, среди них также можно выбрать Project и Visio предназначенные для составления проектов и графиков.
В поле справа с подписью “Langs” расположен список из доступных язык. В данном случае, на выбор можно установить только русский или английский язык. Ставим галочку напротив нужного перевода.
Последний пункт перед установкой находится в нижней части окна и называется «Update Channel». Этот пункт оставляем без изменений так как с помощью будет указываться частота обновления активации программы. Нажимаем на оранжевую кнопку “Install”, после чего начнется процесс установки. После завершения инсталляции необходимо перейти в раздел «Utilities».
Эта панель отвечает за активацию приложений. Для того чтобы активация была бесконечной, необходимо поставить галочку напротив надписи «Office reactivation task». Также, если компьютер имеет стабильное подключение к сети интернет желательно поставить галочку напротив строки «Online KMS». Таким образом активатор не будет установлен непосредственно на компьютер и будет работать через интернет, что исключает проблемы с антивирусом. Чтобы провести активацию, нужно хотя бы один раз запустить одну из установленных программ. Нажимаем на любое наименование в панели справа и затем закрывает открывшееся приложение.
Теперь кликаем по кнопке «Office RETAIL=>VL». Она меняет лицензионные ключи активации, по которым доступны продукты на пиратские аналоги. Это может занять некоторое время. Последний шаг, кликаем на «Activate Office» после чего начнется процедура активации. В случае необходимости, с помощью инсталлятора можно заново установить и активировать Office на Windows 10.
@как-установить.рф
Repairing Office is a quick way around this issue
by Tashreef Shareef
Tashreef Shareef is a software developer turned tech writer. He discovered his interest in technology after reading a tech magazine accidentally. Now he writes about everything tech from… read more
Updated on
- System updates might have accidentally deleted Microsoft Office on Windows 10?
- Or you might have noticed that a Windows 10 update deleted Microsoft Office.
- In that case, repairing the Office app is the first thing to attempt.
- Then, undoing the system updates is also a solution, although you might lose some data.
XINSTALL BY CLICKING THE DOWNLOAD
FILE
Some Microsoft Windows updates are more of a miss than a hit. The bugs that ensue after some system updates might cost several users their personal data files, for instance, while others – programs deletion.
On a few occasions, users have also reported that Microsoft Office disappeared after an update.
A user reported the following on the Microsoft Community Forums.
Windows update deleted my MS office software
During one of the last system updates to windows my MS Office programs seem to have been deleted, How do I restore them?
If you’ve been through the same situation, follow these troubleshooting tips to fix the missing Office 365 application.
How we test, review and rate?
We have worked for the past 6 months on building a new review system on how we produce content. Using it, we have subsequently redone most of our articles to provide actual hands-on expertise on the guides we made.
For more details you can read how we test, review, and rate at WindowsReport.
Why did my Microsoft Office disappear?
Below are some of the reasons Microsoft Office disappeared on Windows 10:
- Faulty installation: If you didn’t install the Office package correctly, it might disappear from your menu. The solution to this is to repair Microsoft Office.
- Issues with PC: Another cause of this problem is some sort of issues with your PC. This can be caused by an app you installed recently or a change you made to your PC. You need to perform a system restore or roll back Windows 10.
How to restore Microsoft Office 365 on Windows 10?
1. Repair the Office app
- Press Windows Key + R to open Run.
- Type Winword and press OK. (This should open the Word app if it is not deleted or corrupted. If that does not open the Word app, go to the following point.)
- Press Windows Key + R.
- Type control and press OK to open Control Panel.
- In the Control Panel, go to Programs > Programs and Features.
- Look for the Office app and select it.
- Click on the Change option at the top.
- This will open the Microsoft Office Repair wizard.
- Here you will have two repair options Quick Repair and Online Repair.
Quick Repair – This should fix most of the issues quickly without requiring an internet connection.
Online Repair – If Quick Repair did not work, this option should work for all the issues, but it takes a little while to complete. It also requires you to have an Internet connection. - Once the repair is complete, reboot your computer.
- Press Windows Key + R, type winword, and press OK to check. If the repair was successful, you should be able to open your Word app now.
If Microsoft Word disappeared in Windows 10 or even the entire Office went missing, you need to repair the installation.
2. Perform a System Restore
- Type Restore in the search box and click on Create a Restore Point option.
- In the System Properties window, click on the System Protection tab.
- Next, click on the System Restore button.
- Click Next. Click on Show more restore points.
- Select the one that was created just before the update and click on Next.
- Read the description and click on the Finish button.
- Wait for the Windows 10 to restore your system to the earlier point where it was working without any issues.
- After the restart, check if you are able to access the Microsoft Office app.
Note that a System Restore will undo any recent modifications you’ve brought to your app collection and system features and programs. It’s advisable to also perform a data backup beforehand.
- The Windows 11’s weather widget now offers a detailed weather forecast
- How to Delete Documents in Microsoft 365
- Windows 11 adds more apps to the share links feature
- Windows 11 adds new icons for low-battery Bluetooth devices
- Windows 11 will now notify users when apps request location
3. Roll Back Windows 10 Build
- Press Windows + I to open Settings.
- Go to Update and Security.
- Click the Recovery tab.
- Under the Go back to an earlier build section, click on the Get Started button.
- Follow the on-screen instructions and you should be able to restore back to the old build and get your Office App and other files back as well.
Note: The Roll Back option will be only available for 10 days after the build was installed.
So, these are our proposed methods to retrieve the Office app. As you can see, they’re all accessible for anyone and easy-to-follow.
If you are facing other issues like Microsoft Office not opening, check our detailed guide to fix it.
If you’ve used another method, please let us know in the comments and we’ll surely take a look at it in order to update this material.
 |
Категория: | Пакет офисных приложений |
| Поддерживаемые ОС: | Windows 10 | |
| Разрядность: | 32 bit, 64 bit, x32, x64 | |
| Для устройств: | Компьютер | |
| Язык интерфейса: | На Русском | |
| Версия: | Бесплатно | |
| Разработчик: | Microsoft |
Как и любой софт Установить Майкрософт Офис для Windows 10 не проблема, достаточно придерживаться общих правил установки. Например, ОС Windows XP не позволит установить Word или PowerPoint, который предназначен для Windows 10. Поэтому важно правильно подобрать установщик для своей операционной системы.
Майкрософт Офис для Windows 10 на компьютер
В Microsoft Office для Windows 10 собраны все самые необходимые офисе приложения. Каждая высококачественная программа выполняет свои конкретные задачи – редактирует таблицы, создает базы данных, текстовые и графические документы и многое другое. Такое программное обеспечение позволяет проводить работы с разными документами. В сборник входят ключевые, а также вспомогательные программы, которые могут, как дополнять друг друга, так и быть взаимосвязанными – Outlook, Word, PowerPoint, Excel, Access, Publisher. Все это позволяет структурировать бизнес-процессы в единое целое.
Для Windows 10 компания разработала самую последнюю версию MS Office. Такое разнообразие утилит в одном пакете позволяет вести документацию в соответствии с требованиями различных предприятий, организаций, фирм или домашней удаленной работой. Студенты подготавливают доклады, глава семейства подчитывает общий семейный бюджет. И это далеко не все удобства, которые предлагает Office. Наличие унифицированного интерфейса позволяет продумать до мелочей практически каждую деталь отчетной деятельности. Интуитивно понятный интерфейс позволяет реализовать практически любую операцию.
Microsoft Office для версий windows:
|
|
Скачать Офис для Windows 10 бесплатно
| Приложение | OS | Распаковщик | Формат | Версия | Торрент | Загрузка |
|---|---|---|---|---|---|---|
| Microsoft Office 2019 | Windows 10 | OpenBox | x32-x64 | Бесплатно (на русском) |
.torrent ↓ |
Скачать ↓ |
| Microsoft Office 2016 | Windows 10 | OpenBox | x64 | Бесплатно (на русском) |
Скачать ↓ |
Скачать x64 ↓ Скачать x32 ↓ |
| Microsoft Office 2013 | Windows 10 | OpenBox | x64 | Бесплатно (на русском) |
Скачать ↓ |
Скачать x64 ↓ Скачать x32 ↓ |
| Microsoft Office 2010 | Windows 10 | OpenBox | x64 | Бесплатно (на русском) |
Скачать ↓ |
Скачать x64 ↓ Скачать x32 ↓ |
| Microsoft Office 2007 | Windows 10 | OpenBox | x32-x64 | Бесплатно (на русском) |
Скачать ↓ |
Скачать ↓ |
| Внимание!! После установки Офис 2019 активируйте его скачав активатор для Office 2019 распакуйте в любую папку и запустите от имени администратора start.cmd
Пароль на архиве: 1234 |
Как установить Microsoft Office для windows 10:
Запустите файл.
Ознакомьтесь с информацией и нажмите «Далее».
Нажмите «Далее», или снимите галочки с рекомендуемого ПО и нажмите «Далее». Если снять все галочки, рекомендуемое ПО не установится!
После всех шагов дождитесь предварительной загрузки.
Пользователь может применить полноценную инсталляцию программного обеспечения и отдельно выбрать установку каждой утилиты. PowerPoint предназначен для создания презентаций. Word выступает в качестве текстового редактора. Excel работает с числовыми значениями, сводя все данные в таблицу, диаграмму или график. Access – невероятно умная база данных с полезными функциями. Publisher – проектирование разметки страницы. Outlook выступает в качестве информационного менеджера с функциями почтового клиента.
Установка офисного пакета на Windows 10 может показаться сложной задачей для новичков. Однако, с помощью нашей подробной инструкции, вы сможете без проблем установить бесплатный офис на свой компьютер. Шаг 1: Скачивание офисного пакетаПерейдите на официальный сайт LibreOffice и скачайте последнюю версию офисного пакета для Windows 10.Шаг 2: Запуск установкиОткройте загруженный файл и запустите установку офисного пакета на своем компьютере. Нажмите на ‘Далее’ и последуйте инструкциям на экране.Шаг 3: Выбор компонентовВо время установки вы сможете выбрать необходимые для вас компоненты. Оставьте галочки на всех компонентах, чтобы получить полный доступ к функционалу офисного пакета.Шаг 4: Завершение установкиПосле завершения установки, нажмите на ‘Готово’. Откройте LibreOffice и наслаждайтесь бесплатным офисным пакетом на своем компьютере.Теперь вы знаете, как бесплатно установить офис на Windows 10. С помощью нашей инструкции установка станет легкой и быстрой. Откройте новые возможности для работы с документами и таблицами уже сегодня!
Бесплатные прогрессивные альтернативы Microsoft Office
Microsoft Office – это набор приложений, который позволяет работать с документами, электронными таблицами и презентациями. Однако, он не является бесплатным и может быть дорогим для некоторых пользователей. В этой статье мы рассмотрим несколько прогрессивных альтернатив Microsoft Office, которые вы можете использовать бесплатно.
1. LibreOffice – это бесплатный набор приложений, который предоставляет пользователю возможность работать с документами, электронными таблицами и презентациями. Он совместим с форматами файлов Microsoft Office и имеет множество функций.
2. Google Docs – это бесплатный онлайн-сервис, который позволяет создавать и редактировать документы, электронные таблицы и презентации. Он предоставляет возможность совместной работы над документами и имеет широкий выбор шаблонов.
3. WPS Office – это бесплатный набор приложений, который предоставляет пользователю возможность работать с документами, электронными таблицами и презентациями. Он имеет пользовательский интерфейс, похожий на Microsoft Office, и совместим с его форматами файлов.
Выбрав одну из этих альтернатив, вы можете бесплатно работать с документами, электронными таблицами и презентациями, не платя за Microsoft Office.
Какие бесплатные версии Microsoft Office доступны для Windows 10?
Если вы ищете бесплатный способ установить Microsoft Office на ваш компьютер с Windows 10, то вы в правильном месте. Существует несколько бесплатных версий Microsoft Office, доступных для пользователей Windows 10.
1. Microsoft Office Online
Microsoft Office Online – это бесплатная версия Microsoft Office, которая предоставляет доступ к Word, Excel, PowerPoint и другим приложениям. Вы можете использовать их в любом браузере, просто зайдя на сайт office.
com.
2. OneNote
OneNote – это еще одно бесплатное приложение Microsoft Office, которое доступно для Windows 10. Вы можете использовать его для создания заметок, списков дел и других записей. OneNote также синхронизируется с облачным хранилищем OneDrive, что позволяет вам получить к ним доступ с любого устройства.
3. Mobile Office Apps
Microsoft также предоставляет бесплатные мобильные приложения для Word, Excel и PowerPoint на устройствах с Windows 10. Они имеют ограниченный функционал по сравнению с полной версией Office, но все же могут быть полезны в некоторых случаях.
Не смотря на то, что бесплатные версии Microsoft Office имеют ограниченные возможности, они все же могут быть полезны для создания простых документов и презентаций. Если вам нужны более продвинутые функции, то вы можете рассмотреть покупку полной версии Microsoft Office.
Если вы используете операционную систему Windows 10 и вам нужен Microsoft Office, но вы не хотите покупать лицензионный ключ, есть несколько способов установить его бесплатно.
Первый способ – использовать бесплатную версию Office Online от Microsoft. Эта версия не требует установки на ПК и доступна вам через браузер. Она включает в себя все основные приложения, такие как Word, Excel и PowerPoint, и позволяет работать с документами онлайн или скачивать их на компьютер.
Второй способ – использовать бесплатную триал-версию Microsoft Office. Эта версия доступна на официальном сайте Microsoft и позволяет использовать полную версию Office в течение 30 дней. После истечения срока триала, вы можете повторно установить его на свой компьютер.
Третий способ – использовать OpenOffice или LibreOffice, которые представляют собой бесплатные альтернативы Microsoft Office. Эти программы содержат все основные приложения, такие как текстовый редактор, таблицы и презентации, и могут быть использованы в качестве замены Microsoft Office.
Независимо от того, какой способ вы выберете, помните, что использование нелегальных версий программного обеспечения может повлечь за собой серьезные последствия. Поэтому лучше всего использовать официальные и бесплатные версии программного обеспечения.
Если вы ищете бесплатный офисный пакет для своего компьютера на Windows 10, то есть несколько вариантов. Во-первых, можно воспользоваться онлайн-версией офисных программ, например, Google Docs или Microsoft Office Online. Однако, если вы предпочитаете установленную на компьютер программу, то можно воспользоваться бесплатными аналогами Microsoft Office, например, LibreOffice или OpenOffice.
Для установки бесплатных офисных программ на компьютер с Windows 10, необходимо скачать установочный файл с официального сайта программы. После того, как файл будет загружен, запустите его и следуйте инструкциям установщика. В процессе установки можно выбрать язык, который будет использоваться в программе, а также другие параметры.
После установки программы, можно начать работу с офисными документами. Для этого откройте соответствующую программу, например, Writer (для работы с текстовыми документами) в LibreOffice. В программе можно создавать новые документы, открывать и редактировать уже существующие файлы. В бесплатных офисных программах доступны все основные функции, которые есть в платных версиях, такие как форматирование текста, работа с таблицами и графиками, а также другие инструменты.
Таким образом, установка бесплатного офисного пакета на Windows 10 достаточно проста и не займет много времени. Бесплатные аналоги Microsoft Office позволяют работать с офисными документами без необходимости покупки дорогостоящей лицензии.