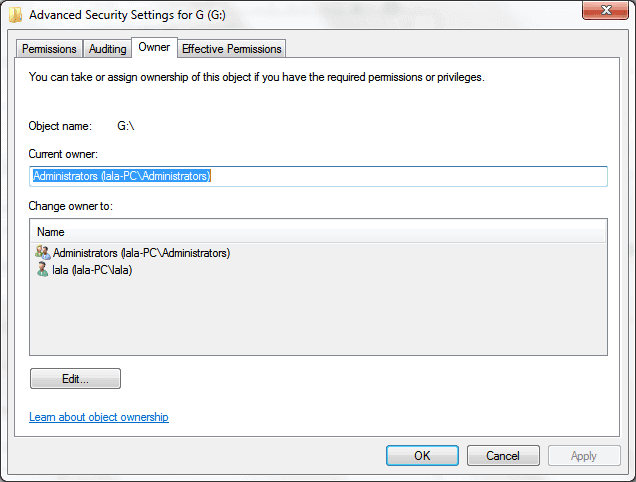В этой инструкции подробно о том, как настроить общий доступ к папкам в Windows 10 (то же самое подойдет и для дисков), о том, что для этого потребуется и дополнительная информация, которая может оказаться полезной.
- Как включить и настроить общий доступ к папке или диску в Windows 10
- Подключение к общей папке с другого компьютера или ноутбука
- Как включить анонимный доступ к общим папкам или сетевому диску
- Видео инструкция
Как включить и настроить общий доступ к папке или диску в Windows 10
Прежде чем начинать, учитывайте, что для настройки общего доступа к папкам и дискам у вас в Windows 10 в качестве профиля сети должна быть выбрана «Частная сеть». Вы можете изменить это перед началом настройки (Как изменить общедоступную сеть на частную и наоборот в Windows 10), либо пока не предпринимать никаких действий — на одном из этапов вам автоматически предложат это сделать. Дальнейшие шаги по предоставлению общего доступа к папке в Windows 10 выглядят следующим образом:
- Нажмите правой кнопкой мыши по папке, к которой нужно предоставить общий доступ по сети, выберите пункт «Предоставить доступ к» — «Отдельные люди».
- Если в качестве профиля сети у вас установлена «Общедоступная», вам будет предложено сделать сеть частной. Сделайте это (пункт «Нет, сделать эту сеть частной»).
- Откроется окно, в которой будет показано имя текущего пользователя и кнопка «Поделиться». Вы можете сразу нажать эту кнопку, чтобы предоставить общий доступ к папке, но в этом случае для подключения к этой папке с другого компьютера потребуется вводить имя пользователя и пароль именно этого пользователя этого компьютера с правами владельца. Внимание: если пользователь без пароля, подключение по умолчанию выполнить не получится.
- Если вы не хотите использовать имя пользователя и пароль администратора текущего компьютера при подключении с другого компьютера или ваш пользователь не имеет пароля, вы можете создать нового пользователя на текущем компьютере, не обязательно администратора, но обязательно с паролем (Как создать пользователя Windows 10), например с помощью командной строки, запущенной от имени администратора: net user Имя_пользвателя Пароль /add
- Затем указать это имя пользователя в поле вверху настройки общего доступа, нажать кнопку «Добавить» и указать нужный уровень разрешений.
- По завершении нажмите кнопку «Поделиться». Готово, теперь общий доступ к папке предоставлен.
Есть еще один вариант предоставления общего доступа к папке (подойдет и для диска) в Windows 10:
- Откройте свойства папки или диска, перейдите на вкладку «Доступ».
- Нажмите кнопку «Общий доступ» и выполните шаги 3-5 из предыдущего раздела.
- Если кнопка «Общий доступ» недоступна (что может быть при предоставлении доступа к диску), нажмите кнопку «Расширенная настройка», а затем — отметьте пункт «Открыть общий доступ к этой папке».
- В расширенной настройке в разделе «Разрешения» вы также можете указать пользователей, которым предоставлен доступ к диску.
- Примените сделанные настройки.
При необходимости отключить общий доступ к папкам, вы в любой момент можете либо вернуть профиль сети «Общественная», отменить общий доступ в свойствах папки или использовать контекстное меню «Предоставить доступ к» — «Сделать недоступными».
Подключение к общим папкам в Windows 10
Для того, чтобы подключиться к общей папке или диску с другого компьютера или ноутбука (в инструкции предполагается, что там так же установлена Windows 10, но обычно все работает и для предыдущих версий системы), выполните следующие шаги:
- В проводнике откройте раздел «Сеть» и нажмите по имени компьютера, на котором находится папка, к которой был предоставлен общий доступ.
- Если на компьютере, с которого мы подключаемся, включена «Общественная сеть», вам будет предложено включить профиль «Частная сеть», сделайте это (можно нажать по уведомлению вверху окна проводника и разрешить сетевое обнаружение и общий доступ к папкам и файлам).
- Введите имя пользователя и пароль для подключения к папке с общим доступом. Это должно быть имя пользователя и пароль пользователя не текущего, а удаленного компьютера, например, имя и пароль пользователя, который делился папкой или имя и пароль, которые мы создавали на 4-м шаге в первом способе.
- Если все прошло успешно, вы увидите общую папку и у вас будут те права доступа, которые вы задавали в столбце «Уровень разрешений».
Также при желании вы можете нажать правой кнопкой мыши по пункту «Сеть» в проводнике и нажать «Подключить сетевой диск», после чего указать путь к сетевому ресурсу (этот путь в любой момент можно посмотреть в свойствах папки или диска на вкладке «Доступ»), либо нажать по сетевой папке или диску и выбрать пункт «Подключить сетевой диск». В результате общая папка или диск с общим доступом будет подключен как простой диск.
Как включить анонимный доступ к общим папкам без ввода имени пользователя и пароля
Если вам требуется сделать так, чтобы открывать папки по сети можно было без ввода имени пользователя и пароля, в Windows 10 Pro и Enterprise сделать это можно следующим образом:
- На компьютере, на котором находится общая папка, в свойствах общего доступа добавьте группу «Все» (вводим Все в верхнем поле, нажимаем кнопку Добавить) и предоставьте нужные разрешения. В Windows 10, которая изначально была на английском языке эта группа называется Everyone.
- Зайдите в редактор локальной групповой политики (Win+R — gpedit.msc, внимание: элемент отсутствует в Windows 10 Домашняя), перейдите в раздел «Конфигурация Windows» — «Параметры безопасности» — «Локальные политики» — «Параметры безопасности».
- Включите параметр «Сетевой доступ: разрешать применение разрешений Для всех к анонимным пользователям», дважды нажав по нему и выбрав пункт «Включено».
- Откройте свойства папки и на вкладке «Доступ» внизу, в разделе «Защита паролем» нажмите по ссылке «Центр управления сетями и общим доступом» для изменения параметра. Раскройте раздел «Все сети», установите отметку «Отключить общий доступ с парольной защитой» и примените настройки.
- В случае, если мы предоставляем анонимный доступ к диску, а не отдельной папке, дополнительно зайдите в свойства диска, на вкладке «Безопасность» нажмите кнопку «Изменить», добавьте группу «Все» и установите необходимые разрешения.
- Некоторые инструкции предлагают в том же разделе редактора локальной групповой политики включить параметр «Учетные записи: Состояние учетной записи Гость», а затем открыть параметр «Сетевой доступ: разрешать анонимный доступ к общим ресурсам» и указать сетевое имя папки в строке (или несколько строк, если папок несколько), имя папки указывается без пути к ней, для диска просто указываем букву без двоеточия. Но в моих экспериментах анонимный доступ (ко всем общим папкам) работает и без этого, хотя это может пригодиться, если анонимный доступ нужно предоставить только для отдельных общих папок.
С этого момента с других компьютеров подключение к общей папке или сетевому диску можно выполнить без ввода логина и пароля (иногда может потребоваться перезагрузка компьютеров). Однако учитывайте, что это не очень хорошо с точки зрения безопасности.
Как настроить общий доступ к папкам и дискам в Windows 10 — видео инструкция
Надеюсь, инструкция оказалась полезной, а у вас всё получилось и общий доступ к папкам работает. Если по какой-то причине подключиться не удается, еще раз учитывайте, что компьютеры должны быть подключены к одной сети и, помимо этого, может оказаться, что общему доступу мешает ваш антивирус или сторонний файрволл.
На чтение 6 мин Опубликовано Обновлено
Один из наиболее распространенных вопросов, связанных с использованием операционной системы Windows 10 в домашней сети, заключается в том, что пользователь не может открыть общий доступ к папке на компьютере по локальной сети. Эта проблема становится особенно обременительной, когда вам необходимо доступаться к важным файлам и документам с другого устройства в сети.
В частности, возникает ошибка «У вас нет разрешения на доступ к этой папке», когда вы пытаетесь открыть общий доступ к папке в Windows 10. Причинами этой проблемы могут быть неверные настройки безопасности, отсутствие разрешений на доступ к папке или проблемы с сетевыми настройками операционной системы.
В этой статье мы рассмотрим несколько методов решения этой проблемы. Они включают проверку и обновление настроек безопасности, изменение разрешений на доступ к папке, а также проверку и настройку сетевых параметров в Windows 10. Следуя этим рекомендациям, вы сможете снова открыть общий доступ к папке в Windows 10 по локальной сети и получить доступ к важным файлам и документам без каких-либо проблем.
Примечание: Перед внесением изменений в настройки операционной системы Windows 10 рекомендуется создать резервную копию важных файлов и документов. Это поможет избежать потери данных в случае неожиданных сбоев или ошибок в процессе.
Содержание
- Возможные причины для невозможности открыть общий доступ к папке Windows 10 по локальной сети
- Проверка доступности папки Windows 10 по локальной сети
- Способ 1: Установка общего доступа к папке Windows 10 через «Панель управления»
Возможные причины для невозможности открыть общий доступ к папке Windows 10 по локальной сети
Если у вас возникли проблемы с открытием общего доступа к папке Windows 10 по локальной сети, это может быть вызвано несколькими причинами. Ниже приведены некоторые из возможных причин, которые стоит учитывать при решении этой проблемы:
- Неправильные настройки общего доступа. Убедитесь, что вы правильно настроили общий доступ к папке и что у вас есть соответствующие разрешения на доступ к этой папке.
- Проблемы с сетевыми настройками. Проверьте настройки сети на вашем компьютере и убедитесь, что все настройки сети настроены правильно.
- Проблемы с брандмауэром. Брандмауэр Windows может блокировать доступ к папкам по локальной сети. Проверьте настройки брандмауэра и убедитесь, что доступ к папкам разрешен.
- Проблемы с пользователями и паролями. Если ваш компьютер требует ввода имени пользователя и пароля для доступа к общим папкам, убедитесь, что вы вводите правильные учетные данные.
- Проблемы с сетевыми драйверами. Если у вас установлены устаревшие или поврежденные сетевые драйверы, это может привести к проблемам с доступом к папкам по локальной сети. Попробуйте обновить драйверы или переустановить сетевые драйвера.
Если после проверки всех указанных причин у вас все еще возникают проблемы с открытием общего доступа к папке Windows 10 по локальной сети, рекомендуется обратиться за помощью к специалистам или воспользоваться форумами поддержки пользователей Windows 10, где вы сможете найти дополнительную информацию и решения.
Проверка доступности папки Windows 10 по локальной сети
Для открытия общего доступа к папке Windows 10 по локальной сети необходимо сначала убедиться, что папка настроена для общего доступа и имеет правильные настройки безопасности. Если у вас возникают проблемы с доступностью папки, следуйте этим шагам для проверки доступности папки Windows 10 по локальной сети:
- Убедитесь, что компьютер, на котором расположена папка, подключен к локальной сети. Проверьте подключение к сети и убедитесь, что сетевые настройки корректны.
- Откройте «Проводник» на компьютере, на котором находится папка, и найдите папку, к которой вы хотите получить доступ по локальной сети.
- Щелкните правой кнопкой мыши на папке и выберите «Свойства» в контекстном меню.
- Перейдите на вкладку «Общий доступ» в окне «Свойства папки».
- Убедитесь, что опция «Разрешить сетевым пользователям изменять мои файлы» включена. Если она выключена, установите флажок рядом с этой опцией и нажмите кнопку «Применить».
- Убедитесь, что в списке «Доступ» указаны нужные пользователя или группы, которым разрешен доступ к папке. Если нужных пользователей или групп нет, нажмите на кнопку «Добавить» и добавьте их в список доступа.
После проведения этих шагов папка должна быть доступна для общего доступа по локальной сети. Если у вас по-прежнему возникают проблемы с доступностью папки, убедитесь, что в сетевых настройках Windows 10 включена функция «Сеть с общим доступом». Если эта функция выключена, включите ее и попробуйте снова проверить доступность папки.
Теперь вы знаете, как проверить доступность папки Windows 10 по локальной сети. Следуйте этим шагам и у вас не будет проблем с доступом к общей папке на вашем компьютере.
Способ 1: Установка общего доступа к папке Windows 10 через «Панель управления»
Вот пошаговая инструкция, как установить общий доступ к папке через «Панель управления»:
- Откройте «Панель управления». Чтобы открыть «Панель управления», щелкните правой кнопкой мыши на кнопке «Пуск» в левом нижнем углу экрана и выберите «Панель управления» из контекстного меню.
- Выберите «Сеть и Интернет» или «Сеть и общий доступ к папкам». В «Панели управления» найдите раздел, связанный с сетью и общим доступом к папкам. Это может быть «Сеть и Интернет» или «Сеть и общий доступ к папкам».
- Нажмите на «Центр общего доступа». Внутри раздела «Сеть и Интернет» или «Сеть и общий доступ к папкам» найдите ссылку на «Центр общего доступа» и нажмите на нее.
- Настройте общий доступ к папке. В Центре общего доступа выберите «Изменение параметров общего доступа к папкам и принтерам». Затем отметьте опцию «Общий доступ к папкам» и нажмите на кнопку «Применить».
- Выберите папку для общего доступа. После этого выберите папку, которую вы хотите сделать общедоступной, и нажмите правой кнопкой мыши на ней. В контекстном меню выберите «Свойства».
- Настройте параметры общего доступа. В окне «Свойства папки» перейдите на вкладку «Общий доступ». Отметьте опцию «Разрешить общий доступ к этой папке» и установите нужные параметры доступа. Нажмите «Применить» и «ОК», чтобы сохранить изменения.
После выполнения этих шагов ваша выбранная папка должна быть доступна для общего использования внутри локальной сети. Другие устройства в сети должны иметь доступ к этой папке с правами, которые вы присвоили при настройке общего доступа.
Обратите внимание, что при настройке общего доступа к папке через «Панель управления» в Windows 10 может потребоваться возможность использования учетной записи администратора или правильно настроенной учетной записи пользователя с правами на установку общего доступа.
Содержание
- Решаем проблему с доступом к сетевым папкам в Windows 10
- Способ 1: Предоставление доступа
- Способ 2: Настройка Служб компонентов
- Вопросы и ответы
Пользователи иногда настраивают локальные сети и домашние группы, что позволяет обмениваться файлами между подключенными к интернету устройствами в пределах одной системы. Создаются специальные общие директории, добавляются сетевые принтеры и производятся прочие действия в группе. Однако случается, что доступ ко всем или некоторым папкам ограничен, поэтому приходится вручную исправлять данную проблему.
Перед тем, как вы перейдете к ознакомлению со всеми возможными методами решения возникшей неполадки, рекомендуем еще раз убедиться в том, что локальная сеть и домашняя группа были настроены правильно и сейчас они функционируют корректно. Разобраться с этим вопросом вам помогут другие наши статьи, переход к ознакомлению с которыми осуществляется нажатием по следующим ссылкам.
Читайте также:
Создание локальной сети через Wi-Fi-роутер
Windows 10: создание домашней группы
Кроме всего, советуем убедиться в том, что настройка «Сервер» находится в рабочем состоянии. Ее проверка и настройка выполняется так:
- Откройте меню «Пуск» и перейдите в раздел «Параметры».
- Через поле поиска отыщите приложение «Администрирование» и запустите его.
- Откройте раздел «Службы», дважды кликнув на строке левой кнопкой мыши.
- В списке параметров отыщите «Сервер», нажмите на нем ПКМ и выберите «Свойства».
- Удостоверьтесь в том, что «Тип запуска» имеет значение «Автоматически», а сам параметр на данный момент запущен. Перед выходом не забудьте применить изменения, в случае их внесения.

Если после запуска службы ситуация не изменилась, советуем обратить внимание на следующие два метода корректировки сетевых директорий.
Способ 1: Предоставление доступа
Не все папки по умолчанию открыты всем участникам локальной сети, некоторые из них просматривать и редактировать могут только системные администраторы. Исправляется эта ситуация буквально в несколько кликов.
Отметим, что инструкция, предоставленная ниже, производится только через учетную запись администратора. В других наших статьях по ссылке ниже вы найдете информацию о том, как войти в этот профиль.
Подробнее:
Управление правами учетной записи в Windows 10
Используем учетную запись «Администратора» в Windows
- На необходимой папке нажмите правой кнопкой мыши и выберите строку «Предоставить доступ к».
- Укажите пользователей, которым хотите предоставить управление директорией. Для этого во всплывающем меню определите «Все» или имя конкретной учетной записи.
- На добавленном профиле разверните раздел «Уровень разрешений» и отметьте галочкой нужный пункт.
- Нажмите на кнопку «Поделиться».
- Вы получите уведомление о том, что папка была открыта для общего доступа, выйдите из этого меню, кликнув на «Готово».

Осуществите такие действия со всеми директориями, которые на данный момент являются недоступными. По завершении этой процедуры другие участники домашней или рабочей группы смогут работать с открытыми файлами.
Способ 2: Настройка Служб компонентов
Оснастка «Службы компонентов» в большинстве своем используется сетевыми администраторами для работы с определенными приложениями. В случае с ограничением сетевых папок также может потребоваться редактирование некоторых параметров в этом приложении, а осуществляется это так:
- Откройте меню «Пуск» и через поиск отыщите классическое приложение «Службы компонентов».
- В корне оснастки раскройте раздел «Службы компонентов», откройте директорию «Компьютеры», кликните ПКМ на «Мой компьютер» и выделите пункт «Свойства».
- Откроется меню, где во вкладке «Свойства по умолчанию» следует для «Уровень проверки подлинности по умолчанию» задать значение «По умолчанию», а также «Уровень олицетворения по умолчанию» указать «Олицетворение». По завершении настройки кликните на «Применить» и закройте окно свойств.

После выполнения этой процедуры рекомендуется перезапустить ПК и снова попытаться войти в сетевую папку, на этот раз все должно пройти успешно.
На этом мы заканчиваем разбор решения проблемы с доступом к сетевым директориям в операционной системе Windows 10. Как видите, исправляется она достаточно легко с помощью двух методов, однако самым важным шагом является правильная настройка локальной системы и домашней группы.
Читайте также:
Исправляем проблему с подключением к Wi-Fi сети на Windows 10
Исправление проблемы с отсутствием интернета в Windows 10
Еще статьи по данной теме:
Помогла ли Вам статья?
Быстрое Исправление Ошибки «Диск недоступен»:
Если вы видите сообщение об ошибке «Доступ запрещен», то возможно, нужно изменить статус Владельца в Windows. Может это кажется сложным, но на самом деле всё довольно просто. Вот что вам нужно сделать.
- Щелкните правой кнопкой мыши недоступный жесткий диск, выберите Свойства.
- Перейдите на вкладку Безопасност, нажмите Дополнительно, затем нажмите кнопку Изменить.
- На вкладке Владелец, присвойте права на нужную учетную запись.
Что будет если Диск Недоступен
Иногда жесткие диски, внешние накопители и USB-флешки могут пострадать от вирусов или сбоев питания, а это может сделать их недоступными для Windows. Если диск каким-либо образом оказался поврежден, то быстрым решением вопроса может стать его переформатирование. Однако, все данные на этом разделе будут удалены во время переформатирования, а это уже проблема, если вам нужны данные, хранящиеся на диске.
Если есть ошибка «Диск недоступен», то, соответственно, вы не сможете открыть какие-либо файлы на диске, а это также значит, что невозможно выполнить резервное копирование данных. Итак, вам нужно отложить переформатирование раздела до тех пор, пока ваши файлы не будут скопированы в безопасное место.
Если вы уже переформатировали свой диск и потеряли данные, вы все равно сможете вернуть файлы. Когда вы удаляете что-либо на ПК, файлы на самом деле не уничтожаются, но пространство, которое они занимают на диске, становится доступным для системы, чтобы она могла записывать поверх старых файлов. Очень важно, чтобы вы вообще не использовали свой компьютер, так как запись чего-либо на диск может привести к перезаписи ваших файлов. Сначала вам нужно скачать программу для восстановления жесткого диска EaseUS и воспользоваться ей для восстановления данных с отформатированного раздела..
Основные Сообщения об Ошибках
Сталкиваясь с подобной проблемой, у вас часто будет появляться сообщение об ошибке ‘Местоположение недоступно’, после которого будет другое, в зависимости от ситуации с вашим ПК. Эти сообщения очень помогают для выбора правильного метода устранения неисправности. Ниже перечислены некоторые из наиболее частых проблем.
- Доступ запрещён
- Ошибка в Данных (CRC)
- Файл или каталог повреждён и не может быть прочитан
- Неправильный параметр
Эффективные Способы Решения Проблемы
Из всех перечисленных выше проблем, обычно наиболее распространенными являются «диск недоступен, доступ запрещен». Далее рассмотрим пошаговое руководство по устранению этой проблемы в Windows.
Решение Проблемы ‘Диск недоступен. Доступ запрещен ‘
Обычно, когда ваш внешний жесткий диск показывает сообщение об ошибке «Диск недоступен. Доступ запрещен», это связано с тем, что у вас нет правильных настроек прав доступа в Windows. Итак, чтобы решить эту проблему, вы должны стать Владельцем диска. Вот как это сделать:
Щелкните правой кнопкой мыши недоступный жесткий диск, выберите Свойства. Перейдите на вкладку Безопасность, нажмите Дополнительно, затем кликните на кнопку Изменить. На вкладке Владелец, присвойте права нужному аккаунту.
Выше изображено как вы можете изменить владельца диска. Также можно добавить нового пользователя, чтобы любой, у кого есть доступ к ПК, мог прочитать данные с диска. Для этого есть пользователь с именем «Все», что безусловно очень удобно, но это увеличивает риски утечки данных с вашего компьютера, т.к. доступ к диску будет у любого пользователя, который знает пароль к вашему компьютеру.
Ниже приведён пример как исправить ошибку «диск недоступен, доступ запрещен»:
Решение проблемы ‘Диск недоступен’ с другими сообщениями об ошибках
Если при возникновении проблемы «диск недоступен» появляется второе сообщение об ошибке, и это не ошибка «доступ запрещен», то есть большая вероятность, повреждены данные или файловая система, присутствуют ошибки диска или поврежденные сектора. В этом случае вам нужно запустить утилиту CHKDSK в Windows. Вот что нужно делать:
- Внимание
- Запуск программы chkdsk скорей всего поможет решить проблему с недоступностью диска. Вам нужно просто изменить букву диска в параметрах запуска на ту, которая соответствует букве диска, отображаемой на вашем компьютере.
Шаг 1: Подключите к компьютеру внешний жесткий диск, USB-накопитель или карту памяти.
Шаг 2: Откройте Командную Строку.
- В Windows 7, нажмите кнопку Пуск, наберите «cmd» в поле поиска, нажмите Enter, и затем выберите «cmd.exe» в списке найденных программ.
- В Windows 10/8, нажмите комбинацию клавиш Windows + X и выберите Командная Строка (Администратор).
Шаг 3: В новом окне Командной Строки введите chkdsk E: / f / r. (где E — буква диска, на котором есть ошибка «диск недоступен».)
EaseUS CleanGenius — это удобная программа для исправления ошибок на компьютере, которая одновременно безопасна и легка в использовании. Это хорошая альтернатива команде CHKDSK. Используйте эту программу для решения проблем в один клик, чтобы легко исправлять ошибки файловой системы.
EaseUS CleanGenius — это удобный инструмент для ремонта компьютера, который одновременно безопасен и легок. Это прекрасная альтернатива команде CHKDSK. Используйте этот инструмент в один клик, чтобы легко исправить поврежденную файловую систему.
Step 1. СКАЧАТЬ EaseUS CleanGenius на вашем компьютере и завершите установку.
Step 2. Запустите программу. Щелкните «Optimization», а затем выберите «File Showing».
Step 3. Выберите диск с поврежденной файловой системой. Установите флажок «Check and fix file system error» и нажмите «Execute».
Step 4. Подождите, пока инструмент выполнит ремонтную задачу. После этого нажмите кнопку «here», чтобы проверить диск.
Восстановление данных и форматирование диска, на котором возникла ошибка «недоступен».
Если вы перепробовали все вышеперечисленные варианты, но ошибка все еще возникает, тогда мы рекомендуем использовать мастер восстановления данных EaseUS. Это отличная программа для восстановления данных на жестком диске, она поможет достать файлы с недоступных дисков, и может спасти вас, если вы боитесь потерять данные.
Для достижения наилучших результатов как при восстановлении данных, так и при возобновлении нормальной работы диска, всегда рекомендуется сначала попробовать восстановление данных, а затем переформатирование.
Шаг 1. Запустите программу восстановления данных с жесткого диска от EaseUS.
Запустите EaseUS Data Recovery Wizard и выберите тот диск, на котором вы потеряли или случайно удалили файлы.
Нажмите «Сканировать», чтобы начать поиск всех потерянных данных и файлов.
Шаг 2. Дождитесь завершения сканирования.
Программа от EaseUS просканирует указанный диск полностью и представит вам всю потерянную информацию (включая скрытые файлы).
Шаг 3. Просмотрите список найденных файлов и восстановите нужные из них.
После предварительного просмотра, выберите нужные вам файлы, которые были потеряны на диске, и нажмите кнопку «»Восстановить»», чтобы сохранить их в безопасном месте на вашем компьютере или другом внешнем запоминающем устройстве.»
После завершения восстановления данных вы можете переформатировать диск и, вполне вероятно, вернуть его в работоспособное состояние. Для этого выполните следующие действия:
- 1. Перейдите в Мой Компьютер или Этот Компьютер и щелкните правой кнопкой мыши диск, который нужно вернуть в рабочее состояние.
- 2. Выберите «Форматировать».
- 3. Во всплывающем окне установите тип файловой системы и размер кластера, затем нажмите кнопку «ОК», дальше Windows сделает всё сама.
У многих из нас бывает, что нам иногда нужно делиться содержимым папок с другими. Чтобы открыть общий доступ к папке, просто нажмите на нее правой кнопкой мыши и выберите Поделиться с . Затем вы можете выбрать параметры, чтобы вы могли поделиться папкой с другими. Если вы выберете всех, очевидно, что папка будет видна всем без каких-либо барьеров. Совместное использование папок по сети легко, но в некоторых случаях совместное использование папок с различными операционными системами может быть болезненным.

Недавно мы попытались поделиться папкой, созданной в Windows 8 , с пользователем, работающим в Windows 7 , и догадались, что – у нас не было доступа к любому контенту внутри общая папка из Windows 7 ! Мы получили сообщение Доступ запрещен . Затем мы попытались получить доступ к той же папке, используя Windows Vista на работающей машине, и все прошло нормально. Тогда в чем проблема с Windows 7?
Хорошо, вот как вы можете решить эту проблему:
Не удается получить доступ к общей папке
1. Нажмите сочетание клавиш Windows + R , введите regedit в диалоговом окне Выполнить и нажмите Enter. , чтобы открыть редактор реестра.
2. На левой панели перейдите по ссылке:
HKEY_LOCAL_MACHINE \ SYSTEM \ CurrentControlSet \ Control \ LSA
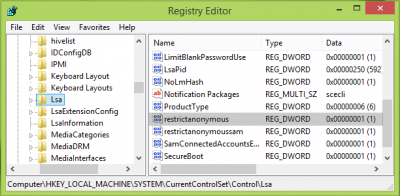
3. На правой панели вышеупомянутого раздела реестра найдите DWORD с именем restrictanonymous , поскольку вы столкнулись с проблемой совместного использования. папках, для этого значения DWORD должно быть установлено значение 1 . Теперь дважды щелкните по нему, чтобы получить это:
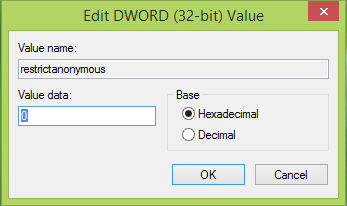
4. В показанном выше поле измените Значение данных на 0 с 1 . Нажмите ОК , теперь вы можете закрыть Редактор реестра и перезагрузить компьютер. Ваша проблема должна быть решена.
См. это сообщение, если при попытке присоединиться к общему компьютеру вы получаете сообщение об ошибке входа в систему с неизвестным именем пользователя или неверным паролем.