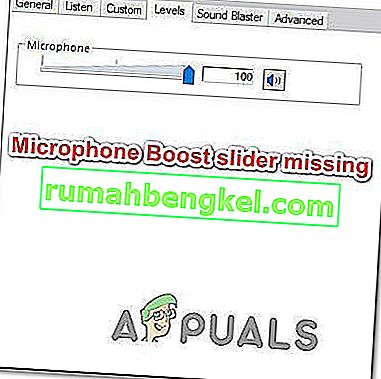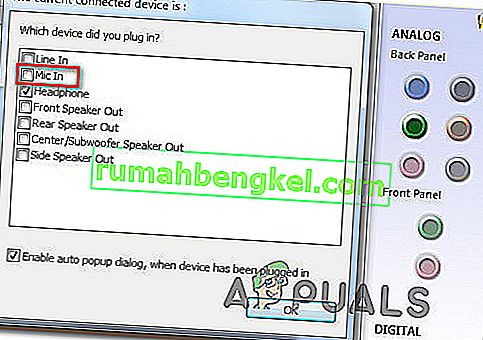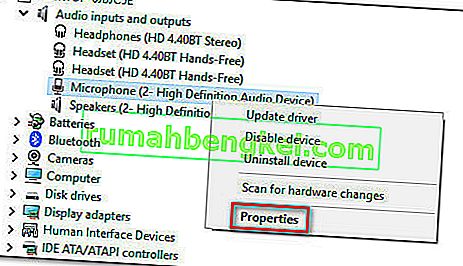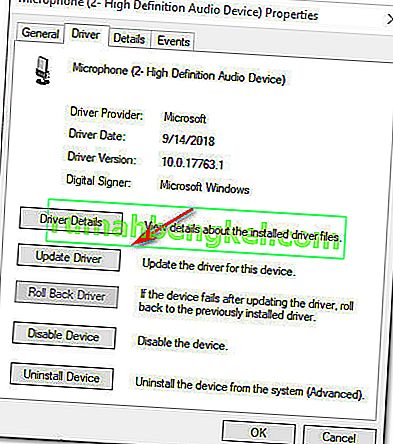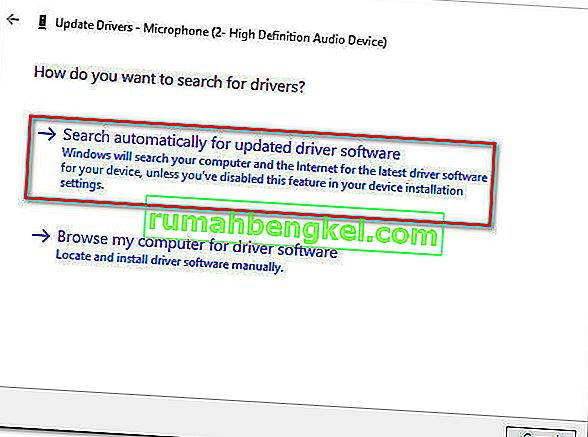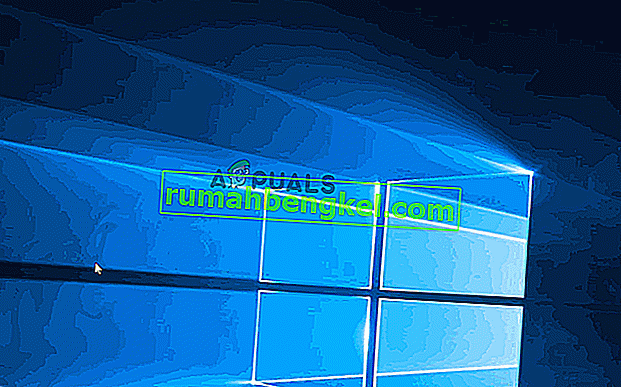Содержание
- Способ 1: Выбор другого метода подключения
- Способ 2: Включение всех функций улучшения
- Способ 3: Запуск средства устранения неполадок
- Способ 4: Управление звуковым драйвером
- Установка рекомендуемого системой драйвера
- Ручной поиск и инсталляция драйвера микрофона
- Откат драйвера к стандартному
- Способ 5: Установка Realtek HD
- Вопросы и ответы
Способ 1: Выбор другого метода подключения
Часто проблемы в работе некоторых функций микрофона связаны с неправильно выбранным типом подключения. Если вы используете переднюю панель системного блока для соединения, рекомендуем переключить устройство записи напрямую к материнской плате, используя свободный разъем сзади. Иногда стоит отказаться от переходников или использовать соединение по USB, если есть такая возможность.
Читайте также: Подключение микрофона к компьютеру под управлением Windows 10
Отметим, что если ни один из приведенных далее методов вам не подойдет, останется только попробовать подключение через дополнительную внешнюю звуковую карту при наличии такой возможности. Это связано с тем, что далеко не все микрофоны поддерживают усиление и программное исправление ситуации, соответственно, помогает не всегда.
Способ 2: Включение всех функций улучшения
Некоторые драйверы для микрофона в Windows 10 работают таким образом, что необходимый регулятор усиления появляется только в том случае, если включены все или некоторые улучшения для оборудования. Мы предлагаем сразу активировать имеющиеся, после чего проверить, удастся ли получить доступ к усилению и регулировать его для необходимой настройки микрофона.
- Откройте меню «Пуск» и на панели слева нажмите по значку с шестеренкой, чтобы перейти в «Параметры».
- Щелкните по плитке «Система», чтобы перейти в раздел с соответствующим названием.
- Именно в нем находится категория управления звуком, которую нужно выбрать на панели слева. Прокрутите меню колесиком вниз, найдите блок «Сопутствующие параметры» и нажмите по ссылке «Панель управления звуком».
- В новом окне перейдите на вкладку «Запись» и дважды кликните ЛКМ по названию вашего микрофона, чтобы открыть его «Свойства».
- Сначала загляните в «Дополнительно» и поставьте галочки возле всех присутствующих пунктов. Формат по умолчанию тоже можете поменять на один из доступных, проверяя, скажется ли это на наличии регулятора усиления. Если присутствует вкладка «Улучшения», откройте и ее, после чего активируйте все присутствующие там улучшения.
Способ 3: Запуск средства устранения неполадок
Вы наверняка знаете, что в Виндовс 10 присутствует встроенное средство устранения неполадок, позволяющее в автоматическом режиме решать большинство распространенных проблем. Его можно запустить и для проверки устройства записи. Во время сканирования будут затронуты основные компоненты, связанные с оборудованием, а также перезапущены или активированы необходимые службы. Возможно, это поможет наладить функционирование драйвера и в результате изменений регулятор усиления будет возвращен на свое место.
- Откройте «Пуск», начните искать приложение «Панель управления» через поиск и щелкните левой кнопкой мыши по появившемуся совпадению.
- Среди значков отыщите «Устранение неполадок» и перейдите к данному окну, чтобы выбрать необходимое средство сканирования.
- В блоке «Оборудование и звук» нажмите по ссылке «Устранение неполадок звукозаписи».
- На экране отобразится новое окно диагностики и предотвращения неполадок на компьютере, в котором просто щелкните по «Далее» для перехода к обнаружению проблем.
- Ожидайте завершения анализа и отображения на экране информации о его результатах.

Способ 4: Управление звуковым драйвером
Это будет комплексный метод, состоящий из нескольких разных инструкций по управлению звуковым драйвером. Часто именно его некорректная работа и становится причиной отсутствия важных звуковых настроек как для динамиков, так и для подключенного микрофона. Мы с вами попробуем использовать рекомендованный драйвер, стандартный и индивидуальный для микрофона, что позволит проверить все доступные варианты и найти подходящее решение проблемы.
Установка рекомендуемого системой драйвера
Windows 10 для звуковых устройств предлагает один или несколько стандартных драйверов на выбор. Мы заменим текущий как раз таким, чтобы узнать, поменяется ли что-нибудь в списке доступных настроек для микрофона. Возможно, именно это действие добавит регулятор усиления и сделаем возможным его активацию.
- Щелкните по меню «Пуск» правой кнопкой мыши и из появившегося контекстного меню выберите пункт «Диспетчер устройств».
- В новом окне разверните раздел «Звуковые, игровые и видеоустройства», затем дважды кликните ЛКМ по используемому звуковому оборудованию (оно одно для динамиков и микрофона).
- Перейдите на вкладку «Драйвер» и щелкните по кнопке «Обновить драйвер».
- В следующем окне вас интересует режим «Найти драйверы на этом компьютере».
- Дождитесь отображения еще одного этапа, где будет предложено выполнить поиск в конкретной папке. Однако в этом окне вам нужно нажать по кнопке «Выбрать драйвер из списка доступных драйверов на компьютере».
- Виндовс 10 предложит выбрать из одного или двух стандартных совместимых драйверов. Можете попробовать каждый по очереди, проверяя, какие настройки для микрофона будут добавлены после установки.

Ручной поиск и инсталляция драйвера микрофона
Возможно, конкретно для вашей модели микрофона есть отдельный драйвер от производителя, установка которого и открывает доступ к необходимым настройкам. Даже если усиление не появится в системных параметрах, скорее всего, оно будет в фирменном софте драйвера в виде точно такого же регулятора. Однако учитывайте, что здесь все зависит от конкретной модели оборудования. Мы предлагаем рассмотреть несколько методов поиска подходящего драйвера и определить, какой из них окажется оптимальным конкретно в вашей ситуации.
Подробнее: Скачивание и установка драйверов для микрофона
Откат драйвера к стандартному
В некоторых случаях микрофон функционирует корректно исключительно со стандартным звуковым драйвером от Windows 10. Его не нужно устанавливать, поскольку он будет выбран автоматически при отсутствии других драйверов. Соответственно, вам понадобится исключительно удалить текущий. Для этого откройте окно управления звуковым драйвером так, как это было показано в инструкции выше. Выберите вариант удаления устройства и при подтверждении обязательно отметьте галочкой пункт очистки драйвера, если такой будет присутствовать. После выполнения операции перезагрузите компьютер и приступайте к проверке наличия регулятора усиления для микрофона.
Способ 5: Установка Realtek HD
Этот метод также относится к работе с драйвером, но мы будем использовать Realtek HD не как основное средство для работы звука, а как программное обеспечение с графическим интерфейсом, значительно расширяющее возможности управления оборудованием. Отметим, что подойдет оно преимущественно для тех юзеров, у кого встроенная звуковая карта именно от Realtek. Софт понадобится скачать с официального сайта, после чего он попадет в автозагрузку и на панели задач появится кнопка для открытия главного меню. В нем вы найдете вкладку работы с микрофоном и регулятор усиления, если сам микрофон изначально поддерживает такую функцию. Остается только разобраться с правильной установкой Realtek HD, о чем более детально читайте в статье по ссылке ниже.
Подробнее: Установка Realtek HD на компьютер с Windows 10
-
Home
-
Partition Manager
- How to Fix Windows 10 Microphone Boost Missing? [4 Ways]
By Ariel | Follow |
Last Updated
Many users are troubled by Windows 10 Microphone Boost missing. What is Microphone Boost? What causes Microphone Boost not showing? How to fix it? Now, let’s explore these questions together with MiniTool.
What Is Microphone Boost
Microphone Boost is a Windows built-in setting that can be used to increase the volume while using some voice-over-IP services like Discord and Skype. The Microphone Booster is included since Windows 7. It can help you recover audio quality.
When the microphone level is low on your Windows 10, you can use the Microphone Boost feature to increase volume. Here’s how to use it.
Step 1. Type sound in the search box and select the Sound app from the top result.
Step 2. Navigate to the Recording tab, and then select the microphone that you want to increase volume and click on Properties.
Step 3. In the Properties level, go to the Levels tab and you can adjust the Microphone Boost slider based on your need. Once done, click on OK to save the change.
However, a great many users reported that Windows 10 Microphone Boost missing. Don’t worry. There are several tested solutions to the issue. Let’s keep reading.
What Causes Windows 10 No Microphone Boost
What causes Microphone Boost not showing on Windows 10? After analyzing many user reports and articles, we found that the problem often occurs when the microphone is connected to the wrong port. In addition, some other factors like outdated microphone driver, improper audio settings, and unsupported hardware are responsible for Windows 10 no Microphone Boost.
How to Fix Windows 10 Microphone Boost Missing
To help you fix Microphone Boost not showing Windows 10, we explore several tested solutions. You can try them one by one until the problem is resolved.
Fix 1. Use a Different Port to Connect the Microphone
An incorrect mic port can cause no Microphone Boost option Windows 10. So, the simplest solution is to unplug the Mic from the connected port and plug it into a different port. If the Microphone Boost is still unavailable, then move down to the following solutions.
Fix 2. Run the Recording Audio Troubleshooter
In addition, you can run the Recording Audio Troubleshooter. It is a Windows built-in tool that can automatically detect and repair the errors related to the microphone. Here’s how to run the troubleshooter.
Step 1. Press Win + I keys to open the Windows Settings app.
Step 2. Click on Updates & Security > Troubleshoot one by one.
Step 3. Scroll down the right sidebar to the Find and fix other problems section, and then select the Recording Audio and click on Run the troubleshooter.
Step 4. Wait for the detecting process to complete, and then select the Microphone that you have issues with and click on Next.
Step 5. Once the investigation completes, click on Apply this fix if an available repair is found.
Now, you can restart your computer and see if there is still no Microphone Boost option.
Fix 3. Update the Microphone Device Driver
As mentioned above, the outdated microphone drivers are responsible for Windows 10 Microphone Boost missing. To fix the problem, you can try updating the audio driver to the latest build. Here’s a quick guide.
Step 1. Right-click the Start button and select Device Manager from the context menu.
Step 2. Expand the Sound, video and game controllers category, and then right-click the audio device that needs to update and select Update Driver.
Step 3. Select the Search automatically for updated driver software option. Then follow the on-screen prompts to complete this update. Now, Windows will automatically any available updated driver and install it for you.
Once the update finishes, reboot your computer and see if the Windows 10 no Microphone Boost issue is fixed.
Fix 4. Purchase a New PCI Soundcard
If all the above methods fail to work, then the Windows 10 Microphone Boost missing issue can be caused by unsupported hardware. This is because the Windows Boost feature doesn’t support certain sound cards. So, we recommend you purchase a new PCI soundcard to get the support of the Windows Boost feature.
About The Author
Position: Columnist
Ariel has been working as a highly professional computer-relevant technology editor at MiniTool for many years. She has a strong passion for researching all knowledge related to the computer’s disk, partition, and Windows OS. Up till now, she has finished thousands of articles covering a broad range of topics and helped lots of users fix various problems. She focuses on the fields of disk management, OS backup, and PDF editing and provides her readers with insightful and informative content.
При подключении микрофона или похожей гарнитуры к компьютеру, могут появиться проблемы в виде помех, хрипов или иных звуковых дефектов. Чтобы исправить это, нужно знать, как правильно настроить чувствительность в зависимости от используемых операционных систем и специальных приложений. В данном случае речь пойдет о программах, которые помогут отрегулировать микрофон в ОС Виндовс 10.
Есть способ настроить микрофон средствами ОС, но если в используемой системе уровень громкости установлен до минимума, то нужного результата не добиться.
Процедуру регулировки встроенными средствами Виндовс проводят по алгоритму:
- В меню «Пуск» найти вкладку «Параметры».
- Выбрать меню «Система».
- В левой стороне монитора найти и щелкнуть ЛКМ по вкладке «Звук».
Если все сделано правильно в процессе усиления микрофона в Windows 10, появится перечень устройств, где можно изменять уровень воспроизведения и громкости. Требуется выбрать оборудование ввода, а после открыть свойства.
Сама регулировка максимально проста — нужно двигать ползунок на разные значения и тестировать звук и четкость.
Можно воспользоваться и вторым вариантом, чтобы изменить чувствительность параметров микрофона.
Нужное меню так же расположено в «Свойствах устройства». Там требуется найти раздел с дополнительными параметрами (или свойствами). Далее — найти вкладку «Уровни», чтобы изменять громкость.
Как только параметры будут изменены, нужно зафиксировать новые настройки, сохранив их соответствующей кнопкой на экране.
Приложения для повышения низкой чувствительности микрофона
Не редки случаи, когда сам микрофон при подключении выдает слабый сигнал. В таком варианте изменить его чувствительность с помощью средств Windows не получится. Чтобы исправить недочет оборудования, придется установить сторонние программы.
Важно подобрать правильную утилиту, ведь многие отличаются друг от друга по функционалу и направлению настроек.
- Некоторые программы могут повысить чувствительность глобально — создать на ПК или ноутбуке совершенно новое виртуальное аудиоустройство, которым потом можно пользоваться для работы с остальными утилитами.
- Другие инструменты могут прибавить чувствительности микрофона, но работать придется только в определенной программе, например, OBS Studio.
Функциональное и довольно простое для понимания приложение — VoiceMeeter.
Данное программное обеспечение бесплатное и доступно для скачивания в интернете. Утилита улавливает все, даже самые слабые сигналы от любых микрофонов, подключенных к системе. Далее идет процесс усиления звука, который после следует через виртуальное аудио устройство в процессе инсталляции.
VoiceMeeter — идеальная программа для настройки микрофона, она создана для работы с ОС ПК. Единственный недостаток — интерфейс на английском языке.
Для улучшения чувствительности микрофона в Windows через VoiceMeeter, нужно:
- Скачать и запустить приложение.
- Перезагрузить ПК.
- Открыть установленную ранее утилиту (если ярлыка нету на рабочем столе, его можно найти в меню «Пуск»).
- Выбрать раздел Hardware Input (аппаратный вход), там активировать клавишу «1».
- Откроется список. Нужно найти в нем подключенный микрофон, чувствительность которого низкая.
- Для изменения параметров звука нажать «А1», найти устройство воспроизведения, что стоит на ПК по умолчанию.
- Откроется панель с ползунками (Fader Gain), их нужно поднять вверх.
Для проверки звука используют встроенные измерители. Если параметры чувствительности к голосу не подходит пользователю, нужно сместить ползунок IntelliPan (интеллектуальный стереобаланс).
Когда микрофон подключат к приложению звук пойдет на колонки или наушники. Для отмены сквозного прослушивания, следует отключить шину «А».
Теперь нужно не закрывая VoiceMeeter, открыть любой девайс видеосвязи (Skype), чтобы ввести входное аудиоустройство — VoiceMeeter Output. Также требуется изменить настройки Windows 10 — поставить виртуальный вход VoiceMeeter, чтобы приложение обозначалось выходом воспроизведения, тогда трудностей со звуком быть не должно.
Приложение будет автоматически отправлять звук на звуковую карту, что указана в настройках. В утилите есть специальный ограничитель, позволяющий избежать перегрузки.
Настраивая параметры ползунком Audibility, можно повысить уровень слышимости или включить шум-подавление.
Нет конкретных настроек, которые можно просто вбить в программу. Поэтому подбирать их придется опытным путем. Все зависит от имеющихся дома аудио устройств.
Как настроить микрофон на Windows 10 в диспетчере звука
Иногда проблема с микрофоном состоит в отсутствии нужного драйвера. На это указывает отсутствие устройства в звуковых параметрах ПК. Чтобы удостовериться в наличии драйвера, нужно использовать диспетчер.
Как сделать микрофон громче на Windows 10 — пошаговая инструкция:
- В окне «Пуск» щелкнуть правой кнопкой мышки для перехода в «Диспетчер устройств». Откроется список, где нужно найти «Звуковые, игровые и аудиоустройства».
- Обычно звуковой драйвер найти просто — он стоит первым и носит имя Realtek High Definition Audio (RHDA).
- Теперь нужно раскрыть пункт «Аудиовходы и аудиовыходы».
- В открывшемся списке найти нужный микрофон.
Если сбоку RHDA значок показывает направление вниз — он отключен. Для активации нужно нажать по нему мышью и выбрать «Включить устройство».
Если около RHDA горит желтый значок, значит, проблема точно в отсутствии нужного драйвера. Для устранения проблемы требуется его обновить или скачать и запустить заново.
Как настроить микрофон на компьютере Windows 10 через записывающие устройства
Настройка и проверка микрофонов — довольно простая процедура, если не нарушать инструкции.
Как усилить микрофон на Windows 10:
- Первым делом нужно соединить микрофон и компьютер.
- Далее — нажать следующие клавиши в окне — Параметры — Системный — Звук.
- В «Параметрах звука» выбрать раздел «Ввод».
- Найти устройство ввода.
- Щелкнуть по микрофон, что подключен к ПК или записывающему устройству, которым нужно пользоваться.
Откроется раздел с нужными настройками — пользователь сам должен решить, какие параметры ему нужны, чтобы сделать звук тихим или громким.
Как увеличить чувствительность микрофона в отдельных приложениях
Не всегда пользователю нужно менять настройки Виндовс, чтобы пользоваться отрегулированным микрофоном. Иногда нужно сменить параметры отдельных приложений.
В качестве примера будет рассмотрена утилита ОБС Studio. Приложением часто пользуются блогеры для выхода в стрим через YouTube. Для этих целей нужно правильно настроить «Громкость» и «Компрессор».
Первый параметр функционирует за счет усиления сигнала, идущего с микрофона, второй — из-за сокращения разницы между громкостью и тишиной.
Для улучшения чувствительности в OBS, нужно:
- Проверить, не исчез ли микрофон в панели микшера. Если его нет — добавить из меню захвата поступающего аудио.
- Щелкнуть по шестеренке около регулятора, чтобы запустить меню с фильтрами.
- Нажать «+», чтобы усилить эффекты из открывшегося меню. Если нужно, настройкам можно дать имя и сохранить.
Чувствительность регулируется ползунком. Если пользователю так удобнее, можно просто ввести нужное значение на клавиатуре.
При использовании компрессора для повышения чувствительности микрофона в OBS на Windows 10, нужно вбивать определенные параметры:
- Сжатие — 10:1 ДС;
- Порог: -25…-35 ДЦб;
- Атака: от 3 до 20 мсек;
- Спад: от 25 до 100 мсек;
- Усиление на выходе: 8-24 децибел.
Чтобы не было искажений после установки фильтров нужно не забывать активировать ограничитель (лимитер).
Как проверить чувствительность в Windows 10
Есть несколько надежных способов, как проверить чувствительность микрофона после всех проведенных настроек.
В Windows 10 желательно воспользоваться приложением «Параметры»:
- Запустить его.
- Найти раздел «Система», а после пункт «Звук».
- Откроется окно проверки. Нужно двигать ползунок примерно до середины.
- Сказать что-то громко в микрофон. Если все в порядке, голубая полоска подскочит до верха шкалы. Это указывает, что чувствительность микрофона на ОС Windows 10 настроена без ошибок.
Второй способ, как сделать микрофон громче на Виндовс 10 и проверить его чувствительность — активировать встроенную в Windows 10 утилиту звукозаписи. Как только процесс начнется, кольца измерителя будут расходиться на большое расстояние — значит, все в порядке.
И последний способ проверить чувствительность — использовать сторонние онлайн-сервисы. Удобный ресурс расположен по адресу WebCam Mic Test (pro). Через него получится не только проверить уровень звука, но и удостовериться в его качестве.
Встроенные средства для тестирования микрофона также можно найти в утилитах для видеосвязи — Skype, Discord и Zoom.
Skype
Отдельно стоит рассмотреть настройку девайса через Скайп. Это руководство подойдет и для других аналогичных программ — процесс почти идентичен и отличается лишь разницей в интерфейсе утилит. Также инструкция пригодится владельцам ноутбуков с операционной системой десятой версии Виндовс.
Как уже говорилось, не обязательно лезть в системные настройки ОС, чтобы настроить оборудование, иногда достаточно правильно подобрать текущие характеристики на сторонних утилитах.
В Скайпе все настройки звука расположены в меню «Звонки». Доступ к нему — через главную страницу (верхняя часть монитора при открытой программе для связи). Советы по настройке в данном случае давать бесполезно — пользователь должен сам крутить ползунки и ориентироваться на свои ощущения от поступаемого звука.
Открыв нужное окно и закончив предварительную настройку, нужно подключить гарнитуру к компьютеру. Используя динамики, вручную откорректировать громкость микрофона — это завершающая часть. Также можно попробовать запустить настройку в автоматическом режиме, если производитель предусмотрел такую возможность.
На некоторых драйверах есть особые ограничения — они могут сопрягаться только с компьютерами конкретных торговых марок.
Например, такое часто наблюдается у ноутбуков фирмы Lenovo. Там стоит специальный менеджер под названием Conexant SmartAudio. Через него пользователь может без трудностей устанавливать необходимые ему параметры для колонок, микрофонов или наушников. От него требуется просто найти в меню соответствующий значок.
Нет усиления микрофона Windows 10
Довольно распространенная проблема — исчезновение ползунков регулировки громкости микрофона. Для решения есть два способа — откатить ОС до заводских настроек или можно попробовать сделать это до ближайшей сохраненной точки. Этот метод подходит, ели произошел глюк системы.
Но трудность возникает и не в результате лагов. В USB гарнитурах и микрофонах, которые подключают к ПК, есть свои звуковые карты. Если на компьютер загружены только стандартные драйвера, то усиления может не быть в них.
Следовательно, оно не пропало при подключении микрофона, усиления просто не было. Решение того, как увеличить громкость микрофона на Виндовс 10 в рассматриваемом случае — загрузка драйверов, которые подходят к устройству.
Обычно все необходимое есть в упаковке, если нет, нужно найти модель микрофона в инструкции и посмотреть в интернете совместимые программы. Также можно связаться с производителем через службу технической поддержки по телефону, чтобы получить необходимую информацию для решения трудности.
Предоставленной информации достаточно, чтобы понять, как увеличить громкость микрофона в Виндовс 10 без посторонней помощи через сторонние приложения или возможности операционной системы без потери качества.
Некоторые пользователи жалуются , что они не хватают Повысьте микрофон вариант из их микрофона Свойство меню. Хотя эта опция доступна начиная с Windows 7, несколько пользователей Windows 10 сообщают, что не могут найти ползунок усиления микрофона на вкладке « Уровни » в свойствах микрофона . Другие затронутые пользователи сообщают, что, помимо ползунка «Усиление микрофона», отсутствует вся вкладка «Улучшения».
Что такое функция усиления микрофона?
Начиная с Windows 7, в Windows была включена очень полезная функция под названием « Усиление микрофона» . Эта функция позволяет повысить уровень микрофона при использовании услуг передачи голоса по IP, таких как Skype, Discord. и др. Усиление микрофона — это параметр Windows, который увеличивает громкость для восстановления качества звука.
Поэтому, если вам иногда кажется, что уровень вашего микрофона слишком низкий, вы можете использовать функцию Microsoft Boost, чтобы увеличить громкость микрофона в Windows 10. Но это доступно только в том случае, если у вас разблокирована эта опция. Если нет, вам необходимо устранить проблему с помощью методов, указанных ниже.
Что вызывает исчезновение функции усиления микрофона в Windows 10?
Мы исследовали эту конкретную проблему, просмотрев различные отчеты пользователей и стратегии восстановления, которые они использовали, чтобы вернуть функцию усиления микрофона. Как оказалось, эта проблема почти всегда вызвана проблемой с драйвером.
Оказывается, есть несколько разных распространенных сценариев, из-за которых функция усиления микрофона будет недоступна в Windows 10:
- Микрофон подключен к неправильному порту. Как сообщают некоторые пользователи, эта конкретная проблема также может возникнуть, если вам удалось подключить микрофон к неправильному порту. Некоторые затронутые пользователи сообщили, что проблема была решена после того, как они подключили микрофон к другому порту.
- Микрофон отключен в настройках — усиление микрофона также может быть недоступно из-за некоторых настроек записи звука. В этом случае вы можете решить проблему, запустив средство устранения неполадок с записью звука, чтобы решить проблему автоматически.
- Устаревший драйвер микрофона. Эта конкретная проблема также может возникнуть, если вы работаете с устаревшим драйвером записи звука. Несколько затронутых пользователей сообщили, что проблема была решена после того, как они обновили необходимые драйверы через Центр обновления Windows или Диспетчер устройств.
- Аппаратное обеспечение не поддерживает усиление микрофона. Существуют определенные звуковые карты (особенно интегрированные), которые не позволяют повысить уровень громкости микрофона. Если этот сценарий применим, у вас не останется иного выбора, кроме как инвестировать в выделенную звуковую карту PCI.
Если вы изо всех сил пытаетесь решить эту конкретную проблему, у нас есть несколько методов устранения неполадок, которые помогут вам вернуть опцию усиления микрофона в окно уровней. Ниже вы найдете набор методов, которые другие пользователи в аналогичной ситуации успешно использовали для решения проблемы.
Для достижения наилучших результатов следуйте методам в том порядке, в котором они представлены. Одно из возможных исправлений, приведенных ниже, обязательно решит проблему в вашем конкретном сценарии.
Метод 1. Запуск средства устранения неполадок с записью звука
Если драйверы микрофона установлены неправильно или некоторые настройки не позволяют Windows управлять уровнями микрофона, вы можете решить проблему автоматически, запустив встроенное средство устранения неполадок с записью звука. Эта утилита автоматически применит набор стратегий восстановления, которые могут в конечном итоге автоматически решить проблему.
Вот краткое руководство по запуску средства устранения неполадок при записи звука:
- Нажмите клавишу Windows + R, чтобы открыть диалоговое окно «Выполнить». Затем введите « ms-settings: Troubleshoot », чтобы открыть вкладку устранения неполадок в приложении « Настройки» .
- На вкладке « Устранение неполадок » прокрутите вниз до вкладки « Найти и исправить другие проблемы » и нажмите « Запись звука» . Затем нажмите Запустить средство устранения неполадок .
- Дождитесь завершения страницы первоначального анализа, затем выберите микрофон, с которым у вас возникли проблемы, и нажмите « Далее».
- Подождите, пока расследование не будет завершено, затем нажмите « Применить это исправление», если найдена осуществимая стратегия ремонта.
- После завершения процедуры перезагрузите компьютер и посмотрите, решена ли проблема после завершения следующего запуска.
Метод 2: изменение порта, используемого для подключения микрофона
Неправильно настроенный порт микрофона также может сделать этот параметр недоступным. Как оказалось, эта опция может быть недоступна в вашем случае, пока вы не измените порт на другом.
Несколько затронутых пользователей сообщили, что параметр «Усиление микрофона» начал появляться на вкладке «Уровни» после физического отключения микрофона от подключенного порта и его подключения к другому.
Затем, если вы используете драйвер Realtek, вы получите подсказку, в которой вам будет предложено идентифицировать подключенное устройство. В этом случае установите флажок, связанный с Mic In, и нажмите Ok, чтобы сохранить изменения.
Если этот метод неприменим или не позволяет вернуть усиление параметра микрофона, перейдите к следующему способу ниже.
Метод 3: Обновление всех драйверов Windows и звука
Несколько пользователей сообщили, что проблема была решена после того, как они установили все ожидающие обновления Windows, а затем использовали Диспетчер устройств для обновления драйвера микрофона. Имейте в виду, что вы можете решить проблему после установки всех ожидающих обновлений, если у вас есть ожидающие обновления для ваших записывающих устройств.
Вот краткое руководство по установке всех ожидающих обновлений Windows и обновлению звуковых драйверов:
- Нажмите клавишу Windows + R, чтобы открыть диалоговое окно «Выполнить». Затем введите « ms-settings: windowsupdate » и нажмите Enter, чтобы открыть вкладку « Центр обновления Windows » в меню « Обновление и параметры безопасности» .
- На экране Центра обновления Windows нажмите « Проверить наличие обновлений» , затем следуйте инструкциям на экране, чтобы установить все ожидающие обновления Windows. Если вам будет предложено перезагрузить компьютер до завершения каждой установки, сделайте это и обязательно вернитесь в это меню после завершения следующего запуска, чтобы гарантировать установку всех обновлений.
- Если параметр «Уровни микрофона» по-прежнему отсутствует, выполните следующие действия, чтобы обновить драйвер микрофона.
- Нажмите клавишу Windows + R, чтобы открыть диалоговое окно « Выполнить ». В поле « Выполнить » введите « devmgmt.msc » и нажмите Enter, чтобы открыть диспетчер устройств.
- В диспетчере устройств разверните раскрывающееся меню, связанное с аудиовходами и выходами . Затем щелкните правой кнопкой мыши устройство с микрофоном и выберите « Свойства» .
- На экране «Свойства» микрофона перейдите на вкладку « Драйвер » и нажмите « Обновить драйвер» .
- На следующем экране нажмите Автоматический поиск обновленного программного обеспечения драйвера .
Примечание. Для правильной работы этого шага вам потребуется стабильное интернет-соединение.
Примечание. Если вы используете специальную звуковую карту, мы рекомендуем вам загрузить и установить последнюю версию драйвера с веб-сайта производителя.
- Если обнаружена новая версия драйвера, следуйте инструкциям на экране, чтобы установить ее на свой компьютер. После завершения процесса перезагрузите компьютер и посмотрите, устранена ли ошибка.
Если вы следовали этому методу, а параметр «Усиление микрофона» по-прежнему недоступен в разделе «Уровни», перейдите к следующему способу ниже.
Метод 4: покупка звуковой карты PCI
Если вы безрезультатно следовали всем вышеперечисленным методам, весьма вероятно, что вам нужно будет вложиться в новую звуковую карту PCI, чтобы получить возможность повысить уровень громкости микрофона.
Наличие у вас опции усиления микрофона на вкладке «Уровни» определяется драйвером вашей звуковой карты. Windows 10 теперь способна различать звуковые драйверы и исключать определенные параметры, если требования не выполняются. Эта опция есть в большинстве новейших интегрированных звуковых карт, но не во всех.
Если у вас есть для этого средства, самый быстрый способ решить эту проблему — приобрести звуковую карту PCI. Все они будут либо включать проприетарное программное обеспечение, либо разблокировать опцию усиления микрофона в меню Windows, что позволит вам увеличить громкость вашего микрофона.
Как увеличить громкость микрофона в Windows
Если вы следовали приведенным выше методам восстановления по порядку, мы предполагаем, что один из них повторно включил параметр «Усиление микрофона» на панели «Уровни». Если этот сценарий применим, мы создали руководство, которое поможет вам изменить уровень усиления микрофона .
Вот что вам нужно сделать:
- Нажмите клавишу Windows + R, чтобы открыть диалоговое окно « Выполнить ». Затем введите « mmsys.cpl » и нажмите Enter, чтобы открыть окно « Звук» .
- На вкладке « Звук » щелкните вкладку « Запись », выберите микрофон, громкость которого вы планируете увеличить, и выберите « Свойства».
- На экране « Свойства микрофона» перейдите на вкладку « Уровни », и вы сможете настроить ползунок « Усиление микрофона» по своему усмотрению.
Большое количество пользователей сталкивается с необходимостью увеличения чувствительности микрофона в ОС Windows 10. Настроить работу этого устройства можно, однако не стоит ожидать существенного прироста громкости от бюджетных устройств. В нашей статье мы расскажем, как это можно осуществить при помощи различных методов.
- Вариант №1: Системные настройки
- Вариант №2: Специальные приложения для записи звука
Варианты увеличения громкости
Перед тем как непосредственно приступить к увеличению громкости микрофона, следует проверить работоспособность устройства. Сделать это проще всего, подключив его к другому компьютеру. Если результат будет неудовлетворительным, то стоит задуматься о приобретении более мощного микрофона.
Непосредственно увеличить громкость устройства можно при помощи изменения настроек операционной системы или сторонними приложениями, которых для таких целей существует достаточно много. В большинстве случаев это будут не специальные программы для увеличения громкости, а приложения для записи звука. Рассмотрим каждый из возможных способов более подробно.
Вариант №1: Системные настройки 
В Windows 10 имеется возможность собственными средствами улучшить чувствительность микрофона. Для этого нам понадобится выполнить следующие операции:
- Открываем приложение «Параметры» из стартового меню, кликнув по кнопке с изображением шестеренки.
Открываем «Параметры» из стартового меню
- Далее переходим в раздел «Система».
Открываем раздел «Система»
- В левой части окна открываем категорию «Звук».
Далее на экране появится список установленных на компьютере звуковых девайсов. Для начала потребуется выбрать устройство ввода, если их имеется несколько.
- В выпадающем списке устанавливаем нужный нам вариант.
- Нажимаем на ссылку «Свойства устройства».
Открываем «Свойства устройства»
- В новом окне передвигаем регулятор громкости на максимальное значение.
Устанавливаем громкость микрофона
- Теперь можно проверить, повысилась ли чувствительность.
Кроме вышеописанного способа, перейдя в более продвинутые настройки устройства, можно активировать функцию усиления микрофона. Для этого потребуется сделать следующие шаги:
- Как и в предыдущем варианте, открываем раздел «Свойства устройства».
- Далее кликаем по ссылке «Дополнительные свойства устройства».
Открываем дополнительные свойства устройства
В новом окне имеется возможность увеличить громкость микрофона на вкладке «Уровни», а также установить настройки усиления устройства.
Дополнительные настройки микрофона
Примечание: при установке высокого уровня усиления может появится фоновый шум, который будет мешать при записи звука с микрофона. В таких случаях потребуется найти оптимальное положение регулятора, когда фоновый шум не слишком высок при максимальном усилении чувствительности.
- После завершения установки настроек кликаем по кнопке «OK», чтобы их сохранить.
Загрузка …
Вариант №2: Специальные приложения для записи звука
Такой способ увеличения громкости микрофона подойдет только в том случае, если нужно записать что-либо через микрофон в аудиофайл. Он не прибавит чувствительности устройству при его использовании в других программах, как это делается путем изменения системных настроек.
В сети можно отыскать достаточно большое количество различных приложений для записи звука, мы же возьмем программу UV SoundRecorder в качестве примера. Она достаточна проста в использовании и хорошо справляется с поставленными задачами.
Загрузить приложение с официального сайта
Чтобы с помощью этой программы увеличить громкость микрофона, потребуется выполнить следующие операции:
- Скачиваем и устанавливаем приложение.
- В главном окне программы, в устройствах записи, ставим галочку напротив строки «Микрофон».
- Далее перемещаем регулятор для увеличения громкости.
Настройки микрофона в UV SoundRecorder
- Теперь нужно проверить насколько улучшился звук – кликаем по кнопке «Запись».
Запускаем запись с микрофона
- Говорим что-нибудь в микрофон и после этого нажимаем «Стоп».
Аудиофайл сохранится по адресу, указанному в приложении. Перейдя в папку сохранения, вы сможете открыть сделанную запись и посмотреть, насколько улучшилась громкость микрофона.
Адрес папки для сохранения записей
В большинстве программ для записи звука с использованием микрофона увеличение его чувствительности происходит схожим образом – в настройках приложения нужно отыскать регулятор и установить его в максимальное положение.
На этом наша статья подошла к концу. С помощью нашей инструкции вы сможете увеличить громкость вашего микрофона до пределов возможностей самого устройства. Желаем удачи!
Загрузка …
Загрузка …
Post Views: 54 700