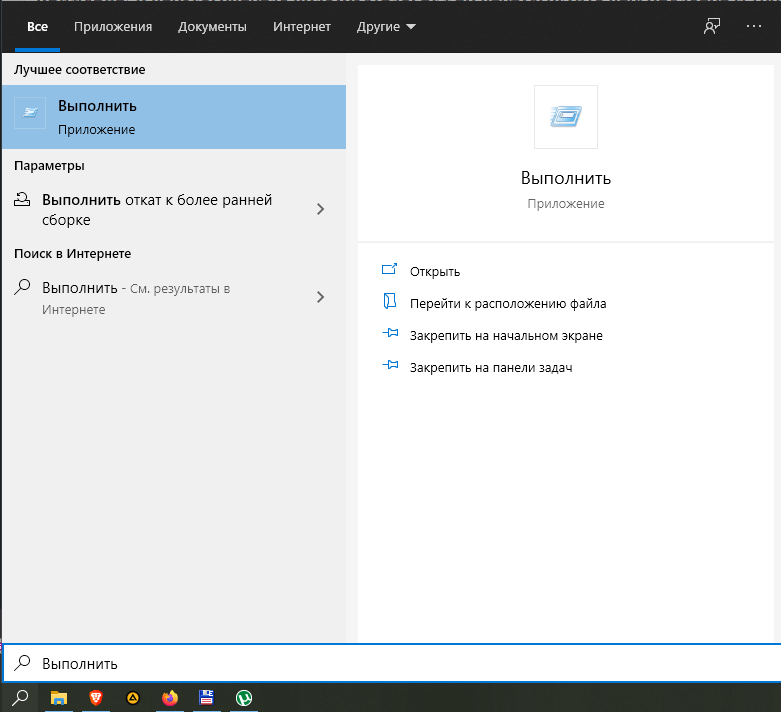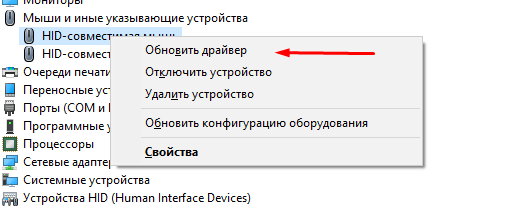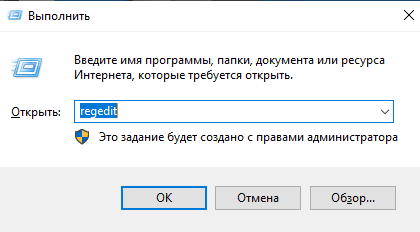Содержание
- Методы решения проблемы с пропавшим курсором мыши
- Способ 1: Обновление ПО
- Способ 2: Проверка системных файлов
- Вопросы и ответы
Мышь – основное устройство управления компьютером. В случае ее поломки у пользователя могут возникнуть существенные трудности в использовании ПК. На ноутбуке можно прибегнуть к аналогу в виде тачпада, но что делать в такой ситуации владельцам стационарных компьютеров? Именно об этом вы и узнаете из данной статьи.
Методы решения проблемы с пропавшим курсором мыши
Существуют разные причины, по которым курсор компьютерной мышки может исчезнуть. Мы расскажем о двух самых эффективных решениях. Именно они помогают исправить проблему в большинстве случаев. Если вы используете беспроводное устройство, попробуйте в первую очередь кликнуть любой кнопкой мышки и заменить батарейки. Дело в том, что подобная периферия спустя некоторое время выключается автоматически. Возможно, именно это вам и поможет. Ну и не стоит забывать про такое банальное решение, как перезагрузка операционной системы. Вызвать нужное окно вы сможете путем нажатия комбинации «Alt+F4».
Теперь же перейдем к описанию самих методов.
Способ 1: Обновление ПО
Если вы убедились в том, что мышка рабочая и проблема не носит аппаратный характер, первым делом стоит попробовать обновить системные драйвера, которые устанавливаются в Windows 10 по умолчанию. Для этого сделайте следующее:
- Нажмите одновременно клавиши «Win+R». В открывшееся окно введите команду «devmgmt.msc» и нажмите «Enter».
- Далее используя стрелки на клавиатуре опуститесь в списке «Диспетчера устройств» до раздела «Мыши и иные указывающие устройства». Откройте его путем нажатия кнопки «Вправо». Затем убедитесь в том, что в данном разделе присутствует ваша мышь. Опять же с помощью стрелок выберите ее и нажмите кнопку на клавиатуре, которая по умолчанию находится с левой стороны от правого «Ctrl». Она выполняет функцию нажатия правой кнопки мыши. Появится контекстное меню, из которого следует выбрать пункт «Удалить устройство».
- В результате мышь будет удалена. После этого нажмите кнопку «Alt». В окне «Диспетчер устройств» в самом верху подсветится пункт «Файл». Нажмите стрелку вправо и выберите рядом с ним раздел «Действие». Откройте его, нажав «Enter». Ниже увидите список, в котором нас интересует строка «Обновить конфигурацию оборудования». Нажмите на нее. Эти действия позволят обновить перечень устройств, и мышка снова появится в списке.
- Не закрывайте окно «Диспетчер устройств». Выберите снова мышку и откройте ее контекстное меню. На этот раз активируйте строчку «Обновить драйвер».
- В следующем окне нажмите один раз клавишу «Tab». Это позволит выбрать кнопку «Автоматический поиск драйверов». Нажмите после этого «Enter».
- В итоге начнется поиск необходимого ПО. При успешном обнаружении она будет тут же инсталлирована. По окончании процесса можете закрыть окно комбинацией клавиш «Alt+F4».
- Помимо этого, стоит запустить проверку обновлений. Возможно, неудачная инсталляция одного из них и стала причиной отказа мыши. Для этого нажмите вместе клавиши «Win+I». Откроется окно «Параметров» Windows 10. В нем следует выбрать стрелками раздел «Обновление и безопасность», после чего нажать «Enter».
- Далее нажмите один раз «Tab». Так как вы будете находиться в нужной вкладке «Центр обновлений Windows», то в результате подсветится кнопка «Проверка наличия обновлений». Нажмите на нее.
Остается лишь немного подождать, пока все обновления для компонентов будут инсталлированы. После этого перезагрузите компьютер. В большинстве случаев такие простые действия возвращают мышь к жизни. Если же этого не произошло, попробуйте следующий метод.
Способ 2: Проверка системных файлов
Windows 10 весьма умная ОС. По умолчанию в ней есть функция проверки файлов. В случае если в них будут обнаружены проблемы, операционная система осуществит замену. Для использования этого способа вам нужно сделать следующее:
- Нажмите вместе клавиши «Win+R». Введите команду «cmd» в поле открывшегося окна. Затем зажмите вместе клавиши «Ctrl+Shift», и удерживая их нажмите «Enter». Подобные манипуляции позволят запустить «Командную строку» от имени администратора. Если запустить ее стандартным методом, последующие действия попросту не сработают.
- В окно «Командной строки» введите следующую команду:
sfc /scannowзатем нажмите «Enter» и дождитесь окончания проверки.
- По завершении операции не спешите закрывать окно. Теперь введите другую команду:
DISM.exe /Online /Cleanup-image /RestorehealthИ снова придется подождать. Данный процесс длится весьма долго, поэтому запаситесь терпением.

По завершении проверки и всех замен необходимо будет закрыть все окна и произвести перезагрузку системы.
Нами были рассмотрены самые эффективные методы исправления проблемы с неработающей мышкой в Windows 10. Если же вам совсем ничего не помогло, и при этом наблюдаются сбои в работе других USB-разъемов, стоит проверить состояние портов в БИОСе.
Подробнее: Включаем USB-порты в BIOS
Еще статьи по данной теме:
Помогла ли Вам статья?
Для того, чтобы обеспечить диалог между компьютером и человеком используются средства ввода – это мышь и клавиатура. С их помощью вы даете команды и ПК на них откликается. Но что делать, если указатель мыши пропал?
Безусловно, это приносит определенные неудобства пользователям компьютера, поскольку теперь все придется делать с помощью клавиатуры. Владельцам ноутбуков повезло чуть больше – можно воспользоваться тачпадом. Ну а как исправить ситуацию, если на ноутбуке или компьютере с Windows 10 пропал курсор мыши, давайте будем разбираться.
Прежде, чем начать, рассмотрим, как теперь управлять компьютером с клавиатуры. Для выбора пунктов используются стрелки и кнопка Tab. Если нужно развернуть вкладки вверху окна («Файл», «Общие», «Главная», «Вид» и подобные), нажимайте Alt, чтобы их выделить. Для открытия меню «Пуск» используется кнопка с эмблемой Microsoft. Кнопка выбора – Enter. Если нужно развернуть контекстное меню выделенного пункта нажмите кнопку справа от пробела – квадратик с черточками внутри. Чтобы свернуть все окна нажмите Win+D. Для переключения между окнами нажимайте Alt+Tab. Чтобы закрыть окно – Alt+F4.
Для начала убедитесь, что коврик и нижняя поверхность мыши чистые. На них может налипать мусор, который следует убирать. Проверьте работает ли сам USB-порт. Для этого подключите к нему, например, флешку. Саму же мышь подсоедините к другому порту. Если используете беспроводное устройство, поменяйте в нем батарейку. Именно она может быть виновата в том, что мышь подвисает или притормаживает.
Использование комбинации клавиш
Если у вас пропал курсор мыши на ноутбуке, то внимательно посмотрите на клавиатуру. На клавишах с буквами голубым могут быть нанесены разные значки. Поищите там изображение указателя. Дальше воспользуйтесь комбинацией Fn+найденная кнопка. Именно она может отключать и включать курсор мыши. Чаще всего это комбинация Fn+T.
Проверка Свойств мыши
Теперь разберем, как можно исправить ситуацию, используя окно параметров мыши. Для входа в «Параметры» нажмите Win+I. Затем выберите раздел «Устройства» и перейдите на вкладку «Мышь». С помощью Tab перемещаемся в правую область окна и выбираем пункт «Дополнительные параметры…».
Вверху перейдите на вкладку «Параметры указателя» и снимите птичку напротив отображения следа. Сохраняйте изменения.
Здесь вам нужно использовать Tab, стрелки и кнопку Enter.
Временное отключение антивируса
Если курсор пропал после обновления операционной системы, то отключите на время антивирусную программу и посмотрите, как будет работать указатель. Если заработает, это значит, что антивирусник заблокировал вашу мышку.
Проверка ПК и удаление вирусов
Этот вариант подойдет тем, кто недавно скачивал что-то из Интернета и устанавливал сомнительные программы. Чтобы убедиться, что система не заражена вирусом, выполните полное сканирование антивирусной программой. Также советую вам прочесть статью: как удалить вирусы с компьютера.
Проверка целостности системных файлов
Поврежденные системные файлы тоже могут стать причиной, из-за которой пропадает курсор мышки в Windows 10. Вы сами могли что-то удалить или не то изменить, возможно они были затронуты вирусом.
Для проверки целостности системных файлов, откройте командную строку от имени администратора. С помощью Tab выделите «Пуск» и кликните кнопку вызова контекстного меню.
Затем в консоль введите команду sfc /scannow, нажмите «Enter» и дождитесь завершения проверки. Программа может сообщить в конце о найденных поврежденных файлах, но ничего сделать с ними она не сможет.
Поэтому вводите следующее: DISM.exe /Online /Cleanup-image /Restorehealth. Данная утилита скачает из Центра обновлений все поврежденные файлы и заменит их.
Когда процесс закончится, перезагрузите компьютер. После этого снова проверьте целостность файлов командой sfc /scannow.
Обновление драйвера
Если вы подключали устройство к другому ПК или ноутбуку и убедились в его работоспособности, при этом у вас пропал курсор мыши после обновления Windows 10, то виной всему могут стать установленные драйвера.
Откройте «Диспетчер устройств» через контекстное меню «Пуск».
Затем стрелками перейдите к пункту «Мыши и иные указывающие устройства» и разверните его. Выделите свою мышку и вызовите контекстное меню. В нем нажмите «Обновить драйвер».
Дальше выберите «Автоматический поиск» и дожидайтесь, когда новые драйвера будут найдены и установлены.
Изменение значения в реестре
И последнее, что можно попробовать сделать, если пропал курсор мыши в Windows 10 – это изменить одно значение в системном реестре.
Нажмите Win+R, чтобы открыть окно «Выполнить». Дальше введите regedit и кликайте «Enter».
Поочередно открывайте следующие папки:
Компьютер\HKEY_LOCAL_MACHINE\SOFTWARE\Microsoft\Windows\CurrentVersion\Policies\System
В последней папочке «System» найдите параметр «EnableCursorSuppression» и откройте его кнопкой «Enter».
Дальше нужно изменить «Значение» с «1» на «0». Сохраните изменения и перезагружайте компьютер.
Теперь вы знаете, что делать, если пропал курсор мыши на ноутбуке или компьютере с Windows 10. Все описанные действия можно выполнить с помощью клавиатуры, главное понять, какие кнопки и когда использовать. А если у вас на ноутбуке работает тачпад, то у вас вообще не должно возникнуть проблем с выполнением описанных действий.
Загрузка…
Курсор мышки может пропадать из-за системного сбоя, ошибки в работе драйвера, при проблемах с системными файлами или аппаратных повреждениях. Во всех этих случаях устранить неполадки можно самостоятельно, но есть одна проблема — придётся обходиться только возможностями клавиатуры. См. также: меняем, добавляем и создаём курсор для мыши на Windows 10.
Проверка мыши
Прежде всего, необходимо проверить работоспособность мышки и разъёма, через который она подключается. Попробуем переключить устройство в другой порт. Если ничего не меняется, то подсоединяем мышь к другому компьютеру, проверяем появился ли указатель мышки. Кроме того, нужно обратить внимание на поверхность, по которой перемещается устройство. Возможно, она просто не подходит для позиционирования курсора — например, поверхность грязная или отсвечивающая.
Если вы используете беспроводную мышь, то попробуйте зарядить её или заменить батарейки. Пользователи сообщают, что одно из проявлений разряженного устройства — исчезновение курсора.
Загрузка …
Перезапуск системы
Если механически мышь исправна, то искать причину неполадки стоит в работе Windows 10. Для начала попробуйте перезагрузить систему.
- Нажмите сочетание клавиш Alt+F4, находясь на рабочем столе.
- Стрелкой вниз выберите режим «Перезагрузка».
- Нажмите «ОК».
Для перезагрузки системы мышка не нужна, можно обойтись клавиатурой
После перезагрузки нужно посмотреть, заработало ли устройство. Если нет, то придётся работать с клавиатурой дальше.
Загрузка …
Сканирование системных файлов
Возможно, исчезновение курсора связано со сбоем в работе системы. Устранить его можно с помощью встроенных утилит, которые запускаются через командную строку Windows 10.
- Нажмите сочетание клавиш Win+X, чтобы вызвать контекстное меню Windows 10.
- Стрелкой вниз выберите пункт «Командная строка (администратор)» и нажмите Enter. На последних версиях Windows 10 можно выбрать Power Shell.
Запускаем командную строку с правами администратора
- Введите команду sfc /scannow и нажмите Enter. Подождите завершения проверки.
- Затем введите команду DISM.exe /Online /Cleanup-image /Restorehealth и нажмите Enter. Снова потребуется подождать завершения проверки.
- Закройте командную строку сочетанием клавиш Alt+F4 и перезагрузите систему.
Сканируем системные файлы и устраняем обнаруженные ошибки
Эти две команды запускают системные утилиты, которые находят и устраняют сбои в работе Windows 10, в том числе связанные с отображением курсора.
Загрузка …
Работа с системным реестром
За отображение курсора отвечает системный параметр, который находится в реестре. Чтобы решить нашу проблему, нужно обнулить его значение.
- Нажмите на клавиатуре сочетание клавиш Win+R.
- Введите команду regedit.
- Нажмите Enter.
- По умолчанию будет выделен пункт «Компьютер» в левой части окна. Нам нужно перейти в каталог HKEY_LOCAL_MACHINE\SOFTWARE\Microsoft\Windows\CurrentVersion\Policies\System.
Чтобы спускаться вниз по списку, используйте стрелку вниз. Чтобы раскрыть вложенные в раздел папки, нажмите стрелку вправо. Так нам придётся пройти весь путь до нужного каталога.
Путь до папки с помощью клавиатуры займет чуть больше времени, но, в целом, ничего сложного нет
После выделения папки System в правой части окна появятся все параметры, которые в ней хранятся. Чтобы переключиться на них, нажмите кнопку Tab. Затем с помощью стрелки вниз выберите параметр EnableCursorSuppression и нажмите Enter. Измените значение «1» на «0» и нажмите Enter для сохранения конфигурации.
Для изменения значения параметра мышка тоже не нужна
После изменения параметра закройте редактор сочетанием клавиш Alt+F4 и выполните перезагрузку системы.
Загрузка …
Переустановка устройства
Причиной исчезновения курсора может быть также неправильная установка устройства или его драйверов. Чтобы устранить эту проблему, нужно удалить и затем добавить мышь заново.
- Нажмите сочетание Win+X, в контекстном меню выберите пункт «Диспетчер устройств».
- Далее нажмите кнопку Tab, чтобы выбрать первый пункт в списке.
- С помощью стрелки вниз дойдите до раздела «Мыши и иные указывающие устройства». Откройте его стрелкой вправо.
- Выберите мышь, которая не работает. Нажмите на кнопку вызова контекстного меню, которая на клавиатуре находится рядом с Ctrl. На ней должен быть значок списка.
- Затем выберите пункт «Удалить» и подтвердите удаление устройства.
Удаляем устройство, которое работает с ошибками
- Нажмите левый Alt, чтобы выделить пункт «Файл» в верхнем меню.
- Перейдите стрелкой вправо в раздел «Действие». Нажмите Enter, чтобы его открыть.
- Выберите стрелкой вниз пункт «Обновить конфигурацию оборудования» и нажмите Enter.
Обновление конфигурации позволит установить мышь заново
В результате, после повторной установки, проблемы с работой устройства ввода должны исчезнуть, так что курсор наконец-то отобразится на экране.
Загрузка …
Загрузка …
Post Views: 27 822
Почему исчезает курсор мыши
Иногда вы можете столкнуться с ситуацией, когда курсора мыши просто не видно, что затрудняет использование системы. Единой причины, по которой такие проблемы возникать особо нет — это может быть разовый системный сбой, устаревшие или поврежденные драйверы, проблемы с конфигурацией системных файлов и другие причины. Некоторые не видят курсор на экране своего ноутбука или ПК после разблокировки обратно на рабочий стол, выхода из спящего режима, обновления Windows или даже просмотра браузера Google Chrome. Иногда эту проблему можно обойти, используя сенсорную панель или стилус. Тем не менее, это всего лишь временное решение, которое не устранит основную проблему. Поэтому мы решили составить это руководство и помочь вам вернуть загадочно исчезнувший курсор на свой экран — с помощью этих 6 эффективных методов, приведенных ниже.
Скачать средство восстановления Windows
Существуют специальные утилиты для восстановления Windows, которые могут решить проблемы, связанные с повреждением реестра, неисправностью файловой системы, нестабильностью драйверов Windows. Мы рекомендуем вам использовать Advanced System Repair Pro для решения проблемы «курсор мыши исчез» в Windows 11 или Windows 10.
1. Проверьте, работает ли ваша мышь
Это первое, что мы рекомендуем попробовать, прежде чем приступать к выполнению самих инструкций. Убедитесь, что с самой мышью все в порядке. Попробуйте снова подключить ее к своему или другому ноутбуку/ПК. Если с устройством все в порядке, можете двигаться вперед и пробовать дальнейшие решения, перечисленные ниже.
2. Перезагрузите систему
Поскольку у вас нет возможности увидеть курсор, можете готовить свои пальцы к нажатию ряда кнопок на клавиатуре. Если вы еще не пытались перезагрузить компьютер или просто не знаете, как это сделать без курсора, выполните следующие простые действия:
- Находясь на рабочем столе, нажмите кнопки Alt + F4 . Если у вас есть ноутбук с работающей кнопкой Fn , нажмите Alt + Fn + F4 .
- Это вызовет диалоговое окно. Используйте стрелкой вниз , чтобы выбрать Restart и нажмите OK путем нажатия Enter.
Простой перезапуск должен решить проблему. Если все-таки нет и ваш курсор не вернулся, перейдите к другим решениям.
3. Включите тачпад
Если вы пользуетесь ноутбуком и только тачпадом, тогда ваш курсор мог исчезнуть просто потому что у вас выключена сенсорная панель. Решение простое — включить ее снова. На разных ноутбуках для этого есть разные сочетания клавиш. Если вы не уверены, какая кнопка отвечает за включение, попробуйте удержать Fn вместе с F1, F2, F3, F4и так далее, пока не получится.
4. Проверьте целостность системных файлов.
Как указывалось выше, проблемы с отображением курсора также могут быть вызваны проблемами с обменом системными файлами. Именно по этой причине мы рекомендуем запустить SFC (сканирование системных файлов) и DISM (обслуживание образов развертывания и управление ими), обе из которых являются утилитами командной строки. Их цель — обнаружение и решение различных проблем, связанных с файлами и конфигурацией системы.
С помощью SFC
- Нажмите комбинацию клавиш Windows + X и воспользуйтесь клавишами со стрелками , чтобы выбрать Windows PowerShell (Администратор) or Командная строка (Администратор) в зависимости от того, что у вас видно. Нажмите Enter чтобы открыть их, а затем Да для подтверждения UAC.
- Затем скопируйте и вставьте эту команду
sfc /scannowи нажмите Enter в конце. - Дождитесь завершения сканирования и перейдите к запуску другой утилиты ниже.
С помощью DISM
- Находясь в том же командном окне, скопируйте-вставьте
DISM.exe /Online /Cleanup-image /Restorehealthи нажмите Enter снова. - После завершения процесса перезагрузите систему и проверьте, не изменилось ли что-то.
5. Переустановите драйвер мыши.
Драйверы являются ключом к обеспечению правильной работы оборудования и периферийных устройств. Иногда они могут содержать ошибки или быть просто несовместимыми с более новыми версиями Windows, что приводит к сбою таких функций мыши, как курсор. Поэтому мы советуем удалить его в диспетчере устройств и снова подключить мышь, чтобы Windows установила для нее правильный драйвер. Вот как:
- Нажмите Windows + X как мы делали выше и откройте Диспетчер устройств с помощью клавиш со стрелками.
- Нажмите Tab на клавиатуре и перейдите в раздел под названием Мыши и иные указывающие устройства снова с помощью клавиш со стрелками.
- Нажмите стрелку право чтобы развернуть его и выберите, какой драйвер отвечает за вашу мышь.
- Затем нажмите на кнопку, которая выглядит как список страниц (обычно находится рядом с Ctrl). Если это ноутбук, не забудьте еще и зажать кнопку Fn .
- Выберите Удалить устройство и нажмите Enter. Следуйте инструкциям на экране и перезагрузите систему.
После этого вы можете попробовать снова подключить мышь и подождать, пока не будут установлены новые драйверы. Посмотрите, устранит ли это проблему. Вы также можете сделать это с каждым драйвером мыши из списка, если не уверены, какой из них соответствует вашему устройству.
6. Измените значение EnableCursorSuppression в Редакторе реестра.
Это последнее, но еще одно потенциальное решение, позволяющее решить проблему и вернуть курсор на свое место. Внизу мы снова воспользуемся вашей клавиатурой (если у вас нет сенсорного экрана) и внесем некоторые изменения в EnableCursorSuppression . Этот параметр отвечает за отображение курсора, который можно сбросить. Для этого выполните следующие действия:
- Сначала нажмите Windows Key + R кнопки и скопируйте-вставьте
regedit, нажмите Enter и подтвердите окно UAC, выбрав Да. - Теперь нам нужно перейти в этот каталог
HKEY_LOCAL_MACHINE\SOFTWARE\Microsoft\Windows\CurrentVersion\Policies\System. Используйте стрелки вниз , чтобы спуститься по списку и стрелку вправо , чтобы развернуть содержимое каждой папки. - После открытия папки
System, нажмите Tab для перехода к списку записей на правой стороне. - Выберите EnableCursorSuppression и нажмите Enter , чтобы открыть редактор.
- Под Значение, измените цифру на
0, а затем подтвердите с помощью OK для закрытия вкладки.
Наконец, перезагрузите компьютер и посмотрите, как на этот раз обстоят дела с вашим курсором. Надеемся, теперь он на месте.
Итоги
Это был наш список решений, посвященных решению проблемы исчезновения курсора мыши. Если все методы были предприняты, как написано, и все же никаких результатов это не дало, тогда можно внести в подозрение наличие вредоносного ПО или какой-то нежелательной программы. В крайнем случае попробуйте выполнить сканирование системы с помощью Защитника Windows или другого стороннего антивируса, чтобы обнаружить и устранить возможные угрозы. Довольно часто различные вредоносные программы вызывают сбои в работе системы, в том числе проблемы с такими простыми вещами, как курсор на экране.
При использовании персонального компьютера могут возникать различные проблемы с периферийными устройствами. Иногда пользователи обнаруживают, что на мониторе ПК с Windows 10 пропал привычный курсор мыши. Чтобы решить проблему, необходимо выяснить причину и выбрать один из возможных способов ее исправления. Важно ознакомиться с основными нюансами и требованиями.
Возможные причины проблемы с пропавшим курсором мыши
Неполадки с подключением периферийных устройств возникают по разным причинам. Основные группы – внешние и внутренние.
Чтобы исключить первопричины, необходимо выполнить следующее:
- проверить исправность мышки – цельность USB-разъема, правильность соединения кабеля и дополнительных элементов;
- часто курсор пропадает из-за банального загрязнения элементов (в том числе процессора, видеокарты, других блоков);
- просмотреть обновления и работоспособность установленных драйверов.
Внимание! В первую очередь пользователю нужно перезагрузить персональное устройство и подключить мышь заново. Часто проблемы оказываются следствием незначительных сбоев в работе ОС или периферии.
Как решить проблему
Использовать персональный компьютер (стационарный или портативный) без мышки достаточно сложно. Методы исправления зависят от установленной причины появления неисправности. Если не удается установить, где именно произошел сбой, можно пробовать указанные ниже техники поочередно – пока неисправность не будет устранена окончательно.
Драйверы
Чаще всего, если пропадает указатель мышки, значит, возникла неполадка в драйверах, обеспечивающих работу устройства. Чтобы обновить необходимые файлы, потребуется выполнить следующие действия:
- запустить встроенный инструмент «Выполнить» (через поисковую строку или комбинацию горячих клавиш персонального компьютера «Win» и «I»);
- на мониторе откроется дополнительное рабочее окно, в пустое поле которого необходимо ввести значение «devmgmt.msc», подтвердить кнопкой «ОК» или «Enter»;
- в представленном списке выбрать строку «Мышь и иные указывающие устройства», нажать одновременно кнопки «Shift» и «F10»;
- в отдельном окне переключиться на вкладку «Драйвер»;
- клавишами перевести курсор на строку «Обновить», подтвердить выполнение процедуры кнопкой «Enter».
На мониторе персонального устройства отобразится следующее окно, где следует указать вариант «Автоматический поиск» (также подтвердить клавишей «Enter»). Процесс продлится некоторое время, после чего на мониторе должен появиться необходимый элемент.
Внимание! В некоторых случаях проблемы возникают из-за автоматического обновления данных, которое проводится в ПК. В таком случае необходимо откатить обновление – во вкладке «Драйверы» нажать соответствующую кнопку.
Проверка системных файлов
Если указатель мышки пропал с экрана, нужно проверить системные данные устройства. Инструкция для пользователя:
- запустить Командную строку, ввести значение «sfc/scannow» (проверяется операционная система);
- в поле Command Line впечатать «DISM.exe /Omline /Cleanup-image /Restorehealth», подождать и перезагрузить ПК в принудительном порядке.
Дополнительный вариант: нажать одновременно сочетание горячих клавиш «Fn» и «Т» (на такой обычно изображен значок курсора). В некоторых случаях юзер самостоятельно отключает курсор в процессе работы.
Антивирус
Если на мониторе компа не отображается курсор мышки, это может свидетельствовать о заражении устройства вредоносными софтами. Другой вариант – работа антивирусного приложения тормозит работу драйверов. Необходимые действия:
- запустить программу, затем выполнить проверку на наличие вирусов;
- отключить антивирусник принудительно, чтобы проверить работоспособность мыши.
Данные действия помогут проверить действие мышки на операционной системе компьютера.
Реестр
Следующий способ – обнуление процесса на компьютере или ноутбуке через Редактор реестра файлов. Работа без мышки несколько усложнит редакцию информации, но не сделает ее невозможной. В случае, если курсор исчез, нужно использовать стрелки на клавиатуре. Этапы действий:
- запустить инструмент;
- раскрыть папку System HKEY_LOCAL_MACHINE, SOFTWARE, Microsoft, Windows, CurrentVersion, Policies;
- выбрать пункт «EnableCursorSuppression», изменить характеристику «Значение» на ноль.
После выполнения указанных этапов необходимо перезагрузить ПК в принудительном порядке и проверить работоспособность мыши.
Если на ПК пропал курсор, необходимо установить причину и устранить неполадку. Если проверить информацию заранее не получается, можно использовать приведенные способы поочередно. Инструкции несложные, подойдут начинающим пользователям. Важно правильно вводить символы и проверять успешность исполнения команд.