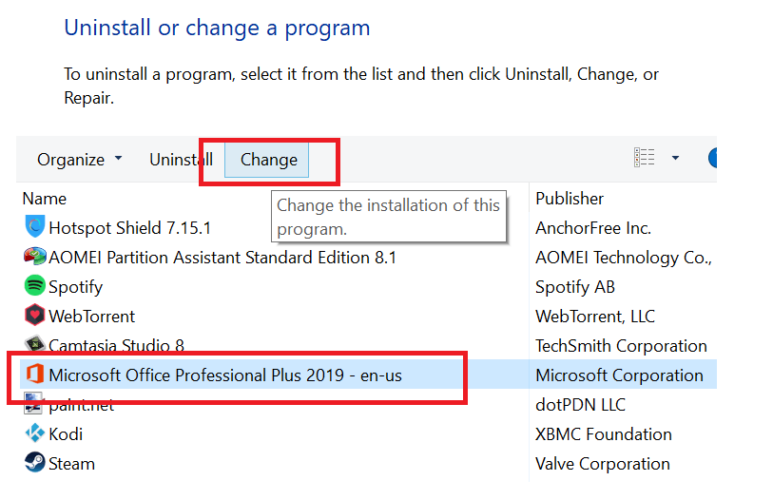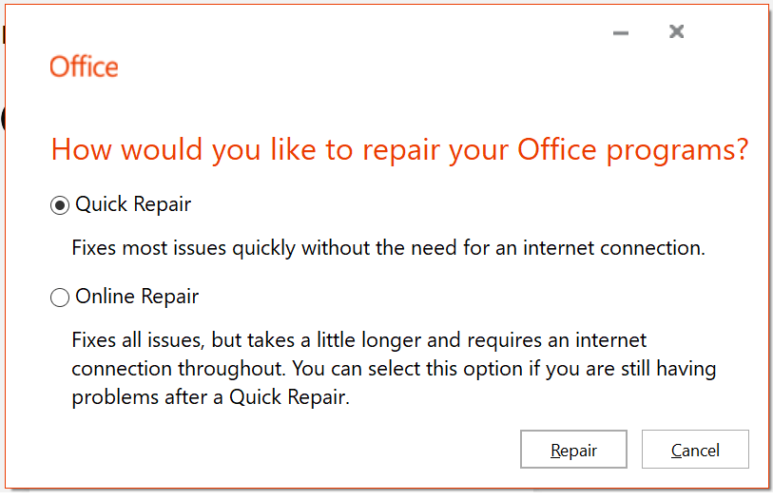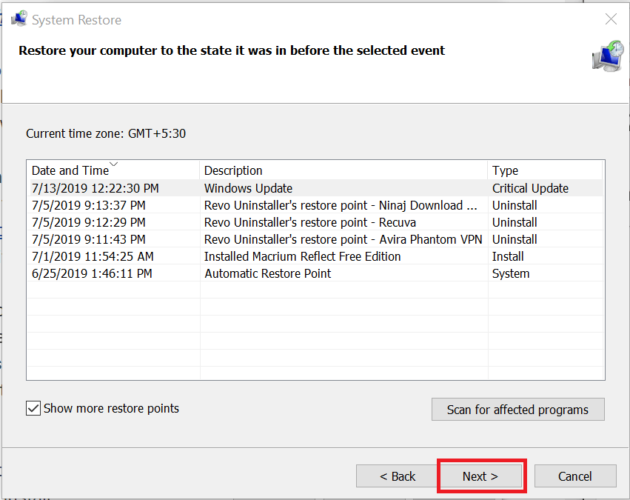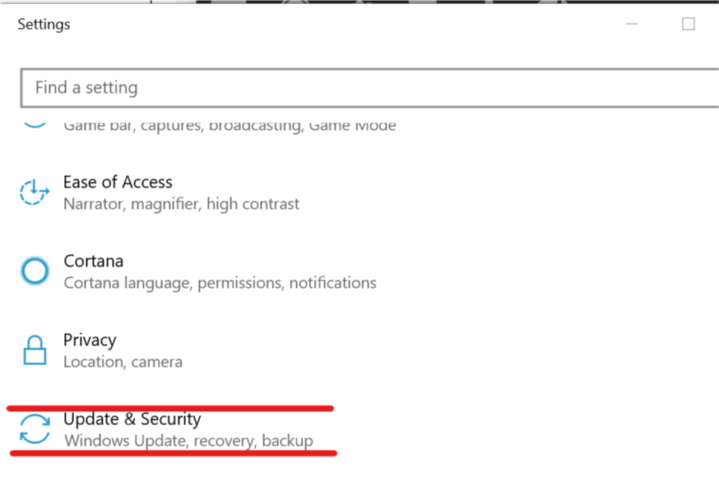Repairing Office is a quick way around this issue
by Tashreef Shareef
Tashreef Shareef is a software developer turned tech writer. He discovered his interest in technology after reading a tech magazine accidentally. Now he writes about everything tech from… read more
Updated on
- System updates might have accidentally deleted Microsoft Office on Windows 10?
- Or you might have noticed that a Windows 10 update deleted Microsoft Office.
- In that case, repairing the Office app is the first thing to attempt.
- Then, undoing the system updates is also a solution, although you might lose some data.
XINSTALL BY CLICKING THE DOWNLOAD
FILE
Some Microsoft Windows updates are more of a miss than a hit. The bugs that ensue after some system updates might cost several users their personal data files, for instance, while others – programs deletion.
On a few occasions, users have also reported that Microsoft Office disappeared after an update.
A user reported the following on the Microsoft Community Forums.
Windows update deleted my MS office software
During one of the last system updates to windows my MS Office programs seem to have been deleted, How do I restore them?
If you’ve been through the same situation, follow these troubleshooting tips to fix the missing Office 365 application.
How we test, review and rate?
We have worked for the past 6 months on building a new review system on how we produce content. Using it, we have subsequently redone most of our articles to provide actual hands-on expertise on the guides we made.
For more details you can read how we test, review, and rate at WindowsReport.
Why did my Microsoft Office disappear?
Below are some of the reasons Microsoft Office disappeared on Windows 10:
- Faulty installation: If you didn’t install the Office package correctly, it might disappear from your menu. The solution to this is to repair Microsoft Office.
- Issues with PC: Another cause of this problem is some sort of issues with your PC. This can be caused by an app you installed recently or a change you made to your PC. You need to perform a system restore or roll back Windows 10.
How to restore Microsoft Office 365 on Windows 10?
1. Repair the Office app
- Press Windows Key + R to open Run.
- Type Winword and press OK. (This should open the Word app if it is not deleted or corrupted. If that does not open the Word app, go to the following point.)
- Press Windows Key + R.
- Type control and press OK to open Control Panel.
- In the Control Panel, go to Programs > Programs and Features.
- Look for the Office app and select it.
- Click on the Change option at the top.
- This will open the Microsoft Office Repair wizard.
- Here you will have two repair options Quick Repair and Online Repair.
Quick Repair – This should fix most of the issues quickly without requiring an internet connection.
Online Repair – If Quick Repair did not work, this option should work for all the issues, but it takes a little while to complete. It also requires you to have an Internet connection. - Once the repair is complete, reboot your computer.
- Press Windows Key + R, type winword, and press OK to check. If the repair was successful, you should be able to open your Word app now.
If Microsoft Word disappeared in Windows 10 or even the entire Office went missing, you need to repair the installation.
2. Perform a System Restore
- Type Restore in the search box and click on Create a Restore Point option.
- In the System Properties window, click on the System Protection tab.
- Next, click on the System Restore button.
- Click Next. Click on Show more restore points.
- Select the one that was created just before the update and click on Next.
- Read the description and click on the Finish button.
- Wait for the Windows 10 to restore your system to the earlier point where it was working without any issues.
- After the restart, check if you are able to access the Microsoft Office app.
Note that a System Restore will undo any recent modifications you’ve brought to your app collection and system features and programs. It’s advisable to also perform a data backup beforehand.
- The Windows 11’s weather widget now offers a detailed weather forecast
- How to Delete Documents in Microsoft 365
- Windows 11 adds more apps to the share links feature
- Windows 11 adds new icons for low-battery Bluetooth devices
- Windows 11 will now notify users when apps request location
3. Roll Back Windows 10 Build
- Press Windows + I to open Settings.
- Go to Update and Security.
- Click the Recovery tab.
- Under the Go back to an earlier build section, click on the Get Started button.
- Follow the on-screen instructions and you should be able to restore back to the old build and get your Office App and other files back as well.
Note: The Roll Back option will be only available for 10 days after the build was installed.
So, these are our proposed methods to retrieve the Office app. As you can see, they’re all accessible for anyone and easy-to-follow.
If you are facing other issues like Microsoft Office not opening, check our detailed guide to fix it.
If you’ve used another method, please let us know in the comments and we’ll surely take a look at it in order to update this material.
На чтение 3 мин Опубликовано Обновлено
Microsoft Word – это один из самых популярных текстовых редакторов, который широко используется в офисной и домашней среде. Он предлагает богатый набор функций и инструментов для создания, редактирования и форматирования документов.
Если вы только что перешли на Windows 10 и не знаете, как найти и открыть Microsoft Word, не волнуйтесь. В этой статье мы расскажем вам все о том, где находится Microsoft Word на Windows 10 и как его запустить.
Первое место, где можно найти Microsoft Word, — это Меню Пуск. Нажмите на кнопку «Пуск» в левом нижнем углу экрана и найдите раздел «Microsoft Office». В подразделе «Microsoft Office» вы найдете ярлык «Microsoft Word». Просто нажмите на него, чтобы открыть программу.
Совет: если вы часто используете Microsoft Word, вы можете закрепить его ярлык в списке «Часто используемые» в Меню Пуск, чтобы быстро получить доступ к программе.
Где найти Microsoft Word на Windows 10:
Существует несколько способов найти и открыть Microsoft Word на Windows 10:
1. Через меню «Пуск»:
- Нажмите на кнопку «Пуск» в левом нижнем углу экрана.
- В появившемся меню найдите и щелкните на значок «Word».
- Microsoft Word запустится и вы сможете начать работу с ним.
2. Через панель задач:
- Правой кнопкой мыши щелкните на панели задач в нижней части экрана.
- В контекстном меню выберите пункт «Пуск» и найдите значок «Word».
- Щелкните на значке «Word» и приложение откроется.
3. Через поиск Windows:
- Нажмите на значок поиска в панели задач или нажмите клавишу Windows + S.
- Введите в поле поиска слово «Word».
- Среди результатов поиска найдите и щелкните на значке «Word».
- Microsoft Word откроется и вы сможете начать работу с ним.
Независимо от того, каким способом вы выберете, вы всегда сможете найти и открыть Microsoft Word на Windows 10 и начать творить свои текстовые шедевры. Удачи в работе!
Полное руководство
Полное руководство по нахождению Microsoft Word на операционной системе Windows 10 поможет вам быстро и легко найти эту программу на вашем компьютере. Следуя инструкциям ниже, вы сможете запустить Word и начать использовать его для создания и редактирования документов.
- Откройте меню «Пуск», щелкнув на кнопке «Пуск» в левом нижнем углу экрана или нажав клавишу с логотипом Windows на клавиатуре.
- Введите «Word» в поле поиска. Появятся результаты поиска, включая значок программы Microsoft Word.
- Щелкните на значке Microsoft Word или нажмите клавишу Enter на клавиатуре, чтобы запустить программу.
- После загрузки Microsoft Word вы увидите главное окно программы, готовое к использованию.
Теперь вы можете создавать новые документы, открывать существующие файлы и редактировать текст в Microsoft Word. Если у вас нет установленной программы Word на компьютере, вы можете загрузить ее с официального сайта Microsoft или воспользоваться другими способами установки, такими как установка с помощью диска или загрузка из другого источника.
Microsoft Word — одно из самых популярных программных приложений для обработки текста. Оно широко используется пользователями по всему миру для создания и редактирования документов различных типов. Однако, для некоторых пользователей, особенно новичков, может быть непросто найти установленную программу на компьютере с операционной системой Windows 10.
Если вы не знаете, где найти Microsoft Word, не отчаивайтесь! В этой подробной инструкции мы расскажем вам, какие шаги нужно предпринять, чтобы найти Word на компьютере Windows 10.
Примечание: данная инструкция предназначена для пользователей, у которых уже установлен Microsoft Office на компьютере.
1. Включите компьютер под управлением операционной системы Windows 10. После загрузки системы найдите и откройте меню «Пуск», которое расположено в левом нижнем углу экрана. Меню «Пуск» имеет иконку Windows, проще всего найти по значку Старт в левом нижнем углу экрана или по кнопке «Пуск» на клавиатуре.
Содержание
- Как найти Word на компьютере Windows 10
- Поиск в меню «Пуск»
- Поиск в панели задач
- Поиск через системную утилиту «Проводник»
Как найти Word на компьютере Windows 10
- Перейдите на рабочий стол, нажав кнопку «Пуск» в левом нижнем углу экрана.
- В нижней части меню «Пуск» найдите плитку Office и щелкните на ней. Если плитка Office отсутствует, продолжайте следующий шаг.
- Щелкните на кнопке «Все приложения», расположенной в нижней части меню «Пуск».
- Откроется список всех установленных приложений на вашем компьютере Windows 10.
- Прокрутите список вниз и найдите папку «Microsoft Office». Щелкните на ней.
- В папке «Microsoft Office» найдите ссылку на приложение Word. Щелкните на ней.
- Word запустится, и вы сможете начать создавать и редактировать документы.
Если не найдена папка «Microsoft Office» или приложение Word отсутствует в списке установленных приложений, это может означать, что у вас не установлена лицензированная версия пакета Office. В таком случае вам потребуется приобрести и установить Microsoft Office, чтобы использовать Word и другие его приложения.
Теперь вы знаете, как найти Word на компьютере Windows 10 и начать использовать его для создания и редактирования документов. Удачной работы!
Поиск в меню «Пуск»
Чтобы найти Word на компьютере Windows 10, вы можете воспользоваться функцией поиска в меню «Пуск». Это яркое круглое поле в левом нижнем углу экрана, которое обычно по умолчанию отображается на рабочем столе.
Для начала кликните на значок меню «Пуск» или нажмите клавишу «Windows» на клавиатуре. Появится меню «Пуск», где вы можете начать вводить «Word» в поле поиска. По мере ввода, система будет автоматически фильтровать результаты.
Когда «Word» появится в результате поиска, вы можете просто кликнуть на иконку приложения, чтобы открыть его. Если вы не видите «Word» в результатах поиска, попробуйте изменить поисковый запрос или щелкните на «Все приложения», чтобы увидеть полный список установленных программ.
Поиск в меню «Пуск» — простой и быстрый способ найти Word на компьютере Windows 10 и запустить его без необходимости искать его в других местах.
Поиск в панели задач
Если вы не можете найти ярлык Microsoft Word на рабочем столе или в меню «Пуск», вы можете воспользоваться функцией поиска в панели задач, чтобы найти и запустить программу:
- Щелкните правой кнопкой мыши на пустом месте панели задач внизу экрана.
- В открывшемся контекстном меню выберите пункт «Панель задач» и убедитесь, что опция «Поиск» отмечена галочкой.
- Нажмите на значок лупы, расположенный слева от кнопки «Пуск».
- В поле поиска введите слово «Word» или начните печатать название программы.
- В появившемся списке результатов поиска выберите Microsoft Word.
После выполнения этих шагов программа Microsoft Word будет запущена, и вы сможете начать работу с документами.
Поиск через системную утилиту «Проводник»
Для поиска приложения Word на компьютере с операционной системой Windows 10 можно воспользоваться системной утилитой «Проводник». Это инструмент, который позволяет навигироваться по компьютеру и осуществлять поиск файлов и папок.
Чтобы найти Word с помощью «Проводника», выполните следующие шаги:
- Откройте «Проводник». Для этого можно нажать на значок папки в панели задач или выбрать «Проводник» из списка приложений в меню «Пуск».
- В верхней части окна «Проводника» расположена строка поиска. Нажмите на нее, чтобы активировать поиск.
- Введите в строку поиска ключевое слово «Word» или название приложения, которое вы хотите найти.
- После ввода ключевого слова «Word» результаты поиска появятся ниже. «Проводник» отобразит список файлов и папок, содержащих это ключевое слово. Приложение Word должно появиться в этом списке.
- Чтобы открыть найденный файл Word или папку, содержащую приложение Word, щелкните на соответствующем элементе с результатом поиска.
Теперь вы знаете, как найти Word на компьютере Windows 10 с помощью системной утилиты «Проводник». Этот метод позволяет осуществлять поиск по файлам и папкам на вашем компьютере и может быть полезен при поиске любых других приложений.
Microsoft Word является одним из самых популярных текстовых редакторов в мире и надежным помощником при создании документов разного рода. Однако, удивительно, что Windows 10 не предустановлен этим образом, и пользователи должны скачивать и устанавливать его отдельно. В данной статье мы рассмотрим причины, по которым Microsoft Word не предустановлен на новой версии Windows, и предложим несколько альтернативных программ, которые можно использовать вместо него.
Одна из основных причин отсутствия Microsoft Word на Windows 10 — это стремление Microsoft предложить альтернативу своей собственной программе. Компания разработала и предустановила на новые компьютеры текстовый редактор под названием Microsoft WordPad. Хотя WordPad является более простой и ограниченной версией Microsoft Word, она все же позволяет редактировать и сохранять документы в форматах, совместимых с Microsoft Word. Кроме того, на компьютеры с Windows 10 также предустановлена программа Microsoft OneNote, которая предназначена для создания и организации заметок.
Другой возможной причиной отсутствия Microsoft Word на Windows 10 является желание Microsoft продвигать свою подписку Office 365. Office 365 — это гибкая платная услуга, которая включает в себя не только Microsoft Word, но и другие программы, такие как Excel, PowerPoint и Outlook. Подписка на Office 365 обеспечивает постоянное обновление программ, облачное хранение файлов и доступ к ним с разных устройств. Это делает Office 365 привлекательным вариантом для тех, кто нуждается в полнофункциональных приложениях Microsoft Office и всегда хочет использовать последние версии программ.
Содержание
- Почему на Windows 10 нет Microsoft Word
- Отсутствие Microsoft Word на Windows 10: причины
- Альтернативные программы для Windows 10
Почему на Windows 10 нет Microsoft Word
Кроме того, Microsoft впервые выпустила приложение Microsoft Word в 1983 году для компьютеров Macintosh, и оно долгое время было доступно только для Mac-пользователей. Хотя позже Microsoft разработала версию Word для Windows, она не была включена в стандартную поставку операционной системы.
Windows 10 поставляется со встроенными текстовыми редакторами, такими как Notepad и WordPad, которые могут удовлетворить базовые потребности пользователей в редактировании и форматировании текста. Кроме того, Microsoft также предлагает альтернативные программы, такие как Microsoft Office Online, которые позволяют использовать Microsoft Word в веб-браузере без необходимости установки отдельной программы.
Пользователи Windows 10 также имеют возможность использовать другие текстовые редакторы и программы для создания и редактирования документов, такие как LibreOffice Writer, WPS Office Writer, Google Docs и другие. Эти программы предлагают аналогичные функции и возможности как Microsoft Word и могут быть бесплатно скачаны и использованы на Windows 10.
Отсутствие Microsoft Word на Windows 10: причины
На Windows 10 по умолчанию отсутствует установленная копия Microsoft Word. Это связано с рассмотрением Word как отдельной программы для офисной работы, которую можно приобрести отдельно или в составе пакета Microsoft Office.
Причиной такого решения является желание Microsoft разделить пакет Office на отдельные компоненты и предоставить пользователям возможность выбирать, какие программы им необходимы. Кроме того, подобный подход позволяет снизить стоимость покупки пакета Office для тех, кто не нуждается во всех его компонентах.
Несмотря на отсутствие установленной версии Microsoft Word, пользователи Windows 10 могут воспользоваться альтернативными программами, предлагающими аналогичный функционал. Некоторые из таких программ можно получить бесплатно, другие предлагаются по платной подписке или приобретаются отдельно.
Популярными альтернативами Microsoft Word являются, например, LibreOffice Writer, Apache OpenOffice Writer и Google Docs. Эти программы предлагают набор инструментов для работы с текстом, таблицами и изображениями, а также поддерживают форматы файлов, совместимые с Microsoft Word.
Альтернативные программы для Windows 10
Хотя на Windows 10 не предустановлен Microsoft Word, есть множество альтернативных программ, которые могут эффективно заменить его функциональность. Вот список некоторых из них:
- LibreOffice Writer: Это бесплатное программное обеспечение с открытым исходным кодом, которое предлагает полнофункциональный текстовый редактор с совместимостью с файлами Word.
- Google Документы: Это веб-приложение, которое позволяет создавать и редактировать документы в браузере. Оно также имеет возможность импорта и экспорта файлов Word.
- WPS Office: Это офисный пакет, который содержит текстовый редактор с похожим интерфейсом и функциональностью, как и Microsoft Word. Он также может открывать и сохранять файлы Word.
- OpenOffice Writer: Это еще одно бесплатное программное обеспечение с открытым исходным кодом, которое предлагает полноценный текстовый редактор с поддержкой файлов Word.
- SoftMaker FreeOffice: Этот офисный пакет включает в себя текстовый редактор, который может открывать файлы Word и предлагает бесплатную версию для пользователей Windows.
Это лишь некоторые из альтернативных программ, доступных для Windows 10. В зависимости от ваших потребностей и предпочтений, вы можете выбрать подходящий вариант, чтобы заменить отсутствие Microsoft Word на вашем компьютере.
Пакет программ Microsoft Office – это универсальное решение, с которым знакомы большинство офисных работников, а также людей, которые так или иначе связанны с бизнесом и финансовыми расчётами на компьютере. Для пользователей представлен целый комплекс разнообразного программного обеспечения для работы с таблицами, создания презентаций, редактирования документов и разработки проектов. Это далеко не весь функционал, которые предлагают разработчики, но есть одна проблема. Все перечисленное программное обеспечение очень дорогостоящие, даже с учетом региональных цен для стран СНГ региона. В этом материале расскажем, как установить офис на виндовс 10 бесплатно с пошаговой фото инструкцией.
Процесс установки
За долгое время существования Office вышло несколько версий приложений, именуемых по году выпуска программы. По мере выхода продуктов совершенствовался функционал и менялся дизайн рабочей среды и соответственно отличались способы установки программы на компьютер. В инструкции будет рассмотрен процесс установки программ 2016-2019 года, комплект 2013 года устанавливается похожим образом, но не представлен в данном инсталляторе.
Microsoft Office 2016 – 2019
На данный момент это последние версии комплекта офисных программ с наиболее совершенным функционал. Стоит учесть, что Office 2019 можно установить только на операционной системе Windows 10. Это связано с тем, что в 10 версии ОС появились новые библиотеки и модули, которые используют для своей работы такие программы как Word, Access и Outlook. Поэтому далее расскажем, как установить ворд и другие компоненты на виндовс 10.
Для начала необходимо найти рабочий инсталлятор с активатором и скачать его с проверенного сайта, чтобы не скачать вместе с программой нежелательный вредоносный код. В статье не будет приведено ссылки на скачивания и будет взят условный популярный вариант. Итак, программа скачана в виде образа диска, который необходимо смонтировать с помощью программы Daemon Tools или любым другим походим программным обеспечением. Это делается с помощью двойного клика по файлу.
В последних обновлениях Windows 10 реализована возможность монтирования виртуального образа диска без подключения дополнительных программ. Поэтому если ОС обновлена до последней версии Daemon Tools не понадобится.
После успешного монтирования образа появится окно установки пакета программ, это неофициальный вид установщика с большим количеством функций, поэтому стоит рассмотреть его подробнее.
Далее необходимо вверху выбрать какой версии установить Word и другие компоненты на Windows 10 бесплатно. Напоминаем, что версия 2019 работа только с Windows 10, 16 года функционирует с более ранними версиями системы.
Чуть ниже будет находиться список компонентов, отмеченных галочками, именно они будут установлены на компьютер в последствии. При необходимости можно убрать ненужные галочки, чтобы не устанавливать бесполезные продукты. В колонке справа находятся приложения, которые можно установить отдельно, среди них также можно выбрать Project и Visio предназначенные для составления проектов и графиков.
В поле справа с подписью “Langs” расположен список из доступных язык. В данном случае, на выбор можно установить только русский или английский язык. Ставим галочку напротив нужного перевода.
Последний пункт перед установкой находится в нижней части окна и называется «Update Channel». Этот пункт оставляем без изменений так как с помощью будет указываться частота обновления активации программы. Нажимаем на оранжевую кнопку “Install”, после чего начнется процесс установки. После завершения инсталляции необходимо перейти в раздел «Utilities».
Эта панель отвечает за активацию приложений. Для того чтобы активация была бесконечной, необходимо поставить галочку напротив надписи «Office reactivation task». Также, если компьютер имеет стабильное подключение к сети интернет желательно поставить галочку напротив строки «Online KMS». Таким образом активатор не будет установлен непосредственно на компьютер и будет работать через интернет, что исключает проблемы с антивирусом. Чтобы провести активацию, нужно хотя бы один раз запустить одну из установленных программ. Нажимаем на любое наименование в панели справа и затем закрывает открывшееся приложение.
Теперь кликаем по кнопке «Office RETAIL=>VL». Она меняет лицензионные ключи активации, по которым доступны продукты на пиратские аналоги. Это может занять некоторое время. Последний шаг, кликаем на «Activate Office» после чего начнется процедура активации. В случае необходимости, с помощью инсталлятора можно заново установить и активировать Office на Windows 10.
@как-установить.рф