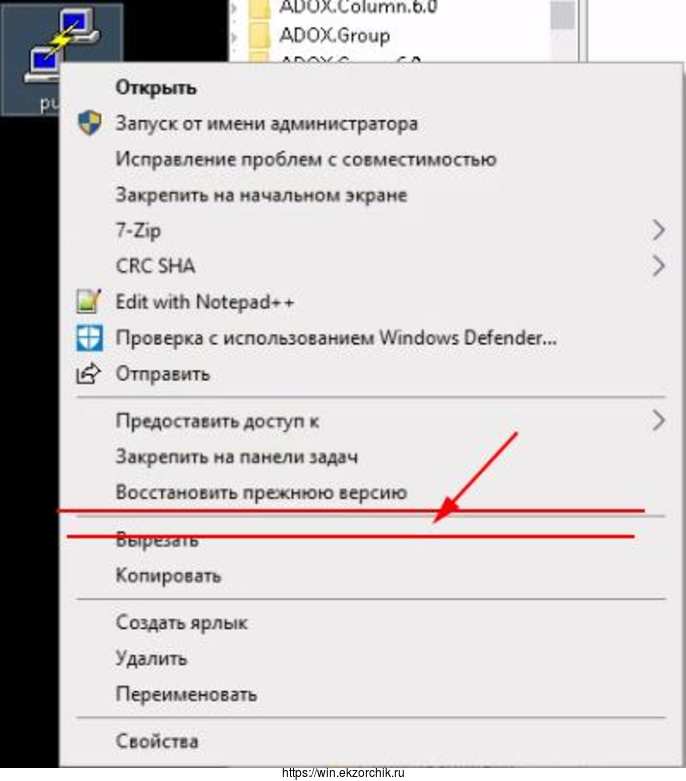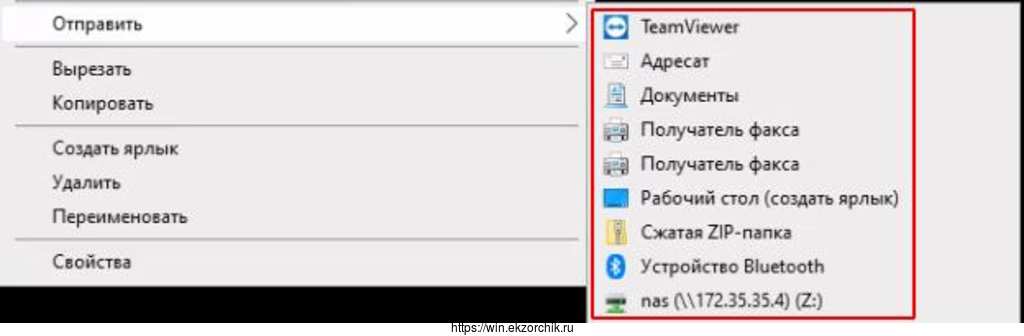Описываемое возможно реализовать как вручную средствами Windows 10, 8 или Windows 7, так и с помощью сторонних бесплатных программ, оба варианта будут рассмотрены. Обратите внимание, что в Windows 10 в контекстном меню присутствует два пункта «Отправить», первый из них, служит для «отправки» с помощью приложений из магазина Windows 10 и при желании его можно удалить (см. Как удалить «Отправить» из контекстного меню Windows 10). Также может быть интересно: Как убрать пункты из контекстного меню Windows 10.
Как удалить или добавить пункт в контекстное меню «Отправить» в проводнике
Основные пункты контекстного меню «Отправить» в Windows 10, 8 и 7 хранятся в специальной папке C:\Users\имя_пользователя\AppData\Roaming\Microsoft\Windows\SendTo
При желании, вы можете удалить отдельные пункты из этой папки или добавить собственные ярлыки, которые появятся в меню «Отправить». К примеру, если вы хотите добавить пункт для отправки файла в блокнот, шаги будут следующими:
- В проводнике введите в адресную строку shell:sendto и нажмите Enter (это автоматически переведет вас в указанную выше папку).
- В пустом месте папки нажмите правой кнопкой мыши — создать — ярлык — notepad.exe и укажите имя «Блокнот». При необходимости вы можете создать ярлык на папку для быстрой отправки файлов в эту папку с помощью меню.
- Сохраните ярлык, соответствующий пункт в меню «Отправить» появится сразу, без перезагрузки компьютера.
При желании, вы можете изменить ярлыки имеющихся (но в данном случае — не всех, только для тех, которые являются ярлыками с соответствующей стрелочкой у значка) пунктов меню в свойствах ярлыков.
Для изменения иконок других пунктов меню вы можете использовать редактор реестра:
- Перейдите в раздел реестра
HKEY_CURRENT_USER\Software\Classes\CLSID
- Создайте подраздел, соответствующий нужном пункту контекстного меню (список будет далее), а в нем — подраздел DefaultIcon.
- Для значения «По умолчанию» укажите путь к иконке.
- Перезагрузите компьютер или выйдите из Windows и снова зайдите.
Список имен подразделов для пунктов контекстного меню «Отправить»:
- {9E56BE60-C50F-11CF-9A2C-00A0C90A90CE} — Адресат
- {888DCA60-FC0A-11CF-8F0F-00C04FD7D062} — Сжатая ZIP-папка
- {ECF03A32-103D-11d2-854D-006008059367} — Документы
- {9E56BE61-C50F-11CF-9A2C-00A0C90A90CE} — Рабочий стол (создать ярлык)
Редактирование меню «Отправить» с помощью сторонних программ
Существует достаточно большое количество бесплатных программ, позволяющих добавлять или удалять пункты из контекстного меню «Отправить». Среди тех, что можно рекомендовать — SendTo Menu Editor и Send To Toys, причем русский язык интерфейса поддерживается только в первой из них.
SendTo Menu Editor не требует установки на компьютер и очень проста в использовании (не забудьте переключить язык на русский в Options — Languages): в ней вы можете удалить или отключить имеющиеся пункты, добавить новые, а через контекстное меню — изменить иконки или переименовать ярлыки.
Скачать SenTo Menu Editor можно с официального сайта https://www.sordum.org/10830/sendto-menu-editor-v1-1/ (кнопка загрузки находится внизу страницы).
Дополнительная информация
Если вы хотите полностью удалить пункт «Отправить» в контекстном меню, используйте редактор реестра: перейдите к разделу
HKEY_CLASSES_ROOT\AllFilesystemObjects\shellex\ContextMenuHandlers\Send To
Очистите данные из значения «По умолчанию» и перезагрузите компьютер. И, наоборот, если пункт «Отправить» не отображается, убедитесь, что указанный раздел существует и значение по умолчанию установлено в {7BA4C740-9E81-11CF-99D3-00AA004AE837}
Поступила заявка от одного сотрудника, подключившись к ней через Radmin (Обновленная установка Radmin Server через GPO) было выявлено, то отсутствует меню «Отправить» которое вызывается через правый клик мышью на любом элементе. В данном меню, как «Отправить», обычно располагаются такие элементы, как TeamViewer, Адресат, Документы, Рабочий стол (создать ярлык), Сжатая ZIP-папка, сетевое хранилище. Это у меня, у Вас свои собственные элементы.
Ну так вот
нет меню «Отправить», дело в том, что это может произойти, а фиг его знает, может из-за обновления, может криво что-то прописалось.
Шаг №1: Когда элемента нет, следует проверить наличии ключа реестра и дефолтного значения:
|
[HKEY_CLASSES_ROOT\AllFilesystemObjects\shellex\ContextMenuHandlers\SendTo] @=«{7BA4C740-9E81-11CF-99D3-00AA004AE837}» |
вот у меня его нет.
Шаг №2: Создаю reg файл следующего вида и через запуск от имени администратора запускаю консоль командной строки и импортирую в систему данный reg файл создающий необходимый ключ реестра с дефолтным значением:
sendto.reg
|
Windows Registry Editor Version 5.00 [HKEY_CLASSES_ROOT\AllFilesystemObjects\shellex\ContextMenuHandlers\SendTo] @=«{7BA4C740-9E81-11CF-99D3-00AA004AE837}» |
Win + X — Command Prompt (Admin)
C:\Windows\system32>reg import c:\Soft\sendto.reg
После нужно отправить систему в перезагрузку.
C:\Windows\system32>shutdown /r /t 3
Шаг №3: Проверяю, что теперь элемент меню «Отправить на месте»
Ответ, да он на месте
Шаг №4: Чтобы составить свое собственное меню SendTo на Windows 10 Pro
нужно Win + R → и набрать shell:sendto откроется путь:
C:\Users\ekzorchik\AppData\Roaming\Microsoft\Windows\SendTo
и сюда помещаем ярлыки программ, мест.
Шаг №5: Если открыть путь, я удалил задвоенность строки “Получатель факса”
но вот строки nas(172.35.35.4) (Z:) тут нет, проверю дефолтного пользователя системы: C:\Users\Default\AppData\Roaming\Microsoft\Windows\SendTo и тут тоже нет. Тогда вопрос, где эта строка прописывается?
Выявил если в ключе реестра (HKEY_CURRENT_USER\Software\Microsoft\Windows\CurrentVersion\Policies) нет раздела Explorer и ключа в нем со значением: NoDrivesInSendToMenu. Set it to 1 с типом REG_DWORD
то сетевой диск отображается в меню “Отправить”, а если создан раздел Explorer и ключ со значением : NoDrivesInSendToMenu. Set it to 1 с типом REG_DWORD
а после система перезагружена, то последующий вызов меню “Отправить” более не отобразит сетевые диски.
Шаг №6: Если зажать левую клавишу Shift и на элементе нажать правую кнопку мыши, то появится меню “Копировать как путь”, открыв notepad и вставив получить путь до элемента на котором вызывали меню “Копировать как путь”: "C:\Users\ekzorchik\Desktop\putty.exe". Удобно и я не знал этого ранее.
Итого заметка полностью работоспособна, у пользователя я меню восстановил
Я уже кстати ранее имел участь взаимодействия с этим элементом меню “Отправить” в заметке «Cвои ярлыки в меню «Отправить» на Windows 7» и потому когда такая ситуация возникла я знал в какую сторону копать и освежить знания.
На этом у меня всё, с уважением автор блога Олло Александр aka ekzorchik.
Download Windows Speedup Tool to fix errors and make PC run faster
The Mail Recipient option from the Send To menu makes it very easy for users to send over their files and folders to other parties on their computers. If you’re someone who actively uses this feature and notice it to have gone missing, it would be bothering you. In this article, we will look at how you can fix the ‘Mail Recipient’ option being missing from the ‘Send To’ menu in Windows 11/10.
Several varying causes can cause the Mail Recipient option to disappear, the most common ones being a corrupted Bluetooth device file or the Email Client not being set as the default app. We have the following suggestions to make:
- Create Mail Recipient in the SendTo folder
- Copy the Mail Recipient shortcut from the default user menu
- Delete 0 kb Bluetooth device file from the Send to Folder
Send to Mail Recipient Missing
1] Create Mail Recipient in the SendTo folder
The first and most effective method to fix the absence of the Mail Recipient option is to create a new Mail Recipient in the SendTo folder. Here’s how you can do that:
- Open the Run command on your PC with the Windows+R key combination
- In the dialog box that opens, type shell:SendTo and hit Enter to open the SendTo folder in Explorer
- From the menu tab at the top of this window, select View > Show > select File Name Extensions and Hidden Icons
- Now, right-click on the empty area in this window, select New and click on Text Document
- Name this document as Mail Recipient.MAPIMail. Make sure that this file’s extension isn’t saved as .txt
Now, check if you can find the Mail Recipient option in your Send to folder.
2] Copy the Mail Recipient shortcut from the default user menu
- Open File Explorer on your PC with the Windows + ‘E’ key combination
- Enter the following path on the address bar:
C:\Users\Default\AppData\Roaming\Microsoft\Windows\SendTo
- Here you’ll find a Mail Recipient option. Select to copy it and paste it to the following location:
C:\Users\Username\AppData\Roaming\Microsoft\Windows\Send to
Replace ‘Username’ here with your default username and check if the issue persists.
3] Delete 0 kb Bluetooth device file from the Send to Folder
If your Bluetooth connection got corrupted earlier, there is a chance of facing this issue on your computer. In that case, you need to remove the Bluetooth shortcut, which is 0 KB in size. This is nothing but a previously connected Bluetooth device shortcut. Although this is very rare, the shortcut can consume the space of Compressed (zipped) folder in the Send to menu, and create the conflict accordingly. Therefore, if you find an item named Bluetooth with 0 KB in size, you need to remove it. While doing this, you should not delete any item that has a minimum size of 1 KB and more.
- Open the Run command box and enter the same ‘shell:SendTo’ command as you’d entered in the first process
- This will open the same Send To folder as before. Here, you’ll see a Bluetooth app folder
- Right-click on it and select Delete
Reboot your computer and check if the Mail Recipient icon now appears on the Send To menu.
Read: Send To Menu is Empty or Not working in Windows
How do I customize Send To menu in Windows 11/10?
If you want to make further customizations to your Send to menu, you can Edit, Remove or Add items to Send To menu. Adding more options for file transfer or moving the currently available ones is possible. Simply run the ‘shell:SendTo’ command to open the SendTo folder, and create new shortcuts in this directory. This can be done by dragging and dropping apps or clicking on the blank space > New > New Shortcut. You can read more about it here.
Read: Compressed (zipped) folder is missing from Send to menu
How do I remove Send to from context menu?
Open Registry Editor and navigate to the following key:
HKEY_CLASSES_ROOT\AllFilesystemObjects\shellex\ContextMenuHandlers\Send To
Now on the right side, double-click on the (Default) value and delete the text that is displayed, leaving the “Value data” box empty
Click OK and exit.
For your information, the Value data on my Windows is {7BA4C740-9E81-11CF-99D3-00AA004AE837}. Make a note of yours, just in case you wish to add it back later.
We hope that this guide was able to help you bring the Mail Recipient option back to the Send to menu.
An undergraduate student of Business Economics at Delhi University, Divyansh loves Cricket, Formula 1, Television and dabbles his interest in Tech on the side. Writing about the Windows ecosystem is what excites him.
Разместил:
Опубликовано:
Иногда бывает так, что пропадает пункт контекстного меню «Отправить». Связано это с различными факторами: от действия вирусов до повреждений записей реестра кривыми руками. Исправим это и вернём пункт меню «Отправить» на своё законное место.
1#: Откроем редактор реестра (сочетание клавиш Win + R, затем вводим в появившемся окне regedit
2#: В окне редактора реестра переходим по пути:
HKEY_CLASSES_ROOT\AllFilesystemObjects\shellex\ContextMenuHandlers\
3#: Создаём в этом разделе ContextMenuHandlers новый раздел с названием Send To
4#: Создаём в этом новом разделе
Send To
новый Строковый параметр с данными:
Имя: (По умолчанию)
Тип: REG_SZ
Значение: {7BA4C740-9E81-11CF-99D3-00AA004AE837} (Вместе с фигурными скобками)
Всё, перезагрузите свой компьютер
Метки: Windiws7WindowsWindows10Windows8ВозвращаемКонтекстноеМенюОтправитьПропалоРеестр
Apocalypse
Я не понял вашего вопроса, но постараюсь на него ответить…
Вам может также понравиться…
Получатель почтывариант изОтправитьМеню позволяет пользователям легко отправлять свои файлы и папки другим лицам на своих компьютерах. Если вы активно используете эту функцию и заметили ее пропажу, это вас беспокоит. В этой статье мы рассмотрим, как можно исправить отсутствие параметра «Получатель почты» в меню «Отправить» в Windows 11/10.
Несколько различных причин могут привести к исчезновению параметра «Получатель почты», наиболее распространенными из которых являются повреждение файла устройства Bluetooth или отсутствие установки почтового клиента в качестве приложения по умолчанию. У нас есть следующие предложения:
- Создайте получателя почты в папке SendTo.
- Скопируйте ярлык получателя почты из меню пользователя по умолчанию.
- Удалить файл устройства Bluetooth размером 0 КБ из папки «Отправить в».
Отправить получателю почты отсутствует
1] Создайте получателя почты в папке SendTo.
Первый и наиболее эффективный способ исправить отсутствие опции «Получатель почты» — создать нового получателя почты в папке SendTo. Вот как вы можете это сделать:
- Откройте команду «Выполнить» на своем ПК с помощью комбинации клавиш Windows + R.
- В открывшемся диалоговом окне введитеоболочка: ОтправитьТои нажмите Enter, чтобы открыть папку SendTo в проводнике.
- На вкладке меню в верхней части этого окна выберите «Просмотр» > «Показать» > «Выбрать».Расширения имен файлов и скрытые значки
- Теперь щелкните правой кнопкой мыши по пустой области в этом окне, выберитеНовыйи нажмитеТекстовый документ
- Назовите этот документ какПолучатель почты.MAPIMail. Убедитесь, что расширение этого файла не сохранено как .txt.
Теперь проверьте, можете ли вы найти параметр «Получатель почты» в папке «Отправить».
2] Скопируйте ярлык получателя почты из меню пользователя по умолчанию.
- Откройте проводник на своем компьютере с помощью комбинации клавиш Windows + «E».
- Введите следующий путь в адресную строку:
C:UsersDefaultAppDataRoamingMicrosoftWindowsSendTo
- Здесь вы найдете опцию «Получатель почты». Выберите, чтобы скопировать его и вставить в следующее место:
C:UsersUsernameAppDataRoamingMicrosoftWindowsSend to
Замените здесь «Имя пользователя» на имя пользователя по умолчанию и проверьте, сохраняется ли проблема.
3] Удалите файл устройства Bluetooth размером 0 КБ из папки «Отправить в».
Если ваше соединение Bluetooth было повреждено ранее, есть вероятность столкнуться с этой проблемой на вашем компьютере. В этом случае вам необходимо удалить ярлык Bluetooth размером 0 КБ. Это не что иное, как ярлык ранее подключенного устройства Bluetooth. Хотя это происходит очень редко, ярлык может занимать пространство сжатой (архивированной) папки в меню «Отправить» и соответственно создавать конфликт. Поэтому, если вы найдете элемент с именемBluetoothразмером 0 КБ, его нужно удалить. При этом не следует удалять элементы размером минимум 1 КБ и более.
- Откройте окно «Выполнить команду» и введите ту же команду «shell: SendTo», которую вы вводили в первом процессе.
- Откроется та же папка «Отправить», что и раньше. Здесь вы увидите папку приложения Bluetooth.
- Щелкните его правой кнопкой мыши и выберите «Удалить».
Перезагрузите компьютер и проверьте, появился ли значок «Получатель почты» в меню «Отправить».
Читать: Меню «Отправить в» пусто или не работает в Windows.
Как настроить меню «Отправить» в Windows 11/10?
Если вы хотите внести дополнительные настройки в меню «Отправить», вы можете редактировать, удалять или добавлять элементы в меню «Отправить». Возможно добавление дополнительных опций для передачи файлов или перемещение доступных на данный момент. Просто запуститеад: ОтправитьTo‘ команда, чтобы открыть папку SendTo и создать новые ярлыки в этом каталоге. Это можно сделать, перетащив приложения или щелкнув пустое место > Создать > Новый ярлык. Вы можете прочитать больше об этом здесь.
Читать: Сжатая (заархивированная) папка отсутствует в меню «Отправить».
Как удалить «Отправить» из контекстного меню?
Откройте редактор реестра и перейдите к следующему ключу:
HKEY_CLASSES_ROOTAllFilesystemObjectsshellexContextMenuHandlersSend To
Теперь с правой стороны дважды щелкните значок(По умолчанию)значение и удалите отображаемый текст, оставив поле «Данные значения» пустым.
Нажмите ОК и выйдите.
К вашему сведению, данные значения в моей Windows{7BA4C740-9E81-11CF-99D3-00AA004AE837}. Запишите свое, на случай, если вы захотите добавить его позже.
Мы надеемся, что это руководство помогло вам вернуть параметр «Получатель почты» в меню «Отправить».