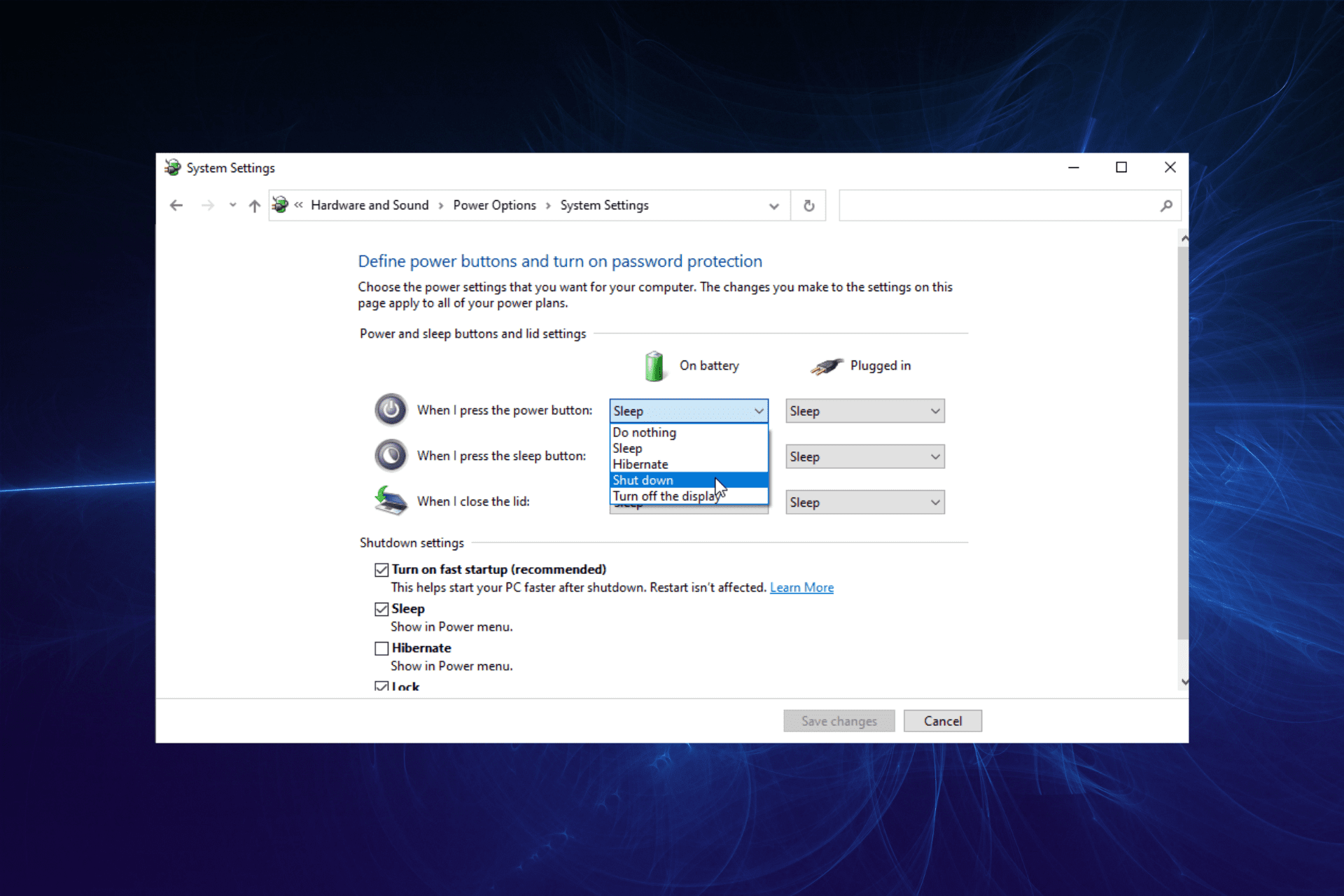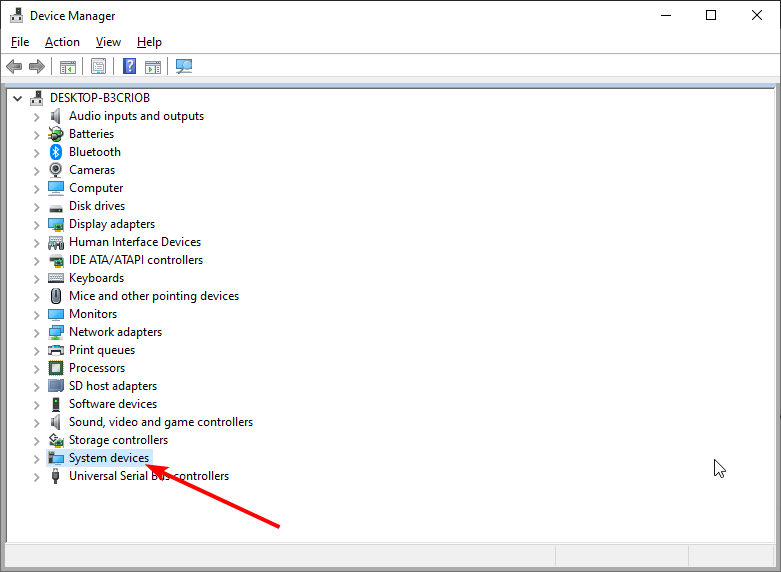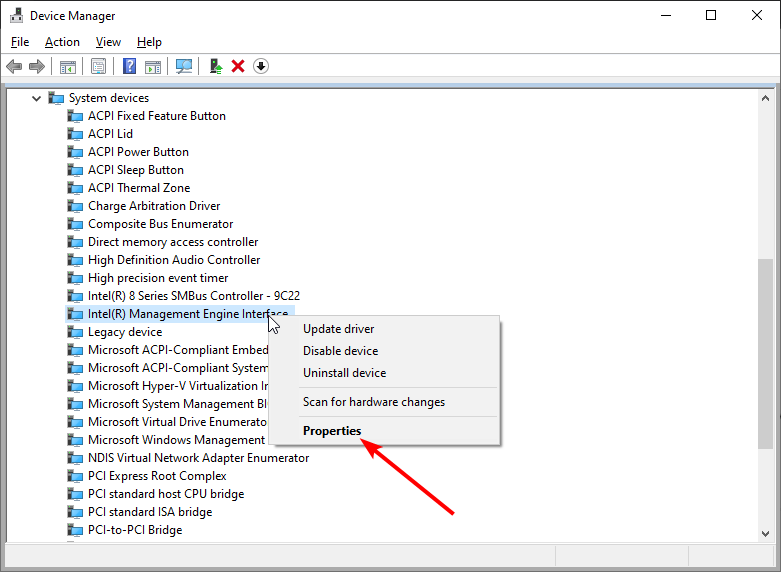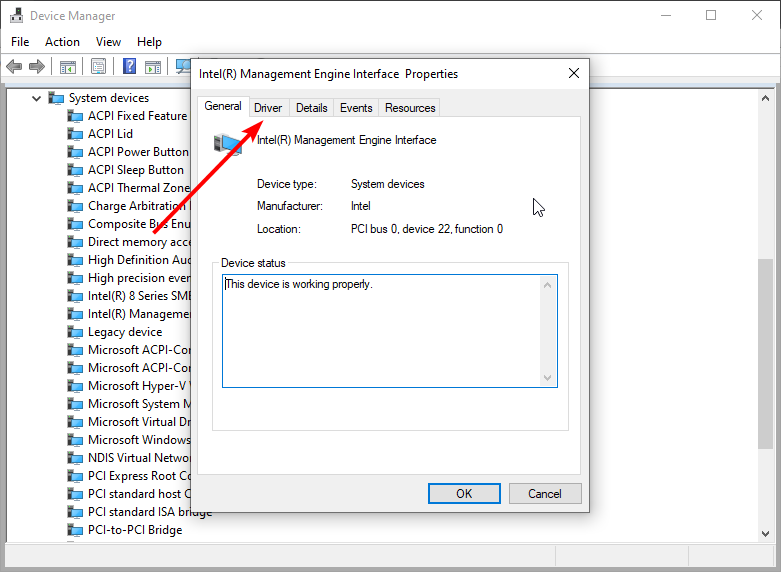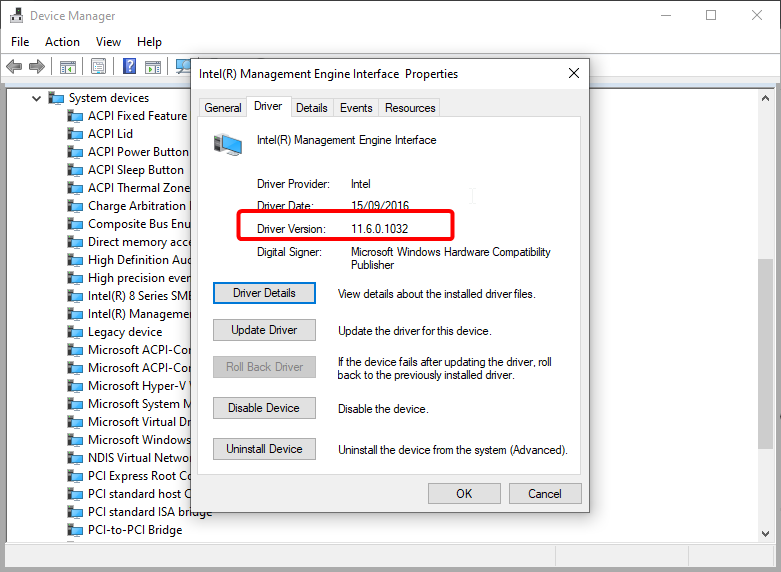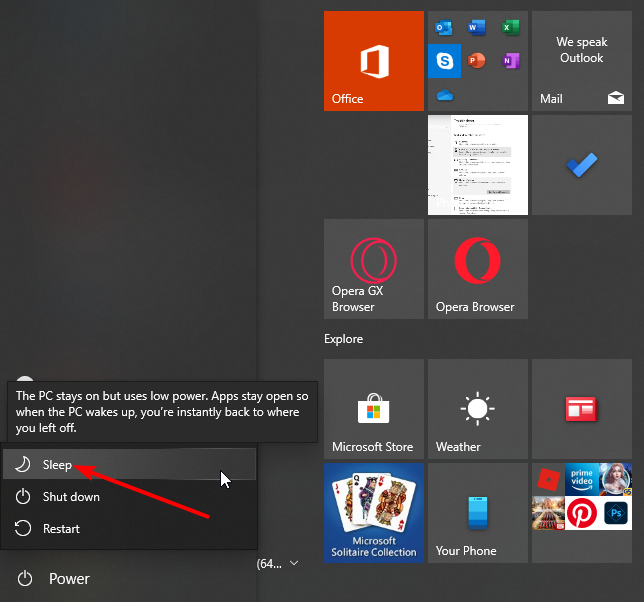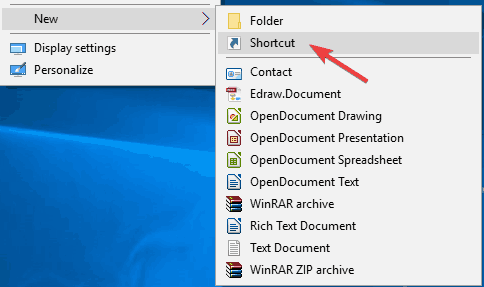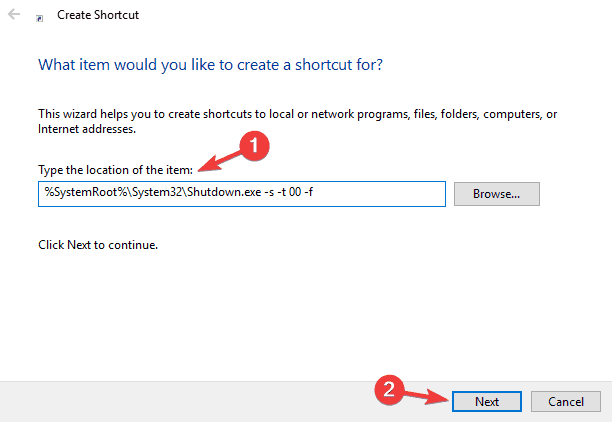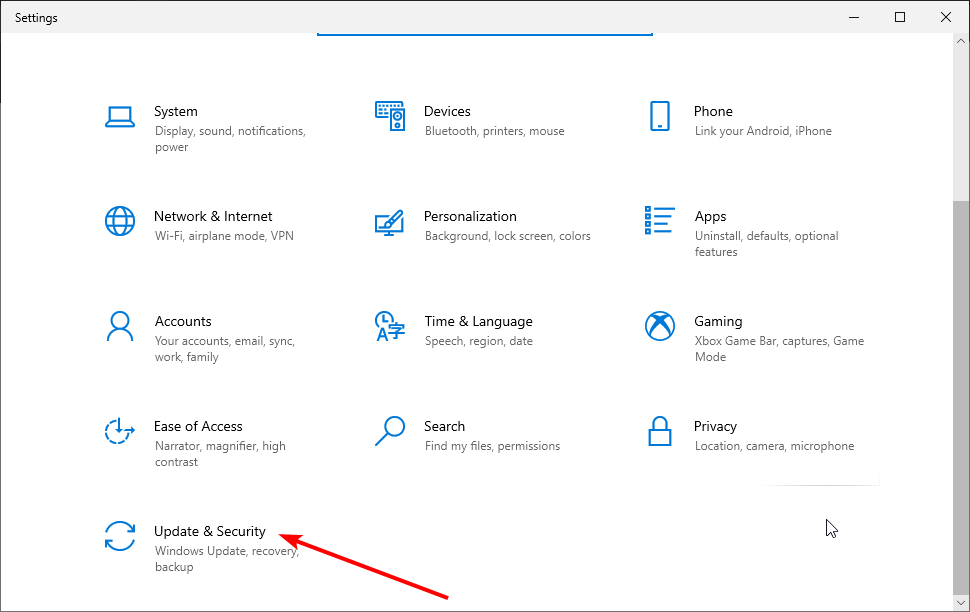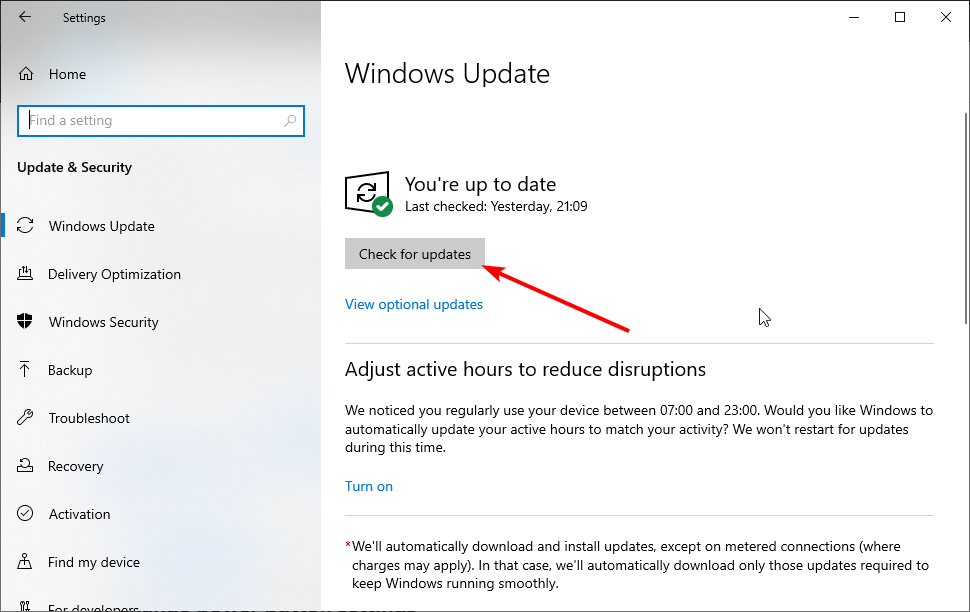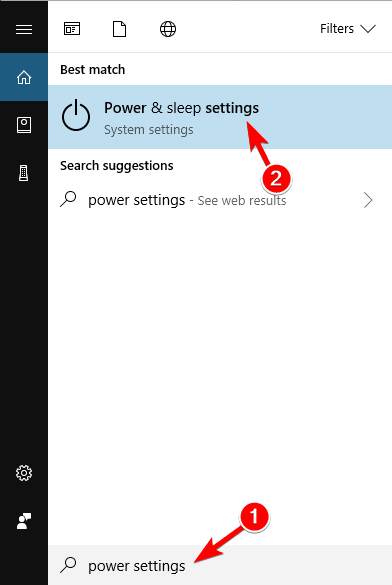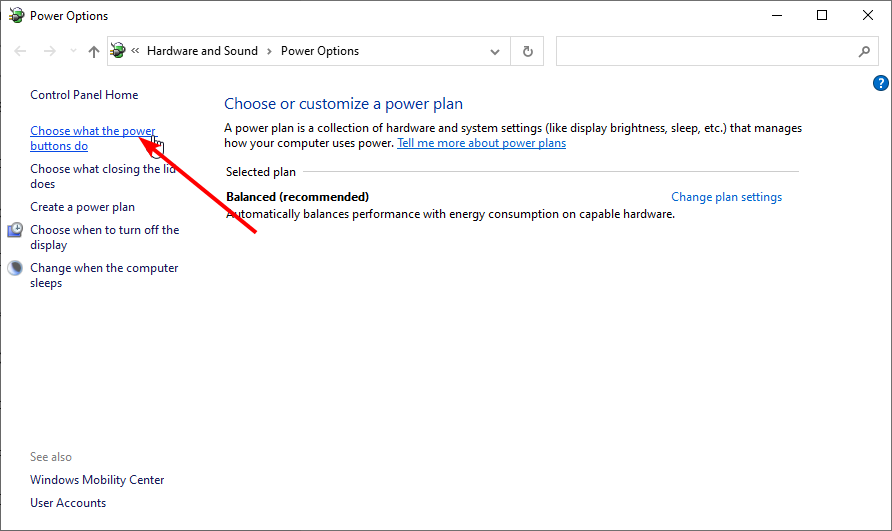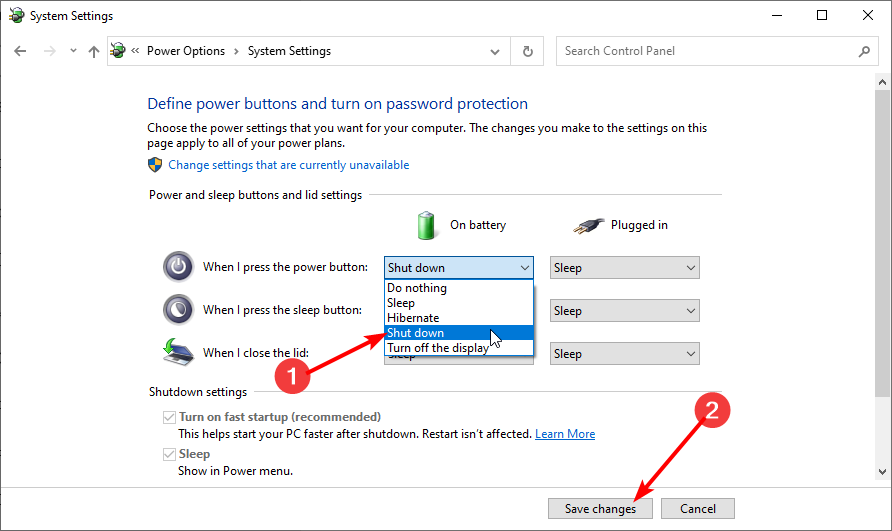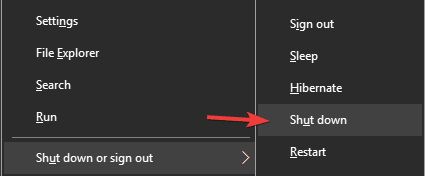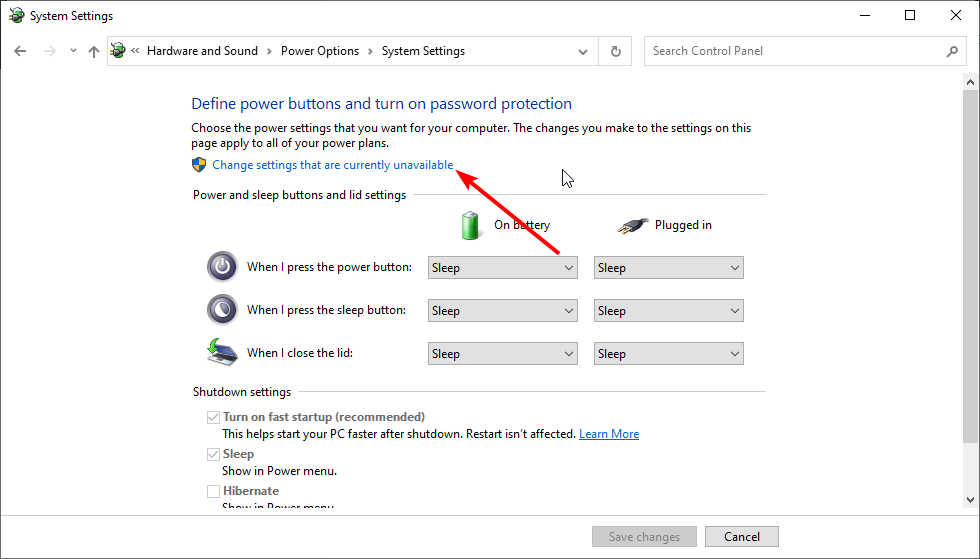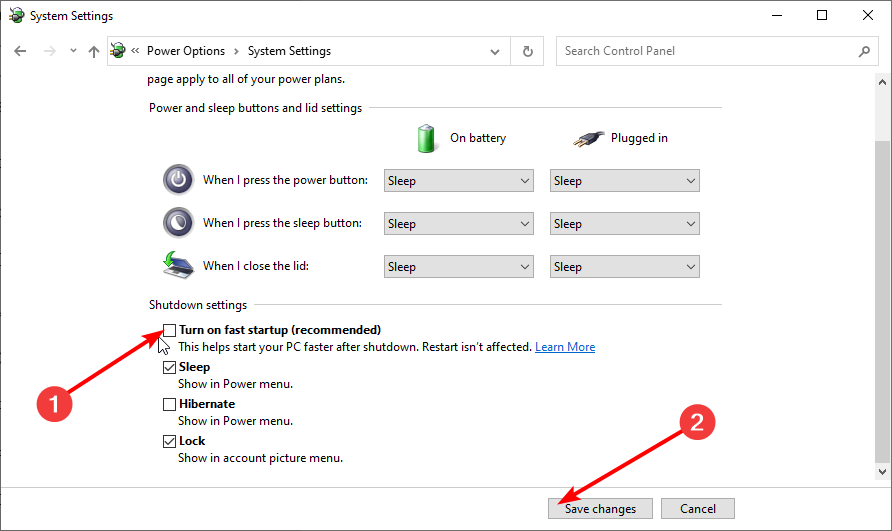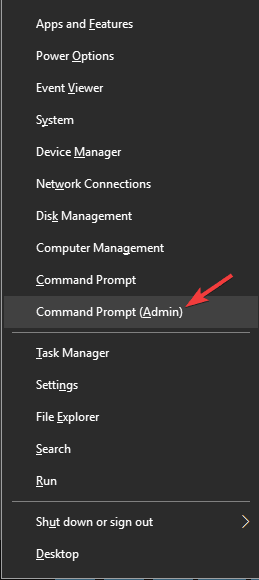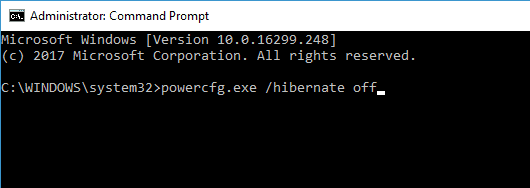На чтение 4 мин. Просмотров 3.4k. Опубликовано
Вы обновились до Windows 8.1 или Windows 10, и ваша кнопка выключения пропала? Что ж, в Windows 8.1, Windows 10 есть функция, которую вы можете попробовать, чтобы вернуть кнопку выключения, и это займет всего 5 минут вашего времени. Хотя вернуть кнопку выключения в Windows 8.1 и Windows 10 легко, вы должны быть очень осторожны, чтобы не повредить другие системные файлы, выполняя действия, перечисленные ниже . < br />

Если у вас планшет, телефон, ПК или ноутбук под управлением Windows 8.1, Windows 10, в большинстве случаев может быть включена функция кнопки выключения. Это означает, что вы можете видеть это или вы можете отключить его для определенной цели. Выполните шаги, перечисленные ниже, чтобы узнать, как добавить кнопку выключения, если она отсутствует, или удалить ее – если вы когда-нибудь захотите в будущем.
Содержание
- Решено: в меню «Пуск» отсутствует кнопка выключения Windows 10
- 1. Настройте свой реестр
- 2. Используйте файл .bat
- 3. Проверьте параметры групповой политики.
Решено: в меню «Пуск» отсутствует кнопка выключения Windows 10
- Настройте свой реестр
- Используйте файл .bat
- Проверьте настройки групповой политики
1. Настройте свой реестр
- Нажмите и удерживайте кнопку «Windows» и кнопку «R», чтобы открыть окно «Выполнить».
- В появившемся окне вам нужно будет написать «regedit».
- Нажмите кнопку «Ввод» на клавиатуре.
- Должно появиться окно редактора реестра.
- В правой части окна дважды щелкните левой кнопкой мыши на «HKEY_CURRENT_USER».
- В папке «HKEY_CURRENT_USER» дважды щелкните левой кнопкой мыши на папке «Программное обеспечение».
- В папке «Программное обеспечение» дважды щелкните левой кнопкой мыши на папке «Microsoft».
- В папке «Microsoft» дважды щелкните левой кнопкой мыши на папке «Windows».
-
В папке «Windows» дважды щелкните левой кнопкой мыши папку «CurrentVersion».
- В папке «CurrentVersion» дважды щелкните левой кнопкой мыши на папке «ImmersiveShell».
- Теперь щелкните правой кнопкой мыши на папке «ImmersiveShell» и щелкните левой кнопкой мыши на «Новая» функция.
- В подменю «Новый» щелкните левой кнопкой мыши на «Ключ».
- Это создаст новую подпапку, которую вам нужно будет назвать «Launcher».
- Теперь щелкните левой кнопкой мыши на папке «Launcher», чтобы выбрать ее.
- На правой панели вам нужно будет щелкнуть правой кнопкой мыши на открытом пространстве и выбрать «DWORD (32-битное) значение».
- Назовите значение «Launcher_ShowPowerButtonOnStartScreen»
-
Теперь, чтобы кнопка «Выключение» была активирована, вам необходимо установить значение «Launcher_ShowPowerButtonOnStartScreen» на «1».
Примечание: Если значение остается «0», кнопка выключения не будет появляются. - Перезагрузите устройство Windows 8.1 или Windows 10, чтобы изменения вступили в силу, и кнопка выключения снова появится в соответствии с вашими потребностями.
- СВЯЗАННЫЕ: исправлено: кнопка выключения Windows 10 не работает
2. Используйте файл .bat
Это более быстрый способ выполнить описанные выше шаги, загрузив файл «.bat», чтобы сделать все это за вас, но для более подробного понимания того, что именно вы изменяете в реестрах, рекомендуется выполнить первое руководство.
-
Теперь вам нужно скачать файл «.bat», щелкнув левой кнопкой мыши по ссылке ниже.
Загрузите здесь программу для добавления кнопки выключения . -
Вам нужно будет щелкнуть левой кнопкой мыши по кнопке «Сохранить» и выбрать каталог, в котором вы хотите его разместить.
Примечание. рекомендуется сохранить его на рабочем столе для более быстрого доступа. - Дважды щелкните (щелкните левой кнопкой мыши) на файле, который вы загрузили.
- Щелкните левой кнопкой мыши по кнопке «Выполнить», когда UAC появится.
- Пусть пакетный файл запустится на пару секунд.
- Перезагрузите компьютер с Windows 8.1 или Windows 10.
- Теперь у вас есть кнопка выключения в операционной системе Windows.
- СВЯЗАННЫЕ: исправлено: ноутбук не выключается в Windows 10
3. Проверьте параметры групповой политики.
Теперь, если кнопка «Завершение работы» недоступна в меню «Пуск» или она неактивна, это может быть связано с неправильными настройками групповой политики. В результате вы можете быстро решить эту проблему, применив правильные настройки.
- Зайдите в Пуск> откройте новое окно запуска
- Введите gpedit.msc > нажмите Enter
-
Перейдите по следующему пути:
Конфигурация пользователя. Меню и шаблоны запуска административных шаблонов .
-
Дважды нажмите ‘ Удалить и запретить доступ к команде Завершение работы ‘.
-
Выберите «Не настроен» или «Отключен», чтобы разрешить всем пользователям доступ к кнопке выключения
- Закройте групповую политику> перезагрузите компьютер.
Итак, у вас есть три метода, которые вы можете использовать, если хотите добавить кнопку выключения на ваше устройство Windows 8.1 или Windows 10. Хотя в некоторых случаях вам действительно не нужна кнопка выключения, все равно неплохо узнать, как ее можно добавить, на случай, если вы захотите использовать ее в будущем.
В жизни каждого пользователя бывают моменты, когда необходимо экстренно выключить компьютер. Обычные способы – меню «Пуск» или всем знакомое сочетание клавиш не работают настолько быстро, как хотелось бы. В этой статье мы добавим на рабочий стол кнопку, которая позволит мгновенно завершить работу.
Кнопка отключения ПК
В Виндовс имеется системная утилита, отвечающая за функции выключения и перезагрузки компьютера. Называется она Shutdown.exe. С ее помощью мы и создадим нужную кнопку, но для начала разберемся в особенностях работы.
Данную утилиту можно заставить выполнять свои обязанности разными способами с помощью аргументов – специальных ключей, которые определяют поведение Shutdown.exe. Мы будем использовать такие:
| Аргументы | Описание |
|---|---|
| -s | Обязательный аргумент, обозначающий непосредственно отключение ПК |
| -f | Игнорирует запросы приложений о сохранении документов |
| -t | Таймаут, определяющий время, через которое начнется процедура завершения сеанса |
Команда, которая сразу выключит ПК, выглядит следующим образом:
shutdown -s -f -t 0
Здесь «0» — время задержки выполнения (таймаут).
Существует еще один ключ «-p». Он также останавливает машину без дополнительных вопросов и предупреждений. Используется только в «одиночестве»:
shutdown -p
Теперь данный код нужно где-то выполнить. Сделать это можно и в «Командной строке», но нам нужна кнопка.
- Жмем правой кнопкой мыши по рабочему столу, наводим курсор на пункт «Создать» и выбираем «Ярлык».
- В поле расположения объекта вводим команду, указанную выше, и жмем «Далее».
- Даем имя ярлыку. Выбрать можно любое, на ваше усмотрение. Нажимаем «Готово».
- Созданный ярлык выглядит вот так:
Для того чтобы он стал похож на кнопку, поменяем иконку. Кликаем по нему ПКМ и идем в «Свойства».
- На вкладке «Ярлык» жмем кнопку смены значка.
«Проводник» может «ругнуться» на наши действия. Не обращая внимания, нажимаем ОК.
- В следующем окне выбираем соответствующую иконку и ОК.
Выбор значка не важен, на работу утилиты это никак не повлияет. Кроме того, можно использовать любую картинку в формате .ico, скачанную из интернета или созданную самостоятельно.
Подробнее:
Как конвертировать PNG в ICO
Как конвертировать JPG в ICO
Конвертер в ICO онлайн
Как создать иконку ico онлайн - Нажимаем «Применить» и закрываем «Свойства».
- Если значок на рабочем столе не поменялся, можно нажать ПКМ на свободном месте и обновить данные.
Средство экстренного отключения готово, но кнопкой его назвать нельзя, так как для запуска ярлыка требуется двойной клик. Исправим этот недочет, перетянув значок на «Панель задач». Теперь для выключения ПК понадобится только одно нажатие.

Читайте также: Как выключить компьютер с Windows 10 по таймеру
Таким образом мы создали кнопку «Выкл» для Windows. Если вас не устраивает сам процесс, поиграйтесь с ключами запуска Shutdown.exe, а для большей конспирации используйте нейтральный значки или иконки других программ. Не забывайте, что экстренное завершение работы подразумевает потерю всех обрабатываемых данных, поэтому заранее подумайте об их сохранении.
Еще статьи по данной теме:
Помогла ли Вам статья?
Windows 10 — это одна из самых популярных операционных систем, используемых миллионами пользователей по всему миру. Но что делать, если вдруг нет кнопки выключения компьютера?
Не секрет, что кнопка выключения компьютера на Windows 10 не всегда находится в очевидном месте. Некоторые пользователи сталкиваются с тем, что при запуске системы или после обновления кнопка просто исчезает, вызывая некоторые неудобства. Однако, не стоит паниковать!
Если у вас нет кнопки выключения компьютера на Windows 10, вам придется обратиться к некоторым альтернативным методам для выключения системы.
В данной статье мы рассмотрим несколько простых и эффективных способов, которые помогут вам выключить компьютер без использования кнопки выключения.
Содержание
- Windows 10: решение проблемы с отсутствием кнопки выключения компьютера
- Проверьте настройки энергосбережения
- Используйте комбинацию клавиш для выключения
- Перезагрузите систему через командную строку
- Проверьте наличие обновлений Windows
- Удалите некорректно работающие приложения
- Проверьте настройки пользователя в реестре
- Восстановите системные файлы операционной системы
- Обратитесь к специалисту
Windows 10: решение проблемы с отсутствием кнопки выключения компьютера
Windows 10 иногда может вызывать некоторые проблемы, такие как отсутствие кнопки выключения компьютера. Эта проблема может быть вызвана различными факторами, включая настройки системы или проблемы с обновлениями. Вот несколько решений, которые могут помочь вам восстановить кнопку выключения компьютера в Windows 10.
1. Используйте сочетание клавиш
Если кнопка выключения компьютера отсутствует на экране, вы можете воспользоваться специальным сочетанием клавиш, чтобы выключить компьютер. Нажмите одновременно клавиши Ctrl, Alt и Delete, затем выберите опцию «Выключить» или «Shutdown». Это даст вам возможность выключить компьютер без использования кнопки.
2. Восстановите кнопку выключения через реестр
Если проблема с кнопкой выключения компьютера вызвана ошибками в реестре, вы можете восстановить кнопку, следуя этим шагам:
- Откройте редактор реестра, нажав клавиши Win и R, затем введите «regedit» и нажмите Enter.
- Перейдите к следующему пути: HKEY_CURRENT_USER\Software\Microsoft\Windows\CurrentVersion\Policies\Explorer.
- Проверьте, есть ли ключ «NoClose» в правой панели. Если он присутствует, удалите его.
- После удаления ключа «NoClose» перезагрузите компьютер.
3. Обновите Windows 10
Некоторые проблемы с отсутствием кнопки выключения компьютера могут быть вызваны ошибками в системе. Проверьте наличие обновлений для Windows 10 и установите их, если они доступны. Обновления могут содержать исправления, которые решают проблему отсутствия кнопки выключения компьютера.
4. Свяжитесь с технической поддержкой
Если вы пробовали все вышеуказанные решения, но проблема остается, рекомендуется обратиться в техническую поддержку Microsoft или вашего компьютерного производителя. Они смогут диагностировать проблему более подробно и предложить более специфическое решение.
В заключение, если у вас возникла проблема с отсутствием кнопки выключения компьютера в Windows 10, не паникуйте. Попробуйте использовать сочетание клавиш для выключения компьютера, восстановите кнопку через реестр, обновите систему и, если все остальные методы не сработают, обратитесь за помощью к технической поддержке. Удачи!
Проверьте настройки энергосбережения
Если у вас отсутствует кнопка выключения компьютера на панели задач в Windows 10, в первую очередь рекомендуется проверить настройки энергосбережения. Возможно, ваш компьютер находится в режиме сна или гибернации, что может привести к отсутствию доступа к функции выключения.
Для проверки настроек энергосбережения выполните следующие шаги:
| 1. | Нажмите правой кнопкой мыши на кнопке «Пуск» в левом нижнем углу экрана и выберите «Параметры питания». |
| 2. | В открывшемся окне выберите «Дополнительные параметры питания». |
| 3. | Убедитесь, что в разделе «Выберите или настройте кнопки питания» установлено значение «Выключение». |
| 4. | Если значение не установлено, нажмите на ссылку «Изменить настройки, которые сейчас недоступны». |
| 5. | Активируйте ползунок возле опции «Включить гибернацию» (если он неактивен) и сохраните изменения. |
После этих действий кнопка выключения компьютера должна появиться на панели задач. Если проблема остается нерешенной, рекомендуется обратиться к специалистам для получения дополнительной помощи.
Используйте комбинацию клавиш для выключения
Если в Windows 10 отсутствует кнопка выключения на рабочем столе или в меню «Пуск», вы можете использовать комбинацию клавиш для выключения компьютера.
Для этого выполните следующие шаги:
- Зажмите и удерживайте клавишу «Ctrl». После этого нажмите и удерживайте клавишу «Alt».
- Нажмите клавишу «Delete». На экране появится специальное меню.
- Выберите опцию «Выключить». Для этого используйте клавиши со стрелками и нажмите клавишу «Enter».
- Подтвердите выключение компьютера. Если необходимо, следуйте инструкциям на экране.
После выполнения этих шагов компьютер должен выключиться. Теперь вы знаете, как можно выключить компьютер, когда кнопка выключения недоступна.
Перезагрузите систему через командную строку
Если у вас нет кнопки выключения компьютера на рабочем столе или в меню «Пуск», вы можете воспользоваться командной строкой для перезагрузки системы. Следуйте этим шагам:
- Откройте командную строку в системе Windows. Для этого нажмите комбинацию клавиш Win + R, введите «cmd» и нажмите Enter.
- В командной строке введите команду «shutdown /r» и нажмите Enter.
- Система начнет процесс перезагрузки.
Это может занять некоторое время, поэтому подождите, пока система перезагрузится. При этом будут сохранены все открытые файлы и приложения. Если вам нужно принудительно перезагрузить систему без сохранения данных, вы можете использовать команду «shutdown /r /f».
После перезагрузки системы кнопка выключения компьютера должна появиться снова на рабочем столе или в меню «Пуск». Если проблема не была решена, возможно, вам придется обратиться к специалистам или попробовать другие методы, чтобы вернуть кнопку выключения компьютера.
Проверьте наличие обновлений Windows
Если у вас на компьютере отсутствует кнопка выключения компьютера, прежде всего рекомендуется проверить наличие обновлений операционной системы Windows. Возможно, проблема с кнопкой выключения была исправлена в одном из последних обновлений.
Для проверки наличия обновлений выполните следующие шаги:
- Откройте «Параметры» Windows. Чтобы это сделать, нажмите на кнопку «Пуск» в левом нижнем углу экрана и выберите пункт «Параметры» (иконка шестеренки).
- В открывшемся окне «Параметры» выберите пункт «Обновление и безопасность».
- На левой панели выберите вкладку «Windows Update».
- Нажмите на кнопку «Проверить наличие обновлений».
После того, как система проверит наличие обновлений, она предложит вам установить их, если таковые имеются. Установите все доступные обновления, перезагрузите компьютер и проверьте, появилась ли кнопка выключения.
Удалите некорректно работающие приложения
Если у вас отсутствует кнопка выключения компьютера в меню «Пуск», это может быть связано с некорректной работой одного или нескольких приложений. Чтобы исправить эту проблему, вам потребуется удалить эти приложения. Вот как это сделать:
- Щелкните правой кнопкой мыши по значку меню «Пуск» в нижнем левом углу экрана и выберите пункт «Панель управления».
- В окне «Панель управления» найдите и щелкните на ссылке «Удаление программ».
- Просмотрите список установленных программ и найдите те, которые вызывают проблемы с кнопкой выключения компьютера.
- Щелкните правой кнопкой мыши на каждой из таких программ и выберите пункт «Удалить».
- Следуйте инструкциям на экране для завершения процесса удаления каждого приложения.
После удаления некорректно работающих приложений перезапустите компьютер. Вероятно, кнопка выключения компьютера вернется на свое место в меню «Пуск».
Проверьте настройки пользователя в реестре
Если у вас нет кнопки выключения компьютера в меню «Пуск», то возможно, это связано с некорректными настройками пользователя в реестре. Чтобы исправить эту проблему, вам потребуется выполнить следующие действия:
- Нажмите клавиши Win + R, чтобы открыть окно «Выполнить».
- Введите «regedit» и нажмите клавишу Enter, чтобы открыть редактор реестра.
- Перейдите к следующему пути: HKEY_CURRENT_USER\Software\Microsoft\Windows\CurrentVersion\Policies\Explorer
- Справа дважды кликните на параметр «NoClose».
- Установите значение «0», если оно не установлено, и нажмите «OK». Если значение уже равно «0», то проблема в другом.
- Закройте редактор реестра и перезагрузите компьютер.
После перезагрузки компьютера кнопка выключения должна появиться в меню «Пуск». Если проблема все еще не решена, возможно, вам потребуется обратиться к специалисту или обратиться за поддержкой Microsoft.
Восстановите системные файлы операционной системы
Если у вас отсутствует кнопка выключения компьютера в Windows 10, это может быть связано с повреждением системных файлов операционной системы. В таком случае, восстановление системных файлов может помочь решить проблему.
Для восстановления системных файлов вы можете воспользоваться встроенной командной строкой Windows 10. Чтобы открыть командную строку, выполните следующие действия:
- Нажмите комбинацию клавиш Win + X и выберите Командная строка (администратор) или Windows PowerShell (администратор).
- В командной строке введите следующую команду и нажмите Enter: sfc /scannow.
Процесс сканирования и восстановления системных файлов может занять некоторое время. По окончании процесса система сообщит вам о результатах сканирования.
Если командная строка сообщит о том, что были найдены и исправлены какие-либо ошибки, перезагрузите компьютер и проверьте, появилась ли кнопка выключения. Если кнопка по-прежнему отсутствует, попробуйте провести сканирование с помощью следующих команд:
- dism /online /cleanup-image /restorehealth
- sfc /scannow
Если после восстановления системных файлов проблема не решается, обратитесь к специалисту или поиску ответов на официальных форумах Microsoft.
Обратитесь к специалисту
Если вы все еще не можете найти кнопку выключения компьютера на панели задач или в главном меню «Пуск», рекомендуется обратиться к специалисту. Ниже приведены несколько возможных вариантов:
- Свяжитесь с поддержкой операционной системы Windows 10. Команда поддержки Microsoft сможет помочь вам с любыми проблемами, связанными с вашим компьютером и операционной системой.
- Обратитесь к специалисту по компьютерам или технической поддержке. У них есть опыт в работе с различными проблемами компьютера и они могут помочь вам найти и использовать кнопку выключения компьютера.
Независимо от того, какой специалист вы выберете, важно описать проблему как можно более подробно. Укажите, что вы уже пытались сделать для поиска кнопки выключения и какие результаты вы получили. Это поможет специалистам быстрее и точно диагностировать проблему и предложить наиболее подходящее решение.

В этой инструкции подробно о способах создания кнопки выключения на рабочем столе Windows 11 или Windows 10, способы подойдут и для предыдущих версий ОС. На близкую тему может оказаться полезной статья: Как настроить таймер выключения компьютера.
Создание кнопки выключения на рабочем столе вручную
Завершение работы Windows инициируется простой командой, для которой можно создать кнопку или, точнее — ярлык на рабочем столе и использовать его для выключения компьютера. Шаги будут простыми:
- Нажмите правой кнопкой мыши по рабочему столу и выберите пункт «Создать» — «Ярлык» в контекстном меню.
- В поле «Укажите расположение объекта» введите
shutdown -s -t 0
и нажмите «Далее». На скриншоте указан полный путь к shutdown.exe, но это не обязательно.
- Задайте желаемое имя ярлыка, например «Выключить компьютер» или «Завершение работы» и нажмите кнопку «Готово».
На рабочем столе будет создана ярлык, при открытии которого будет выполняться выключение компьютера. По умолчанию для него будет использован стандартный значок, но его легко изменить, чтобы он выглядел именно как кнопка выключения:
- Нажмите правой кнопкой мыши по ярлыку и выберите пункт «Свойства» в контекстном меню.
- На вкладке «Ярлык» нажмите «Сменить значок».
- Появится уведомление о том, что файл shutdown.exe не содержит значков, нажмите «Ок».
- Откроется окно выбора значков, где можно будет выбрать системный значок выключения, а при желании — нажать кнопку «Обзор» и указать путь к собственному значку (файл с расширением .ico, подходящий можно найти в Интернете).
- Примените настройки — вид кнопки выключения будет в большей мере соответствовать её функции.
При желании вы также можете убрать стрелки с ярлыков Windows 11 или Windows 10. Также, в меню по правому клику мышью по ярлыку (в Windows 11 также потребуется нажать «Показать дополнительные параметры) вы можете закрепить его на панели задач или начальном экране.
Другие возможные команды меню завершения работы для ярлыка
Если вам требуется выполнить не завершение работы, а другие действия с помощью ярлыка на рабочем столе, далее перечислены другие доступные команды:
- shutdown -s -t 0 — выключение
- shutdown -r -t 0 — перезагрузка
- shutdown -l — выход из системы
- rundll32.exe powrprof.dll, SetSuspendState 0,1,0 — гибернация (при условии, что она включена и поддерживается на устройстве).
В команде выключения и перезагрузки 0 (ноль) отвечает за время, через которое будет запущен соответствующий процесс: при необходимости, это время можно увеличить.
Помимо создания ярлыка вручную есть и другие способы добавить кнопку выключения компьютера на рабочий стол, все они предполагают установку сторонних программ.
Гаджеты рабочего стола
В Windows до версий 11/10/8 имелась функция гаджеты рабочего стола, среди которых были и гаджеты с кнопкой выключения. В актуальных версиях ОС гаджеты исчезли, но при желании их можно добавить с помощью сторонних приложений, например, 8GadgetPack. После установки 8GadgetPack на рабочем столе появится панель с гаджетами, а в контекстном меню рабочего стола (в подразделе «Показать дополнительные параметры» в случае Windows 11) появится дополнительный пункт — «Гаджеты» для добавления и удаления гаджетов.
Если нажать по панели правой кнопкой мыши и выбрать пункт «Добавить гаджет», вы сможете добавить предустановленный гаджет «Turn off PC», «Control System», «Launch Control» или «ShutdownRestart», каждый из которых содержит кнопки выключения компьютера.
То же самое можно сделать через пункт контекстного меню «Гаджеты» рабочего стола.
При необходимости вы можете найти, скачать и установить другие гаджеты рабочего стола из Интернета.
Саму панель в правой части экрана можно убрать (при этом гаджеты останутся и их можно будет перемещать по экрану): нажмите по панели правой кнопкой мыши и выберите пункт «Закрыть 7 Sidebar».
Rainmeter
Rainmeter — программа, позволяющая устанавливать дополнительные «скины» и «темы» в Windows для изменения оформления и добавления элементов управления на рабочий стол. Многие темы содержат и кнопки выключения, причем дизайн у них отличается от темы к теме. Один из примеров:
Подробно о том, где скачать Rainmeter и как использовать программу в статье Изменение оформления Windows с помощью Rainmeter.
Use the easy fixes to get the shutdown working effectively again!
by Ivan Jenic
Passionate about all elements related to Windows and combined with his innate curiosity, Ivan has delved deep into understanding this operating system, with a specialization in drivers and… read more
Updated on
- Problems with the Fast Startup feature can cause the shutdown button not working issue.
- You can fix this issue quickly by replacing the Intel Management Engine Interface driver.
- Another quick and effective way to get past this issue is to update your PC to the latest version.
Windows 10 boasts many excellent features that rank it as one of the best releases from Microsoft. However, it is not without its flaws and issues.
One prominent issue is problems with turning off your PC, with some users complaining that their Laptop is not shutting down. Now, it is the Windows 10 shutdown button not working issue that is troubling users.
Fortunately, this issue is not the most difficult to fix, as shown in this guide. You only need to follow the instructions carefully, and things should be back to normal.
Why is the shutdown button not working?
There are several ways to shut down a PC, but many users prefer the shutdown button. Speaking of the shutdown button, users reported the following issues with it:
- Start Menu shutdown not working: This problem can occur due to a corrupted installation. If you have this issue, you might want to create a new user profile and check if that helps.
- Shutdown button not working on laptop: Sometimes, the shutdown button on your computer might not work. Your power settings cause this, and it can be easily fixed.
- When I click shutdown nothing happens Windows 10: If the shutdown button doesn’t work, you might want to try shutting down your PC by using a different method.
- Shutdown button not showing, disappeared, missing Windows 10: These are several common problems that users reported. In most cases, they are caused by corrupted Windows 10 installation.
- Shutdown button doesn’t work: This can be an annoying problem, but you should be able to fix it using one of our solutions.
How do I fix the Shutdown button if it’s not working?
1. Replace the Intel Management Interface driver
- Press Windows key + X and choose Device Manager from the list.
- Double-click the System Devices option to expand it.
- Right-click Intel(R) Management Engine Interface.
- Choose the Properties options.
- Now, click the Driver tab in the top menu.
- Check the version of the driver to see if it is 11.
- If it is version 11, go to Intel’s website and download an older or later version.
- When you try to install an older version, you’ll be notified that you already have a newer version.
- Click Yes to overwrite it.
According to the reports, the Intel Management Interface driver can cause the shutdown button not working issue on Windows 10 and 11, so to fix it, you need to install the older version.
Currently, version 11 is the leading cause of some laptop shutdown issues, so let’s check first what version of the driver you’re using.
Otherwise, you can use specialized software like the one below and get the correct driver versions for your PC.
Often, your computer system might not be able to update the generic drivers for your hardware and peripherals correctly. There are vital differences between a generic driver and a manufacturer’s driver. Finding the correct driver versions for every hardware component can become tiresome.That’s why a dependable updater can help you find and update your drivers automatically. We strongly suggest the Outbyte Driver Updater, and here’s how to do it:
- Download and install the Outbyte Driver Updater app.
- Launch the software and wait for the app to detect all incompatible drivers.
- Now, it will show you a list of all outdated drivers to select the ones to Update or Ignore.
- Click on Update & Apply Selected to download and install the latest versions.
- Restart your PC to ensure the applied changes.

Outbyte Driver Updater
Maintain your device healthy by letting OutByte Driver Updater find the latest driver options.
Disclaimer: You may need to upgrade the app from the free version to perform specific actions.
2. Put your computer into sleep mode and then shut it down
- Press the Windows key and click the Power icon.
- Click the Sleep option.
- Wake the computer from sleep and sign in.
- Now, shut down your PC.
This is more of a workaround that will temporarily fix the shutdown button not working problem. But it’s not a permanent solution, so keep that in mind.
3. Use a shutdown command to shut down your PC
- Press the Windows key + R to open the Run dialog.
- When the Run dialog opens, enter the string below and click OK:
%SystemRoot%System32Shutdown.exe -s -t 00 -f
After running this command, your PC should shut down. This is easy to get past the shutdown button not working issue. If this command works, you might want to create a shortcut to run it faster.
How we test, review and rate?
We have worked for the past 6 months on building a new review system on how we produce content. Using it, we have subsequently redone most of our articles to provide actual hands-on expertise on the guides we made.
For more details you can read how we test, review, and rate at WindowsReport.
This is relatively simple, and you can do it by following these steps:
- First, right-click your Desktop and choose New > Shortcut from the menu.
- In the Type the location of the item field, enter the string below, and click Next to continue: %SystemRoot%System32Shutdown.exe -s -t 00 -f
- Change the shortcut’s name if you want, and click on Finish.
You can permanently shut down your PC using the shutdown command. Remember that this is a workaround and won’t fix the core problem. But it will allow you to shut down your PC with just a few clicks.
4. Install the latest updates
- Press the Windows key + I to open the Settings app.
- Choose the Update & Security option.
- Now in the right pane, click on Check for updates button.
Windows 10 is a solid operating system, but inevitable glitches and bugs can sometimes appear. For example, if the shutdown button is not working on your PC, the problem might be a bug in your system.
The best way to permanently fix this problem is to install the latest updates. If you can’t open the Setting app in Windows 10, look at this article to solve the issue.
5. Change power button settings
- Press the Windows key + S and enter power settings.
- Select Power & sleep settings from the menu.
- Click Additional power settings in the right panel.
- Now click Choose what the power buttons do from the menu on the left.
- Set When I press the power button to Shut down.
- Now, click on Save changes.
If the shutdown button is not working on your PC, the problem might be your settings. The power button can be configured to do several things, and sometimes it might not turn off your PC.
After that, your power button will be configured to shut down your PC whenever you press it.
6. Use the Win + X shortcut
- Press the Windows + X keys.
- Select Shut down or sign out.
- Now, choose Shut down from the menu.
If the shutdown button is not working, you might be able to turn off your PC using this workaround. In addition, Windows 10 comes with a helpful menu called Win + X, which holds several valuable shortcuts.
You can easily access specific applications using this menu, but you can also turn off your PC.
After doing that, your PC should shut down without any problems. Remember that this is just a workaround, so you’ll have to use this method whenever you want to shut down your PC.
7. Turn off Fast Startup
- Press the Windows key, type power settings, and select Power & sleep settings.
- Click the Additional power settings option.
- Select Choose what the power buttons do in the left pane.
- Now, click on Change settings that are currently unavailable.
- Uncheck the box for Turn on fast startup (recommended).
- Click the Save changes button.
Windows 10 has an exciting Fast Startup feature that allows your PC to start faster. The feature combines shutdown and hibernation into one, allowing your PC to start faster.
However, specific issues like the shutdown button, not working problem can occur due to this feature. And many users are suggesting turning it off.
After doing that, this feature should be disabled completely. Remember that your PC might boot slower than before after turning off this feature, but the shutdown problem should be resolved entirely.
- Surface Go 3 Black Screen: How to Fix it
- Is Windows 11 Faster Than Windows 10?
- How to Change the Icon Size on Windows 10
- Are Windows 11 Product Keys Backward Compatible?
8. Turn off hibernation
- Press Windows key + X and choose Command Prompt (Admin) or PowerShell (Admin) if Command Prompt is unavailable.
- When Command Prompt starts, enter the command below and press Enter: powercfg.exe /hibernate off
Hibernation is a helpful feature that will shut down your PC and save all your open files allowing you to continue where you left off.
However, sometimes this feature can cause the shutdown button not working issue. After that, the hibernation feature will be turned off, and the shutdown problem will be resolved.
9. Reset your BIOS

If the shutdown button is not working, the problem might be your BIOS configuration. BIOS works as a configuration utility for your PC, and sometimes specific BIOS settings can interfere with your PC and prevent it from shutting down properly.
Many versions of BIOS allow you to choose between several different shutdown modes, and sometimes choosing the wrong one can cause this issue to appear. However, you can fix that problem simply by resetting BIOS to default.
To do that, you need to enter BIOS and select the reset option. To see how to enter BIOS and reset it, we advise you to check your motherboard manual for detailed instructions.
If Windows skips BIOS, solve the issue quickly by following this fantastic guide.
In addition, users have reported that removing Intel Rapid Storage and Intel Security Assist helps fix this problem. So you might want to check out similar fixes just in case your Windows 10 laptop won’t shut down.
Why can’t I shut down my PC?
If your computer is not shutting down, it might be because of broken or corrupt system files. You can fix this quickly by running the Windows built-in repair tools or dedicated software like Fortect.
Also, the issue might be down to the Fast Startup feature. We have shown how to disable this feature in this guide.
That would be all. We hope these solutions helped you to fix the shutdown button not working in Windows 10 issue.
While still on shutdown issues, you can check our detailed guide to schedule automatic shutdown on Windows 10.
For any more questions or suggestions, reach for the comments section below.