О LENOVO
+
О LENOVO
-
Наша компания
-
Новости
-
Контакт
-
Соответствие продукта
-
Работа в Lenovo
-
Общедоступное программное обеспечение Lenovo
КУПИТЬ
+
КУПИТЬ
-
Где купить
-
Рекомендованные магазины
-
Стать партнером
Поддержка
+
Поддержка
-
Драйверы и Программное обеспечение
-
Инструкция
-
Инструкция
-
Поиск гарантии
-
Свяжитесь с нами
-
Поддержка хранилища
РЕСУРСЫ
+
РЕСУРСЫ
-
Тренинги
-
Спецификации продуктов ((PSREF)
-
Доступность продукта
-
Информация об окружающей среде
©
Lenovo.
|
|
|
|
Когда нам нужно подключить какое-то устройство по Bluetooth к ноутбуку, или компьютеру, мы первым делом ищем настройки Bluetooth, где можно его включить, запустить поиск устройств и подключить свои наушники, мышку, колонку и т. д. Но что делать, если в трее, или центре уведомлений нет значка, или кнопки Bluetooth. Нет настроек этого беспроводного подключения в панели правления в Windows 7, или в параметрах в Windows 10 и Windows 8. Или что еще хуже, нет Блютуз адаптера в диспетчере устройств.
Когда все нормально, то значок Bluetooth должен быть:
- В трее. Синяя иконка Bluetooth
. Нажав на которую, можно перейти к подключению устройств, подключенным устройствам, параметрам и т. д.
- Кнопка в центре уведомлений (только в Windows 10 и Windows
.
- Раздел с настройками Блютуз в панели управления. В Windows 7 в разделе «Оборудование и звук» — «Устройства и принтеры». В Windows 10 в параметрах, в разделе «Устройства». Данный раздел может быть, но при попытке добавить новое устройство будет появляться ошибка, что «Не удалось подключиться».
Это на примере Windows 10. В Windows 8 и Windows 7 все примерно так же (иконка в трее точно такая же).
Ну и конечно же в диспетчере устройств должна быть отдельная вкладка Bluetooth, где должен быть Bluetooth-адаптер. Он должен быть включен и без ошибок. Примерно вот так:
Если у вас все примерно так же, как у меня на скриншотах выше, то эта статья не для вас. Вы можете попробовать подключить свое устройство к компьютеру по Блютуз. Он у вас работает. Возможно, конечно, вы столкнулись с проблемой, когда компьютер не видит Bluetooth-устройства.
В чем суть проблемы?
Проблема в том, что на компьютере вообще нигде нет Bluetooth. Ни иконки в трее, ни кнопки в центре уведомлений.
В параметрах, при запуске поиска Bluetooth-устройств выскакивает ошибка «Ну удалось подключиться» (это в Windows 10).
Нет даже Bluetooth адаптера (отдельного раздела) в окне диспетчера устройств.
Если у вас такой же случай – следуйте инструкциям из этой статьи.
Что делать, если нет Bluetooth в Windows?
По своему опыту могу сказать, что причина обычно в следующих моментах:
- На компьютере нет Bluetooth вообще. То есть, нет самого устройства (модуля, USB адаптера). Это больше относится к стационарным компьютерам. Так как в ноутбуках он обычно встроенный. Бывает, что на ноутбуке Bluetooth отсутствует из-за выхода из строя самого модуля. Или он отключен в BIOS (редко, но бывает).
- Не установлен драйвер на Bluetooth. Это очень частая причина.
- Драйвер установлен, но Bluetooth просто отключен. Сам адаптер должен отображаться в диспетчере устройств. А вот значка в трее и кнопки в центре уведомлений не будет.
Дальше рассмотрим решения по этим трем пунктам.
1. Если физически отсутствует Bluetooth адаптер
Я недавно опубликовал очень подробную статью на эту тему: как проверить, есть ли Bluetooth на ноутбуке или компьютере и как его найти?
С ПК все понятно. Если USB Bluetooth адаптер к нему не подключен, то скорее всего нужно его купить и подключить (бывают исключения, например, материнские платы со встроенным беспроводным модулем). Как выбрать такой адаптер для ПК, я писал в этой статье. А здесь показывал как его подключить и настроить.
В ноутбуках, даже старых, Блютуз должен быть встроенный. Он совмещен с Wi-Fi модулем. То есть, эти два соединения работают через одну плату. Прежде чем покупать для ноутбука USB адаптер, или менять встроенный модуль, я советую сначала исключить проблемы с драйверами. И тот момент, что адаптер может быть отключен.
2. Если проблема с драйверами
В Windows 10 такие проблемы бывают редко. Система сама находит и ставит подходящий драйвер, и Bluetooth работает сразу. В более старых версиях с этим могут быть проблемы. Да и в десятке не редко приходится ставить драйвер вручную.
Все, что нужно сделать: скачать драйвер на Bluetooth с сайта производителя своего ноутбука (конкретно для модели ноутбука), для установленной на ноутбуке Windows и установить его. В большинстве случаев эти несложные действия полностью решают проблему с отсутствием Блютуз на компьютере. И это первое, что вы должны сделать.
В диспетчере устройств должен появиться раздел «Bluetooth». Как на моих стриншотах выше в этой статье.
3. Если Блютуз отключен
Первым делом проверьте, не отключен ли сам адаптер в диспетчере устройств (если его там вообще нет – возвращаемся к пункту 1 и 2). Возможно, возле самого адаптера есть иконка как на скриншоте ниже, и его просто нужно включить.
Так же рекомендую открыть свойства адаптер (там же, в диспетчере устройств) и посмотреть состояние устройства, нет ли ошибок.
Возможно, на вашем ноутбуке есть отдельный переключатель, который служит для отключения/включения беспроводных модулей. Обязательно проверьте. Как правило, такой переключатель есть на старых ноутбуках. И выглядит он примерно вот так:
Так же обратите внимание на сочетание клавиш, которые предназначены для управления беспроводным модулем. Обычно это комбинация Fn + F2, Fn + F3. Клавиша Fn с клавишей на которой изображен значок беспроводной сети. Этот способ особенно актуален для Windows 7.
Если у вас Windows 7, то обязательно проверьте на сайте производителя, нет ли там для вашего ноутбука (по модели) утилиты для управления беспроводными подключениями, или питанием. Иногда, включить Блютуз удается только через такие фирменные утилиты.
Еще несколько статей, которые должны вам пригодиться:
- Как включить Bluetooth на ноутбуке?
- Как включить и настроить Bluetooth на ноутбуке с Windows 10
Если значок Bluetooth не появился в трее или центре уведомлений, не удается подключить устройства, то напишите модель ноутбука/адаптера, какая установлена Windows и что вы уже питались сделать. Попытаюсь в комментариях посоветовать какие-то решения. Можете еще прикрепить несколько скриншотов, так мне будет проще понять проблему.
Поддержка оборудования Bluetooth всегда была включена в операционную систему Windows 10 уже давно. И он становится все лучше, особенно сейчас, с поддержкой последней версии Bluetooth 5.0 LE. Однако бывают случаи, когда Bluetooth испытывает несколько проблем, одна из которых заключается в том, что пользователи не могут включить или выключить Bluetooth на своем ПК с Windows 10, поскольку в приложении настроек Windows 10 отсутствует возможность выключить или включить Bluetooth и даже в Центре действий. Так что, если вы один из пользователей, у которых возникла такая же проблема, читайте дальше, поскольку этот пост поможет вам решить проблему.
Чтобы решить эту проблему с Bluetooth, вот несколько советов, которые могут помочь:
Вариант 1. Попробуйте запустить средство устранения неполадок Bluetooth.
Как вы знаете, Windows 10 имеет различные средства устранения неполадок с удобными интерфейсами, которые вы можете использовать для устранения проблем на вашем ПК. И поскольку вы имеете дело с какой-то проблемой Bluetooth, вам необходимо запустить средство устранения неполадок Bluetooth.
- Откройте настройки Windows 10.
- Затем перейдите в Обновление и безопасность> Устранение неполадок.
- Вы должны найти опцию Bluetooth на правой стороне — нажмите на нее, затем нажмите на «Запустить средство устранения неполадок».
- Теперь следуйте следующим параметрам экрана.
Вариант 2. Попробуйте переустановить или обновить драйвер Bluetooth.
Проблема может быть связана с драйверами Bluetooth. Возможно, он устарел и нуждается в обновлении, или вы недавно обновили его, и с тех пор у вас возникли проблемы с удалением устройств Bluetooth, поэтому для решения проблемы вы можете обновить, откатить или удалить драйверы Bluetooth. Как? Следуйте инструкциям ниже.
- Нажмите клавиши Win + X, чтобы открыть диспетчер устройств.
- Затем найдите устройство Bluetooth и щелкните его правой кнопкой мыши.
- Выберите опцию «Обновить драйвер».
- После этого появится новое всплывающее окно. Там выберите опцию «Автоматический поиск обновленного программного обеспечения драйвера».
Примечание: Проверка обновления может занять несколько минут, поэтому вам придется дождаться его завершения. Если он может найти обновление, вы должны его установить. А если вы хотите переустановить драйвер Bluetooth, просто выберите опцию «Удалить драйвер» и следуйте следующим инструкциям на экране.
Вариант 3 — настройка служб Bluetooth
Если первые два варианта не сработали, следующее, что вы можете сделать, это настроить службы Bluetooth. Как? Просто выполните следующие действия:
- Нажмите комбинацию клавиш Win + R, чтобы открыть диалоговое окно «Выполнить».
- После этого введите «services.msc» в поле и нажмите Enter, чтобы открыть диспетчер служб Windows.
- Затем вы увидите список служб и оттуда поищите следующие службы и убедитесь, что их значения по умолчанию установлены следующим образом:
- Служба громкой связи Bluetooth — ручная (сработала)
- Сервис Bluetooth Audio Gateway — Ручной (Сработал)
- Служба поддержки Bluetooth — ручная (сработала)
- Служба поддержки пользователей Bluetooth — руководство (запущено)
- Теперь нажмите кнопку «Пуск», чтобы запустить все вышеупомянутые службы, а затем проверьте, видите ли вы теперь возможность включения или включения Bluetooth.
Расширенный ремонт системы Pro
Автоматизированное решение для ремонта ПК в один клик
С Advanced System Repair Pro вы можете легко
Замените поврежденные файлы
Восстановить производительность
Удалить вредоносные программы
СКАЧАТЬ
Advanced System Repair Pro совместим со всеми версиями Microsoft Windows, включая Windows 11.
Поделиться этой статьей:
Вас также может заинтересовать
Код ошибки 0x80070004 в Windows 10 — что это?
Некоторые пользователи пытаясь обновить из Windows 7 или Windows 8 / 8.1 сообщается о возникновении отката установки с кодом ошибки 0x80070004. Эта ошибка обычно появляется, когда в качестве имени компьютера заданы имена, которые нельзя использовать для компьютера. Также возможно, что эта ошибка возникает, если папка пользователей или программных файлов была перенаправлена в другой раздел.
Решения
 Причины ошибок
Причины ошибок
Код ошибки 0x80070004 в Windows 10 обычно вызывается, если в качестве имени компьютера использовалось одно из следующих действий, а пользователь пытался выполнить обновление до Windows 10:
- Система (или СИСТЕМА)
- SELF
- LOCAL
- Cеть
Невозможность исправить это сообщение об ошибке может привести к другим, в том числе код ошибки 0xc0000001.
Дополнительная информация и ручной ремонт
Если вы не исправите эту ошибку, вы не сможете выполнить обновление с Windows 7 или Windows 8 / 8.1 до Windows 10. Обратите внимание, что эта ошибка будет постоянно возвращать вас к исходной ОС, если она не будет исправлена.
Обратите внимание, что если вы не уверены в выполнении этих шагов, вы можете обратиться за помощью к эксперту или использовать автоматизированный инструмент, который поможет это исправить.
Вот несколько способов попробовать.
Способ 1: проверьте и измените имя компьютера
Наиболее распространенная причина этой ошибки — использование вашим компьютером одного из следующих зарезервированных имен:
- LOCAL
- Система (или СИСТЕМА)
- Cеть
- SELF
Эти зарезервированные имена не предназначены для использования в качестве имен компьютеров. Если это то, что используется вашим компьютером, и вы пытаетесь обновить систему до Windows 10, вы наверняка получите эту ошибку. Проверьте имя своего компьютера и, если вы видите какое-либо из зарезервированных имен, измените его сразу.
Изменение имени компьютера в Windows 8.1
Если вы пытаетесь обновить Windows 8.1, вы можете изменить имя компьютера, выполнив следующие действия:
- Шаг 1: Откройте меню «Пуск», затем просто введите «переименовать компьютер». После этого выберите «Переименовать этот компьютер».
- Шаг 2: Откроется диалоговое окно. Просто нажмите кнопку «Изменить»
- Шаг 3: A Откроется новое диалоговое окно. Введите новое имя. Нажмите Применить, затем ОК.
Изменение имени компьютера в Windows 7
Если вы пытаетесь выполнить обновление с Windows, вы можете выполнить следующие действия, чтобы изменить имя вашего компьютера.
- Шаг 1: Перейдите в меню «Пуск», затем в разделе «Компьютер», щелкните правой кнопкой мыши и выберите «Свойства».».
- Шаг 2: Появится новое диалоговое окно. Перейдите в «Имя компьютера, домен и настройки рабочей группы», затем нажмите «Изменить настройки». Если вас просят об административном доступе, обязательно предоставьте его.
- Шаг 3: Найдите вкладку «Имя компьютера» и нажмите «Изменить».
- Шаг 4: Измените имя компьютера и нажмите Ok.
Метод 2. Устраните проблему с каталогом «Пользователи».
Если первый метод не работает, это, вероятно, означает, что имя компьютера не является причиной этой ошибки. Еще одна причина, по которой пользователи сталкиваются с кодом ошибки 0x80070004 при обновлении до Windows 10, заключается в том, что каталог «Пользователи» был перемещен. Итак, при попытке обновления до Windows 10 программа установки не смогла найти профили пользователей на «%systemdrive%», где установлена текущая операционная система.
Если вы изменили или переместили любую из папок «Пользователи», «Данные программы» или «Программные файлы», это приведет к ошибке. Перед обновлением до Windows 10 может потребоваться сброс или переустановка текущей операционной системы (Windows 7 или Windows 8.1).
Если вы не вносили никаких изменений или не перемещали ни одну из упомянутых папок, велика вероятность того, что профили ваших пользователей повреждены. Вы также можете переустановить текущую операционную систему. Тем не менее, вы можете сначала проверить профиль пользователя с искажением. Для этого выполните следующие действия:
- Шаг 1: Перейдите в меню «Пуск» и введите «Система».
- Шаг 2: Нажмите Система, затем перейдите на вкладку Дополнительно.
- Шаг 3: Перейдите в Настройки, которые вы найдете в Профилях пользователей.
В профилях пользователей сделайте копию всех учетных записей где-нибудь. Выйдите из текущей учетной записи пользователя, затем попробуйте войти обратно, используя скопированные вами учетные записи. Для каждой учетной записи вы получите ошибку, удалите ее. Однако убедитесь, что вы никогда не удаляете учетную запись UpdateUser и Administrator.
После этого попробуйте обновить операционную систему до Windows 10 снова.
Способ 3: попробуйте надежный и безопасный автоматизированный инструмент
Если описанные выше методы по-прежнему бесполезны, вы можете полагаться на автоматизированный инструмент, Найти безопасный и надежный инструмент. Это поможет решить эту проблему.
Узнать больше
Microsoft Designer, новое приложение, разработанное Microsoft, будет поддерживать дизайн с помощью DALL-E 2, программного обеспечения с открытым исходным кодом для создания изображений AI. Новое приложение представлено как специальный инструмент для графического дизайна, который поможет вам в создании потрясающих постов в социальных сетях, приглашений, цифровых открыток, графики и многого другого — и все это в мгновение ока.
Использование приложения будет осуществляться путем ввода заголовков, а затем ввода текста в приглашение для создания фонового изображения. Поскольку Microsoft использует DALL-E 2 для создания изображений, результат должен быть довольно хорошим, но при желании вы сможете использовать свои собственные изображения вместо использования ИИ для их создания.
Конструктор станет бесплатным приложением, как только оно будет готово, и у него уже есть предварительная веб-версия, также бесплатная, но со списком ожидания. После выпуска в приложении появятся дополнительные функции, которые будут доступны подписчикам Microsoft 365 Personal и Family. Microsoft также хочет добавить версию конструктора непосредственно в браузер Edge.
Узнать больше
Запрашивается ключ продукта — что это?
Некоторые пользователи Windows 7 или Windows 8 / 8.1 испытывают трудности обновление до Windows 10 как они запрашивают ключ продукта. По умолчанию операционная система Windows 10 не требует ключа продукта, и пользователям не нужно запрашивать его, если вы обновили свой компьютер с активированной лицензии Windows 7 или Windows 8 / 8.1 или из сборки Windows 10 Preview. Однако некоторые пользователи сталкиваются с этой проблемой, и для этого есть несколько причин.
Решения
 Причины ошибок
Причины ошибок
Есть несколько причин, по которым у некоторых пользователей запрашивается ключ продукта при обновлении до Windows 10:
- Лицензия Windows 7 или Windows 8 / 8.1 не активирована.
- Вы переходите на финальную версию Windows 10 с предварительной сборки.
- Там сломаны файлы операционной системы.
- Серверы активации перегружены из-за большого количества обновлений.
- Загруженная копия Windows 10 не соответствует текущей системе Windows, с которой вы выполняете обновление.
Дополнительная информация и ручной ремонт
Прежде чем вы сможете решить эту проблему, вы должны знать, почему вам предлагается ввести ключ продукта. Вот некоторые вещи, которые вы должны знать об активации ключа продукта Windows 10:
- Вы не можете активировать Windows 10, используя ключ продукта Windows 7 или Windows 8 / 8.1. Windows 10 имеет уникальный ключ продукта.
- Коды ошибок, такие как 0x8007232b, 0xC004E003, 0x8007007B или 0x8007000D может появиться во время обновления системы, особенно когда серверы активации перегружены большим объемом обновлений.
- Вам не нужно знать ключ продукта Windows 10.
Теперь, если вам когда-либо будет предложено ввести ключ продукта при обновлении до Windows 10, вы можете применить следующие методы:
Метод первый: дай несколько дней
Если вам было предложено ввести ключ продукта при обновлении до Windows 10, вам нужно нажать на кнопку «Сделать это позже». Подождите несколько дней, после чего Windows 10 активируется автоматически.
Способ второй: скачать копию Windows 10, соответствующую вашей текущей системе
Одна из причин, по которой пользователям Windows предлагается ввести ключ продукта при обновлении до Windows 10, заключается в том, что они загрузили неправильную версию Windows 10 и не соответствуют вашей текущей системе.
- Пользователи Home Basic, Home Premium, Windows 7 Starter, Windows 8.0 Core и Windows 8.1 Core должны загрузить Windows 10 Home ISO.
- Пользователи Windows 7 Ultimate, Windows 7 Professional, Windows 8.0 Pro и Windows 8.1 Pro должны загрузить Windows 10 Pro ISO.
ПРИМЕЧАНИЕ: Пользователи Windows 7 Корпоративная, Windows 8.0 Корпоративная и Windows 8.1 Корпоративная не имеют права на бесплатное обновление.
Способ третий: убедитесь, что Windows активирована
Если ваша Windows 7 или Windows 8 / 8.1 не является подлинной или активированной, вам будет предложено ввести ключ продукта. Вы должны убедиться, что сначала ваша текущая система активирована.
- Щелкните Пуск, затем щелкните правой кнопкой мыши Компьютер. Для пользователей Windows 8 и более поздних версий вы можете просто нажать на Windows + X затем выберите Выбрать Свойства.
- Когда откроется окно «Свойства», проверьте, активирована ли операционная система Windows.
Способ третий: сброс статуса лицензии
- нажмите на Windows ключ + X.
- Выберите Командная строка (Админ).
- Когда появится окно командной строки, введите vbs – перевооружение затем нажмите Enter.
- Выход Командная строка затем перезагрузите компьютер.
- Введите ключ продукта, следуя приведенным инструкциям.
Метод четвертый: принудительная активация
- нажмите на Windows + X
- Выберите Командная строка (Админ).
- Когда появится окно командной строки, введите vbs –ато затем нажмите Enter.
- Выход Командная строка затем перезагрузите компьютер.
Способ пятый: запустить проверку системных файлов
Другая вещь, которую вы можете попытаться сделать, — запустить утилиту проверки системных файлов, чтобы проверить наличие поврежденных файлов операционной системы. При этом вы сможете обнаружить проблемы, которые могут помешать активации продукта при обновлении до Windows 10.
Способ шестой: обратитесь в центр активации Microsoft
Если вы исчерпали все свои ресурсы и по-прежнему запрашиваете ключ продукта при обновлении до Windows 10, попробуйте связаться с Центром активации Microsoft для получения дополнительной информации. Проверьте здесь для соответствующих телефонных номеров, чтобы связаться.
Метод седьмой: скачать автоматизированный инструмент
Если вы все еще испытываете ошибку после выполнения описанных выше способов, вы можете попробовать мощный и надежный автоматизированный инструмент чтобы исправить работу.
Узнать больше
Как вы знаете, панель задач является одной из неотъемлемых частей рабочего стола Windows, и она присутствует с момента выпуска Windows 1.0 и вплоть до сегодняшнего дня в Windows 10. С тех пор Microsoft изменила панель задач, придав ей новый дизайн, который делает это дом для новых функций, таких как поиск Windows, представление задач и многие другие. Однако бывают случаи, когда панель задач исчезла или перестала отвечать. Если вы столкнулись с одним из этих сценариев, читайте дальше, так как этот пост расскажет вам, что вы можете сделать, чтобы решить проблему. Вот несколько советов, которые вы можете проверить, чтобы решить проблему с панелью задач в Windows 10, но прежде чем продолжить, убедитесь, что вы сначала создали точку восстановления системы. Для этого выполните следующие действия:
- В Начальном поиске введите «создать точку восстановления» и нажмите «Свойства системы».
- Затем выберите основной системный диск в разделе «Параметры защиты» и нажмите кнопку «Настроить».
- После этого выберите опцию «Включить защиту системы», а затем нажмите кнопки «Применить» и «ОК», чтобы сохранить внесенные изменения.
Создав точку восстановления системы, обратитесь к приведенным ниже инструкциям по устранению неполадок, чтобы исправить панель задач в Windows 10.
Вариант 1. Попробуйте перезапустить процесс Explorer.
Это может показаться очень простым, но на самом деле это проверенный метод решения проблемы панели задач. Поэтому, если что-то застрянет в системном трее или на панели задач, вы всегда можете это исправить, перезапустив explorer.exe. Как? Обратитесь к этим шагам:
- Сначала щелкните правой кнопкой мыши на панели задач и выберите Диспетчер задач.
- После открытия диспетчера задач перейдите на вкладку Процессы и найдите процесс с именем «Проводник Windows».
- Затем щелкните этот процесс правой кнопкой мыши и выберите параметр «Перезагрузить». После этого вы должны увидеть панель задач, так как при этом будет перезагружена вся оболочка Windows.
Вариант 2. Показать панель задач с помощью приложения «Настройки»
Вполне возможно, что панель задач может быть скрыта, поэтому вы можете попытаться показать ее с помощью приложения «Настройки».
- Нажмите клавиши Win + I, чтобы открыть Настройки.
- После этого перейдите в Персонализация> Панель задач.
- В главном разделе убедитесь, что параметр «Автоматически скрывать задачу в режиме рабочего стола» переключен в положение «Выключено». Однако, если он уже выключен, перейдите к следующим параметрам ниже.
Вариант 3. Убедитесь, что вы не находитесь в режиме планшета.
Поскольку Windows 10 предназначена для работы как на настольных, так и на мобильных устройствах, возможно, ваш компьютер переключился в режим планшета, что объясняет, почему вы не видите панель задач. Чтобы проверить, действительно ли ваш компьютер находится в режиме планшета, выполните следующие действия.
- Перейдите в меню «Пуск» и выберите «Настройки».
- Затем выберите параметр «Система» и на левой панели выберите «Режим планшета».
- Оттуда убедитесь, что кнопки рядом с параметрами, указанными ниже, установлены в положение выключения:
- Скрыть значки приложений на панели задач в режиме планшета
- Автоматически скрывать панель задач в режиме планшета
Вариант 4. Попробуйте проверить настройки проецирования.
Вы также можете проверить настройки проекции, поскольку это может быть причиной исчезновения панели задач.
- Нажмите клавиши Win + P, чтобы открыть настройки проекции Windows.
- Затем убедитесь, что вы выбрали опцию «Только экран компьютера», а затем проверьте, появилась ли ваша панель задач или нет.
Узнать больше
Не удается найти игры на Twitch — распространенная ошибка, с которой сталкиваются самые разные люди. Проблема может быть прослежена от проблем с браузером до других, таких как заражение вредоносным ПО. В этом руководстве мы предоставим вам распространенные способы решения этой проблемы, чтобы вы могли продолжать смотреть свой любимый стример.
-
Выйдите из Twitch, затем войдите снова
Если это проблема браузера или какой-то сбой в системе Twitch, простой выход из системы с последующим входом решит проблему, поскольку информация об учетной записи будет повторно отправлена на платформу Twitch.
-
Обновите приложение
Иногда серверы имеют высокий трафик и могут быть перегружены, обновите приложение в верхнем левом углу, чтобы перезагрузить контент.
-
Использовать браузер вместо приложения Twitch
Если у вас по-прежнему возникают проблемы с приложением, откройте веб-сайт twitch и получите доступ к контенту на нем.
-
Близко подергиваться
Но в диспетчере задач. Иногда просто закрыть его с помощью кнопки X недостаточно, некоторые сбои остаются, и приложение все еще работает в фоновом режиме. Откройте диспетчер задач и закройте его оттуда.
-
Система сканирования на наличие вредоносных программ
Сканируйте всю систему на наличие вредоносных программ, различные вредоносные программы могут останавливать подергивание и вызывать проблемы.
-
Переустановите приложение
Если все остальное не помогло, переустановите приложение.
Узнать больше
Одной из важных функций операционной системы Windows является планировщик заданий. Он может автоматически запускать различные задачи в определенное время, где вам нужно будет добавить задачу, которую необходимо выполнить, а затем выбрать время, в которое она должна выполняться. Поэтому, когда это время придет, планировщик заданий запустит задачу автоматически. Однако некоторые пользователи сообщали об ошибке 0x80070057, из-за которой планировщик заданий не запускается. Такая ошибка может быть связана с отключенной службой, которая не позволяет ей работать. Также возможно, что антивирусная программа помешала задаче — возможно, Планировщик заданий находится в каком-то черном списке, поскольку антивирус автоматически добавляет его в список при установке. С другой стороны, возможно, вам не хватает прав администратора, поэтому планировщик заданий не смог выполнить задачу. Чтобы решить эту проблему, вот несколько советов, которые вы можете попробовать.
Вариант 1. Попробуйте перезапустить службу планировщика заданий.
Как уже упоминалось, возможно, что служба планировщика заданий может быть отключена. Вы могли бы отключить его при попытке повысить производительность вашего компьютера и еще много чего. Таким образом, вам нужно проверить, работает он или нет, а затем перезапустить его.
- Сначала вам нужно нажать клавиши Win + R на клавиатуре, чтобы открыть диалоговое окно «Выполнить».
- Затем введите «services.msc» в поле и нажмите «ОК» или нажмите «Ввод», чтобы открыть диспетчер служб Windows.
- Вы увидите список служб и оттуда, найдите службу планировщика задач и дважды щелкните по ней.
- После этого перейдите на вкладку «Общие» и нажмите «Тип запуска», а затем выберите «Автоматически» из данного списка.
- Нажмите на «RUN» и выберите «Restart the Service».
- И нажмите на опцию «После второго сбоя», а затем снова выберите опцию «Перезапустить-службу».
- Теперь нажмите на вкладку «После последующих сбоев» и выберите «Перезапустить сервис».
- Наконец, нажмите на кнопки «Применить» и «ОК», затем запустите планировщик задач и посмотрите, исправлена ли проблема.
Вариант 2 — Попробуйте временно отключить антивирусную программу
Как уже упоминалось, ошибка может быть связана с антивирусной программой или брандмауэром Защитника Windows, установленным на вашем компьютере. Таким образом, отключение их или любого программного обеспечения безопасности, установленного на вашем компьютере, — это всегда хорошая идея, которую вы можете попробовать, когда у вас нет доступа к общему диску на вашем компьютере. Бывают случаи, когда вы сталкиваетесь с проблемами, такими как ошибка планировщика заданий 0x80070057, из-за вмешательства антивируса или программ безопасности. Таким образом, вы должны на время отключить обе антивирусные программы и проверить, исправляет ли она ошибку или нет.
Вариант 3. Запустите планировщик заданий с учетной записью администратора.
Как уже указывалось, ошибка планировщика заданий 0x80070057 может быть связана с отсутствием прав администратора. Таким образом, вам нужно войти в систему под учетной записью администратора и снова попробовать запустить Планировщик заданий. Также рекомендуется использовать учетную запись администратора в качестве пароля при входе в систему.
Вариант 4. Восстановите планировщик заданий, удалив поврежденные задания.
Обратите внимание, что один поврежденный файл может вызвать большие проблемы, поэтому этот параметр очень важен. А чтобы удалить поврежденную задачу или любую задачу из планировщика заданий, вы должны использовать редактор реестра, если вы не можете использовать интерфейс планировщика заданий. Для этого выполните следующие действия:
- Нажмите клавиши Win + R, чтобы открыть диалоговое окно для запуска.
- Далее введите Regedit и нажмите OK или нажмите Enter, чтобы открыть редактор реестра.
- Затем перейдите по этому пути: КомпьютерHKEY_LOCAL_MACHINESOFTWARMicrosoftWindows NTCurrentVersionScheduleTaskCacheTree
Примечание: По этому пути вы можете увидеть все задачи, которые в настоящее время установлены в Планировщике заданий. А так как будет трудно определить, какой из них поврежден, вам нужно удалить последний из них в Планировщике заданий в последнюю очередь. Но прежде чем вы это сделаете, убедитесь, что вы записали ID задач. Чтобы получить идентификатор, вам нужно выбрать задачу, которую вы хотите удалить, и дважды щелкнуть строку идентификатора, расположенную справа, а затем скопировать ее в Блокнот.
- Щелкните правой кнопкой мыши имя задачи и удалите ее.
- После этого удалите тот же GUID, который вы скопировали ранее из этих папок:
- КомпьютерHKEY_LOCAL_MACHINESOFTWAREMicrosoftWindows NTCurrentVersionScheduleTaskCacheBoot
- КомпьютерHKEY_LOCAL_MACHINESOFTWAREMicrosoftWindows NTCurrentVersionScheduleTaskCacheLogon
- КомпьютерHKEY_LOCAL_MACHINESOFTWAREMicrosoftWindows NTCurrentVersionScheduleTaskCacheMaintenance
- КомпьютерHKEY_LOCAL_MACHINESOFTWAREMicrosoftWindows NTCurrentVersionScheduleTaskCachePlain
- КомпьютерHKEY_LOCAL_MACHINESOFTWAREMicrosoftWindows NTCurrentVersionScheduleTaskCacheTasks
Примечание: Возможно, вы не увидите тот же идентификатор GUID в этих папках, но если вы его видите, немедленно удалите его.
- Затем перейдите в это место: C: / Windows / System32 / Tasks
- Удалите те же самые задачи, которые вы только что удалили, из редактора реестра.
- Перезагрузите компьютер и проверьте, вернулся ли планировщик заданий в нормальное состояние или нет.
Узнать больше
Установка обновлений Windows, установка нового драйвера от производителя или даже просто установка приложения или игры иногда может привести к тому, что определенные компоненты вашего компьютера перестанут работать должным образом или возникнут проблемы, которых не было непосредственно перед упомянутой установкой. К счастью для всех нас, Microsoft, кажется, знает об этой потенциальной проблеме, и у нас есть возможность откатить старый драйвер, который работал хорошо и вообще не имел проблем. Для этого сначала нажмите ⊞ ОКНА + X чтобы открыть скрытое меню «Пуск» и нажмите Диспетчер устройств.




Вы можете использовать этот метод, чтобы вернуться к предыдущей версии драйвера для любого устройства, которое вызывает проблемы на вашем компьютере.
Узнать больше
Как вы знаете, потребительская платформа облачного хранилища Microsoft — это не что иное, как OneDrive. Здесь пользователи могут сохранять любые свои файлы, хотя в основном он используется для хранения общих файлов, таких как документы и фотографии. Однако бывают случаи, когда вы можете столкнуться с некоторыми проблемами при сохранении этих файлов. Недавно некоторые пользователи сообщили, что у них возникли проблемы с сохранением документов Word в OneDrive, и если у вас возникла та же проблема, то вы попали в нужное место, так как этот пост поможет вам решить ее. По словам пользователей, столкнувшихся с проблемой, когда они пытаются сохранить документы Word в OneDrive, вместо этого появляется сообщение об ошибке «Это недопустимое имя файла». Такая ошибка возникает только тогда, когда файл открывается из OneDrive для сохранения в другой папке. Другими словами, если файл сохранен в той же папке, ошибка не появится, но если он будет сохранен в отдельной папке, тогда ошибка появится. Не беспокойтесь, хотя исправление этой ошибки не сложно и не займет много времени. Похоже, что эта ошибка связана с ограничением в 259 символов при создании и сохранении файлов в продуктах Office. Чтобы решить эту проблему, есть несколько обходных путей, которые вы можете проверить. Прежде чем приступить к этим обходным путям, убедитесь, что у вас стабильное подключение к Интернету.
Вариант 1. Попробуйте переименовать файл с более коротким именем.
Первое, что вы можете сделать, чтобы решить проблему, — это переименовать файл с более коротким именем. Просто щелкните файл правой кнопкой мыши и выберите в меню параметр «Переименовать», затем введите новое имя и нажмите «ОК» или нажмите «Ввод», чтобы переименовать файл.
Вариант 2. Попробуйте переименовать папки, в которых находится файл.
Как и в первом варианте, все, что вам нужно, — это щелкнуть правой кнопкой мыши, но на этот раз по папке. Переименуйте папку с другим именем и сохраните внесенные изменения, а затем проверьте, можете ли вы теперь сохранить документ Word в OneDrive.
Вариант 3. Попробуйте переместить файл в папку с более коротким путем.
Если первые два варианта не сработали, вы можете попробовать переместить файл в папку с более коротким путем. Обратите внимание, что это не то же самое, что делать это локально на компьютере с Windows 10, поэтому вам нужно щелкнуть файл правой кнопкой мыши и выбрать параметр «Переместить в». После этого найдите папку, в которую вы хотите переместить файл, и выберите ее, а затем нажмите кнопку «Переместить», чтобы завершить задачу.
Вариант 4. Попробуйте внести в документ некоторые изменения.
Вы также можете попробовать внести некоторые изменения в документ. Как только вы это сделаете, перейдите на вкладку «Файл» и выберите «Сохранить как», а затем перейдите в папку, в которой вы хотите сохранить файл, и нажмите «Ввод».
Узнать больше
Мы все были там, к сожалению, приложение зависает, а иногда может даже зависнуть целые окна. Ну, если вся Windows зависает из-за приложения, мы мало что можем сделать, кроме жесткого сброса, но если зависает только приложение, мы все равно можем убить его и вернуть ПК в рабочее состояние. Первое, что вы можете попробовать, это нажать ALT + F4, этот ярлык предназначен для закрытия программы, если приложение зависло, Windows попытается закрыть его при использовании этого ярлыка, и если это удастся, вы окажетесь в среде рабочего стола в Windows с неотвечающим приложением. Однако, если это не удается и приложение не закрывается, попробуйте завершить его в диспетчере задач. Чтобы открыть диспетчер задач, нажмите CTRL + SHIFT + ESC, найдите приложение, которое не отвечает, выберите его и нажмите Завершить задачу Кнопка внизу справа.
Узнать больше
Если вы используете автономный установщик Центра обновления Windows для установки обновлений Windows на свой компьютер с Windows 10, но внезапно сталкиваетесь с ошибкой, говорящей: «Установщик обнаружил ошибку: 0x80096002, сертификат лица, подписавшего сообщение, недействителен или не найден», прочтите на, так как этот пост расскажет вам, как вы можете это исправить. Такая ошибка может быть связана с сертификатом поставщика, который мог стать недействительным, скомпрометированным или извлеченным. Кроме того, также возможно, что обновление не предназначено для вашей версии ОС. Вы можете получить эту ошибку при попытке установить несовместимое обновление или программное обеспечение на свой компьютер. Эта ошибка также может появиться из-за неправильно настроенных системных файлов или при попытке установить BitLocker To Go Drive Encryption или средство подготовки диска BitLocker. Чтобы исправить эту ошибку, вы можете попробовать запустить автономный установщик в режиме совместимости, включить Windows Identity Foundation или запустить средство устранения неполадок Центра обновления Windows. Обязательно проверяйте, устранена ли ошибка после каждого предложения. Это поможет вам узнать, что устранило проблему.
Вариант 1. Попробуйте запустить установщик в режиме совместимости.
- Ищите установочный файл.
- Найдя его, щелкните его правой кнопкой мыши и выберите «Свойства» в контекстном меню.
- После этого перейдите на вкладку «Совместимость» и установите флажок «Запустить эту программу в режиме совместимости для:» и в раскрывающемся списке выберите версию ОС Windows, на которой вы хотите запустить программу установки.
- Вы также должны проверить опцию «Запуск от имени администратора».
- Теперь нажмите кнопку «Применить», затем нажмите «ОК», чтобы сохранить внесенные изменения и проверить, решена ли проблема или нет.
Вариант 2. Попробуйте устранить неполадки совместимости.
Эта опция почти такая же, как и первая, за исключением того, что это альтернативный способ исправить ошибку 0x80096002 в случае, если первая не сработала. В этом варианте вы устраните проблему совместимости.
- Ищите установочный файл.
- Затем щелкните его правой кнопкой мыши и выберите «Устранение неполадок совместимости» в контекстном меню.
- После этого нажмите «Попробовать рекомендуемые настройки». Как только процесс завершен, сообщение об ошибке должно исчезнуть.
Вариант 3. Попробуйте включить Windows Identity Foundation.
Возможно, вы также захотите включить Windows Identity Foundation, так как некоторые пользователи сообщили, что это помогло устранить ошибку для них. Для этого выполните следующие действия:
- В Начальном поиске Windows введите «Включение или отключение функций Windows» и нажмите на соответствующий результат.
- Откроется список функций Windows и оттуда найдите Windows Identity Foundation.
- Найдя его, установите флажок и нажмите «ОК», чтобы включить его и сохранить внесенные изменения.
- Теперь посмотрим, исправила ли она ошибку или нет. Если нет, вы должны отключить эту функцию.
Вариант 4. Запустите средство устранения неполадок Центра обновления Windows.
Запуск встроенного средства устранения неполадок Центра обновления Windows — это одна из вещей, которую вы можете сначала проверить, поскольку известно, что она автоматически устраняет любые ошибки Центра обновления Windows, такие как ошибка 0x80096002. Чтобы запустить его, перейдите в «Настройки», а затем выберите «Устранение неполадок» в настройках. Оттуда нажмите Центр обновления Windows, а затем нажмите кнопку «Запустить средство устранения неполадок». После этого следуйте следующим инструкциям на экране, и все будет хорошо.
Узнать больше
Авторское право © 2022, ErrorTools, Все права защищены
Товарные знаки: логотипы Microsoft Windows являются зарегистрированными товарными знаками Microsoft. Отказ от ответственности: ErrorTools.com не аффилирован с Microsoft и не претендует на прямую аффилированность.
Информация на этой странице предоставлена исключительно в информационных целях.
Ремонт вашего ПК одним щелчком мыши
Имейте в виду, что наше программное обеспечение необходимо установить на ПК с ОС Windows. Откройте этот веб-сайт на настольном ПК и загрузите программное обеспечение для простого и быстрого устранения ваших проблем.
Содержание
- Нет значка Bluetooth в трее, центре уведомлений Windows 10, в диспетчере устройств. Что делать?
- В чем суть проблемы?
- Что делать, если нет Bluetooth в Windows?
- 1. Если физически отсутствует Bluetooth адаптер
- 2. Если проблема с драйверами
- 3. Если Блютуз отключен
- Пропала кнопка включить блютуз виндовс 10
- Поиск по сайту
- Для чего нужен значок Bluetooth и где он находится
- Как добавить значок Bluetooth в трей
- Если значок не появился или нет настроек Bluetooth
- Пропал значок Bluetooth на ноутбуке: как его добавить в трей рядом с часами [инструкция]
- Как включить Bluetooth и добавить его значок в трей
- Пропал Bluetooth на ноутбуке Windows 10: разбираемся в проблеме
- Проверьте состояние устройств и драйверов
- Возвращаем Bluetooth через “Службу поддержки”
- Устраняем проблему с помощью “Панели управления”
- Подведем итоги
- 9 способов исправить отсутствующую кнопку Bluetooth в Центре действий Windows 10
Нет значка Bluetooth в трее, центре уведомлений Windows 10, в диспетчере устройств. Что делать?
Когда нам нужно подключить какое-то устройство по Bluetooth к ноутбуку, или компьютеру, мы первым делом ищем настройки Bluetooth, где можно его включить, запустить поиск устройств и подключить свои наушники, мышку, колонку и т. д. Но что делать, если в трее, или центре уведомлений нет значка, или кнопки Bluetooth. Нет настроек этого беспроводного подключения в панели правления в Windows 7, или в параметрах в Windows 10 и Windows 8. Или что еще хуже, нет Блютуз адаптера в диспетчере устройств.
Когда все нормально, то значок Bluetooth должен быть:
Ну и конечно же в диспетчере устройств должна быть отдельная вкладка Bluetooth, где должен быть Bluetooth-адаптер. Он должен быть включен и без ошибок. Примерно вот так:
Если у вас все примерно так же, как у меня на скриншотах выше, то эта статья не для вас. Вы можете попробовать подключить свое устройство к компьютеру по Блютуз. Он у вас работает. Возможно, конечно, вы столкнулись с проблемой, когда компьютер не видит Bluetooth-устройства.
В чем суть проблемы?
Проблема в том, что на компьютере вообще нигде нет Bluetooth. Ни иконки в трее, ни кнопки в центре уведомлений.
Нет даже Bluetooth адаптера (отдельного раздела) в окне диспетчера устройств.
Если у вас такой же случай – следуйте инструкциям из этой статьи.
Что делать, если нет Bluetooth в Windows?
По своему опыту могу сказать, что причина обычно в следующих моментах:
Дальше рассмотрим решения по этим трем пунктам.
1. Если физически отсутствует Bluetooth адаптер
В ноутбуках, даже старых, Блютуз должен быть встроенный. Он совмещен с Wi-Fi модулем. То есть, эти два соединения работают через одну плату. Прежде чем покупать для ноутбука USB адаптер, или менять встроенный модуль, я советую сначала исключить проблемы с драйверами. И тот момент, что адаптер может быть отключен.
2. Если проблема с драйверами
В Windows 10 такие проблемы бывают редко. Система сама находит и ставит подходящий драйвер, и Bluetooth работает сразу. В более старых версиях с этим могут быть проблемы. Да и в десятке не редко приходится ставить драйвер вручную.
В диспетчере устройств должен появиться раздел «Bluetooth». Как на моих стриншотах выше в этой статье.
3. Если Блютуз отключен
Так же рекомендую открыть свойства адаптер (там же, в диспетчере устройств) и посмотреть состояние устройства, нет ли ошибок.
Возможно, на вашем ноутбуке есть отдельный переключатель, который служит для отключения/включения беспроводных модулей. Обязательно проверьте. Как правило, такой переключатель есть на старых ноутбуках. И выглядит он примерно вот так:
Так же обратите внимание на сочетание клавиш, которые предназначены для управления беспроводным модулем. Обычно это комбинация Fn + F2, Fn + F3. Клавиша Fn с клавишей на которой изображен значок беспроводной сети. Этот способ особенно актуален для Windows 7.
Если у вас Windows 7, то обязательно проверьте на сайте производителя, нет ли там для вашего ноутбука (по модели) утилиты для управления беспроводными подключениями, или питанием. Иногда, включить Блютуз удается только через такие фирменные утилиты.
Еще несколько статей, которые должны вам пригодиться:
Если значок Bluetooth не появился в трее или центре уведомлений, не удается подключить устройства, то напишите модель ноутбука/адаптера, какая установлена Windows и что вы уже питались сделать. Попытаюсь в комментариях посоветовать какие-то решения. Можете еще прикрепить несколько скриншотов, так мне будет проще понять проблему.
Источник
Пропала кнопка включить блютуз виндовс 10
На этом сайте используются файлы cookie. Нажимая ПРИНЯТЬ или продолжая просмотр сайта, вы разрешаете их использование. Подробнее.
Выберите ваш регион или язык.
Ваша корзина пуста.
ОК Закрыть всплывающее окно слоя
Поиск по сайту
Для чего нужен значок Bluetooth и где он находится
Как добавить значок Bluetooth в трей
Нажмите сочетание клавиш Win+X. В выпадающем меню выберите пункт «Панель управления».
Откроется панель управления. Слева в поисковой строке наберите: «Bluetooth».
Нажмите «Изменение параметров Bluetooth».
На вкладке «Параметры» поставьте галочку «Отображать значок Bluetooth в области уведомлений» и нажмите «ОК».
В трее появится значок Bluetooth.
Если значок не появился или нет настроек Bluetooth
Возможны два варианта:
Источник
Пропал значок Bluetooth на ноутбуке: как его добавить в трей рядом с часами [инструкция]
Помогите! У меня на ноутбуке пропал значок Bluetooth, и теперь я не могу никак подключить телефон.
Скорее всего, у вас просто в свойствах адаптера отключено отображение значка (могли случайно кликнуть. ), либо выключен сам адаптер (на тех же ноутбуках для этого могут быть спец. функциональные клавиши, и их тоже можно случайно задеть. ).
Как бы там ни было, в этой статье приведу ответ на ваш вопрос в виде пошаговой инструкции (чтобы было понятно, что и где посмотреть, как включить 👌).
Информация будет актуальна для Windows 7, 8, 10.
Если у вас пропали еще какие-то значки в трее (громкость, язык, сеть и пр.), рекомендую ознакомиться вот с этой заметкой.
Как включить Bluetooth и добавить его значок в трей
👉 ШАГ 1: проверьте, установлены ли драйвера
Для начала необходимо открыть диспетчер устройств (как это сделать) и посмотреть, есть ли у вас в нем вкладка «Bluetooth», отображается ли в ней ваш адаптер (не горит ли напротив него желтый восклицательный знак, сигнализирующий об отсутствии драйвера).
В качестве примера на скрине ниже (👇) я представал 2 возможных варианта развития событий;
👉 ШАГ 2: проверьте, включен ли адаптер Bluetooth
Далее рекомендую в диспетчере устройств отключить и снова включить Bluetooth адаптер (см. скрин ниже 👇). Это помогает в тех случаях, когда адаптер повисает из-за некорректного работы/выключения.
Отключение/включение адаптера Bluetooth
Если вы пользуетесь ОС Windows 10: то необходимо также зайти в параметры Windows (для этого используйте сочетание Win+i ) в раздел «Устройства/Bluetooth и другие устройства» и передвинуть ползунок в режим вкл. (пример ниже 👇).
На некоторых ноутбуках есть специальные клавиши для включения Bluetooth адаптера (а рядом с ними нередко индикаторы/светодиоды).
Если у вас есть подобные индикаторы — обратите внимание на то, чтобы они были включены!
Кнопки и индикаторы Bluetooth на ноутбуке
👉 ШАГ 3: открываем все сетевые подключения (адаптеры) Windows
Самый простой и универсальный способ сделать это (причем для разных версий Windows) это:
ncpa.cpl — просмотр всех сетевых подключений
Если драйвера на Bluetooth адаптер установлены, и он включен — он должен отобразиться в этой вкладке (как в моем примере на скрине ниже 👇).
Вкладка сетевые подключения
Теперь необходимо открыть свойства «Сетевого подключения Bluetooth» (у вас он может называться несколько иначе). См. пример ниже (👇).
Свойства Bluetooth адаптера
После необходимо перейти во вкладку «Bluetooth» и открыть параметры (см. на стрелочки в примере ниже 👇).
Далее поставьте галочку напротив пункта «Отображать значок Bluetooth в области уведомлений» и нажмите OK.
Отображать значок Bluetooth в области уведомлений / Скриншот окна
Сразу после этого в трее должен появиться заветный синий значок. В некоторых случаях, кстати, он может быть скрыт как неиспользуемый (см. пример ниже 👇).
Кстати, в начале статьи я в качестве примера указывал, что значок Bluetooth могли удалить и случайно: сделать это не так уж и сложно, достаточно нажать правую кнопку мышки на нем.
А вот так можно удалить значок Bluetooth с области уведомлений
👉 ШАГ 5: если значок не появился — перезапустите проводник
В некоторых случаях (после включения отображения значка, см. шаг 4) он не отображается в трее (хотя должен). Все дело в некорректной работе проводника (такое иногда бывает, что он не отображает некоторые элементы в области уведомлений).
Что можно сделать в этом случае:
После этого, как правило, все значки начинают отображаться (по крайней мере, те, которые включены. ).
Если все вышеперечисленное не помогло — возможно адаптер Bluetooth пришел в негодность.
Можно попробовать купить внешний адаптер (подключаемый к USB порту) в китайских онлайн магазинах (стоит в общем-то копейки).
Дополнения, как всегда, были бы кстати.
Первая публикация: 08.01.2019
Корректировка заметки: 15.09.2020
Источник
Пропал Bluetooth на ноутбуке Windows 10: разбираемся в проблеме
Распространены случаи, когда после обновления операционной системы исчезают определенные компоненты. Вникать в причины таких изменений – дело специалистов, пользователей ПК больше интересует, как самостоятельно исправить проблему. Если пропал блютуз на ноутбуке Windows 10, первым делом следует убедиться, что Bluetooth-адаптер установлен на лэптопе.
Проверьте состояние устройств и драйверов
Если не отображается Bluetooth в “Диспетчере устройств”, скорее всего, на ноутбуке нет необходимого адаптера. Чтобы исправить ситуацию, необходимо купить внешний или внутренний модуль Bluetooth. Он продается практически в каждом магазине электроники. Большинство выбирает именно внешний адаптер, так как он просто вставляется в USB-разъем.
4. Когда BT-устройство отображается, но рядом со значком нарисована стрелочка, направленная вниз, –значит, адаптер перестал работать. Нажмите на него правой кнопкой мыши (ПКМ) – появится компактное меню, выберите опцию «Задействовать».
Проблема с драйверами – одна из самых распространенных причин, почему функция Bluetooth выключена. Вычислить, что вы столкнулись с такой ситуацией, можно по желтому восклицательному знаку возле строки с названием адаптера.
В таком случае нужно инсталлировать актуальные драйверы:
3. Можно запустить инсталляцию оригинального драйвера.
Нередко возникают случаи, когда на сайте производителя ноутбука для одной модели лэптопа предложено несколько разных драйверов Bluetooth. В такой ситуации:
5. Внизу отобразится список, в котором вы увидите, какие драйверы подходят для вашего модуля Bluetooth. Запомните их названия и загрузите файлы с сайта производителя ноутбука.
Сам процесс установки драйверов аналогичен инсталляции любой программы: открываем загруженный установочный файл и следуем инструкции на экране.
Пошаговая инструкция, как обновить драйверы:
3. Откроется окно, перейдите во вкладку “Драйвер”. Отсюда вы с легкостью можете удалить, откатить или обновить файлы.
Возвращаем Bluetooth через “Службу поддержки”
Если Bluetooth не видит устройства, проверить его состояние можно и через фоновый режим “Службы поддержки”. Алгоритм действий:
3. Откроется управление всеми сервисами.
4. Найдите “Службу поддержки”. Убедитесь, что она запущена.
5. Если “Служба поддержки” не работает, это можно исправить вручную.
6. Правой кнопкой мыши кликните по пункту «Старт».
Чтобы не возникал вопрос, почему после обновления не работает Bluetooth, рекомендуем настроить автоматический запуск сервиса поддержки:
Устраняем проблему с помощью “Панели управления”
Если вы попробовали вышеперечисленные способы, но по-прежнему не удалось подключиться, просмотрите состояние модуля Bluetooth, используя панель управления.
2. Зайдите во вкладку “Устройства”.
3. Перед вами отобразится список основных устройств в операционной системе. Найдите Bluetooth.
4. Чтобы ознакомиться с настройками, нажмите на пункт “Другие параметры”.
5. Откроется новое окно, где можно включить/отключить обнаружение вашего лэптопа другими устройствами.
После включение Bluetooth на панели уведомлений появится значок беспроводной передачи данных. Нажав на него, вы сможете сразу посмотреть рабочие параметры Bluetooth.
Технологию BT сейчас почти не используют для обмена файлами, а вот подключение беспроводной гарнитуры, мышки, клавиатуры с помощью Bluetooth действительно удобно.
Подведем итоги
Даже если вы являетесь опытным пользователем ПК, иногда возникает резонный вопрос, почему после обновления системы Bluetooth перестал работать. Связано это с определенными изменениями в системе и обычно проявляется тем, что Bluetooth просто не ищет устройства. Зная, как посмотреть состояние адаптера беспроводной передачи данных, вы сможете за 10–15 минут самостоятельно решить проблему.
Источник
9 способов исправить отсутствующую кнопку Bluetooth в Центре действий Windows 10
В Windows 10 вы можете использовать Bluetooth для подключения к наушникам, веб-камерам и динамикам или для отправки файлов и папок на другие локальные устройства. Так что, когда из Центра действий пропадает кнопка Bluetooth, однозначно неудобно.
Даже если Bluetooth работает нормально, он может отсутствовать в Центре уведомлений из-за неправильных настроек. Другая причина, по которой Bluetooth не отображается в Центре уведомлений, заключается в том, что ваша система не распознает устройства Bluetooth.
К счастью, есть несколько способов восстановить кнопку Bluetooth в Центре действий Windows 10, когда она пропала или сломалась.
1. Отредактируйте меню быстрых действий.
Меню Центра поддержки состоит из двух частей. Вверху отображаются уведомления от установленных приложений и системы.
Внизу находится меню быстрых действий, которое содержит ярлыки для основных настроек. Когда Windows 10 должна отображать несколько уведомлений, она сворачивает меню быстрых действий для экономии места. Чтобы проверить все ярлыки, включенные в меню Центра поддержки, нажмите «Развернуть».
Bluetooth может отсутствовать в Центре уведомлений, потому что не все ярлыки включены по умолчанию, или вы могли отключить ярлык Bluetooth по ошибке. Независимо от причины, вот как это исправить:
Нажмите Windows Key + A, чтобы открыть Центр поддержки, и выберите Управление уведомлениями в правом верхнем углу.
Щелкните Изменить быстрые действия. Это откроет меню Центра поддержки.
Выберите Добавить> Bluetooth> Готово.
Примечание. Когда включен режим редактирования, вы можете перемещать плитки по своему усмотрению. Если вы хотите, чтобы плитка Bluetooth была частью свернутого меню, переместите ее в верхнюю строку.
2. Убедитесь, что ваше устройство поддерживает Bluetooth.
Если у вас нет возможности добавить Bluetooth в быстрый список Центра действий, возможно, ваши драйверы Bluetooth отсутствуют или ваше устройство не поддерживает Bluetooth. Вот как вы можете проверить, поддерживается ли Bluetooth и правильно ли настроен на вашем устройстве:
Нажмите Windows Key + I, чтобы открыть панель настроек, затем перейдите в раздел «Устройства».
Если отображается меню Bluetooth и других приложений, ваше устройство поддерживает технологию Bluetooth.
Если меню не отображается, найдите диспетчер устройств в строке поиска меню «Пуск» и выберите «Лучшее совпадение».
Проверьте, есть ли в списке доступных устройств меню Bluetooth.
Bluetooth может быть в списке скрытых устройств, поэтому нажмите «Просмотр»> «Показать скрытые устройства» и проверьте, есть ли в списке Bluetooth.
Если Bluetooth отсутствует в списке, вам потребуется адаптер Bluetooth. Решая, какой адаптер вам следует приобрести, проверьте его свойства совместимости.
3. Проверьте настройки Bluetooth.
Даже если настройки уведомлений и действий установлены правильно, вам все равно необходимо проверить настройки Bluetooth.
Щелкните Пуск> Настройка> Устройства> Bluetooth и другие устройства.
В разделе «Связанные настройки» щелкните «Дополнительные параметры Bluetooth».
Выберите вкладку «Параметры» и установите флажок «Показывать значок Bluetooth в области уведомлений».
Щелкните Применить> ОК.
4. Отключите быстрый запуск.
Быстрый запуск ускоряет процесс загрузки, поэтому Windows 10 требует меньше времени на запуск. Однако это может помешать программам, запускаемым при запуске, поэтому, возможно, лучше отключить его.
Щелкните Пуск> Настройка> Система.
В меню слева выберите Питание и сон.
Щелкните Дополнительные параметры питания> Выберите действие кнопки питания.
Выберите Изменить настройки, которые в настоящее время недоступны.
Снимите флажок Включить быстрый запуск (рекомендуется).
Нажмите кнопку Сохранить изменения.
5. Запустите средство устранения неполадок Bluetooth.
Запуск средства устранения неполадок может быть достаточно для устранения большинства проблем, мешающих работе Bluetooth.
Перейдите в Пуск> Настройки> Обновление и безопасность.
Щелкните Устранение неполадок> Дополнительные средства устранения неполадок.
В меню «Найти и устранить другие проблемы» нажмите Bluetooth> Запустить средство устранения неполадок.
Средство устранения неполадок Bluetooth автоматически исправит все обнаруженные проблемы. После завершения процесса перезагрузите компьютер или ноутбук и проверьте, доступен ли Bluetooth в меню Центра поддержки.
6. Используйте средство устранения неполадок оборудования и устройств.
Средство устранения неполадок оборудования и устройств теперь «скрыто» в Windows 10. Однако вы по-прежнему можете получить к нему доступ с помощью командной строки. Вот как это сделать:
В строке поиска меню Пуск найдите командную строку и выберите Запуск от имени администратора.
Щелкните Далее, чтобы запустить сканирование.
Средство устранения неполадок найдет и устранит проблемы с вашими устройствами Bluetooth. Если отображается сообщение «Устранение неполадок не может определить проблему», попробуйте другое решение.
7. Обратитесь в службу поддержки Bluetooth.
Стороннее приложение или действия пользователя могли отключить службу поддержки Bluetooth, удалив значок Bluetooth из Центра действий. Вот как можно проверить настройки службы поддержки Bluetooth:
В строке поиска меню «Пуск» найдите службы и выберите «Лучшее совпадение».
Дважды щелкните «Служба поддержки Bluetooth», чтобы открыть окно «Свойства».
Проверьте статус службы внизу окна. Он должен быть запущен.
Если статус — «Выполняется», нажмите «Остановить» и «Начать» для быстрого перезапуска.
Если статус не «Работает», используйте раскрывающееся меню рядом с «Тип запуска» и выберите «Автоматически».
Нажмите кнопку «Применить», чтобы сохранить новые настройки.
8. Воспользуйтесь функцией восстановления при загрузке.
Восстановление при загрузке — это один из инструментов, который вы можете найти в меню дополнительных параметров. Если у вас возникли проблемы, указывающие на повреждение системы, вы можете исправить это с помощью средства восстановления при загрузке Windows.
Нажмите и удерживайте Shift на экране входа в Windows.
Щелкните Power> Restart. Теперь вы должны увидеть загрузочный экран.
Щелкните Устранение неполадок> Дополнительные параметры> Восстановление при загрузке.
Выберите учетную запись администратора и при необходимости введите пароль.
После запуска средства восстановления при загрузке перезагрузите компьютер.
9. Поиск изменений оборудования.
Помимо предоставления организованного просмотра всего установленного оборудования, диспетчер устройств также может использоваться в качестве инструмента для устранения неполадок.
В строке поиска меню «Пуск» найдите «Диспетчер устройств» и выберите «Лучшее совпадение».
Ваше устройство должно быть первым в списке. Щелкните его правой кнопкой мыши и выберите Сканировать на предмет изменений оборудования.
Как добавить Bluetooth в Центр действий Windows 10
В настоящее время большинство гаджетов поддерживают подключение по Bluetooth, поэтому вам не нужен ящик с проводами для подключения микрофона или наушников. Повысьте уровень комфорта, настроив Bluetooth несколькими щелчками мыши, используя советы по устранению неполадок, перечисленные в этой статье.
Источник
Содержание
- Windows 10 не видит устройства Bluetooth: решение проблемы
- Включение
- Отключение и включение через службу поддержки
- Второй способ
- Диспетчер устройств
- Пропал значок Bluetooth на ноутбуке: как его добавить в трей рядом с часами [инструкция]
- Как включить Bluetooth и добавить его значок в трей
- Что делать если не работает Блютуз на ноутбуке Windows 10 — алгоритм действий
- Проверка наличия модуля в диспетчере устройств
- Адаптер отключен
- Проверка функционирования службы поддержки Bluetooth в Инструменте управления службами Windows
- Режим «В самолете»
- Технология работает, но компьютер с windows 10 не видит и не находит bluetooth устройства
- Компьютер все-равно не видит
Windows 10 не видит устройства Bluetooth: решение проблемы
С каждой версией Windows, компания Microsoft старается решить проблемы прошлых версий ОС и исправить значительные баги и поломки. Поэтому если взглянуть на эволюцию семейства Microsoft, то можно видеть реальную прогрессию. Но как оказалось в последствии – не все ошибки и баги были решены. Ко мне постоянно приходят письма с вопросами – как решить проблему, если пропал Блютуз на моём ноутбуке с операционной системой Windows 10. Сегодня мы раз и навсегда победим этого демона и больше он к вам не вернётся.
В первую очередь давайте коротенько ответим на вопрос, почему он может быть отключен:
- Отключен самим пользователем или системой;
- Проблема с драйверами;
- Вирусы и сторонние программы мешают работать модулю;
- Поломка в системе.
Включение
Иногда модуль Bluetooth на Виндовс 10 не работает, потому что он просто выключен. Посмотрите на корпус, возможно есть отдельная кнопка включения или выключения. Также деактивировать и активировать «Голубой зуб», можно сочетанием быстрых клавиш. Для этого находим значок «Bluetooth» на строчке букв: F1-F12. А теперь одновременно нажимаем кнопку «Fn» и эту клавишу. Включить можно также другим способом:
- «Пуск»– «Параметры»;
- «Устройства»;
- «Bluetooth» – переводим бегунок в режим «Вкл».
Отключение и включение через службу поддержки
- Нажимаем «Win+R» и прописываем команду «msc»;
- Нажимаем «Enter»;
- Справа вы должны увидеть все службы. Может быть такое – что служба просто отключена или отключается по каким-то причинам – например при перезагрузке ноутбука «Голубой зуб» отключается. Находим в списке службу «Блютус» и правой кнопкой включаем её. Также давайте проверим, что она автоматически включается при запуске системы. Зайдите в свойства.
- Теперь как на картинке выше в том же пункте должно стоять слово «Автоматический». Если стоит другой параметр – измените и нажмите «Применить».
- Перегрузите комп.
Второй способ
Наша задача удалить и добавить это устройство в разделе «Устройства и принтеры». Туда можно попасть через «Панель управления», нажав на пуск. Или ввести в поисковую строку соответствующее название. Теперь просто нажмите на устройство и выбираем «Удалить».
Теперь вновь давайте добавим его. Ничего сложно нет, просто действуйте согласно инструкциям, которые предлагает система. После этого нажмите правой кнопкой по своему компьютеру и выберите пункт «Bluetooth настройка». Сразу же в первой вкладке выбираем первый фложок. Он поможет без проблем подключаться другим устройствами к этому компьютеру. Особенно это помогает, когда второстепенное устройство не видит этот аппарат.
Диспетчер устройств
Самой частой проблемой является поломка драйверов. Также они могут просто слететь из-за вирусов или сторонних программ. Я бы ещё советовал периодически обновлять драйвер устройства, для корректировки работы передатчика.
- Win+R;
- msc;
- Заходим в «Свойства» модуля;
- И так, на вкладке «Драйвер», есть несколько кнопок. Сначала давайте попробуем обновить драйвер. Вам предложат скачать новый пакет с серверов Microsoft – выбираем этот пункт. Если вылезет окошко с сообщением, что драйвер не нуждается в обновлении, то значит обновления на серверах ОС – просто нет. Можно попробовать удалить драйвер и установить его таким-же образом.
- Устройство может быть просто выключено – тогда сверху вы увидите стрелочку. Нажмите правой кнопкой и выберите «Задействовать».
Драйвера также можно скачать с официального сайта, производителя вашего ноутбука. Там ничего сложно нет, сначала заходим на оф. сайт – например на ASUS. Далее на сайте ищем вашу модель ноутбук. Полное название можно посмотреть под корпусом на этикетке. Ищем этот ноутбук и заходим в раздел «Драйвера». Находим Bluetooth и скачиваем его. Можно также скачать драйвер с сайта . Пакет будет в разделе «Драйверпаки (наборы драйверов)».
Пропал значок Bluetooth на ноутбуке: как его добавить в трей рядом с часами [инструкция]
Помогите! У меня на ноутбуке пропал значок Bluetooth, и теперь я не могу никак подключить телефон.
Раньше он всегда отображался в трее — в правом нижнем углу, рядом со значком громкости и часами. А теперь нет! Когда и почему пропал — не знаю.
Скорее всего, у вас просто в свойствах адаптера отключено отображение значка (могли случайно кликнуть. ), либо выключен сам адаптер (на тех же ноутбуках для этого могут быть спец. функциональные клавиши, и их тоже можно случайно задеть. ).
Как бы там ни было, в этой статье приведу ответ на ваш вопрос в виде пошаговой инструкции (чтобы было понятно, что и где посмотреть, как включить 👌).
Информация будет актуальна для Windows 7, 8, 10.
Если у вас пропали еще какие-то значки в трее (громкость, язык, сеть и пр.), рекомендую ознакомиться вот с этой заметкой.
Как включить Bluetooth и добавить его значок в трей
👉 ШАГ 1: проверьте, установлены ли драйвера
Для начала необходимо открыть диспетчер устройств (как это сделать) и посмотреть, есть ли у вас в нем вкладка «Bluetooth», отображается ли в ней ваш адаптер (не горит ли напротив него желтый восклицательный знак, сигнализирующий об отсутствии драйвера).
В качестве примера на скрине ниже (👇) я представал 2 возможных варианта развития событий;
- слева : все в порядке, драйвер установлен;
- справа : драйвера нет, и прежде всего — его необходимо скачать и установить.
Диспетчер устройств — проверьте, что установлен драйвер
👉 ШАГ 2: проверьте, включен ли адаптер Bluetooth
Далее рекомендую в диспетчере устройств отключить и снова включить Bluetooth адаптер (см. скрин ниже 👇). Это помогает в тех случаях, когда адаптер повисает из-за некорректного работы/выключения.
Отключение/включение адаптера Bluetooth
Если вы пользуетесь ОС Windows 10: то необходимо также зайти в параметры Windows (для этого используйте сочетание Win+i ) в раздел «Устройства/Bluetooth и другие устройства» и передвинуть ползунок в режим вкл. (пример ниже 👇).
Параметры Windows — включить Bluetooth
На некоторых ноутбуках есть специальные клавиши для включения Bluetooth адаптера (а рядом с ними нередко индикаторы/светодиоды).
Если у вас есть подобные индикаторы — обратите внимание на то, чтобы они были включены!
Кнопки и индикаторы Bluetooth на ноутбуке
👉 ШАГ 3: открываем все сетевые подключения (адаптеры) Windows
Самый простой и универсальный способ сделать это (причем для разных версий Windows) это:
- нажать сочетание клавиш Win+R (должно появиться окно «Выполнить»);
- ввести команду ncpa.cpl и нажать OK. См. пример ниже (👇).
ncpa.cpl — просмотр всех сетевых подключений
Должна открыться 👉 панель управления Windows, вкладка «Сеть и ИнтернетСетевые подключения» .
Если драйвера на Bluetooth адаптер установлены, и он включен — он должен отобразиться в этой вкладке (как в моем примере на скрине ниже 👇).
Вкладка сетевые подключения
👉 ШАГ 4: проверяем свойства адаптера Bluetooth — включаем значок
Теперь необходимо открыть свойства «Сетевого подключения Bluetooth» (у вас он может называться несколько иначе). См. пример ниже (👇).
Свойства Bluetooth адаптера
После необходимо перейти во вкладку «Bluetooth» и открыть параметры (см. на стрелочки в примере ниже 👇).
Далее поставьте галочку напротив пункта «Отображать значок Bluetooth в области уведомлений» и нажмите OK.
Отображать значок Bluetooth в области уведомлений / Скриншот окна
Сразу после этого в трее должен появиться заветный синий значок. В некоторых случаях, кстати, он может быть скрыт как неиспользуемый (см. пример ниже 👇).
Кстати, в начале статьи я в качестве примера указывал, что значок Bluetooth могли удалить и случайно: сделать это не так уж и сложно, достаточно нажать правую кнопку мышки на нем.
А вот так можно удалить значок Bluetooth с области уведомлений
👉 ШАГ 5: если значок не появился — перезапустите проводник
В некоторых случаях (после включения отображения значка, см. шаг 4) он не отображается в трее (хотя должен). Все дело в некорректной работе проводника (такое иногда бывает, что он не отображает некоторые элементы в области уведомлений).
Что можно сделать в этом случае:
- используйте сочетание кнопок Ctrl+Shift+Esc для того, чтобы открыть диспетчер задач ;
- далее найдите процесс «Проводник» (или «Explorer», если у вас англ. версия), нажмите на нем правой кнопкой мышки и перезапустите .
Чтобы открыть диспетчер задач — нажмите Ctrl+Shift+Esc
После этого, как правило, все значки начинают отображаться (по крайней мере, те, которые включены. ).
Если все вышеперечисленное не помогло — возможно адаптер Bluetooth пришел в негодность.
Можно попробовать купить внешний адаптер (подключаемый к USB порту) в китайских онлайн магазинах (стоит в общем-то копейки).
На этом пока все.
Дополнения, как всегда, были бы кстати.
Первая публикация: 08.01.2019
Корректировка заметки: 15.09.2020
Что делать если не работает Блютуз на ноутбуке Windows 10 — алгоритм действий
Использование технологии Bluetooth предусмотрено практически в каждом электронном устройстве. Пользователи домашних ПК и ноутбуков давно привыкли к тому, что с помощью этого модуля можно легко передать нужные файлы без использования проводов. Не говоря уже о том, что многие аксессуары (например, беспроводная мышь или аудиосистемы) подключаются к компьютеру именно таким образом. К сожалению (особенно в последних версиях операционных систем), из-за неправильной настройки компьютера, некорректно установленных драйверов и других подобных причин можно столкнуться с проблемой, когда не работает блютуз на ноутбуке на windows 10.
Разбираемся по порядку, что делать, когда не работает блютуз на ноутбуке на windows 10:
Проверка наличия модуля в диспетчере устройств
Проблемы с bluetooth на windows 10 могут быть связаны с тем, что адаптер отключен физически, в bios или программно он задан как «неактивный». Что делать в таких случаях?
В первую очередь, чтобы проверить, присутствует ли в списке подключенной техники блютуз-аксессуар, необходимо открыть диспетчер устройств. Сделать это можно следующим образом:
- На клавиатуре одновременно зажать клавиши Win и R.
- В строке открывшегося окна «Выполнить» набрать команду devmgmt.msc и нажать клавишу «Ок».
Если в списке нет вкладки «Bluetooth», необходимо в верхней части окна открыть меню «Вид» и поставить галочку напротив «Показать скрытые устройства». После этого, вероятно, гаджет отобразится в списке.
Если рядом с названием установленного аппарата находится желтый значок с восклицательным знаком, проблема заключается в установке необходимых драйверов. Как правило, после сбоя при обновлении или при переустановке системы можно обнаружить, что блютуз на ноутбуке с windows 10 перестал работать. Нужные драйвера лучше скачивать с официального сайта поддержки вашей модели ноутбука. При этом стоит обратить внимание на версию системы и ее разрядность.
Если в диспетчере устройств рядом с названием находится стрелочка вниз, то аксессуар в данный момент попросту отключено. Чтобы его включить, достаточно щелкнуть по строке с названием правой клавишей мыши и в открывшемся окне выбрать «Задействовать».
Адаптер отключен
Помимо рассмотренных случаев может возникнуть ситуация, когда в windows 10 на ноутбуке в диспетчере устройств bluetooth пропал и не появляется даже после отображения скрытых элементов. В таком случае вероятно адаптер отключен физически или в bios. Проверяем:
- При включении компьютера перейти в БИОС
- Открыть вкладку «Advanced» (или «System Configuration)
- Проверить состояние всех пунктов, в которых встречается «Bluetooth», «Wireless» или «WLAN». Напротив каждого такого пункта выставить значение «Enabled».
Если же после реализации всех вышеперечисленных операций все еще не включается блютуз на ноутбуке виндовс 10, стоит приступить ко второму пункту.
Проверка функционирования службы поддержки Bluetooth в Инструменте управления службами Windows
Чтобы открыть окно данного инструмента нужно:
- На клавиатуре одновременно зажать клавиши Win и R.
- В строке открывшегося окна «Выполнить» набрать команду services.msc и нажать клавишу «Ок».
Откроется окно «Службы». Здесь в списке нужно найти службу поддержки Bluetooth и по состоянию ее статуса убедиться, что она функционирует.
Что делать, если нужный адаптер подключен, новый драйвер работает, служба поддержки активна, но я все равно не могу включить блютуз на виндовс 10?
Режим «В самолете»
Иногда проблема может быть решена еще более простым образом: проверьте, выключен ли режим «В самолете». Возможно, случайно на клавиатуре была нажата клавиша, которая активирует данную функцию.
Если режим полета отключен, но блютуз все равно не активен, проверьте его состояние в разделе «Беспроводные устройства» (Пуск — Параметры — Сеть и Интернет — Режим в самолете), либо: «Параметры» — «Устройства» — «Bluetooth».
Технология работает, но компьютер с windows 10 не видит и не находит bluetooth устройства
Чтобы разобраться с данной проблемой, сначала необходимо проверить, попадает ли само устройство в зону действия блютуза. Ведь, если подключаемый гаджет находится на расстоянии большем, указанного в документации, то компьютер не сможет его «увидеть». Также нужно убедиться, что рядом не находится какое-либо устройство, подключенное к порту USB 3.0. Неэкранированные USB-устройства иногда могут мешать bluetooth-подключениям.
Компьютер все-равно не видит
Подключаемое устройство находится в зоне действия, режим передачи данных по блютуз активирован, но компьютер все равно его не видит. Как быть?
Вероятнее всего в настройках bluetooth не активно свойство «разрешить подключение устройства» в ОС windows 10. Чтобы это исправить, необходимо зайти в панель управления. На вкладке «Устройства и принеры», в разделе «Устройства» найти свой компьютер и щелкнуть на нем правую клавишу мыши. В списке выбрать «Параметры Bluetooth» и в открывшемся окне поставить галочку напротив «Разрешить устройствам Bluetooth обнаруживать этот компьютер».
Надеемся, что описанные случаи помогут исправить работу модуля беспроводной передачи данных на вашем компьютере.
В Windows 10 вы можете использовать Bluetooth для подключения к наушникам, веб-камерам и динамикам или для отправки файлов и папок на другие локальные устройства. Так что, когда из Центра действий пропадает кнопка Bluetooth, однозначно неудобно.
Даже если Bluetooth работает нормально, он может отсутствовать в Центре уведомлений из-за неправильных настроек. Другая причина, по которой Bluetooth не отображается в Центре уведомлений, заключается в том, что ваша система не распознает устройства Bluetooth.
К счастью, есть несколько способов восстановить кнопку Bluetooth в Центре действий Windows 10, когда она пропала или сломалась.
Меню Центра поддержки состоит из двух частей. Вверху отображаются уведомления от установленных приложений и системы.
Внизу находится меню быстрых действий, которое содержит ярлыки для основных настроек. Когда Windows 10 должна отображать несколько уведомлений, она сворачивает меню быстрых действий для экономии места. Чтобы проверить все ярлыки, включенные в меню Центра поддержки, нажмите «Развернуть».
Bluetooth может отсутствовать в Центре уведомлений, потому что не все ярлыки включены по умолчанию, или вы могли отключить ярлык Bluetooth по ошибке. Независимо от причины, вот как это исправить:
-
Нажмите Windows Key + A, чтобы открыть Центр поддержки, и выберите Управление уведомлениями в правом верхнем углу.
-
Щелкните Изменить быстрые действия. Это откроет меню Центра поддержки.
-
Выберите Добавить> Bluetooth> Готово.
Примечание. Когда включен режим редактирования, вы можете перемещать плитки по своему усмотрению. Если вы хотите, чтобы плитка Bluetooth была частью свернутого меню, переместите ее в верхнюю строку.
Если у вас нет возможности добавить Bluetooth в быстрый список Центра действий, возможно, ваши драйверы Bluetooth отсутствуют или ваше устройство не поддерживает Bluetooth. Вот как вы можете проверить, поддерживается ли Bluetooth и правильно ли настроен на вашем устройстве:
-
Нажмите Windows Key + I, чтобы открыть панель настроек, затем перейдите в раздел «Устройства».
-
Если отображается меню Bluetooth и других приложений, ваше устройство поддерживает технологию Bluetooth.
-
Если меню не отображается, найдите диспетчер устройств в строке поиска меню «Пуск» и выберите «Лучшее совпадение».
-
Проверьте, есть ли в списке доступных устройств меню Bluetooth.
Bluetooth может быть в списке скрытых устройств, поэтому нажмите «Просмотр»> «Показать скрытые устройства» и проверьте, есть ли в списке Bluetooth.
Если Bluetooth отсутствует в списке, вам потребуется адаптер Bluetooth. Решая, какой адаптер вам следует приобрести, проверьте его свойства совместимости.
Даже если настройки уведомлений и действий установлены правильно, вам все равно необходимо проверить настройки Bluetooth.
-
Щелкните Пуск> Настройка> Устройства> Bluetooth и другие устройства.
-
В разделе «Связанные настройки» щелкните «Дополнительные параметры Bluetooth».
-
Выберите вкладку «Параметры» и установите флажок «Показывать значок Bluetooth в области уведомлений».
-
Щелкните Применить> ОК.
4. Отключите быстрый запуск.
Быстрый запуск ускоряет процесс загрузки, поэтому Windows 10 требует меньше времени на запуск. Однако это может помешать программам, запускаемым при запуске, поэтому, возможно, лучше отключить его.
-
Щелкните Пуск> Настройка> Система.
-
В меню слева выберите Питание и сон.
-
Щелкните Дополнительные параметры питания> Выберите действие кнопки питания.
-
Выберите Изменить настройки, которые в настоящее время недоступны.
-
Снимите флажок Включить быстрый запуск (рекомендуется).
-
Нажмите кнопку Сохранить изменения.
5. Запустите средство устранения неполадок Bluetooth.
Запуск средства устранения неполадок может быть достаточно для устранения большинства проблем, мешающих работе Bluetooth.
-
Перейдите в Пуск> Настройки> Обновление и безопасность.
-
Щелкните Устранение неполадок> Дополнительные средства устранения неполадок.
-
В меню «Найти и устранить другие проблемы» нажмите Bluetooth> Запустить средство устранения неполадок.
Средство устранения неполадок Bluetooth автоматически исправит все обнаруженные проблемы. После завершения процесса перезагрузите компьютер или ноутбук и проверьте, доступен ли Bluetooth в меню Центра поддержки.
6. Используйте средство устранения неполадок оборудования и устройств.
Средство устранения неполадок оборудования и устройств теперь «скрыто» в Windows 10. Однако вы по-прежнему можете получить к нему доступ с помощью командной строки. Вот как это сделать:
-
В строке поиска меню Пуск найдите командную строку и выберите Запуск от имени администратора.
-
Введите msdt.exe -id DeviceDiagnostic. Это откроет средство устранения неполадок.
-
Щелкните Далее, чтобы запустить сканирование.
Средство устранения неполадок найдет и устранит проблемы с вашими устройствами Bluetooth. Если отображается сообщение «Устранение неполадок не может определить проблему», попробуйте другое решение.
7. Обратитесь в службу поддержки Bluetooth.
Стороннее приложение или действия пользователя могли отключить службу поддержки Bluetooth, удалив значок Bluetooth из Центра действий. Вот как можно проверить настройки службы поддержки Bluetooth:
-
В строке поиска меню «Пуск» найдите службы и выберите «Лучшее совпадение».
-
Дважды щелкните «Служба поддержки Bluetooth», чтобы открыть окно «Свойства».
-
Проверьте статус службы внизу окна. Он должен быть запущен.
-
Если статус — «Выполняется», нажмите «Остановить» и «Начать» для быстрого перезапуска.
-
Если статус не «Работает», используйте раскрывающееся меню рядом с «Тип запуска» и выберите «Автоматически».
-
Нажмите кнопку «Применить», чтобы сохранить новые настройки.
8. Воспользуйтесь функцией восстановления при загрузке.
Восстановление при загрузке — это один из инструментов, который вы можете найти в меню дополнительных параметров. Если у вас возникли проблемы, указывающие на повреждение системы, вы можете исправить это с помощью средства восстановления при загрузке Windows.
-
Нажмите и удерживайте Shift на экране входа в Windows.
-
Щелкните Power> Restart. Теперь вы должны увидеть загрузочный экран.
-
Щелкните Устранение неполадок> Дополнительные параметры> Восстановление при загрузке.
-
Выберите учетную запись администратора и при необходимости введите пароль.
-
Щелкните Продолжить.
-
После запуска средства восстановления при загрузке перезагрузите компьютер.
9. Поиск изменений оборудования.
Помимо предоставления организованного просмотра всего установленного оборудования, диспетчер устройств также может использоваться в качестве инструмента для устранения неполадок.
-
В строке поиска меню «Пуск» найдите «Диспетчер устройств» и выберите «Лучшее совпадение».
-
Ваше устройство должно быть первым в списке. Щелкните его правой кнопкой мыши и выберите Сканировать на предмет изменений оборудования.
Как добавить Bluetooth в Центр действий Windows 10
В настоящее время большинство гаджетов поддерживают подключение по Bluetooth, поэтому вам не нужен ящик с проводами для подключения микрофона или наушников. Повысьте уровень комфорта, настроив Bluetooth несколькими щелчками мыши, используя советы по устранению неполадок, перечисленные в этой статье.
Содержание
- Что делать если не работает Блютуз на ноутбуке Windows 10 — алгоритм действий
- Проверка наличия модуля в диспетчере устройств
- Адаптер отключен
- Проверка функционирования службы поддержки Bluetooth в Инструменте управления службами Windows
- Режим «В самолете»
- Технология работает, но компьютер с windows 10 не видит и не находит bluetooth устройства
- Компьютер все-равно не видит
- Переключение для включения или выключения Bluetooth отсутствует в Windows 10
- Тумблер для включения или выключения Bluetooth отсутствует
- Как включить Bluetooth на Windows 10: простая инструкция
- Включение
- Кнопками
- В трее
- Через Пуск
- Если ноутбук или компьютер не видно другим устройствам
- Не работает или нет кнопочки включения
- Нет такого устройства
- С официального сайта
- Установка в DRS
- Для внешних Bluetooth модулей
- Включение в BIOS
Что делать если не работает Блютуз на ноутбуке Windows 10 — алгоритм действий
Использование технологии Bluetooth предусмотрено практически в каждом электронном устройстве. Пользователи домашних ПК и ноутбуков давно привыкли к тому, что с помощью этого модуля можно легко передать нужные файлы без использования проводов. Не говоря уже о том, что многие аксессуары (например, беспроводная мышь или аудиосистемы) подключаются к компьютеру именно таким образом. К сожалению (особенно в последних версиях операционных систем), из-за неправильной настройки компьютера, некорректно установленных драйверов и других подобных причин можно столкнуться с проблемой, когда не работает блютуз на ноутбуке на windows 10.
Разбираемся по порядку, что делать, когда не работает блютуз на ноутбуке на windows 10:
Проверка наличия модуля в диспетчере устройств
Проблемы с bluetooth на windows 10 могут быть связаны с тем, что адаптер отключен физически, в bios или программно он задан как «неактивный». Что делать в таких случаях?
В первую очередь, чтобы проверить, присутствует ли в списке подключенной техники блютуз-аксессуар, необходимо открыть диспетчер устройств. Сделать это можно следующим образом:
- На клавиатуре одновременно зажать клавиши Win и R.
- В строке открывшегося окна «Выполнить» набрать команду devmgmt.msc и нажать клавишу «Ок».
Если в списке нет вкладки «Bluetooth», необходимо в верхней части окна открыть меню «Вид» и поставить галочку напротив «Показать скрытые устройства». После этого, вероятно, гаджет отобразится в списке.
Если рядом с названием установленного аппарата находится желтый значок с восклицательным знаком, проблема заключается в установке необходимых драйверов. Как правило, после сбоя при обновлении или при переустановке системы можно обнаружить, что блютуз на ноутбуке с windows 10 перестал работать. Нужные драйвера лучше скачивать с официального сайта поддержки вашей модели ноутбука. При этом стоит обратить внимание на версию системы и ее разрядность.
Если в диспетчере устройств рядом с названием находится стрелочка вниз, то аксессуар в данный момент попросту отключено. Чтобы его включить, достаточно щелкнуть по строке с названием правой клавишей мыши и в открывшемся окне выбрать «Задействовать».
Адаптер отключен
Помимо рассмотренных случаев может возникнуть ситуация, когда в windows 10 на ноутбуке в диспетчере устройств bluetooth пропал и не появляется даже после отображения скрытых элементов. В таком случае вероятно адаптер отключен физически или в bios. Проверяем:
- При включении компьютера перейти в БИОС
- Открыть вкладку «Advanced» (или «System Configuration)
- Проверить состояние всех пунктов, в которых встречается «Bluetooth», «Wireless» или «WLAN». Напротив каждого такого пункта выставить значение «Enabled».
Если же после реализации всех вышеперечисленных операций все еще не включается блютуз на ноутбуке виндовс 10, стоит приступить ко второму пункту.
Проверка функционирования службы поддержки Bluetooth в Инструменте управления службами Windows
Чтобы открыть окно данного инструмента нужно:
- На клавиатуре одновременно зажать клавиши Win и R.
- В строке открывшегося окна «Выполнить» набрать команду services.msc и нажать клавишу «Ок».
Откроется окно «Службы». Здесь в списке нужно найти службу поддержки Bluetooth и по состоянию ее статуса убедиться, что она функционирует.
Что делать, если нужный адаптер подключен, новый драйвер работает, служба поддержки активна, но я все равно не могу включить блютуз на виндовс 10?
Режим «В самолете»
Иногда проблема может быть решена еще более простым образом: проверьте, выключен ли режим «В самолете». Возможно, случайно на клавиатуре была нажата клавиша, которая активирует данную функцию.
Если режим полета отключен, но блютуз все равно не активен, проверьте его состояние в разделе «Беспроводные устройства» (Пуск — Параметры — Сеть и Интернет — Режим в самолете), либо: «Параметры» — «Устройства» — «Bluetooth».
Технология работает, но компьютер с windows 10 не видит и не находит bluetooth устройства
Чтобы разобраться с данной проблемой, сначала необходимо проверить, попадает ли само устройство в зону действия блютуза. Ведь, если подключаемый гаджет находится на расстоянии большем, указанного в документации, то компьютер не сможет его «увидеть». Также нужно убедиться, что рядом не находится какое-либо устройство, подключенное к порту USB 3.0. Неэкранированные USB-устройства иногда могут мешать bluetooth-подключениям.
Компьютер все-равно не видит
Подключаемое устройство находится в зоне действия, режим передачи данных по блютуз активирован, но компьютер все равно его не видит. Как быть?
Вероятнее всего в настройках bluetooth не активно свойство «разрешить подключение устройства» в ОС windows 10. Чтобы это исправить, необходимо зайти в панель управления. На вкладке «Устройства и принеры», в разделе «Устройства» найти свой компьютер и щелкнуть на нем правую клавишу мыши. В списке выбрать «Параметры Bluetooth» и в открывшемся окне поставить галочку напротив «Разрешить устройствам Bluetooth обнаруживать этот компьютер».
Надеемся, что описанные случаи помогут исправить работу модуля беспроводной передачи данных на вашем компьютере.
Переключение для включения или выключения Bluetooth отсутствует в Windows 10
В Windows 10 всегда включена поддержка Bluetooth . Ну, эта поддержка уже давно здесь. А с поддержкой последней версии Bluetooth 5.0 LE она становится еще лучше. Но иногда некоторые пользователи находят, что, когда они продолжают использовать Bluetooth, они обнаруживают, что опция включения Bluetooth отсутствует в приложении «Настройки Windows 10» или в Центре действий. Если вы столкнулись с этой проблемой, то этот пост поможет вам решить проблему.
Тумблер для включения или выключения Bluetooth отсутствует
Сценарии могут быть разными:
- Нет возможности включить Bluetooth в Windows 10.
- Устройство не имеет Bluetooth.
- Bluetooth не включит Windows 10.
- Отсутствует Bluetooth в Windows 10.
- В Windows 10 нет переключателя Bluetooth.
- Нет Bluetooth-переключателя Windows 10.
- Возможность включить или выключить Bluetooth отсутствует.
Чтобы устранить эти проблемы, вам необходимо выполнить следующие исправления:
- Обновление, откат или переустановка драйвера Bluetooth.
- Включить Bluetooth из диспетчера устройств.
- Включить службы для Bluetooth.
1] Обновление, откат или переустановка драйвера Bluetooth
Если вы недавно обновили свои драйверы, возможно, вы можете удалить или откатить любые драйверы и посмотреть, поможет ли это. Если вы этого не сделали, то через диспетчер устройств вы можете либо обновить, либо удалить и заново установить драйвер Bluetooth. Это может быть драйвер общего адаптера Bluetooth, Intel® Wireless Bluetooth и т. Д.
2] Включить Bluetooth из диспетчера устройств
Начните с нажатия комбинации клавиш WINKEY + R, чтобы запустить утилиту Run. Теперь введите devmgmt.msc и нажмите Enter. Откроется Диспетчер устройств .
Теперь нажмите на запись, помеченную как Bluetooth , и разверните ее.
Затем щелкните правой кнопкой мыши все записи драйвера Bluetooth. Он может быть помечен как Bluetooth USB-модуль, Intel® Wireless Bluetooth и т. Д. Если вы видите, что он отключен, нажмите Включить устройство .
Перезагрузите компьютер, чтобы проверить, устранена ли проблема.
3] Включить службы для Bluetooth
Нажмите комбинацию кнопок WINKEY + R, введите Services.msc и нажмите Enter, чтобы открыть диспетчер служб Windows.
Найдите и щелкните правой кнопкой мыши каждую из следующих служб и нажмите Свойства , чтобы проверить, установлен ли тип запуска Автоматический: .
- Служба громкой связи Bluetooth.
- Сервис Bluetooth Audio Gateway.
- Служба поддержки Bluetooth.
- Служба поддержки пользователей Bluetooth.
Нажмите правой кнопкой мыши на перечисленные выше службы и выберите Свойства.
Убедитесь, что для параметра Тип запуска для всех установлено значение Вручную. Нажмите Применить , а затем нажмите ОК.
Если указанные выше службы не работают, щелкните правой кнопкой мыши службу и выберите Пуск.
Посмотрите, помогло ли это!
Читать дальше : устройства Bluetooth не отображаются или не подключаются.
Как включить Bluetooth на Windows 10: простая инструкция
Всем привет! Сегодня поговорим о проблеме, с которой сталкиваются новые пользователи Windows 10. После обновления или переустановки с Windows 7 найти и включить Bluetooth адаптер бывает проблематично, так как интерфейс за 2 поколения «окон» немного поменялся.
Сразу отметим, что не на всех современных ноутбуках есть встроенный Блутус. Для его включения есть специальная кнопка сбоку ноута или на передней панели. Иногда он включается сочетанием клавиш. Для стационарного компьютера есть внешние адаптеры, которые выглядят как маленькая флэшка, но работают аналогично.
Включение
В первую очередь нужно проверить включено ли устройство. По умолчанию Блютус адаптер отключен, чтобы не создавать лишних помех для Wi-Fi и не загрязнять радио пространство лишними волнами. Давайте разберём все способы – как быстро найти и включить Блютуз на компьютере с операционной системой Windows (Виндовс) 10.
Кнопками
Самый быстрые найдите на своей клавиатуре на клавише F3, F4, F5 значок Bluetooth. Теперь одновременно нажимаем на кнопку Fn и на эту клавишу. В трее в правом нижнем углу должно загореться активация устройства. Нужно понимать, что включение может быть и на другую клавишу типа F, так что просто внимательно посмотрите на значки в самом верхнем ряду – на клавиатуре.
В трее
- В левом нижнем углу нажмите на треугольник или на значок Блютус, если он есть.
- Далее просто активируем устройство.
- Если нажать правой кнопкой, то вы сможете увидеть раздел «Перейти к параметрам», он более детально сможет настроить передачу данных между устройствами.
- После этого вы увидите список устройств для подключения. Напомню, что для некоторых беспроводных колонок, наушников или других девайсов эту функцию надо включить кнопкой на устройстве.
Через Пуск
- Если предыдущие действия не вразумили дикую машину, то переходим в «Пуск».
- Заходим в параметры приговаривая заклинание.
- Далее выбираем подкатегорию «Устройства».
- Там должен быть наш «Голубой зуб». Нажимаем правой кнопкой и активируем.
После включения функции, ПК начнёт поиск уже активированных устройств с которыми можно контактировать и предавать данные. Так что не забудьте включить этот же передатчик на втором устройстве.
Я советую, чтобы впредь не мучиться, зайдите в параметры и поставьте галочку напротив «Отображать значок Bluetooth в области уведомлений». После этого включать и отключать передатчик можно в трее в правом нижнем углу экрана.
Если ноутбук или компьютер не видно другим устройствам
Для этого после включения надо зайти в настройки, для этого переходим в «Другие параметры Bluetooth». Откроется окошко с более детальными конфигурациями.
- Разрешить устройствам Bluetooth обнаруживать этот компьютер – если галочка стоит, то телефоны, смартфоны и другие устройства смогут подключаться самостоятельно и видеть это устройства в списке доступных. Если галочку убрать, то подключение можно выполнить только с этой машины. Я бы эту галочку поставил, но по умолчанию её нет.
- Оповещать меня о подключении нового устройства Bluetooth – при подключении вы увидите уведомление в трее о названии устройства. Полезная функция для того, чтобы всегда быть в курсе коннекта.
- На счёт последнего пункта я уже писал выше, обязательно устанавливаем галочку.
После изменения настроек, не забудьте нажать «Применить». Если в результате вы видите окно с надписью: «Произошла ошибка при сохранении параметров. Возможно Bluetooth отключено» – то перейдите к следующей главе для устранения неполадки.
Не работает или нет кнопочки включения
Если вы знаете, что данная функция у вас есть, но почему-то ни в трее ни в устройствах её нет, то скорее всего проблема в программном обеспечении.
- Нам необходимо зайти и проверить наличие этой функции в диспетчере устройств. Правой кнопочкой выбираем «Пуск» и далее переходим в этот раздел.
- Если устройство просто не активно и имеет значок стрелочки, то просто выбираем правой кнопкой и далее «Задействовать».
Нет такого устройства
Если ваши глаза не видят передатчик совсем, то в подкаталоге «Другие устройства» вы увидите подозрительные девайсы с неустановленными драйверами и жёлтыми треугольниками. Есть несколько типов решений для установки дров.
- Если у вас ПК подключен к интернету, то можно поискать драйвера на официальных сервисах Microsoft. Для этого нажимаем напротив каждого правой кнопкой мыши и выбираем свойства. В разделе драйвера выбираем «Обновить». После этого комп подумает, и начнёт пытаться установить драйвера из интернета.
- На современных игровых ноутбуках драйвера идут на отдельном встроенном диске. Просто откройте компьютер, там должен быть раздел жёсткого диска с названием «Drivers» или «Драйвера». Заходим и запускаем файл с типом exe. Далее просто установите весь пак драйверов. Или выберите отдельно в списке установщика Блютуз драйвер. Не перепутайте он так и будет называться.
- Если такого жёсткого диска нет, то постарайтесь найти диск от вашей материнской платы, который должен был идти в комплекте. Просто вставляем его в DVD или CD-ром и устанавливаем.
С официального сайта
Самый верный и лучший способ это, зная название материнской платы зайти на официальный сайт производителя и скачать драйвера оттуда. Для того чтобы узнать название материнской платы нужно:
- Нажимаем две клавиши одновременно «Windows» и «R». Прописываем название запускаемого приложения «CMD» и нажимаем «Enter» или «OK».
- Очень внимательно вводим команду в одну строку:
wmic baseboard get product,Manufacturer,version,serialnumber
- Жмём «Enter».
- Далее вы увидите вот такую строчку как показано на картинке ниже.
- Нас интересует название фирмы (здесь – это ASUS) и модель (З8H67). К сожалению, названия производителя может и не быть, но мы постараемся найти драйвер по модели.
- Теперь берём эту модель (в моём случае это «З8H67») и просто вводим в поиск у Яндекс или Google.
- Поисковик сразу найдёт эту модель. Переходим по ссылке и скачиваем полный пак драйверов для нашей материнской платы и устанавливаем.
Установка в DRS
- Если нет диска, а драйвера как проклятущие не хотят устанавливаться с официальных сервисов, то идём на сайт DriverPack – https://drp.su/ru .
- Пролистываем в самый низ до последнего пункта и нажимаем «Для сисадаминов».
- В разделе «Драйверпаки» выберите и скачайте оба пакета.
- Запускаем и делаем установку. Будьте внимательны, так как при установке может добавиться всякий мусор, если вы не уберете галочку. В противном случае придётся всё удалять с ПК.
Для внешних Bluetooth модулей
Если у вас внешний модуль в виде флэшки, то надо постараться найти драйвер для него. Если в комплекте не было диска, то просто ищем официальный сайт производителя. Вводим полное название девайса с коробки (иногда название написано на самом модуле). Поисковик найдёт оф. сайт, с которого можно будет скачать и установить драйверов.
ПРИМЕЧАНИЕ! Может возникнуть проблема несовместимости драйверов с Виндовс 10 – тут ничего не поделаешь, если есть возможность, то верните по гарантии эту флэшку.
Включение в BIOS
Иногда продающие фирмы, по забывчивости и вовсе отключают Блутус в биосе. Тогда как в диспетчере устройств, так и в трее вы не найдёте это устройство и не сможете установить драйвера, хоть они и есть.
- И тут начинается танцы с бубнами и игра в карты Тарро. Версии BOIS отличаются, а поэтому запустить их можно разными способами и разными клавишами. Начинаем перезагружать компьютер. Когда он погаснет зажмите одну из клавиш: Delete (или Del); F10; F2, F Ниже в таблице приведены все доступные варианты.
- Иногда при запуске пишут какую клавишу надо нажать.
- Как только вы появитесь в Биос, ищем разделы «Onboard Devices Configuration». В любом случае просто потыкайте по каждому разделу и поищите название «Bluetooth».
- После нахождения беспроводной функции – нажимаем на её и выбираем «Enabled».
- Когда будете выходить, то нажмите на выход с сохранениями настроек, а иначе он так и будет выключен.
Если уж и тут его нет, то значит он по умолчанию не встроен в материнскую плату. Но не отчаивайтесь, для этого есть внешние адаптеры, которые продаются в любом компьютерном магазине.
Содержание
- Нет значка Bluetooth в трее, центре уведомлений Windows 10, в диспетчере устройств. Что делать?
- В чем суть проблемы?
- Что делать, если нет Bluetooth в Windows?
- 1. Если физически отсутствует Bluetooth адаптер
- 2. Если проблема с драйверами
- 3. Если Блютуз отключен
- Проверка наличия модуля в диспетчере устройств
- Адаптер отключен
- Проверка функционирования службы поддержки Bluetooth в Инструменте управления службами Windows
- Режим «В самолете»
- Технология работает, но компьютер с windows 10 не видит и не находит bluetooth устройства
- Компьютер все-равно не видит
- Пропал значок Bluetooth на ноутбуке: как его добавить в трей рядом с часами [инструкция]
- Как включить Bluetooth и добавить его значок в трей
- 9 способов исправить отсутствующую кнопку Bluetooth в Центре действий Windows 10
Нет значка Bluetooth в трее, центре уведомлений Windows 10, в диспетчере устройств. Что делать?
Когда нам нужно подключить какое-то устройство по Bluetooth к ноутбуку, или компьютеру, мы первым делом ищем настройки Bluetooth, где можно его включить, запустить поиск устройств и подключить свои наушники, мышку, колонку и т. д. Но что делать, если в трее, или центре уведомлений нет значка, или кнопки Bluetooth. Нет настроек этого беспроводного подключения в панели правления в Windows 7, или в параметрах в Windows 10 и Windows 8. Или что еще хуже, нет Блютуз адаптера в диспетчере устройств.
Когда все нормально, то значок Bluetooth должен быть:
Ну и конечно же в диспетчере устройств должна быть отдельная вкладка Bluetooth, где должен быть Bluetooth-адаптер. Он должен быть включен и без ошибок. Примерно вот так:
Если у вас все примерно так же, как у меня на скриншотах выше, то эта статья не для вас. Вы можете попробовать подключить свое устройство к компьютеру по Блютуз. Он у вас работает. Возможно, конечно, вы столкнулись с проблемой, когда компьютер не видит Bluetooth-устройства.
В чем суть проблемы?
Проблема в том, что на компьютере вообще нигде нет Bluetooth. Ни иконки в трее, ни кнопки в центре уведомлений.
Нет даже Bluetooth адаптера (отдельного раздела) в окне диспетчера устройств.
Если у вас такой же случай – следуйте инструкциям из этой статьи.
Что делать, если нет Bluetooth в Windows?
По своему опыту могу сказать, что причина обычно в следующих моментах:
Дальше рассмотрим решения по этим трем пунктам.
1. Если физически отсутствует Bluetooth адаптер
В ноутбуках, даже старых, Блютуз должен быть встроенный. Он совмещен с Wi-Fi модулем. То есть, эти два соединения работают через одну плату. Прежде чем покупать для ноутбука USB адаптер, или менять встроенный модуль, я советую сначала исключить проблемы с драйверами. И тот момент, что адаптер может быть отключен.
2. Если проблема с драйверами
В Windows 10 такие проблемы бывают редко. Система сама находит и ставит подходящий драйвер, и Bluetooth работает сразу. В более старых версиях с этим могут быть проблемы. Да и в десятке не редко приходится ставить драйвер вручную.
В диспетчере устройств должен появиться раздел «Bluetooth». Как на моих стриншотах выше в этой статье.
3. Если Блютуз отключен
Так же рекомендую открыть свойства адаптер (там же, в диспетчере устройств) и посмотреть состояние устройства, нет ли ошибок.
Возможно, на вашем ноутбуке есть отдельный переключатель, который служит для отключения/включения беспроводных модулей. Обязательно проверьте. Как правило, такой переключатель есть на старых ноутбуках. И выглядит он примерно вот так:
Так же обратите внимание на сочетание клавиш, которые предназначены для управления беспроводным модулем. Обычно это комбинация Fn + F2, Fn + F3. Клавиша Fn с клавишей на которой изображен значок беспроводной сети. Этот способ особенно актуален для Windows 7.
Если у вас Windows 7, то обязательно проверьте на сайте производителя, нет ли там для вашего ноутбука (по модели) утилиты для управления беспроводными подключениями, или питанием. Иногда, включить Блютуз удается только через такие фирменные утилиты.
Еще несколько статей, которые должны вам пригодиться:
Если значок Bluetooth не появился в трее или центре уведомлений, не удается подключить устройства, то напишите модель ноутбука/адаптера, какая установлена Windows и что вы уже питались сделать. Попытаюсь в комментариях посоветовать какие-то решения. Можете еще прикрепить несколько скриншотов, так мне будет проще понять проблему.
Источник
Использование технологии Bluetooth предусмотрено практически в каждом электронном устройстве. Пользователи домашних ПК и ноутбуков давно привыкли к тому, что с помощью этого модуля можно легко передать нужные файлы без использования проводов. Не говоря уже о том, что многие аксессуары (например, беспроводная мышь или аудиосистемы) подключаются к компьютеру именно таким образом. К сожалению (особенно в последних версиях операционных систем), из-за неправильной настройки компьютера, некорректно установленных драйверов и других подобных причин можно столкнуться с проблемой, когда не работает блютуз на ноутбуке на windows 10.
Разбираемся по порядку, что делать, когда не работает блютуз на ноутбуке на windows 10:
Проверка наличия модуля в диспетчере устройств
Проблемы с bluetooth на windows 10 могут быть связаны с тем, что адаптер отключен физически, в bios или программно он задан как «неактивный». Что делать в таких случаях?
В первую очередь, чтобы проверить, присутствует ли в списке подключенной техники блютуз-аксессуар, необходимо открыть диспетчер устройств. Сделать это можно следующим образом:
Если в списке нет вкладки «Bluetooth», необходимо в верхней части окна открыть меню «Вид» и поставить галочку напротив «Показать скрытые устройства». После этого, вероятно, гаджет отобразится в списке.
Если рядом с названием установленного аппарата находится желтый значок с восклицательным знаком, проблема заключается в установке необходимых драйверов. Как правило, после сбоя при обновлении или при переустановке системы можно обнаружить, что блютуз на ноутбуке с windows 10 перестал работать. Нужные драйвера лучше скачивать с официального сайта поддержки вашей модели ноутбука. При этом стоит обратить внимание на версию системы и ее разрядность.
Если в диспетчере устройств рядом с названием находится стрелочка вниз, то аксессуар в данный момент попросту отключено. Чтобы его включить, достаточно щелкнуть по строке с названием правой клавишей мыши и в открывшемся окне выбрать «Задействовать».
Адаптер отключен
Помимо рассмотренных случаев может возникнуть ситуация, когда в windows 10 на ноутбуке в диспетчере устройств bluetooth пропал и не появляется даже после отображения скрытых элементов. В таком случае вероятно адаптер отключен физически или в bios. Проверяем:
Если же после реализации всех вышеперечисленных операций все еще не включается блютуз на ноутбуке виндовс 10, стоит приступить ко второму пункту.
Проверка функционирования службы поддержки Bluetooth в Инструменте управления службами Windows
Чтобы открыть окно данного инструмента нужно:
Откроется окно «Службы». Здесь в списке нужно найти службу поддержки Bluetooth и по состоянию ее статуса убедиться, что она функционирует.
Что делать, если нужный адаптер подключен, новый драйвер работает, служба поддержки активна, но я все равно не могу включить блютуз на виндовс 10?
Режим «В самолете»
Иногда проблема может быть решена еще более простым образом: проверьте, выключен ли режим «В самолете». Возможно, случайно на клавиатуре была нажата клавиша, которая активирует данную функцию.
Если режим полета отключен, но блютуз все равно не активен, проверьте его состояние в разделе «Беспроводные устройства» (Пуск — Параметры — Сеть и Интернет — Режим в самолете), либо: «Параметры» — «Устройства» — «Bluetooth».
Технология работает, но компьютер с windows 10 не видит и не находит bluetooth устройства
Чтобы разобраться с данной проблемой, сначала необходимо проверить, попадает ли само устройство в зону действия блютуза. Ведь, если подключаемый гаджет находится на расстоянии большем, указанного в документации, то компьютер не сможет его «увидеть». Также нужно убедиться, что рядом не находится какое-либо устройство, подключенное к порту USB 3.0. Неэкранированные USB-устройства иногда могут мешать bluetooth-подключениям.
Компьютер все-равно не видит
Подключаемое устройство находится в зоне действия, режим передачи данных по блютуз активирован, но компьютер все равно его не видит. Как быть?
Вероятнее всего в настройках bluetooth не активно свойство «разрешить подключение устройства» в ОС windows 10. Чтобы это исправить, необходимо зайти в панель управления. На вкладке «Устройства и принеры», в разделе «Устройства» найти свой компьютер и щелкнуть на нем правую клавишу мыши. В списке выбрать «Параметры Bluetooth» и в открывшемся окне поставить галочку напротив «Разрешить устройствам Bluetooth обнаруживать этот компьютер».
Надеемся, что описанные случаи помогут исправить работу модуля беспроводной передачи данных на вашем компьютере.
Источник
Пропал значок Bluetooth на ноутбуке: как его добавить в трей рядом с часами [инструкция]
Помогите! У меня на ноутбуке пропал значок Bluetooth, и теперь я не могу никак подключить телефон.
Скорее всего, у вас просто в свойствах адаптера отключено отображение значка (могли случайно кликнуть. ), либо выключен сам адаптер (на тех же ноутбуках для этого могут быть спец. функциональные клавиши, и их тоже можно случайно задеть. ).
Как бы там ни было, в этой статье приведу ответ на ваш вопрос в виде пошаговой инструкции (чтобы было понятно, что и где посмотреть, как включить 👌).
Информация будет актуальна для Windows 7, 8, 10.
Если у вас пропали еще какие-то значки в трее (громкость, язык, сеть и пр.), рекомендую ознакомиться вот с этой заметкой.
Как включить Bluetooth и добавить его значок в трей
👉 ШАГ 1: проверьте, установлены ли драйвера
Для начала необходимо открыть диспетчер устройств (как это сделать) и посмотреть, есть ли у вас в нем вкладка «Bluetooth», отображается ли в ней ваш адаптер (не горит ли напротив него желтый восклицательный знак, сигнализирующий об отсутствии драйвера).
В качестве примера на скрине ниже (👇) я представал 2 возможных варианта развития событий;
👉 ШАГ 2: проверьте, включен ли адаптер Bluetooth
Далее рекомендую в диспетчере устройств отключить и снова включить Bluetooth адаптер (см. скрин ниже 👇). Это помогает в тех случаях, когда адаптер повисает из-за некорректного работы/выключения.
Отключение/включение адаптера Bluetooth
Если вы пользуетесь ОС Windows 10: то необходимо также зайти в параметры Windows (для этого используйте сочетание Win+i ) в раздел «Устройства/Bluetooth и другие устройства» и передвинуть ползунок в режим вкл. (пример ниже 👇).
На некоторых ноутбуках есть специальные клавиши для включения Bluetooth адаптера (а рядом с ними нередко индикаторы/светодиоды).
Если у вас есть подобные индикаторы — обратите внимание на то, чтобы они были включены!
Кнопки и индикаторы Bluetooth на ноутбуке
👉 ШАГ 3: открываем все сетевые подключения (адаптеры) Windows
Самый простой и универсальный способ сделать это (причем для разных версий Windows) это:
ncpa.cpl — просмотр всех сетевых подключений
Если драйвера на Bluetooth адаптер установлены, и он включен — он должен отобразиться в этой вкладке (как в моем примере на скрине ниже 👇).
Вкладка сетевые подключения
Теперь необходимо открыть свойства «Сетевого подключения Bluetooth» (у вас он может называться несколько иначе). См. пример ниже (👇).
Свойства Bluetooth адаптера
После необходимо перейти во вкладку «Bluetooth» и открыть параметры (см. на стрелочки в примере ниже 👇).
Далее поставьте галочку напротив пункта «Отображать значок Bluetooth в области уведомлений» и нажмите OK.
Отображать значок Bluetooth в области уведомлений / Скриншот окна
Сразу после этого в трее должен появиться заветный синий значок. В некоторых случаях, кстати, он может быть скрыт как неиспользуемый (см. пример ниже 👇).
Кстати, в начале статьи я в качестве примера указывал, что значок Bluetooth могли удалить и случайно: сделать это не так уж и сложно, достаточно нажать правую кнопку мышки на нем.
А вот так можно удалить значок Bluetooth с области уведомлений
👉 ШАГ 5: если значок не появился — перезапустите проводник
В некоторых случаях (после включения отображения значка, см. шаг 4) он не отображается в трее (хотя должен). Все дело в некорректной работе проводника (такое иногда бывает, что он не отображает некоторые элементы в области уведомлений).
Что можно сделать в этом случае:
После этого, как правило, все значки начинают отображаться (по крайней мере, те, которые включены. ).
Если все вышеперечисленное не помогло — возможно адаптер Bluetooth пришел в негодность.
Можно попробовать купить внешний адаптер (подключаемый к USB порту) в китайских онлайн магазинах (стоит в общем-то копейки).
Дополнения, как всегда, были бы кстати.
Первая публикация: 08.01.2019
Корректировка заметки: 15.09.2020
Источник
9 способов исправить отсутствующую кнопку Bluetooth в Центре действий Windows 10
В Windows 10 вы можете использовать Bluetooth для подключения к наушникам, веб-камерам и динамикам или для отправки файлов и папок на другие локальные устройства. Так что, когда из Центра действий пропадает кнопка Bluetooth, однозначно неудобно.
Даже если Bluetooth работает нормально, он может отсутствовать в Центре уведомлений из-за неправильных настроек. Другая причина, по которой Bluetooth не отображается в Центре уведомлений, заключается в том, что ваша система не распознает устройства Bluetooth.
К счастью, есть несколько способов восстановить кнопку Bluetooth в Центре действий Windows 10, когда она пропала или сломалась.
1. Отредактируйте меню быстрых действий.
Меню Центра поддержки состоит из двух частей. Вверху отображаются уведомления от установленных приложений и системы.
Внизу находится меню быстрых действий, которое содержит ярлыки для основных настроек. Когда Windows 10 должна отображать несколько уведомлений, она сворачивает меню быстрых действий для экономии места. Чтобы проверить все ярлыки, включенные в меню Центра поддержки, нажмите «Развернуть».
Bluetooth может отсутствовать в Центре уведомлений, потому что не все ярлыки включены по умолчанию, или вы могли отключить ярлык Bluetooth по ошибке. Независимо от причины, вот как это исправить:
Нажмите Windows Key + A, чтобы открыть Центр поддержки, и выберите Управление уведомлениями в правом верхнем углу.
Щелкните Изменить быстрые действия. Это откроет меню Центра поддержки.
Выберите Добавить> Bluetooth> Готово.
Примечание. Когда включен режим редактирования, вы можете перемещать плитки по своему усмотрению. Если вы хотите, чтобы плитка Bluetooth была частью свернутого меню, переместите ее в верхнюю строку.
2. Убедитесь, что ваше устройство поддерживает Bluetooth.
Если у вас нет возможности добавить Bluetooth в быстрый список Центра действий, возможно, ваши драйверы Bluetooth отсутствуют или ваше устройство не поддерживает Bluetooth. Вот как вы можете проверить, поддерживается ли Bluetooth и правильно ли настроен на вашем устройстве:
Нажмите Windows Key + I, чтобы открыть панель настроек, затем перейдите в раздел «Устройства».
Если отображается меню Bluetooth и других приложений, ваше устройство поддерживает технологию Bluetooth.
Если меню не отображается, найдите диспетчер устройств в строке поиска меню «Пуск» и выберите «Лучшее совпадение».
Проверьте, есть ли в списке доступных устройств меню Bluetooth.
Bluetooth может быть в списке скрытых устройств, поэтому нажмите «Просмотр»> «Показать скрытые устройства» и проверьте, есть ли в списке Bluetooth.
Если Bluetooth отсутствует в списке, вам потребуется адаптер Bluetooth. Решая, какой адаптер вам следует приобрести, проверьте его свойства совместимости.
3. Проверьте настройки Bluetooth.
Даже если настройки уведомлений и действий установлены правильно, вам все равно необходимо проверить настройки Bluetooth.
Щелкните Пуск> Настройка> Устройства> Bluetooth и другие устройства.
В разделе «Связанные настройки» щелкните «Дополнительные параметры Bluetooth».
Выберите вкладку «Параметры» и установите флажок «Показывать значок Bluetooth в области уведомлений».
Щелкните Применить> ОК.
4. Отключите быстрый запуск.
Быстрый запуск ускоряет процесс загрузки, поэтому Windows 10 требует меньше времени на запуск. Однако это может помешать программам, запускаемым при запуске, поэтому, возможно, лучше отключить его.
Щелкните Пуск> Настройка> Система.
В меню слева выберите Питание и сон.
Щелкните Дополнительные параметры питания> Выберите действие кнопки питания.
Выберите Изменить настройки, которые в настоящее время недоступны.
Снимите флажок Включить быстрый запуск (рекомендуется).
Нажмите кнопку Сохранить изменения.
5. Запустите средство устранения неполадок Bluetooth.
Запуск средства устранения неполадок может быть достаточно для устранения большинства проблем, мешающих работе Bluetooth.
Перейдите в Пуск> Настройки> Обновление и безопасность.
Щелкните Устранение неполадок> Дополнительные средства устранения неполадок.
В меню «Найти и устранить другие проблемы» нажмите Bluetooth> Запустить средство устранения неполадок.
Средство устранения неполадок Bluetooth автоматически исправит все обнаруженные проблемы. После завершения процесса перезагрузите компьютер или ноутбук и проверьте, доступен ли Bluetooth в меню Центра поддержки.
6. Используйте средство устранения неполадок оборудования и устройств.
Средство устранения неполадок оборудования и устройств теперь «скрыто» в Windows 10. Однако вы по-прежнему можете получить к нему доступ с помощью командной строки. Вот как это сделать:
В строке поиска меню Пуск найдите командную строку и выберите Запуск от имени администратора.
Щелкните Далее, чтобы запустить сканирование.
Средство устранения неполадок найдет и устранит проблемы с вашими устройствами Bluetooth. Если отображается сообщение «Устранение неполадок не может определить проблему», попробуйте другое решение.
7. Обратитесь в службу поддержки Bluetooth.
Стороннее приложение или действия пользователя могли отключить службу поддержки Bluetooth, удалив значок Bluetooth из Центра действий. Вот как можно проверить настройки службы поддержки Bluetooth:
В строке поиска меню «Пуск» найдите службы и выберите «Лучшее совпадение».
Дважды щелкните «Служба поддержки Bluetooth», чтобы открыть окно «Свойства».
Проверьте статус службы внизу окна. Он должен быть запущен.
Если статус — «Выполняется», нажмите «Остановить» и «Начать» для быстрого перезапуска.
Если статус не «Работает», используйте раскрывающееся меню рядом с «Тип запуска» и выберите «Автоматически».
Нажмите кнопку «Применить», чтобы сохранить новые настройки.
8. Воспользуйтесь функцией восстановления при загрузке.
Восстановление при загрузке — это один из инструментов, который вы можете найти в меню дополнительных параметров. Если у вас возникли проблемы, указывающие на повреждение системы, вы можете исправить это с помощью средства восстановления при загрузке Windows.
Нажмите и удерживайте Shift на экране входа в Windows.
Щелкните Power> Restart. Теперь вы должны увидеть загрузочный экран.
Щелкните Устранение неполадок> Дополнительные параметры> Восстановление при загрузке.
Выберите учетную запись администратора и при необходимости введите пароль.
После запуска средства восстановления при загрузке перезагрузите компьютер.
9. Поиск изменений оборудования.
Помимо предоставления организованного просмотра всего установленного оборудования, диспетчер устройств также может использоваться в качестве инструмента для устранения неполадок.
В строке поиска меню «Пуск» найдите «Диспетчер устройств» и выберите «Лучшее совпадение».
Ваше устройство должно быть первым в списке. Щелкните его правой кнопкой мыши и выберите Сканировать на предмет изменений оборудования.
Как добавить Bluetooth в Центр действий Windows 10
В настоящее время большинство гаджетов поддерживают подключение по Bluetooth, поэтому вам не нужен ящик с проводами для подключения микрофона или наушников. Повысьте уровень комфорта, настроив Bluetooth несколькими щелчками мыши, используя советы по устранению неполадок, перечисленные в этой статье.
Источник
На чтение 8 мин Просмотров 68.7к.
Максим aka WisH
Высшее образование по специальности «Информационные системы». Опыт работы системным администратором — 5 лет.
Задать вопрос
Многие гаджеты работают в беспроводном режиме. Это могут быть колонки, наушники, мыши или другие девайсы. Чтобы их подключить к компьютеру, нужно знать, как включить блютуз на компьютере или ноутбуке с виндовс 10.
Обычно для подключения устройств, которые располагаются недалеко, используется блютуз. С ним сталкивались все, но не все знают, как его включить на компьютере или ноутбуке. Интерфейс «десятки» претерпел значительные изменения, по сравнению с седьмой версией Windows. Поэтому тем, кто недавно перешел на эту систему, многое покажется незнакомым.
Как включить блютуз на windows 7, читайте по ссылке.
Содержание
- Способы включения
- Горячие клавиши
- Центр уведомлений
- Через параметры
- BIOS
- Блютуз не виден другим устройствам
- Возможные проблемы и их решения
- Проверка наличия модуля
- Проверка службы поддержки
- Обновление и установка драйверов
- Для внешних bluetooth модулей
Способы включения
Разберем способы включить bluetooth на ноутбуке windows 10, они же сработают и на ПК. Какой способ выбрать, зависит от вас. Перед тем, как подключать устройства, нужно произвести включение самого модуля. По умолчанию он отключен, чтобы не потреблял энергию и не засорял эфир просто так.
Горячие клавиши
Чтобы подключить блютуз на Windows 10, можно использовать сочетания горячих клавиш. Обычно они есть на ноутбуках, а не на стационарных компьютерах. Для начала найдите схематичное изображение блютуз на клавиатуре. Обычно оно располагается на клавишах F1-F3, но может оказаться и на других кнопках верхнего ряда.
Так выглядят кнопки на одной из моделей ноутбуков. Вид зависит от модели и производителя. Чтобы запустить блютуз, нажмите одновременно Fn и клавишу со значком. Должно появится уведомление о том, что беспроводная связь заработала.
Центр уведомлений
Еще один способ, который подходит для всех устройств, а не только для ноутов — это включить bluetooth в центре действий. Нажмите на самый правый значок, который находится в той же строке, что и кнопка «Пуск».
Откроется страница, на который показаны уведомления. Нажимаем кнопку «Развернуть». В нижней её части есть окно настроек, состоящее из иконок, при нажатии на которые можно активировать ту или иную функцию. Здесь выберите значок bluetooth и щелкните по нему. Таким образом мы включаем устройство.
Значок загорится синим цветом, это значит, что можно пользоваться функцией беспроводной связи.
Через параметры
В windows 10 включить функцию bluetooth можно через стандартное меню «Пуск». Нажмите на «Пуск» правой кнопкой мыши, в открывшемся меню выберите «Параметры». Можно в строку поиска ввести «Параметры», также откроется нужный пункт. На открывшейся странице щелкните по пункту «Устройства».
Откроется меню настроек. Здесь выберите «Bluetooth и другие устройства», эта вкладка должна открываться по умолчанию.
Для запуска щелкните по рычажку, так, чтобы он передвинулся вправо.
BIOS
Можно настроить блютуз на ноутбуке с виндовс 10 так, чтобы он включался при запуске системы. Для этого воспользуйтесь биосом. Как попасть в него, написано на загрузочном экране. Обычно для этого в самом начале, при запуске компьютера нужно нажать клавиши F1, F2, Esc, Del+F9 или другое сочетание клавиш. Откроется меню, в котором можно подключать и отключать устройства, а также проводить настройку большинства параметров.
Здесь ищите «Onboard Device Configuration», а в нем подпункт « Onboard/Set Bluetooth». Чтобы открывать пункты меню, нажимайте enter, в старых версиях мышка здесь не работает. В новых версиях уже может работать мышь, а названия переведены на русский язык. После этого он должен запускаться сразу со стартом системы.
Блютуз не виден другим устройствам
Беспроводную связь нужно не только включить. Надо позволить другим устройствам найти блютуз на ноутбуке или компьютере с windows 10. После этого их можно подключать и пользоваться. У некоторых гаджетов нет экранов, так что не всегда понятно, в чем проблема. Для проверки можно использовать телефон с ОС android. Включите там блютуз и найдите компьютер с телефона или наоборот. Если они не видят друг друга, то нужно искать проблему.
Для начала проверьте в меню настроек, что другие гаджетам разрешено обнаруживать компьютер. Перейдите в «Параметры» — «Устройства» — «Bluetooth и другие устройства». Здесь выберите «Другие параметры Bluetooth» и поставьте галочку, которая разрешает обнаружение.
Возможные проблемы и их решения
В этом разделе я перечислю распространенные проблемы и способы их решения. В большинстве случаев достаточно приведенных выше действий для подключения и сопряжения устройств.
Проверка наличия модуля
Сначала проверьте, есть ли блютуз на компьютере. На стационарных компьютерах он редко входит в стандартную комплектацию. На ноутбуках устанавливается в большинстве случаев, но есть модели, на которых нет блютуза. Можно найти в сети модель своего ноутбука и выяснить это точно, а можно провести стандартную проверку, которая подходит для ПК и для ноутов.
Кликните правой кнопкой мыши на «Пуск». Откроется меню, в нем выберите «Диспетчер устройств».
Здесь расположены все подключенные устройства. Нужная вкладка так и должна называться — «Bluetooth». Если её нет, то просмотрите вкладки с неизвестными устройствами или пункт «Другие устройства».
Если вкладка есть, нажмите на устройство правой кнопкой и выберите «Задействовать». Если же стоит желтый восклицательный знак, красное предупреждение, либо оно расположилось в неизвестных устройствах, то скорее всего дело в драйвере.
Проверка службы поддержки
Проблема может быть в том, что отключена служба, которая занимается поиском других устройств и их сопряжением с компьютером. Чтобы это проверить, в окне поиска напишите «Службы», потом нажмите на Enter. В открывшемся списке найдите «Служба поддержки Bluetooth», два раза кликните по ней.
Проверьте, что она выполняется, и что тип запуска стоит «Автоматически» или «Вручную». Если она не запущена, то нажмите на «Запуск», после этого попробуйте снова подключить устройство.
Обновление и установка драйверов
В большинстве случаев проблемы вызваны отсутствием драйверов или их некорректной версией. Это может относится и к стационарным компьютерам.
Проблема заключается в том, что десятка часто скачивает и обновляет драйвера самостоятельно. Она же устанавливает их при первом запуске. А рекомендуемые системой драйвера не всегда подходят для каждой конкретной модели.
На ноутбуках драйвера обычно идут в комплекте. Они записаны на оптический диск или лежат на специальном разделе жесткого диска. Можно попробовать обновить стандартными методами системы, но я советую установить драйвера от производителя. Для обновления методами виндовс зайдите в диспетчер устройств, и щелкните по нужному правой кнопкой мыши, в открывшемся меню выберите «Обновить драйвер».
Лучше зайдите на сайт производителя своего ноутбука, введите в строке поиска свою модель. На сайте должна отобразиться модель ноутбука и все материалы для неё. Там есть руководство пользователя, а также драйвера для всех ОС. На старых моделях может не быть драйверов под «десятку», в этом случае скачайте для той операционной системы, для которой они есть. Они работают лучше, чем стандартные драйвера. Скачайте и установите их, перезагрузите компьютер.
Для тех, кто не знает модель или затрудняется найти нужные программы, было придумано хорошее решение — Driver Pack Solution. Скачайте его и запустите, он определит все подключенные модули и проверит наличие обновлений для них. Выберите те, на которых хотите обновить драйвера и нажмите на большую зеленую кнопку. Программа работает только в связке с интернетом.
Для внешних bluetooth модулей
Иногда единственный способ установить bluetooth на компьютер — это покупка внешнего устройства. Они выглядят как флэшки, хотя есть и модули, которые втыкаются в материнскую плату. Если у вас такое устройство, то попробуйте подключить его к другому компьютеру и проверьте, работает ли оно там. Заново скачайте последнюю версию драйверов с сайта производителя и установите их. Попробуйте использовать другой разъем, возможно, этот выгорел или на него не подается достаточного питания. Если не работает на нескольких компьютерах, то проблема в исправности самого устройства, а не того, как вы его установили.
Начиная с 10-й Windows включение Bluetooth стал намного проще чем в “семёрке”. Однако интерфейс был изменён и поэтому это может вызвать небольшие затруднения. И поэтому, чтобы воспользоваться различными устройствами, которые работают исключительно по этой технологии ниже будут показаны разнообразные способы как включить блютуз на виндовс 10 и 11.
Включение
Для начала необходимо проверить устройство, включён ли адаптер. По умолчанию он чаще всего отключён, чтобы из-за устройства не было помех и засорения радиопространства. Теперь же перейдём к тому как всё же включить блютуз.
Кнопками
У разных моделей ноутбуков для включения Bluetooth-модуля используется отдельная кнопка. На кнопке указан соответствующий значок. Данная кнопка располагается на верхнем ряде, обычно эта клавиша F1-F3, однако кнопка включения может располагаться и на других F-клавишах. Поэтому стоит внимательно осмотреть верхний ряд кнопок.
Так это выглядит на примере кнопок из ноутбуков и для запуска нужно зажать Fn + клавиша с нужным значком и в трее появится уведомление о том, что Bluetooth включён.
В TPEE
Последовательность включения через трей:
- В левом нижнем углу экрана нужно нажать на стрелочку или на иконку bluetooth при его наличии ;
- Включаем модуль;
- Для детальной настройки обмена данными, проходящие между устройствами нужно нажать правой кнопкой мыши и затем нажать на “Перейти к параметрам”;
- Затем появится список устройств, которые доступны для подключения. Также нужно включить устройства, которые работают по блютуз-подключению.
Если данной кнопки нет, то адаптер отключён или к нему не установлены необходимые драйвера. Об этом вы сможете прочитать далее.
Через пуск
- Не получились предыдущие методы? Тогда запускаем “Пуск”;
- Открываем параметры и далее необходимо попасть в “Параметры устройства”;
- Там и находится блютуз, далее просто его активируем и теперь им можно спокойно пользоваться.
После всех действий, ваш компьютер начнёт искать включённые устройства, с которыми возможна передача данных. По этой причине нужно включить передатчик и на другом устройстве и тогда вы сможете к нему подключиться.
Чтобы упростить себе жизнь, можно в параметрах поставить галочку напротив параметра “Отображать значок Bluetooth в области уведомлений”. И после этих манипуляций передатчик легко можно активировать в правом нижнем углу.
Не работает или нет кнопочки включения
Если функция имеется, но компьютер не обнаруживает его, возможно суть проблемы заключается в программном обеспечении.
- Нажимаем ПКМ по Пуску и заходим в диспетчер устройств;
- Если устройство по каким-то причинам не активировано и на нём отображён иконка стрелочки, то задействуем устройства с помощью нажатия правой кнопкой мыши.
Установка в DRS
- Если драйвера с сайта производителя не устанавливаются или не имеется дисков с драйверами, то их можно установить на сайте DriverPack – https://drp.su/ru;
- Скроллим в самый низ и кликаем на “Для сисадминов”;
- Внутри раздела “Драйверпаки” скачиваем оба пакета;
Начинаем процесс установки, однако соблюдайте осторожность при скачивании, потому что можно установить в систему различный хлам, если не убрать галочку из нужного пункта и всё придётся чистить вручную.
Для внешних bluetooth модулей
Когда приобретается внешние Bluetooth-модуль в виде USB-флешки, то к нему необходимо ещё и дополнительно скачать драйвер. В случае если в комплект не входил диск, просто скачиваем с сайта производителя, для этого нужно ввести название устройства, которое указывается на коробке, а в некоторых случаях и на корпусе устройства.
Есть одна важная деталь! Есть шанс, что внешний модуль может быть не совместим с вашей версией операционной системы и в таком случае ничего не остаётся, кроме как вернуть модуль по гарантии, если такая возможность имеется.
Включение в BIOS
Иногда блютуз модуль и вовсе отключён в биосе. И тогда устройства не получится найти ни в трее ни в диспетчере устройств.
Версия BIOS отличается и поэтому он запускается разными кнопками и разными сочетаниями клавиш. Во время перезагрузки компьютера нужно зажать клавишу Del (Delete), также F10, F2. Далее будут указаны все существующие варианты:
В некоторых случаях при запуске указываются клавиши, которые необходимо нажать.
При запуске BIOS’а, переходим в “Onboard Devices Configution”. Или же просто проверяем каждый разделу и ищем строчку, которая подписанная “Bluetooth”. Как её найдём просто включаем и сохраняем настройки.
Если он отсутствует, значит он и не был встроен в материнскую плату. Но расстраиваться не стоит, ведь можно в специальных магазинах приобрести внешние адаптеры и подобрать тот, который будет работать у вас без проблем с совместимостью.
Поддержка оборудования Bluetooth всегда была включена в операционную систему Windows 10 уже давно. И он становится все лучше, особенно сейчас, с поддержкой последней версии Bluetooth 5.0 LE. Однако бывают случаи, когда Bluetooth испытывает несколько проблем, одна из которых заключается в том, что пользователи не могут включить или выключить Bluetooth на своем ПК с Windows 10, поскольку в приложении настроек Windows 10 отсутствует возможность выключить или включить Bluetooth и даже в Центре действий. Так что, если вы один из пользователей, у которых возникла такая же проблема, читайте дальше, поскольку этот пост поможет вам решить проблему.
Чтобы решить эту проблему с Bluetooth, вот несколько советов, которые могут помочь:
Вариант 1. Попробуйте запустить средство устранения неполадок Bluetooth.
Как вы знаете, Windows 10 имеет различные средства устранения неполадок с удобными интерфейсами, которые вы можете использовать для устранения проблем на вашем ПК. И поскольку вы имеете дело с какой-то проблемой Bluetooth, вам необходимо запустить средство устранения неполадок Bluetooth.
- Откройте настройки Windows 10.
- Затем перейдите в Обновление и безопасность> Устранение неполадок.
- Вы должны найти опцию Bluetooth на правой стороне — нажмите на нее, затем нажмите на «Запустить средство устранения неполадок».
- Теперь следуйте следующим параметрам экрана.
Вариант 2. Попробуйте переустановить или обновить драйвер Bluetooth.
Проблема может быть связана с драйверами Bluetooth. Возможно, он устарел и нуждается в обновлении, или вы недавно обновили его, и с тех пор у вас возникли проблемы с удалением устройств Bluetooth, поэтому для решения проблемы вы можете обновить, откатить или удалить драйверы Bluetooth. Как? Следуйте инструкциям ниже.
- Нажмите клавиши Win + X, чтобы открыть диспетчер устройств.
- Затем найдите устройство Bluetooth и щелкните его правой кнопкой мыши.
- Выберите опцию «Обновить драйвер».
- После этого появится новое всплывающее окно. Там выберите опцию «Автоматический поиск обновленного программного обеспечения драйвера».
Примечание: Проверка обновления может занять несколько минут, поэтому вам придется дождаться его завершения. Если он может найти обновление, вы должны его установить. А если вы хотите переустановить драйвер Bluetooth, просто выберите опцию «Удалить драйвер» и следуйте следующим инструкциям на экране.
Вариант 3 — настройка служб Bluetooth
Если первые два варианта не сработали, следующее, что вы можете сделать, это настроить службы Bluetooth. Как? Просто выполните следующие действия:
- Нажмите комбинацию клавиш Win + R, чтобы открыть диалоговое окно «Выполнить».
- После этого введите «services.msc» в поле и нажмите Enter, чтобы открыть диспетчер служб Windows.
- Затем вы увидите список служб и оттуда поищите следующие службы и убедитесь, что их значения по умолчанию установлены следующим образом:
- Служба громкой связи Bluetooth — ручная (сработала)
- Сервис Bluetooth Audio Gateway — Ручной (Сработал)
- Служба поддержки Bluetooth — ручная (сработала)
- Служба поддержки пользователей Bluetooth — руководство (запущено)
- Теперь нажмите кнопку «Пуск», чтобы запустить все вышеупомянутые службы, а затем проверьте, видите ли вы теперь возможность включения или включения Bluetooth.
Расширенный ремонт системы Pro
Автоматизированное решение для ремонта ПК в один клик
С Advanced System Repair Pro вы можете легко
Замените поврежденные файлы
Восстановить производительность
Удалить вредоносные программы
СКАЧАТЬ
Advanced System Repair Pro совместим со всеми версиями Microsoft Windows, включая Windows 11.
Поделиться этой статьей:
Вас также может заинтересовать
Диспетчер очереди печати HP не работает — что это?
Если у вас есть принтер HP, то вы можете столкнуться с этой ошибкой. Диспетчер очереди печати HP не работает ошибки не означает, что с вашим принтером что-то не так. Это указывает на проблемы с драйвером принтера.
Решения
 Причины ошибок
Причины ошибок
Может быть несколько причин, из-за того, что диспетчер очереди печати HP не запускает код ошибки, например:
- Неправильная или неудачная установка драйвера принтера
- Неверные записи реестра
Хотя это не критический код ошибки, поскольку он не представляет серьезной угрозы для вашего компьютера, тем не менее, рекомендуется устранить его, поскольку он может причинить вам много неудобств, особенно если вы хотите время от времени вынимать распечатки. .
Дополнительная информация и ручной ремонт
Вот несколько способов, которыми вы можете попытаться устранить ошибку HP Printer Spooler Not Running в вашей системе: 1. Переустановите драйвер принтера HP в вашей системе.
- Просто зайдите в панель управления и затем нажмите на опцию диспетчера устройств
- После того, как вы нажмете на нее, вы увидите панель сведений со списком устройств. Теперь просто нажмите на принтер, чтобы переустановить драйвер.
- Дважды щелкните по нему, чтобы открыть диалоговое окно свойств
- После этого нажмите на вкладку драйвера, а затем нажмите обновить драйвер
После обновления драйвера попробуйте использовать принтер, чтобы убедиться, что он работает. Иногда вы можете встретить всплывающее окно со следующим сообщением: «Драйвер установлен правильно, устройство готово к использованию, однако вы можете не видеть принтер под панелью принтера. Это вызывает проблемы с реестром. 2. Чтобы решить проблемы с реестром, установите Restoro в вашей системе. Это очень функциональный очистки реестра интегрирован с мощным антивирусом. Это помогает решить проблемы с реестром, вредоносное ПО и гарантирует оптимизацию системы. Этот многофункциональный инструмент является ответом на все ваши проблемы, связанные с ПК. Restoro — это программное обеспечение для ремонта ПК следующего поколения, которое расширяет возможности использования и помогает пользователям ПК эффективно устранять ошибки. Его простая навигация и удобный интерфейс делают его настолько простым в использовании, что даже начинающие пользователи могут также обойти его и исправить проблемы без каких-либо хлопот или трудностей. Это умный и интуитивно понятный встроенный очиститель реестра, который удаляет все ненужные и устаревшие файлы с жесткого диска. Сюда входят ненужные файлы, история Интернета, неверные ключи реестра и файлы из удаленных старых версий программы. Иногда файлы удаленных программ мешают вам обновлять новые версии программ, что приводит к неудачной установке драйвера. Тем не менее, с помощью этого помощника все такие файлы удаляются за считанные секунды, после чего вы готовы переустановить драйвер. Этот очиститель реестра очищает ваш жесткий диск от мусора и оптимизирует скорость вашей системы, значительно снижая время загрузки вашего ПК. Total System Care можно использовать во всех версиях Windows. Чтобы исправить ошибку, из-за которой диспетчер очереди печати HP не работает на вашем компьютере, просто нажмите здесь. установить Ресторо. Запустите его, чтобы найти ошибку и исправить ее за считанные секунды. После устранения проблемы обновите драйвер принтера. Вы увидите, что драйвер был успешно обновлен, и принтер HP также появится на панели принтера. Установив Restoro в своей системе, вы также можете решить несколько других проблем, таких как ошибки конфиденциальности, вызванные вредоносными программами и вирусными инфекциями. С этим инструментом вам не нужно будет загружать и запускать в вашей системе отдельный антивирус.
Узнать больше
Док-станция была обещана после выпуска Deck, но она была отложена, и теперь официальное заявление состоит в том, что она снова откладывается.
Valve заявила в объявлении от 1 июня:
«Из-за нехватки деталей и закрытия наших производственных предприятий из-за COVID, официальная док-станция Steam Deck задерживается. Мы работаем над улучшением ситуации и поделимся дополнительной информацией, когда она у нас будет».
Valve
Док-станция была представлена одновременно с самой колодой, и вся идея заключалась в том, чтобы заставить Steam Deck работать как док-станция для ноутбука. Он имеет порты для USB-устройств, дисплеев и сетевых подключений, которые становятся функциональными в момент размещения на нем деки. Док-станция поддерживает мышь, клавиатуру и внешний дисплей, что при необходимости превращает ее в полноценную ПК-станцию.
Valve подтвердила, что ее официальная док-станция не улучшит производительность, поэтому, пока вы ждете ее выпуска, вы можете использовать другую док-станцию с разъемом USB Type-C.
Узнать больше

Итак, без лишних слов, вот список фильмов и сериалов Marvel в хронологическом порядке:
- Капитан Америка: Первый мститель
- Капитан Марвел
- Железный человек
- Железный Человек 2
- The Incredible Hulk
- Тор
- Мстители
- Железный Человек 3
- Thor: The Dark World
- Капитан Америка: Зимний солдат
- Стражи Галактики
- Хранители Галактики Том. 2
- Мстители: Возраст Альтрона
- Ant-Man
- Капитан Америка: Гражданская война
- Spider-Man: Homecoming
- Доктор Странный
- Черная пантера
- Тор: Рагнарок
- Ant-Man и The Wasp
- Черная вдова
- Мстители: Бесконечная война
- Мстители: Эндшпиль
- WandaVision
- Сокол и Зимний Солдат
- Человек-паук: далеко от дома
- Локи
И вот, если у вас есть кто-то, кто еще не смотрел фильмы, или вы хотели бы видеть это по мере раскрытия истории, а не по дате их выпуска, вы можете легко это сделать с помощью этого списка.
Узнать больше
Отсутствует ошибка Dciman32.dll — Что это?
Dciman32.dll — это тип библиотеки динамической компоновки. Как и любой другой файл dll, он включает в себя инструкции и вызывается для загрузки и запуска различных программ. Отсутствует код ошибки dciman32 dll происходит, когда программа, зависящая от этого типа файла DLL, не может загрузить файл. Эта ошибка может возникнуть при использовании или установке определенных программ в вашей системе.
- «Dciman32.dll не найден»
- «Не удается найти [ПУТЬ]dciman32.dll»
- «Не удалось запустить данное приложение, так как не найден файл dciman32.dll. Повторная установка приложения может решить эту проблему».
- «Файл dciman32.dll отсутствует».
- «Не удается запустить [ПРИЛОЖЕНИЕ]. Отсутствует необходимый компонент: dciman32.dll. Установите [ПРИЛОЖЕНИЕ] еще раз».
Решения
 Причины ошибок
Причины ошибок
Причины ошибки Dciman32.dll включают в себя:
- Dciman32.dll повреждение или удаление файла
- Плохая установка программы, которая использует файл Dciman32.dll
- Проблемы с реестром
- Аппаратный сбой
- Вредоносная программа
Дополнительная информация и ручной ремонт
Вот некоторые из самых простых и эффективных способов исправить ошибку Dciman32 dll на вашем компьютере:
Метод 1 — восстановить файл DLL Dciman32 обратно на ваш компьютер
Помните, что файлы DLL являются общими файлами. Возможно, вы удалили этот файл при удалении какой-либо другой программы на вашем компьютере. Поэтому, чтобы восстановить файл Dciman32.dll, сначала проверьте корзину. Если вы найдете его, то это здорово, однако, если вы этого не сделаете, то другой способ восстановить файл Dciman32.dll — загрузить его из Интернета.
Способ 2 — обновить драйверы для аппаратных устройств
Чтобы обновить драйвер, сначала загрузите последние версии драйверов с веб-сайта производителя оборудования. Теперь перейдите в меню «Пуск», затем в «Панель управления» и нажмите «Диспетчер устройств». После того, как вы откроете диспетчер устройств, найдите аппаратное устройство, для которого вы хотите обновить драйвер. Например, если вы сталкиваетесь с ошибкой Dciman32 dll при игре в 3D-видеоигру, это указывает на то, что вам необходимо обновить драйверы для вашей видеокарты. Перемещайтесь по различным категориям аппаратных устройств, щелкая значок, чтобы найти оборудование, которое вы хотите обновить. Найдя оборудование, для которого вы обновляете драйвер, щелкните правой кнопкой мыши имя оборудования, затем выберите свойства, а затем вкладку драйвера. Нажмите кнопку обновления драйвера. Этот метод займет примерно 10-12 минут. Для активации изменений вам придется перезагрузить компьютер.
Способ 3. Переустановите программу, использующую файл Dciman32.dll.
Другой способ устранить код ошибки Dciman32.dll в вашей системе — переустановить программу, отображающую сообщение об ошибке. Плохая установка программы также может быть причиной возникновения ошибки. Чтобы переустановить программу, сначала вам придется удалить программу, отображающую сообщение об ошибке, а затем перезагрузить компьютер, чтобы активировать изменения. После перезагрузки компьютера переустановите удаленную программу. Убедитесь, что диск или компакт-диск, с которого вы переустанавливаете программу, не содержит ошибок и не поцарапан.
Способ 4 — просканируйте свой компьютер на наличие проблем с реестром и вирусов
Если ошибка dll все еще сохраняется, это означает, что ошибка вызвана вирусами или проблемами реестра. Для решения этих проблем вам придется установить и запустить программы на вашем ПК антивирус и очиститель реестра. Однако следует помнить, что установка слишком большого количества программ может снизить производительность вашей системы.
Ресторо
Лучший способ проверить наличие вирусов и проблем с реестром без ущерба для производительности вашего ПК — загрузить Restoro. Это многофункциональный PC Fixer со встроенными 4 мощными и уникальными утилитами для восстановления ПК, включая антивирус, который сканирует все виды вирусов, троянов и вредоносных программ. Он также содержит очиститель реестра, который удаляет все ненужные файлы, сохраненные в реестре, очищает реестр, восстанавливает поврежденные dll и системные файлы, включая файл Dciman32.dll, и восстанавливает их до нормального состояния. Кроме того, чтобы обеспечить производительность вашей системы на оптимальном уровне, в нее также встроен системный оптимизатор. И четвертая утилита, которую он имеет, — это элементы управления Active X и сканер классов. Это безопасная и удобная программа, совместимая со всеми версиями Windows. Открыть скачать Ресторо сейчас.
Узнать больше
В современном мире многие домохозяйства имеют доступ в Интернет, большая часть подключения в настоящее время осуществляется через Wi-Fi или беспроводную связь, но существует высокая вероятность того, что у вас также есть несколько устройств, подключенных через кабель. Конечно, между кабельным и беспроводным соединением есть много недостатков и преимуществ.
Основными преимуществами жесткого кабельного соединения являются, конечно же, более высокая скорость и стабильность по сравнению с Wi-Fi. Но если мы посмотрим на сами кабели, между ними также будет большая разница. Не все кабели одинаковы, и качество, а также скорость сильно различаются между ними. Выбор правильного кабеля имеет важное значение для того, чтобы максимально использовать ваш интернет, и у нас есть несколько отличных советов и объяснений того, что делают кабели, чтобы вы могли сделать правильный выбор и полностью использовать свой интернет-потенциал.
Не все кабели одинаковы
Дешевые и дорогие кабели — это не одно и то же, что бы вам ни говорили. Старая пословица «Вы получаете то, что платите» верна, и более дорогие кабели будут сделаны из лучших материалов и будут иметь более высокую скорость передачи.
Качественные сетевые кабели делятся на разные категории с надлежащей маркировкой, и при покупке вы всегда должны искать эту маркировку на самих кабелях, не покупайте кабели без маркировки, поскольку они часто обеспечивают более низкую скорость передачи или не будут защищены от внешние воздействия, приводящие к отбрасыванию пакетов и нестабильности в сети.
Категории и их значение:
- Cat-5 с максимальной скоростью 100 Мбит/с, как правило, неэкранированные.
- Кот-5e с максимальной скоростью 1 Гбит/с, доступны как в экранированном, так и в неэкранированном вариантах.
- Cat-6 с максимальной скоростью 10 Гбит/с для пробегов менее 55 метров (около 180 футов), доступны как в экранированном, так и в неэкранированном вариантах.
- Кат-6а с максимальной скоростью 10Gbps, экранированный.
- Cat-7 использует запатентованный разъем GG45, а не стандартный разъем RJ-45, используемый в других кабелях для скоростей 10 Гбит/с, экранированный.
- Cat-8 с максимальной скоростью 25 Гбит/с (Cat-8.1) или 40 Гбит/с (Cat-8.2) на расстоянии около 30 метров (около 100 футов), экранированный.
Если не указано иное, эти стандарты обычно рассчитаны на заявленные скорости для пробега около 100 метров (около 330 футов) и используют стандартный разъем RJ-45 Ethernet. Каждое поколение кабеля предназначено для совместимости с предыдущими поколениями, поэтому возможно (например) использовать кабель Cat-6a с маршрутизатором, поддерживающим только скорость 1 Гбит/с.
Экранированные кабели
При покупке кабеля более высокого качества вы, возможно, не сможете выбрать, есть ли у вас экранирование или нет, поскольку некоторые стандарты, такие как Cat-6a, Cat-7 и Cat-8, всегда экранированы. Но если вам это не нужно и вас устраивает, например, Cat-5e, вы можете выбрать.
Экранированные кабели немного дороже, но они обеспечивают покрытие, которое устраняет помехи от внешних волн, что делает кабели более надежными. Конечно, если кабель будет проходить через комнату, в которой не так много радиоволн или каких-то других помех, то покупка экранированного кабеля — пустая трата денег.
Кабельные покрытия
Обычно на разъемах есть два типа покрытия разъемов, серебро и золото, и люди обычно думают, что золото намного лучше, но между серебряным и золотым покрытием есть существенные различия, и, по правде говоря, лучшего нет, оба разные. и следует рассматривать в зависимости от ваших потребностей.
Серебряное покрытие обеспечит вам более высокую скорость, поскольку его проводимость больше, чем у золота, но золото медленнее на фронте окисления, поэтому его срок службы больше. С другой стороны, если ваши кабели постоянно соединяются и разъединяются, золото будет первым соскоблено с поверхности, так как золотое покрытие намного тоньше.
В целом, если вы подключаете кабель только один раз и у вас более медленный интернет, чем пропускная способность кабеля, вам подойдет золото, в другом случае, если вы будете использовать кабель, как всегда для подключения и переключения, и ваш интернет-план такой же, как пропускная способность кабеля, которую вы можете захотеть идти с серебряным.
Качество материала кабеля
Сетевые кабели сделаны из меди, вашего стандартного проводящего материала, но даже здесь есть различия в качестве и, следовательно, вероятность карманных потерь из-за этого. Больше качества, меньше потерь и более стабильное соединение, и это будет зависеть от чистоты меди, которая используется в самом кабеле. Больше чистоты меди, больше стабильности, вот и все.
Заключение
Итак, как вы можете видеть, есть много разных вещей, которые будут влиять на ваш выбор подходящего сетевого кабеля, но в целом лучший совет — выбрать тот, который будет хорошо соответствовать вашим потребностям и настройкам. соедините его с вашим маршрутизатором и вашим интернет-планом, так как просто покупка чего-то, что вы не можете использовать, на самом деле пустая трата денег.
Узнать больше
Код ошибки 0x8000222 — Что это?
Код ошибки 0x8000222 — это ошибка, возникающая в процессе установки Windows 10. Она также присутствует в предыдущих версиях программного обеспечения, вплоть до Windows 7 и даже влияет на программные продукты Windows, включая Microsoft Word, PowerPoint и другие. элементы в Microsoft Office Suite.
Общие симптомы включают в себя:
- Невозможность завершить процесс установки новых версий операционной системы, программ Microsoft Office или другого программного обеспечения на базе Windows
Хотя существует несколько факторов, которые могут способствовать появлению кода ошибки 0x8000222 в процессе установки, большинство из этих факторов можно устранить с помощью нескольких высокоуровневых методов. Эти методы требуют некоторых дополнительных знаний и навыков работы с компьютером, поэтому, если вы не можете выполнить перечисленные ниже шаги успешно или не уверены в своей способности самостоятельно выполнить эти методы, обратитесь в квалифицированную службу по ремонту компьютеров, знакомую с Windows. 10 процесс установки.
Решения
 Причины ошибок
Причины ошибок
Существует несколько различных проблем, которые могут привести к возникновению ошибки с кодом 0x8000222 в процессе установки в операционной системе Windows. Первый — это поврежденный файл в вашей системной библиотеке или библиотеке динамических ссылок, также называемый DLL. Второе — это вмешательство вашего прокси-сервера, брандмауэра или антивирусного программного обеспечения, которое ограничивает доступ компьютера к файлам, необходимым для успешного завершения установки операционной системы или программного обеспечения Windows.
Дополнительная информация и ручной ремонт
Чтобы устранить и устранить код ошибки 0x8000222 в вашей операционной системе Windows, независимо от версии используемого вами программного обеспечения, есть несколько шагов, которые вы можете предпринять. Имейте в виду, что эти шаги требуют некоторых дополнительных навыков и знаний о вашем компьютере, поэтому, если вы не уверены, что можете выполнить эти шаги самостоятельно или если приведенные ниже методы не полностью решают проблему на вашем устройстве, обратитесь к квалифицированный специалист по ремонту компьютеров для помощи.
Вот лучшие способы исправить код ошибки 0x8000222 на вашем компьютере с Windows:
Метод первый: исправить реестр зависимостей DLL
Перед реализацией этого метода убедитесь, что прокси не активен на вашем компьютере. Чтобы проверить, есть ли активный прокси, просто нажмите клавишу Windows вместе с клавишей «R» и введите команду «CMD», Затем, когда откроется приглашение, введите следующую команду:«netsh winhttp import proxy source = ie». В появившемся окне, если вы видите сообщение о том, что произошла ошибка записи в настройках прокси и что доступ запрещен, это означает, что вы можете отключить настройку прокси в Internet Explorer, и ошибка исчезнет сам по себе.
Если у вас нет активного прокси, самое время проверить и проверить, правильно ли установлены ваши зависимости DLL. Для этого снова откройте командную строку, одновременно нажав клавишу Windows и клавишу «R» и введя «CMD». Когда командная строка активна, просто введите «regsvr32 Officevalidator.dll», Затем попытайтесь возобновить установку после ее завершения.
В некоторых случаях вам может потребоваться перезагрузить компьютер перед попыткой установки Windows.
Метод второй: выключите брандмауэры и антивирусное программное обеспечение перед установкой
Если описанный выше способ не помог решить проблему, вы можете зайти в панель управления и отключить все брандмауэры или антивирусные программы, которые могут помешать вам завершить процесс установки Windows. В зависимости от программ, которые вы используете для своих антивирусных программ, вам может потребоваться перезагрузить компьютер, прежде чем попытаться выполнить процесс установки.
Вы сможете снова включить брандмауэр и антивирусные программы после завершения процесса установки.
В большинстве случаев выполнение указанных выше действий полностью устранит появление кода ошибки 0x8000222 на компьютере с Windows 10.
Метод третий: использование автоматизированного инструмента
Если вы хотите всегда иметь в своем распоряжении утилиту для исправления этих Windows 10 и других связанных с ними проблем, когда они возникают, Загрузить и установить мощный автоматизированный инструмент.
Узнать больше
Ошибка выполнения 713 — это ошибка, возникающая при распространении приложения Visual Basic, которое включает отчет о данных. Ошибка отображается на экране при попытке открыть отчет с данными из нужного приложения.
Причины ошибок
Причина, по которой пользователи компьютеров часто сталкиваются с ошибкой выполнения 713, заключается в том, что файл времени выполнения отчета о данных, также называемый Msdbrptr.dll, не включен в ваш пакет установки. Хотя эта ошибка не представляет большой угрозы для вашего компьютера, рекомендуется исправить ошибку, поскольку ошибка среды выполнения 713 может помешать вам устанавливать и получать доступ к новым программам.
Дополнительная информация и ручной ремонт
Вы не паникуете, если видите всплывающее сообщение Runtime Error 713 на вашем ПК? Эта ошибка считается легко исправимой и может быть устранена за пару минут. Есть два способа исправить Ошибка выполнения 713, Вы можете выбрать любую 2 альтернативу, которая вам больше подходит.
- Метод 1
Сначала откройте свой проект и включите ссылку на файл отчета с данными, файл Msdbrptr.dll. Найти этот файл не сложно. Он указан как Microsoft Data Report Designer v6.0 в справочном диалоговом окне. Иногда вы можете увидеть этот файл в списке более одного раза. Теперь, когда это произойдет, обязательно выберите файл, связанный с Msdbrptr.dll. После того, как вы выберете его, ссылка будет проверена. Как только проверка будет завершена, вы готовы к работе. Теперь вы можете снова попробовать пересобрать свой установочный пакет.
- Метод 2
Второй вариант — добавить файл Msdbrptr.dll вручную в PDW ( Мастер пакетов и развертывания). Просто добавьте файл в диалоговое окно «Включенные файлы» и запустите PDW. Теперь все готово для пересборки установочного пакета. Независимо от того, следуете ли вы методу 1 или 2, после перестроения пакета установки и завершения установки вы увидите следующие файлы в указанных папках:
- msdbrptr.dll
- Общие файлы Дизайнеры msderun.dll
- Msstdfmt.dll
Наличие этих файлов свидетельствует об успешной установке, и теперь вы можете легко попробовать открыть отчет с данными. Если вы заметили, все, что вам нужно сделать, чтобы исправить ошибку выполнения 713, это включить msdbrptr.dll .
Итак, в следующий раз, если вы или ваши друзья столкнулись с Runtime Error 713, вы точно знаете, что делать и как это исправить.
Узнать больше
Windows PowerShell — это мощный инструмент в среде Windows, который часто упускают из виду обычные пользователи, что является большой ошибкой, поскольку он может предложить широкий набор функций и удобство использования, а при правильном использовании может предложить уникальный рабочий опыт. Сегодня мы будем использовать PowerShell, чтобы отключить веб-камеру, чтобы к ней нельзя было получить доступ, полностью отключив ее для использования. Возможно, вы захотите сделать это из соображений безопасности или просто хотите узнать несколько новых вещей. Какой бы ни была ваша причина, я приветствую вас в этом руководстве и, пожалуйста, продолжайте читать.
Поиск идентификатора устройства
Чтобы отключить веб-камеру, первое, что нам нужно сделать, это найти соответствующий идентификатор устройства. Мы найдем это значение внутри диспетчера устройств, поэтому нажмите ⊞ ОКНА + X чтобы открыть секретное меню.


Щелкните правой кнопкой мыши значение и выберите Копировать

Скрипт PowerShell
Создать и запустить Скрипт PowerShell со следующими параметрами / значениями, чтобы отключить камеру. Заменить заполнитель с фактическим именем папки, в которой находится ваша копия Devcon
$ id = (Get-CimInstance Win32_PnPEntity | где caption -match ' ') .pnpDeviceID $ ppid = "{0} {1}" -f' @ ', $ id Set-Location c: Статус Devcon $ ppid Devcon отключить $ ppid Статус Devcon $ ppid
к включить камеру устройствавыполните следующую команду в PowerShell:
devcon включить $ ppid
Узнать больше
TPM или Trusted Platform Module версии 2.0 является обязательным, если вы планируете обновить свою систему до Windows 11. Так что же такое TPM и есть ли он у вас?
 Что такое TPM?
Что такое TPM?
TPM — это защищенная от несанкционированного доступа аппаратная технология, предназначенная для создания и хранения внутри нее ключей шифрования для повышения безопасности ПК. Его можно использовать удаленно для аутентификации аппаратного и программного обеспечения с помощью уникального ключа подтверждения, помещенного в само оборудование. Эту технологию можно использовать, например, в BitLocker внутри Windows, чтобы зашифровать данные на жестком диске, поэтому, если упомянутый диск подключен к другому компьютеру, к нему нельзя будет получить доступ, поскольку ключ шифрования хранится в модуле TPM. Microsoft продвигает свою повестку дня, согласно которой Windows 11 должна быть и должна ощущаться как безопасная ОС, которая будет защищать пользовательские данные и пользовательскую информацию, а требование TPM означает, что каждая Windows 11 будет защищена, поэтому для дополнительного уровня безопасности не потребуется никаких дополнительных программных исправлений. . Windows 11 будет предполагать, что у каждого пользователя включено шифрование TPM, и будет основываться на этом.
У вас есть TPM на вашем компьютере?
Если ваш компьютер или оборудование были приобретены в 2016 году или позже, очень высока вероятность того, что у вас уже есть необходимая технология для запуска Windows 11. К сожалению, многие игровые материнские платы не размещают TPM на своих платах, и у вас может его не быть. Кроме того, есть вариант, что он у вас есть, но он отключен в настройках материнской платы, из-за чего Windows не может его обнаружить. Как вы можете ясно видеть, есть много сценариев вокруг необходимых технологий, и, честно говоря, это полный беспорядок. Но, к счастью для вас, есть способы узнать, есть ли у вас необходимый модуль для обновления. На вашем текущем компьютере, на котором вы хотите сделать обновление в вашей текущей ОС Windows, нажмите ⊞ ОКНА + R чтобы открыть диалог запуска. Внутри диалогового окна запуска введите TPM.msc и нажмите ENTER чтобы открыть Управление доверенными платформенными модулями на локальном компьютере. Вы сразу же получите информацию, есть ли у вас необходимый модуль. Если все в порядке, все готово, однако, если он говорит, что совместимый TPM не может быть найден, есть вероятность, что либо у вас нет необходимого оборудования, либо он может быть отключен в настройках материнской платы.
Проверить материнскую плату UEFI
Если у вас более новая материнская плата, но утилита Windows не может обнаружить TPM, есть вероятность, что он может быть отключен непосредственно на вашей плате. Чтобы проверить это, вам нужно будет загрузить свой компьютер в UEFI, нажав соответствующую клавишу, когда он включен, или из параметров перезагрузки Windows. Как только вы окажетесь внутри UEFI, вам нужно найти параметры безопасности и посмотреть, есть ли возможность включить или включить TPM. Поскольку каждая материнская плата уникальна и имеет разное программное обеспечение UEFI, мы не можем охватить все перестановки, и лучшее, что мы можем сделать, это надеяться, что предоставленной информации достаточно. Вы также можете обратиться к производителю материнской платы, чтобы ознакомиться с инструкциями для вашего конкретного случая.
Заключение
TPM сама по себе, в целом, неплохая идея, и я, конечно, вижу в ней хорошие стороны, но есть такое скрытое чувство, что в целом Microsoft на самом деле не беспокоится о безопасности наших данных и что реальное требование для этого — борьба с программным пиратством. Я просто не могу доверять компании, которая веками ввела тонны отслеживания телеметрии и сделала все возможное, чтобы бороться с незаконным использованием своего программного обеспечения. Я не пропагандирую пиратство, но поддерживаю свободный выбор и, кроме того, кто мне может сказать, что будет, если TPM выйдет из строя, не потеряю ли я все свои данные навсегда? Нередки случаи, когда TPM работал со сбоями в прошлом, и логично предположить, что он может сделать это снова в будущем, но на этот раз у нас не будет выбора не использовать его, мы будем вынуждены это сделать.
Узнать больше
Одной из самых основных и часто используемых функций операционной системы Windows является функция копирования и вставки, которая помогает пользователям выполнять задачи быстрее и проще. Однако, если вы заметили, что по какой-то причине он не работает должным образом, этот пост может помочь, поскольку он предоставит вам варианты, которые вы можете проверить, чтобы решить проблему. Вы можете столкнуться с такой проблемой с функцией копирования и вставки, если некоторые системные файлы повреждены или если есть какое-то стороннее приложение или процесс, который мешает этой функции. Не беспокойтесь, потому что есть несколько вариантов, которые вы можете проверить, чтобы исправить это. Вы можете попробовать перезапустить процесс rdpclip.exe или процесс explorer.exe. Вы также можете попробовать переустановить программу, в которой возникла проблема с функцией копирования и вставки. Кроме того, вы можете попробовать очистить историю буфера обмена или запустить встроенные инструменты, такие как инструмент DISM и сканирование SFC. Вы также можете устранить проблему в состоянии чистой загрузки или использовать инструмент «Обновить Windows». Для получения дополнительной информации обратитесь к каждому из вариантов ниже.
Вариант 1. Попробуйте перезапустить процессы rdpclip.exe и explorer.exe.
Первое, что вы можете сделать, чтобы решить эту проблему, это перезапустить определенные процессы, а именно процесс rdpclip.exe и процесс explorer.exe через диспетчер задач.
- Сначала щелкните правой кнопкой мыши на панели задач и выберите Диспетчер задач.
- Затем найдите процесс rdpclip.exe, щелкните его правой кнопкой мыши и выберите параметр Завершить процесс.
- После этого щелкните вкладку «Файл»> «Запустить новую задачу», затем введите «rdpclip.exe» и нажмите «Ввод».
- Это должно помочь решить проблему. Если нет, вы также можете попробовать перезапустить процесс explorer.exe — просто найдите процесс explorer.exe в диспетчере задач и щелкните его правой кнопкой мыши, а затем выберите параметр «Перезагрузить».
Вариант 2. Попробуйте переустановить соответствующую программу.
Если у вас возникла эта проблема только в определенной программе, вы можете удалить эту программу и установить ее снова, а затем посмотреть, устранила ли она проблему или нет.
Вариант 3. Попробуйте очистить историю буфера обмена.
Вы также можете попытаться очистить историю буфера обмена, поскольку она, как известно, помогает в устранении такого рода проблем. Вы можете очистить историю буфера обмена с помощью командной строки.
- Коснитесь клавиш Win + R, чтобы открыть диалоговое окно «Выполнить», введите в поле «cmd» и нажмите Enter, чтобы открыть командную строку.
- Далее выполните эту команду: эхо выключено | клип
- После этого проверьте, правильно ли работает функция копирования и вставки.
Вариант 4. Попробуйте запустить инструмент DISM.
Вы также можете запустить инструмент DISM, чтобы исправить ошибку «База данных плиток повреждена». Используя этот встроенный инструмент, у вас есть различные опции, такие как «/ ScanHealth», «/ CheckHealth» и «/ RestoreHealth».
- Откройте командную строку с правами администратора.
- Затем введите следующие команды и обязательно нажмите Enter сразу после ввода каждой из них:
- Dism / Online / Очистка-изображение / CheckHealth
- Dism / Online / Очистка-изображение / ScanHealth
- DISM.exe / Online / Очистка-изображение / Восстановить здоровье
- Не закрывайте окно, если процесс занимает некоторое время, поскольку, вероятно, он займет несколько минут.
- Как только это будет сделано, проверьте, удалось ли исправить поврежденное меню «Пуск» или нет.
Вариант 5 — попробуйте запустить проверку системных файлов или сканирование SFC
- Нажмите Win + R, чтобы запустить Run.
- Введите CMD в поле и нажмите Enter.
- После открытия командной строки введите ПФС / SCANNOW и нажмите Enter.
- После этого перезагрузите компьютер.
Вариант 6. Перезагрузите компьютер в состоянии чистой загрузки.
Если проблема вызвана сторонней программой, такой как антивирус, вы можете попытаться перевести компьютер в состояние чистой загрузки, чтобы изолировать проблему, выполнив следующие действия:
- Войдите на свой компьютер как администратор.
- Введите MSCONFIG в Начальном поиске, чтобы открыть утилиту конфигурации системы.
- Оттуда перейдите на вкладку Общие и нажмите «Выборочный запуск».
- Снимите флажок «Загрузить элементы запуска» и убедитесь, что установлены флажки «Загрузить системные службы» и «Использовать исходную конфигурацию загрузки».
- Затем щелкните вкладку «Службы» и установите флажок «Скрыть все службы Microsoft».
- Нажмите Отключить все.
- Нажмите Apply / OK и перезагрузите компьютер. (Это переведет ваш компьютер в состояние чистой загрузки. И настройте Windows на обычный запуск, просто отмените изменения.)
- Теперь попробуйте подключить устройство или снова скопировать файлы на внешнее устройство и проверить, не устранена ли проблема с функцией «Копировать и вставить».
Узнать больше
Авторское право © 2022, ErrorTools, Все права защищены
Товарные знаки: логотипы Microsoft Windows являются зарегистрированными товарными знаками Microsoft. Отказ от ответственности: ErrorTools.com не аффилирован с Microsoft и не претендует на прямую аффилированность.
Информация на этой странице предоставлена исключительно в информационных целях.
Ремонт вашего ПК одним щелчком мыши
Имейте в виду, что наше программное обеспечение необходимо установить на ПК с ОС Windows. Откройте этот веб-сайт на настольном ПК и загрузите программное обеспечение для простого и быстрого устранения ваших проблем.
Bluetooth имеет несколько функций на вашем компьютере, помимо помощи в передаче файлов между устройствами или подключении к другим устройствам, таким как динамик или гарнитура Bluetooth.
Если вы используете компьютер под управлением Windows 11/10, а Bluetooth отсутствует, тому есть несколько причин:
В этом руководстве описаны некоторые шаги по устранению неполадок, которые вы можете попробовать восстановить значок Bluetooth на вашем ПК.
Если у вас возникли проблемы с подключением к устройству Bluetooth из-за того, что вы не можете найти значок Bluetooth или переключатель, попробуйте быстрые исправления ниже, прежде чем переходить к другим решениям.
Проверьте, поддерживает ли ваш компьютер Bluetooth
Если переключатель Windows Bluetooth отсутствует, возможно, ваш компьютер не поддерживает Bluetooth. Вам необходимо проверить функцию Bluetooth, прежде чем пытаться выполнить другие действия по устранению неполадок, указанные ниже.
- Кликните правой кнопкой мыши Пуск -> Диспетчер устройств.
- Проверьте, есть ли в диспетчере устройств раздел Bluetooth. Если вы его видите, выберите его, чтобы развернуть раздел, и проверьте, есть ли под ним адаптер (ы) Bluetooth.
- Если в списке нет адаптера Bluetooth, проверьте раздел «Сетевые адаптеры». Если его там тоже нет, значит, ваш компьютер не поддерживает Bluetooth. Вы можете попробовать другой компьютер и посмотреть, работает ли он.
Вы также можете проверить свой компьютер на наличие переключателя оборудования Bluetooth. Если он есть, вы можете нажать его, чтобы включить радиомодуль Bluetooth. Если на нем нет переключателя, нажмите клавиши Fn + F5 или F8, чтобы включить беспроводной адаптер.
Если на вашем ПК отсутствует функция Bluetooth, вы можете получить внешний адаптер или защитный ключ Bluetooth, подключить его к свободному USB-порту на своем ПК и начать использовать Bluetooth.
Отключить режим полета
Режим полета позволяет вам быстро отключить или отключить все беспроводные соединения, такие как Wi-Fi, Bluetooth, сотовая связь, GPS или NFC на вашем компьютере.
- Кликните значок сети на панели задач.
- Затем выберите режим полета и отключите его.
Проверьте меню Центра поддержки
Меню Центра поддержки содержит уведомления и ярлыки для основных настроек. Если вы не можете найти значок Bluetooth, возможно, меню быстрых действий свернуто, чтобы разместить несколько уведомлений, которые Windows 10 должна отображать.
Выберите «Развернуть» в меню «Центр поддержки» и проверьте, появляется ли значок Bluetooth.
Иногда вы можете не видеть значок Bluetooth в Центре уведомлений, потому что ярлык не был включен.
- Откройте Центр поддержки, нажав клавиши Win + A на клавиатуре.
- Затем выберите Управление уведомлениями.
- Выберите Изменить быстрые действия, чтобы открыть меню Центра поддержки.
- Затем выберите Добавить -> Bluetooth -> Готово.
Проверьте настройки Bluetooth
Возможно, вы правильно настроили раздел «Уведомления и действия», но вам все равно необходимо проверить настройки Bluetooth, чтобы убедиться, что он включен.
- Выберите Пуск -> Настройки.
- Затем выберите «Устройства».
- Выберите Bluetooth и другие устройства.
- Затем выберите «Дополнительные параметры Bluetooth» в разделе «Связанные настройки».
- Установите флажок Показывать значок Bluetooth в области уведомлений на вкладке «Параметры».
- Выберите Применить -> ОК.
Запустите средство устранения неполадок Bluetooth.
Средство устранения неполадок Bluetooth в Windows 11/10 — это встроенная функция, которая сканирует и устраняет определенные проблемы Bluetooth на вашем ПК.
- Выберите Пуск -> Настройки.
- Затем выберите «Обновление и безопасность».
- Выберите Устранение неполадок, а затем выберите Дополнительные средства устранения неполадок -> Bluetooth в разделе «Найти и исправить другие проблемы».
- Затем выберите Запустить средство устранения неполадок и следуйте инструкциям. После завершения сканирования проверьте, восстановлен ли Bluetooth.
Используйте средство устранения неполадок оборудования и устройств
Средство устранения неполадок оборудования и устройств сканирует и устраняет проблемы с устройствами Bluetooth. В Windows 11/10 этот параметр скрыт, но для доступа к нему вы можете использовать командную строку.
- Введите CMD в поле поиска и выберите Запуск от имени администратора в командной строке.
- Затем введите msdt.exe -id DeviceDiagnostic, чтобы открыть средство устранения неполадок оборудования и устройств.
- Выберите «Далее», чтобы начать сканирование.
Если средство устранения неполадок не смогло определить проблему, попробуйте следующее решение.
Обновите драйверы Bluetooth
Если драйверы Bluetooth отсутствуют, устарели или повреждены, вы не сможете найти или не сможете использовать Bluetooth на своем ПК. Вы можете решить проблему, установив последние версии драйверов Bluetooth.
- Кликните правой кнопкой мыши «Пуск» -> «Диспетчер устройств» -> «Bluetooth» -> имя вашего адаптера Bluetooth (в некоторых адаптерах есть слово «радио»).
- Кликните адаптер Bluetooth правой кнопкой мыши -> Обновить драйвер.
- Выберите «Автоматический поиск обновленного программного обеспечения драйвера», а затем нажмите «Закрыть» после завершения поиска.
- После установки обновленных драйверов перезагрузите компьютер и проверьте, можете ли вы снова увидеть и использовать Bluetooth.
Примечание. Если Windows не может найти последнюю версию драйвера Bluetooth, посетите официальный сайт производителя вашего ПК и получите драйверы оттуда. Если у вас есть исполняемый файл (.exe), запустите и установите драйверы из этого файла.
Удалить адаптер Bluetooth
Если Bluetooth по-прежнему отсутствует, попробуйте удалить адаптер Bluetooth.
- Кликните правой кнопкой мыши Пуск -> Диспетчер устройств -> Bluetooth.
- Кликните правой кнопкой мыши имя адаптера Bluetooth и выберите «Удалить устройство».
- Выключите компьютер, подождите 30 секунд или около того, а затем снова включите его. Таким образом Windows попытается переустановить драйвер вашего адаптера Bluetooth.
Примечание . Если Windows не устанавливает драйвер автоматически, вернитесь в окно диспетчера устройств и выберите «Действие» -> «Сканировать на предмет изменений оборудования».
Отключить быстрый запуск
Быстрый запуск обеспечивает быструю загрузку Windows 10. Иногда этот параметр может мешать программам, которые вы установили для запуска при загрузке компьютера, поэтому, возможно, лучше отключить его.
- Выберите Пуск -> Настройки -> Система.
- Затем выберите Питание и сон.
- Выберите Дополнительные параметры питания.
- Затем выберите «Выбрать, что делает кнопка питания» -> «Изменить настройки, которые в данный момент недоступны».
- Снимите флажок с параметра Включить быстрый запуск (рекомендуется ), а затем выберите Сохранить изменения.
- Вернитесь в Настройки -> Обновление и безопасность -> Устранение неполадок -> Дополнительные средства устранения неполадок -> Bluetooth -> Запустить средство устранения неполадок из меню «Найти и исправить другие проблемы».
Обратитесь в службу поддержки Bluetooth
Служба поддержки Bluetooth поддерживает обнаружение и ассоциацию удаленных устройств Bluetooth, чтобы они могли правильно работать на вашем ПК. Иногда эта функция может быть отключена сторонним приложением или вручную пользователем, но вы можете проверить и снова включить ее.
- Введите службы в строке поиска и выберите параметр Службы.
- Дважды кликните Службу поддержки Bluetooth.
- В окне «Свойства» проверьте, установлен ли статус службы на «Работает».
- Выберите Стоп и Старт, чтобы быстро перезапустить настройку. Если статус не работает, выберите «Автоматически» в раскрывающемся меню «Тип запуска».
- Затем выберите Применить, чтобы сохранить изменения.
Использовать восстановление при загрузке
Если значок Bluetooth в Windows 11/10 по-прежнему отсутствует на вашем компьютере, воспользуйтесь функцией восстановления при загрузке, чтобы устранить любые повреждения системы или другие проблемы, которые могут вызвать проблему.
- Нажмите и удерживайте клавишу Shift на экране входа в Windows, а затем выберите «Питание» -> «Перезагрузить».
- На экране загрузки выберите Устранение неполадок -> Дополнительные параметры -> Восстановление при загрузке.
- Выберите учетную запись администратора, при необходимости введите свои учетные данные и нажмите «Продолжить». После запуска средства восстановления при загрузке перезагрузите компьютер.
Верните свой значок Bluetooth
Вы, вероятно, интенсивно используете свой рабочий стол, чтобы сохранить важные ярлыки для часто используемых файлов или приложений. Когда эти значки исчезнут, это может повлиять на вашу производительность.
Решения, приведенные в этом руководстве, помогут вам решить проблему отсутствия значка Bluetooth в Windows 11/10 и обеспечить правильную работу Bluetooth.
Оставьте комментарий и сообщите нам, какое решение сработало для вас.
Всем привет! Сегодня поговорим о проблеме, с которой сталкиваются новые пользователи Windows 10. После обновления или переустановки с Windows 7 найти и включить Bluetooth адаптер бывает проблематично, так как интерфейс за 2 поколения «окон» немного поменялся.
Сразу отметим, что не на всех современных ноутбуках есть встроенный Bluetooth. Для его включения есть специальная кнопка сбоку ноута или на передней панели. Иногда он включается сочетанием клавиш. Для стационарного компьютера есть внешние адаптеры, которые выглядят как маленькая флэшка, но работают аналогично.
Содержание
- Включение
- Кнопками
- В трее
- Через Пуск
- Если ноутбук или компьютер не видно другим устройствам
- Не работает или нет кнопочки включения
- Нет такого устройства
- С официального сайта
- Установка в DRS
- Для внешних Bluetooth модулей
- Включение в BIOS
- Задать вопрос автору статьи
Включение
В первую очередь нужно проверить включено ли устройство. По умолчанию Блютус адаптер отключен, чтобы не создавать лишних помех для Wi-Fi и не загрязнять радио пространство лишними волнами. Давайте разберём все способы – как быстро найти и включить Блютуз на компьютере с операционной системой Windows (Виндовс) 10.
Кнопками
Самый быстрые найдите на своей клавиатуре на клавише F3, F4, F5 значок Bluetooth. Теперь одновременно нажимаем на кнопку Fn и на эту клавишу. В трее в правом нижнем углу должно загореться активация устройства. Нужно понимать, что включение может быть и на другую клавишу типа F, так что просто внимательно посмотрите на значки в самом верхнем ряду – на клавиатуре.
В трее
- В левом нижнем углу нажмите на треугольник или на значок Блютус, если он есть.
- Далее просто активируем устройство.
- Если нажать правой кнопкой, то вы сможете увидеть раздел «Перейти к параметрам», он более детально сможет настроить передачу данных между устройствами.
- После этого вы увидите список устройств для подключения. Напомню, что для некоторых беспроводных колонок, наушников или других девайсов эту функцию надо включить кнопкой на устройстве.
Через Пуск
- Если предыдущие действия не вразумили дикую машину, то переходим в «Пуск».
- Заходим в параметры приговаривая заклинание.
- Далее выбираем подкатегорию «Устройства».
- Там должен быть наш «Голубой зуб». Нажимаем правой кнопкой и активируем.
После включения функции, ПК начнёт поиск уже активированных устройств с которыми можно контактировать и предавать данные. Так что не забудьте включить этот же передатчик на втором устройстве.
Я советую, чтобы впредь не мучиться, зайдите в параметры и поставьте галочку напротив «Отображать значок Bluetooth в области уведомлений». После этого включать и отключать передатчик можно в трее в правом нижнем углу экрана.
Если ноутбук или компьютер не видно другим устройствам
Для этого после включения надо зайти в настройки, для этого переходим в «Другие параметры Bluetooth». Откроется окошко с более детальными конфигурациями.
- Разрешить устройствам Bluetooth обнаруживать этот компьютер – если галочка стоит, то телефоны, смартфоны и другие устройства смогут подключаться самостоятельно и видеть это устройства в списке доступных. Если галочку убрать, то подключение можно выполнить только с этой машины. Я бы эту галочку поставил, но по умолчанию её нет.
- Оповещать меня о подключении нового устройства Bluetooth – при подключении вы увидите уведомление в трее о названии устройства. Полезная функция для того, чтобы всегда быть в курсе коннекта.
- На счёт последнего пункта я уже писал выше, обязательно устанавливаем галочку.
После изменения настроек, не забудьте нажать «Применить». Если в результате вы видите окно с надписью: «Произошла ошибка при сохранении параметров. Возможно Bluetooth отключено» – то перейдите к следующей главе для устранения неполадки.
Не работает или нет кнопочки включения
Если вы знаете, что данная функция у вас есть, но почему-то ни в трее ни в устройствах её нет, то скорее всего проблема в программном обеспечении.
- Нам необходимо зайти и проверить наличие этой функции в диспетчере устройств. Правой кнопочкой выбираем «Пуск» и далее переходим в этот раздел.
- Если устройство просто не активно и имеет значок стрелочки, то просто выбираем правой кнопкой и далее «Задействовать».
Нет такого устройства
Если ваши глаза не видят передатчик совсем, то в подкаталоге «Другие устройства» вы увидите подозрительные девайсы с неустановленными драйверами и жёлтыми треугольниками. Есть несколько типов решений для установки дров.
- Если у вас ПК подключен к интернету, то можно поискать драйвера на официальных сервисах Microsoft. Для этого нажимаем напротив каждого правой кнопкой мыши и выбираем свойства. В разделе драйвера выбираем «Обновить». После этого комп подумает, и начнёт пытаться установить драйвера из интернета.
- На современных игровых ноутбуках драйвера идут на отдельном встроенном диске. Просто откройте компьютер, там должен быть раздел жёсткого диска с названием «Drivers» или «Драйвера». Заходим и запускаем файл с типом exe. Далее просто установите весь пак драйверов. Или выберите отдельно в списке установщика Блютуз драйвер. Не перепутайте он так и будет называться.
- Если такого жёсткого диска нет, то постарайтесь найти диск от вашей материнской платы, который должен был идти в комплекте. Просто вставляем его в DVD или CD-ром и устанавливаем.
С официального сайта
Самый верный и лучший способ это, зная название материнской платы зайти на официальный сайт производителя и скачать драйвера оттуда. Для того чтобы узнать название материнской платы нужно:
- Нажимаем две клавиши одновременно Windows и R. Прописываем название запускаемого приложения «CMD» и нажимаем Enter или «OK».
- Очень внимательно вводим команду в одну строку:
wmic baseboard get product,Manufacturer,version,serialnumber
- Жмём Enter.
- Далее вы увидите вот такую строчку как показано на картинке ниже.
- Нас интересует название фирмы (здесь – это ASUS) и модель (З8H67). К сожалению, названия производителя может и не быть, но мы постараемся найти драйвер по модели.
- Теперь берём эту модель (в моём случае это «З8H67») и просто вводим в поиск у Яндекс или Google.
- Поисковик сразу найдёт эту модель. Переходим по ссылке и скачиваем полный пак драйверов для нашей материнской платы и устанавливаем.
Установка в DRS
- Если нет диска, а драйвера как проклятущие не хотят устанавливаться с официальных сервисов, то идём на сайт DriverPack – https://drp.su/ru.
- Пролистываем в самый низ до последнего пункта и нажимаем «Для сисадаминов».
- В разделе «Драйверпаки» выберите и скачайте оба пакета.
- Запускаем и делаем установку. Будьте внимательны, так как при установке может добавиться всякий мусор, если вы не уберете галочку. В противном случае придётся всё удалять с ПК.
Если у вас внешний модуль в виде флэшки, то надо постараться найти драйвер для него. Если в комплекте не было диска, то просто ищем официальный сайт производителя. Вводим полное название девайса с коробки (иногда название написано на самом модуле). Поисковик найдёт оф. сайт, с которого можно будет скачать и установить драйверов.
ПРИМЕЧАНИЕ! Может возникнуть проблема несовместимости драйверов с Windows 10 – тут ничего не поделаешь, если есть возможность, то верните по гарантии эту флэшку.
Включение в BIOS
Иногда продающие фирмы, по забывчивости и вовсе отключают Блутус в биосе. Тогда как в диспетчере устройств, так и в трее вы не найдёте это устройство и не сможете установить драйвера, хоть они и есть.
- И тут начинается танцы с бубнами и игра в карты Тарро. Версии BOIS отличаются, а поэтому запустить их можно разными способами и разными клавишами. Начинаем перезагружать компьютер. Когда он погаснет зажмите одну из клавиш: Delete (или Del); F10; F2. Ниже в таблице приведены все доступные варианты.
- Иногда при запуске пишут какую клавишу надо нажать.
- Как только вы появитесь в Биос, ищем разделы «Onboard Devices Configuration». В любом случае просто потыкайте по каждому разделу и поищите название «Bluetooth».
- После нахождения беспроводной функции – нажимаем на её и выбираем «Enabled».
- Когда будете выходить, то нажмите на выход с сохранениями настроек, а иначе он так и будет выключен.
Если уж и тут его нет, то значит он по умолчанию не встроен в материнскую плату. Но не отчаивайтесь, для этого есть внешние адаптеры, которые продаются в любом компьютерном магазине.
Поддержка оборудования Bluetooth всегда была включена в операционную систему Windows 10 уже давно. И он становится все лучше, особенно сейчас, с поддержкой последней версии Bluetooth 5.0 LE. Однако бывают случаи, когда Bluetooth испытывает несколько проблем, одна из которых заключается в том, что пользователи не могут включить или выключить Bluetooth на своем ПК с Windows 10, поскольку в приложении настроек Windows 10 отсутствует возможность выключить или включить Bluetooth и даже в Центре действий. Так что, если вы один из пользователей, у которых возникла такая же проблема, читайте дальше, поскольку этот пост поможет вам решить проблему.
Чтобы решить эту проблему с Bluetooth, вот несколько советов, которые могут помочь:
Вариант 1. Попробуйте запустить средство устранения неполадок Bluetooth.
Как вы знаете, Windows 10 имеет различные средства устранения неполадок с удобными интерфейсами, которые вы можете использовать для устранения проблем на вашем ПК. И поскольку вы имеете дело с какой-то проблемой Bluetooth, вам необходимо запустить средство устранения неполадок Bluetooth.
- Откройте настройки Windows 10.
- Затем перейдите в Обновление и безопасность> Устранение неполадок.
- Вы должны найти опцию Bluetooth на правой стороне — нажмите на нее, затем нажмите на «Запустить средство устранения неполадок».
- Теперь следуйте следующим параметрам экрана.
Вариант 2. Попробуйте переустановить или обновить драйвер Bluetooth.
Проблема может быть связана с драйверами Bluetooth. Возможно, он устарел и нуждается в обновлении, или вы недавно обновили его, и с тех пор у вас возникли проблемы с удалением устройств Bluetooth, поэтому для решения проблемы вы можете обновить, откатить или удалить драйверы Bluetooth. Как? Следуйте инструкциям ниже.
- Нажмите клавиши Win + X, чтобы открыть диспетчер устройств.
- Затем найдите устройство Bluetooth и щелкните его правой кнопкой мыши.
- Выберите опцию «Обновить драйвер».
- После этого появится новое всплывающее окно. Там выберите опцию «Автоматический поиск обновленного программного обеспечения драйвера».
Примечание: Проверка обновления может занять несколько минут, поэтому вам придется дождаться его завершения. Если он может найти обновление, вы должны его установить. А если вы хотите переустановить драйвер Bluetooth, просто выберите опцию «Удалить драйвер» и следуйте следующим инструкциям на экране.
Вариант 3 — настройка служб Bluetooth
Если первые два варианта не сработали, следующее, что вы можете сделать, это настроить службы Bluetooth. Как? Просто выполните следующие действия:
- Нажмите комбинацию клавиш Win + R, чтобы открыть диалоговое окно «Выполнить».
- После этого введите «services.msc» в поле и нажмите Enter, чтобы открыть диспетчер служб Windows.
- Затем вы увидите список служб и оттуда поищите следующие службы и убедитесь, что их значения по умолчанию установлены следующим образом:
- Служба громкой связи Bluetooth — ручная (сработала)
- Сервис Bluetooth Audio Gateway — Ручной (Сработал)
- Служба поддержки Bluetooth — ручная (сработала)
- Служба поддержки пользователей Bluetooth — руководство (запущено)
- Теперь нажмите кнопку «Пуск», чтобы запустить все вышеупомянутые службы, а затем проверьте, видите ли вы теперь возможность включения или включения Bluetooth.
Вам нужна помощь с вашим устройством?
Наша команда экспертов может помочь
Специалисты Troubleshoot.Tech всегда готовы помочь вам!
Замените поврежденные файлы
Восстановить производительность
Удалить вредоносные программы
ПОЛУЧИТЬ ПОМОЩЬ
Специалисты Troubleshoot.Tech работают со всеми версиями Microsoft Windows, включая Windows 11, с Android, Mac и другими.
Поделиться этой статьей:
Вас также может заинтересовать
Ошибка Bad_Pool_Header — Что это?
BAD_POOL_HEADER является одним из типов кодов ошибок BSOD (синий экран смерти). Эта ошибка вызывает проблему с выделением памяти Windows. Когда появляется это сообщение об ошибке, экран становится синим и блокирует пользователя от приложения, работающего в системе. Компьютер выключается или перезагружается.
Решения
 Причины ошибок
Причины ошибок
Нет единой конкретной причины появления кода ошибки Bad_Pool_Header. Он может появиться в вашей системе по нескольким причинам, таким как:
- Проблемы с драйвером устройства
- Загроможденный диск
- Проблемы с записью на диск
- Неисправное оборудование памяти
Проблемы с драйверами и записи на диск возникают при попытке обновить новые версии драйверов. Во время этого процесса пользователи часто забывают удалить файлы неустановленной версии из реестра. А из-за наличия неустановленных файлов драйверов в реестре обновление и запись на диск становится сложной задачей, что приводит к отображению Bad_Pool_Header на экране компьютера. Основной базой данных вашей системы является реестр, поэтому вам необходимо содержать его в чистоте, чтобы избежать беспорядка на диске. Жесткий диск беспорядок, потому что реестр сохраняет все действия, которые вы выполняете в вашей системе. Он сохраняет ненужные файлы, историю интернета, недействительные записи и другие ненужные файлы. Это занимает много места на вашем диске, что приводит к беспорядку на диске и неисправное оборудование памяти проблемы с запуском Bad_Pool_Header. Игнорировать ошибку Bad_Pool_Header неразумно. Рекомендуется сразу исправить Bad_Pool_Header, так как это может привести к серьезным угрозам, таким как сбой системы и потеря данных.
Дополнительная информация и ручной ремонт
Самый простой, экономящий время и деньги способ устранить ошибку Bad_Pool_Header в вашей системе — установить Restoro. Это мощный и многофункциональный инструмент восстановления, который имеет мощный встроенный очиститель реестра, антивирус и оптимизатор системы. Этот инструмент является универсальным решением для всех ваших ошибок, связанных с ПК, включая синий экран ошибки Bad_Pool_Header. Будь то проблема с драйвером, неисправная память или загроможденный диск, все причины, вызывающие код ошибки Bad_Pool_Header, относятся к реестру, поэтому рекомендуется установить Restoro. Его инновационная и мощная программа очистки реестра обнаруживает и восстанавливает все ошибки, связанные с реестром за один раз, включая ошибки Bad_Pool_Header. С помощью этого помощника вы сможете легко удалить все ненужные файлы, загромождающие ваш жесткий диск и повреждающие ваш компьютер. реестра. Он убирает беспорядок за секунды и освобождает место на диске.
Зачем чистить реестр?
Иногда реестр также засоряется вредоносными программами, такими как вирусы, шпионское и вредоносное ПО. Они также могут занять место на диске и помешать вам успешно выполнить запись на диск, а также повредить реестр. Утилита поиска ошибок конфиденциальности, встроенная в Restoro, помогает вам сканировать такие вредоносные программы в вашей системе и немедленно их удалять. Он придает программному обеспечению антивирусные свойства. Когда дело доходит до использования инструментов для ремонта, многие пользователи, которые технически не здоровы, часто беспокоятся. Они думают, что это может быть трудно работать. Если вы думаете так же, скажем вам, что Restoro очень прост в использовании. Он интегрирован с высокофункциональным, но удобным интерфейсом, дополненным простой навигацией.
Особенности Restoro
Это упрощает работу с ним для всех уровней пользователей, независимо от того, являются ли они техническими специалистами или нет. Restoro совместим со всеми версиями Windows. Вы можете легко загрузить его и запустить для сканирования на любая версия Windows вы установили в своей системе. Чтобы начать, все, что вам нужно сделать, это:
- Открыть установить Restoro.
- После завершения установки запустите его для поиска ошибок, таких как Bad_Pool_Header
- После этого просто нажмите кнопку «ремонт», чтобы решить
Узнать больше
В этом посте вы узнаете, как исправить ошибку «синий экран» rtwlane.sys. Этот тип ошибки BSOD относится к категории стоп-ошибок «DRIVER IRQL NOT LESS OR EQUAL». Если вы столкнулись с такой стоп-ошибкой, это означает, что драйвер режима ядра пытался получить доступ к выгружаемой памяти при слишком высоком IRQL процесса. Основная проблема с ошибкой «синий экран» rtwlane.sys связана с драйвером Realtek PCI-E Wireless LAN PCI-E NIC. Другими словами, у него есть некоторые проблемы с беспроводной картой вашего компьютера, созданной Realtek. И поскольку эта ошибка касается вашей беспроводной карты, у вас также могут возникнуть проблемы с подключением к компьютеру, поскольку беспроводная карта отказывается находить какие-либо сетевые подключения и даже отключается случайным образом. Чтобы решить эту проблему, вам необходимо обратиться к приведенным ниже вариантам.
Вариант 1. Запустите средство устранения неполадок синего экрана
Средство устранения неполадок синего экрана — это встроенный инструмент в Windows 10, который помогает пользователям исправлять ошибки BSOD, такие как ошибка синего экрана rtwlane.sys. Его можно найти на странице средств устранения неполадок настроек. Чтобы использовать его, выполните следующие действия:
- Нажмите клавиши Win + I, чтобы открыть панель «Настройки».
- Затем перейдите в Обновление и безопасность> Устранение неполадок.
- Оттуда найдите опцию «Синий экран» с правой стороны, а затем нажмите кнопку «Запустить средство устранения неполадок», чтобы запустить средство устранения неполадок «Синий экран», а затем перейдите к следующим параметрам на экране. Обратите внимание, что вам может потребоваться загрузить ваш компьютер в безопасном режиме.
Вариант 2. Попробуйте обновить или откатить сетевой драйвер.
Если вы недавно обновили программное обеспечение драйвера и неожиданно получили эту ошибку BSOD, возможно, вам придется откатить драйвер устройства — другими словами, вернуться к предыдущей рабочей версии. Для этого выполните следующие действия:
- Нажмите клавиши Win + R, чтобы открыть окно «Выполнить», а затем введите «MSC”И нажмите Enter, чтобы открыть окно диспетчера устройств.
- Под Диспетчером устройств вы увидите список драйверов. Оттуда найдите сетевые адаптеры и разверните их.
- В списке сетевых драйверов найдите «Realtek Беспроводная локальная сеть 802.11n PCI-E NIC», А затем щелкните его правой кнопкой мыши и выберите« Обновить драйвер ».
- Перезагрузите компьютер и посмотрите, помогло ли это исправить ошибку BSOD.
Примечание: Если вы видите какие-либо из следующих записей в разделе «Сетевые драйверы», возможно, вы захотите загрузить их последние доступные версии с каждого из веб-сайтов их производителей.
- Realtek High-Definition (HD) Audio Driver
- Realtek Card Reader Driver
- Realtek локальной сети (LAN) Driver
С другой стороны, если обновление сетевого драйвера не помогло, вы также можете попробовать вернуться к его предыдущей версии.
- Снова откройте диспетчер устройств и найдите драйверы сети.
- Затем выберите Realtek Беспроводная локальная сеть 802.11n PCI-E NIC из списка сетевых драйверов, а затем дважды щелкните, чтобы открыть новое мини-окно.
- После этого убедитесь, что вы находитесь на вкладке «Драйвер», а если нет, просто перейдите к ней и нажмите кнопку «Откатить драйвер», чтобы вернуться к предыдущей версии драйвера Realtek.
- Теперь перезагрузите компьютер, чтобы успешно применить сделанные изменения.
Вариант 3. Попробуйте запустить сканирование проверки системных файлов.
Сканирование SFC или System File Checker может обнаружить и автоматически восстановить поврежденные системные файлы, которые могут вызывать ошибку BSOD Netwtw04.sys. SFC — это встроенная командная утилита, которая помогает восстанавливать как поврежденные, так и отсутствующие файлы. Он заменяет плохие и поврежденные системные файлы хорошими системными файлами. Чтобы запустить команду SFC, выполните действия, указанные ниже.
- Нажмите Win + R, чтобы запустить Run.
- Введите CMD в поле и нажмите Enter.
- После открытия командной строки введите ПФС / SCANNOW
Команда запустит сканирование системы, которое займет несколько секунд, прежде чем завершится. Как только это будет сделано, вы можете получить следующие результаты:
- Защита ресурсов Windows не обнаружила нарушений целостности.
- Защита ресурсов Windows обнаружила поврежденные файлы и успешно восстановила их.
- Windows Resource Protection обнаружила поврежденные файлы, но не смогла исправить некоторые из них.
Узнать больше
В прошлом компакт-диски, DVD-диски и драйверы гибких дисков были основными источниками внешнего хранилища для многих пользователей — это было до тех пор, пока устройства хранения USB не взяли верх. В наши дни многие устройства больше не имеют встроенного устройства записи или чтения CD или DVD, так как это увеличивает толщину устройства. С другой стороны, все еще существуют различные устройства, которые по-прежнему поставляются со встроенным устройством записи или чтения компакт-дисков или DVD-дисков. Однако недавно пользователи, которые все еще используют CD или DVD на своих устройствах, сообщали о проблеме, когда значок CD или DVD не отображается в проводнике, а также на странице «Этот компьютер» или на странице «Мой компьютер». Причина этой проблемы все еще неизвестна на момент написания, но все еще есть некоторые потенциальные исправления, которые вы можете попытаться исправить. Вы можете попробовать обновить или откатить драйверы устройств или применить некоторые настройки в редакторе реестра. Для получения дополнительных сведений см. Указанные ниже параметры.
Вариант 1. Попробуйте обновить или откатить драйверы устройств.
Первое, что вы можете попробовать исправить отсутствующий значок компакт-диска или DVD, — это обновить или откатить драйверы устройства. Скорее всего, после того, как вы обновили свой компьютер с Windows, ваш драйвер также нуждается в обновлении. С другой стороны, если вы только что обновили драйверы устройства, вам необходимо откатить драйверы до их предыдущих версий. В зависимости от того, что применимо к вам, следуйте приведенным ниже инструкциям.
- Откройте Диспетчер устройств из меню Win X.
- Затем найдите драйверы устройств и щелкните их правой кнопкой мыши, чтобы открыть Свойства. Обратите внимание, что соответствующие драйверы будут перечислены в разделе дисководов DVD / CD-ROM, а также в разделе контроллеров IDE / ATAPI.
- Оттуда ищите следующие драйверы:
- Канал ATA 0.
- Канал ATA 1.
- Стандартный двухканальный PCI IDE контроллер.
- Теперь щелкните правой кнопкой мыши каждый из перечисленных драйверов и обновите их все. Вы также можете попробовать откатить их к предыдущим версиям.
Примечание: Вы также можете напрямую загрузить соответствующие драйверы для своего компьютера с веб-сайта производителя. Поэтому, если у вас SSD, проблема может быть в старом драйвере хранилища.
Вариант 2. Попробуйте использовать редактор реестра.
- Нажмите клавиши Win + R, чтобы открыть диалоговое окно «Выполнить», введите в поле «Regedit» и затем нажмите «Ввод», чтобы открыть редактор реестра.
- Затем перейдите к этому разделу реестра: HKEY_LOCAL_MACHINESYSTEMCurrentControlSetControlClass {4D36E965-E325-11CE-BFC1-08002BE10318}
- После этого найдите значения DWORD с именами «UpperFilters» и «LowerFilters».
- Щелкните правой кнопкой мыши каждое из этих значений DWORD и выберите «Удалить».
- Теперь перезагрузите компьютер и посмотрите, решит ли он проблему.
Вариант 3. Попробуйте создать новую запись в реестре.
Есть еще один вариант, который вы можете попробовать в реестре Windows, чтобы исправить отсутствующий значок CD / DVD. Вы можете попробовать добавить новую запись. Как? Обратитесь к этим шагам:
- Нажмите клавиши Win + R, чтобы открыть диалоговое окно «Выполнить», введите в поле «Regedit» и нажмите Enter, чтобы открыть редактор реестра.
- После этого перейдите к этому пути реестра: HKEY_LOCAL_MACHINESYSTEMCurrentControlSetServicesatapi
- Оттуда щелкните правой кнопкой мыши «ATAPI» и выберите «Создать»> «Ключ».
- После этого назовите его «Controller0» и щелкните правой кнопкой мыши подключ, а затем выберите «New»> «DWORD (32-bit) Value».
- Теперь назовите его как «EnumDevice1» и дважды щелкните по нему, а затем установите его значение данных на «1».
- Нажмите OK и перезагрузите компьютер, чтобы изменения вступили в силу.
Узнать больше
Есть много домашних пользователей, которые часто получают компьютер с установленной Windows 10 Home. А поскольку Windows 10 Pro предлагает больше функций и утилит по сравнению с Windows 10 Home, многие пользователи также предпочитают обновить свои компьютеры с Windows 10 Home до Windows 10 Pro. Однако при этом ряд пользователей сообщили, что столкнулись с ошибкой 0xc03f6506 и не смогли продолжить обновление. Если вы один из этих пользователей, когда вы столкнетесь с ошибкой 0xc03f6506, вы увидите на экране следующее сообщение об ошибке:
«Последний введенный вами ключ продукта нельзя использовать в этой копии Windows (0xc03f6506)».
Эта конкретная ошибка обычно возникает, когда вы переходите к активации Windows 10, хотя она также может появиться во время процесса обновления. В таких случаях вы увидите следующее сообщение об ошибке:
«Невозможно обновить ваш выпуск, мы не можем обновить ваш выпуск Windows. Попробуйте обновить версию Windows еще раз. (0xc03f6506) «.
Чтобы исправить код ошибки активации 0xc03f6506 в Windows 10, используйте параметры, приведенные ниже в качестве ссылок, но прежде чем продолжить, убедитесь, что сначала вы создали точку восстановления системы.
Вариант 1. Попробуйте использовать редактор реестра.
Если вы уже обновили Windows 10 Домашняя до Windows 10 Pro и у вас возникли проблемы с ее активацией, возможно, вы захотите применить некоторые настройки реестра, чтобы решить эту проблему. Как? Обратитесь к этим шагам:
- Нажмите комбинацию клавиш Win + R, чтобы открыть диалоговое окно «Выполнить».
- Затем введите «Regedit» в поле и нажмите «ОК» или нажмите «Ввод», чтобы открыть редактор реестра.
- Далее перейдите к этому разделу реестра: ComputerHKEY_LOCAL_MACHINESOFTWAREMicrosoftWindows NTCurrentVersion
- Оттуда найдите DWORD с именем «EditionID» и, как только вы его найдете, дважды щелкните по нему и измените его значение данных на Windows 10 Professional.
- После этого найдите еще один DWORD с именем «ProductName» и дважды щелкните его, чтобы изменить его данные Value на Windows 10 Professional.
- По завершении перезагрузите компьютер, чтобы изменения вступили в силу.
Вариант 2 — попробуйте использовать командную строку
Если настройки реестра, которые вы применили, не устранили ошибку активации, вы можете вместо этого попробовать использовать командную строку. Обратите внимание, что вы можете использовать эту опцию в обоих сценариях, указанных выше.
- Во-первых, вам нужно вставить загрузочный диск с установщиком Windows10.
- Затем нажмите клавиши Win + X и выберите в меню командную строку (Admin).
- После открытия командной строки от имени администратора перейдите в корневой каталог загрузочного диска в командной строке командной строки.
- Как только вы уже там, введите следующую команду и нажмите Enter:
setup.exe / автоматическое обновление / pkey
После ввода команды проверьте, удалось ли исправить ошибку обновления или активации Windows 0xc03f6506. Если нет, обратитесь к следующей опции ниже.
Вариант 3. Попробуйте отключить сетевой адаптер.
Как и во втором варианте, вы также можете использовать этот параметр для обоих приведенных выше сценариев.
- Нажмите клавиши Win + X и выберите Сетевые подключения в меню.
- При этом откроются настройки для вашей сети, и на левой боковой панели нажмите ссылку «Изменить настройки адаптера». Откроется панель управления.
- Оттуда щелкните сеть, к которой подключен ваш компьютер, а затем щелкните правой кнопкой мыши сетевой адаптер, который вы используете, и выберите «Отключить».
- После отключения сетевого адаптера попробуйте снова переключиться на редакцию своей копии Windows 10 и посмотрите, исправлена ли теперь проблема, и не забудьте дважды щелкнуть отключенный сетевой адаптер, чтобы вернуться в сеть.
Узнать больше
Код ошибки 0x80070008 — что это
Код ошибки 0x80070008 обычно появляется на компьютерах под управлением Windows 10, хотя иногда он может появляться и в более ранних версиях программного обеспечения, вплоть до Windows 7, когда эта ошибка впервые появилась.
Общие симптомы включают в себя:
- Невозможность полностью завершить процесс обновления Windows 10
- Машина работает медленно
- Сообщения о нехватке памяти на рассматриваемом устройстве
Если на вашем компьютере появился код ошибки 0x80070008, вы можете сделать несколько вещей, чтобы исправить ошибку и иметь возможность устанавливать обновления по мере необходимости. Большинство из этих методов достаточно просты в использовании, даже для самых неопытных пользователей, но, по крайней мере, один из методов может потребовать дополнительных знаний или комфорта при изменении настроек на более глубоком уровне.
Если вы не можете воспользоваться приведенными ниже инструкциями для устранения кода ошибки 0x80070008, обратитесь к квалифицированному специалисту, имеющему опыт работы с проблемами памяти и устранения кода ошибки Windows 10, чтобы помочь вам.
Решения
 Причины ошибок
Причины ошибок
Существует три основных причины для кода ошибки 0x80070008. Во-первых, на вашей машине может не хватить памяти для завершения установки обновления. Вторая возможная причина заключается в том, что другая программа может мешать вашей машине завершить установку обновления. Наконец, код ошибки 0x80070008 может возникнуть, когда у пользователя много языковых пакетов, что может помешать завершению обновлений.
Дополнительная информация и ручной ремонт
Поскольку для кода ошибки 0x80070008 есть три разные причины, существует также три разных способа устранения ошибки. Если вы считаете, что ошибка может быть вызвана количеством языковых пакетов, установленных на вашем устройстве, сначала попробуйте третий способ. В противном случае сначала используйте методы один и два.
Если вы не уверены, что можете самостоятельно выполнить действия, описанные ниже, для устранения ошибки с кодом 0x80070008, свяжитесь с сертифицированным специалистом по ремонту компьютеров, который знаком с проблемами Windows 10, чтобы решить эту проблему.
Вот три основных способа устранения ошибки с кодом 0x80070008 на компьютере под управлением Windows 10:
Метод первый: запустите средство устранения неполадок Центра обновления Windows
Когда код ошибки 0x80070008 впервые появляется на вашем компьютере, одним из первых шагов, которые вы можете предпринять, чтобы решить эту проблему, является открытие модуля Центра обновления Windows и щелкните инструмент «Устранение неполадок». Это запустит сканирование в Центре обновления Windows, чтобы попытаться определить основную причину проблемы и автоматически устранить ее для вас.
Если средство устранения неполадок обнаружит проблему, просто следуйте инструкциям на экране, чтобы устранить ошибку. В некоторых случаях может потребоваться перезагрузить компьютер после завершения этого процесса, прежде чем снова попытаться запустить средство Windows Update.
Метод второй: закройте все программы, пока не будут выполнены обновления
В некоторых случаях нехватка памяти на машине может означать, что запуск других программ при попытке запустить Центр обновления Windows приведет к сбою процесса обновления. Закройте все программы, запущенные на устройстве, включая антивирусное программное обеспечение или брандмауэры, перед запуском процесса обновления. Если это позволяет завершить процесс обновления, вы можете повторно активировать все программы, которые были запущены до обновления.
Метод третий: удалить ненужные языковые пакеты
Этот метод обычно применяется к пользователям, на которых установлено множество языковых пакетов, обычно более 20, что может помешать процессу обновления. Чтобы удалить ненужные языковые пакеты, выполните следующие действия.
- Шаг первый: Откройте панель «Пуск» и выберите «Панель управления».
- Шаг второй: найдите настройку «Часы, язык и регион» и выберите «Регион и язык».
- Шаг третий: выберите параметр «Клавиатуры и языки», затем в разделе «Язык отображения» выберите «Установить / удалить языки» и выберите «Удалить языки отображения».
- Шаг четвертый: Для любых языков, которые вы не хотите сохранять, отмените выбор и выберите «Далее». Для завершения процесса может потребоваться несколько минут.
- Шаг пятый: После удаления нежелательных языковых пакетов с вашего компьютера вы можете попытаться снова запустить Центр обновления Windows. Вы можете перезагрузить компьютер для максимальной эффективности.
Метод четвертый: использование автоматизированного инструмента
Если вы хотите всегда иметь в своем распоряжении утилиту для исправления этих Windows 10 и других связанных с ними проблем, когда они возникают, Загрузить и установить мощный автоматизированный инструмент.
Узнать больше
Что такое код ошибки 0xC004C003?
Код ошибки 0xC004C003 связан с активацией Windows 10 после чистой установки. Эта проблема часто доставляла неудобства пользователям, пытающимся выполнить обновление с Windows 7 или 8.1 по пути приглашения, который они получили от Microsoft.
Решения
 Причины ошибок
Причины ошибок
Есть несколько проблем, которые могли вызвать код ошибки 0xC004C003. Наиболее распространенными из них являются:
- Введенный ключ продукта недействителен и не может быть использован для активации новой ОС.
- Пользователь выполнил правильную процедуру установки, но серверы обновлений Windows были слишком заняты, чтобы выполнить активацию в тот момент.
- Приглашение на бесплатное обновление последовало, но после переустановки копия Windows 10 все еще не была активирована.
- Пользователь попытался выполнить полную чистую установку Windows 10 вместо обновления с Windows до Windows 10
Дополнительная информация и ручной ремонт
Код ошибки 0xC004C003 во многом связан с методом, с помощью которого пользователь пытался обновить систему. Если кто-то решил попробовать обновить программу до того, как менеджер обновлений предложит это сделать, он должен подождать. К сожалению, если кто-то решит сделать это самостоятельно и загрузить чистую установку, ему никогда не дадут код продукта для аутентификации процесса.
Есть два варианта устранения кода ошибки 0xC004C003: либо восстановить предыдущую операционную систему Windows, либо позвонить в Microsoft (или посетить их веб-сайт) и приобрести ключ продукта.
Серверы обновлений Windows очень загружены. Есть много пользователей Microsoft по всему миру, и серверы делают все возможное, чтобы добраться до каждого из пользователей как можно быстрее, но они могут двигаться только с определенной скоростью. Лучше всего сидеть сложа руки и немного подождать.
Но что, если вас пригласили и правильно скачали Windows 10, а потом решили сделать чистую установку? Рекомендуется не пытаться ввести серийный код Windows 7 или 8.1, так как это не сработает. Однако, в отличие от описанной выше проблемы, этим пользователям НЕ нужно будет приобретать ключ продукта.
По словам сотрудников службы поддержки Microsoft, серверы установки также сильно перегружены из-за большого количества установок, происходящих прямо сейчас. Независимо от того, какие посты вы можете прочитать, ключ ЯВЛЯЕТСЯ подлинным, и он НЕ заблокирован, сломан или недействителен.
Чтобы проверить правильность активации Windows, откройте командное окно. Убедитесь, что вы вошли в профиль администратора; иначе эта проверка не сработает. Введите «slmgr.vbs/ato», нажмите «Ввод» и подождите. Во время ожидания команда проверит статус активации.
Windows Script Host откроется и покажет, активирован он или нет. Многие пользователи сообщают, что активация не работала в первые несколько раз. Однако позже они сообщили, что после еще нескольких попыток не было обнаружено никаких проблем с обновлением операционной системы и что процесс активации прошел гладко. Скорее всего, это связано с перегрузкой серверов Центра обновления Windows, так что терпите Microsoft.
Пользователи сообщают, что при попытке исправить код ошибки 0xC004C003 они следовали пути обновления, а затем Microsoft сообщала, что ключ недействителен и им пришлось приобрести новый. Если путь обновления, предоставленный Windows 7 и Windows 8.1, выполнен правильно, то не о чем беспокоиться. Просто подождите некоторое время и повторите попытку. Если возникают длительные проблемы, поговорите с техническим специалистом, посетив веб-сайт Microsoft и связавшись со справочным центром, позвонив по указанному номеру. Дайте им всю необходимую информацию, и они обязательно помогут соответствующим образом.
Лучшее решение исправить код ошибки 0xC004C003 — подождать. По сути, пользователь будет ждать повторного ввода того же ключа продукта. Согласно Microsoft и многим сообщениям пользователей, найденным в Интернете, рекомендуется немного подождать, а затем повторить попытку активации. Это казалось ответом на проблемы большинства пользователей и, похоже, работало нормально. Если проблема не устранена, обратитесь к специалисту по ремонту Windows, чтобы он ее устранил. мощный автоматизированный инструмент решить проблему.
Узнать больше
Ошибка выполнения 429 — Что это?
Ошибка 429 — это тип ошибки времени выполнения. Иногда это происходит при использовании оператора new или функции CreateObject в Microsoft Visual Basics для создания экземпляра приложения Microsoft Office. Код ошибки отображается на экране вашего компьютера в следующем формате:
Ошибка выполнения ‘429’: активный компонент X не может создать объект
Решения
 Причины ошибок
Причины ошибок
Код ошибки времени выполнения 429 запускается по нескольким причинам. Это включает:
- Ошибка в приложении
- Неправильная конфигурация системы
- Отсутствующие компоненты ActiveX в приложении
- Поврежденные компоненты Active X и приложения класса
- Требуемая приложением DLL повреждена
- Активный объект X не был зарегистрирован должным образом
- Поврежденные приложения
- Поврежденный реестр Windows
- Проблемы с идентификатором класса
Код ошибки времени выполнения 429 не только причиняет вам неудобства, поскольку затрудняет доступ к программам, но и задержки в исправлении этого кода ошибки могут привести к серьезным повреждениям ПК, таким как зависание системы, сбои и сбои.
Дополнительная информация и ручной ремонт
Чтобы устранить ошибку времени выполнения 429 на вашем компьютере, попробуйте следующие рекомендуемые решения:
1. Перерегистрируйте приложение, вызвавшее ошибку
Определите приложение Office, вызывающее ошибку, и повторно зарегистрируйте его. Например, если Office Excel является основной причиной появления всплывающего сообщения об ошибке, просто перерегистрируйте его. Нажмите на меню «Пуск», а затем запустите. Затем введите это в «: C:/Program Files/Microsoft Office/Office/Excel.exe/regserver» и нажмите OK. Надеюсь, это решит проблему.
2. Перейдите на страницу обновления скрипта Microsoft Windows и загрузите обновленный установочный файл Microsoft.
Это также поможет вам исправить ошибку 429 во время выполнения. Просто следуйте указаниям мастера установки и обновите свой MS Office Приложения. Поврежденные файлы и отсутствующие в них компоненты легко исправить с помощью файла обновления. Однако, если это не сработает, то это означает, что причина важнее, чем вы думаете. Это связано либо с поврежденными объектами Active X, либо с поврежденным реестром Windows.
3. Восстановите объекты Active X и Реестр.
Чтобы восстановить реестр и объекты Active X за один раз, желательно скачать Restoro. Это передовой высокофункциональный многофункциональный инструмент для ремонта ПК нового поколения. Он развертывается с мощными и многочисленными утилитами, такими как очиститель реестра, Active X и сканер классов, детектор ошибок конфиденциальности и модуль стабильности системы. Очиститель реестра, встроенный в этот инструмент восстановления, позволяет стирать устаревшие, ненужные, вредоносные и недействительные файлы и записи реестра, сохраненные в реестре. Он освобождает место на диске, восстанавливает поврежденные DLL-файлы и реестр, тем самым устраняя ошибку выполнения 429 в вашей системе. Объект Active X и функция класса выявляют и сканируют проблемы Active X на вашем ПК и сразу же устраняют их. Помимо этого, с помощью этого инструмента для поиска ошибок вы также можете сканировать на наличие вирусов, а также улучшить производительность вашего ПК.
Почему Total Care System?
Total System Care — это универсальное решение для решения всех видов проблем, связанных с ПК, включая ошибку 429 во время выполнения. Чтобы запустить его в вашей системе, вам не нужно быть программистом. Он очень прост в эксплуатации. Он имеет удобную навигацию и удобный интерфейс. В этом нет ничего сложного. Это безопасно и эффективно. Он решает все проблемы с ПК за несколько секунд. Вы можете запустить его в фоновом режиме, выполняя другие задачи в вашей системе. Кроме того, он совместим со всеми версиями Windows.
Открыть загрузить Total Care System и устранить ошибку времени выполнения 429 в вашей системе сегодня.
Узнать больше
Ошибка 118 — Что это?
Ошибка 118 — типичная ошибка Google Chrome. Он появляется, когда Google Chrome не может загрузить такие сайты, как Facebook. Обычно он отображается в следующем формате:
«Сообщение об ошибке: ошибка 118 (net :: ERR_CONNECTION_TIMED_OUT): истекло время ожидания операции».
Решения
 Причины ошибок
Причины ошибок
Ошибка 118 может быть вызвана по нескольким причинам. Это включает в себя:
- Проблемы с настройкой DNS
- IP-адрес фильтрует сайты
- Cookies и недействительные записи в реестре
Дополнительная информация и ручной ремонт
Для обеспечения бесперебойной работы в Интернете на Google Chrome, рекомендуется исправить ошибку 118. Если ошибка 118 не устранена, вы не сможете загружать нужные веб-сайты и получать к ним доступ. Чтобы избежать неудобств и решить проблему немедленно, попробуйте способы, предложенные ниже. Это простые и эффективные методы «сделай сам», не требующие технических навыков.
Способ 1 — изменить настройки прокси-сервера
Если ваш IP-адрес фильтрует веб-сайты, вы можете столкнуться с ошибкой 118 при использовании Google Chrome. Когда это является причиной ошибки, рекомендуется добавить прокси для вашего ПК. Чтобы изменить настройки прокси-сервера и добавить новый прокси-сервер, просто щелкните меню «Настройка и управление Google Chrome». Теперь нажмите кнопку параметров. В окне «Параметры Google Chrome» выберите вкладку «Под капотом». После этого в разделе Сеть нажмите кнопку изменить настройки прокси. Установите флажок Показать предложения для ошибок навигации и Использовать предварительную выборку DNS для улучшения производительности загрузки страниц. Теперь в разделе «Свойства Интернета» нажмите «Настройки локальной сети». В разделе «Настройки локальной сети» вы увидите поле «Прокси-сервер», установите его и введите новые настройки прокси-сервера. Нажмите OK, чтобы подтвердить и сохранить настройки. Надеюсь, это решит проблему.
Способ 2 — перейти на Google DNS
Если ошибка связана с настройками DNS, попробуйте этот метод для ее устранения. Просто настройте DNS для использования Google DNS. Вот как это делается:
- Перейдите в меню «Пуск», выберите «Панель управления Windows», «Сеть и Интернет» и измените настройки адаптера. Здесь вы увидите подключение по локальной сети.
- Щелкните правой кнопкой мыши, чтобы выбрать свойства внизу.
- Проверьте интернет-протокол версии 4 и нажмите свойства.
- Теперь установите флажок «Получить IP-адрес автоматически», а также выберите параметр «Использовать следующие адреса DNS-серверов».
- Измените предпочтительный DNS на 8.8.4.4 и альтернативный DNS-сервер на 8.8.8.8, теперь нажмите OK для подтверждения.
Способ 3 — удалить неверные записи и файлы cookie, повреждающие реестр
Плохие записи и файлы cookie, сохраненные в реестре, также могут вызвать ошибку 118. Чтобы решить эту проблему, немедленно скачайте Restoro. Это PC Fixer с несколькими утилитами, включая очистку реестра. Очиститель реестра за считанные секунды удаляет все неверные записи и файлы cookie и восстанавливает поврежденный реестр.
Открыть чтобы загрузить Restoro и устранить ошибку 118.
Узнать больше
Одним из наиболее полезных инструментов в операционной системе Windows 10 является инструмент Windows Media Creation. Этот инструмент используется для загрузки и установки последней версии Windows 10. Однако бывают случаи, когда вы можете столкнуться с некоторыми проблемами при использовании этого инструмента. Одной из таких проблем является код ошибки 0x80072F76 — 0x20016. Если вы столкнулись с этой ошибкой, вы увидите следующее сообщение об ошибке во время установки:
«Мы не уверены, что произошло, но мы не можем запустить этот инструмент на вашем ПК. Если проблемы продолжаются, обратитесь к коду ошибки при обращении в службу поддержки — код ошибки: 0x80072F76 — 0x20016 ».
Такая ошибка в инструменте создания мультимедиа может быть связана с прерванной загрузкой, нестабильным подключением к Интернету и многими другими причинами. Чтобы исправить это, вы можете запустить средство устранения неполадок Центра обновления Windows или попробовать использовать другой браузер для загрузки инструмента в другое место. Вы также можете попробовать изменить DNS или подключение к интернет-провайдеру или использовать помощник по обновлению Windows 10, а также удалить папки $Windows.~BT и $Windows.~WS. Ознакомьтесь с приведенными ниже предложениями, чтобы исправить код ошибки Media Creation Tool 0x80072F76 — 0x20016 на вашем компьютере с Windows 10.
Вариант 1. Попробуйте запустить средство устранения неполадок Центра обновления Windows.
В Windows 10 есть различные средства устранения неполадок, которые могут помочь вам решить многие системные проблемы. Поэтому, если вы имеете дело с ошибками Центра обновления Windows, такими как код ошибки 0x80072f76 — 0x20016, вы можете запустить средство устранения неполадок Центра обновления Windows, чтобы решить эту проблему. Чтобы запустить средство устранения неполадок Центра обновления Windows, перейдите в «Настройки» и выберите «Устранение неполадок» в параметрах. Оттуда щелкните Центр обновления Windows, а затем нажмите кнопку «Запустить средство устранения неполадок». После этого следуйте следующим инструкциям на экране, и все будет готово.
Вариант 2. Попробуйте использовать другой браузер, чтобы загрузить инструмент в другое место.
Вы также можете использовать другой браузер для загрузки инструмента и разместить его в другом месте на вашем компьютере, но если у вас нет другого браузера, вы можете просто установить его, а затем загрузить тот же инструмент в другое место, например, на рабочий стол.
Вариант 3 — Попробуйте сменить DNS
- Нажмите клавиши Win + R, чтобы открыть диалоговое окно «Выполнить».
- Затем введите «inetcpl.cpl» в поле и нажмите Enter, чтобы открыть Свойства Интернета.
- После этого перейдите на вкладку «Подключения» и выберите настройки локальной сети.
- Оттуда. Снимите флажок «Использовать прокси-сервер» для вашей локальной сети, а затем убедитесь, что установлен флажок «Автоматически определять настройки».
- Теперь нажмите кнопку ОК и кнопку Применить.
- Перезагрузите компьютер, а затем проверьте, исправлена ли ошибка средства создания мультимедиа.
Примечание: Если вы используете стороннюю прокси-службу, вы должны отключить ее.
Вариант 4 — Попробуйте сменить соединение с интернет-провайдером
Бывают случаи, когда соединение с серверами Microsoft прерывается из-за некоторых сбоев, или оно также может быть заблокировано вашим интернет-провайдером или интернет-провайдером. Чтобы исключить эту возможность, вы можете попытаться изменить подключение к Интернету вашего компьютера, а затем посмотреть, решит ли это проблему.
Вариант 5. Попробуйте использовать Помощник по обновлению Windows 10.
Есть еще один инструмент, который вы можете использовать в качестве альтернативы инструменту создания мультимедиа. Он называется помощником по обновлению Windows 10. Этот инструмент также может помочь вам без проблем загружать и устанавливать обновления Windows.
Вариант 6. Попробуйте удалить папки $ Windows. ~ BT и $ Windows. ~ WS.
Время от времени файлы Центра обновления Windows также повреждаются, что может вызвать некоторые проблемы и конфликты при загрузке и установке Центра обновления Windows. Чтобы исправить это, вам необходимо удалить папки $ Windows. ~ BT и $ Windows. ~ WS на вашем компьютере.
Узнать больше
Ошибка Magcore.dll — Что это?
Magcore.dll тип библиотеки динамических ссылок Этот файл связан с программным обеспечением, разработанным ArcSoft, известный разработчик мультимедийных приложений. Magcore.dll состоит из небольших программ, которые помогают без проблем загружать и запускать программное обеспечение, разработанное ArcSoft, в вашей системе. Этот файл фактически вступает в действие, когда вы используете определенные аудио- и видеофункции, встроенные в программы ArcSoft, например, конвертер ArcSoft Media. Тем не менее, вы можете столкнуться с кодом ошибки Magcore.dll, когда этот файл DLL не запускается и не загружает программы. Эта ошибка может помешать вам получить доступ к программам ArcSoft в вашей системе и причинить вам массу неудобств. Ошибка Magcore.dll часто отображается в любом из следующих форматов:
«Файл magcore.dll отсутствует»
«Не удается найти MagCore.dll»
«Не удается найти [PATH]magcore.dll»
«Не удалось запустить данное приложение, так как не найден MagCore.dll. Переустановка приложения может исправить ошибку ».
Решения
 Причины ошибок
Причины ошибок
Этот файл DLL, как известно, подвержен ошибкам. MagCore.dll ошибка возникает из-за нескольких причин, таких как:
- Отсутствует или поврежден файл MagCore.dll
- Аппаратный сбой
- Вирусная инфекция
- Проблемы с реестром
Если вы столкнулись с ошибкой MagCore.dll в вашей системе, желательно, чтобы исправить это сразу. Хотя это не смертельно, но если вы не почините его, вы не сможете получить доступ практически ко всем программам ArcSoft на вашем ПК.
Дополнительная информация и ручной ремонт
Вот некоторые из эффективных и простых ручных методов для устранения ошибки MagCore.dll на вашем компьютере:
Способ 1 — сканирование и удаление вредоносных программ
Ошибка MagCore.dll может быть вызвана вирусным или другим вредоносным ПО. Вредоносное ПО может легко повредить файлы DLL и маскироваться под файл MagCore.dll. Чтобы решить эту проблему, просто загрузите в свою систему мощный антивирус. Запустите его, чтобы проверить весь компьютер на наличие вирусов и сразу удалить их.
Способ 2 — обновить драйверы для аппаратных устройств
Как мы упоминали выше, ошибка может быть связана и с аппаратным сбоем. В такие времена рекомендуется обновлять драйверы аппаратных устройств. Например, если вы пытаетесь сыграть в 3D-видеоигру, и она не запускается, показывая сообщение об ошибке MagCore.dll, просто попробуйте обновить драйверы для вашей видеокарты. Драйверы можно обновить в Windows с помощью мастера обновления драйверов в диспетчере устройств.
Способ 3. Используйте восстановление системы, чтобы отменить последние системные изменения
После попытки использовать метод 1 и 2, если код ошибки по-прежнему сохраняется, следует выбрать метод 3. Используйте Восстановление системы Windows, утилита для отмены недавних системных изменений и приведения вашего ПК в нормальное предыдущее состояние до возникновения ошибки. Чтобы восстановить, просто перейдите в меню «Пуск» и введите «Восстановление системы». Теперь нажмите «Восстановление системы» и просто выберите точку в прошлом, называемую точкой восстановления, чтобы вернуть важные файлы и настройки Windows.
Способ 4 — восстановить реестр
Если основная причина кода ошибки MagCore.dll связана с проблемами реестра, просто восстановите реестр. Вы можете исправить это вручную, но это немного сложно и требует много времени. Вам может показаться трудным, если вы не являетесь техническим гением. Тем не менее, чтобы решить и восстановить его за считанные секунды, загрузите Restoro. Это мощный и удобный PC Fixer со встроенным очистителем реестра и несколькими другими многофункциональными сканерами. Запустите его, чтобы просканировать весь компьютер на наличие проблем с реестром. Утилита очистки реестра удаляет все плохие и недействительные записи, очищает пространство реестра и восстанавливает поврежденные файлы.
Открыть чтобы загрузить Restoro и исправить код ошибки MagCore.dll на вашем компьютере.
Узнать больше
Авторское право © 2023, ErrorTools, Все права защищены
Товарный знак: логотипы Microsoft Windows являются зарегистрированными товарными знаками Microsoft. Отказ от ответственности: ErrorTools.com не имеет отношения к Microsoft и не претендует на прямую связь.
Информация на этой странице предоставлена исключительно в информационных целях.









 Причины ошибок
Причины ошибок




















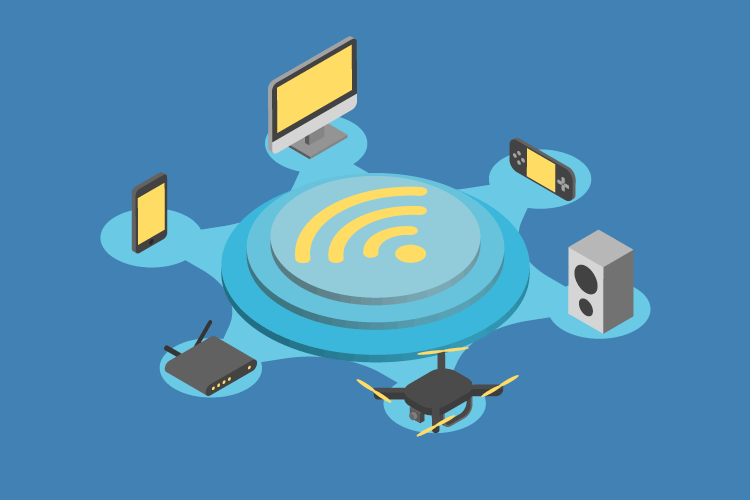




































































 Что такое TPM?
Что такое TPM?
