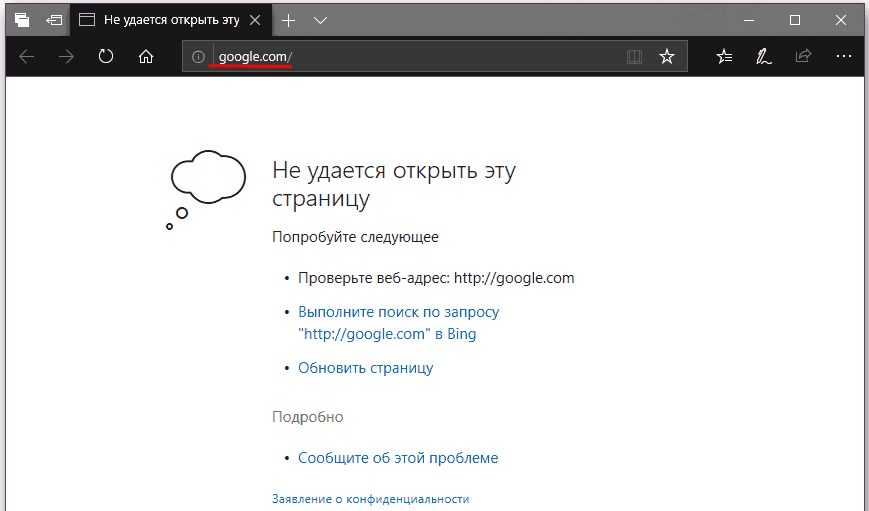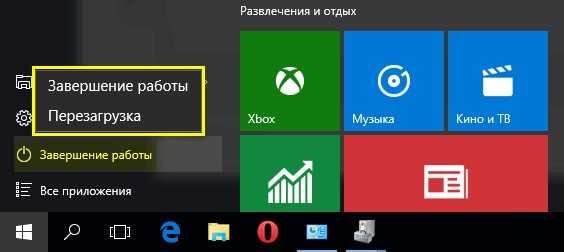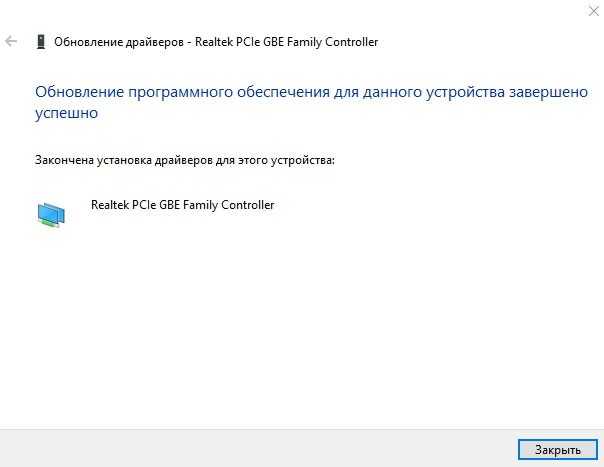В этой пошаговой инструкции подробно о том, что делать, если нет пункта «Спящий режим» в меню Пуск и других расположениях меню завершения работы Windows 11 или Windows 10, чтобы вернуть эту опцию.
Включение опции «Спящий режим» в параметрах электропитания Панели управления
Первый и самый простой способ — использовать параметры электропитания в Панели управления. Он не всегда позволяет решить проблему, но начать следует именно с него:
- Откройте Панель управления, а затем — пункт «Электропитание». Либо нажмите правой кнопкой мыши по кнопке «Пуск», выберите пункт «Выполнить», введите powercfg.cpl и нажмите Enter.
- В панели слева выберите пункт «Действия кнопок питания».
- Вверху списка нажмите «Изменение параметров, которые сейчас недоступны». А затем, если ниже есть пункт «Спящий режим. Отображать в меню завершения работы» — включите его.
В случае, если пункт отсутствует, при этом речь идёт не о виртуальной машине, а об обычном компьютере или ноутбуке, прежде чем продолжать, вручную скачайте с сайта производителя материнской платы (для ПК) или ноутбука оригинальные драйверы:
- Чипсета
- управления электропитанием или ATK/ACPI, при наличии
- Intel ME (Management Engine), в случае если ваше устройство — с процессором Intel
После загрузки установите их: даже если на официальном сайте представлены лишь драйверы для предыдущих версий ОС, они должны исправно работать для Windows 11 и Windows 10.
Если пункт «Спящий режим» есть в списке, но опция не активна даже после нажатия «Изменение параметров, которые сейчас недоступны», используйте один из далее описанных вариантов для решения проблемы.
Если опция «Спящий режим» есть в параметрах электропитания, но её нельзя включить
Возможен вариант, когда при использовании предыдущего способа, опция «Спящий режим» есть в списке, но не активна. Это может говорить о том, что пункт «Спящий режим» отключен с помощью локальных групповых политик.
Чтобы исправить это в Pro и Enterprise версиях Windows 11/10, используйте следующие шаги:
- Нажмите правой кнопкой мыши по кнопке «Пуск», выберите пункт «Выполнить», введите gpedit.msc и нажмите Enter.
- Перейдите в раздел Конфигурация компьютера — Административные шаблоны — Компоненты Windows — Проводник.
- В правой панели редактора локальной групповой политики найдите пункт «Показывать режим сна в меню электропитания», дважды нажмите по нему, установите значение «Включено» или «Не задано» и примените настройки.
Если на вашем компьютере установлена Домашняя редакция Windows, используем редактор реестра:
- Нажмите правой кнопкой мыши по кнопке «Пуск», выберите пункт «Выполнить», введите regedit и нажмите Enter.
- Перейдите в раздел реестра
HKEY_LOCAL_MACHINE\SOFTWARE\Policies\Microsoft\Windows\Explorer
- Если в правой панели редактора реестра вы увидите параметр с именем ShowSleepOption, либо удалите его (правый клик — удалить), либо дважды нажмите по нему и измените значение с 0 на 1.
В обоих случаях, если вы установили значение «Не задано» или удалили параметр ShowSleepOption может потребоваться использование шагов из первого способа, чтобы вернуть опцию «Спящий режим». Если же установить значение «Включено» или значение 1 для параметра, опция будет отображаться всегда (при условии, что на компьютере установлены необходимые драйверы управления электропитанием) и настроить её в параметрах электропитания не получится.
Если предыдущие способы не помогли, вы можете:
- Запустить средство устранения неполадок питания, для этого нажмите клавиши Win+R на клавиатуре, введите
msdt.exe /id PowerDiagnostic
и нажмите Enter.
- Использовать команду
powercfg /restoredefaultschemes
в командной строке, запущенной от имени администратора для сброса схем электропитания к состоянию по умолчанию — в некоторых случаях это может помочь.
Как правило, один из предложенных способов решает проблему и пункт «Спящий режим» снова отображается в меню Пуск. Если же остаются вопросы — задавайте их в комментариях.
Современные компьютеры активно работают с операционной системой Windows 10, к которой еще далеко не все привыкли. Активные пользователи ПК, чтобы полностью не выключать компьютер после работы, переводят его в спящий режим, что очень удобно. Но многие уже успели столкнуться с той проблемой, что спящий режим (режим сна) в Windows 10 не работает. Конечно же, обычные люди не понимают в чем причина такой неисправности и хотели бы узнать, как решить ее быстрее.
Причины
Если функция сна на компьютере не срабатывает, на это может быть несколько причин. Среди них стоит отметить такие:
- Запуск программы, которая постоянно скачивает что-то из сети.
- Отключенная функция в настройках.
- В сетевом адаптере работает опция, выводящая оборудование из спящего режима.
- Запущена служба программного обеспечения.
Каждая из выше представленных «неисправностей» имеет свой путь решения, с которыми мы и познакомимся.
О том, как включить, отключить и настроить режим сна в Windows, рассказывается в следующем видео:
Запущена программа для скачивания файлов
Если на компьютере было включено приложение, которое автоматически выкачивает файлы из интернета, то переключиться «в сон» он не сможет. Чтобы перевести технику в спящий режим в этом случае, нужно просто закрыть программу для скачивания контента из сети. Теперь Windows 10 без проблем активирует нужную функцию.
Отключен режим сна
Если на компьютере с ОС Windows 10 нет нужной функции, вполне возможно, что она попросту отключена в настройках. Чтобы исправить эту ситуацию, стоит поступить следующим образом:
- Откройте приложение «Панель управления» на ПК,
- переведите просмотр на «Мелкие значки» и зайдите в раздел «Электропитание»,
- слева найдите пункт «Настройка перехода в спящий режим» и выберите нужные параметры.
Также найти опцию можно через «Параметры Windows». Зайдите в раздел «Система» и слева выберите пункт «Питание и спящий режим».
Все очень просто и доступно, с задачей таких настроек справится даже чайник в компьютерном деле.
Проблемы с сетевым адаптером
Если в сетевом адаптере включена опция, которая выводит из сна компьютерное оборудование, то ее просто можно выключить. Чтобы отключить, нужно действовать согласно следующей инструкции:
- открыть на компьютере «Диспетчер устройств»,
- найти раздел «Сетевые адаптеры» и открыть его,
- выбрать в появившимся меню необходимое устройство и кликнуть по нужному названию,
- в свойствах найти вкладку, отвечающую за управление электропитанием, и открыть ее,
- если возле параметра «Разрешить выводить компьютер из спящего режима» стоит галочка, просто ее убрать,
- после снятия галочки нажать ОК, что будет свидетельствовать о подтверждении совершаемой операции и ее завершении.
Все достаточно просто и займет всего пару минут.
Запущенная служба ПО
Если запущенная служба программного обеспечения не дает компьютеру перейти в режим сна, тогда просто нужно ее отключить. Процесс выключения выполняется за счет одновременного нажатия двух клавиш – WIN+R. После нажатия этих кнопок на экране появится всплывающее окно (приложение «Выполнить»), в котором нужно ввести английским алфавитом net start «sppsvc.exe» и нажать ОК.
Другие проблемы
Многие пользователи Windows 10 сталкиваются с тем, что в меню «Пуск» нет опции спящего режима, а только «Завершение работы» и «Перезагрузка».
Чтобы исправить это, нужно выполнить такую инструкцию:
- провести запуск «Диспетчера устройств»,
- зайти в раздел «Видеоадаптеры»,
- посмотреть, какой драйвер установлен на вашем устройстве,
- если он не оригинальный, стоит скачать другой, с официального сайта, либо попробовать исправить проблему, используя опцию «Обновить драйверы»,
- дождаться окончания установки микропрограммы, посмотреть, содержит ли видеоадаптер оригинальное имя производителя,
- проверить в «Пуске» еще раз, доступен ли спящий режим, теперь он там должен быть.
Добавить функцию в меню выключения можно и другим способом, придерживаясь такого руководства:
- открыть «Панель управления» (выполнить команду Control в окне Win+R),
- открыть подраздел «Электропитание», а после этого «Настройка перехода в спящий режим»,
- нажать на кнопку изменения параметров,
- в новом окне найдите пункт «Кнопки питания и крышка», далее «Действие кнопки питания»,
- установите нужные параметры,
- сохраните изменения.
Причин того, что в Windows 10 не включается спящий режим, может быть несколько, но их можно выявить самостоятельно и решить без посторонней помощи, что позволит сделать работу компьютера более комфортной и продуктивной.
by Milan Stanojevic
Milan has been enthusiastic about technology ever since his childhood days, and this led him to take interest in all PC-related technologies. He’s a PC enthusiast and he… read more
Updated on
- Sleep function is important for our electronics, as it gives time to rest and save on power.
- If the sleep options is missing in Windows 10, make sure to check out our recommendations.
- Don’t forget to bookmark our Sleep Mode Guides to read the latest news and updates.
- Explore our Windows 10 Troubleshooting Hub and take your tech skills to the next level.
XINSTALL BY CLICKING THE DOWNLOAD
FILE
Sleep is important for any system, whether it is your own body or your computer. So when you’re missing sleep option on your computer, it can be equally frustrating.
Here’s how this issue manifests itself, according to our readers and following our own experiments:
- All Windows versions arelikely to be impacted (Sleep option missing in Windows 11, 7 or even 10 Enterprise edition).
- Sleep option missing after Windows 10 update
- Windows 10 no sleep option, only hibernate (Thay may be similar, but they are 2 different power modes with different roles. Find out more about Hibernate vs Sleep in Windows).
- Sleep option missing in Control Panel
- No sleep option in shutdown settings Windows 10
- Hybrid sleep option is missing on Windows 10
Why did my sleep mode disappear?
Some of the reasons why may not be able to put your computer to sleep include:
- The video card on your computer doesn’t support sleep
- Your system administrator manages some settings
- Sleep and other power-saving states are not enabled on your computer’s BIOS
If you already restarted your PC and installed the latest Windows 10 updates, yet the issue persists, follow the troubleshooting listed below to restore the missing sleep option in Windows 10.
What can I do if the sleep option is missing in Windows 10?
- Check Power options settings
- Update drivers
- Check which sleep states are available
- Reset and restore the power plans to default
- Make Group Policy changes
- Switch the account to a local account and then back to a Microsoft account
- Rollback the driver
- Uninstall and reinstall driver
- Perform a Clean Boot
- Perform a System Restore
1. Check Power options settings
- Right-click Start
- Select Power Options
- Select Choose what the Power buttons do

- Click Change settings that are currently unavailable

- Go to Shutdown settings

- Find Sleep and tick the box to Show in Power menu

- Click Save changes

- Restart your computer and check if sleep option is restored
Want additional info about the Power menu? Check out this dedicated guide and find out more.
2. Update drivers
2.1. Update drivers from Device Manager
- Right-click Start
- Select Device Manager

- Select Display Adapters and click to expand the list then check for the adapter name

- Right-click on the name of your adapter and select Update Driver Software

- Select Search automatically for updated driver software

- Restart your computer see if it fixes the USB WiFi adapter is not connecting to the internet issue
If you don’t have any driver updates available, right-click on the graphics card driver and click Uninstall, then restart your computer.
2.2. Use a dedicated third-party driver updater

In case you install the wrong driver version, your PC might become damaged good. So it’s recommended that you install a dedicated driver updater, such as Outbyte Driver Updater to prevent this from happening.
How we test, review and rate?
We have worked for the past 6 months on building a new review system on how we produce content. Using it, we have subsequently redone most of our articles to provide actual hands-on expertise on the guides we made.
For more details you can read how we test, review, and rate at WindowsReport.
Outbyte Driver Updater helps detect and update outdated drivers efficiently. The scanning speed is excellent and you will see your drivers’ status in no time.
And if you want to get the latest updates in real-time, then this tool also has an auto driver update that you can easily activate.
Let’s take a look at some of the key features:
- Updates and detects any outdated drivers.
- Scans your device fast.
- Huge database with the latest manufactrer drivers

Outbyte Driver Updater
The sleep option is missing in Windows 10? Use Outbyte Driver Updater to easily update drivers!
2.3 Update drivers from the manufacturer’s website
- Right-click Start
- Select Device Manager

- Expand the Sound, Video and game controllers option

- Right-click on the graphics/video card
- Click Update driver software
- Restart your computer
2.4 Update drivers from Windows Update:
- Click Start
- Select Settings
- Select Update & Security
- Select Windows Update

- Click Check for updates

If you made the jump to Microsoft’s freshest OS, check out more detailed instructions on how to easily update drivers on Windows 11.
3. Check the available sleep states
- Click Start
- Type cmd in the search box
- Right-click Command Prompt and select Run as administrator

- Click Yes to confirm
- At the prompt, type powercfg –a

- Press Enter. The available sleep states available will be displayed.

Most users don’t know what to do when the Windows search box goes missing. You can easily get it back by following this guide.
Having trouble accessing Command Prompt as an admin? Take a closer look at this guide.
4. Reset and restore the power plans to default
- Click Start
- Type cmd in the search box
- Right-click Command Prompt and select Run as administrator
- Click Yes to confirm
- At the prompt, type powercfg –restoredefaultschemes and press Enter
This will reset the power plan settings to default. Any customized power plans will be removed, so check if you’re getting the sleep option after resetting the power settings.
Does the power plan keep changing by itself? Don’t worry, we’ve got a dedicated fix guide about that.
5. Make Group Policy changes
- Right-click Start
- Select Run
- Type gpedit.msc
- Click OK
- Type User ConfigurationAdministrative TemplatesStart Menu and Taskbar
- Double click Remove and Prevent access to the Shut Down command
- Select Disabled
- Double click Change Start Menu power button
- Select Enabled
- Choose Shutdown
- Windows 10/11 disconnects from Wi-Fi after Sleep Mode
- Windows 10/11 goes to sleep too fast
- How to fix sleep mode on Windows 10
- How to fix sleep mode on Windows 11
- Windows 10 shuts down instead of sleep
6. Switch the account to a local account and then back to a Microsoft account
- Click Start
- Select Settings

- Click Accounts

- Go to Your account

- Click Sign in with a local account instead and follow the instructions to create the local account
- Once you’re signed in through a local account, go to Settings>Accounts>Your email and accounts and sign in with a Microsoft account instead
- Enter your Microsoft account credentials during the setup
If you’re having trouble opening the Setting app, take a look at this article to solve the issue.
Windows won’t let you add a new user account? Follow these easy steps to fix the issue.
7. Rollback the driver
- Right-click Start
- Select Device Manager

- Select Sound Video and Game controllers and click to expand the list then choose the graphics/video card.
- Right-click the graphics/video card, and then select Properties.

- In Properties, select the Driver tab

- Select Roll Back Driver, then follow the prompts

If the button is unavailable, that means there’s no driver to roll back to.
After the rollback works, you’ll have to prevent Windows from automatically updating the driver in the future. To do that, just follow this step-by-step guide.
8. Uninstall and reinstall the driver
- Right-click Start
- Select Control Panel

- Click Programs icon

- Select the name of your Display Drivers
- Click Change/Remove or Add/Remove button
- Confirm that you wish to continue with the uninstall
- Once driver files have uninstalled, restart your computer to complete the uninstallation
- Turn on your computer and reinstall the graphics/video card driver
Driver files should be uninstalled before you update to newer drivers, or when removing an older graphics/video card and replacing it with a new one.
You can’t open Control Panel? Take a look at this step-by-step guide to find a solution.
9. Perform a Clean Boot
- Log on as an administrator
- Go to the search box
- Type msconfig

- Select System Configuration
- Find the Services tab

- Select Hide all Microsoft services box

- Click Disable all

- Go to Startup tab
- Click Open Task Manager

- Close Task manager then click Ok
- Reboot your computer
Performing a clean boot for your computer reduces conflicts related to software that can bring up the root causes of sleep options missing in Windows 10.
These conflicts can be caused by applications and services that start up and run in the background whenever you start Windows normally.
You will have a clean boot environment after all these steps are carefully followed, after which you can try and check if the sleep option is restored.
If you want to know how to add or remove startup apps on Windows 10, check out this simple guide.
10. Perform a System Restore
- Click Start
- Go to the search field box and type System Restore
- Click Create a restore point in the list of search results

- Enter your administrator account password or grant permissions if prompted to
- In the System Restore dialog box, click Choose a different restore point
- Click Next
- Click a restore point created before you experienced the problem
- Click Next
- Click Finish
Restoring doesn’t affect your personal files. It however removes apps, drivers, and updates installed after the restore point was created.
If you’re interested in more info on how to create a restore point and how would that help you, take a look at this simple article to find out everything you need to know.
Did any of these solutions work? Drop your comment in the section below and let us know your experience.
При запуске новой Windows 10 может случиться так, что в меню Windows отсутствует опция спящего режима, которая переводит компьютер в спящий режим без использования питания.

Содержимое [+]
- Как получить спящий режим в Windows 10
- Windows 10 в спящем режиме отсутствует
- В спящем режиме отсутствует Windows 10
- Комментарии (7)
При запуске новой Windows 10 может случиться так, что в меню Windows отсутствует опция спящего режима, которая переводит компьютер в спящий режим без использования питания.
Однако можно просто добавить его обратно.
Windows 10 добавляет спящий режим в меню питания
Откройте Панель управления в панели поиска> Панель управления.
Перейдите в меню «Оборудование и звук».
Нажмите «Изменить», что делают кнопки питания.
И здесь просто установите флажок «Спящий режим», чтобы добавить его обратно к параметрам питания. Сначала вам может понадобиться щелкнуть «Изменить настройки», которые в настоящее время недоступны, если флажок выделен серым цветом
Вот и все ! Опция питания Hibernate теперь возвращается в меню Windows
Windows 10 в спящем режиме отсутствует
Когда опция гибернации исчезла в Windows 10, просто перейдите к поиску> панель управления> оборудование и звук> измените действия кнопок питания и установите флажок гибернации.
Windows 10 отсутствует опция гибернации вернется в меню параметров питания.
В спящем режиме отсутствует Windows 10
Добавление отсутствующей кнопки спящего режима в Windows 10 можно сделать на панели управления> выбрать, что делает кнопка питания> изменить настройки, которые в данный момент недоступны, прокрутить вниз до части настроек выключения и установить флажок рядом с настройкой спящего режима.
Отсутствующая кнопка питания в Windows вернется в меню параметров питания.
Добавить сон и спящий режим в Windows 10
Исследуйте свой бизнес -потенциал: Откройте для себя нашего диапазона преобразующих курсов сегодня!
Раскрыть силу знаний с нашим разнообразным набором курсов, от оперативных закупок в S/4HANA до SEO Essentials. Повысьте свой опыт и успешны в своих деловых предприятиях.
Получите свой курс
Чтобы добавить кнопки сна и гибернации в меню питания Windows 10, выполните следующие действия, как показано на снимках экрана ниже:
— поиск питания и сна в поиске Windows,
— прокрутите вниз до дополнительных настроек питания,
— выберите выбрать, что делать кнопки питания,
— нажмите изменить настройки, которые в данный момент недоступны,
— проверить показ сна в меню питания и показать спящий режим в меню питания,
— сохранить изменения, чтобы вернуть параметры питания.
Кнопка сна теперь видна в меню питания, а также в спящем режиме, добавленном в меню питания Windows 10, доступном из меню «Пуск» Windows.
Как решить Windows 10 отсутствует спящий режим
Чтобы решить проблему отсутствия спящего режима в Windows 10, найдите параметры питания и сна> дополнительные настройки питания> выберите, что делают кнопки питания> установите флажок «Показать в меню питания» для параметра «Режим сна».
Это вернет спящий режим Windows 10, отсутствующий в опциях кнопки питания Windows10, и его можно будет снова напрямую использовать в меню питания.
Как исправить отсутствующий режим гибернации в Windows 10
Об авторе — Yoann Bierling
Yoann Bierling — профессионал в области веб -публикации и цифрового консалтинга, оказавший глобальное влияние на экспертизу и инновации в области технологий. Увлеченные расширением прав и возможностей отдельных лиц и организаций для процветания в цифровую эпоху, он стремится обеспечить исключительные результаты и стимулировать рост посредством создания образовательного контента.
Исследуйте свой бизнес -потенциал: Откройте для себя нашего диапазона преобразующих курсов сегодня!
Раскрыть силу знаний с нашим разнообразным набором курсов, от оперативных закупок в S/4HANA до SEO Essentials. Повысьте свой опыт и успешны в своих деловых предприятиях.
Получите свой курс
2018-08-19 —
Gran historia, gracias por compartir
2018-08-19 — Lisa Campbell
偉大的信息,謝謝分享
2018-08-19 — Deborah Peterson
Tôi sẽ thử ngay bây giờ, cảm ơn bạn đã chia sẻ
2018-08-19 — PapaStoop
哇,真的那麼簡單,現在就試試吧
2018-08-19 — brandiesmartD
جزء كبير من المعلومات ، وذلك بفضل المشاركة
2018-08-19 — gjere3
Zkusím to právě teď, díky za sdílení
2018-08-19 — amestecat5
זה עבד טוב בשבילי, לא צריך להסתכל יותר
Если вы регулярно используете спящий режим на вашем ПК или ноутбуке и соответствующий пункт в меню завершения работы внезапно пропал, тому может быть несколько причин, как правило сравнительно легко разрешимых.
В этой пошаговой инструкции подробно о том, что делать, если нет пункта «Спящий режим» в меню Пуск и других расположениях меню завершения работы Windows 11 или Windows 10, чтобы вернуть эту опцию.
Включение опции «Спящий режим» в параметрах электропитания Панели управления.
Первый и самый простой способ — использовать параметры электропитания в Панели управления. Он не всегда позволяет решить проблему, но начать следует именно с него:
- Откройте Панель управления, а затем — пункт «Электропитание». Либо нажмите правой кнопкой мыши по кнопке «Пуск», выберите пункт «Выполнить», введите powercfg.cpl и нажмите Enter.

- В панели слева выберите пункт «Действия кнопок питания».
- Вверху списка нажмите «Изменение параметров, которые сейчас недоступны». А затем, если ниже есть пункт «Спящий режим. Отображать в меню завершения работы» — включите его.
В случае, если пункт отсутствует, при этом речь идёт не о виртуальной машине, а об обычном компьютере или ноутбуке, прежде чем продолжать, вручную скачайте с сайта производителя материнской платы (для ПК) или ноутбука оригинальные драйверы:
- Чипсета
- управления электропитанием или ATK/ACPI, при наличии
- Intel ME (Management Engine), в случае если ваше устройство — с процессором Intel
После загрузки установите их: даже если на официальном сайте представлены лишь драйверы для предыдущих версий ОС, они должны исправно работать для Windows 11 и Windows 10.
Если пункт «Спящий режим» есть в списке, но опция не активна даже после нажатия «Изменение параметров, которые сейчас недоступны», используйте один из далее описанных вариантов для решения проблемы.
Если опция «Спящий режим» есть в параметрах электропитания, но её нельзя включить.
Возможен вариант, когда при использовании предыдущего способа, опция «Спящий режим» есть в списке, но не активна. Это может говорить о том, что пункт «Спящий режим» отключен с помощью локальных групповых политик.
Чтобы исправить это в Pro и Enterprise версиях Windows 11/10, используйте следующие шаги:
- Нажмите правой кнопкой мыши по кнопке «Пуск», выберите пункт «Выполнить», введите gpedit.msc и нажмите Enter.
- Перейдите в раздел Конфигурация компьютера — Административные шаблоны — Компоненты Windows — Проводник.
- В правой панели редактора локальной групповой политики найдите пункт «Показывать режим сна в меню электропитания», дважды нажмите по нему, установите значение «Включено» или «Не задано» и примените настройки.
Если на вашем компьютере установлена Домашняя редакция Windows, используем редактор реестра:
- Нажмите правой кнопкой мыши по кнопке «Пуск», выберите пункт «Выполнить», введите regedit и нажмите Enter.
- Перейдите в раздел реестраHKEY_LOCAL_MACHINE\SOFTWARE\Policies\Microsoft\Windows\Explorer
- Если в правой панели редактора реестра вы увидите параметр с именем ShowSleepOption, либо удалите его (правый клик — удалить), либо дважды нажмите по нему и измените значение с 0 на 1.
В обоих случаях, если вы установили значение «Не задано» или удалили параметр ShowSleepOption может потребоваться использование шагов из первого способа, чтобы вернуть опцию «Спящий режим». Если же установить значение «Включено» или значение 1 для параметра, опция будет отображаться всегда (при условии, что на компьютере установлены необходимые драйверы управления электропитанием) и настроить её в параметрах электропитания не получится.
Дополнительные способы.
Если предыдущие способы не помогли, вы можете:
- Запустить средство устранения неполадок питания, для этого нажмите клавиши Win+R на клавиатуре, введите
msdt.exe /id PowerDiagnostic
и нажмите Enter.
- Использовать команду
powercfg /restoredefaultschemes
в командной строке, запущенной от имени администратора для сброса схем электропитания к состоянию по умолчанию — в некоторых случаях это может помочь.
Как правило, один из предложенных способов решает проблему и пункт «Спящий режим» снова отображается в меню Пуск.