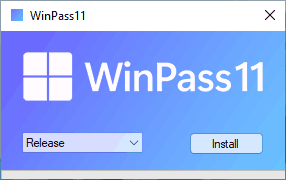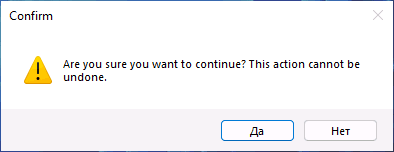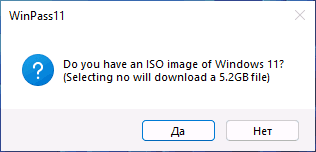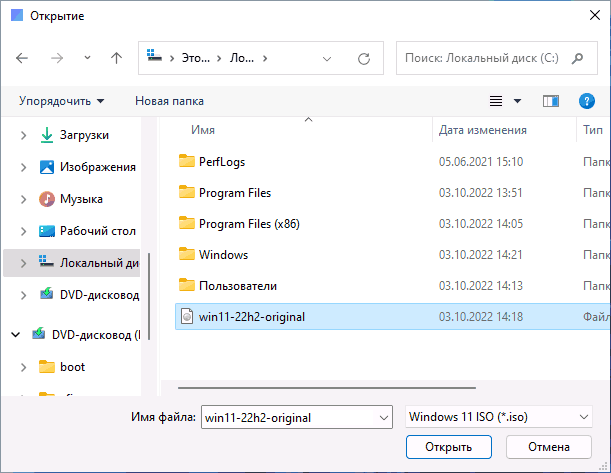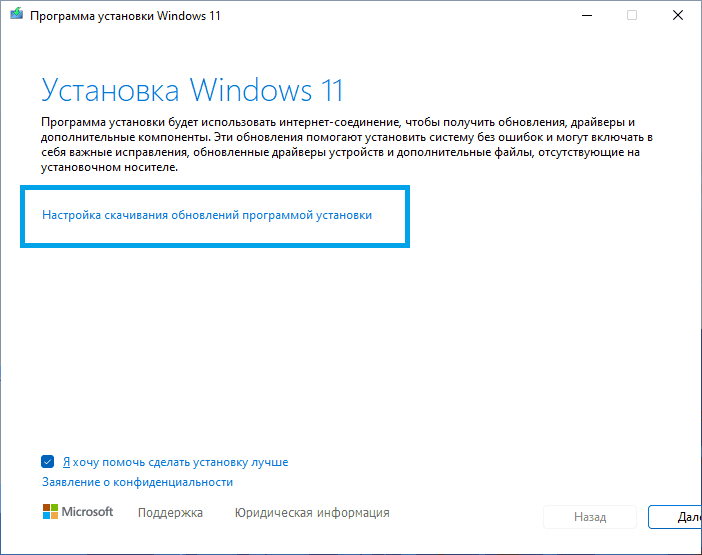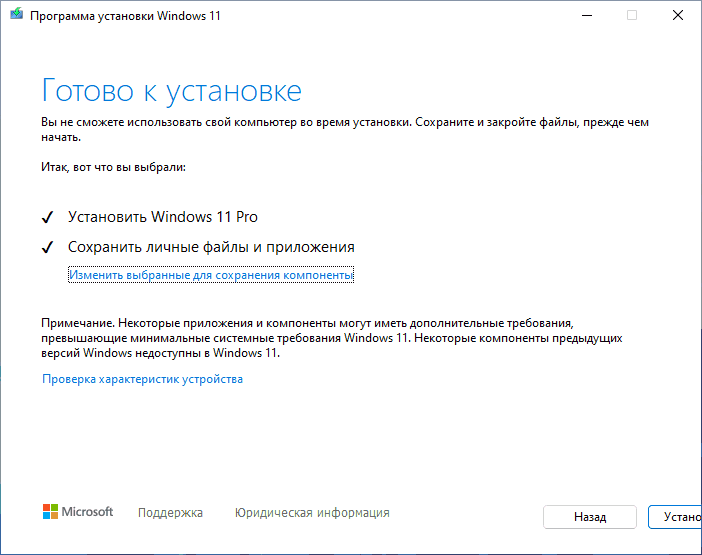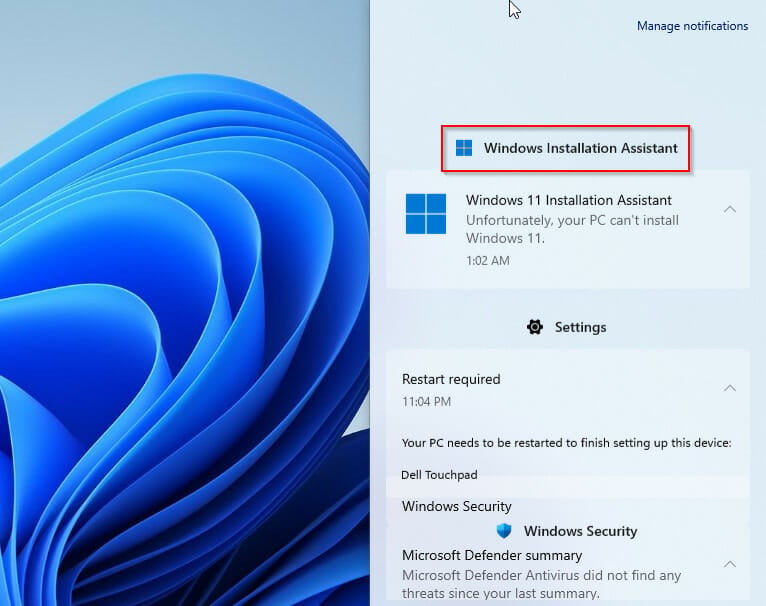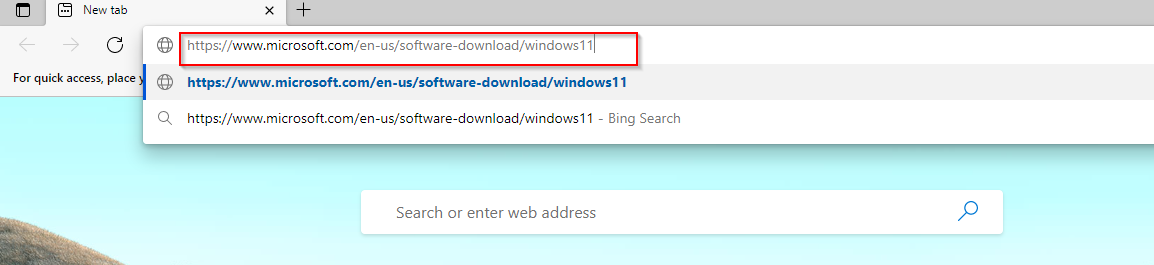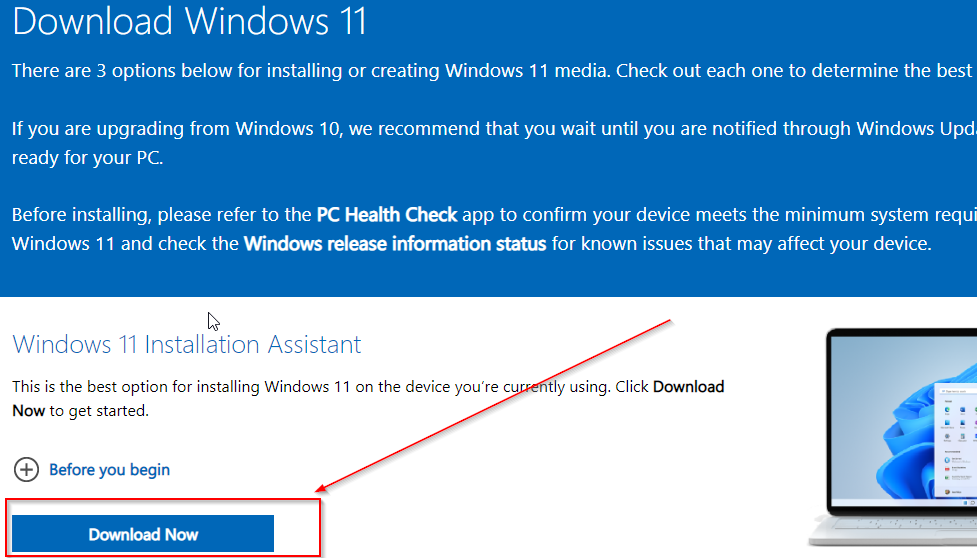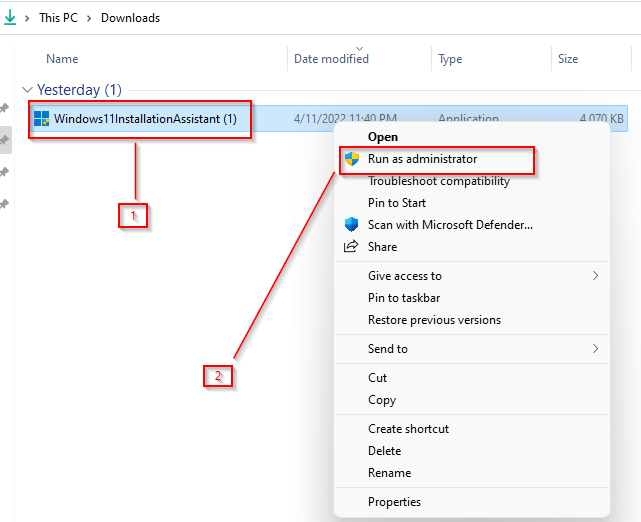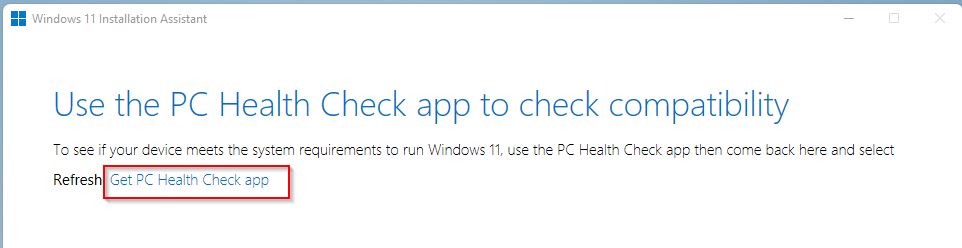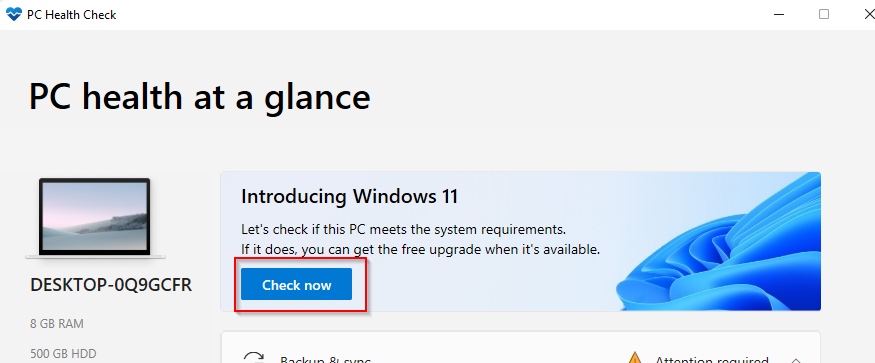Windows 11 теперь официально доступна в качестве бесплатного обновления для всех систем, отвечающих требованиям к оборудованию. Но уже прошло пятое октября, а вы все еще не получили официального обновления. Почему это так и что вы можете сделать, чтобы получить Windows 11 прямо сейчас? Вот все, что вам нужно знать.
Хотя Windows 11 была выпущена 5 октября, очень много людей ждали, затаив дыхание, но безрезультатно. Это связано с тем, что Microsoft хочет выпускать обновление поэтапно, подобно тому, как это делалось с функциями Windows в прошлом.
Помимо получения дополнительных доходов от OEM-производителей, таких как Dell и HP, которые лицензируют ОС Windows, поэтапный выпуск также гарантирует, что любые обнаруженные проблемы могут быть исправлены до того, как большинство пользователей получат обновление. Однако ждать осталось недолго. Microsoft ожидает, что все совместимые Windows 10 получат обновление Windows 11 к лету 22 года.
Сказав это, вы можете оставить все каналы открытыми на случай, если обновление действительно будет выпущено на ваш компьютер. Поэтому, если вы обнаружите, что обновление Windows 11 не отображается, и вы не можете официально обновить свой компьютер, вот несколько вещей, которые вы должны проверить, чтобы обновление прошло.
Исправление № 01: проверьте, соответствует ли ваш компьютер системным требованиям.
Во-первых, проверьте, действительно ли ваш компьютер соответствует требованиям системные требования для запуска Windows 11. Microsoft не будет выпускать обновление, если не будут соблюдены технические характеристики оборудования. Хотя пользователи могут обойти это и установить Windows 11, даже если их системное оборудование не на должном уровне, обычно это не рекомендуется.
Исправление № 02: убедитесь, что Центр обновления Windows работает.
Также возможно, что вы, возможно, приостанавливали обновления Windows в прошлом и забыли об этом, или что функция была отключена приложением или ошибкой. Чтобы проверить, так ли это, нажмите Win + I, чтобы открыть Настройки. Кликните Обновление и безопасность.
Если ваши обновления приостановлены, нажмите «Возобновить обновления».
Исправление № 03: перезагрузите компьютер.
Иногда поврежденные временные файлы могут помешать обновлению Windows, и самый быстрый способ исправить это — перезагрузить компьютер. Это простое и легкое решение, которое не требует времени на выполнение.
Поэтому обязательно перезагрузите компьютер и проверьте, доступны ли какие-либо обновления. Чтобы перезагрузить компьютер, нажмите клавиши Win + X, затем нажмите «Завершить работу или выйти», а затем «Перезагрузить».
Исправление № 04: устранение неполадок Центра обновления Windows
В Windows есть собственное встроенное средство устранения неполадок для диагностики проблем и предложения исправлений. Во многих случаях средство устранения неполадок Центра обновления Windows обнаружит, что препятствует установке обновлений, и порекомендует решения. Вот как это запустить:
Нажмите Win + I, чтобы открыть приложение «Настройки». Затем нажмите «Обновление и безопасность» внизу.
Нажмите «Устранение неполадок» слева.
Кликните Дополнительные средства устранения неполадок.
Кликните Центр обновления Windows.
Затем нажмите Запустить средство устранения неполадок.
Средство устранения неполадок начнет поиск проблем и предложит возможные исправления, если будут обнаружены какие-либо проблемы.
Исправление № 05: обновление с помощью Помощника по установке Windows 11.
Вышеупомянутые исправления гарантируют, что все доступные каналы будут открыты и восприимчивы к обновлениям Windows 11, когда они появятся. Но если вы хотите получить Windows 11 сейчас, эти несколько последних методов помогут вам получить ее.
Выпуск Windows 11 означает, что теперь вы можете найти официальный помощник по установке Windows 11 на сайте Microsoft. Установить Windows 11 с помощью этого помощника очень просто. Мы рассмотрели пошаговое руководство для этого — поэтому проверьте его ниже, чтобы точно знать, что делать.
Может быть интересно: Как использовать Помощник по установке Windows 11 для обновления с Windows 10
Исправление № 06: Запуск обновления на месте с помощью Windows 11 Media Creation Tool.
Если вы еще не получили обновление Windows 11, вы также можете выполнить обновление на месте самостоятельно с помощью установочного носителя Windows 11. Для этого вам понадобится пустая флешка (не менее 8 ГБ).
Скачать: Установочный носитель Windows 11
На странице, указанной выше, нажмите Загрузить сейчас в разделе «Создать установочный носитель Windows 11».
Подключите USB-накопитель и запустите загруженный инструмент создания мультимедиа. Кликните «Принять«.
Нажмите «Далее».
Выбрав параметр «Флэш-накопитель USB», нажмите «Далее».
В списке «Съемные диски» выберите USB-накопитель и нажмите «Далее».
Для загрузки и установки обновления Windows 11 потребуется некоторое время.
После завершения процесса ваше USB-устройство будет готово для обслуживания вас (или любого другого совместимого ПК, на котором оно используется) с Windows 11. Вы можете сделать это, загрузившись с USB-накопителя и выполнив инструкции на экране. Или вы можете зайти на свой USB-накопитель (через проводник) и запустить setup.exe.
Откроется окно установки Windows 11. Следуйте инструкциям на экране, чтобы выполнить обновление до Windows 11.
Исправление № 07: дождитесь, пока Microsoft выпустит обновление для Windows 11 на ваш компьютер.
Если обновление Windows 11 еще не доступно для вашего ПК и вы не хотите выполнять обновление вручную, единственное, что вы можете сделать, это подождать. Microsoft медленно внедряет обновление Windows 11 на все ПК, отвечающие системным требованиям. Ожидайте, что он будет доступен для вашего ПК к середине 2022 года.
Windows 11 не поддерживает мой компьютер или процессор?
Что ж, если приведенные выше исправления не работают, возможно, ваш компьютер не поддерживается Windows 11.
Загрузите приложение Windows 11 Health Check для проверки работоспособности ПК отсюда. Он автоматически начнет загрузку, но если этого не произойдет, нажмите кнопку «Загрузить» в левом верхнем углу.
Дважды кликните загруженный файл, чтобы запустить приложение PC Health Check на вашем компьютере.
Нажмите кнопку «Проверить сейчас».
Если ваш компьютер совместим с Windows 11, вы увидите этот экран:
Если ваш компьютер соответствует требованиям, снова воспользуйтесь Помощником по установке Windows 11. Это должно работать.
Однако, если ваш компьютер НЕ совместим с Windows 11, вы получите следующий экран:
В этом случае см. Исправление для установки Windows 11 на неподдерживаемом ПК прямо ниже.
Как установить Windows 11 на неподдерживаемый компьютер
Как ни странно, да. И довольно легко. Проверьте ссылку ниже.
Простой способ установить Windows 11 на неподдерживаемое оборудование — отключить проверку TPM и безопасной загрузки.
Вы можете сделать это, открыв редактор реестра и перейдя по этому адресу:
HKEY_LOCAL_MACHINE SYSTEM Setup MoSetup
Здесь создайте новое значение DWORD (32-разрядное) с именем AllowUpgradesWithUnsupportedTPMOrCPU. Теперь дважды кликните новое значение, чтобы отредактировать его, и замените данные значения с 0 на 1, а затем нажмите кнопку ОК, чтобы сохранить его.
Теперь установите Windows 11 с помощью Помощника по установке Windows 11. Кроме того, вы также можете использовать ISO- файл Windows 11.
Приведенный выше метод действительно лучший, так как даже сама Microsoft предложенный Это. Однако, если вы боитесь редактировать файл реестра, вы настраиваете ISO-файл Windows 11, чтобы он не проверял требования безопасной загрузки и TPM, и сразу же устанавливаете обновление Windows 11.
Все, что вам нужно сделать, это установить Windows 11 с помощью ISO-файла, предоставленного Microsoft, но сначала удалить appraiserres.dll внутри него.
Мы надеемся, что с помощью этого руководства вы смогли установить на свой компьютер Windows следующего поколения.
В этой статье описаны способы установки Windows 11.
Примечание: Для перехода на Windows 11 устройства должны соответствовать минимальным требованиям к системе в Windows 11. Часть функций Windows 10 недоступна в Windows 11. Требования к системе для некоторых функций и приложений Windows 11 будут превышать минимальные требования для Windows 11. Технические характеристики Windows 11, описание компонентов и требований к компьютеру
Перед началом работы
Убедитесь, что устройство, на которое вы хотите установить Windows 11, соответствует минимальным требованиям к системе. Если ваше устройство в настоящее время работает под управлением Windows 10, рекомендуем проверить минимальные требования к системе с помощью приложения «Проверка работоспособности ПК Windows». Не рекомендуется устанавливать Windows 11 на устройстве, которое не соответствует требованиям. Дополнительные сведения см. в статье Установка Windows 11 на устройства, не соответствующим минимальным требованиям к системе.
Центр обновления Windows в параметрах (рекомендуется)
Если вы выполняете обновление с Windows 10, рекомендуется дождаться уведомления через Центр обновления Windows о том, что обновление готово для вашего устройства. Чтобы проверить, готова ли Windows 11 для вашего устройства, выберите Пуск > Параметры > Обновление и безопасность > Центр обновления Windows > Проверить наличие обновлений.
Чтобы узнать об известных проблемах, которые могут повлиять на ваше устройство, вы также можете проверить Центр работоспособности выпусков Windows.
Другие способы установки Windows 11 (не рекомендуется)
Обновление с помощью Помощника по установке
Рекомендуется подождать, пока вашему устройству будет предложено обновление до Windows 11, прежде чем использовать Помощник по установке. Когда все будет готово, его можно найти на странице загрузки программного обеспечения Windows 11.
Предупреждение:
-
Корпорация Майкрософт рекомендует не устанавливать Windows 11 на устройстве, которое не соответствует минимальным требованиям к системе Windows 11. Если вы устанавливаете Windows 11 на устройстве, которое не соответствует этим требованиям, и вы признаете и понимаете риски, вы можете создать следующие значения раздела реестра и обойти проверку TPM 2.0 (требуется как минимум TPM 1.2) и семейства ЦП и модели.
-
Раздел реестра: HKEY_LOCAL_MACHINESYSTEMSetupMoSetup
-
Имя: AllowUpgradesWithUnsupportedTPMOrCPU
-
Тип: REG_DWORD
-
Значение: 1
-
Примечание. Неправильное изменение параметров системного реестра с помощью редактора реестра или любым иным путем может привести к возникновению серьезных неполадок. Для этих проблем может потребоваться переустановка операционной системы. Корпорация Майкрософт не гарантирует, что такие неполадки могут быть устранены. Внося изменения в реестр, вы действуете на свой страх и риск.
Существует два пути установки:
-
Выполните обновление, запустив программу установки на носителе под управлением Windows 10. Вы можете:
a. Выполните полное обновление, при котором сохраняются личные файлы (включая драйверы), приложения и параметры Windows. Это функция по умолчанию, которую использует Помощника по установке.
б. Сохранять только данные. При этом будут сохранены только личные файлы (включая драйверы), но не приложения и параметры Windows.
c. Чистая установка установит Windows 11 и ничего не сохранит при установке Windows 10. Дополнительные сведения см. в статье Новый запуск компьютера. -
Загрузка из мультимедиа для запуска программы установки. Этот путь является чистой установкой и не сохраняет предыдущие файлы или параметры. Дополнительные сведения см. в статье Новый запуск компьютера.
Важно: Убедитесь, что ваше устройство соответствует минимальным требованиям к системе, прежде чем выбрать загрузку с носителя, потому что это позволит вам установить Windows 11, если у вас есть как минимум TPM 1.2 (вместо минимальных требований к системе TPM 2.0), и он не будет убедитесь, что ваш процессор находится в утвержденном списке ЦП в зависимости от семейства и модели процессора.
Создание установки изображения
Используйте DISM или сторонние инструменты, чтобы напрямую применить существующий образ Windows 11 к диску.
Важно: При установке изображении Windows 11 не проверяются следующие требования: TPM 2.0 (требуется как минимум TPM 1.2), а также семейство и модель ЦП.
Статьи по теме
Установка Windows 11 на устройства, не соответствующие минимальным требованиям к системе
Нужна дополнительная помощь?
Содержание
- Важная информация, подготовка к обновлению
- Способ 1: Центр обновления Windows
- Способ 2: Помощник по установке Windows 11 от Microsoft
- Способ 3: Установочный носитель Windows 11
- Способ 4: ISO-образ Windows 11
- Способ 5: Universal MediaCreationTool
Важная информация, подготовка к обновлению
Чтобы процедура обновления ОС десктопа или ноутбука до Windows 11 прошла быстро, эффективно и с минимальными рисками потери накопленных за время работы в «старой» операционке данных, необходимо заранее учесть несколько моментов.
Стоит ли обновляться до Windows 11
Сразу отметим, что однозначно правильного ответа на вышеуказанный вопрос не существует – всё зависит от характеристик системы, которая будет управляться новой версией операционки от Microsoft, а также требований, задач, предпочтений и привычек задумывающегося о переходе на Windows 11 пользователя.
Наилучшим помощником в принятии решений, пожалуй, является собственный опыт, и поэтому прежде чем обновлять ОС своего ПК, точно не лишним будет оценить нововведения и протестировать функции новейшей версии Windows на практике, но в изолированной виртуальной среде, — такая возможность есть у всех и очень просто реализуется с помощью бесплатных программ или интегрированного в ОС от Microsoft компонента Hyper-V.
Подробнее: Установка Windows 11 на виртуальную машину
Требования к обновляемой ОС
Одним из условий успешного перехода на рассматриваемую в этой статье версию ОС от Microsoft с сохранением всех пользовательских файлов и программ является то, что данный процесс должен осуществляться на ПК под управлением Windows 10, причём на последнюю рекомендуется установить все вышедшие апдейты.
Подробнее:
Как посмотреть редакцию, версию и номер сборки Windows 10
Как обновить Windows 10 до последней версии
Если получить ОС Windows 11 требуется на компьютере с Windows 7-8 и именно путём обновления, сначала необходимо будет повысить версию операционки до 10-й с максимальным из доступных номером сборки.
Читайте также: Обновление Windows 8 до Windows 10
Совместимость ПК с Windows 11
Перед установкой последней версии своей операционки Майкрософт настоятельно рекомендует запустить специальное приложение «Проверка работоспособности ПК» для подтверждения, что десктоп или ноутбук соответствует минимальным системным требованиям Виндовс 11, выполняем данную процедуру.
Подробнее: Проверка компьютера на совместимость с Windows 11
Как известно, отрицательные результаты вышеуказанной проверки совсем не означают, что обновиться до 11-й версии ОС не получится – это возможно всеми, кроме первого, способами из предложенных далее в настоящей статье, и в соответствующих инструкциях указано, какие действия нужно дополнительно предпринять, чтобы всё прошло успешно.
Резервное копирование данных
Обновление Windows 10 до 11 любым из предложенных в данном материале методом подразумевает, что все файлы, данные и программы будут автоматически перенесены в новую систему. При этом перед запуском процесса апдейта настоятельно рекомендуется выполнить резервное копирование данных и сохранить всё важное в надёжном месте.
Подробнее: Создание резервной копии Windows 10
Доступность резервной копии операционки и файлов позволит минимизировать последствия сбоев и ошибок, если они возникнут во время работы установщика 11-й версии ОС, а также вернуться к её старому варианту без потери данных при необходимости и в любых обстоятельствах.
Читайте также: Как выполнить откат Windows 11 до Windows 10
Свободное место на системном диске ПК
Достаточное количество свободного пространства на логическом разделе диска ПК, где установлена обновляемая до Windows 11 ОС, является немаловажным фактором при обеспечении беспроблемного прохождения процедуры апдейта и её успешного завершения. По заявлению Microsoft для обновления 64-разрядной Windows 10 до 11-й версии потребуется не менее 20 ГБ, но из опыта рекомендуемый показатель лучше умножить на два, то есть освободить на системном диске по крайней мере 40 ГБ, иначе при обновлении могут возникнуть проблемы.
Подробнее: Освобождаем место на диске C: в Windows 10
Самый простой, безопасный и практически полностью автоматизированный путь перехода на Windows 11 обеспечивается интегрированным в ОС от Microsoft «Центром обновлений». Этот вариант наиболее предпочтителен, но стоит учесть, что успешно выполнить следующую инструкцию получится только на полностью соответствующих требованиям разработчика к системе для запуска одиннадцатой версии операционки компьютерах.
- В Windows 10 нажимаем «Пуск», затем переходим в «Параметры».
Читайте также: Как открыть «Параметры» в ОС Windows 10
- Кликаем по названию раздела настроек ОС «Обновления и безопасность», что приведёт к открытию «Центра обновления Windows».
- Далее возможно два варианта развития событий:
- В «Центре обновления» нас ожидает баннер «Система обновление до Windows 11 готова и это бесплатно!»
Нажимаем на расположенную в области с вышеуказанным оповещением кнопку «Загрузить и установить», после чего начнётся автоматическое скачивание и установка пакета «Обновление до Windows 11».
Если под указанным предложением нажать «Пока остаться на Windows 10», оно исчезнет, а возможность выполнить переход на Windows 11 через «Центр обновлений» окажется недоступной — в таком случае с целью обновления используем любой другой способ из предложенных в этом материале далее.
- Если баннера с предложением обновиться нет, нажимаем на кнопку «Проверить наличие обновлений».
Далее некоторое время ожидаем, пока «Центр обновлений» свяжется с серверами Windows Update, проверит наличие и возможность скачивания апдейтов для ОС компьютера.
При доступности обновления до Виндовс 11 для текущей системы, наименование апдейта отобразится в списке «Доступные обновления», а также начнётся автоматическое скачивание необходимых для развёртывания новой версии ОС файлов.
- В «Центре обновления» нас ожидает баннер «Система обновление до Windows 11 готова и это бесплатно!»
- Ожидаем, пока пакет компонентов Windows 11 полностью скачается «Центром обновлений»,
после этого автоматически начнётся «Установка» апдейта.
Скачивание обновления ОС ПК и его обработка для дальнейшей интеграции может занять длительное время (вплоть до нескольких часов — зависит от множества факторов: загрузки серверов Windows Update; скорости и стабильности интернет-подключения, производительности ПК и др.). В процессе можно свернуть или закрыть окно «Центра обновлений» и продолжить использование компьютера в обычном режиме.
- По завершении подготовки обновления до Виндовс 11 к инсталляции поступит уведомление – «Перезапустите компьютер…». Закрываем все запущенные на ПК программы и сохраняем данные, затем кликаем по уведомлению или открываем окно «Центра обновлений» любым другим способом.
- По готовности к началу установки апдейта до Windows 11 (займёт значительно большее, чем обычное обновление компонентов Windows 10, время) нажимаем на кнопку «Перезагрузить сейчас» под сообщением «Требуется перезагрузка» в «Центре обновлений».
- Далее процесс обновления Виндовс не требует от пользователя никаких действий. Просто ожидаем, пока автоматически будут выполнены перезапуск (возможно несколько раз)
и интеграция компонентов новой версии ОС на компьютер.
Вмешиваться в работу системы во время обновления и/или каким-либо образом пытаться влиять на автоматически выполняемые в процессе процедуры (к примеру, принудительно перезагружая ПК или отключая его от сети) категорически не рекомендуется!
- Обновление ОС ПК до Windows 11 через клиентский модуль системы Microsoft Windows Update считается завершенным после того,
как загрузится Рабочий стол 11-й версии операционки, — можно приступать к её эксплуатации.

Способ 2: Помощник по установке Windows 11 от Microsoft
Следующий официальный вариант обновления до Windows 11 реализуется с помощью специально созданного Microsoft для упрощения перехода на новую версию своей операционки средства. В общем-то, описываемый далее Помощник предназначен для обновления ОС исключительно на полностью совместимых с последним её выпуском компьютеров, но это ограничение можно легко обойти.
Скачать Помощник по установке Windows 11 с официального сайта
- Кликнув по ссылке выше, переходим в раздел загрузок Виндовс 11 на официальном сайте Майкрософт. Затем щёлкаем по кнопке «Скачать» в области с описанием средства Помощник по установке Windows 11 на открывшейся веб-странице.
- Если предусмотрено настройками используемого браузера, определяем место сохранения загружаемого из сети файла на диске ПК, щёлкаем «Сохранить».
- Дожидаемся завершения скачивания exe-файла Windows11InstallationAssistant, открываем его.
Кликнув «Да», подтверждаем запрос системной оснастки «Контроль учётных записей».
- Если обновление ОС планируется провести на неподдерживаемом Виндовс 11 ПК, открытие Помощника завершится появлением сообщения «Этот компьютер не соответствует минимальным системным требованиям для установки Windows 11».
В таком случае кликаем «Закрыть» в окне программы, а затем выполняем следующее:
- Через Проводник Виндовс переходим в папку, где сохранён файл Windows11InstallationAssistant, кликаем по значку последнего правой кнопкой мыши и выбираем «Свойства».
- Переходим на вкладку «Совместимость» открывшегося окна, устанавливаем галочку в чекбоксе «Запустить программу в режиме совместимости с:».
- В раскрывающемся списке под вышеуказанной опцией выбираем «Windows 7»,
затем нажимаем «ОК» внизу окна свойств программы.
- Теперь повторно запускаем Помощника по установке ОС, — в выбранном режиме совместимости проверку ПК на соответствие системным требованиям Windows 11 он не проводит.
Читайте также: Включение режима совместимости в Windows 10
- Изучаем условия лицензии использования инсталлируемого далее программного обеспечения,
нажимаем «Принять и установить».
- Далее следует несколько операций по подготовке к процессу непосредственной инсталляции обновлённой версии ОС, которые выполняются Помощником без вмешательства пользователя (в процессе можно использовать ПК для решения других задач):
В течение указанных процедур ПК может перезагрузиться, причём не единожды.
- По окончанию всех указанных в пункте выше инструкции процессов в окне «Помощника по установке» появится кнопка «Перезапустить сейчас», — завершаем работу запущенных на компьютере приложений, сохраняем данные и нажимаем на неё.
- Подтверждаем уведомление о скором начале процесса обновления и затем вновь ожидаем, пока система выполнит свою работу, (важно!) ничего не предпринимая в отношении ПК.
Далее будут осуществлены автоматические:
- Завершается работа Помощника по установке загрузкой Рабочего стола Windows 11 и подтверждающим успех всей операции сообщением, — кликаем под ним «Закрыть»,
после чего можно приступать к работе в обновлённой операционной системе.

Способ 3: Установочный носитель Windows 11
Для перехода с Windows 10 на Windows 11 с сохранением настроек системы и без утраты инсталлированных в ней программ и сохранённых пользовательских файлов можно задействовать созданный при помощи предоставляемого официально Microsoft либо другого средства загрузочный USB-накопитель. Безусловным преимуществом данного подхода является то, что помимо всего необходимого для обновления ОС, пользователь получает инструмент для восстановления работоспособности Windows, если в её работе возникнут критические проблемы (и в процессе установки и по завершении таковой).
- Любым предпочитаемым способом создаём загрузочный и предназначенный в большей степени для чистой инсталляции Windows 11 на ПК накопитель (флешку или USB-HDD/SSD – не важно).
Подробнее: Как создать установочную флешку Windows 11
В примере далее используется накопитель, полученный при помощи фирменной утилиты от Microsoft – Media Creation Tool, но отметим, что для обновления ОС на несоответствующем системным требованиям Windows 11 компьютере лучшим решением будет создание загрузочной флешки средствами описанного в статье по ссылке выше приложения Rufus
с активацией опции «Remove requirement for 4GB+ RAM, Secure Boot and TPM 2.0».
- Завершаем работу запущенных в Windows 10 программ, сохраняем данные. Далее подключаем установочный накопитель к USB-порту компьютера, открываем его в Проводнике.
Читайте также: Как открыть Проводник в Windows 10
- Запускаем расположенный в корне загрузочного носителя Виндовс 11 установщик ОС – файл setup.exe,
кликаем «Да» под поступившим из модуля операционки «Контроль учётных записей» запросом.
- Некоторое время ожидаем завершения инициализации инсталлятора Windows 11,
нажимаем «Далее» в его первом окне.
- После этого программа установки Windows выполнит проверку доступности обновлений для текущей ОС, при необходимости скачает их с серверов Microsoft и инсталлирует,
а затем перезапустится.
- Ознакомившись с условиями лицензионного соглашения на использование программного обеспечения Microsoft,
щёлкаем «Принять» в демонстрирующем их окне.
- Следующий шаг — выбор сохраняемых в процессе инсталляции операционки 11-й версии данных. В общем случае, не меняя положения радиокнопки с «Сохранить личные данные и приложения», кликаем «Далее».
- Далее установщик проводит несколько проверок,
в процессе которых может быть проведено ещё одно «Получение обновлений».
- При появлении окна «Обратите внимание» изучаем представленную в нём информацию, а затем нажимаем на кнопку «Обновить». Если кнопка «Обновить» неактивна, выполняем предложенное в окне «Обратите внимание», перезапускаем установщик и проходим вышеописанные в этой инструкции этапы инсталляции Виндовс 11 (пункты №№ 4-8) заново.
Когда процедура обновления проводится на несоответствующем системным требованиям Windows 11 компьютере достаточно прочитать уведомление Microsoft о возможных негативных последствиях дальнейших действий и кликнуть «Принять» для подтверждения осознанности рисков и продолжения установки системы.
- Последним из проводимых инсталлятором Виндовс 11 тестов обновляемой системы является «Проверка наличия достаточного места на компьютере», — при его успешном прохождении появится окно «Готово к установке».
- Удостоверившись в осуществлённом выборе операций «Установка Windows 11» и «Сохранить личные данные и приложения», нажимаем на кнопку «Установить».
- Далее ОС ПК станет недоступной для выполнения каких-либо манипуляций со стороны пользователя и начнётся непосредственная «Установка Windows 11».
- Процесс осуществляется в автоматическом режиме и самым правильным решением будет на это время оставить компьютер в покое,
то есть не предпринимать в его отношении никаких действий до завершения всех проводимых манипуляций, –
это ознаменуется загрузкой Рабочего стола уже 11-й версии десктопной ОС от Microsoft.

Способ 4: ISO-образ Windows 11
Вместо использования в качестве инструмента для обновления до Windows 11 загрузочной флешки можно задействовать дистрибутив системы, предоставляемый разработчиком в виде ISO-файла. Применение такого подхода характеризуется единственным недостатком – если в процессе установки возникнут какие-либо ошибки, и они приведут к критическим сбоям, восстановить работоспособность ОС без описанного выше в статье съёмного накопителя может быть проблематичным.
Скачать Windows 11 с официального сайта
- Скачиваем Windows 11 в формате ISO-образа с официального сайта Microsoft. Если требуется пошаговый разбор этой в общем-то несложной операции, переходим по следующей ссылке и выполняем открывшуюся инструкцию:
Подробнее: Как получить ISO-образ Windows 11 с официального сайта Microsoft
- Чтобы получить доступ к содержимому полученного файл-образа, монтируем его во встроенный в Windows 10 виртуальный DVD-дисковод. Это очень просто сделать — открываем папку с ISO-файлом, дважды кликаем по его значку,
и нажатием кнопки «Открыть» подтверждаем поступивший из системы запрос.
Читайте также: Монтирование ISO-образов на ПК с Windows 10
- Переходим к просмотру содержимого доступного теперь для открытия «DVD-диска» в Проводнике,
запускаем расположенную в его корневой директории программу установки Windows 11 – файл setup.exe.
- Кликом «Да» под соответствующим запросом «Контроля учётных записей» разрешаем запускаемому приложению вносить изменения в программную часть устройства,
затем ожидаем, пока инсталлятор инициализируется и отобразит первое окно Мастера установки Windоws 11.
- Далее процедура обновления до Windоws 11 выполняется в точности так же, как при запуске программы установки ОС со съёмного накопителя.
То есть следующие наши шаги должны в точности соответствовать пунктам №№ 4-13 предложенной выше в этой статье инструкции «Способ 3: Установочный носитель» —
выполняем их.
В итоге получаем на ПК последний выпуск операционки от Microsoft
и при этом перенесённые из Windows 10 параметры, приложения и файлы пользователя.

Способ 5: Universal MediaCreationTool
Помимо вышеописанных официальных способов обновления Windows 10 до 11-й версии, существует созданное сторонними разработчиками, весьма эффективное и удобное решение данного вопроса – скрипт под названием Universal MediaCreationTool (MCT). Данный инструментарий объединяет в себе все известные возможности обхода ограничений по установке ОС от Microsoft последней версии на неподдерживаемые ею ПК, умеет скачивать ISO-образы Windows 10-11 любых выпусков и создавать установочные USB-носители, а также позволяет инициировать полностью автоматизированное обновление ОС компьютера до Windows 11 буквально трёмя кликами мыши.
Скачать Universal MediaCreationTool
- Переходим по ссылке выше в репозиторий на GitHub — крупнейшем веб-сервисе для хостинга IT-проектов и их совместной разработки – где создателями выкладываются последние версии Universal MediaCreationTool.
- Кликаем по кнопке-раскрывающемуся списку зелёного цвета «Code», которая расположена над первой по счёту на веб странице таблицей справа, выбираем «Download ZIP» в отобразившемся перечне опций.
Если предполагается настройками веб-браузера, указываем папку для сохранения файла на диске ПК, кликаем «Сохранить».
- Дождавшись завершения скачивания пакета MediaCreationTool.bat-main.zip на компьютер, открываем содержащую его папку.
- Извлекаем файлы из архива
в отдельный каталог.
Читайте также: Открываем архив ZIP в среде Windows
- Переходим в полученную на шаге выше папку
и запускаем из неё (важно!) от имени администратора скрипт MediaCreationTool.bat.
Для этого кликаем по значку файла правой кнопкой мыши и выбираем в открывшемся меню пункт «Запуск от имени администратора»,
затем выдаём приложению «Обработчик команд Windows» разрешение вносить изменения в программную часть устройства, кликнув «Да» в окошке-запросе «Контроль учётных записей».
- Кликаем по кнопке «11» в отобразившемся одновременно с командной строкой и поверх неё окне «MCT Version».
- В окошке «11 MCT Preset», щёлкаем «Auto upgrade» — это инициирует автоматическое обновление Виндовс 10 до 11 без запросов со стороны выполняющего процедуру инструментария и с возможностью отката впоследствии.
- Далее скрипт MCT произведёт все необходимые для апгрейда ОС операции автоматически, остаётся лишь наблюдать за ходом процессов:
- Завершается работа Universal MediaCreationTool по рассмотренному сценарию открытием экрана входа в обновлённую систему или сразу отображением её Рабочего стола.

Если вы обновились до Windows 11 В сборках для инсайдеров вы могли заметить, что кнопка обновления отсутствует, и вы не можете обновить свой компьютер. Теперь, хотя эта опция отсутствует в ее первоначальном месте, она не исчезла полностью. Вот два простых способа обновить работоспособность компьютера. Windows 11
Кнопка «Обновить» обновляет содержимое или рабочий стол после внесения любых изменений. Windows перезагружает туда актуальную версию данных. Обычно это происходит автоматически, но в некоторых случаях вы можете захотеть обновить вручную, например, вы сохранили файл, но он не отображается в папке.
В предыдущих версиях Windows, вы можете щелкнуть правой кнопкой мыши в любом месте и нажать «Обновить», чтобы обновить компьютер. Однако вариант, похоже, перенесен на новый. Windows, по крайней мере, на первоначальном предварительном просмотре программы предварительной оценки. В любом случае, вот как вы можете найти кнопку «Обновить» и обновить свой Windows 11 устройство.
1. Использование контекстного меню
Кнопка «Обновить» по-прежнему доступна в контекстном меню. Однако теперь он скрыт в разделе «Показать дополнительные параметры» и требует трех нажатий вместо двух, как показано ниже:
1. Щелкните правой кнопкой мыши в любом месте экрана.
2. Когда откроется контекстное меню, нажмите Показать Дополнительные параметры внизу.
3. Наконец, вы увидите обновление кнопка. Нажмите, чтобы обновить Windows 11 устройство.
2. Сочетание клавиш
Если трижды постукивать утомительно, нажмите Shift + F10 одновременно на клавиатуре. Это напрямую откроет старое контекстное меню с возможностью обновления. Теперь вы можете нажать кнопку «Обновить» как обычно.
Вместо того, чтобы щелкнуть правой кнопкой мыши и выбрать «Показать дополнительные параметры», вы можете напрямую нажать комбинацию клавиш, чтобы открыть меню дополнительных параметров.
3. Использование клавиши F5
Для тех, кто не знает, вы можете обновить Windows by нажатие F5 на клавиатуре, и он отлично работает на новом Windows. Вы можете нажать F5, чтобы обновить содержимое, а также перезагрузить вкладки в браузере.
Это намного быстрее и удобнее по сравнению с двумя другими методами.
Можно взять Windows 10-Style Refresh Option на Windows 11?
Кнопка «Обновить» теперь скрыта в подменю «Показать дополнительные параметры». Однако это очень начальная сборка, и Microsoft всегда может что-то изменить с помощью следующих сборок. Так что, если пользователи его не примут, гигант может отменить это изменение.
Подводя итог
Это были три быстрых способа обновить любой Windows 11 компьютер. Тем не менее, мы обновим это пространство, если найдем другие методы работы для обновления. Windows 11, будь то запуск сторонних инструментов или настройка реестра. А пока следите за новостями, чтобы получить больше таких советов и уловок.
Оригинал статьи
Windows 11 официально вышла чуть больше недели назад и уже успела сформировать вокруг себя множество обсуждений. Одно из главных – обновление до новой версии операционной системы и проблемы с совместимостью, с которыми сталкиваются многие пользователи.
В этой статье я собрал всю известную информацию о том, как выполнить переход с «десятки», установить Windows 11 с нуля и обойти ограничения инсталляции на несовместимые ПК. Делать последнее, кстати, не рекомендуется, если вы боитесь потерять все сохраненные данные и в будущем не хотите наблюдать ошибки в работе ОС.
Проверка минимальных системных требований для Windows 11
В первую очередь всем пользователям рекомендуется проверить минимальные системные требования и убедиться в том, что они могут перейти на Windows 11. Делать это самостоятельно не нужно, поскольку Microsoft предоставляет фирменную утилиту, а также показывает сообщение в разделе с обновлениями в «десятке». Процесс проверки выглядит так:
-
Откройте меню «Пуск» и перейдите в «Параметры», нажав по значку с шестеренкой слева.
-
Выберите раздел «Обновление и безопасность».
-
Все обладатели Windows 10 уже получили уведомление о выходе Windows 11, но часто сталкиваются с сообщением о несоответствии компьютера минимальным требованиям. Для проверки работоспособности ПК щелкните по соответствующей ссылке в этом же окне справа от сообщения.
-
Откроется страница Microsoft в браузере, запустите на ней загрузку приложения PC Health Check.
-
Откройте исполняемый файл, установите программу на ПК, запустите ее и нажмите «Проверить сейчас».
-
Через несколько секунд на экране появится окно с результатами. Почти все предупреждения можно исправить, куда входит и доверенный платформенный модуль TPM 2.0. Ошибки, отмеченные красным крестиком, так просто решить не получится, поскольку чаще всего они связаны с устаревшим железом.
Детально остановимся на самом распространенном несоответствии – модуле TPM 2.0. Он есть практически во всех современных материнских платах, но по умолчанию отключен. Активация осуществляется через BIOS, а название параметра и его расположение отличаются в зависимости от версии микропрограммного обеспечения. Ниже вы видите скриншот UEFI ASUS, где эта настройка имеет название «TPM Device Selection» и находится в разделе «Advanced». Проверьте собственный БИОС или найдите документацию в интернете, чтобы разобраться, как именно называется параметр, отвечающий за активацию модуля, и где он находится. Обязательно включите TPM 2.0, а затем повторно произведите проверку совместимости ПК с Windows 11.
Если, помимо проблем с модулем TPM 2.0, ошибок средство не выявило, значит, после перезагрузки ПК в разделе с обновлениями вы увидите информацию о том, что ПК готов к установке Windows 11. Вы можете выбрать один из следующих методов обновления или чистую установку, в зависимости от личных требований и сложившейся ситуации.
Комьюнити теперь в Телеграм
Подпишитесь и будьте в курсе последних IT-новостей
Подписаться
Обновление Windows 10 до Windows 11
Этот метод установки Windows 11 подойдет тем пользователям, которые обладают лицензионной Windows 10 и получили информацию от разработчиков о том, что появилась возможность обновиться до новой версии операционной системы. Сейчас разработчики только начинают рассылать апдейты на компьютеры, поэтому кнопка «Установить» появилась далеко не у всех. Если вы не желаете использовать вспомогательные средства, запустите в ОС средство проверки наличия обновлений и подождите, пока на экране появится список доступных апдейтов. Если среди них есть и строка с Windows 11, запустите установку новой операционной системы. В противном случае переходите далее.
Сейчас основной метод обновления – использование «Помощника по установке Windows 11», распространяемого самой компанией Microsoft. Он самостоятельно загружает все файлы и запускает установку с сохранением текущих пользовательских данных. То есть переход на «одиннадцатую винду» происходит максимально быстро и просто.
Скачать «Помощник по установке Windows 11»
-
Кликните по ссылке выше для перехода на страницу загрузки приложения. Нажмите «Скачать» и ожидайте получения исполняемого файла.
-
Откройте его прямо через браузер или папку, куда он был помещен.
-
Если на экране появилась информация о том, что ПК не соответствует минимальным требованиям, понадобится выполнить одну из процедур, о которых написано в завершающем разделе статьи.
-
Если же компьютер готов к установке, примите правила лицензионного соглашения и дождитесь, пока инсталляция завершится.
При использовании этого метода вам не придется заново вводить имя пользователя, устанавливать язык, пароль и другие данные, поскольку все переносится с Windows 10. Компьютер просто перезагрузится, и вы сразу сможете начать работу с новой версией ОС Windows. Автоматически переносятся и все драйверы, поскольку в большинстве случаев их новые версии еще не вышли. Из-за этого некоторые пользователи сталкиваются с отсутствием звука и другими багами, но это уже другая проблема, для решения которой нужно сбрасывать настройки устройств или ждать, пока разработчики выкатят обновы.
Чистая установка Windows 11
Необходимость в чистой установке Windows 11 появляется у обладателей новых ПК или тех, кто хочет удалить все данные предыдущей ОС, обеспечив корректную работу новой. Если сейчас вы владеете Windows 10, использовать следующую инструкцию почти бессмысленно, разве только вы хотите удалить все, что связано с «десяткой».
Скачать «Cредство создания установочного носителя Windows 11»
-
Мы пойдем самым простым путем и воспользуемся фирменным средством создания установочного носителя с Windows 11. Его скачивание осуществляется на сайте по ссылке выше. Там же вы найдете и образ в формате ISO, который можете использовать, если хотите создать загрузочную флешку или диск не через программу от Microsoft.
-
Запустите скачанное приложение и примите условия лицензионного соглашения, чтобы перейти далее.
-
Выберите удобный язык и выпуск Windows. По умолчанию используются рекомендованные параметры, поэтому изменять их обычно не приходится.
-
На следующем шаге отметьте маркером «USB-устройство флэш-памяти», ведь вы хотите сразу записать установщик на флешку для дальнейшей установки. О работе с ISO-образом я уже сказал выше, использование программы установки для его скачивания не требуется.
-
Подключите флешку и выберите ее в списке дисков, после чего подтвердите форматирование и ожидайте завершения записи загрузочного носителя.
-
Оставьте флешку подключенной или соедините ее с другим компьютером. Перед запуском рекомендуется выставить приоритет загрузки в BIOS с флешки, чтобы она запускалась в первую очередь.
-
После включения компьютера на экране появится стандартное окно установки Windows. Сначала выберите формат времени, язык и метод ввода, затем переходите к следующему шагу.
-
Нажмите кнопку «Установить», запуская тем самым данный процесс.
-
Введите ключ активации, полученный по электронной почте, или пропустите этот шаг, если имеете цифровую лицензию, привязанную к аккаунту Microsoft.
-
Укажите, какую версию Windows 11 вы хотите установить на свой компьютер. Как видно, поддерживаются только архитектуры x64, что и логично, ведь данная ОС больше несовместима с 32-битными процессорами.
-
Вы можете получить уведомление о том, что ваш компьютер не соответствует системным требованием. Это может быть связано с отключенным TPM 2.0, о котором я уже говорил выше. Вернитесь к первому разделу этой статьи, чтобы понять, что не так с вашим ПК.
-
Если же все хорошо, следующим этапом будет выбор раздела жесткого диска для установки. Здесь все просто – выберите подходящий том, который будет диском C. Учитывайте, что все данные с него будут стерты, то есть выполнится форматирование.
-
Ожидайте завершения установки и следуйте появившимся на экране инструкциям. Дайте имя компьютеру, выполните вход в учетную запись Microsoft и обратите внимание на параметры конфиденциальности, отключив ненужные для вас настройки.
На этом процесс чистой установки завершен, и вы можете начать использовать новую версию операционной системы. К сожалению, обхода решения несоответствия минимальным требованиям при использовании этого метода инсталляции пока нет, поэтому вы должны быть уверены в том, что ПК подходит для Windows 11.
Решение проблем с несоответствием требованиям при переходе на Windows 11
В завершение этой статьи я хочу рассказать о двух методах (один из которых даже официальный), позволяющих обойти ограничения на обновление «десятки» до Windows 11, если ваш ПК не соответствует минимальным системным требованиям. Подходит это как для материнских плат с отсутствующим TPM 2.0, так и для устаревших процессоров, однако учитывайте, что во втором случае корректное функционирование ОС не гарантируется.
Первый способ заключается в создании параметра реестра, который официально представили Microsoft. После изменения его значения и перезагрузки ПК вы сможете перейти на Windows 11, а сообщение о несоответствии минимальным требованиям пропадет.
-
Откройте утилиту «Выполнить», используя для этого сочетание клавиш Win + R. Введите команду regedit и нажмите Enter, применив ее.
-
Перейдите по пути HKEY_LOCAL_MACHINESYSTEMSetupMoSetup, вставив этот ключ в поле сверху.
-
В корне папки кликните правой кнопкой мыши и создайте параметр «DWORD (32 бита)».
-
Укажите для него название AllowUpgradesWithUnsupportedTPMOrCPU.
-
Дважды кликните по параметру и установите значение 1. После чего перезагрузите ПК и откройте мастер по установке Windows 11, о котором я писал выше.
Второй метод – неофициальный, его нашли энтузиасты путем обычных проб. Однако действует он примерно таким же образом, и помощник по установке новой ОС уже не видит никаких несоответствий, позволяя запустить процесс обновления.
-
Сначала скачйте этот же ассистент и нажмите по его исполняемому файлу правой кнопкой мыши.
-
Из появившегося контекстного меню выберите пункт «Свойства».
-
Перейдите на вкладку «Совместимость» и активируйте режим совместимости с Windows 11.
-
Примените изменения и запустите программу. Теперь вы увидите окно о начале установки. Примите лицензионное соглашение и запустите процесс обновления.
Если ничего из перечисленного выше не помогло
В завершение приведу два способа, которые не так давно стали известны и действительно являются рабочими. Они помогут решить проблемы совместимости при попытке установить чистую Windows 11 или обновиться с «десятки».
Первая рекомендация связана с использованием стороннего клиента, который сам скачает все файлы с официального сайта Microsoft и произведет нужные изменения в настройках, чтобы игнорировать проблемы с совместимостью и поддержкой TPM 2.0. Используйте метод в том случае, если переходите с Windows 10.
Скачать MediaCreationTool
-
Перейдите на сайт GitHub по ссылке выше, нажмите кнопку «Code» и скачайте файлы в виде архива.
-
Откройте его, распакуйте в любое удобное место и запустите находящийся там BAT-объект.
-
Вы увидите Командную строку, в которой можно отслеживать все изменения, выполняемые данным клиентом.
-
Через несколько секунд появится графическое окно, в котором следует выбрать пункт с номером «11».
-
Укажите вариант «Auto Setup», чтобы запустить процесс обновления до новой операционной системы.
-
В новом окне обычной программы установки Windows 11 следуйте инструкциям, после чего ожидайте завершения обновления. С консолью взаимодействовать не придется, поскольку все действия выполняются в автоматическом режиме.
Второй способ относится к тем юзерам, кто производит чистую установку Windows 11 и сталкивается с уведомлением, что компьютер не соответствует минимальным требованиям. В этом случае предлагаю использовать REG-файл, который внесет необходимые изменения в реестре, чем и позволит обойти ограничения. Начните с создания этого самого файла, что можно сделать даже через блокнот. Вставьте в документ содержимое ниже.
Windows Registry Editor Version 5.00 [HKEY_LOCAL_MACHINESYSTEMSetupLabConfig] "BypassTPMCheck"=dword:00000001 "BypassSecureBootCheck"=dword:00000001 "BypassRAMCheck"=dword:00000001 "BypassStorageCheck"=dword:00000001 "BypassCPUCheck"=dword:00000001
Сохраните данный файл в формате .reg, после чего можете оставить его прямо в корне загрузочной флешки, используемой для установки Windows 11 (конечно, только после записи образа на нее).
Запуститесь с данной флешки, на которой уже находится REG-файл, и выполните такие действия:
-
Начните стандартную установку, следуя инструкциям на экране.
-
Обязательно пройдите до того этапа, когда появится уведомление о невозможности запуска ОС, после чего вернитесь к предыдущему шагу, нажав по стрелочке.
-
Используйте сочетание клавиш Shift + F10 для запуска Командной строки. В ней напишите notepad и нажмите Enter, чтобы открыть блокнот.
-
В самой программе разверните меню «Файл» и выберите пункт «Открыть».
-
Отыщите в корне флешки тот самый REG-файл, щелкните по нему ПКМ и выберите пункт «Слияние».
-
Примените изменения для внесения новых настроек в реестр. Теперь вы можете продолжить установку Windows 11, и предыдущие ошибки повториться не должны.
Теперь вы знаете, что Windows 11 можно установить даже на несовместимые ПК, используя рекомендации от разработчиков и энтузиастов. Процесс перехода с Windows 10 крайне прост, как и проста чистая установка свежей ОС на новые компьютеры.
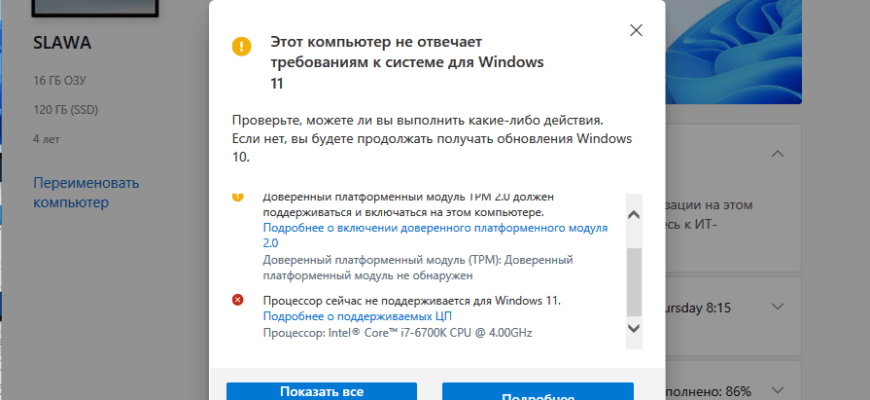
На чтение 2 мин Просмотров 710 Опубликовано 19.01.2023
Ранее я уже показывал способы, как обновить операционную систему до Windows 11 на неподдерживаемом компьютере. Если, по какой-то причине эти способы вам не помогли, то сегодня рассмотрим самый простой.
Хотелось бы отметить, что после обновления до Windows 11, если у вас нет возможности включить «Доверенный платформенный модуль TPM 2.0», то скорее всего вы не сможете устанавливать обновления ОС. Имейте это ввиду.
Обновление ОС до Windows 11 при помощи программы WinPass11
На сегодня, это самый простой и лёгкий способ обновиться с Windows 10 до Windows 11, если компьютер не отвечает требованиям к системе для Windows 11. Для обновления ОС вам понадобится оригинальный образ ОС в формате ISO, скачать его можно с официального сайта Microsoft, при помощи этой утилиты.
Так же вам понадобиться сама программа WinPass11, скачать её можно по этой ссылке.
После того как подготовили образ Windows 11 и скачали утилиту для обновления операционной системы, приступаем к обновлению.
Запускаем программу WinPass11 и видим такое окно
В выпадающем меню, слева, выбираете «Release» после чего нажимаете на «Instal», откроется следующее окно
Нажимаете «Да», после чего, на следующем шаге, увидите окно с вопросом — «Есть ли у вас образ Windows 11 в формате ISO?»
После подтверждения, у вас откроется окно с выбором места расположения образа ОС, укажите путь и нажмите «Открыть».
После нажатия кнопки «Открыть», подождите некоторое время, пока программа подготовит образ к работе и увидите такое окно, кликните по выделенному на крине тексту
Выберите необходимые параметры для установки, например, сохранять или нет ваши файлы и версию ОС Windows 11.
После выбора параметров, нажмите «Далее». Начнётся обновление Windows 10 до Windows 11 даже если ваш компьютер не соответствует требованиям. Установка стандартная с парой перезагрузок.
Как мне кажется, это самый лёгкий способ обновиться до новой операционной системы. Надеюсь при помощи этой инструкции и у вас не возникнет проблем.
by Vladimir Popescu
Being an artist his entire life while also playing handball at a professional level, Vladimir has also developed a passion for all things computer-related. With an innate fascination… read more
Updated on
- When updating OS, users may find the Windows 11 Installation Assistant disappearing.
- The app usually runs in the background, without any visible icon in the taskbar.
- It’s ideal to first check your device compatibility requirements before installing Windows 11.
XINSTALL BY CLICKING THE DOWNLOAD
FILE
Beginning on the 5th of October, 2021, Windows rolled out the latest version, 11, to Windows 10 users. The automatic update was made available over the air for many devices that met the hardware requirements, all with a single click.
Nevertheless, the OS rollout has been admittedly slow and remains unavailable for many users. The Windows 11 Installation Assistant is an alternative means of upgrading your OS. Available on the Microsoft official website, the tiny package, once launched, is supposed to guide users seamlessly through installing Windows 11.
Provided that your device meets the minimum requirements, everything should be a breeze.
However, many users have expressed discontent over the efficiency of the installation package. There were several reports, as early as two days after the official OS rollout, of the Windows 11 Assistant disappearing abruptly. Some users have even reported issues of data loss after installation.
How we test, review and rate?
We have worked for the past 6 months on building a new review system on how we produce content. Using it, we have subsequently redone most of our articles to provide actual hands-on expertise on the guides we made.
For more details you can read how we test, review, and rate at WindowsReport.
If you’ve been experiencing this issue, fret not! You’re in the right place, and you’ll learn multiple methods to solve this issue.
What can I do if Windows 11 Installation Assistant disappears?
1. Check for the Windows 11 icon in the taskbar
- Navigate to the system tray right beside the clock and click on it
- Check the tray for the Windows 11 Installation Assistant icon.
- Alternatively, you can check the arrow icon for apps running in the background in the taskbar.
- Users are now able to quickly refresh Windows Copilot convos
- The Windows 11’s weather widget now offers a detailed weather forecast
2. Redownload the Windows 11 Assistant and check PC health
- Visit the download page.
- After the page opens, navigate to Download and click on it.
- Go to the downloaded file, right-click on it, and tap on Run as Administrator.
- Open the newly installed app and click Get PC Health Check app.
- Alternatively, you can download the PC Health Check app here
- After installing it, open the app and click on Check Now
- From here, you’ll be able to see whether your system is compatible with the new Windows.
There are many reasons why the Windows 11 Assistant can disappear after installation. The likely chances are that it’s running in the background. Here, all you have to do is to search for it.
Another quick fix is by restarting your computer. Simply rebooting is a time-reversed technique for bringing life and normalcy into a malfunctioning device and may serve you here, even if the chances of success are low.
Some users have tried to fix the issue by running the sfc scannow command into Windows PowerShell. For the most part, it doesn’t work, and the Windows 11 Installation Assistant keeps disappearing.
There may be driver issues with your device, causing disruptions in Windows 11. You should check out the system’s installer log files, as there might have been an issue with drivers.
Also, it could be because of network issues. Many users complaining about this problem have gotten fixes by simply resetting internet connectivity to routers, WiFi, or mobile internet.
Windows 11 is relatively new and is bound to have a couple of device-peculiar bugs. At present, it’s not available for all devices, which may be a reason why installation can be such a chore. If you’re having issues with the repeated disappearance of the Windows Installation Assistant, you may be better served by installing Windows more efficiently. If the installation procedure fails, this guide can help you troubleshoot.
We hope you’ve enjoyed reading our article. Apply the fixes recommended and give us feedback in the comments section below. We’d like to hear your thoughts.

В статье подробно о том, как обновиться до Windows 11 с помощью официальных инструментов, предлагаемых Майкрософт. В первую очередь об установке системы на полностью совместимых системах, а затем — об установке на устройствах, характеристики которых не соответствуют минимальным. В контексте темы может быть полезным: Как обновиться до Windows 11 на неподдерживаемом компьютере, Как узнать, совместим ли компьютер с Windows 11.
Обновление через Центр обновлений
Обновление до Windows 11 будет доступно через Центр обновлений Windows 10, но только для полностью совместимых устройств и не сразу, а по прошествии некоторого времени.
Согласно имеющейся информации Майкрософт, обновление будет выходить «волнами», скорость распространения которых будет зависеть от оценки совместимости конкретных устройств с новой ОС. Также есть сведения, что обновление через Центр обновлений станет доступным лишь с начала 2022 года.
Для тех пользователей, у которых отсутствует необходимость срочной установки обновления, оптимальным вариантом, возможно, будет дождаться получения обновления в Центре обновлений — с большой вероятностью, к этому моменту многие первоначальные недочеты и баги Windows 11 будут исправлены, а проблем после обновления будет меньше. Рассуждения автора на эту тему: Стоит ли обновляться до Windows 11.
Как обновиться, используя Помощник по установке Windows 11
Сразу после выхода Windows 11 на официальном сайте Майкрософт появилась страница, которая позволяет скачать:
- Помощник по установке Windows 11 — для обновления текущей Windows 10 до Windows
- Средство создания установочного накопителя Media Creation Tool — утилиту для создания установочного накопителя Windows Как и раньше, позволяет создать образ ISO, но возможность установки обновления с помощью утилиты отсутствует (в предыдущих версиях такая функция присутствовала).
- Образ ISO Windows 11, который также можно использовать для обновления.
В этом разделе рассмотрим обновление до Windows 11 с помощью утилиты Помощник по установке Windows 11 (Windows 11 Installation Assistant):
- Скачайте Помощник по установке Windows 11 с официального сайта https://www.microsoft.com/ru-ru/software-download/windows11
- Внимание: для выполнения следующих действий необходимо, чтобы на системном разделе диска было не менее 9 Гб свободного места (лучше — больше), а установленная версия Windows 10 была не старше 2004. Также должен быть включен доверенный платформенный модуль TPM 2.0. Не выполняйте обновление при питании ноутбука от батареи. Не выключайте компьютер в процессе.
- Запустите Помощник по установке. После принятия лицензии начнется автоматическая загрузка файлов, необходимых для обновления. В случае несовместимости компьютера вам будет предложено скачать утилиту проверки совместимости или вы сразу увидите сообщение «Этот компьютер не соответствует минимальным требованиям к системе для установки Windows 11».
- Шаги по загрузке, подготовке и установке необходимых файлов будут выполнены автоматически. После завершения третьего шага вам будет предложено перезагрузить компьютер для продолжения установки.
- После перезагрузки на черном экране будет выполняться «Работа с обновлениями», которая может занять продолжительное время, а компьютер может несколько раз перезагрузиться.
- В итоге вы попадете на экран входа в систему, после входа будет выполнена подготовка к запуску системы.
- После завершения установки обновления вы окажетесь на рабочем столе установленной Windows 11 — можно приступать к работе.
Все системные настройки и установленные программы должны работать, как и прежде: однако, с учетом того, что мы имеем дело с первым выпуском новой ОС, гарантировать этого нельзя.
Обновление до Windows 11 с использованием ISO образа (без чистой установки)
Существует возможность выполнить обновление до Windows 11 без использования рассмотренной выше утилиты, а с помощью смонтированного образа с системой. Порядок действий:
- С официальной страницы https://www.microsoft.com/ru-ru/software-download/windows11 скачайте образ с системой.
- Смонтируйте его в системе: обычно в Windows 10 это происходит автоматически при двойном клике по файлу образа. Если образ открывается иначе (например, в архиваторе), нажмите по нему правой кнопкой мыши и выберите пункт «Подключить».
- Подключенный образ отобразится в проводнике как DVD-дисковод, откройте его и запустите файл setup.exe
- Откроется окно «Установка Windows 11», в нём достаточно будет нажать «Далее» и подождать, пока будет выполнена «Проверка наличия обновлений». Возможно, программа установки будет автоматически перезапущена.
- На следующем этапе будет выполнена проверка совместимости компьютера с Windows 11. Если компьютер совместим, обновление будет продолжено примерно тем же образом, как описано в предыдущем разделе. Иначе вы получите информацию, о том, какие именно характеристики компьютера не отвечают требованиям Windows 11.
Интересно, что несмотря на то, что ранее сообщалось об отсутствии необходимости наличия доверенного платформенного модуля TPM 2.0 для пользователей из России, установка описанным методом при его отсутствии не происходит с сообщением «Этот компьютер не отвечает к требованиям к системе для Windows 11».
Установка обновления на неподдерживаемых компьютерах
В случаях, когда встроенные инструменты проверки совместимости системы с Windows 11, предусмотренные Майкрософт, обнаружат несовместимость по каким-либо характеристикам, выполнить обновление описанными выше способами не удастся.
Однако, при необходимости, вы можете либо использовать способы обхода проверки совместимости или выполнить чистую установку Windows 11 с флешки, используя для её создания Средство создания установочного накопителя (Installation Media Creation Tool) или доступный на официальном сайте образ ISO для создания загрузочной флешки с помощью сторонних программ. Однако, при установке образа, наличие модуля TPM проверяется, чтобы все равно выполнить установку, пригодится инструкция Как создать ISO образ или флешку Windows 11 для чистой установки без проверки TPM. Сам процесс установки пошагово описан в статье Как установить Windows 11 с флешки.
Учитывайте, что по информации Майкрософт, при установке Windows 11 на неподдерживаемых компьютерах и ноутбуках, пользователь не будет получать обновлений системы. Не знаю, насколько это соответствует действительности, но со временем станет известно точно.