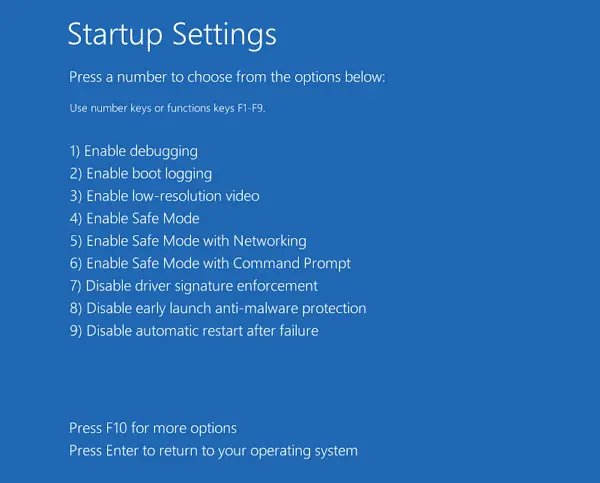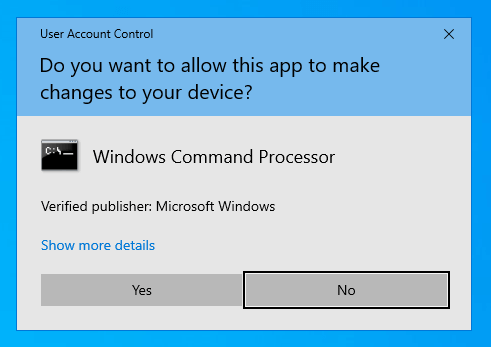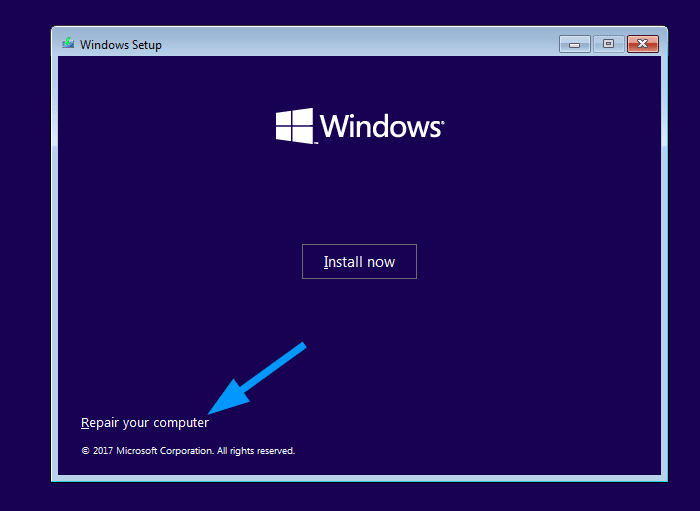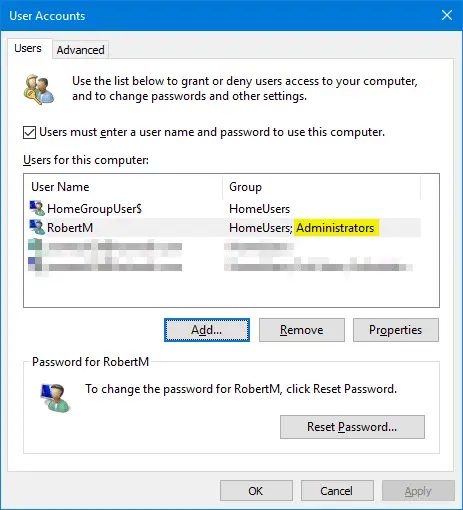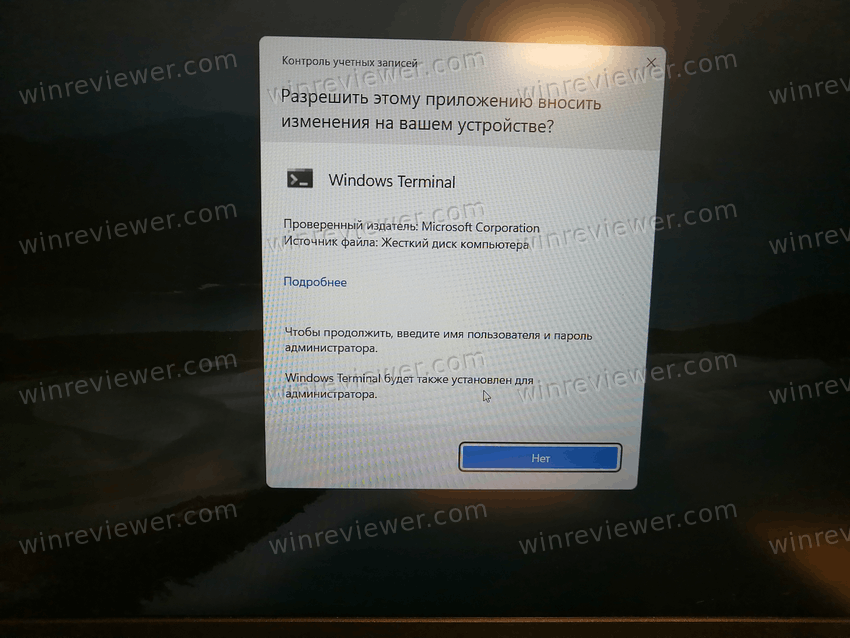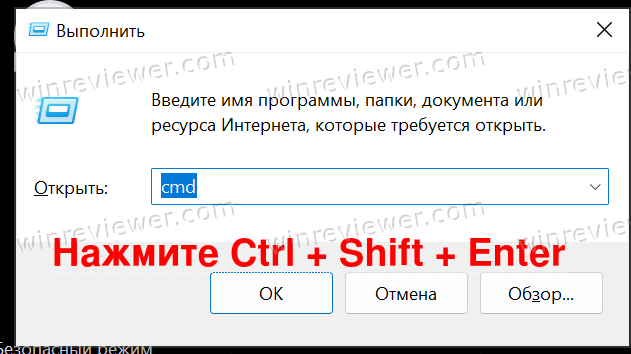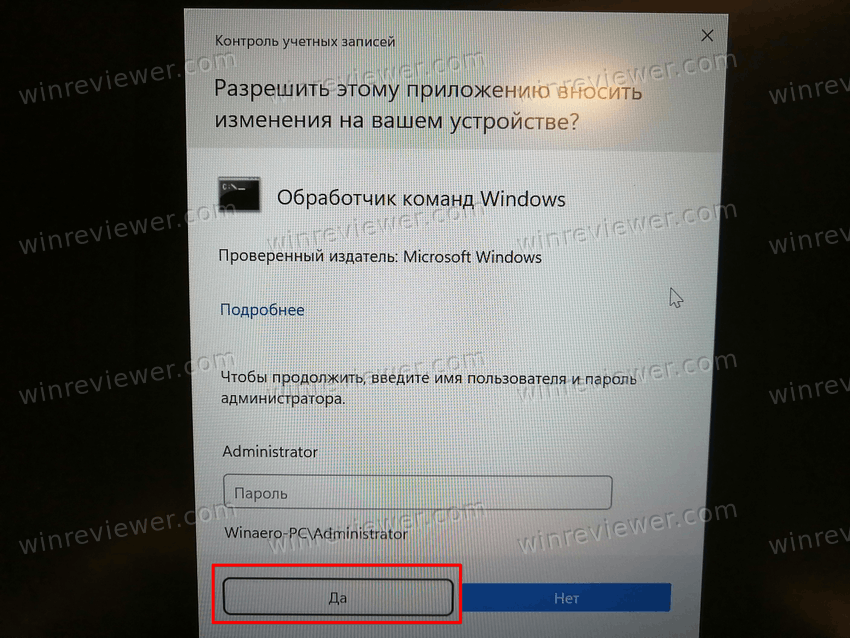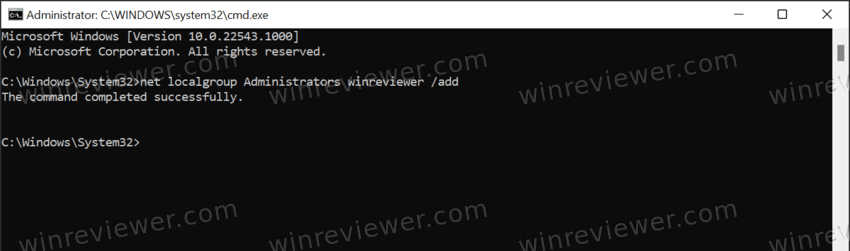Содержание
- Что делать, если кнопка «Да» в окошке UAC стала неактивной
- Запуск от имени администратора не работает в Windows 10
- Запуск от имени администратора не работает
- Как отключить контроль учетных записей UAC Windows 10
- Как отключить контроль учетных записей в панели управления Windows 10
- Изменение параметров контроля учетных записей в редакторе реестра
- Отключение UAC в командной строке
- Как отключить контроль учетных записей UAC в редакторе локальной групповой политики Windows 10
- Видео
Что делать, если кнопка «Да» в окошке UAC стала неактивной
Е сли вы не отключали на своем компьютере систему контроля учётных записей, при запуске исполняемых файлов обычно появляется окошко UAC, в котором система просит подтвердить запуск. Варианта только два — либо вы жмёте «Да» , либо «Нет» . Но может случится и такое, что одна из кнопок (как правило, это кнопка «Да») окажется неактивной. Этот баг замечали не только в Windows 10, но и в предыдущих версиях системы с использованием UAC.
В таких случаях обычно пользователи отключают контроль учётных записей, но можно пойти и другим путём, попробовав исправить ошибку. Для этого нужно перезагрузить Windows в безопасном режиме, а затем подправить в командной строке данные учётной записи администратора.
Теперь обо всём по порядку. Чтобы загрузить Windows 8 или 10 в Safe Mode, выполните в окошке «Run» команду msconfig.
В открывшемся окне утилиты переключитесь на вкладку «Загрузка» и в параметрах загрузки установите галочку «Безопасный режим».
Дополнительный параметр должен быть установлен «Минимальная» . Сохраните настройки и перезагрузите компьютер.
После того как Windows загрузится, откройте командную строку от имени администратора и выполните в ней вот такую команду:
net user Администратор /active:yes
Это активирует встроенную учётную запись администратора. Теперь нужно сбросить пароль встроенного админа. Для этого тут же в консоли выполните следующую команду:
net user Администратор password
Закройте консоль, а затем вернув в окне утилиты msconfig стандартные параметра загрузки, перезагрузитесь обычным способом и войдите в систему как администратор (учётная запись станет доступной на экране входа в систему, пароль — password ).
Опять откройте командную строку с повышенными правами и выполните в ней команду следующего вида:
net localgroup Администраторы USERNAME /add
Где USERNAME — ваше имя пользователя. Выполненная команда добавит вашу учётную запись пользователя в группу локальных администраторов. Теперь перезагрузите Windows обычным способом и войдите в систему под своей учётной записью. Если вы всё сделали правильно, проблема с неактивной кнопкой «Да» в окошке UAC должна быть решена.
Если вы пытаетесь использовать опцию контекстного меню Запуск от имени администратора в Windows 10, но обнаруживаете, что она не работает или не запускает программу с правами администратора, вам может потребоваться выполнить несколько действий.
Запуск от имени администратора не работает
Чтобы устранить эту неработающую проблему Запуск от имени администратора , выполните следующие действия.
- Включить контроль учетных записей
- Очистить элементы меню Контект
- Выполнять сканирование SFC и DISM
- Изменить членство в группе
- Сканирование системы антивирусом
- Устранение неполадок в чистом состоянии загрузки
- Создайте новую учетную запись администратора.
1] Включите контроль учетных записей .
Если вы попытаетесь открыть программное обеспечение с правами администратора, появится запрос контроля учетных записей или контроля учетных записей, где вам необходимо подтвердить разрешение. Однако, если вы отключили UAC по ошибке или некоторые вредоносные программы сделали это без вашего согласия, вы можете столкнуться с этой проблемой. Поэтому убедитесь, что UAC включен или нет. Если нет, включите контроль учетных записей и посмотрите, поможет ли это.
2] Очистка элементов контекстного меню
Используйте одно из этих программ редактора контекстного меню, чтобы удалить ненужные элементы контекстного меню – особенно те, которые могли быть добавлены в недавнем прошлом.
3] Выполнение сканирования SFC и DISM
Если какой-либо системный файл поврежден, эта проблема может возникнуть. Так что запустите System File Checker, а также DISM, чтобы восстановить ваши файлы ОС.
4] Изменить членство в группе
Войдите в свою учетную запись администратора или попросите администратора сделать это. Если у вас есть учетная запись обычного пользователя, добавьте ее в группу администраторов.
Для этого найдите netplwiz в окне поиска на панели задач и откройте результат. После этого выберите свою учетную запись и нажмите кнопку Свойства .
Затем перейдите на вкладку Членство в группе >, выберите Администратор >, нажмите кнопку Применить и нажмите кнопку ОК, чтобы сохранить изменения.
Затем снова войдите в свой компьютер и проверьте, работает ли опция «Запуск от имени администратора» или нет.
5] Сканирование системы на наличие вредоносных программ
Иногда эта проблема возникает из-за вредоносных программ. Если ни одно из решений не работает для вас, вам следует установить программное обеспечение для защиты от вредоносных программ и просканировать всю систему. Существует множество бесплатных антивирусных программ, таких как Bitdefender, Kaspersky и т. Д., Которые могут хорошо работать.
6] Устранение неполадок в состоянии чистой загрузки
Вы можете устранить неполадки в Clean Boot State, чтобы увидеть, какая сторонняя служба может вызывать проблему. Чистая загрузка запускает систему с минимальными драйверами и программами запуска. При запуске компьютера в режиме чистой загрузки компьютер запускается с использованием предварительно выбранного минимального набора драйверов и программ запуска, а поскольку компьютер запускается с минимальным набором драйверов, некоторые программы могут работать не так, как ожидалось.
7] Создайте новую учетную запись администратора .
Если ваша стандартная учетная запись не может использовать функцию «Запуск от имени администратора», попробуйте создать новую учетную запись администратора и проверить, можете ли вы использовать ее или нет. Вам необходимо войти в систему под своей основной учетной записью администратора, а затем создать другую учетную запись администратора и использовать ее.
Я надеюсь, что эти решения помогут вам.
Как отключить контроль учетных записей UAC Windows 10

По умолчанию UAC включен и требует подтверждения для любых действий, могущих оказать влияние на операционную систему, однако вы можете отключить UAC или настроить его уведомления удобным для себя способом. В конце инструкции также имеется видео, где показаны оба способа отключения контроля учетных записей Windows 10. Примечание: если даже при отключенном контроле учетных записей какая-то из программ не запускается с сообщением, что администратор заблокировал выполнение этого приложения, должна помочь эта инструкция: Приложение заблокировано в целях защиты в Windows 10.
Как отключить контроль учетных записей в панели управления Windows 10
Первый способ — использовать соответствующий пункт в панели управления Windows 10 для изменения настроек контроля учетных записей.
- Откройте панель управления, для этого можно использовать поиск в панели задач или нажать клавиши Win+R, ввести control и нажать Enter. А можно сразу перейти к 4-му шагу, нажав Win+R и введя UserAccountControlSettings
- В панели управления вверху справа в поле «Просмотр» вместо «Категории» установите «Значки», а затем откройте пункт «Учетные записи пользователей».
- В следующем окне нажмите «Изменить параметры контроля учетных записей».
- Далее вы можете вручную задать параметры UAC или отключить контроль учетных записей Windows 10, достаточно выбрать один из вариантов настроек работы UAC, каждый из которых пояснён далее.
Возможные варианты настроек контроля учетных записей в панели управления от верхнего к нижнему:
- Всегда уведомлять, когда приложения пытаются установить программное обеспечение или при изменении параметров компьютера — самый безопасный вариант, при любом своем действии, которое может что-то изменить, а также при действиях сторонних программ вы будете получать уведомление об этом. Обычные пользователи (не администраторы) должны будут ввести пароль для подтверждения действия.
- Уведомлять только при попытках приложений внести изменения в компьютер — этот параметр установлен в Windows 10 по умолчанию. Он означает, что контролируются только действия программ, но не действия пользователя.
- Уведомлять только при попытках приложений внести изменения в компьютер (не затемнять рабочий стол). Отличие от предыдущего пункта в том, что рабочий стол не затемняется и не блокируется, что в некоторых случаях (вирусы, трояны) может быть угрозой безопасности.
- Не уведомлять меня — UAC отключен и не уведомляет о каких-либо изменениях в параметрах компьютера, инициированных вами или программами.
Если вы решили отключить контроль учетных записей Windows 10, что является совсем не безопасной практикой, в дальнейшем следует быть очень внимательным, поскольку все программы будут иметь к системе тот же доступ, что и вы, в то время как контроль учетных записей не сообщит, если какая-то из них может повлиять на работу системы. Иными словами, если причина отключения UAC только в том, что он «мешает», я настойчиво рекомендую включить его обратно.
Изменение параметров контроля учетных записей в редакторе реестра
Отключение UAC и выбор любого из четырех вариантов работы контроля учетных записей Windows 10 возможен и с помощью редактора реестра (чтобы запустить его нажмите Win+R на клавиатуре и введите regedit).
Параметры работы UAC определяются тремя ключами реестра, находящимися в разделе
Перейдите в этот раздел и найдите следующие параметры DWORD в правой части окна: PromptOnSecureDesktop, EnableLUA, ConsentPromptBehaviorAdmin. Для полного отключения контроля учетных записей достаточно изменить значение параметра EnableLUA на 0 (ноль), закрыть редактор реестра и перезагрузить компьютер.
Однако, когда вы меняете параметры UAC в панели управления, сама Windows 10 оперирует тремя параметрами одновременно и делает это несколько иначе (хотя предыдущий метод проще и быстрее). Далее привожу значения каждого из ключей PromptOnSecureDesktop, EnableLUA, ConsentPromptBehaviorAdmin в том порядке, как они указаны для разных вариантов оповещений контроля учетных записей.
- Всегда уведомлять — 1, 1, 2 соответственно.
- Уведомлять при попытках приложений изменить параметры (значения по умолчанию) — 1, 1, 5.
- Уведомлять без затемнения экрана — 0, 1, 5.
- Отключить UAC и не уведомлять — 0, 1, 0.
Отключение UAC в командной строке
Быстрый способ полностью отключить контроль учетных записей — использовать командную строку, для этого:
- Запустите командную строку от имени администратора, в Windows 10 для этого можно начать вводить «Командная строка» в поиск на панели задач, а когда найдется нужный результат — либо нажать по нему правой кнопкой мыши и выбрать нужный пункт меню, либо выбрать «Запуск от имени администратора» в панели справа.
- Введите команду (нажав Enter после ввода)
- Закройте командную строку и перезапустите компьютер или ноутбук.
По своей сути этот метод является вариантом способа с редактором реестра, который описан выше: просто нужный параметр изменяется с помощью указанной команды.
Как отключить контроль учетных записей UAC в редакторе локальной групповой политики Windows 10
Этот метод подойдёт для Windows 10 Pro и Enterprise, где присутствует редактор локальной групповой политики. Шаги будут следующими:
- Нажмите клавиши Win+R на клавиатуре, введите gpedit.msc и нажмите Enter.
- В редакторе перейдите к разделу «Конфигурация компьютера» — «Конфигурация Windows» — «Параметры Безопасности» — «Локальные политики» — «Параметры безопасности».
- В правой панели найдите параметр «Контроль учетных записей: все администраторы работают в режиме одобрения администратором» и дважды нажмите по нему.
- Установите параметр в значение «Отключен» и нажмите «Ок».
Перезагрузка компьютера обычно не требуется.
Видео
В завершение еще раз напомню: я не рекомендую отключать контроль учетных записей ни в Windows 10 ни в других версиях ОС, если только вы абсолютно точно не знаете, для чего вам это нужно, а также являетесь достаточно опытным пользователем.
А вдруг и это будет интересно:
Почему бы не подписаться?
Рассылка новых, иногда интересных и полезных, материалов сайта remontka.pro. Никакой рекламы и бесплатная компьютерная помощь подписчикам от автора. Другие способы подписки (ВК, Одноклассники, Телеграм, Facebook, Twitter, Youtube, Яндекс.Дзен)
20.03.2020 в 11:44
Можно ли добавить конкретные программы в исключения?
20.03.2020 в 15:37
Нет. Но есть такой способ обхода: создаем задание в планировщике заданий для выполнения этой программы с наивысшими правами, а потом создаем ярлык для запуска этого задания по имени:
И он будет срабатывать без запроса UAC
19.12.2020 в 21:50
W-10: постоянно перенастраиваю проги по умолчанию, но винда их автоматом переделывает под свои. Например, для киношек всё время ставит свой Media (чтоб он). И т.д. Есть ли способы заткнуть эту дуру, чтоб не выделывалась?
20.12.2020 в 10:11
То что вы описываете — ненормально для Windows. Поэтому мне лишь гадать почему вдруг так происходит. Одно из предположений — если вдруг у вас стоит какой-то софт, который чистит память, данные, реестр и прочее, то теоретически он может вычищать ненароком и такие настройки.
И, на всякий случай: сразу после изменения всех настроек как вам нужно, выполните перезагрузку компьютера (пуск — перезагрузка, а не через завершение работы), теоретически может повлиять (есть там механизмы, которые могут сбрасывать параметры на некоторых системах после завершения работы и включения).
24.12.2020 в 02:04
В принципе меня не очень колышет, т.к. я запускаю программы через Тотал Коммандер, а у него свои установки. Я уже перестал реагировать. Раньше как только я перенастрою скажем киношки на Пот-плеер, через некоторое время приходит сообщение, что с форматом МП4 проблемы, и его переключили на медиа-плеер. Я просто плюнул, и запускаю как мне надо с коммандера.
PS W-10 LTSC, ничего системного не стоит, только Corel, Adobe кое-что, Office и ещё по мелочам. Может Bulk Crap Uninstaller?
Что делать, если кнопка «Да» в окошке UAC стала неактивной
В таких случаях обычно пользователи отключают контроль учётных записей, но можно пойти и другим путём, попробовав исправить ошибку. Для этого нужно перезагрузить Windows в безопасном режиме, а затем подправить в командной строке данные учётной записи администратора.
Теперь обо всём по порядку. Чтобы загрузить Windows 8 или 10 в Safe Mode, выполните в окошке «Run» команду msconfig.
В открывшемся окне утилиты переключитесь на вкладку «Загрузка» и в параметрах загрузки установите галочку «Безопасный режим».
После того как Windows загрузится, откройте командную строку от имени администратора и выполните в ней вот такую команду:
net user Администратор /active:yes
Это активирует встроенную учётную запись администратора. Теперь нужно сбросить пароль встроенного админа. Для этого тут же в консоли выполните следующую команду:
net user Администратор password
Закройте консоль, а затем вернув в окне утилиты msconfig стандартные параметра загрузки, перезагрузитесь обычным способом и войдите в систему как администратор (учётная запись станет доступной на экране входа в систему, пароль — password ).
Опять откройте командную строку с повышенными правами и выполните в ней команду следующего вида:
net localgroup Администраторы USERNAME /add
Где USERNAME — ваше имя пользователя. Выполненная команда добавит вашу учётную запись пользователя в группу локальных администраторов. Теперь перезагрузите Windows обычным способом и войдите в систему под своей учётной записью. Если вы всё сделали правильно, проблема с неактивной кнопкой «Да» в окошке UAC должна быть решена.
4 комментария
Здравствуйте,я когда захожу в конфигурацию системы,уже выходит окно «Разрешить следующей программе внести изменения?» и кнопка да заблокирована
Анастасия, у меня так же 🙁
Перезагружать отсюда. Пуск → Параметры → Обновление и безопасность → Восстановление → Особые варианты загрузки → Перезагрузить сейчас, чтобы увидеть опции среды восстановления
Дополнительные параметры → Параметры загрузки → Перезагрузить → 4, чтобы войти в безопасный режим встроенным администратором
Источник
Вадим Стеркин
Первое утро марта выдалось настолько ярким и солнечным, что я решил непременно вытащить скучавшего в последнее время Холмса на моцион в Гайд-парк. Стоило мне подумать о друге, как от него тут же пришла телеграмма: «Ватсон, загляните ко мне днем, тут интересный случай.»
Уже через полчаса он с прищуром вручил мне ультрабук, на экране которого красовался странный запрос контроля учетных записей.
— Как вам это нравится, доктор?
[+] Оглавление
Загадка
Владелец ультрабука, некто мистер Смит, якобы ничего особенного не делал. Просто его учетная запись в Windows 10 внезапно утратила возможность запускать с полными правами программы и системные настройки.
— Как я понимаю, Холмс, других административных учетных записей в системе нет? Тяжелый случай, кончено, но можно же сбросить пароль администратора.
— Сбросить точно не получится, потому что у него учетная запись Microsoft.
— Полноте, друг мой, не придирайтесь к словам! Вы же знаете, что так можно создать другого администратора.
Детектив покивал с загадочной улыбкой и жестом пригласил меня заняться делом. Я пожал плечами, раскрыл свой верный саквояж и достал флэшку с дистрибутивом Windows 10…
Через полчаса мытарств я понял, что недооценил ситуацию. Ультрабук упорно не видел любые флэшки, в какой бы USB-порт я их не вставлял. Поэтому загрузиться в среду восстановления было невозможно. Я промокнул платком вспотевший лоб.
— Холмс, похоже, тут какая-то аппаратная неисправность — надо скопировать файлы и отнести в ремонт.
— Ватсон, скажу вам по секрету, это дело государственной важности, и у нас нет времени на починку. Нужно решить проблему сегодня! Сдаетесь?
Расследование
Холмс, будто испытывая мое терпение, не спеша раскуривал трубку. Наконец, он вошел в учетную запись и запустил командую строку от имени администратора, а потом повторил эти действия на своем ноутбуке и поставил два компьютера рядом.
— Доктор, что вы видите?
— То же что и вы. На одном компьютере кнопка «Да» заблокирована, а на другом – нет.
— А еще?
Я присмотрелся внимательнее. У картинок было несколько отличий, а главное — на первом ПК предлагалось ввести пароль администратора, но соответствующее поле отсутствовало.
Детектив открыл командую строку ввел команду whoami /groups и прокрутил ее вывод к результатам:
В голосе моего друга зазвучали менторские нотки.
— Смотрите, доктор, команда выводит принадлежность текущей учетной записи к группам. Аккаунт Smith входит в различные системные группы, но нас интересует исключительно «Администраторы».
— Я вижу только, что он член группы «Пользователи».
— Да, учетную запись каким-то образом удалили из администраторов, и она стала обычной. Поэтому в окне UAC и предлагается ввести пароль администратора.
Я сообразил, что по той же причине нет ссылки на параметры UAC – ведь обычному пользователю они все равно недоступны. Определив права текущего пользователя, мой друг ввел еще одну команду, net user, отобразившую список учетных записей в системе.
Честно говоря, ничего интересного я тут не увидел. DefaultAccount – это системная учетная запись, на основе которой создаются все новые аккаунты. Гость не обладает нужными правами, да и вообще считается устаревшим в Windows 10.1 Встроенная учетная запись администратора неактивна, а включить ее без полных прав не получится.
Детектив внимательно выслушал мои соображения, кивая головой в знак согласия. Но он не спешил раскрывать карты, будто ожидая от меня продолжения дедуктивной цепочки.
— Холмс, уж не знаете ли вы какого-то хитрого способа включить встроенного администратора в такой ситуации?
— Это элементарно, Ватсон! Windows сама включит его!
Решение
Детектив выдержал паузу, явно наслаждаясь недоумением на моем лице, выпустил клуб дыма и авторитетно сообщил:
«Когда в системе нет ни одной активной учетной записи с правами администратора, встроенный администратор автоматически включается при входе в безопасный режим!»
Холмс пояснил, что Windows так работает давным-давно, а в базе знаний даже есть статья времен Windows Server 2003. Он предложил мне убедиться в этом самостоятельно, подсказывая по шагам:
И это, правда, сработало!
Тонкости
Решение оказалось на удивление простым и быстрым, но у меня оставались вопросы.
Почему некуда вводить учетные данные
Я вернул детектива к началу его рассказа.
— Холмс, вы ведь так и не объяснили, почему нормальной является ситуация, когда в окне контроля учетных записей предлагается ввести пароль администратора… в никуда?
— Это элементарно, Ватсон! У нашей учетной записи обычные права, а для их повышения нужно ввести учетные данные администратора. Вот как это выглядит, обычно:
Детектив что-то быстро поискал в изображениях своего ноутбука и продолжил рассказ, жонглируя картинками: «Более того, в этом окне UAC отображаются все способы аутентификации, доступные для активных администраторов. Если включен ПИН-код, его можно ввести вместо пароля. Если есть сканер отпечатков пальцев или смарт-карта, предлагается войти с их помощью.»
— Вы сделали акцент на активных…
— Именно так. В нашем случае Windows знает, что в системе нет ни одного активного администратора, поэтому ей некого вам предложить для ввода учетных данных!
Это объяснило нестыковку в окне UAC, но меня мучил еще один вопрос.
Как люди оказываются в такой ситуации
Я понимал, что проблему можно воспроизвести, удалив единственную учетную запись с полными правами из группы администраторов. Но я хотел понять, как такое может произойти на практике.
Холмс пожал плечами: «Это и для меня остается загадкой. В профессиональном издании Windows есть графический интерфейс — оснастка lusrmgr.msc. Но в домашних изданиях без командной строки никак не обойтись.»
— Вы думаете, что люди сами стреляют себе в ногу?
— Неопытные – вполне возможно. И не сбрасывайте со счетов кривые твикеры и вредоносные программы — с полными правами можно что угодно натворить. Хорошо хоть Windows не позволяет удалить встроенного администратора!
Я поинтересовался у Холмса, не нашел ли он еще чего-нибудь интересного, расследуя дело.
Что происходит со встроенным администратором при обновлении до Windows 10
Детектив рассказал, что он стал время от времени видеть пострадавших с Windows 10. Знакомый инспектор Скотланд-Ярда предположил, что к проблеме приводит обновление старой ОС до новой из-под встроенной учетной записи администратора. Вероятность была невелика, поскольку это относительно распространенный сценарий, и жертв должно было быть намного больше.
Ради интереса, Холмс решил проверить, что происходит, когда при обновлении встроенный администратор является единственной учетной записью с полными правами (созданный при установке системы аккаунт удален).
Никаких проблем в итоге не возникло, но обнаружилась любопытная тонкость.
— Ватсон, вы ведь знаете, что в современных ОС Windows магазинные приложения не запускаются в учетной записи Администратор. Так Microsoft отучает людей от постоянной работы с неограниченными правами.
— Думаю, все «суперадмины» Windows 8+ об этом знают, Холмс.
— Но не владельцы Windows 7! Обновившись под встроенным администратором, они не смогли бы пользоваться Магазином и другими современными приложениями. Эту задачу решили одной из групповых политик UAC.
Как выяснилось, когда полными правами обладает только встроенный администратор, после обновления до Windows 10 включается политика «Контроль учетных записей: использование режима одобрения администратором для встроенной учетной записи администратора». Это превращает единственный аккаунт Администратор в самую обычную административную запись с запросами UAC.
Если же обновлять из-под встроенного администратора при наличии других учетных записей с полными правами, то Администратор отключается и не отображается на экране приветствия. Войти предлагается в любой другой активный аккаунт, после чего можно включить Администратора или перенести его файлы в свою учетную запись.
Эпилог
— И все-таки, Холмс, не считаете ли вы, что Windows должна препятствовать удалению последнего активного администратора из группы?
— Согласен, но если за 15 лет этого не сделали, вряд ли стоить рассчитывать на изменения.
— Хорошо, но хотя бы окно UAC в этом случае можно было бы улучшить – например, добавить ссылку на справку. Откуда людям знать, что нужно войти в безопасный режим?
Холмс усмехнулся: «Мой дорогой Ватсон, безопасный режим – это всегда первый шаг при диагностике любых непонятных проблем. Видимо, расчет на то, что пользователи зайдут туда от безысходности.» Детектив отправил ноутбук в сон, бережно достал из футляра скрипку и провел смычком по струнам.
По традиции напоминаю, что детективные истории о Холмсе я пишу для вашего и своего развлечения. Если вы не воспринимаете такой стиль изложения, в блоге есть другие записи в традиционном ключе. Однако прошу заметить, что в этот раз прямо в рассказе есть конкретные пошаговые инструкции 🙂
В комментариях расскажите, как у вас на домашних ПК организованы учетные записи:
Мы уже обсуждали эту тему, но прошло почти пять лет. С тех пор и читателей прибавилось, и ваши привычки могли поменяться.
Microsoft не просто убрала учетную запись гостя из графического интерфейса панели управления. Даже если ее активировать в командной строке или оснастке lusrmgr.msc, на экране входа в систему она отображаться не будет.↩
В Windows 7 нажимайте F8 при загрузке вместо первых двух шагов.↩
Об авторе
Вас также может заинтересовать:
Я в Telegram
Подпишитесь на канал и читайте интересные записи чаще! Есть вопросы? Задайте их в чате.
комментариев 137
Я работаю в учетной записи с правами администратора. UAC включен, настройки по умолчанию.
В семье у каждого свой компьютер поэтому нет не создаю.
Нет права не ограничиваю, все работают в учетных записях с правами администратора.

Я для сброса пароля/прав обычно использую подмену sethc.exe на cmd.exe, потом разлогин и 10 раз нажать на Shift. А как сменить пароль из-под cmd запущенной от Default, можно как угодно.
>с какими правами вы работаете и включен ли у вас UAC
Работаю из-под user, отдельная учётка админа с паролем
>создаете ли вы отдельные учетные записи для каждого члена семьи
Да, на десктопе так и есть.
>ограничиваете ли вы права домашних или они работают в административных учетных записях
Ограничиваю, но на админе пароль от дурака P@$$w0rd
Это работает только для пароля локальной учетной записи, о чем специально рассказывается.

но назначить права админа текущему пользователю/создать нового админа?
Для этого надо загрузиться с диска, в рассказе это невозможно. И зачем, если есть более простой способ?
использую подмену sethc.exe на cmd.exe
Спасибо за подсказку. Сделал себе лончер консоли
Особо понравилось ее увидеть в окне приветствия.
А разве для замены exe’шника не нужны админские права? Я к тому, что если есть адм. права, то это не нужно, а если их нет, то вы просто не сможете заменить sethc.exe на cmd.exe
Моя учётка имеет права админа, UAC включён, семейной учётки нет — жена знает мой пароль, у дочерей свои компы с админскими учётками. Каждый сам отвечает за свои действия. Разруливаю косяки я.
Смог Десятку запустит в безопасном режиме. Тут же сказало, что я зашел под встроенным админом и не могу запускать Edge и приложения из Магазина.
Евгений: Работаю с одной учёткой с правами админа (я-единственный пользователь). Удивило, что приложения из Магазина «могут не открыться». В Win10 у меня всё открывается. »
Вы по диагонали читали? Не открываются у встроенного администратора, если не изменены политики.
Не понял логики. Если вы в безопасный режим вошли, у вас уже что-то не в порядке. А пользователи с обычными правами в безопасный режим не попадут, потому что надо знать пароль администратора. Исключение — описанный выше случай, но ведь у пользователя были полные права, раз он выпилил себя из администраторов.
Перечитал статью и ещё больше запутался. При чистой установке (Win10) я же к группе администраторов автоматом примыкаю? «Встроенный администратор» это уже с правами «system», нет? Кстати в политики обычно не лезу, больно слишком «тонкое» это дело, или просто квалификации не хватает)))
UAC включен, учётная запись Microsoft с правами администратора. За компьютером работаю один, поэтому ничего не создаю и не ограничиваю.

UAC включен по умолчанию. Работаю один с правами Администратора либо в учетной записи Microsoft, либо перехожу на локальную учетную запись с теми же правами.
P.S. Вадим, мне нравится ваш стиль изложения в виде историй о Холмсе. Так держать!
Георгий, спасибо. Холмса давно не было, да.
Вадим, кстати, я не зря упомянул про MsDaRT. Возможно, пригодится кому. Или в статьях про восстановление упомянете. То, что MsDaRT от восьмёрки как родной подходит для Win10. У Win7 и Win8 такого нет. И запускается с полным функционалом (реестр, управление дисками). Но! только при замене родного WinRE.wim. С флэшки не прокатит.
MSDaRT легально доступен только организациями в рамках Software Assurance. Да и не нужен он домашним пользователям, все необходимое есть во встроенных средствах восстановления и PE дистрибутива.
Умелые пользователи найдут, где найти MSDART. Не считаю это «крупным преступлением». Лично мне MSDART нужен для управлениями дисками. Т.е. при подключении второго жёсткого диска и манипуляций с ним. Можно воспользоваться и другими программными средствами, но я любитель «встроенных возможностей». В режиме восстановления diskpart как-то не разрешил удалять системные разделы со второго подключенного ЖД (раздел с самой системой и раздел восстановления). Вот тут и помог MSDART.
Я работаю с правами администратора и включённым контролем учётных записей.
Для каждого члена семьи, пользующегося компьютером, создана отдельная учётная запись.
Учётные записи имеют разные права доступа.
Создание нескольких учётных записей для каждого члена семьи считаю не особо необходимым. Не говорю, что это плохо. Достаточно один раз дома всем сказать, пусть спрашивают, если приложения и программки какие кто-то хочет установить. Исключение, только, если нужно скрыть фотки своих секретарш и любовниц))) А для того, чтоб «Дай-ка я зайду в свой Вконтактик» отдельная учётка не особо нужна.
Евгений, так малварь и попадает на ПК. Да и в ВК надо каждый раз пароль ввводить, если несколько человек им пользуются.
Евгений, так малварь и попадает на ПК.
Вроде он отметил, что его домашние просят устанавливать ПО. Значит, либо UAC с запросом пароля, либо отдельная учётная запись.
Да и в ВК надо каждый раз пароль ввводить, если несколько человек им пользуются.
Можно использовать профили браузеров и их одновременный запуск через разные ярлыки. Я так маме настроил (не спрашивайте, зачем ей несколько учёток ВК).

Сейчас малварь исключительно живуча. В последнее время часто вычищаю всякую дрянь типа мейлру агентов которая ставится в appdata преспокойненько от имени обычного пользователя.. Как так получается?
Без прав администратора систему не обрушить, пусть сидит себе в профиле. Дальнейшее — уже вопрос, относится то или иное ПО к малвари, и определяют это антивирусные вендоры, включая Майкрософт.
Возможно, лично Вы и имеете веру в безопасность Windows, но я лично нередко сталкивался с прекрасно работающими вирусами на Win7 и Win8-8.1, которые пользователь незаметно для себя запустил в пользовательской учётной записи, и дел они творили немало, не говоря про пресловутые шифровальщики. Всякие недобрые хакеры постоянно находят пути обхода всей этой безопасности.
Алексей, я верю в границы защищенной зоны (коей UAC не является, о чем вообще-то и рассказ). Поэтому приведите пример шифровальщика, способного заблокировать систему без прав администратора.
Систему они не заблокируют, но все личные данные пользователя зашифровать могут влёгкую. Что по моему намного хуже, чем упавшая ОС.
Впрочем, ОС типа Linux от этого так же не спасут.
Виталий, так при чем тут безопасность Windows и моя вера в нее, о которых говорит Алексей? 🙂 Юзер получил письмо > открыл вложение > забил на предупреждения на желтом фоне. При этом он считал, что у него есть голова на плечах и не пользовался актуальным антивирусом (0-day в расчет не беру) и не делал бэкап. Он и получил по заслугам.
А что такого? Ограниченные права позволяют запускать приложения из любых мест, а appdata разрешён на запись.
От такого сможет защитить SRP или AppLocker, притом надёжно, но с ними свои проблемы.
«Когда в системе нет ни одной активной учетной записи с правами администратора, встроенный администратор автоматически включается при входе в безопасный режим!»
Не совсем верно. Можно залогинится под аккаунтом встроенного администратора в безопасном режиме, независимо от того, выключен он или нет. Для того, чтобы он был доступен в обычном режиме, его все равно придется включать вручную. Я бы переформулировал для ясности.
Экран входа в безопасный режим чистой установки Windows 10.
John Smith — администратор, созданный при установке. Встроенный выключен. Как с ним войти?
Интересно… А тут нет фишки клика на кнопке выключения с зажатым Shift?)))
С зажатым шифт вас вернет в RE.
Евгений, излагайте яснее…
Vadim Sterkin: Вы по диагонали читали? Не открываются у встроенного администратора, если не изменены политики. »
У меня одна учетка встроенного админа, uac отключен, до не давней поры считал «не открывание» метро прог от встроенного админа только плюсом, так как избавлялся от метро интерфейса по максимому. А теперь встает вопрос: микросовт скоро начнет продавать в своем магазине игры, первая из них это Quantum Break на dx 12, так вот, как решить проблему при помощи политик безопасности, чтобы не создавать отдельную учетку? Спасибо.
Роман, ответ есть в рассказе (политика).
Такого параметра не было, создал его сам. Но в итоге ничего не вышло.(( ЧЯДНТ? Спасибо.
Режим одобрения администратором для встроенной учетной записи администратора
Данная настройка определяет, применяется ли в контроле учетных записей пользователей режим одобрения администратором к встроенной учетной записи «Администратор». Эта встроенная учетная запись по умолчанию позволяет пользователю входить в систему в режиме совместимости с Windows XP, что разрешает запускать любые приложения с полными правами администратора. По умолчанию этот параметр политики отключен.
Возможные значения параметра:
Включено. При выборе этого значения параметра, для встроенной учетной записи администратора будет использоваться режим одобрения администратором. При этом любая операция, требующая повышения прав, будет сопровождаться запросом на подтверждение операции.
Отключено. Встроенная учетная запись администратора выполняет все приложения с полными правами администратора.
Настройки текущей политики при помощи реестра:
Роман, короче, см. п. 1 тут.
Получилось, но появился интересный момент. Steam стал каждый раз просить пароль, то есть он его не хочет сохранять. Побочка видимо какая-то))
Роман, вы экспериментировали после прочтения статьи или пришли сюда в поисках решения?

Учетная запись администратора. Контроль учетных записей включен.
Домашние работают под своими учетными записями, их права ограничены.
А никто не пробовал совсем ограничивать учетку пользователя родительским контролем — запуск только разрешенных приложений? Хотя будет геморой, например — когда Хром новую версию поставит в AppData (кажется так когда-то было, но сейчас вижу, что в C:Program Files (x86)GoogleChromeApplication лежит exe, а в папке версии уже всякие *.dll).
Почему некуда вводить учетные данные
Данная проблема также воспроизводится в 8.1 Pro при наличии и нулевом значении dword-параметров вида имя_админской_учетки в ветке
Поясню на своем примере. Есть 2 учетные записи: user (входит только в группу Пользователи) и admin (входит в группу Администраторы). Если при этом в указанной ветке реестра имеется параметр admin с нулевым значением, то у user’а наблюдается описанный вами эффект, показанный на первом изображении.
Павел, в чистой системе этих параметров нет. Видимо, вы их создали. А так, логично — система же смотрит куда-то, прежде чем показать диалог. Раз нет администраторов, нет и полей для ввода.
Разделяю учетные и ставлю на пароли, ограниченные права для особо важных дел.
Мы уже обсуждали эту тему, но прошло почти пять лет
Разве? Кажется я там участвовал. Неужели прошло 5 лет?
Впрочем, у меня ничего не меняется.
Встроенная учётная запись администратора под паролем для админских дел и повседневная для повседневной работы.
UAC отсутствует как класс ))
Хотя Windows сопротивлялась подобным настройкам, требуя одного администратора помимо встроенного. Уже и не помню, как это обходил.
Виталий, ваш первый коммент в блоге — июль 2011, а статья про отдельные учетные записи появилась в апреле 2011.
Добрый день!
1. Работаю под администратором, UAC включен на среднем уровне.
2. Нет, из семьи только жена, которой вполне можно доверить компьютер )
3. Нет, из-под той же административной записи.
Знаю, что неправильно, но иначе неудобно и непривычно.
Отдельная запись есть только для удаленного RDP-доступа.
Речь про домашний компьютер.

Здравствуйте.
— Работаю под простым пользователем. UAC включен.
— Все кто так или иначе работают за моим компьютером имеют отдельные учетные записи со своими паролями.
— Да все работают под учетками с правами простого пользователя.
Дома у меня Windows Debian )), поэтому, естественно, работаю из-под ограниченного пользователя.
Отдельных учёток для членов семьи нет.
На фирме у всех стоит Windows и все работают из-под ограниченной учётки, даже начальство)) Пароль админа только у меня. Единственное неудобство возникло, когда дизайнер попросил, чтобы Photoshop запускался без запроса пароля. Ох и натанцевался я с бубном((
Сергей, а что тут танцевать? Для обычного пользователя на клиенте только небезопасное решение есть. Безопасное — в направлении RemoteApp.
Windows 7
Встроенная учетка Администратора отключена (пароль изменен). Имею 3 учетных записи: одна с правами администратора — для установки софта, работы т.п.; вторая учетка — обычный пользователь, пароль (для себя) — повседневное использование, третья учетка — обычный пользователь, простой пароль — для жены.
1. На домашнем компьютере работаю с правами администратора. Пароль есть. UAC включен.
2. У жены есть на моем компьютере отдельная учетка с ограниченными правами. Пароль есть. Также у жены есть свой ноутбук, там все как и на стационарном: я админ, она пользователь. UAC включен.
В общем, полная диктатура. Зато за пять лет ни одного зловреда не проскочило.
P. S. И да, ура — Холмс! Читал с удовольствием!
Да уж, года три не было 🙂 Спасибо, Матвей!
Вадим, классная запись, спасибо! 🙂
1. Дома Windows 10. С давних времен Windows 2000 и на работе и дома работаю с обычными правами. UAC включен с параметрами по-умолчанию. Пароль простой, настроен автоматический вход.
Для административных дел созданы две учетки: admin и резервный admin2 с одинаковыми паролями посложнее. Частый ввод пароля на запрос UAC совершенно не напрягает, да и лишний раз задуматься над тем, что собираешься сделать никогда не помешает.
2. Отдельные учетки для домашних не создаю. Полное доверие, секретов нет.
3. Все работают под той же ограниченной учетной записью и знают, что если я отошел, а на компе выполнен вход под админом, то там работать нельзя.
P.S.
Когда у народа стала появляться Vista и посыпались жалобы на эту UAC, можно сказать заочно ее возненавидел. 🙂 Однако, к тому моменту, когда компьютер был наконец обновлен и появилась Windows 8.1 были прочитаны разные интернеты и главным из них стал Ваш блог с соответствующими статьями про UAC, поэтому мысли об ее отключении уже не возникали. 🙂 Спасибо.
Николай, интересно, как ваши домашние вникают, под каким пользователем у вас выполнен вход. И не проще ли вам блокировать систему…
У меня так было в Windows 2000 на домашнем компьютере.
Установил Windows заново.
Очень занимательный стиль изложения, хорошо разбавляет рабочие будни. Да и материал полезный, спасибо!
На вопросы:
1) Работаю с админскими правами, UAC на уровне 2 (второй уровень снизу). Пробовал, по многочисленным наставлениям, работать в Win7 с пользовательскими правами, ой как намучился в работе. Я всё же сам админ, а не пользователь, могу разобраться, выстрелю ли я себе в ногу или нет. Проблем с этим не было. Пользователи мои на работе всегда с пользовательскими правами, им много не надо, а если что, попросят.
2) Дома конечно, на свой компьютер пускаю только под отдельной учёткой.
3) Права домашних тоже админские, ничего плохого никто не наворотит, тут уже вопрос доверия и общения, если что надо, меня сами попросят поставить. С пользовательскими правами очень много проблем, особенно когда меня нет рядом.
Рад, что вам понравилось, Алексей.
Алексей: С пользовательскими правами очень много проблем, особенно когда меня нет рядом.
»
Не могли бы Вы уточнить, какие именно проблемы. Сколько работаем с ограниченными правами, никаких проблем. Что мы делаем не так?
Давайте начнём с главного: в Windows7 механизм ограничения прав подразумевает наличие администратора в «шаговой доступности», либо физически, либо удалённо. А ты можешь быть на работе или где-то ещё, когда твоим близким может понадобиться от компьютера что-то новое, например, обновить что-то или установить игру, или поставить программку, которая нужна прям немедленно.
В корпоративной среде подобные ограничения очень важны, как защита от человеческого фактора в первую очередь, подразумевается, что пользователь работает в уже настроенной среде и ничего нового ему в принципе не понадобится, а если что, есть администратор.
Но, по сути, единственная разница работы администратора и пользователя, при включенном UAC, это табличка с кнопочкой «Да» либо ввод пароля админа. И домашним ты в любом случае сам выдашь пароль админа, так что смысла с этого нет.
Любое ограничение для ребёнка это лишь вызов для него, а для мамы-бабушки это лишняя проблема, которую может возникнуть потребность срочно решать по телефону, чего я бы и врагу не пожелал…
Дома комп с windows 10, использую учетную запись microsoft для входа. UAC включен, настройки по умолчанию, пароль учетной записи microsoft 18 символов из генератора keepass, для входа пинкод. Считаю себя продвинутым пользователем, поэтому учетка админа не смущает, программы ставлю новые довольно редко, по странным варезным сайтам не ищу, внезапное появление окна UAC да еще от программы без подписи сразу бы смутило. Раз в месяц проверяю комп утилиткой от касперского, ничего не находило последние лет 5 точно.
У матушки ноутбук с windows 7, UAC так же включен, матушка работает под ограниченной учетной записью, чтобы случайно что то не поломала, да и меньше шансов что вирус убьет систему. Документы хранить приучил матушку в дропбоксе, даже если поймает какой локер то у дропбокса есть версии, можно откатить к предыдущей, несколько раз выручало. Автообновления включены, firefox обновляется сам даже из под ограниченной записи, у флеша есть служба и он так же обновляется сам. Создана учетка админа с паролем для обслуживания, пользуюсь ей когда подключаюсь через. teamviewer
Вообще считаю что отключать UAC и работать под админом это верх идиотизма, для полного счастья не хватает только отключить корзину и предупреждения об удалении. Тогда будет полный комплект для выстрела себе в ногу. Записывать в системные папки и удалять из них рядовому пользователю требуется редко, не сложно и пароль/пинкод ввести, а для игр/браузера/офиса окно UAC вообще никогда не выскочит.
виталий чернышов: пароль учетной записи microsoft 18 символов из генератора keepass »
Виталий, видать, вы никогда его не вводили на других устройствах, где вашей базы KeePass нет. Это быстро отучает от излишне безопасных паролей. Лучше вменяемый пароль + двухфакторная аутентификация.
Виталий, видать, вы никогда его не вводили на других устройствах, где вашей базы KeePass нет.
Vadim Sterkin, такое крайне маловероятно, копия базы всегда со мной в кармане в телефоне.
Использую связку dropbox+keepass для синхронизации между телефоном и компьютером. Одна база на компе, вторая на телефоне, еще одна копия в папке onedrive, она расшарена между мной и матушкиным ноутбуком, чтобы уменьшить шанс потерять всю базу в том маловероятном случае если помрут одновременно и телефон и компьютер в один день. Синхронизация между onedrive и dropbox сделана самым простым способом — хардлинком в каталог onedrive.
Возможно кто то скажет что это излишняя паранойя, а кто то наоборот что база паролей болтается много где. Но мне нужно лишь помнить пароль+ключевой файл, пароль устойчивый, а ключевой файл это, скажем так, небольшой файлик чуть меньше 10кб который можно всегда скачать из интернета за минуту с огромного кол-ва разных сайтов воспользовавшись гуглом. Главное знать именно это и есть ключевой файл, на нем же не написано. Вдруг это d3dx9.dll или command.com?
Да, конечно, вводить рандомный пароль на компе с экрана телефона не очень удобно, но это требуется не так уж и часто. Самое ценное, а это почта на гугле, к которой привязано все, и потеря будет равносильна катастрофе, и аккаунт dropbox — там пароль+двухфакторная авторизация. Очень удобно что dropbox работает с приложением Google Authenticator, не нужно доп. программ ставить на телефон.
Двухфакторную защиту учетной записи microsoft не делал, т.к. она не работает с приложением гугла, ставить еще один генератор кодов просто неохота. Надежный пароль выручает, по крайней мере пока не пойдут в массы квантовые компьютеры. На домашнем компьютере пароль от учетной записи вводится один раз, далее пинкод. Еще раз ввел чтобы авторизоваться в этом блоге, т.к. пишу с работы 🙂 Больше не помню чтобы руками вводил пароль.
Виталий, для 2ФА Microsoft на Android есть прекрасное приложение Microsoft Account, удобнее гугловского.
Странно, но у меня учётная запись Microsoft именно с приложением Google Authentificator и работает. А за наводку на дружащий с ним же Dropbox — спасибо!

Дома на своём ПК решил перейти с использования ограниченной учётной записи на администраторскую, НО с одной оговоркой — я выставил политику «Контроль учётных записей: поведение запроса на повышение прав для администраторов в режиме одобрения администратором» на «Запрос учётных данных» (пароль от личной УЗ у меня установлен, автологин не настроен).
В моём случае это избавляет от проблем с некоторым ПО, которое имеет манеру делать настройки только в рамках того профиля, под которым оно получило повышение привилегий, при этом сохраняя должный уровень безопасности.
Все домашние же сидят под ограниченными учётными записями, соответственно и проблем минимум.
Alexander O.: В моём случае это избавляет от проблем с некоторым ПО, которое имеет манеру делать настройки только в рамках того профиля, под которым оно получило повышение привилегий, при этом сохраняя должный уровень безопасности. »
Непонятно, что меняет ввод пароля. Профиль один и тот же ведь.

Vadim Sterkin:
Непонятно, что меняет ввод пароля. Профиль один и тот же ведь.
»
Раньше у меня было две учётные записи — условно admin и user, так вот при запуске некоторых приложений из-под user выводился запрос на повышение прав, права поднимались при помощи учётки admin и все изменения уже фактически вносились именно в профиль этого самого admin-а, под которым мне не хотелось работать.
А, если одна УЗ, то все понятно.
Все стандартно. Если нужен админ поднимаю права в консоли:
Привычка работать только с обычными правами. Учеток две — моя на live.ru с простыми правами и жены на outluck.com тоже с простыми правами. Встроенная учетная запись Администратор запаролена и переименована. Разные учетки у меня и жены для удобной настройки панели быстрого запуска и начального экрана, ассоциаций файлов и программ.
Vadim, вопрос из раздела вечных. Когда Microsoft уберет одну из основных лазеек для вирусов — галочку в «Скрывать рассширения для зарегистрированных типов файлов»? Среди моих знакомых три четверти попались именно на том, что запускали видео или фото, а получили екзешник.
Сергей, никакая это не лазейка. Если ваши знакомые отключили контроль учетных записей или одобрили запуск зловреда своими руками, они сами виноваты. Уяснить это поможет статья Программа PsExec, контроль учетных записей и границы защищенной зоны.
Все еще Windows 7. Единственная учетка админа — встроенная, и та переименована. Все остальные (жена, дети и сам) — отдельные учетки с правами пользователя. UAC включен. Для детей еще дополнительные ограничения: сайты по категориям (в зависимости от возраста) — через антивирус, время работы — через отдельную программу.
Единственная учетка админа — встроенная, и та переименована.
Сергей, без уточнений это значит, что UAC отключен. И при этом вы занимаетесь переименованием встроенного админа, SID которого хорошо известен 🙂
Для меня это не очевидный вывод. Тем более, что при работе возникают запросы повышения прав, это значит, что UAC включен, что я и написал. Со мной согласна и Windows, когда в параметрах настройки контроля учетных записей сообщает, что «Служба контроля учетных записей всегда будет выдавать уведомления и ожидать ответные действия».
Не очень понял, при чем здесь известный SID пользователя. Регистрация (предположительно, нежелательная) идет, обычно, через имя/пароль. Простой способ лишить уже имени повышает уровень безопасности, заодно позволяя правильно разложить иконки в окне приветствия, которые располагаются в алфавитном порядке учеток (имен, не названий).
1. Если вы работаете под встроенным админом и не распространили на него UAC политикой (о чем вы ничего не сказали), то никаких запросов UAC нет, вы постоянно работаете с полными правами.
2. Известный SID пользователя при том, что хакерские атаки могут использовать его вместо имени пользователя. Непонятно, от чего вы защищаетесь переименованием на домашнем ПК. Домашним имя пользователя все равно известно, а извне… как вы себе представляете атаку перебором на ваш ПК?
…и сам) — отдельные учетки с правами пользователя
означает, что я работаю не от имени встроенного администратора, и с правами пользователя. Заходить в профиль админа почти никогда не приходится: достаточно запроса UAC в случае необходимости.
2. Переименование имеет смысл как раз только для защиты от внешних угроз. Если я уже внутри (хоть почти бесправный), то узнать всех пользователей и их SIDы уже не представляет проблемы. Даже если вероятность эксплуатации известного имени почти нулевая, то простота способа «переименовать» оправдывает усилия ради этого почти. К тому же есть и вторая причина (как я указал ранее).
Теперь понял. Что ж, тогда все укладывается в общую параноидальность 🙂
Vadim Sterkin: Николай, интересно, как ваши домашние вникают, под каким пользователем у вас выполнен вход. И не проще ли вам блокировать систему…
»
Очень просто. На Рабочем столе ограниченной учетной записи красивые обои из набора Footpaths
http://windows.microsoft.com/en-ca/windows/footpaths-download-theme
а у админской Рабочий стол однотонный и с другими ярлыками.
Систему иногда блокирую когда приезжает племянница и, например, не делает уроки. 🙂 Еще иногда блокирую чтобы посмотреть новый фон экрана блокировки, который закачала Windows 10. 🙂
Алексей, я верю в границы защищенной зоны. Поэтому приведите пример шифровальщика, способного заблокировать систему без прав администратора.
Прошу прощения, почему-то кнопка «ответить» на том комментарии недоступна.
Я, к сожалению, не собираю коллекцию зловредов, но 3-4-5 лет назад я довольно часто сталкивался именно с блокировщиками системы, той или иной степени зловредности. Хотя страшны не они, сейчас довольно часто люди ловят шифровальщиков, которым не нужны права администратора, я это имел в виду. И они просто шифруют всё, до чего дотянутся, включая сетевые каталоги.
Впрочем, спорить, возможно ли обойти безопасность Windows, находясь в ограниченной среде, я не буду, не хакер и не безопасник, соответственно, не смогу предметно вести диалог.
Но лишняя заслоночка на пути к зловредам никогда не помешает, в любом случае.
Вы не спорите, вы просто повторяете тезис без доказательств. В этом блоге такое не катит.
На моё ПК одна учётка, а вот отцу на ноутбуке сделал две: админа и юзера. Когда пришлось распечатать с него, подключив принтер, нужно было установить драйвера. При вводе пароля админа ничего не происходило. Так и не поставил из-под юзера, пришлось логиниться в админа.
Некогда разбираться со всеми этими правами, но судя по моему немногочисленному опыту, работает эта система в 2016-м году не совсем корректно, мягко говоря.
Учетка с правами админа, пришлось включить UAC потому что без него не запускался калькулятор командой calc, работаю за ПК сам, UAC всегда выключал на 8.1, мешают постоянные запросы на запуск приложений, сам себе голова, лишнего не пропущу. Упустил момент возможности отката до 8.1, теперь страдаю от непонятных зависаний раз в пару недель. Возможно из-за разгона цп до 4.5ггц, но на 8.1 все работало как часы. Остался образ 8.1 акронисом, но нужно переписать кучу нужного барахла с диска С.
И какие же приложения у вас постоянно требуют повышения прав?
На вин10 все изменения в фаерволе nod32 smart security требовали подтверждения + на win8.1 только что проверил — punto switcher, nod32view, ammy admin, aida 64, aomei partition assistant и еще маленькая тележка, которых сходу не вспомню.
Ни одно приложение не подразумевает регулярного запуска. Ammy Admin — может быть, но зачем ему полные права — большой вопрос. А работа Punto Switcher с полными правами — вообще нонсенс.
Работаю в 8-10 с уз Microsoft, имеющей права локального администратора.
UAC всегда был по умолчанию, даже на Висте.
У каждого дома есть свой ПК, только у ребенка и мамы нет root пароля.

Перейдя с ХР на 7-ку так и не смог привыкнуть к учёткам и контролю. Обхожусь. Устанавливая 8-ку первым делом привожу всё к админу. На случай сбоев храню образа систем, причём не только свои, но и тех, кому ставил ОСь. Это, разумеется крайний случай, но переустановка за 20 минут не сложна. Как ни странно, но пригодилось только раз, и то, когда с паралельным Линуксом накосячил. Может я не прав. Но мне так удобно. Однако за интересный рассказ спасибо! Как пить дать- пригодится!
Игорь: На случай сбоев храню образа систем »
в Красном углу дома с лампадками и свечами. 🙂

Алексей, все необходимые драйверы ставятся автоматически с Windows Update, пока вы рабочий стол рассматриваете. Так что не о чем тут писать.
И у меня точно не форум 🙂 А для предложений есть форма обратной связи, ссылка аж дважды на каждой странице.

Только что столкнулся со схожей проблемой в Windows 7: добавил в
обе учетные записи администраторов чтобы скрыть их из окна приветствия. После этого запуск от имени администратора начал показывать окно аналогичное тому, которое указано в посте — без возможности ввести логин или пароль администратора. Если попробовать запустить из под «другого пользователя» с зажатым шифтом, система выдавала ошибку о том, что файл не найден (в случае, например, с regedit). Однако, мне удалось запустить таким образом cmd.exe и уже из неё всё что мне нужно. Чем принципиально запуск cmd.exe отличается от regedit я не понял, однако устранить проблему мне удалось.
Это уже выше обсуждалось. В данном случае проще, потому что права админа сохраняются, а запустить консоль — дело техники (#2).
Vadim Sterkin: Не открываются у встроенного администратора, если не изменены политики. »
Вадим, а какие политики нужно изменить для этого?
О которых рассказал Холмс…
Странно что нет ещё блога от Стеркина — «100 причин почему windows 10 лучше всех остальных ОС»
В этом блоге свыше 300 причин. Когда вникните в них и захотите еще что-то написать, обращайте внимание на надпись «Добавить толковый комментарий» над формой.
Источник
Как отключить UAC в Windows 10
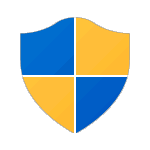
По умолчанию UAC включен и требует подтверждения для любых действий, могущих оказать влияние на операционную систему, однако вы можете отключить UAC или настроить его уведомления удобным для себя способом. В конце инструкции также имеется видео, где показаны оба способа отключения контроля учетных записей Windows 10.
Примечание: если даже при отключенном контроле учетных записей какая-то из программ не запускается с сообщением, что администратор заблокировал выполнение этого приложения, должна помочь эта инструкция: Приложение заблокировано в целях защиты в Windows 10.
Отключение контроля учетных записей (UAC) в панели управления
Первый способ — использовать соответствующий пункт в панели управления Windows 10 для изменения настроек контроля учетных записей. Кликните правой кнопкой мыши по меню Пуск и в контекстном меню выберите пункт «Панель управления».
В панели управления вверху справа в поле «Просмотр» поставьте «Значки» (не Категории) и выберите пункт «Учетные записи пользователей».
В следующем окне нажмите по пункту «Изменить параметры контроля учетных записей» (для этого действия требуются права администратора). (Также можно попасть в нужное окно быстрее — нажать клавиши Win+R и ввести UserAccountControlSettings в окно «Выполнить», после чего нажать Enter).
Теперь вы можете вручную настроить работу контроля учетных записей или отключить UAC Windows 10, чтобы в дальнейшем не получать каких-либо уведомлений от него. Просто выберите один из вариантов настроек работы UAC, которых здесь присутствует четыре.
- Всегда уведомлять, когда приложения пытаются установить программное обеспечение или при изменении параметров компьютера — самый безопасный вариант, при любом своем действии, которое может что-то изменить, а также при действиях сторонних программ вы будете получать уведомление об этом. Обычные пользователи (не администраторы) должны будут ввести пароль для подтверждения действия.
- Уведомлять только при попытках приложений внести изменения в компьютер — этот параметр установлен в Windows 10 по умолчанию. Он означает, что контролируются только действия программ, но не действия пользователя.
- Уведомлять только при попытках приложений внести изменения в компьютер (не затемнять рабочий стол). Отличие от предыдущего пункта в том, что рабочий стол не затемняется и не блокируется, что в некоторых случаях (вирусы, трояны) может быть угрозой безопасности.
- Не уведомлять меня — UAC отключен и не уведомляет о каких-либо изменениях в параметрах компьютера, инициированных вами или программами.
Если вы решили отключить UAC, что является совсем не безопасной практикой, в дальнейшем следует быть очень внимательным, поскольку все программы будут иметь к системе тот же доступ, что и вы, в то время как контроль учетных записей не сообщит, если какая-то из них «слишком много на себя берет». Иными словами, если причина отключения UAC только в том, что он «мешает», я настойчиво рекомендую включить его обратно.
Изменение параметров UAC в редакторе реестра
Отключение UAC и выбор любого из четырех вариантов работы контроля учетных записей Windows 10 возможен и с помощью редактора реестра (чтобы запустить его нажмите Win+R на клавиатуре и введите regedit).
Параметры работы UAC определяются тремя ключами реестра, находящимися в разделе HKEY_LOCAL_MACHINE SOFTWARE Microsoft Windows CurrentVersion Policies System
Перейдите в этот раздел и найдите следующие параметры DWORD в правой части окна: PromptOnSecureDesktop, EnableLUA, ConsentPromptBehaviorAdmin. изменять их значения можно по двойному клику. Далее привожу значения каждого из ключей в том порядке, как они указаны для разных вариантов оповещений контроля учетных записей.
- Всегда уведомлять — 1, 1, 2 соответственно.
- Уведомлять при попытках приложений изменить параметры (значения по умолчанию) — 1, 1, 5.
- Уведомлять без затемнения экрана — 0, 1, 5.
- Отключить UAC и не уведомлять — 0, 1, 0.
Думаю, тот, кому можно посоветовать отключение UAC при определенных обстоятельствах, сможет разобраться что к чему, это не сложно.
Как отключить UAC Windows 10 — видео
Все то же самое, чуть более сжато, и одновременно более наглядно в видео ниже.
В завершение еще раз напомню: я не рекомендую отключать контроль учетных записей ни в Windows 10 ни в других версиях ОС, если только вы абсолютно точно не знаете, для чего вам это нужно, а также являетесь достаточно опытным пользователем.
А вдруг и это будет интересно:
Почему бы не подписаться?
Рассылка новых, иногда интересных и полезных, материалов сайта remontka.pro. Никакой рекламы и бесплатная компьютерная помощь подписчикам от автора. Другие способы подписки (ВК, Одноклассники, Телеграм, Facebook, Twitter, Youtube, Яндекс.Дзен)
Можно ли добавить конкретные программы в исключения?
Нет. Но есть такой способ обхода: создаем задание в планировщике заданий для выполнения этой программы с наивысшими правами, а потом создаем ярлык для запуска этого задания по имени:
Источник
Что делать, если кнопка «Да» в окошке UAC стала неактивной
Е сли вы не отключали на своем компьютере систему контроля учётных записей, при запуске исполняемых файлов обычно появляется окошко UAC, в котором система просит подтвердить запуск. Варианта только два — либо вы жмёте «Да» , либо «Нет» . Но может случится и такое, что одна из кнопок (как правило, это кнопка «Да») окажется неактивной. Этот баг замечали не только в Windows 10, но и в предыдущих версиях системы с использованием UAC.
В таких случаях обычно пользователи отключают контроль учётных записей, но можно пойти и другим путём, попробовав исправить ошибку. Для этого нужно перезагрузить Windows в безопасном режиме, а затем подправить в командной строке данные учётной записи администратора.
Теперь обо всём по порядку. Чтобы загрузить Windows 8 или 10 в Safe Mode, выполните в окошке «Run» команду msconfig.
В открывшемся окне утилиты переключитесь на вкладку «Загрузка» и в параметрах загрузки установите галочку «Безопасный режим».
Дополнительный параметр должен быть установлен «Минимальная» . Сохраните настройки и перезагрузите компьютер.
После того как Windows загрузится, откройте командную строку от имени администратора и выполните в ней вот такую команду:
net user Администратор /active:yes
Это активирует встроенную учётную запись администратора. Теперь нужно сбросить пароль встроенного админа. Для этого тут же в консоли выполните следующую команду:
net user Администратор password
Закройте консоль, а затем вернув в окне утилиты msconfig стандартные параметра загрузки, перезагрузитесь обычным способом и войдите в систему как администратор (учётная запись станет доступной на экране входа в систему, пароль — password ).
Опять откройте командную строку с повышенными правами и выполните в ней команду следующего вида:
net localgroup Администраторы USERNAME /add
Где USERNAME — ваше имя пользователя. Выполненная команда добавит вашу учётную запись пользователя в группу локальных администраторов. Теперь перезагрузите Windows обычным способом и войдите в систему под своей учётной записью. Если вы всё сделали правильно, проблема с неактивной кнопкой «Да» в окошке UAC должна быть решена.
Источник
Как отключить безопасный режим и контроль учётных записей в Windows 10
Нередко, многих раздражает «контроль учётных записей» в Windows 10 своими постоянными вопросами-разрешить или нет выполнение той или иной программы на компьютере и многие желали-бы его отключить. Так же для установки той или иной программы или проведения определённых действий в Windows 10 требуется включить или отключить «Безопасный режим. Что же, давайте рассмотрим, как это сделать!
Как отключить «контроль учетных записей Microsoft» в Windows 10 UAC?
Рассмотрим в видео два эффективных варианта отключения «контроля учётных записей» в Windows 10.
Первый Способ.
1. Заходим в панель управления. Если у вас нет значка панели управления и вы не знаете как туда зайти, то вот подробное видео: Как вернуть значки рабочего стола в Windows 10
2. Выбираем: Учётные Записи Пользователей;
3. Выбираем нужную нам учётную запись и жмём-«Изменить параметры контроля учётной записи».
4. В открывшемся окне выбираем ползунком (вниз или вверх) насколько серьезный контроль нам необходим.
Способ второй.
1. В панели поиска в нижнем левом углу вводим латинскими буквами команду-«msconfig»
2. Выбираем пункт-«System configuration»;
3. В открывшемся окне переходим во вкладку»Сервис» и выбираем пункт-«Контроль учётных записей пользователей»;
4. В открывшемся окне двигаем ползунок в верх или низ в зависимости от того, какой контроль вам нужен!
Windows 10 безопасный режим. Как включить и отключить.
Подробное видео пособие по включению и отключению Безопасного Режима загрузки в Windows 10:
Зайти в безопасный режим Windows 10 довольно просто:
1. Заходим в строку поиска в нижнем левом углу, она расположена на «Панели задач»-иногда обозначена значком поиска-лупой;
2. Вбиваем в поиске латинскими буквами msconfig и видим, что нам предлагается «System Configuration»-жмем Ввод (Enter), попадаем в настройки конфигурации системы.
3. Выбираем вкладку «Загрузки», а в панели загрузок требуется поставить галочку на против пункта «Безопасный режим», после чего нажимаем применить и перезагружаем наш компьютер.
4. Выйти из безопасного режима тоже просто-заходим в поиск, пишем «msconfig», заходим в загрузки, снимаем галочку на против «безопасного режима», жмём применить и перезагружаем компьютер.
Важно! Если у Вас не автономная учётная запись Windows 10, а зарегистрированная учётная запись Microsoft и вход по пинкоду, то важно помнить, что она может потребовать не пин-код, а пароль от самой учётной записи!
Спасибо, что дочитали до конца! Буду благодарен за ЛАЙК и ПОДПИСКУ!
Источник
Контроль учетных записей, или иначе UAC является одним из ключевых компонентов безопасности операционной системы, его задача заключается в предотвращении несанкционированного запуска программ, имеющих доступ к важным файлам и способным изменить конфигурацию Windows. Когда такая программа запускается, контроль учетных записей останавливает ее выполнение и открывает диалоговое окошко, в котором пользователь может разрешить или не разрешить запуск приложения.
Чтобы разрешить запуск, нужно нажать «Да», но как быть, если кнопка «Да» отсутствует?
Догадаться о причине такого поведения системы нетрудно, причина формулируется тут же в окошке UAC.
Сообщение «Чтобы продолжить, введите имя пользователя и пароль администратора» указывает на то, что программа запускается с правами обычного пользователя, в данном примере единственного на компьютере. Но как такое может получиться, если по умолчанию в процессе установки операционной системы создается пользователь с правами администратора? Так оно и есть, но ведь ничто не мешает администратору изменить статус учетной записи либо удалить ее, предварительно создав обычную учетную запись пользователя.
Соответственно, чтобы получить доступ к управлению UAC, необходимо вернуть учетной записи статус администратора. Всё, однако, не так просто. Создать нового пользователя с правами администратора или изменить статус обычного пользователя на администратора нельзя, поскольку для этого уже нужны повышенные привилегии.
Для запуска оснастки netplwiz требуются права администратора, оснастка lusrmgr.msc при попытке добавить пользователя в группу Администраторы или активации встроенного Администратора выдает ошибку.
Чтобы обойти это ограничение, делаем следующее.
Запустите приложение «Параметры», перейдите в раздел Система -> Восстановление и нажмите там кнопку «Перезагрузить сейчас» в блоке расширенных параметров запуска.
Попав в среду восстановления, выберите Поиск и устранение неисправностей.
Затем Дополнительные параметры -> Командная строка.
Выполните в запустившейся консоли команду net user Администратор /active:yes, чтобы активировать встроенную учетную запись Администратора.
Если вы сейчас перезагрузите компьютер в обычном режиме, служебная учетка, скорее всего, окажется недоступной.
Поэтому сразу после выполнения команды активации вернитесь на экран выбора действий и в дополнительных параметрах выберите опцию «Параметры загрузки».
Нажмите «Перезагрузить» и включите безопасный режим, в котором активированная служебная учетная запись Администратора должна стать доступной на экране входа в систему.
Если она не появится, входите под своей учетной записью, открывайте меню Пуск и жмите по своему имени пользователя.
В открывшемся контекстном меню у вас должен появиться пункт «Администратор».
Кликаем по нему и перезаходим в систему уже с этой привилегированной учетной записью.
Командой netplwiz открываем оснастку управления пользователями и делаем нашего обычного пользователя администратором.
Это всё, можно загружаться в обычном режиме со старой учетной записью, добавленной в группу Администраторов.
Управление контролем учетных записей будет доступно.
Загрузка…
Некоторые пользователи сталкиваются со странной проблемой, когда кнопка «Да» в диалоговом окне управления учетными записями пользователей (UAC) отключена или неактивна. В результате вы не сможете запускать какие-либо программы с повышенными привилегиями (запускать от имени администратора).if(typeof __ez_fad_position!=’undefined’){__ez_fad_position(‘div-gpt-ad-winhelponline_com-medrectangle-3-0′)};if(typeof __ez_fad_position!=’undefined’){__ez_fad_position(‘div-gpt-ad-winhelponline_com-box-3-0’)};
Причина
Эта проблема может возникнуть, если членство вашей учетной записи в группе нарушено, и ваша учетная запись больше не имеет прав администратора. Эта ситуация возникает, когда вы случайно настроили свою учетную запись в качестве обычного пользователя или гостя, и особенно если в системе нет другой учетной записи администратора. А поскольку встроенная учетная запись «Администратор» по умолчанию отключена, вам может быть интересно, как решить проблему с UAC или привилегиями учетной записи пользователя.
Если вы запустите чистый пользователь% имя пользователя% команда, она может показать следующие выходные данные, указывающие, что вы не являетесь членом группы администратора.if(typeof __ez_fad_position!=’undefined’){__ez_fad_position(‘div-gpt-ad-winhelponline_com-box-4-0’)};
Членство в местных группах * Гости (или) Членство в локальных группах * Пользователи
if(typeof __ez_fad_position!=’undefined’){__ez_fad_position(‘div-gpt-ad-winhelponline_com-medrectangle-4-0’)};
СВЯЗАННЫЕ: [Исправить] UAC запрашивает пароль, даже если вы вошли в систему как администратор
Исправлено: контроль учетных записей пользователей Да, кнопка отсутствует
Если ваша учетная запись пользователя превратилась в стандартную или гостевую (из-за неправильного изменения членства в группе), вы не сможете запускать какие-либо программы с повышенными правами. Кнопка «Да» в диалоговом окне «Контроль учетных записей» (UAC) будет отсутствовать.
Чтобы восстановить административные права и привилегии для учетной записи пользователя, выполните следующие действия:
Метод 1: используйте безопасный режим для входа в систему как встроенный администратор
Войдите во встроенную учетную запись администратора через безопасный режим, а затем верните свою учетную запись в качестве администратора. Этот метод предполагает, что вы помните пароль встроенной учетной записи администратора.
Встроенная учетная запись «Администратор» отображается на экране блокировки в безопасном режиме, если на компьютере нет другой учетной записи администратора. Встроенный администратор отображается на экране блокировки (в безопасном режиме) независимо от того, включен он в данный момент (активен) или нет.
- Нажмите Пуск, нажмите кнопку питания, нажмите и удерживайте Сдвиг нажмите и нажмите «Перезагрузить». Это запустит среду восстановления Windows.
- В Windows RE нажмите Устранение неполадок → Дополнительные параметры → Параметры запуска.
- В настройках запуска нажмите кнопку 4 или F4 кнопку на клавиатуре.
- Windows 10 перезапустится в безопасном режиме. В безопасном режиме на экране блокировки вы увидите учетную запись «Администратор».
- Щелкните «Администратор», введите пароль и войдите в учетную запись.
- Исправьте членство в группе вашей исходной учетной записи, используя следующий синтаксис командной строки из окна командной строки с повышенными привилегиями:
администраторы сетевых локальных групп {username} / addПример:
сетевые администраторы локальной группы Рамеш / добавить
Вот и все! Теперь вы повысили свою учетную запись до уровня администратора (с привилегиями стандартной или гостевой учетной записи).
- Выйдите из встроенной учетной записи администратора.
- Перезагрузите Windows.
- Войдите в свою исходную учетную запись сейчас — например, Рамеш
if(typeof __ez_fad_position!=’undefined’){__ez_fad_position(‘div-gpt-ad-winhelponline_com-banner-1-0’)};Кнопка UAC Yes теперь должна быть восстановлена.
Это восстанавливает права администратора вашей учетной записи.
Метод 2: Использование Windows RE
Если вы не помните встроенный пароль администратора («Администратор»), то «Метод 1» не поможет. В этом случае вам нужно будет использовать установочный диск Windows 10 и среду восстановления Windows, чтобы сбросить забытый пароль учетной записи «Администратор» или исправить членство в группе соответствующей учетной записи пользователя, например, Ramesh.
Обратите внимание, что доступ к встроенным параметрам восстановления не поможет, так как вам все равно будет предложено ввести пароль учетной записи администратора. Следовательно, вам необходимо загрузить систему с установочного диска Windows и с его помощью получить доступ к параметрам восстановления.
Для получения подробных инструкций следуйте инструкциям, приведенным в статье Способы сброса пароля Windows 10 для сценария утерянного пароля.
После исправления членства в группе ваша учетная запись сможет восстановить права администратора, как показано на контролировать userpasswords2 диалог ниже.
Если ничего не помогает, создайте новую учетную запись пользователя, пока вы вошли в систему как встроенный администратор. После восстановления прав администратора для своей учетной записи (или создания новой учетной записи) вы можете безопасно отключить встроенную учетную запись администратора.
Дополнительная информация
После восстановления прав администратора, исправив членство в группах вашей учетной записи, запустите команду чистый пользователь% имя пользователя% команда должна показать это:
Членство в локальных группах * Администраторы
Если вы запустите список whoami / all / fo теперь будут отображаться следующие записи (среди других записей о членстве в группах):
ИНФОРМАЦИЯ О ГРУППЕ ------------------------- Название группы: Обязательная метка \ Высокий обязательный уровень Тип: Этикетка SID: S-1-16-12288 Атрибуты: Имя группы: NT AUTHORITY \ Локальная учетная запись и член группы администраторов Тип: Известная группа SID: S-1-5-114 Атрибуты: Обязательная группа, Включено по умолчанию, Включено группа. Имя группы: BUILTIN \ Administrators Тип: Псевдоним SID: S-1-5-32-544 Атрибуты: Обязательная группа, Включено по умолчанию, Включенная группа, Владелец группы.
Это устраняет проблему членства в учетной записи и, следовательно, проблему с кнопкой «Да» в диалоговом окне управления учетными записями пользователей.
Операционная система Windows 10 предлагает много функциональных возможностей, включая функцию контроля учетных записей, которая позволяет пользователям управлять разрешениями и безопасностью своих аккаунтов. Однако, иногда пользователи могут столкнуться с проблемой, когда кнопка «Да» при запросе подтверждения учетной записи не появляется на экране. В этой статье мы рассмотрим несколько полезных советов о том, как решить эту проблему.
Первым шагом, который можно предпринять при отсутствии кнопки «Да», является проверка настройки учетных записей в системе. Для этого нужно перейти в «Панель управления», выбрать раздел «Учетные записи пользователей» и затем нажать на ссылку «Управление параметрами учетной записи». В появившемся окне нужно установить значение «Уведомлять только об изменениях программ» вместо «Выберите уровень уведомлений». Это поможет вам получить доступ к кнопке «Да» при запросе подтверждения учетной записи.
Если данный метод не сработал, можно попробовать воспользоваться командной строкой. Для этого нужно открыть командную строку от имени администратора и ввести команду «net user administrator /active:yes». После ввода этой команды, учетная запись администратора будет активирована и станет доступной для использования.
Если вы все еще не видите кнопку «Да», то возможно, у вас отключено уведомление об изменении настроек системы. В этом случае, следует проверить настройки учетной записи в «Панели управления» и установить значение «Выберите уровень уведомлений» вместо «Уведомлять только об изменениях программ». После изменения этой опции, кнопка «Да» должна появиться при запросе подтверждения учетной записи.
Содержание
- Как управлять пользователями Windows 10 без кнопки «Да»
- Учетные записи Windows 10: проблема с отсутствием кнопки «Да»
- Методы контроля учетных записей без кнопки «Да» в Windows 10
- 1. Использование командной строки
- 2. Изменение политики групповых политик
- Альтернативные способы управления учетными записями без кнопки «Да» в Windows 10
- Как установить кнопку «Да» для управления учетными записями в Windows 10
Как управлять пользователями Windows 10 без кнопки «Да»
Windows 10 предоставляет несколько способов управления пользователями в системе, но иногда у пользователя может не быть доступа к кнопке «Да», обязательной для подтверждения изменений.
Вот несколько альтернативных способов управления пользователями:
-
Использование Учетных записей локальных групп:
- Нажмите клавишу Win + R, чтобы открыть окно «Выполнить».
- Введите «lusrmgr.msc» и нажмите Enter, чтобы открыть Учетные записи локальных групп.
- В списке слева найдите и раскройте папку «Пользователи».
- Щелкните правой кнопкой мыши на пользователя, которого вы хотите отредактировать, и выберите нужную опцию (например, «Свойства» или «Добавить в группу»).
- В появившемся окне вы сможете внести необходимые изменения и сохранить их.
-
Использование командной строки:
- Нажмите клавишу Win + X, чтобы открыть контекстное меню Пуск.
- Выберите «Командная строка (администратор)» или «Windows PowerShell (администратор)».
- В командной строке введите соответствующую команду для управления пользователями (например, «net user» или «net localgroup»).
- Следуйте инструкциям, чтобы выполнить необходимые действия.
-
Использование инструментов управления учетными записями:
- Нажмите клавишу Win + I, чтобы открыть «Параметры» Windows.
- Выберите «Учетные записи».
- В меню слева выберите нужную категорию (например, «Семейные и другие пользователи» или «Политика входа в систему»).
- Внесите необходимые изменения и сохраните их.
Используя эти методы, вы сможете контролировать учетные записи пользователей в Windows 10 и вносить необходимые изменения без доступа к кнопке «Да».
Учетные записи Windows 10: проблема с отсутствием кнопки «Да»
В Windows 10 есть функция, позволяющая контролировать учетные записи и устанавливать различные уровни безопасности. Однако, иногда пользователи могут столкнуться с проблемой, когда кнопка «Да» для подтверждения изменений в настройках учетных записей отсутствует.
Эта проблема может быть вызвана различными факторами, такими как ограничения администратора или повреждение системных файлов. В таком случае, есть несколько вариантов решения проблемы:
1. Проверьте свою учетную запись на наличие административных прав. Убедитесь, что вы вошли в систему под учетной записью администратора, чтобы иметь возможность вносить изменения в настройки учетных записей.
2. Попробуйте выполнить команду «SFC /scannow» для проверки целостности системных файлов. Для этого откройте командную строку от имени администратора и выполните указанную команду. Перезагрузитесь после завершения процесса и проверьте, появилась ли кнопка «Да».
3. Если первые два варианта не решают проблему, попробуйте создать новую учетную запись. Если новая учетная запись имеет необходимые административные права, вы можете использовать ее для управления другими учетными записями.
4. Если ничего из вышеперечисленного не сработало, возможно, проблема связана с повреждением операционной системы. В этом случае, вам может потребоваться переустановить Windows 10, чтобы исправить проблему.
Помните, что внесение изменений в учетные записи Windows 10, особенно при наличии административных прав, может повлиять на безопасность системы. Будьте осторожны при изменении настроек и придерживайтесь руководств по безопасности компьютера.
Методы контроля учетных записей без кнопки «Да» в Windows 10
Учетные записи пользователей в Windows 10 могут быть использованы для управления доступом к компьютеру и его ресурсам. Однако, иногда при попытке изменить настройки учетных записей может возникнуть проблема отсутствия кнопки «Да». В этой статье мы рассмотрим несколько методов контроля учетных записей, которые могут быть использованы в таких случаях.
1. Использование командной строки
Один из методов контроля учетной записи без кнопки «Да» — использование командной строки.
| Шаги | Описание |
|---|---|
| 1. | Откройте командную строку, нажав Win + R и вводом команды «cmd». |
| 2. | Введите команду «net user [имя_пользователя] /active:yes», заменив «[имя_пользователя]» на имя учетной записи пользователя, для которого требуется активировать учетную запись. |
| 3. | Нажмите Enter, чтобы выполнить команду. |
2. Изменение политики групповых политик
Другой способ контроля учетной записи без кнопки «Да» — изменение настроек политики групповых политик.
| Шаги | Описание |
|---|---|
| 1. | Откройте панель управления, нажав Win + X и выбрав «Панель управления». |
| 2. | Выберите «Административные инструменты» и затем «Локальные политики безопасности». |
| 3. | Выберите «Стратегии локальной компьютерной безопасности», затем «Параметры безопасности» и найдите настройку «Контроль учетных записей: связывание участника со встроенным администратором». |
| 4. | Включите или отключите эту настройку, чтобы изменить контроль учетных записей. |
Эти методы позволяют контролировать учетные записи в Windows 10, даже если кнопка «Да» недоступна. Используйте их соответственно вашим потребностям и требованиям безопасности.
Альтернативные способы управления учетными записями без кнопки «Да» в Windows 10
Если вы не видите кнопку «Да» при попытке управления учетными записями в Windows 10, есть несколько альтернативных способов выполнить данное действие. Ниже представлены несколько методов, которые вы можете использовать для контроля и управления учетными записями без использования этой кнопки.
- Используйте командную строку:
- Откройте командную строку, нажав комбинацию клавиш Win + R и введите «cmd».
- Выполните следующую команду:
netplwizи нажмите Enter. - Откроется окно «Пользователи». Здесь вы можете управлять учетными записями, включая изменение паролей и разрешений.
- Используйте панель управления:
- Нажмите правой кнопкой мыши на кнопке «Пуск» и выберите «Панель управления».
- В окне «Панель управления» найдите и выберите «Учетные записи пользователей».
- Здесь вы можете управлять учетными записями и изменять их настройки.
- Используйте Групповую политику:
- Нажмите комбинацию клавиш Win + R, введите «gpedit.msc» и нажмите Enter.
- В окне «Редактора локальной групповой политики» найдите и перейдите к «Конфигурация компьютера» -> «Шаблоны административных шаблонов» -> «Система» -> «Управление учетными записями».
- Здесь вы можете настроить различные параметры учетных записей по вашему желанию.
Это несколько примеров альтернативных способов управления учетными записями в Windows 10 без использования кнопки «Да». Вы можете использовать любой из этих методов, который вам удобен, чтобы контролировать и настраивать учетные записи в вашей операционной системе.
Как установить кнопку «Да» для управления учетными записями в Windows 10
При установке операционной системы Windows 10 учетная запись пользователя, созданная во время установки, автоматически получает статус администратора. Это означает, что данная учетная запись имеет полный доступ ко всем функциям и настройкам операционной системы.
Однако, в некоторых случаях, кнопка «Да», которая позволяет подтверждать действия, требующие повышенных привилегий, может быть отключена. В этом случае, когда пользователь пытается выполнить какое-либо действие, требующее подтверждения администратора, отображается только кнопка «Нет».
Для включения кнопки «Да» и восстановления полного контроля над учетными записями в Windows 10, можно выполнить следующие шаги:
- Откройте меню «Пуск» и выберите «Параметры».
- В открывшемся окне «Параметры» выберите раздел «Учетные записи».
- На странице «Учетные записи» выберите «Семейные и другие пользователи» в левом меню.
- В разделе «Другие пользователи» найдите учетную запись, для которой не отображается кнопка «Да».
- Нажмите на эту учетную запись, а затем выберите «Изменить тип учетной записи».
- В открывшемся окне выберите тип учетной записи «Администратор» и нажмите «ОК».
После выполнения этих шагов, кнопка «Да» будет доступна при необходимости подтверждения действий, требующих повышенных привилегий. Теперь вы снова будете иметь полный контроль над учетными записями в Windows 10.
Обратите внимание: Изменение типа учетной записи на «Администратор» может повысить уровень угрозы безопасности вашей системы. Учетная запись с административными привилегиями имеет полный доступ к системе и может потенциально повредить вашу систему, если она попадет в руки злоумышленников. Будьте осторожны, когда предоставляете административные права пользователю.
Перейти к содержимому
Рассмотрим, что делать, если отсутствует кнопка Да на экране UAC контроля учетных записей Windows 11. Контроль учетных записей – это системный механизм, который предотвращает несанкционированные изменения на вашем компьютере. Контроль учетных записей (или UAC) требует разрешение администратора на установку программ, смену определенных настроек, удаление файлов и так далее.
Контроль учетных записей уже не такой назойливый, каким он был во времена Windows Vista, но все же он иногда ставит пользователей в тупик. Даже пользователи с правами администратора могут столкнуться с ситуацией, когда кнопка «Да» на экране контроля учетных записей попросту недоступна.
👉Кнопка «Да» будет недоступна, если ваша текущая учетная запись пользователя не входит во встроенную группу «Администраторы», и нет более ни одной активной учётной записи с правами администратора.
Эта статья покажет, как исправить эту ситуацию. Чтобы включить кнопку «Да» на экране учетных записей, вам надо загрузиться в безопасный режим, и внести свой основной профиль в список администраторов компьютера. Вот как это делается.
- Для начала запустите Windows 11 в безопасном режиме.
- В безопасном режиме нажмите Win + R и введите cmd.exe в диалоге «Выполнить». Теперь нажмите Ctrl + Shift + Enter чтобы открыть командную строку как Администратор.
- При запросе пароля просто нажмите «Да«, так как по умолчанию пароля для встроенной учётной записи Администратора нет.
- Введите команду
netи нажмите Enter. Замените <USER> на имя вашей учетной записи.
localgroup Administrators <USER> /add - Перезагрузите компьютер уже в обычный режим и войдите в свою учетную запись Администратора, которую вы только что исправили в безопасном режиме.
Готово! Последняя команда добавит вашу учётную запись в группу администраторов компьютера, после чего кнопка «Да» будет снова доступна на экране контроля учетных записей Windows.
На этом всё.
Источник
💡Узнавайте о новых статьях быстрее. Подпишитесь на наши каналы в Telegram и Twitter.
Судя по тому, что вы читаете этот текст, вы дочитали эту статью до конца. Если она вам понравилась, поделитесь, пожалуйста, с помощью кнопок ниже. Спасибо за вашу поддержку!



















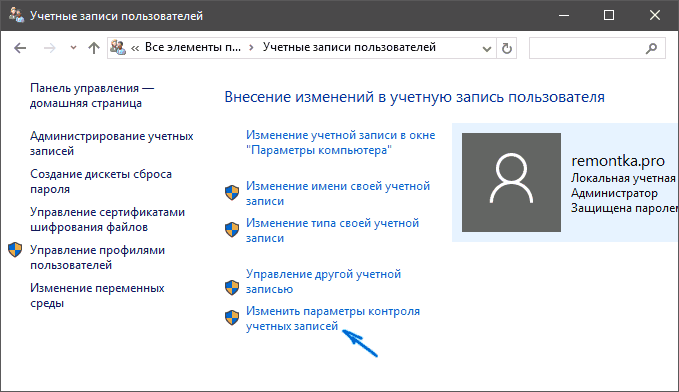
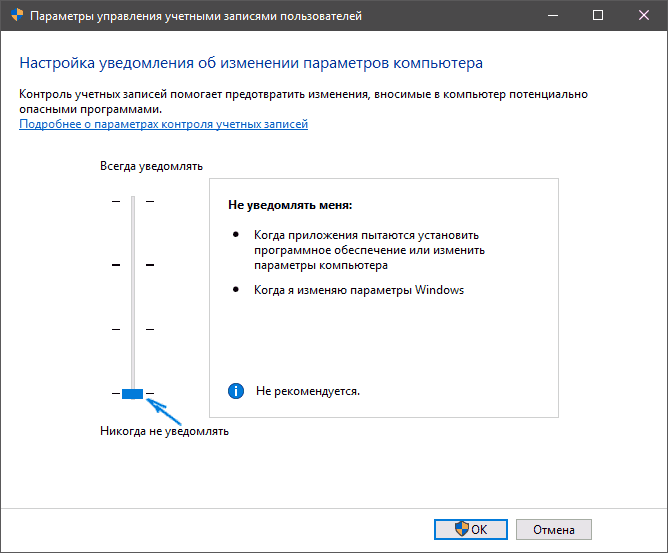














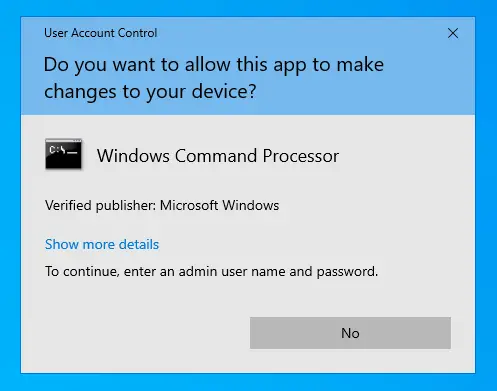
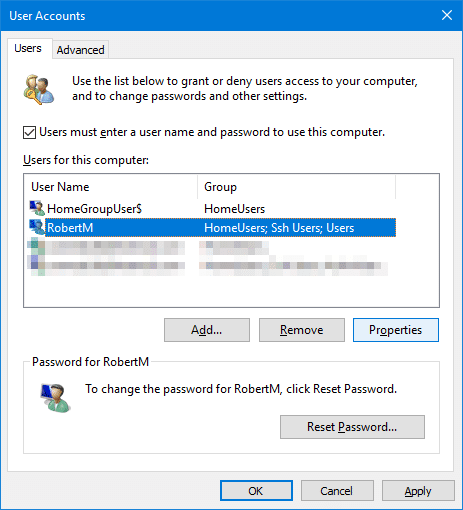
.png)
.png)
.png)