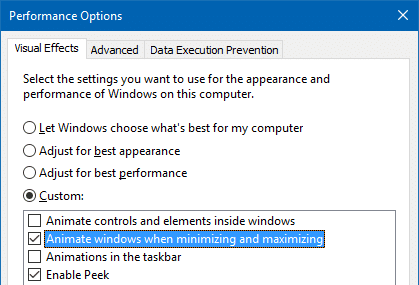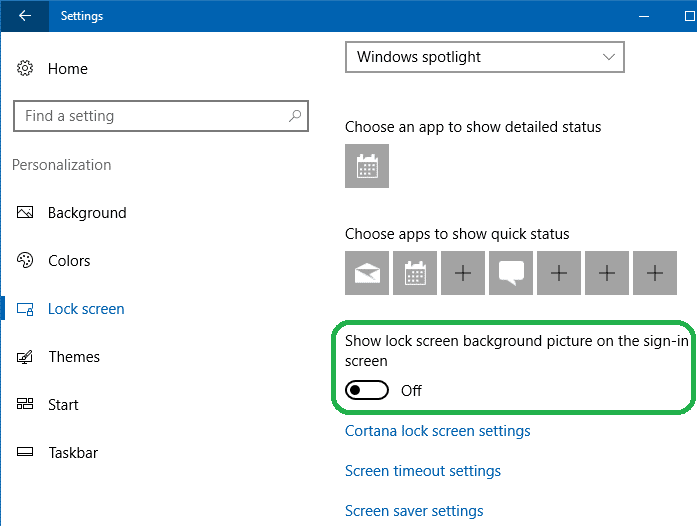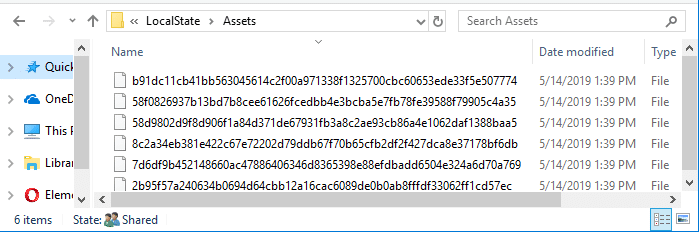В этой инструкции подробно о том, что делать, если фон экрана блокировки не меняется, чтобы исправить проблему, чем это может быть вызвано и дополнительная информация, которая может быть полезной для решения.
- Причины того, что фон не меняется на экране блокировки
- Способы исправить проблему
- Видео инструкция
Возможные причины того, что фон экрана блокировки не изменяется
Среди возможных причин, которые приводят к тому, что обои на экране блокировки при выборе «Windows: интересное» не изменяются могут быть:
- Отключение отдельных служб Windows 10, обновлений и отключение функций системы, часто — с использованием различных утилит для «отключения слежки». Дело в том, что обои «Windows интересное» приходят с серверов Майкрософт и при подобных блокировках эти серверы тоже могут быть заблокированы. Аналогичное влияние может оказать использование VPN и прокси.
- Блокировка изменения обоев в редакторе локальной групповой политики или редакторе реестра. В этом случае вы увидите, что опция смены фона не активна, а вверху окна настроек экрана блокировки надпись: «Некоторые из этих параметров скрыты или контролируются вашей организацией».
- Сбои встроенного приложения Content Delivery Manager, которое отвечает за получение новых обоев экрана блокировки.
Обратите внимание, что выбор «Windows интересное» в качестве фона не означает, что обои будут меняться ежедневно даже при исправной работе функции.
Кроме этого, для их смены требуется наличие подключения к Интернету при включении вашего компьютера или ноутбука — если подключаться только после входа в систему при этом не переходить на экран блокировки в дальнейшем (например, блокируя компьютер сочетанием клавиш Windows + L), обои могут не меняться дольше.
Способы исправить проблему с Windows Интересное
Для первого из описанных вариантов какого-то единственного рецепта решения предложить не получится: всё зависит от того, что именно менялось в системе и вашего желания отказаться от использования утилит, блокирующих те или иные функции Windows 10.
Оптимальное решение в таком случае: отключить все сделанные изменения (или сбросить Windows 10), отключить VPN и прокси-сервисы, либо использовать слайд-шоу из собственных фотографий на экране блокировки, выбрав соответствующую опцию.
Отключение запрета на смену фона экрана блокировки
Во втором сценарии мы можем отключить политику, мешающую изменению фонового изображения:
- Если у вас установлена Windows 10 Pro или Enterprise, нажмите клавиши Win+R (Win — клавиша с эмблемой Windows), введите gpedit.msc и нажмите Enter.
- В открывшемся редакторе локальной групповой политики перейдите к разделу Конфигурация компьютера — Административные шаблоны — Панель управления — Персонализация.
- Дважды нажмите по параметру «Запретить изменение изображения экрана блокировки» и установите значение в «Отключено». По умолчанию состояние других параметров в этом же разделе должно быть «Не задана».
- В Windows 10 Домашняя нажмите клавиши Win+R, введите regedit и нажмите Enter.
- В редакторе реестра перейдите к разделу
HKEY_LOCAL_MACHINE\SOFTWARE\Policies\Microsoft\Windows\Personalization
и в этом разделе удалите параметр NoChangingLockScreen (либо установите его значение равным 0). Обратите внимание, что каких-либо других параметров в этом разделе быть не должно (кроме «По умолчанию»).
После выполнения этих действий, если снова зайти в параметры экрана блокировки, выбор фона должен быть разблокирован.
Решение проблем со сбоями смены обоев Windows интересное
И, наконец, для случая, когда существуют подозрения на сбои в работе экрана блокировки действия будут следующими:
- Зайдите в параметры экрана блокировки и переключите фон с «Windows: интересное» на любой другой пункт (слайд-шоу или фото).
- Откройте проводник, в адресной строке проводника вставьте следующую строку и нажмите Enter
%USERPROFILE%/AppData\Local\Packages\Microsoft.Windows.ContentDeliveryManager_cw5n1h2txyewy\LocalState\Assets
- Выделите и удалите все файлы из этого расположения. Это — кэшированные файлы обоев экрана блокировки, подробнее: Где хранятся обои экрана блокировки и рабочего стола Windows 10.
- Также как и на 3-м шаге перейдите в папку
%USERPROFILE%/AppData\Local\Packages\Microsoft.Windows.ContentDeliveryManager_cw5n1h2txyewy\Settings
- Из этой папки скопируйте файлы roaming.lock и settings.dat в другое место (либо переименуйте эти файлы). Цель — иметь возможность вернуть их при необходимости.
- Перезагрузите компьютер (через пункт «Перезагрузка», а не завершение работы и включение), после чего перейдите в параметры настроек экрана блокировки и снова включите «Windows интересное».
- Проверьте, работает ли смена обоев (при подключенном Интернете), заблокировав ваш компьютер или ноутбук, например, с помощью клавиш Windows + L.
Если это не помогло, можно попробовать запустить Windows PowerShell от имени администратора (правый клик по кнопке Пуск и выбор соответствующего пункта меню), ввести следующую команду и нажать Enter:
Get-AppxPackage -allusers *ContentDeliveryManager* | foreach {Add-AppxPackage "$($_.InstallLocation)\appxmanifest.xml" -DisableDevelopmentMode -register}
После выполнения команды перезагрузите ваш компьютер и проверьте, решило ли это проблему.
Видео инструкция
Как правило, один из предложенных способов оказывается работоспособным. Если результата нет, попробуйте выполнить чистую загрузку Windows 10. Если при этом всё заработало, причина, по всей видимости, в каких-то сторонних программах или службах.
В данной статье показаны действия, с помощью которых можно изменить изображение «Windows: интересное» (Windows Spotlight) на экране блокировки, если изображение не меняется продолжительное время.
Windows: интересное (Windows spotlight) — это функция включенная в операционную систему Windows 10, с помощью которой автоматически загружаются и устанавливаются изображения на экране блокировки.
В некоторых случаях изображение «Windows: интересное» на экране блокировки не меняется продолжительное время, при этом в графическом интерфейсе отсутствует возможность сбросить функцию «Windows: интересное». Если у вас возникла такая проблема, то прочитав данную статью и выполнив несколько несложных действий можно сменить (сбросить) фоновое изображение на экране блокировки.
Как изменить (сбросить) изображение «Windows: интересное» используя графический интерфейс
Чтобы изменить (сбросить) изображение «Windows: интересное», сначала нужно отключить функцию «Windows: интересное», для этого последовательно откройте:
Пуск ➯ Параметры ➯ Персонализация ➯ Экран блокировки
Затем в правой части окна, в выпадающем списке «Фон» установите Фото или Слайд-шоу
Далее скопируйте и вставьте в адресную строку проводника или в диалоговое окно Выполнить следующий путь и нажмите клавишу Enter ↵.
%LOCALAPPDATA%\Packages\Microsoft.Windows.ContentDeliveryManager_cw5n1h2txyewy\LocalState\Assets
В папке Assets выделите все файлы (нажмите сочетание клавиш Ctrl + A) и далее удалите все файлы (нажмите сочетание клавиш Shift + Del).
Теперь, скопируйте и вставьте в адресную строку проводника или в диалоговое окно Выполнить следующий путь и нажмите клавишу Enter ↵.
%LOCALAPPDATA%\Packages\Microsoft.Windows.ContentDeliveryManager_cw5n1h2txyewy\Settings
В папке Settings выделите все файлы (нажмите сочетание клавиш Ctrl + A) и далее удалите все файлы (нажмите сочетание клавиш Shift + Del).
После того как вы удалили файлы, перезагрузите компьютер и включите в персонализации функцию «Windows: интересное».
Заблокируйте компьютер нажав сочетание клавиш + L и на экране блокировки должно появиться новое изображение «Windows: интересное» (Windows Spotlight).
Как изменить (сбросить) изображение «Windows: интересное» используя Windows PowerShell
Если показанные выше действия не помогли исправить проблему смены изображений «Windows: интересное» (Windows spotlight), то попробуйте сбросить настройки, выполнив следующие действия.
Сначала проверим включена ли функция «Windows: интересное», для этого последовательно откройте:
Пуск ➯ Параметры ➯ Персонализация ➯ Экран блокировки
Затем в правой части окна, в выпадающем списке «Фон» установите Windows: интересное (если вы не включите эту функцию, то возможно вы получите ошибку при выполнении команды в PowerShell).
Теперь запустите консоль Windows PowerShell от имени администратора и выполните следующую команду:
Get-AppxPackage -allusers *ContentDeliveryManager* | foreach {Add-AppxPackage «$($_.InstallLocation)\\appxmanifest.xml» -DisableDevelopmentMode -register}
После выполнения команды перезагрузите компьютер.
Теперь заблокируйте компьютер нажав сочетание клавиш + L и на экране блокировки должно появиться новое изображение.
Используя рассмотренные выше действия, можно изменить (сбросить) изображение «Windows: интересное» (Windows Spotlight) на экране блокировки, если изображение не меняется продолжительное время.
Начиная с юбилейного обновления Windows 10, вы также можете отображать обои экрана блокировки на экране входа или входа в систему. Однако при включенной опции обоев для экрана входа возникает проблема, когда экран блокировки отображается с черным фоном вместо изображения Windows Spotlight или обоев.if(typeof __ez_fad_position!=’undefined’){__ez_fad_position(‘div-gpt-ad-winhelponline_com-medrectangle-3-0′)};if(typeof __ez_fad_position!=’undefined’){__ez_fad_position(‘div-gpt-ad-winhelponline_com-box-3-0’)};
Блокировка экрана на черном фоне
Эта проблема возникает по следующим причинам:
- Параметр визуальных эффектов «Анимировать окна при свертывании и развертывании» отключен… а параметр персональной настройки «Показывать фоновое изображение экрана блокировки на экране входа» включен.
- Обои экрана блокировки отсутствуют в папке Assets или имеют .jpg к ним добавлено расширение.
С указанными выше настройками, когда вы блокируете рабочую станцию, экран блокировки отображается на черном фоне. Но когда вы закрываете экран блокировки, экран входа отображается правильно с фоновым изображением.
[Исправить] Экран блокировки Windows 10 — черный фон и без обоев
Исправление 1. Включите параметр «Анимировать окна ..»
Чтобы включить анимацию окон, используйте Система → Дополнительно → Параметры производительности.
- Нажмите Винки + р , чтобы открыть диалоговое окно «Выполнить».
- Тип sysdm.cpl и нажмите ВХОДИТЬ
- Выберите вкладку «Дополнительно» и нажмите «Настройки» в разделе «Производительность».
- Включить окна Animate при сворачивании и разворачивании
- Щелкните ОК, ОК.
Исправление 2: отключить фоновое изображение на экране входа
- Щелкните рабочий стол правой кнопкой мыши и выберите «Персонализировать».
- В открывшемся окне настроек выберите «Блокировать экран».
- Отключите параметр «Показывать фоновое изображение экрана блокировки на экране входа».
Исправление 3. Удалите расширение .jpg из файлов в папке Assets.
Экран блокировки может отображаться с пустым фоном после того, как пользователь переименован, добавив .jpg расширение для файлов в папке магазина Spotlight (Assets). Обои экрана блокировки хранятся в следующей папке без расширения файла.if(typeof __ez_fad_position!=’undefined’){__ez_fad_position(‘div-gpt-ad-winhelponline_com-box-4-0’)};
% LOCALAPPDATA% \ Packages \ Microsoft.Windows.ContentDeliveryManager_cw5n1h2txyewy \ LocalState \ Assets
Если вы добавили .jpg расширение для предварительного просмотра, экран блокировки может быть пустым.
if(typeof __ez_fad_position!=’undefined’){__ez_fad_position(‘div-gpt-ad-winhelponline_com-medrectangle-4-0’)};
Для правильного просмотра изображений прожектора вам необходимо скопировать файлы из каталога Assets в другую папку, а затем добавить .jpg расширение. Дополнительные сведения см. В статье «Как сохранить изображения Windows Spotlight».
Чтобы удалить .jpg расширение из файлов, выполните следующие действия:
- Просмотрите папку Assets в проводнике.
- Нажмите Shift, щелкните правой кнопкой мыши пустую область в папке и нажмите Открыть командную строку.
- В окне командной строки введите следующую команду и нажмите ВХОДИТЬ:
REN * .jpg *.
- Нажмите ВХОДИТЬ.
Это удаляет .jpg расширение для всех файлов в папке Assets.
Вы больше не должны видеть затемненный экран блокировки.
Функция слайд-шоу на экране блокировки Windows 10 как и многое другое в новой операционной системе досталась ей по наследству от предыдущей версии ОС. Благодаря слайдам локскрин можно украсить не одним, а сразу пачкой изображений, которые будут сменять друг друга автоматически после определенного промежутка времени.
Процесс настройки слайд-шоу не представляет никаких сложностей: нужно всего-навсего перейти в Параметры -> Персонализация -> Экран блокировки, включить параметр «Слайд-шоу» в выпадающем меню «Фон», а затем добавить папку, содержащую несколько изображений.
Тем не менее, иногда включение слайд-шоу ни к чему не приводит, т.е. на экране блокировки продолжает отображаться одно текущее изображение. Если это ваш случай, то нижеприведенные методы помогут вам устранить эту досадную проблему.
Способ 1: Удалите и заново добавьте папку с изображениями
Прежде всего, попробуйте выполнить простое решение:
1. Откройте меню «Параметры» из меню «Пуск», либо нажатием клавиш 
2. Перейдите в Персонализация -> Экран блокировки и выберите текущую папку, содержащую изображения для слайд-шоу. Нажмите «Удалить», чтобы убрать ее из списка.
3. Сделайте то же самое для всех папок в списке альбомов.
4. Теперь снова добавьте нужную папку, нажав на кнопку «Добавление папки».
5. Проверьте, работает ли слайд-шоу теперь, заблокировав компьютер нажатием клавиш 
Способ 2: Измените дополнительные параметры слайд-шоу
Если первый способ не принес желаемого результата, попробуйте следующее:
1. Находясь в Параметры -> Персонализация -> Экран блокировки, нажмите на ссылку «Дополнительные параметры слайд-шоу».
2. Теперь отключите опцию «Выбор фотографий в соответствии с размером экрана» и включите параметр «Если компьютер неактивен, показывать экран блокировки вместо отключения экрана». Если у вас ноутбук или планшет, тогда также включите показ слайдов при использовании аккумулятора.
Способ 3: Отключите требование нажатия Ctrl+Alt+Del перед входом пользователя
Если на вашем компьютере включена опция «Требовать нажатия Ctrl+Alt+Delete», слайд-шоу на экране блокировки работать не будет. Таким образом, чтобы любоваться слайдами вы должны эту опцию отключить:
1. Откройте диалог «Выполнить», введите команду control userpasswords2 и нажмите Enter, чтобы открыть окно «Учетные записи пользователей».
2. Перейдите на вкладку «Дополнительно» и снимите галку с опции «Требовать нажатия Ctrl+Alt+Delete».
3. Примените изменения.
Способ 4: Включите службу поиска
Может показаться странным, но функция слайд-шоу на экране блокировки зависит от службы Windows Search, поскольку папка с изображениями должна быть проиндексирована службой поиска Windows. Соответственно, если эта служба не работает, не будет работать и слайд-шоу. Некоторые пользователи не используют встроенный поиск, а потому просто отключают службу поиска, дабы повысить производительность компьютера.
Итак, выполните следующие шаги, чтобы включить службу поиска:
1. Откройте диспетчер служб, выполнив команду services.msc в окне «Выполнить».
2. В списке служб найдите Windows Search. Двойным щелчком откройте свойства этой службы и убедитесь, что в раскрывающемся списке «Тип запуска» выбран вариант «Автоматически».
3. Примените изменения и нажмите кнопку «Запуск», чтобы служба поиска была немедленно запущена.
4. Также на всякий случай откройте Панель управление и перейдите в параметры индексирования.
5. В окне параметров индексирования нажмите «Изменить» и отдельно добавьте вашу папку с изображениями для слайд-шоу.
Вот и все. Теперь слайд-шоу будет работать без каких-либо проблем.
Отличного Вам дня!
ну очень холодная погода
Надеюсь факт того, что я не могу смотреть красивые картиночки на экране при запуске винды кому-то помог
Ответить
Развернуть ветку
DEADASS
Да, Майкрософт для России отключила windows интересное и смену фонов на новой вкладке edge
Ответить
Развернуть ветку
deadoptimist
Автор
Точно, по твоему комменту загуглились ответы на форумах. Хах, ну и заморочились они.
Ответить
Развернуть ветку
Илья
Странно, переехал на винде в Турцию — ничего не появилось
Ответить
Развернуть ветку
Дмитрий Шишкин
Устанавливаешь с магазина винды приложение «Динамическая тема» и все в порядке
Ответить
Развернуть ветку
Тони Ховкинс
Всё на месте. Может со сменой региона просто эти фотки включились в настройках а до этого были выключены?
Ответить
Развернуть ветку
deadoptimist
Автор
Не, они были включены, текущую было видно в меню опций и даже в меню Пуск, но не на самом экране блокировки. А теперь включилось.
Ответить
Развернуть ветку
Западный Уорчестершир
Точно же, у меня на днях на ноуте начали меняться фотки. Тоже перевёл регион на США. Но перевёл на пк с вин10, там у меня своя картинка на локскрине. А на ноуте 11, думал может апдейт какой прилетел
Ответить
Развернуть ветку
Giovanni Quintano
Буквально вчера пользовался ноутом друга, ру регион заставка есть, на экране перед вводом пароля 🤷♂️
Ответить
Развернуть ветку
VeRtex
У меня пропадали в начале прошлого года, но в конце года вернулись (Win10). Но у меня ПК постоянно под проксей.
Ответить
Развернуть ветку
deadoptimist
Автор
У меня после чистой переустановки они возвращались, но со временем каждый раз пропадают с концами.
Ответить
Развернуть ветку
deadoptimist
Автор
Тут у меня в ру-регионе картинки отображались, как и в главном меню, а на самом экране нет — там была вот эта дефолтная заставка.
Ответить
Развернуть ветку
Егор Пахотин
У меня в win10 тоже перестали меняться обои на экране блокировки, почти год уже.
Ответить
Развернуть ветку
LudwigXVII
Да тоже самое, пляж какой то завис на интересном и не менялся, в итоге свои обои надоели поставил пока тему из 4 стандартных кругов в слайдшоу
Ответить
Развернуть ветку
bakuvi
Поставил США, ничего не меняется
Ответить
Развернуть ветку
deadoptimist
Автор
Ну, кстати, у меня сегодня тоже опять не было(
Ответить
Развернуть ветку
Канал Канал
У меня Microsoft Edge перестал получать трафик почему-то. Работает только dev версия. У кого также?
Ответить
Развернуть ветку
Сашко Ворожбит
Это фейк! Не будет блокировки Windows 11 в России! Может пришлось разблокировать Windows 11 в России?
Ответить
Развернуть ветку
Chudo Igrok
Смешно смотреть, как пользователи венды ищут обходные пути, чтобы работали какие-то базовые функции… Вместо поставить уже линукс, в который не встроены алюс к тому тонны трекеров слежения. Оболочка KDE Plasma приятна и легка в освоении и хорошо работает из коробки, а при желании — имеет просто целую гору спецэффектов и настроек.
Ответить
Развернуть ветку
leonid Yurasov
Проблема не в операционке, проблема в софте, особенно если есть честно купленный коммерческий софт, да либра до мс оффис пока не дотягивает, как и гимп до фотошопа, только блендер не плох, но он не всем нужен, да и с игрульками чуть сложнее и больше танцев, и со старыми гпу от нвидиа есть нюансы.
В моем случае есть пара местных программ которые не работают через wine, ради них держу виртуалку, но мне проще у меня мак и у меня есть нормальный офис и нормальный аналог фотошопа и полноценная командная строка бонусом.
Ответить
Развернуть ветку
Аккаунт удален
Комментарий недоступен
Ответить
Развернуть ветку
23 комментария
Раскрывать всегда