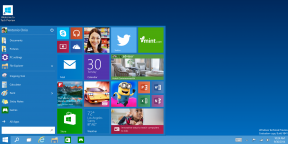Содержание
- Вариант 1: Рабочая панель
- Способ 1: Перезапуск «Проводника»
- Способ 2: Настройка формата даты и времени
- Способ 3: Редактирование реестра
- Вариант 2: Приложение
- Способ 1: Восстановление синхронизации
- Способ 2: Включение «Центра обновления Windows»
- Способ 3: Проверка наличия апдейтов для приложения
- Способ 4: Встроенное средство устранения неполадок
- Способ 5: Чистка кеша Microsoft Store
- Способ 6: Восстановление поврежденных системных файлов
- Способ 7: Удаление последнего обновления ОС
- Способ 8: Сброс «Календаря»
- Способ 9: Переустановка приложения
- Вопросы и ответы
Вариант 1: Рабочая панель
Иногда пользователи сталкиваются с проблемой, когда при нажатии на время и дату на нижней рабочей панели окно с календарем не появляется. Попробуйте воспользоваться нашими решениями, описанными ниже, чтобы исправить неполадку.
Способ 1: Перезапуск «Проводника»
Рабочая панель относится к штатному «Проводнику», и связанные с ним неисправности зачастую решаются перезапуском встроенного менеджера. Для этого используются различные штатные возможности, например специальная команда, создание BAT-файла или инструменты «Диспетчера задач». Ранее мы писали об этих методах более детально.
Подробнее: Перезапуск системного «Проводника» в Windows 10
Способ 2: Настройка формата даты и времени
Иногда виной проблемы с открытием календаря являются некорректно настроенные время и дата, в том числе и часовой пояс. В этом случае можно сбросить параметры формата к тем, которые были по умолчанию:
- Нажмите на клавиши «Win + R», потом в текстовом поле оснастки «Выполнить» напишите команду
intl.cplи нажмите на «ОК». Таким образом вы сразу перейдете к окну с настройкой формата. - Выберите «Дополнительные параметры» внизу.
- На вкладке «Дата» кликните по кнопке «Сбросить», расположенной внизу.

Способ 3: Редактирование реестра
В некоторых ситуациях может помочь ручное редактирование системного реестра. Иногда в результате какого-либо сбоя в работе Windows 10 автоматически создается подраздел в разделе с параметрами часового пояса – его придется удалить.
- Запустите «Редактор реестра» через оснастку «Выполнить», выполнив команду
regedit. - Перейдите по следующему пути:
HKEY_LOCAL_MACHINE\SOFTWARE\Microsoft\Windows NT\CurrentVersion\Time Zones. - На левой панели отыщите подраздел «Armenian Standard Time», щелкните по нему правой кнопкой мыши и выберите пункт «Удалить». Также можно воспользоваться клавишей «Delete».

После проделанных манипуляций перезагрузите операционную систему и проверьте работу календаря.
Вариант 2: Приложение
Если у вас не открывается приложение «Календарь» в Windows 10, то есть несколько способов, которые могут помочь решить проблему, и большинство из них подразумевают исправление ошибок фирменного магазина Microsoft.
Способ 1: Восстановление синхронизации
Чаще всего, если нарушена синхронизация «Календаря», в системе некорректно отображается дата. Но бывает и так, что это препятствует запуску приложения. Попробуйте настроить Windows 10 так, чтобы определение текущих даты и времени было автоматически:
- Перейдите в «Параметры» через меню «Пуск».
- Выберите раздел «Конфиденциальность».
- Нажмите на вкладку «Расположение» на левой панели. Сначала разрешите доступ к местоположению, кликнув по кнопке «Изменить».
- Затем переведите тумблер в активное состояние у опции «Разрешить приложениям доступ к вашему местоположению».
- В разделе с выбором приложений, которые могут получать данные о местоположении, включите «Почта и Календарь».


Возможно, из-за сбоев в настройках даты и времени становится невозможным запуск «Календаря». Если это так, то вышеописанная инструкция может помочь исправить неполадку.
Также можно вручную синхронизировать дату и время. Для этого в разделе «Время и язык» системных «Параметров» нужно нажать на соответствующую кнопку на вкладке «Дата и время».

Способ 2: Включение «Центра обновления Windows»
Бывает, что проблема с запуском «Календаря» в Windows 10 связана с тем, что «Центр обновления» отключен. Есть несколько способов проверить, работает ли соответствующая служба, и при необходимости активировать ее вручную. Об этом более подробно читайте в нашем отдельном материале.
Подробнее: Включение «Центра обновления» в Windows 10

Способ 3: Проверка наличия апдейтов для приложения
Как и все приложения, «Календарь» также нуждается в своевременных обновлениях. При отсутствии апдейтов могут происходить неполадки в его работе, в частности проблемы с запуском. Проверьте наличие обновлений для софта и скачайте их, если потребуется:
- Запустите встроенный магазин приложений Microsoft Store, отыскав его через системную поисковую строку.
- В открывшемся окне магазина щелкните по плитке «Библиотека», расположенной в нижнем левом углу.
- Отобразится список установленных из Microsoft Store приложений. Кликните по кнопке «Проверить обновления». Если для «Календаря» они будут найдены, то об этом появится сообщение. Загрузите их и установите.

Также можно включить автоматическое обновление, при котором все приложения из магазина будут самостоятельно обновляться. Для этого кликните по иконке учетной записи вверху и из выпадающего меню выберите «Настройки».
Затем активируйте функцию «Обновления приложения».
После этого будет происходить автоматическая установка апдейтов не только софта, но и самого магазина Microsoft Store.
Способ 4: Встроенное средство устранения неполадок
Штатный «Календарь» является приложением из магазина Microsoft Store, а в Windows 10 предусматривается специальное средство, которое выявляет и устраняет неполадки, связанные с ним и, соответственно, с установленными оттуда программами.
- Перейдите в «Параметры» так же, как и Способе 1, затем выберите раздел «Обновление и безопасность».
- На левой панели перейдите на вкладку «Устранение неполадок», а в центральной части окна кликните по строке «Дополнительные средства устранения неполадок».
- Найдите строку «Приложения из Магазина Windows» и кликните по ней левой кнопкой мыши.
- Появится новая кнопка – «Запустить средство устранения неполадок». Нажмите на нее и дождитесь окончания проверки.


Если «Календарь» не открывался именно из-за внутренних сбоев приложений из магазина, то средства исправит ситуацию автоматически, после чего приложение начнет стабильно работать.
Способ 5: Чистка кеша Microsoft Store
Магазин Microsoft Store хранит временные данные на локальном диске, которые содержат кешированные загрузки. Когда кеша слишком много или в случае, если в его работе произошли конфликты, то его можно очистить, исправив таким образом проблему с запуском «Календаря».
Чтобы очистить кеш встроенного магазина «десятки», нажмите на клавиши «Win + R» для вызова оснастки «Выполнить», затем в текстовом поле введите wsreset.exe и нажмите на кнопку «ОК» или клавишу «Enter».
После выполнения команды запустится «Командная строка» на несколько секунд, а затем откроется окно Microsoft Store. Это будет значит, что кеш успешно удален.
Способ 6: Восстановление поврежденных системных файлов
Работа приложений, которые установлены в Windows 10, может быть нарушена вследствие различных сбоев или вирусных атак, вызвавших повреждение системных файлов. Но в операционной системе предусмотрены встроенные инструменты, которые проверяют их на целостность и восстанавливают при необходимости, – утилиты SFC и DISM. Ранее наш автор разбирал, как ими пользоваться, в отдельном материале.
Подробнее: Использование и восстановление проверки целостности системных файлов в Windows 10

Способ 7: Удаление последнего обновления ОС
Если во время установки последних обновлений операционной системы произошел сбой, могут появиться неполадки в работе системных средств или приложений. Также бывает, что между приложениями и апдейтами возникли конфликты. Попытайтесь удалить недавно установленные компоненты:
- В «Параметрах» выберите раздел «Обновление и безопасность», как и в Способе 4. На вкладке «Центр обновления Windows» нажмите по строке «Просмотр журнала обновлений».
- Щелкните по ссылке «Удалить обновления».
- Нажмите на название столбика «Установлено», чтобы упорядочить апдейты по дате инсталляции.
- Щелкните правой кнопкой мыши по последнему компоненту, затем из появившегося меню выберите пункт «Удалить».

Некоторые компоненты, например обновления безопасности, удалить нет возможности: при нажатии ПКМ на него ничего не происходит.
После удаления перезагрузите компьютер и проверьте работоспособность «Календаря».
Способ 8: Сброс «Календаря»
Один из радикальных методов восстановить работоспособность «Календаря» — это сброс его настроек до заводских. Все параметры возвращаются к исходным, что помогает исправить большинство неполадок. Но учитывайте, что без синхронизации все пользовательские настройки будут безвозвратно удалены, включая события и напоминания.
- Через системные «Параметры» перейдите в раздел «Приложения».
- На вкладке «Приложения и возможности» в списке установленного софта нажмите на «Почта и Календарь», затем кликните по ссылке «Дополнительные параметры».
- Пролистайте открывшееся окно до вкладки «Сбросить» и выберите кнопку «Сброс».
- Появится дополнительное окно с предупреждением. Подтвердите выполнение операции.


После того как параметры приложения вернулись к первоначальным, попробуйте открыть «Календарь».
Способ 9: Переустановка приложения
В отличие от сторонних программ, «Календарь» нет возможности удалить стандартным способом, использовав деинсталляционный файл или встроенные инструменты «десятки». Но есть альтернативный вариант, с помощью которого можно удалить, затем заново переустановить приложение. Иногда такой метод срабатывает, и «Календарь» начинает снова открываться и стабильно работать.
- Запустите консоль «Windows PowerShell» от имени администратора. По умолчанию пункт располагается в контекстном меню кнопки «Пуск», также вы можете воспользоваться строкой системного поиска.
- Введите в окне команду
Get-AppxPackage Microsoft.windowscommunicationsapps | Remove-AppxPackageи нажмите на клавишу ввода. Выполнение данной команды приводит к удалению «Почта и Календарь». - После завершения процедуры понадобится перезагрузить компьютер и снова установить приложение. Для этого примените команду
dism/online/Add-Capability/CapabilityName:OneCoreUAP.OneSync~~~~0.0.1.0, после ввода которой не забудьте нажать на «Enter».


Когда инсталляция будет завершена, снова перезагрузите компьютер. Как правило, такая переустановка сбрасывает все старые настройки и параметры приложения, которые могли бы вызывать сбой.
На чтение 6 мин. Просмотров 7k. Опубликовано
Календарь является одним из стандартных приложений для Windows 10. Эти универсальные приложения, как правило, работают нормально, но некоторые пользователи обнаружили, что они не всегда открываются и запускаются (в настоящее время это называется возникающей проблемой 70008) или аварийно завершают работу сразу после открытия. Поэтому, если Календарь не работает должным образом, вот несколько способов исправить это приложение.
Вот еще несколько похожих проблем, которые вы можете решить, используя решения, представленные ниже:
- Приложение календаря Windows 10 не открывается
- Сбой приложения календаря Windows 10
- Приложение календаря Windows 10 не отвечает
Что делать, если приложение Календарь Windows 10 перестает работать
Содержание .
- Проверьте, включен ли Центр обновления Windows
- Проверить наличие обновлений приложения «Календарь»
- Запустите приложение устранения неполадок в Windows
- Очистить кэш Магазина Windows
- Сбросить приложение Календарь
- Переустановите приложение «Календарь»
- Запустите сканирование SFC
- Обновить Windows
- Удалить обновления
Исправлено: приложение календаря не работает в Windows 10
Решение 1. Проверьте, включен ли Центр обновления Windows
Некоторые сообщают, что приложения Windows не открываются, когда Центр обновления Windows отключен. Таким образом, это может быть причиной того, что приложение Календарь не работает. Вы можете убедиться, что служба обновлений включена следующим образом.
- Нажмите кнопку Cortana на панели задач и введите «services» в поле поиска.
- Выберите Services, чтобы открыть окно, показанное непосредственно ниже.
- Затем дважды щелкните Центр обновления Windows, чтобы открыть окно его свойств.
-
Тип запуска должен быть настроен на Ручной или Автоматический . Если это не так, выберите один из этих параметров в раскрывающемся меню Тип запуска.
- Затем нажмите кнопку Применить и нажмите ОК , чтобы подтвердить настройки.
Решение 2. Проверка обновлений приложения календаря
Вы отключили автоматическое обновление приложений? Если это так, то сейчас самое время проверить наличие обновлений Календаря следующим образом.
- Нажмите кнопку меню «Пуск» и выберите плитку «Магазин», чтобы открыть это приложение.
- Теперь щелкните изображение профиля вашей учетной записи в верхней части окна магазина.
- Затем выберите в этом меню параметр Загрузки и обновления .
- Откроется окно с кнопкой Проверить наличие обновлений . Нажмите эту кнопку, чтобы проверить наличие обновлений приложений Windows.
- Если будут найдены какие-либо обновления, рядом с изображением профиля пользователя появится общее число, а также список приложений для обновления. Выберите для установки любых обновлений для приложения «Почта и календарь».
Решение 3. Запустите средство устранения неполадок приложения в Windows .
В Windows есть различные способы устранения неполадок, которые вы можете исправить. Одним из них является средство устранения неполадок приложений Магазина Windows, которое может исправить Календарь и другие приложения. Вот как вы можете исправить Календарь с помощью этого средства устранения неполадок:
- Перейдите в приложение «Настройки».
- Перейдите в раздел Обновление и безопасность > Устранение неполадок.
- Выберите Приложения Магазина Windows и выберите Запустить средство устранения неполадок.
- Подождите, пока процесс завершится, и следуйте дальнейшим инструкциям на экране по пути.
- Перезагрузите компьютер.
Решение 4. Очистить кэш Магазина Windows
Магазин Windows имеет свой собственный кеш, который включает в себя кэшированные загрузки. Очистка этого кэша может быть эффективным исправлением для приложений Windows 10. Вы можете сделать это следующим образом.
- Сначала вы должны открыть Run, нажав клавишу Win + R.
- Теперь введите «wsreset.exe» в «Выполнить» и нажмите ОК .
Откроется пустое окно командной строки. Теперь командная строка очищает кеш, и это окно автоматически закрывается вскоре после этого. Окно Store откроется.
Решение 5. Сбросьте приложение Календарь
Windows 10 теперь включает удобные Сброс параметры для приложений. Параметр Сбросить эффективно восстанавливает настройки календаря по умолчанию. Вот как вы можете сбросить Календарь в Windows 10:
- Перейдите в приложение «Настройки».
- Перейдите в раздел Приложения > Приложения и функции.
- Выберите Почта и календарь и перейдите в Дополнительные параметры.
-
Прокрутите вниз и нажмите Сброс.
- Затем откроется небольшое окно с сообщением: « Это приведет к окончательному удалению данных приложения на этом устройстве, включая ваши настройки и данные для входа. ». Нажмите кнопку Сбросить и подтвердите.
Решение 6. Переустановите приложение календаря .
Еще один хороший способ исправить Календарь – переустановить его. Несмотря на то, что это родное приложение для Windows 10, и его нельзя удалить так же, как сторонние приложения, вы все равно можете переустановить Календарь, чтобы исправить это. Вот как вы можете переустановить Календарь в Windows 10:
- Перейдите в Поиск, введите powershell и откройте PowerShell от имени администратора .
-
Введите следующую строку и нажмите Enter: Get-AppxPackage Microsoft.windowscommunicationsapps | Remove-AppxPackage
- Дождитесь окончания процесса и перезагрузите компьютер.
Теперь, когда вы удалили приложение Почта, пришло время установить его еще раз. Чтобы снова установить пакет Календарь, выполните следующие действия:
- Перейдите в Поиск, введите powershell и откройте PowerShell от имени администратора .
- Введите следующую строку и нажмите Enter: dism/online/Add-Capability /CapabilityName:OneCoreUAP.OneSync~~~~0.0.1.0
- Дождитесь окончания процесса и перезагрузите компьютер.
Решение 7. Запустите сканирование SFC
Следующий инструмент устранения неполадок, который мы собираемся попробовать, – это сканирование SFC. Это собственный встроенный в Windows инструмент устранения неполадок, предназначенный для решения различных проблем. В том числе проблемы с приложением. Вот как запустить сканирование SFC в Windows 10:
- Перейдите в Поиск, введите cmd и откройте Командную строку от имени администратора .
-
Введите следующую строку и нажмите Enter: sfc/scannow
- Дождитесь окончания процесса и перезагрузите компьютер.
Решение 8. Обновление Windows
Иногда Microsoft может загружать обновления для функций Windows через Центр обновления Windows вместо Магазина. Итак, если ни одно из представленных выше решений не помогло решить проблему, давайте посмотрим, удастся ли нам установить последнее доступное обновление для Windows. Чтобы проверить наличие обновлений, просто перейдите в раздел Настройки> Обновление и безопасность и проверьте наличие обновлений.
Решение 9. Удаление обновлений
Вопреки предыдущему решению, также возможно, что последнее установленное вами обновление действительно вызвало проблему. Поэтому имеет смысл удалить это обновление и подождать, пока Microsoft выпустит новое. Вот как это сделать:
- Выберите «Настройки»> «Обновления и безопасность»> «Центр обновления Windows».
- Перейти к истории обновлений> Удалить обновления
-
Теперь найдите последнее обновление, установленное на вашем компьютере (вы можете отсортировать обновления по дате), щелкните его правой кнопкой мыши и перейдите к Удалить
- Перезагрузите компьютер
Теперь, надеюсь, ваше приложение «Календарь» снова будет работать нормально. Вышеуказанные исправления могут также исправить многие другие приложения Windows.
Примечание редактора . Этот пост был первоначально опубликован в январе 2017 года и с тех пор был полностью переработан и обновлен для обеспечения свежести, точности и полноты.
Один из самых полезных инструментов в операционной системе Windows 10 — это календарь. Он позволяет пользователям управлять своим расписанием, запланировать встречи и задачи, а также быть в курсе всех праздников и событий. Однако, иногда календарь может пропасть с экрана рабочего стола без видимых причин.
Если вы столкнулись с такой проблемой, не паникуйте! В этой подробной инструкции мы расскажем вам, как вернуть пропавший календарь в Windows 10. Следуйте нашим шагам и вы восстановите функциональность календаря в кратчайшие сроки.
Первым шагом является проверка наличия календаря в списке виджетов. Если календарь отключен, его можно включить, просто щелкнув правой кнопкой мыши на панели инструментов и выбрав «Календарь» из списка. Если этот пункт меню отсутствует, переходите ко второму шагу.
Если календарь до сих пор не появился на панели инструментов, возможно, системные файлы были повреждены или удалены. В таком случае, вам необходимо выполнить процедуру восстановления системы Windows 10.
Содержание
- Восстановление пропавшего календаря в Windows 10
- Резервное сохранение данных
- Использование системного восстановления
- Проверка настройки аккаунта Microsoft
- Обновление приложения «Календарь»
- Проверка наличия скрытых файлов и папок
- Установка последних обновлений Windows
- Связь с технической поддержкой Microsoft
Восстановление пропавшего календаря в Windows 10
Если ваш календарь в Windows 10 внезапно исчез, есть несколько простых способов его восстановления.
- Проверьте настройки календаря: откройте приложение «Календарь» в Windows 10, нажмите на значок «Настройки» в верхнем правом углу и убедитесь, что нужный календарь отмечен галочкой.
- Синхронизируйте аккаунт: если вы используете календарь, связанный с аккаунтом Microsoft, проверьте, что ваш аккаунт синхронизирован. Для этого откройте «Настройки» в Windows 10, выберите «Аккаунты» и убедитесь, что ваш аккаунт отображается и активирован.
- Перезапустите приложение: закройте приложение «Календарь» и перезапустите его. Иногда это может помочь восстановить пропавший календарь.
- Обновите Windows 10: убедитесь, что ваша операционная система имеет последнюю версию. Для этого откройте «Настройки», выберите «Обновление и безопасность» и нажмите на «Проверить наличие обновлений». Если доступно какое-то обновление, установите его и перезагрузите компьютер.
- Восстановите приложение: если ничего из вышеперечисленного не помогло, попробуйте восстановить приложение «Календарь». Для этого откройте «Настройки», выберите «Приложения» и «Приложения и возможности». Затем найдите «Календарь» в списке установленных приложений, нажмите на него и выберите «Восстановить».
Если ни один из этих способов не помог восстановить пропавший календарь, рекомендуется обратиться к специалистам службы поддержки Windows 10 для получения дополнительной помощи.
Резервное сохранение данных
Существует несколько способов выполнить резервное сохранение данных в Windows 10:
- Использование встроенного инструмента резервного копирования Windows. Для этого перейдите в «Параметры» > «Обновление и безопасность» > «Резервное копирование» и следуйте инструкциям на экране.
- Использование сторонних программ для резервного копирования данных. На рынке существует множество программ, предоставляющих возможность создания резервных копий файлов и папок.
- Самостоятельное копирование данных на другой носитель. Просто скопируйте важные файлы и папки на внешний жесткий диск, флэш-накопитель или другой съемный носитель.
Важно: не забудьте регулярно обновлять резервные копии данных, чтобы иметь актуальную информацию на случай возникновения проблем с календарем или другими файлами.
Если вам потребуется восстановить данные из резервной копии, используйте соответствующие инструменты для восстановления данных или просто скопируйте их обратно на основной носитель.
Использование системного восстановления
Шаг 1: Откройте меню «Пуск» и введите «системное восстановление» в строке поиска. Затем выберите «Создать точку восстановления» из результатов поиска.
Шаг 2: В открывшемся окне «Свойства системы» перейдите на вкладку «Защита системы». Здесь выберите ваш диск системы (обычно это диск C) и нажмите на кнопку «Создать».
Шаг 3: Введите описание точки восстановления (например, «Перед исчезновением календаря») и нажмите на кнопку «Создать».
Шаг 4: Дождитесь завершения создания точки восстановления и нажмите на кнопку «Закрыть».
Шаг 5: Если ваш календарь пропал недавно, вы можете использовать системное восстановление для восстановления системы до состояния, когда календарь был доступен.
Шаг 6: Откройте меню «Пуск» и введите «системное восстановление» в строке поиска. Затем выберите «Восстановить систему» из результатов поиска.
Шаг 7: В открывшемся окне «Восстановление системы» нажмите на кнопку «Далее».
Шаг 8: Выберите точку восстановления, созданную на предыдущем шаге, и нажмите на кнопку «Далее».
Шаг 9: Подтвердите свой выбор и нажмите на кнопку «Далее».
Шаг 10: Дождитесь завершения процесса восстановления системы. После завершения ваш компьютер будет перезагружен.
Шаг 11: Проверьте, появился ли календарь после перезагрузки. Если все прошло успешно, ваш календарь должен быть восстановлен.
Примечание: Системное восстановление может быть эффективным методом, если календарь исчез недавно. Однако, если прошло много времени, системное восстановление может не помочь.
Проверка настройки аккаунта Microsoft
Прежде чем приступить к восстановлению пропавшего календаря, убедитесь в правильной настройке аккаунта Microsoft. Следуйте этим шагам:
- Откройте «Настройки» в Windows 10, нажав на значок «Пуск» и выбрав соответствующий пункт меню.
- В открывшемся окне «Настройки» выберите раздел «Аккаунты».
- На странице «Аккаунты» выберите «Email и учетные записи» в левой панели.
- В разделе «Связанные учетные записи» проверьте, что ваш аккаунт Microsoft отображается и имеет статус «В порядке». Если аккаунт отсутствует или имеет проблемы, выберите «Добавить учетную запись» и введите данные вашей учетной записи Microsoft.
- Удостоверьтесь, что вы вошли в систему под своей учетной записью Microsoft, нажав на пункт «Вход в параметры моей учетной записи».
- Проверьте настройки синхронизации. Для этого выберите «Учетная запись Microsoft» в левой панели, а затем «Настройки синхронизации». Убедитесь, что настройка «Календарь» включена.
После проведения этих шагов у вас должна быть настроена корректная связь с аккаунтом Microsoft, что обеспечит работу календаря в Windows 10. Если календарь все еще отсутствует или не работает, перейдите к следующему разделу.
Обновление приложения «Календарь»
Если у вас пропал календарь в Windows 10 или у вас возникли проблемы с его функциональностью, одним из способов решения проблемы может быть обновление приложения «Календарь». Обновление программного обеспечения поможет исправить ошибки и добавить новые функции, которые могут быть недоступны в более старых версиях.
Чтобы обновить приложение «Календарь» в Windows 10, выполните следующие шаги:
Шаг 1: Нажмите на кнопку «Пуск» и выберите «Магазин».
Шаг 2: В открывшемся окне Магазина введите «Календарь» в поле поиска.
Шаг 3: Нажмите на приложение «Календарь» и затем выберите «Обновить».
Шаг 4: Ожидайте завершения процесса обновления. Это может потребовать некоторое время, в зависимости от скорости вашего интернет-соединения.
Шаг 5: После завершения обновления, попробуйте открыть приложение «Календарь» и проверьте, работает ли оно корректно теперь.
Примечание: Если у вас возникли проблемы с обновлением или приложение «Календарь» по-прежнему не работает должным образом, вы можете попробовать переустановить приложение. Чтобы это сделать, используйте те же самые шаги, что и для обновления, но вместо нажатия на кнопку «Обновить», выберите «Удалить» и затем установите приложение «Календарь» снова.
Обновление приложения «Календарь» может помочь восстановить его функциональность и решить проблемы, с которыми вы можете столкнуться. Если ни один из этих способов не помог, вы также можете обратиться в службу поддержки Microsoft для получения дополнительной помощи.
Проверка наличия скрытых файлов и папок
Если календарь в Windows 10 пропал, возможно, он был скрыт или удален. Для восстановления календаря необходимо проверить наличие скрытых файлов и папок на компьютере. Вам потребуется выполнить следующие шаги:
- Откройте Проводник, нажав клавишу Win + E, или выберите иконку Проводника на панели задач.
- В верхней части окна Проводника найдите поле поиска и введите следующую команду:
*.* - Нажмите Enter или нажмите на кнопку «Поиск».
- После завершения поиска откройте раздел «Просмотр» в верхней части окна Проводника.
- Убедитесь, что настройки показа скрытых элементов включены:
- Выберите пункт «Параметры» в верхней части окна Проводника.
- В открывшемся меню выберите «Вид» и найдите раздел «Параметры папок и поиска».
- Перейдите на вкладку «Вид» и установите флажок «Показывать скрытые файлы, папки и диски».
- Нажмите на кнопку «Применить» и «ОК», чтобы сохранить изменения.
Теперь вы можете проверить наличие скрытых файлов и папок, включая файлы календаря, в папке вашего пользователя или в других папках, где они могут быть сохранены. Если вы найдете пропавший календарь, то можете вернуть его на рабочий стол или другое удобное место, чтобы иметь к нему быстрый доступ.
Установка последних обновлений Windows
Для восстановления пропавшего календаря в Windows 10 может потребоваться установка последних обновлений системы. Это может быть связано с тем, что календарь был удален или деактивирован в процессе установки какого-либо обновления.
Чтобы установить последние обновления Windows, выполните следующие действия:
1. Перейдите в «Параметры» Windows.
Нажмите на кнопку «Пуск» в левом нижнем углу экрана, а затем выберите «Параметры».
2. Выберите пункт «Обновление и безопасность».
Откроется окно с настройками обновлений и безопасности. Нажмите на этот пункт, чтобы продолжить.
3. Проверьте наличие обновлений.
В разделе «Обновление и безопасность» выберите пункт «Windows Update». Затем нажмите на кнопку «Проверить наличие обновлений». Windows начнет искать и загружать доступные обновления для вашей системы.
4. Установите доступные обновления.
Когда Windows найдет доступные обновления, нажмите на кнопку «Установить». Вы можете выбрать только обновления, касающиеся календаря, или установить все доступные обновления.
5. Перезагрузите компьютер.
После установки обновлений Windows запросит перезагрузку компьютера. Нажмите на кнопку «Перезагрузить сейчас», чтобы завершить установку обновлений.
После перезагрузки компьютера проверьте, появился ли календарь в Windows 10. Если календарь не появился, попробуйте выполнить дополнительные действия, описанные в соответствующей статье.
Теперь вы знаете, как установить последние обновления Windows для восстановления пропавшего календаря. Следуйте указанным инструкциям и вы сможете вернуть календарь и пользоваться всеми его функциями в Windows 10.
Связь с технической поддержкой Microsoft
Если у вас возникли проблемы с восстановлением пропавшего календаря в Windows 10 и вам требуется помощь, вы можете обратиться в техническую поддержку Microsoft.
1. Перейдите на официальный сайт поддержки Microsoft.
2. Нажмите на раздел «Продукты» и выберите пункт «Windows».
3. Выберите «Просмотреть все продукты» и найдите «Windows 10» в списке.
4. Щелкните на «Помощь и поддержка» и выберите «Получить помощь от профессионалов Microsoft».
5. Здесь вы можете выбрать удобный для вас способ связи с технической поддержкой Microsoft: чат, телефон или форум.
6. Если вы выбрали чат или телефон, вам будет предложено указать свои контактные данные и описание проблемы. Постарайтесь максимально детально описать свою ситуацию, чтобы специалисты Microsoft могли помочь вам наилучшим образом.
7. Если вы выбрали форум, создайте новую тему, в которой опишите свою проблему и задайте свой вопрос. Пользователи и специалисты Microsoft смогут ответить на ваш запрос и предложить решение.
Помните, что связь с технической поддержкой Microsoft может занять некоторое время, поэтому будьте терпеливы и ожидайте ответа. Они сделают все возможное, чтобы помочь вам решить проблему с пропавшим календарем в Windows 10.
Windows 10 — это операционная система, которая предлагает широкий спектр функций и инструментов для повышения продуктивности и удобства использования. Один из таких инструментов — это календарь, который позволяет управлять своим расписанием и планировать будущие события.
Если вы хотите включить календарь в Windows 10, вам необходимо открыть приложение Календарь. Чтобы сделать это, нажмите на значок «Пуск» в левом нижнем углу экрана и найдите приложение Календарь среди установленных программ. По умолчанию, приложение Календарь должно быть уже установлено на вашем компьютере, но если оно отсутствует, вы можете загрузить его из Windows Store.
Когда вы откроете приложение Календарь, вы увидите интерфейс, где вы можете просматривать свои события, добавлять новые и управлять ими. Вы можете создать новое событие, указав его название, дату, время и другую необходимую информацию. Вы также можете добавить напоминание о событии и установить повторение, если оно происходить будет регулярно. Календарь также позволяет импортировать события из других календарей и экспортировать их для обмена с другими пользователями.
Содержание
- Установка календаря на Windows 10
- Способ №1: Установка календаря при установке ОС
- Способ №2: Установка календаря из Microsoft Store
- Как настроить календарь на Windows 10
- 1. Откройте приложение Календарь
- 2. Войдите в свою учетную запись Microsoft
- 3. Добавьте календари
- 4. Настройте опции календаря
- 5. Используйте календарь
- Добавление учетных записей
Установка календаря на Windows 10
Windows 10 поставляется с предустановленным приложением Календарь, которое позволяет управлять вашими событиями и встречами. Если приложение Календарь отсутствует на вашем компьютере, вы можете установить его из Магазина Windows.
Вот как установить календарь на Windows 10:
- Откройте Магазин Windows на вашем компьютере.
- В поле поиска введите «Календарь» и нажмите Enter.
- Найдите приложение Календарь в результате поиска и нажмите на него.
- Нажмите кнопку «Установить», чтобы начать установку приложения Календарь.
- После завершения установки приложение появится на вашем рабочем столе или в меню «Пуск».
Теперь у вас есть установленное приложение Календарь на Windows 10, которое поможет вам организовать ваши события и встречи в удобном интерфейсе.
С помощью приложения Календарь вы можете создавать события, устанавливать напоминания, приглашать других пользователей на встречи и синхронизировать календарь с другими устройствами.
Способ №1: Установка календаря при установке ОС
Windows 10 предлагает возможность установить календарь сразу при установке операционной системы. Это позволяет вам сразу начать использовать календарь без необходимости устанавливать дополнительное программное обеспечение.
Чтобы установить календарь при установке ОС, следуйте инструкциям ниже:
- В процессе установки Windows 10 выберите регион и язык, соответствующие вашим предпочтениям.
- На экране выбора типа установки выберите «Пользовательская установка».
- В разделе «Выбор компонентов» найдите «Календарь» и отметьте его флажком.
- Продолжайте процесс установки, следуя инструкциям на экране.
После завершения установки календарь будет доступен в меню «Пуск» и на панели задач. Вы сможете сразу начать использовать его для управления своими событиями и задачами.
Способ №2: Установка календаря из Microsoft Store
Если в вашей версии Windows 10 календарь не включен по умолчанию, вы можете установить его из Microsoft Store. Вот, что нужно сделать:
| Шаг 1: | Откройте Магазин Windows, нажав на иконку на панели задач или в меню «Пуск». |
| Шаг 2: | В поисковой строке Магазина Windows введите «Календарь» и нажмите «Enter». |
| Шаг 3: | В результате поиска выберите приложение «Календарь» и нажмите на его значок. |
| Шаг 4: | На странице приложения «Календарь» нажмите кнопку «Установить», чтобы начать загрузку и установку приложения. |
| Шаг 5: | После завершения установки календарь будет доступен на вашем компьютере. Вы можете найти его в меню «Пуск» или на панели задач. |
Теперь у вас есть календарь в вашей версии Windows 10, который можно управлять и использовать для планирования ваших задач и событий.
Как настроить календарь на Windows 10
Настройка календаря на Windows 10 позволяет легко организовать свое время и быть в курсе предстоящих событий. В следующем руководстве показано, как включить календарь и настроить его для вашего удобства.
1. Откройте приложение Календарь
В Windows 10 Календарь является встроенным приложением, которое вы можете открыть, нажав на иконку «Календарь» в меню «Пуск» или прокрутив экран начала вниз и нажав на «Календарь».
2. Войдите в свою учетную запись Microsoft
Если у вас уже есть учетная запись Microsoft, войдите в нее, чтобы получить доступ к своим календарям и событиям. Если у вас нет учетной записи Microsoft, вы можете создать ее бесплатно.
Примечание: Вход в учетную запись Microsoft также позволяет синхронизировать календарь с другими устройствами, на которых вы войдете в эту же учетную запись.
3. Добавьте календари
Чтобы добавить календарь, нажмите на значок «Добавить календарь» в левой части приложения Календарь. Затем выберите календарь, который вы хотите добавить, и нажмите «Добавить». Вы можете добавить как персональные, так и сетевые календари, включая календарь Microsoft Outlook и Google Calendar.
4. Настройте опции календаря
Щелкните правой кнопкой мыши на календаре в левой части приложения Календарь и выберите «Настройки». Здесь вы можете настроить опции отображения, предпочтения уведомлений и другие параметры, чтобы календарь отражал ваше персональное предпочтение.
5. Используйте календарь
Теперь, когда вы включили и настроили календарь, вы можете начать добавлять события, встречи и напоминания. Просто щелкните на конкретную дату или время в календаре и заполните необходимую информацию в поле «Событие». Календарь также позволяет вам прикреплять файлы и отправлять приглашения на совместное участие в событии другим пользователям.
Теперь вы знаете, как настроить календарь на Windows 10 и использовать его для управления своим временем. Наслаждайтесь удобными возможностями календаря!
Добавление учетных записей
Чтобы использовать календарь Windows 10, вам необходимо добавить учетные записи для доступа к календарю разных сервисов. Вот как это сделать:
- Щелкните на значке календаря в панели задач Windows 10.
- Откроется приложение Календарь.
- Щелкните на иконке «Настройки» в нижней левой части окна.
- В меню «Настройки» выберите пункт «Учетные записи».
- Нажмите на кнопку «Добавить учетную запись».
- Выберите тип учетной записи, который вы хотите добавить (например, учетная запись Microsoft, учетная запись Google, учетная запись Exchange и т. д.).
- Введите данные для вашей учетной записи, такие как имя пользователя и пароль. Если у вас есть двухфакторная аутентификация, следуйте инструкциям для завершения настройки.
- После завершения настройки учетной записи, она будет автоматически добавлена в календарь Windows 10.
Из этой статьи вы узнаете про одну из скрытых функций Windows 10. Эта фишка прошла мимо взгляда большинства обозревателей, и совершенно напрасно.
После недавней презентации Windows 10 мы узнали о грядущих нововведениях в самой свежей операционной системе от Microsoft. Уверен, что вы о них наслышаны: мультиплатформенность, голосовой помощник Cortana, новое меню «Пуск», центр уведомлений и так далее. Однако, кроме этих глобальных изменений, Windows 10 содержит и большое количество более мелких улучшений, которые скрыты от поверхностного взгляда.
Каждый раз, когда мы кликаем по часикам в системном трее, перед нами появляется хорошо знакомое нам всплывающее окошко с изображением стрелочных часов и небольшого календарика. Однако в Windows 10 привычный нам вид этого окна будет изменён. Выглядеть оно будет, как показано на скриншоте ниже.
В настоящее время эта опция отключена, но её совсем не трудно активировать. Вот что для этого необходимо сделать.
- Откройте редактор реестра regedit.exe.
- Перейдите в раздел
HKEY_LOCAL_MACHINESoftwareMicrosoftWindowsCurrentVersionImmersiveShell - Сделайте правый клик и выберите в меню «Создать». Далее выбираете тип добавляемого параметра DWORD (32-bit).
- В качестве имени параметра указываете UseWin32TrayClockExperience без пробелов, именно так, как здесь написано.
Теперь нажмите на часы в трее ещё раз и увидите совершенно новый вид всплывающего окна. Вероятно, эта опция ещё не прошла окончательное тестирование, поэтому пока скрыта от глаз обычных пользователей. Сколько ещё таких тайных фишек в новой версии Windows — остаётся только гадать. Продолжаем изучение.
А вы уже загрузили предварительную версию Windows 10? И как впечатления? Нашли что-то интересное?