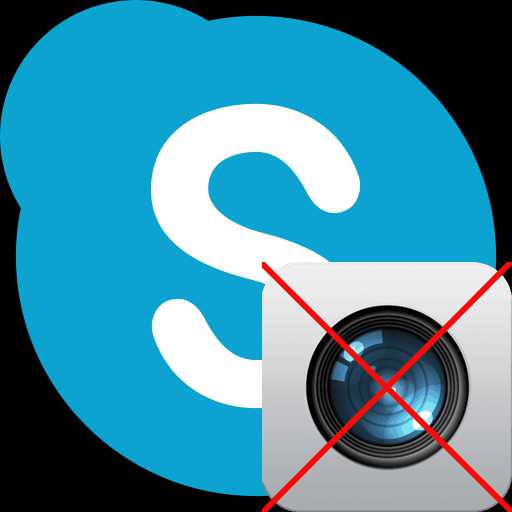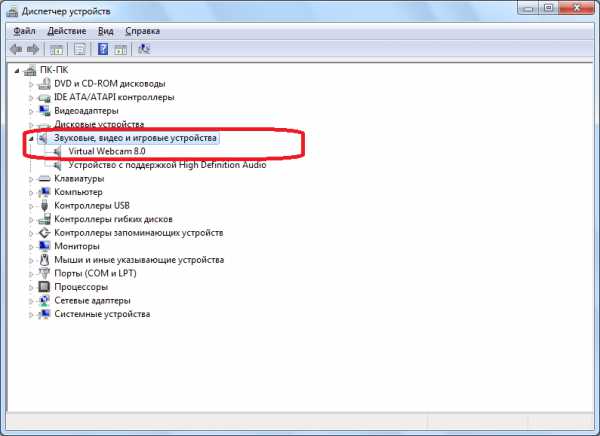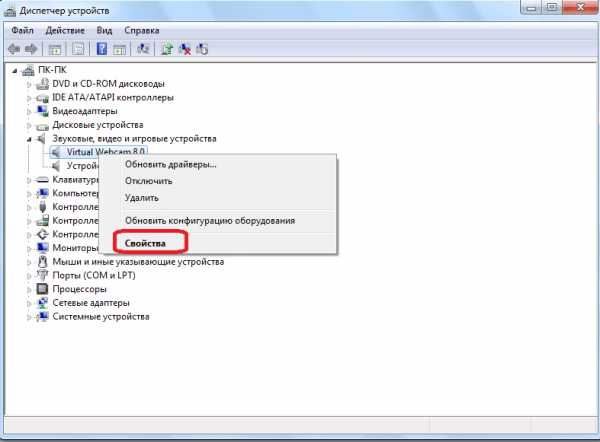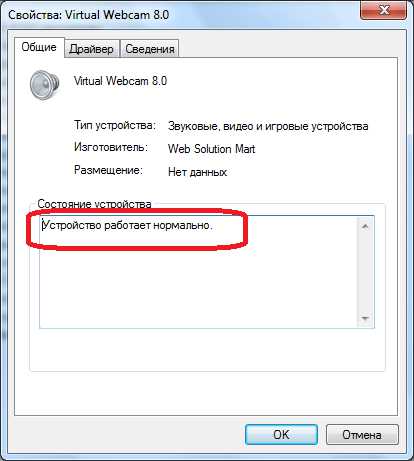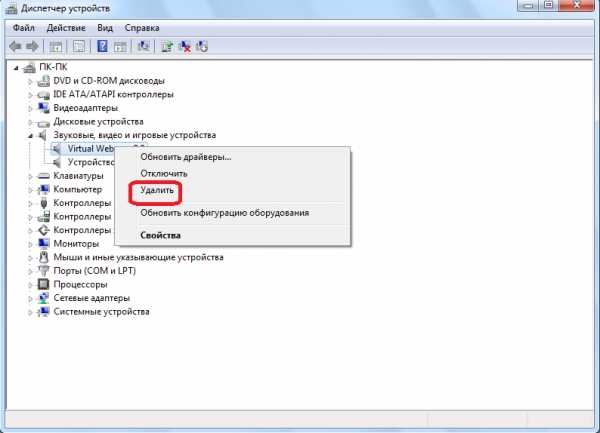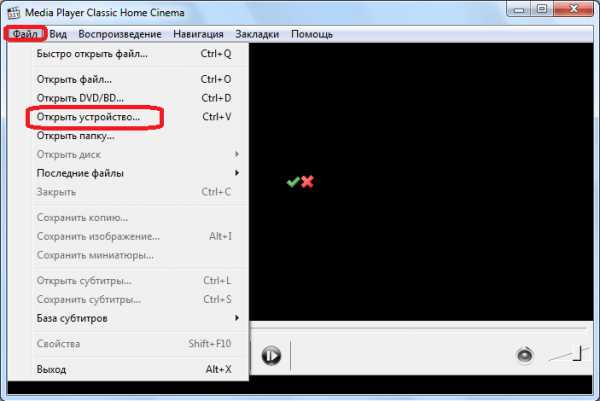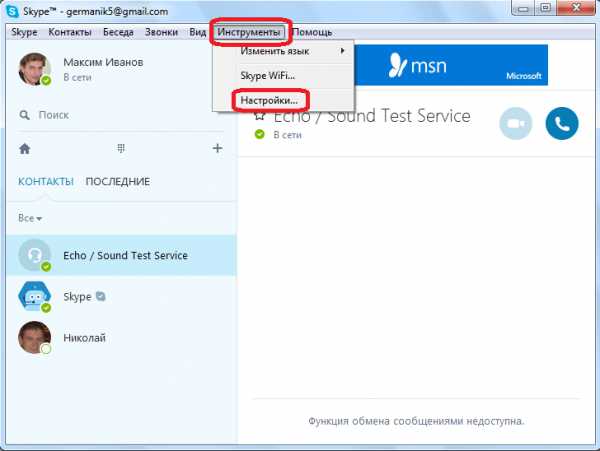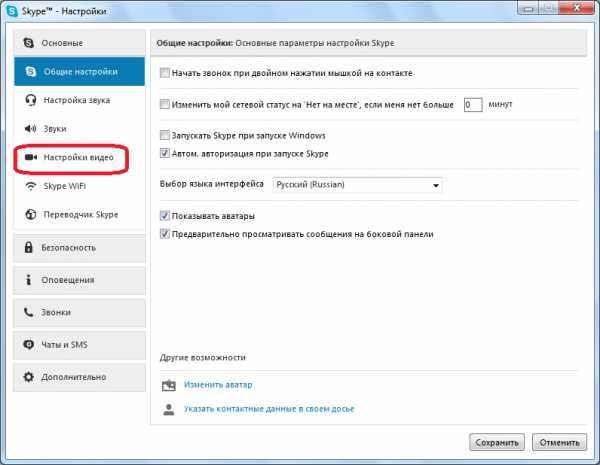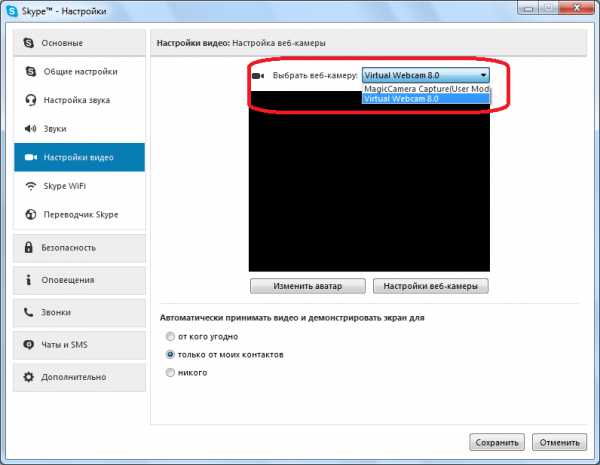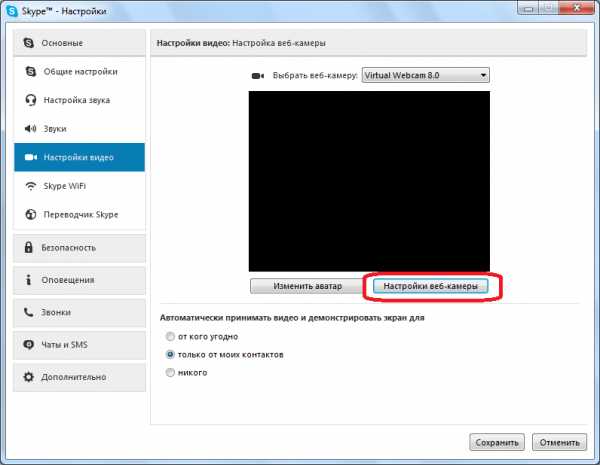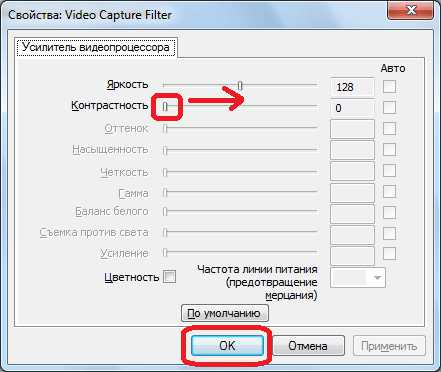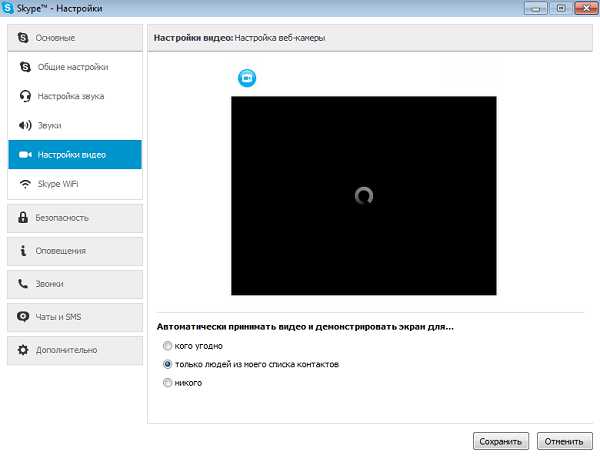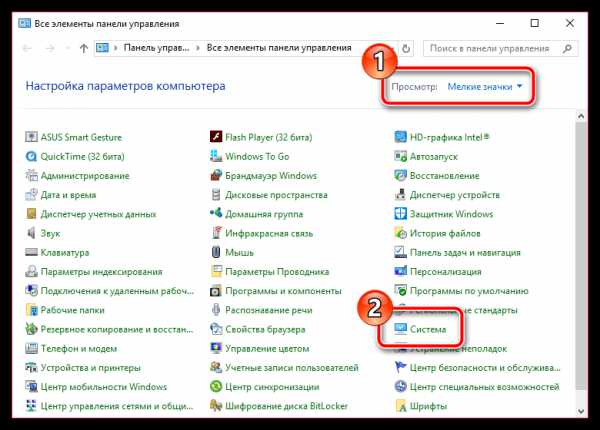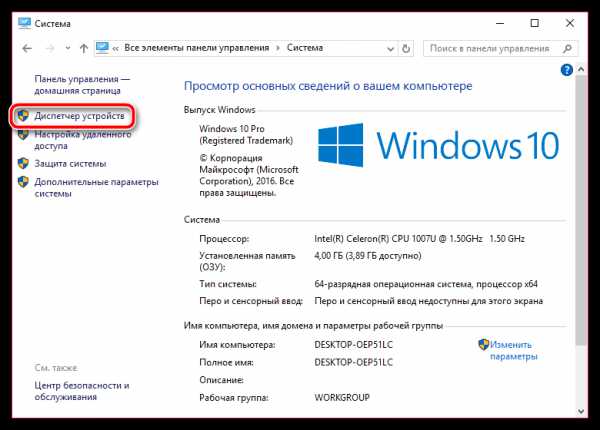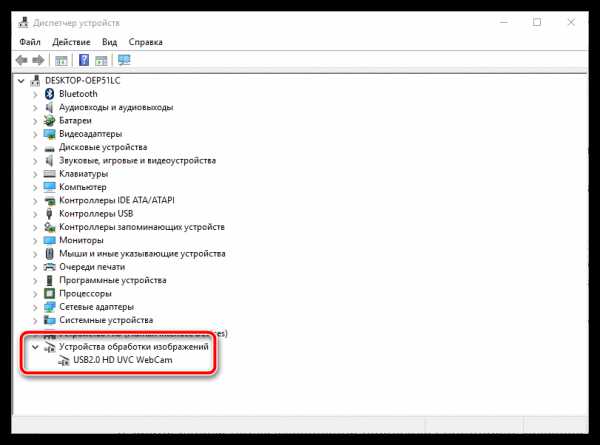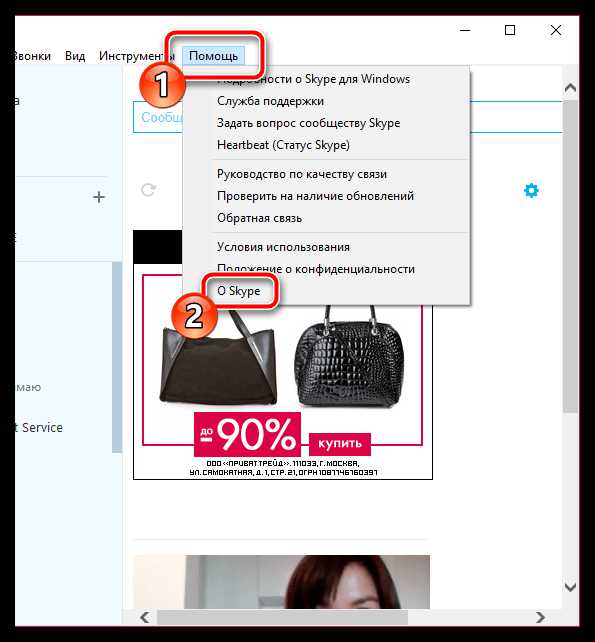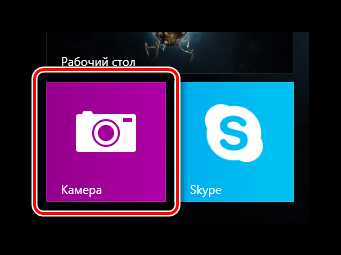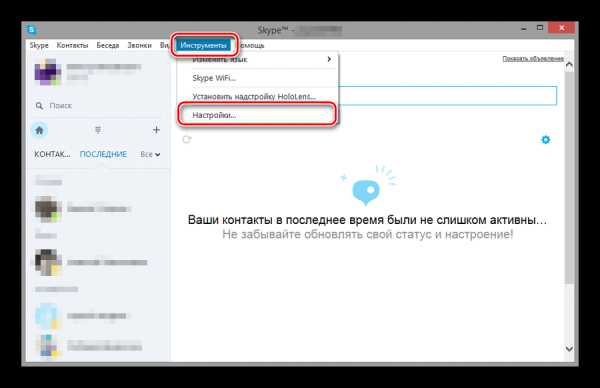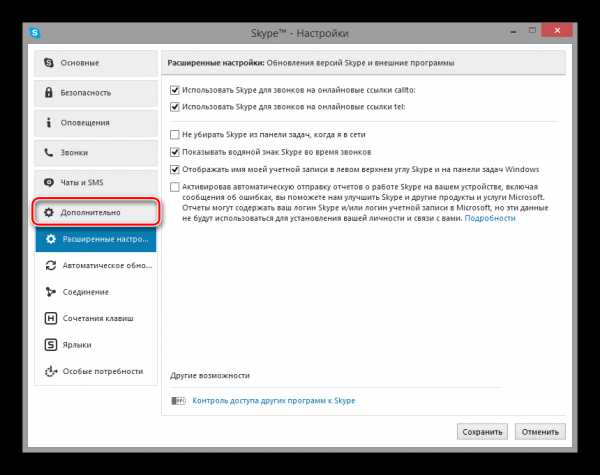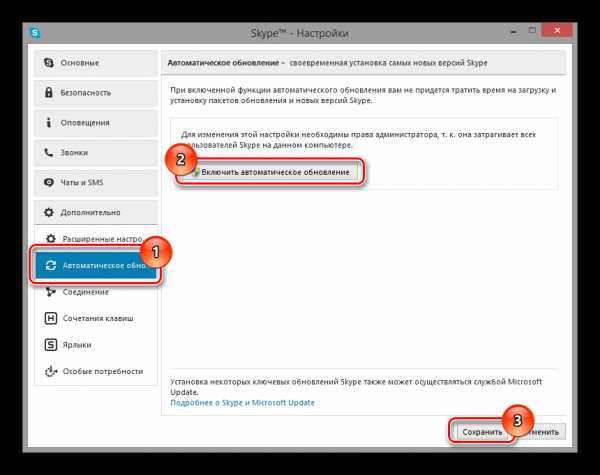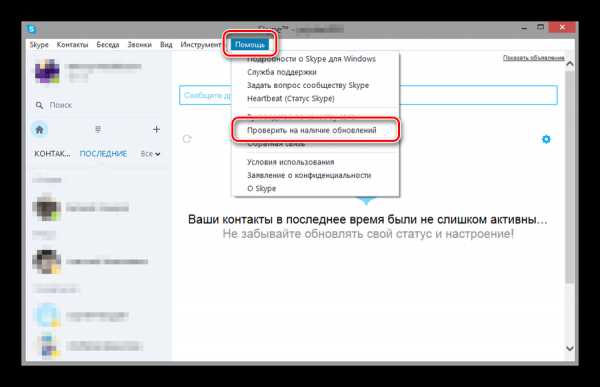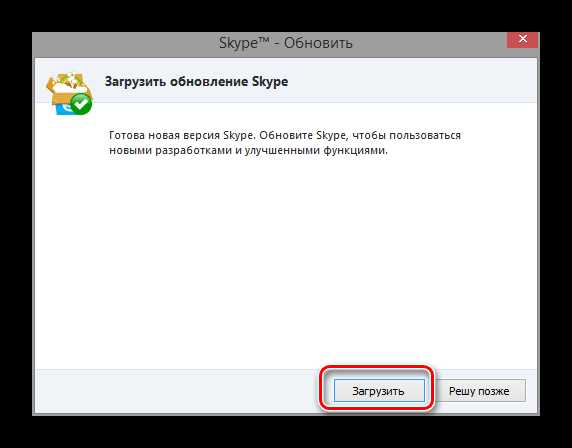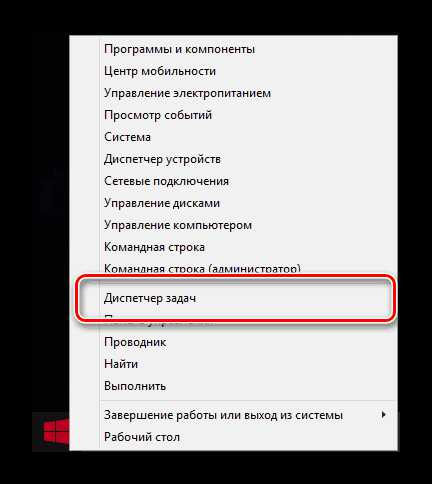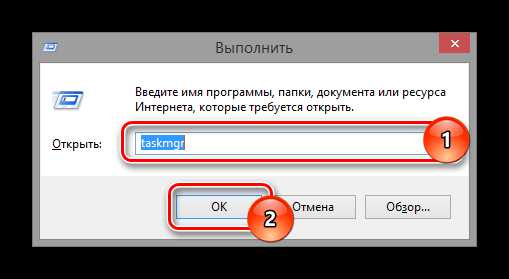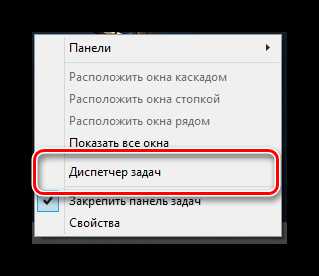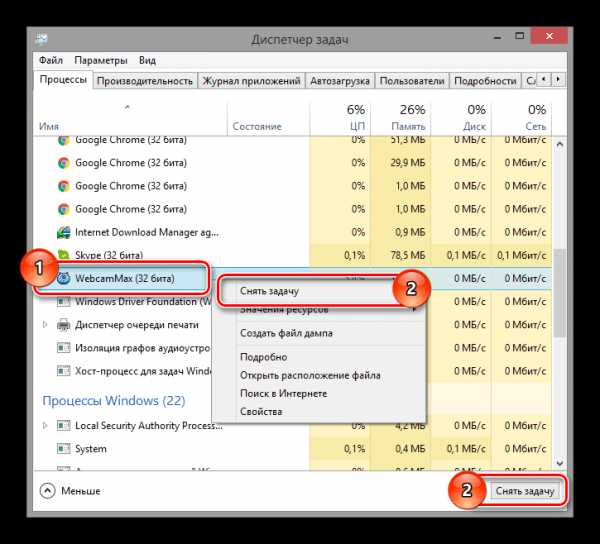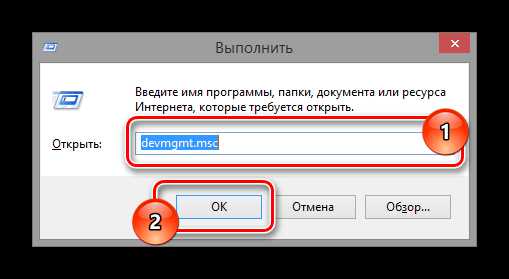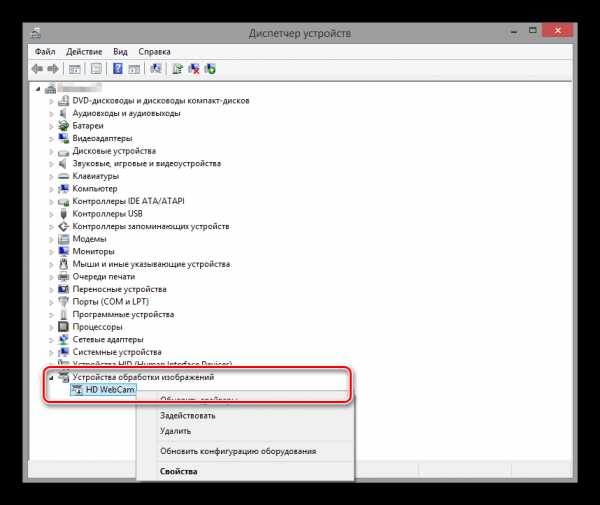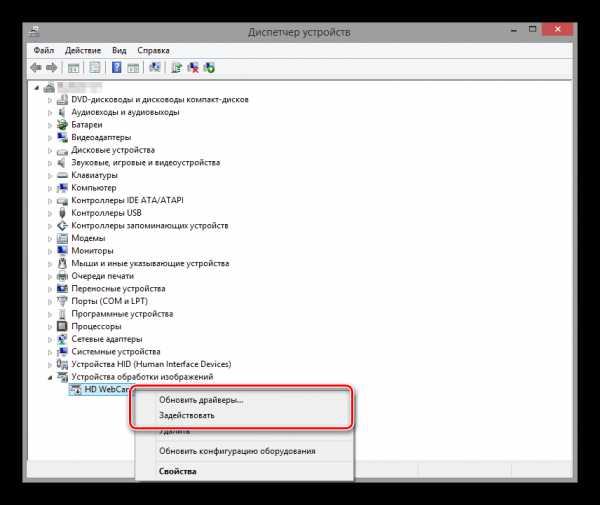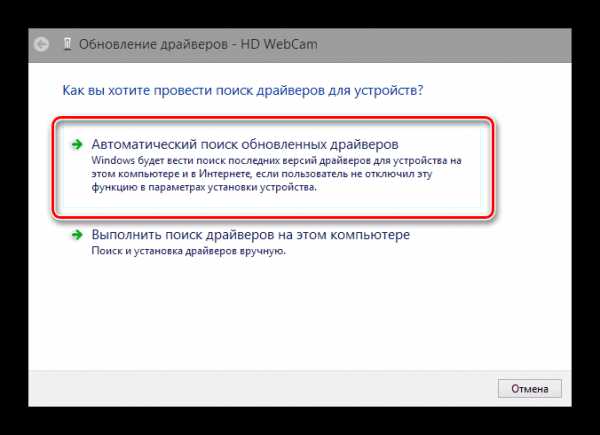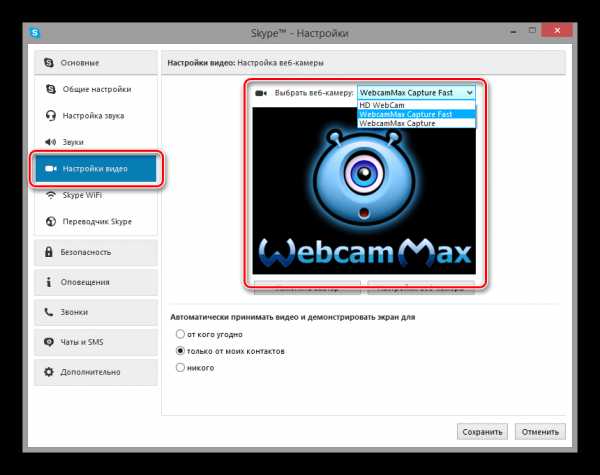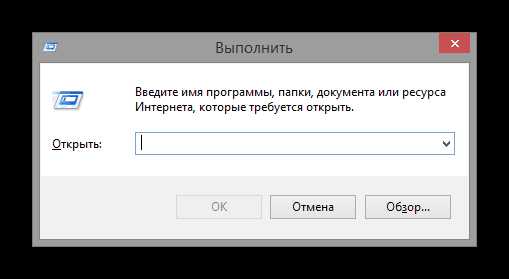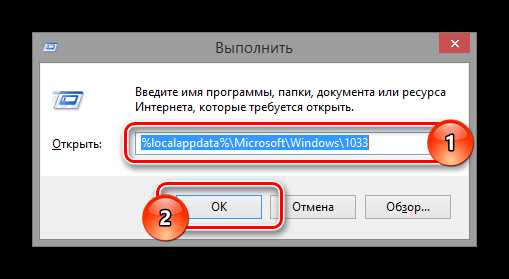Перестала нормально функционировать камера в Скайпе? Не знаете, как устранить проблему? Не отчаивайтесь, это распространенная неполадка, которую легко исправить. В этой статье перечислены все причины исчезновения видеоизображения в Skype и детально описаны методы устранения неисправности, начиная с простых и заканчивая самыми сложными.
Содержание
- Причины возникновения неполадок
- Камера отключена
- Физическое соединение с системным блоком или ноутбуком
- Нестабильный доступ в Интернет
- Устаревшая версия Скайпа
- Некорректные настройки
- Камера используется другой программой
- Неполадки с DirectX
- Неполадки в работе драйвера камеры
- Некорректное функционирование драйвера видеокарты
- Устранение проблем на мобильных устройствах
Причины возникновения неполадок
Чтобы разрешить проблему, необходимо понять, из-за чего она возникает. Вот список самых распространенных причин:
- Камера отключена нажатием кнопки на клавиатуре или корпусе ноутбука.
- Возникли неполадки с физическим подключением камеры.
- Нет стабильного соединения с интернетом.
- Установлена устаревшая версия Скайпа или в его работе произошел сбой.
- Мессенджер неправильно настроен.
- Камера недоступна из-за использования её другой программой.
- Возникли неполадки в программном обеспечении DirectX.
- Некорректно функционирует драйвер камеры.
- Возникли проблемы в работе драйвера видеоадаптера.
Рассмотрим каждую из причин более подробно и разберемся, как ее устранить.
Камера отключена
Очень часто видеоизображение в Скайпе отсутствует из-за того, что камера попросту выключена. Чтобы проверить эту версию, взгляните на индикатор рабочего состояния вебки.

Физическое соединение с системным блоком или ноутбуком
При использовании отдельной (переносной) веб-камеры проверьте, цел ли и надежно ли подсоединен к компьютеру ее кабель. Попробуйте подключить ее к другому разъему USB.

Нестабильный доступ в Интернет

Устаревшая версия Скайпа

Для обновления мессенджера скачайте и запустите инсталляционный пакет с официального ресурса.
Чтобы проверить, какая версия Skype инсталлирована на компьютере, проделайте следующие шаги:
- Запустите мессенджер.
- Нажмите на аватар вашего профиля в верхнем левом углу окна.
- В новом окне пролистайте страницу в самый низ и перейдите в раздел «О программе».
Откроется окно с информацией о текущей версии, в котором также указано, является ли она самой последней. Когда программа нуждается в обновлении, разработчики присылают об этом уведомление. Если вы видите его, нажмите на кнопку «Update». Это запустит скачивание и установку новой версии мессенджера. По завершении процесса Скайп автоматически перезапустится.
Некорректные настройки
Иногда камера не работает в Скайп из-за неправильных настроек в самом мессенджере. Чтобы проверить, установлены ли соответствующие параметры, сделайте следующее:
- Запустите приложение.
- Нажмите на аватар вашего профиля в верхнем левом углу приложения.
- В новом окне перейдите в раздел «Настройки звука и видео».
- Убедитесь, что напротив пункта «Камера» значится ваше устройство. Если там находится что-либо другое, выберите установленную камеру из выпадающего списка, нажав на её название.
- После этого кликните по пункту «Настройки веб камеры».
- В новом окне нажмите на кнопку «Default». Так настройки будут сброшены до значений по умолчанию. Далее кликните «OK».
- Перезапустите Скайп и проверьте изображение.
Камера используется другой программой

Если виден активный сигнал, говорящий о том, что устройство снимает, но вы в это время не звоните по Скайпу, вероятно, камеру занимает какая-либо программа. Выключите всё, что может её использовать.
Неполадки с DirectX

Откройте страницу загрузки и проделайте следующие шаги:
- Выберите нужный язык.
- Кликните по красной кнопке «Скачать».
- После загрузки приложения на компьютер запустите файл «dxwebsetup».
Программа в автоматическом режиме начнет процедуру обновления файлов DirectX. Если во время проверки будут найдены недостающие компоненты, они скачаются с сайта Microsoft.
Неполадки в работе драйвера камеры

Чтобы переустановить драйвер веб-камеры, сделайте следующее:
- Загрузите установочный пакет с официального сайта.
- Запустите «Диспетчер устройств» из контекстного меню кнопки «Пуск».
- Посмотрите, нет ли в списке устройств неизвестного оборудования. Драйверы, которые функционируют некорректно, обозначены иконкой с восклицательным знаком.
- Кликните по пункту правой кнопкой и выберите вариант «Удалить устройство».
- В следующем окне установите птичку в пункте «Удалить программы драйверов для этого устройства».
- Нажмите «Удалить».
- Установите вновь скачанное программное обеспечение.
- Перезагрузите компьютер и проверьте работоспособность камеры.
Инструкция актуальна как для Windows 7, так и для Windows 10.
Некорректное функционирование драйвера видеокарты

Кстати, помимо описанных способов диагностики, можете воспользоваться специальными сервисами, которые предлагают протестировать работоспособность камеры в режиме онлайн. Все они работают по схожему принципу, поэтому достаточно использовать один.
Рассмотрим тестирование на примере www.testcam.ru. Чтобы проверить камеру с его помощью, сделайте следующее:
- Откройте сайт в браузере.
- Разрешите доступ к камере, кликнув по кнопке «Allow» или «Разрешить».
- Если устройство функционирует правильно, в браузере появится изображение.
Если ни один из перечисленных методов не помог, можно попытаться откатить систему при помощи точки восстановления до состояния, когда камера в Скайпе функционировала нормально.
Устранение проблем на мобильных устройствах

- Камера попросту вышла из строя.
- Она блокируется сторонними программами.
- Съемка видео не работает из-за системных сбоев или вирусов.
Чтобы проверить работоспособность и условную исправность камеры, включите её обычным образом из меню телефона. Если при этом возникают ошибки, убедитесь, что она не блокируется защитными приложениями – такими, как «Camera Block» или «Camera Guard Blocker». Для этого откройте список установленных программ и, если найдете вышеупомянутые, отключите или удалите их.
Продиагностировать камеру можно и с помощью специальных утилит, например, Test Your Android. Если приложение покажет, что она в порядке, причину сбоя следует искать в системе или стороннем, в том числе вредоносном ПО.
Как проверить Андроид-устройство на вирусы и удалить их, наш сайт рассказывал в этой статье.
Если ничего из перечисленного не помогло, остается только сбросить телефон до заводских настроек из его меню «Сброс и восстановление» или обратиться в сервис.
Прежде чем делать сброс, не забудьте создать резервную копию данных, так как иначе всё, что хранится в памяти смартфона, будет удалено.
Отсутствие видео в Скайпе на iPhone и iPad обычно бывает следствием запрета на доступ к камере. Чтобы снять запрет, проделайте следующие шаги:
- Зайдите в настройки устройства.
- Из списка программ выберите «Skype».
- Перейдите на вкладку «Privacy/Безопасность».
- Переместите слайдер около надписи «Camera» вправо.
На этом всё. Надеемся, что наша инструкция помогла вам устранить неполадку.

Не работает видео в Скайпе и вы хотите понять, почему так происходит? Ниже мы перечислим возможные причины возникновения проблемы. Также вы найдете здесь пошаговые инструкции их устранения.
Сбой в настройках мессенджера
Зачастую, когда не работает видео в Скайпе Windows 7, 8 или 10, речь идет о том, что Скайп “не видит” оборудование (штатную или дополнительно подключенную камеру) вообще, либо “по умолчанию” определяется системой не та камера, которую вы назначили ранее — и эта “не та” выключена или находится в нерабочем состоянии.
Если Скайп не видит оборудование
Чтобы убедиться, что дело именно в этом, вы можете так: Еще → Настройки → Звук и видео → Камера. Окошко с тестовым видео будет пустым (черным), а строка с названием камеры (над окошком, справа) будет пустой.
Что делать, если не работает видеозвонок в Скайпе на ноутбуке или настольном ПК — не определяется оборудование:
- Проверить, подключена ли камера к компьютеру. Смотрим, не отошли ли штекеры и другие разъемы, обеспечивающие подсоединение оборудования к компьютеру и источнику питания.
- Если по п.1 все в порядке, перезагружаем компьютер. Возможно, дело в системном сбое устройства.
- Проводим диагностику видеокамеры — подключаем ее к другому ПК.
Если с другим ПК проблем не возникает, а на первом видеозвонок Скайп так и не работает, то, возможно, есть смысл проверить первый компьютер на заражение вирусами — запустить глубокую проверку.
Неправильно определяется камера для видео “по умолчанию”
Такое может случиться после очередного обновления — при установке новых файлов иногда “слетают” пользовательские настройки. Если из-за этого не работает видео в Скайпе Windows 10 (и других версиях), делаем следующее:
- Проходим по пути: Еще → Настройки → Звук и видео → Камера.

- Справа, над тестовым окошком видео, есть кнопка “Камера”. Жмем на флажок рядом с ней — вниз выпадет список всего оборудования для видео, подключенного к ПК.
- Кликаем по названию камеры, которая должна запускаться по умолчанию, а затем закрываем окно настроек.*
*Изменения сохраняются автоматически, никаких дополнительных действий для этого не нужно.
Если после того, как вы все сделаете, в тестовом окошке пойдет видеоряд, то значит все в порядке и можно приступать к общению.
На устройстве запрещено использование камеры
И еще одна из возможных причин, почему в Скайпе не работает видеозвонок — установленный запрет на использование камеры на этом ПК. Он может появиться и как побочный эффект очередного обновления ОС, так и при вмешательстве третьего лица (например, ребенок кнопки понажимал). Эта проблема легко устраняется вручную.
Если в Скайпе не работает видеозвонок из-за установленного запрета, что делать:
- Переходим в раздел, где будем менять настройки. Win → Параметры → Конфиденциальность.
- Прокручиваем панель слева до раздела “Разрешения приложений” и кликаем по строке “Камера”.
- Опять прокручиваем окно вверх. Нам нужен подраздел “Разрешить классическим приложениям доступ …”. Здесь вы увидите ползунок, находящийся в положении “Выкл”. Переводим его на “Вкл”.
Готово. Закрываем все лишние окна и через “Еще → Настройки → Звук и видео” добираемся до тестового окошка — в нем должен пойти видеоряд.
Выше нами были перечислены все возможные причины, почему не работает видео в Скайпе и способы, как разрешить ситуацию. Попробуйте воспользоваться нашими инструкциями — уверены, у вас все получится!
Что делать, если не работает камера в скайпе
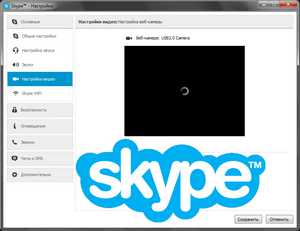
Тогда я начал искать возможную причину и выяснил, что эта проблема известна компании Майкрософт, которой теперь принадлежит Skype. В общем, обычно камера перестает работать после обновления скайпа, а он с недавних пор потребовал «безоговорочного» обновления, без которого общение вдруг стало невозможным (в духе Майкрософт).
Итак, причина кроется в некоторой несовместимости нового скайпа со старыми операционными системами windows. Проблема была замечена на windows XP и windows Vista. Возможно дело еще и в самой камере, но утверждать на 100% не могу.
Решение проблемы — скачать альтернативную версию с сайта разработчика.
1. Удаляем скайп с компьютера
2. Скачиваем скайп с https://www.skype.com/go/getskype-sse
3. Устанавливаем скачанный скайп на компьютер
4. Все должно работать.
Буду рад, если в комментариях поделитесь своим опытом по решению этой проблемы.
ВНИМАНИЕ! ОБНОВЛЕНИЕ ЗАМЕТКИ
Идея написать эту заметку и записать видеоролик мне пришла буквально на днях. Ко мне обратился подписчик, на компьютере которого установлена windows Vista и в скайпе пропала веб-камера. Аналогичную проблему пару месяцев назад удалось решить установкой версии скайп, о которой шла речь в заметке, поэтому я порекомендовал ее и этому пользователю. Веб-камера у него заработала и я решил поделиться этой информацией со всеми подписчиками…
По количеству комментариев к заметке я понял, что что-то пошло не так… Похоже Майкрософт уже не поддерживает версию для старых операционных систем и произошло это не так давно, так как проблему на windows Vista мы решили буквально на прошлой неделе (в конце августа).
Что ж… Выводы для себя я сделал: всегда имеет смысл проверять актуальность информации, особенно, когда речь идет о Майкрософт:)
Появится ли обновленная версия скайпа для старых windows или нет, Майкрософт пока не говорит, но будем надеяться что все же появится…
pcsecrets.ru
Проблемы Skype: не работает камера
Изюминкой программы Skype является предоставление возможностей видеосвязи, и ведения веб-конференций. Это именно то, чем данное приложение отличается от большинства программ IP-телефонии и мгновенного обмена сообщениями. Но, что делать, если пользователя не видит веб-камера, установленная на стационарном компьютере или на ноутбуке? Давайте разберемся, как решить эту проблему.
Проблема с драйверами
Одной из распространенных причин, почему в Скайпе не отображается видео с камеры, является проблема драйверов. Они могут быть повреждены, вследствие какого-то сбоя, или вообще отсутствовать. Для того, чтобы проверить состояние драйверов на компьютере, нужно перейти в Диспетчер устройств. Для этого, вызываем окно «Выполнить», нажав сочетание клавиш на клавиатуре Win+R. В открывшемся окне, вбиваем выражение «devmgmt.msc» без кавычек, и жмем на кнопку «OK».
После этого, происходит переход в Диспетчер устройств. В открывшемся окне, ищем раздел «Устройства обработки изображений» или «Звуковые, видео и игровые устройства». Внутри одного из этих разделов должна находиться хотя бы одна запись о драйвере видеокамеры. В случае отсутствия записи, нужно вставить установочный диск, который поставлялся с видеокамерой в дисковод, и загрузить нужные драйвера, либо же скачать их на официальном сайте производителя конкретного устройства. Если вы не знаете, где искать, и что качать, то можно воспользоваться специальными приложениями для поиска и установки драйверов.
Если же драйвер в списке имеется, но он помечен крестиком, восклицательным знаком, или другим обозначением, то это значит, что он работает неправильно. Для того, чтобы убедиться в работоспособности драйвера, кликаем правой кнопкой мыши по его наименованию, и в появившемся списке выбираем пункт «Свойства».
В открывшемся окне должна присутствовать надпись «Устройство работает нормально». Если там другая надпись, то вероятны проблемы с драйверами.
В этом случае, нужно также установить новый драйвер, но прежде, требуется удалить старый. Для этого, кликаем по наименованию драйвера в Диспетчере устройств правой кнопкой мыши, и в появившемся контекстном меню выбираем пункт «Удалить».
После удаления, можно устанавливать драйвер заново.
Нерабочая камера
Если же с драйверами у вас все в порядке, то одним из вариантов, почему не работает камера в Skype, может быть неисправность самого видеоустройства. Чтобы проверить это, открываем любой видеоплеер, и, вызвав его меню, выбираем пункт «Открыть устройство/камеру». У различных медиаплееров этот пункт может называться по-разному.
Если, после этого, в окне видеоплеера отображается изображение с камеры, то, значит, с ней все в порядке, и нам нужно искать проблему в самой программе Skype, о чем мы поговорим чуть ниже. Если же видео не отображается, и вы убедились, что с драйверами все в порядке, то, скорее всего, причина проблем кроется в неполадках самой камеры.
Прежде всего, убедитесь, что она подключена правильно. Если правильность подключения не вызывает сомнения, тогда нужно либо заменить видеокамеру на другой аналог, либо отнести её на диагностику и ремонт в сервисное отделение.
Настройки Скайпа
Если же было установлено, что с камерой и драйверами все в порядке, то следует проверить настройки самого Скайпа.
Открываем программу, кликаем по пункту горизонтального меню «Инструменты», и выбираем раздел «Настройки…».
Далее, переходим в подраздел «Настройки видео».
В первую очередь, убедитесь, что Skype видит видеокамеру. Также убедитесь, что к Спайпу подключена именно та камера, от которой вы ожидаете видео, а не какая-нибудь другая, если на ПК или на ноутбуке установлено несколько камер. Для этого, просто взгляните на параметр около надписи «Выбрать камеру».
Если Скайп распознает камеру, но не показывает на ней изображение, то кликаем по кнопке «Настройки веб-камеры».
Выставляем оптимальные настройки. Если вы не сильно разбираетесь в данных настройках, то попытайтесь просто изменить их, и проследить, как себя при этом ведет изображение в окне Скайп. Особенное внимание обратите на настройку «Контрастность». Если регулятор её выставлен до упора влево, то на экране Skype вы гарантированно ничего не увидите, так как он будет полностью черного цвета. Поэтому, регулятор нужно передвинуть вправо. Если вы все-таки достигните желаемого эффекта, то после завершения настройки программы, не забудьте нажать на кнопку «OK».
Переустановка Skype
Если ни один из описанных вариантов не выявил проблемы, и не дал результата, то, возможно, суть неполадки кроется в повреждении файлов самого Skype. Поэтому, удалите текущую версию программы, и установите Скайп заново, предварительно скачав его с официального сайта.
Как видим, проблемы с воспроизведением видео с камеры в Skype могут быть совершенно различного характера, как программного, так и аппаратного. А, возможно, они являются причиной просто неправильных настроек. Поэтому, чтобы устранить проблему, прежде всего, требуется установить её причину.
Мы рады, что смогли помочь Вам в решении проблемы.
Опрос: помогла ли вам эта статья?
Да Нет
lumpics.ru
Не работает камера в Скайпе: возможные решения вопроса
Skype, если верить статистике, все еще является одним из самых популярных средств для общения в сети, включая видеообщение. Однако за последние годы его позиции пошатнулись благодаря тому, что пользователи начали использовать другие мессенджеры, которые с каждым днем становятся все более популярными (тот же WhatsApp или Viber). Тем не менее, для основного большинства наших соотечественников Скайп по-прежнему является одной из самых востребованных программ.
К сожалению, с данным ПО могут возникать трудности, которые часто зависят от самого пользователя. К примеру, у некоторых не работает камера при звонках. Почему это происходит и как решить проблему? Попробую вам подсказать.
Причины и решения
- В первую очередь вы как пользователь должны убедиться, что веб-камера подключена к компьютеру через USB-порт. Возможно, что последний не работает или просто отключен, поэтому есть смысл воспользоваться другим портом. Если вы используете ноутбук, ничего подключать не нужно — в этом устройстве уже имеется встроенная камера.
- Теперь откройте Скайп, введите логин и пароль от своего аккаунта и как только попадете в него, зайдите в раздел «Инструменты» — «Настройки» — «Настройки видео». Если с камерой все в порядке, то вы должны увидеть свое изображение.
- Если изображение отсутствует, то первое, что необходимо сделать, это проверить, не используется ли камера в другом приложение. Да, она одновременно не может быть задействована в двух программах сразу, поэтому если используется где-то еще, ту программу необходимо завершить.
- Обязательно установите драйвера для веб-камеры, поскольку без них она не будет функционировать. Для этого берем диск, который предлагался с устройством и запускаем его, попутно устанавливая драйверы. Если диск отсутствует, то заходим на сайт производителя и скачиваем драйвера с сайта. Если драйвера уже установлены, необходимо проверить, нормально ли они работают. Для этого нажимаем на кнопку «Пуск» — «Панель управления» — «Система» — «Диспетчер устройств». Здесь находим нашу камеру и если рядом с ней вы видите желтый восклицательный знак, значит, необходимо установить или переустановить драйвера.
- В отдельных случаях причина кроется в заведомо низкой скорости интернета. В этом случае могу посоветовать разве что поменять провайдера.
- Посмотрите на свой статус. Если у вас установлен статус «Невидимый», то вам необходимо сменить его на другой, видимый. Если верить комментариям на компьютерном форуме, это является одной из причин неполадки.
- Также можно попробовать удалить папку с профилем (например, в windows 7 она находится по адресу C:\Users\имя пользователя\AppData\Skype\имя пользователя\). После ее удаления видео трансляция может заработать. И все же я советую не удалять папку, а переименовать ее во избежании проблем с работоспособностью программы.
- В некоторых ноутбуках существует отдельная кнопка, которая включает камеру. Внимательно посмотрите, возможно, она есть и на вашем устройстве и кто-то на нее случайно нажал.
- Иногда проблемы могут возникать именно с новой версией Скайпа. В таком случае рекомендуется скачать специальную «старую» версию утилиты. Найти ее можно на официальном сайте компании.
- Если ничего не помогает, то можно попробовать переустановить сам Скайп, этот способ помог мне запустить программу на ноутбуке. Для этого зайдите на официальный сайт и скачайте последнюю версию утилиты. При я этом я могу порекомендовать вам скачивать не обычную версию для ПК, а так называемую бизнес-версию (Skype Business Edition). После ее установке проблема решилась и в чем она заключалась, выяснить так и не удалось.
fulltienich.com
Не работает веб-камера в Skype: основные причины возникновения проблемы
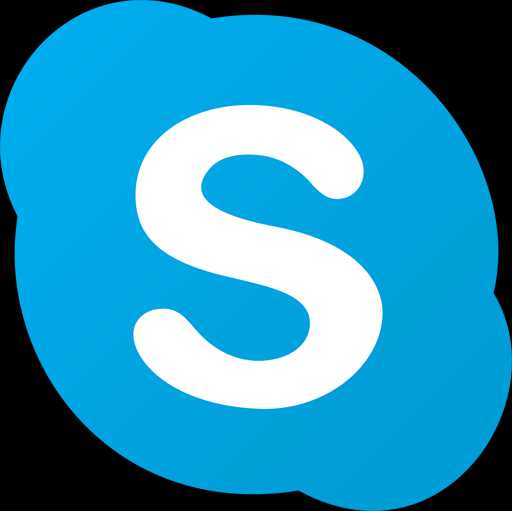
Причин, по которым веб-камера может не работать в Скайпе, может быть достаточно. Ниже мы рассмотрим список наиболее популярных причин, чтобы вы смогли выявить проблему и своевременно ее решить.
Почему не работает веб-камера в Skype?
Причина 1: веб-камера не подключена к компьютеру
Начнем, пожалуй, с наиболее банальной причины, которая возникает из-за элементарной невнимательности пользователя. Если вы используете внешнюю веб-камеру, то необходимо обязательно убедиться, что веб-камера подключена к USB-порту, и желательно, чтобы это не был USB-порт, встроенный в клавиатуру, или USB-хаб, а порт.
Причина 2: отсутствие драйверов
Для начала мы проверим состояние драйверов веб-камеры. Если вы используете внешнюю веб-камеру, предварительно отключите ее от компьютера.
Откройте меню «Панель управления», выставьте в верхнем правом углу режим отображения информации «Мелкие значки», а затем пройдите к пункту «Система».
В левой области окна откройте раздел «Диспетчер устройств».
Разверните пункт «Устройства обработки изображений». Если под ним скрывается не наименование веб-камеры, а вместо этого отображается желтый восклицательный знак или вовсе нет никаких устройств, то это говорит о проблемах в работе драйверов. В данном случае щелкните по драйверу правой кнопкой мыши и в отобразившемся контекстном меню выберите пункт «Удалить».
Перезагрузите компьютер. В случае если у вас используется внешняя веб-камера, снова подключите ее к компьютеру. Поскольку во внешние веб-камеры, как и в мыши, драйвера уже вшиты, то после подключения устройства они должны быть автоматически установлены на компьютер.
Если же вы являетесь пользователем ноутбука со встроенной веб-камерой, то загрузить драйвера вы сможете с официального сайта производителя. Более подробно о процессе загрузки драйверов мы уже рассказывали на нашем сайте.
Как скачать драйвера
В обоих случаях после завершения процедуры установки драйверов рекомендуется выполнить перезагрузку компьютера.
Причина 3: неверные настройки Skype
Проблема может крыться в неверных настройках Skype. Проверьте настройки и убедитесь, что в качестве основной веб-камеры у вас установлена верная.
Как настроить Skype
Причина 4: устаревшая версия Skype
Для программы Skype рекомендуется устанавливать каждое новое обновление. Безусловно, если вы пользуетесь на компьютере устаревшей версией данной программы, даже не стоит удивляться, если та или иная функция в ней не будет работать.
Для того, чтобы проверить Skype на наличие обновлений, щелкните в окне программе по кнопке «Помощь», а затем пройдите к пункту «О Skype». В открывшемся окне система начнет проверку обновлений, и если они будут обнаружены, вам будет предложено их установить.
Причина 5: конфликт приложений
Если у вас на компьютере установлены и другие программы, для работы которых требуется веб-камера, то следует обязательно убедиться, что на момент работы в Skype они закрыты.
Вполне возможно, что веб-камера попросту уже используется другой программой на компьютере, а значит, Skype к ней не может получить доступа.
Причина 6: сбой в работе Skype
Программа Skype не отличается стабильностью, из-за чего многие пользователи регулярно жалуются на возникновение различных проблем, связанных с программой. Однако, существует одно универсальное решение, которое помогает во многих случаях – это переустановка программы.
Для этого выполните удаление программы через меню «Панель управления» – «Удаление программ», а затем загрузите новую версию Skype по ссылке в конце статьи с официального сайта разработчика и установите на компьютер.
Причина 7: неработоспособность веб-камеры
Если вы используете внешнюю веб-камеру, попробуйте подключить ее к другому компьютеру. Если веб-камера так и не заработала, можно подвести итог, что проблема заключается в неработоспособности веб-камеры. Если проблема с камерой была выявлена сразу после ее покупки – обратитесь в магазин с полной комплектацией и чеком, чтобы выполнить возврат денег или произвести обмен.
Надеемся, наши простые советы вам смогли устранить проблемы с работой в Skype.
ITCreeper.ru
Не работает камера в Скайпе: как исправить
Программное обеспечение Скайп было разработано создателями ОС Виндовс, корпорацией Майкрософт. Сегодня численность пользователей Skype переходит все разумные границы. Люди используют данный софт для общения с друзьями, близкими, осуществляют онлайн конференции. Очень сложно представить современную жизнь без Скайпа, так как эта программа все еще не имеет достойных аналогов.
Скайп, будучи программой, безусловно имеет свои уникальные особенности и проблемы в работоспособности. Часто пользователи Skype обращаются на технический форум Майкрософт или же выполняют поисковые запросы в сети интернет из-за того, что у них вдруг перестала работать веб-камера.
Решение проблем с камерой в Скайпе
Всевозможные проблемы в Skype, связанные с веб-камерой, могут нести как технический, так и системный характер. Именно из-за этого, прежде чем начинать разбираться с проблемой отображения камеры в Скайпе, следует удостовериться в работоспособности устройства.
Для того, чтобы выяснить функциональную пригодность вашего видеоустройства, можно использовать сторонние приложения, например, программу «WebcamMax». В случае с windows 8-10 в системе изначально присутствует приложение «Камера», которое также подойдет для диагностики работоспособности.
Убедившись в том, что ваша веб-камера полностью функционирует, можно начинать решать проблему с отображением изображения в Скайпе. Если же камера сломана, рекомендуется обратиться к специалисту для починки вебки или приобрести новое устройство.
Способ 1: установка последнего обновления Skype
Очень часто, на что указывает статистика задаваемых вопросов, люди сталкиваются с проблемой неработающей веб-камеры, используя при этом устаревшую версию программного обеспечения. Чтобы избавиться от проблемы, вам потребуется обновить ваш Скайп до последней актуальной версии.
Лучше всего деинсталлировать программу, перейти на официальный сайт Skype и скачать новый установочный файл. После этого загруженную программу следует установить по инструкции установщика.
Скачать Skype
Если же вы используете более или менее свежую, но все же не последнюю версию, действовать нужно следующим образом.
- Откройте Skype и через контекстное меню «Инструменты», на основной панели программы, перейдите к окну «Настройки…».
- В окне «Настройки» в списке слева перейдите к пункту «Дополнительно».
- Переключитесь к разделу «Автоматическое обновление» и убедитесь, что оно включено. В ином случае включите автоматическое обновление, щелкнув по соответствующей кнопке, и сохраните настройки с помощью кнопки «Сохранить».
- Вы можете также самостоятельно обновить Скайп. Для этого на главной панели программы откройте контекстное меню «Помощь» и выберите пункт «Проверить на наличие обновлений».
- В открывшемся окне вам будет предложено установить последнюю версию скайп, что делается путем нажатия соответствующей кнопки.
При следующей загрузке Скайпа, ваша программа самостоятельно обновится.
Если же вы пользуетесь последней версией Скайпа, но ваша веб-камера все равно не работает, стоит уделить внимание другим способам решения данной проблемы.
Способ 2: отключение конфликтующих приложений
В случае, если у вас на компьютере или мобильном устройстве установлено приложение, также использующее доступ к веб-камере, вполне возможны проблемы со Скайпом. Для этого вам требуется выяснить, какое приложение является конфликтующим, и прекратить его работу, включая функционирование в фоновом режиме.
Нередко проблемы Skype, связанные с камерой, исходят от самых, казалось бы, простых приложений. К ним можно отнести:
- программы передачи потокового аудио и видео;
- веб-обозреватель;
- приложения для обмена файлами.
Решается все достаточно легко – вам нужно всего лишь прекратить работу софта, конфликтующего со Скайпом.
Для диагностики системы на предмет ненужных программ, рекомендуется использовать стандартное средство Виндовс – «Диспетчер задач». Благодаря этому софту вы сможете увидеть, какие процессы запущены и завершить их работу.
Рассмотрим, как все это делается, на примере программы «WebcamMax», которая способна перехватывать изображение со Скайпа, мешая, тем самым, его работоспособности.
Для начала нужно открыть «Диспетчер задач». Сделать это возможно несколькими способами.
- Откройте меню «Пуск», найдите в списке программ «Диспетчер задач» и запустите его.
- Вызовите окно «Выполнить» через сочетание клавиш «WIN+R», введите специальную команду для вызова диспетчера задач и нажмите клавишу «Enter».
- Также «Диспетчер задач» возможно вызвать через контекстное меню панели задач. Для этого нажмите ПКМ в любом месте панели задач и выберите из списка соответствующий пункт.
taskmgr
После того, как «Диспетчер задач» открыт, необходимо выяснить, какие именно программы могу провоцировать проблемы.
- Внимательно пролистайте весь список задач и изучите его на предмет подозрительных программ, которые способны перехватывать видео, например, «WebcamMax».
- Завершите работу таких программ и всех связанных процессов, путем нажатия ПКМ по выбранному объекту списка и выбору раздела «Снять задачу».
Как только все лишние программы будут удалены, следует перезагрузить Скайп и проверить работоспособность камеры. К следующим пунктам переходим, если проблему исправить не удалось.
Способ 3: проверка качества подключения
Данный случай лишь частично способен разрешить проблему с неработающей камерой, так как по большей части плохой канал интернет соединения полностью блокирует возможность совершения звонков в Скайпе. Работает Skype по такому принципу, что если у вас недостаточно быстрый интернет, программа автоматически отключает некоторые возможности, например, видеосвязь.
Решение проблемы с интернетом зависит исключительно от вас. Для этого вам возможно потребуется самостоятельно настроить модем или маршрутизатор, а также обратиться к поставщику вашего интернета (провайдеру).
Если вы пользуетесь Скайпом с мобильного устройства, рекомендации точно такие же – обзаведитесь быстрым интернетом, в соответствии с требованиями Скайп.
Системные требования Skype
Способ 4: проверка камеры через «Диспетчер устройств»
Часто, случается так, что веб-камера не работает по вине неправильно установленных драйверов или вследствие ручного отключения устройства. Проверить статус работы камеры вы можете через «Диспетчер устройств», присутствующий в каждой версии ОС Виндовс.
- Откройте «Диспетчер устройств», нажав сочетание клавиш «WIN+R», и введите специальную команду. devmgmt.msc
- В «Диспетчере устройств» перейдите к разделу «Устройства обработки изображений» и проверьте статус проблемного устройства.
Данный способ является самым универсальным, так как работает в любой редакции windows.
Кликните правой кнопкой мыши по нужному устройству и нажмите «Задействовать». Если же камера уже активна, то пропускайте этот пункт.
Если возле вашего видеоустройства присутствует восклицательный знак, значит есть какие-то неполадки с драйверами. Решается это путем нажатия ПКМ по устройству и выбору пункта «Обновить драйверы».
После того, как устройство начало нормально отображаться в списке оборудования, можете проверять работоспособность камеры в Скайпе.
Способ 5: общие решения
В том случае, если у вас установлена последняя версия Скайпа, хорошее интернет соединение, исправное видеоустройство и отсутствуют какие-либо конфликтующие программы, но камера все равно не работает, могут помочь комплексные решения.
- Сразу же, как только была замечена проблема с неработающей камерой, проверьте, включена ли видеосвязь.
- Если к вашему компьютеру подключено сразу несколько видеоустройств, убедитесь, что Скайп перехватывает изображение с нужной камеры. Делается это через настройки программы, в разделе «Настройки видео».
- Физически проверьте вашу веб-камеру на предмет преград между вами и объективом. Кроме того, организуйте достаточно яркое освещение.
Тут же проблемы может создавать программа захвата видео с камеры.
Если ни один из предложенных вариантов вас не помог, рекомендуется обратиться к поставщику вашего устройства. Возможно, что производителем камеры непредусмотренное использования этого оборудования в Skype.
Способ 6: корректировка обновления (windows 
В случае с операционной системой windows 8, проблема с камерой может возникать из-за последних обновлений. Разрешается эта ситуация крайне просто, при точном соблюдении названных действий.
- Вызовите диалоговое окно «Выполнить», путем нажатия сочетания клавиш «WIN+R».
- В строку «Открыть» введите специальную команду и подтвердите переход, нажав «Enter».
- После перехода по указанному пути, удалите файл «StructuredQuerySchema.bin» и перезагрузите систему.
%localappdata%\Microsoft\windows\1033
После этих действий проблема с веб-камерой в Скайпе должна полностью исчезнуть. Если же, несмотря на все проделанные действия, камера в Skype все равно не работает, попробуйте заменить ее. В особенности это касается пользователей ноутбуков и прочих портативных устройств, где установленная по умолчанию камера, оставляет желать лучшего.
Расскажи друзьям в социальных сетях
CompDude.ru
Смотрите также
Бывает, что в самый неподходящий момент скайп не видит камеру windows 10 или 7. Причины этой ошибки могут скрываться в разных местах — оборудование, его настройки или параметры самой системы. Мы поделимся с вами решением проблемы, когда skype не видит камеру windows 10.
Причины
Для того, чтобы было проще вам решить данную проблему, необходимо разобраться в первопричине её возникновения.
Редко что-либо просто так выходит из строя — всегда есть объективные причины поломки. Вот наиболее частые:
- Системная неполадка — запрещен доступ или не выбрана камера в приложении и т.д.
- Проблема драйвера — такая ситуация иногда случается после обновления системы Windows 10;
- Аппаратная проблема — некорректно подключено оборудование или имеются неисправности самого устройства.
Попробуйте проанализировать, какие действия совершались перед возникновением ошибки и вы на шаг приблизитесь к её решению. А пока рассмотрим проблему, когда не работает камера в скайпе windows 7 или 10 из-за системной неполадки.
Системная неполадка
Если вы столкнулись с проблемой, что в скайпе не работает камера на windows 10, проверьте в первую очередь правильность выбранного устройства в настройках приложения. Нужные вам настройки доступны во вкладке “Звук и видео”.
Попробуйте открыть и проверить настройки веб-камеры или попробовать другое устройство, если у Вас их несколько.
Также, в Windows 10 есть настройки конфиденциальности, которые оказывают влияние на всю работу системы. Откройте “Параметры Windows” и пройдите в настройки конфиденциальности.
Первое, на что стоит обратить внимание, это разрешение доступа к камере — он должен быть предоставлен.
Эти варианты в 50% случаев решают проблемы, когда в skype не работает камера на windows 10. Если эти варианты не помогли — перейдем к варианту, когда некорректно работает сам драйвер устройства.
Проблема драйвера
За корректную работу устройства отвечают драйверы того или иного компонента. Такая же ситуация и с камерой — чтобы она корректно работала, ей нужен подходящий драйвер. Нередко, скайп не видит камеру windows 7 или 10 именно из-за проблем с драйвером. Но как проверить этот драйвер, обновить или установить новый — читайте далее.
Для начала — откроем “Диспетчер устройств”.
Windows 10/8.1
Для этого нажмите ПКМ по кнопке пуск или сочетание клавиш Win+X для запуска меню быстрых настроек.
Windows 7
Нажмите сочетание клавиш Win+R и в окне “Выполнить” введите команду devmgmt.msc и нажмите ОК.
Запустите “Диспетчер устройств”.
Внешний вид у диспетчера одинаков, как на Windows 10, так и на Windows 7.
При первичном анализе вы должны обратить внимание на неопознанные устройства, возможно среди них есть “вебка” и именно поэтому в скайп не работает камера windows 10.
В этом случае, попробуйте выполнить обновление драйвера неизвестного устройства — через центр обновления Windows (см. изображение) или используя специальное ПО (Driver Booster, Driver Pack Solution и т.д.)
Еще обратите внимание на икноку с черной стрелкой (см изображение) — это означает, что устройство выключено и включить его можно нажатием зеленой иконки “стрелка вверх”.
Если проблема не решена и скайп в виндовс 10 всё еще не видит камеру — попробуйте выполнить переустановку драйвера:
- Нажмите ПКМ на камере и выберите удалить устройство
- Подтвердите удаление
- Перезагрузите компьютер
- Попробуйте обновить драйвер, через центр обновления Windows (см. изображение) или используя специальное ПО (Driver Booster, Driver Pack Solution и т.д.)
Переустановка драйвера решает многие проблемы. Но если все вышеперечисленные действия не помогли и в виндовс 7 или 10 скайп всё еще не видит камеру, попробуйте следующие советы:
- Если Web-камера подключается к компьютеру (а не встроенная, как на ноутбуках), попробуйте переподключить к другому USB-разъему;
- Проверьте работу устройства на другом ПК. Возможно оно неисправно — это поможет выявить неисправность;
- Проверьте совместимость с Windows 10 — не всё оборудование может быть совместимо с новой версией системы.
В этой статье мы поделились советами, что делать, если в скайп не работает камера на виндовс 7 и 10. Надеемся, что наши рекомендации были вам полезны и решили возникший вопрос.
Отличного Вам дня!

Доброго времени суток!
Откуда не возьмись выползла проблема трансляции видеосигнала с веб-камеры Logitech C170 через Skype.
Детали ее появления выяснить не удалось, могу лишь поведать результат.
И так:
Камера находится 100% в рабочем состоянии. Работа проверялась на том же компьютере, где и наблюдается проблема, но уже через другие приложения (фирменное ПО, идущее в комплекте с драйверами производителя камеры), а так же сайт (webcamtest.ru). Сам же Skype камеру определяет и даже предлагает сделать пару снимков на аватарку, но вместо изображения показывается черный квадрат с крутящимся в центре кружочком.
Переустановка драйверов, смена порта подключения, переустановка Skype с удалением пользовательских настроек — результата не принесли.
Где то читал, что возможно поможет переустановка K-Lite Codeck Pack — не помогло.
Какие у вас могут быть предположения, с чем может быть связанна данная проблема? Что может мешать получению изображения с вебки? Других программ, использующих камеру не имеется.
Спасибо.