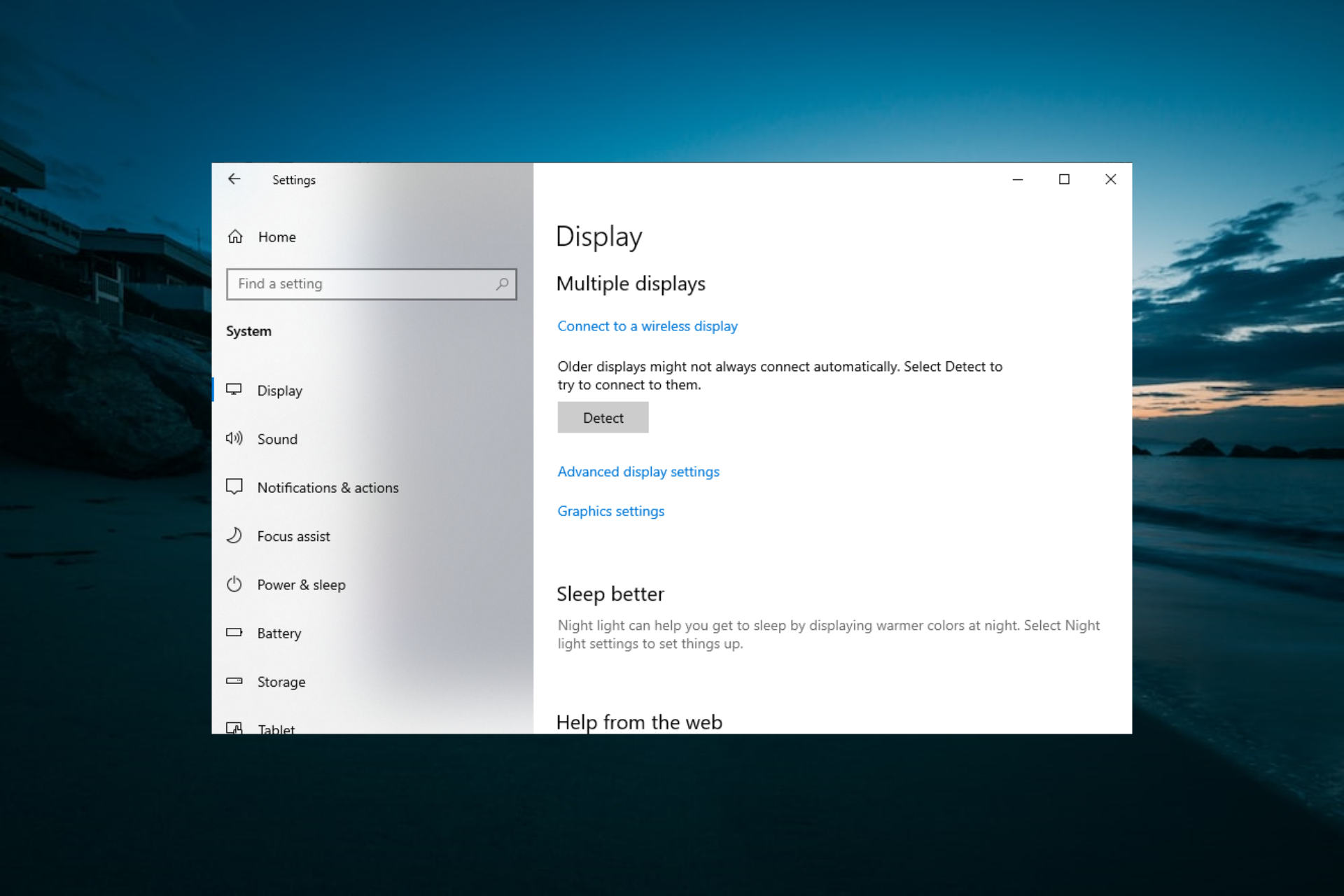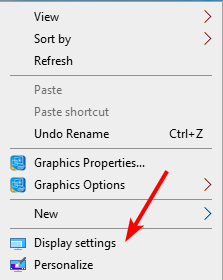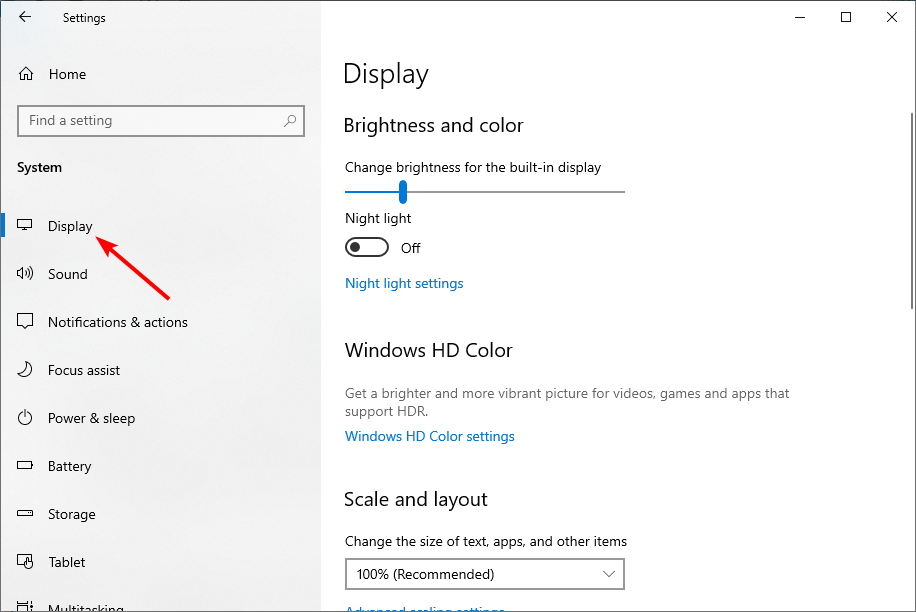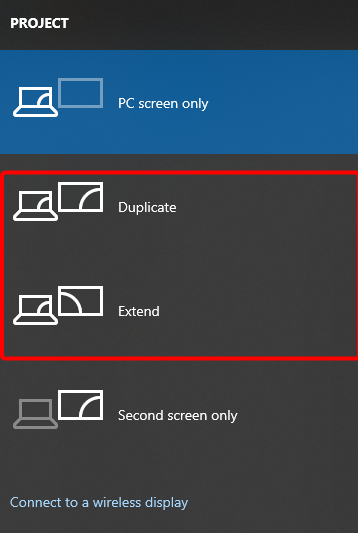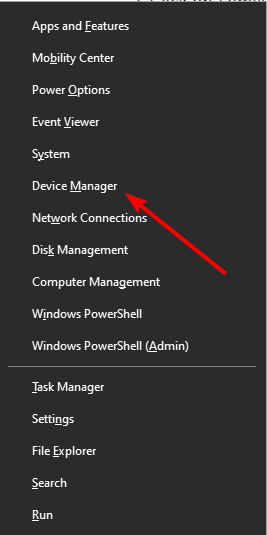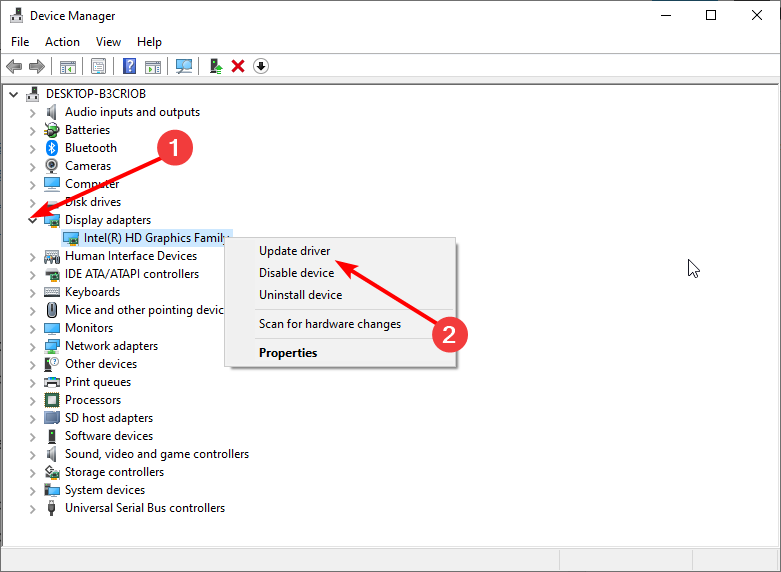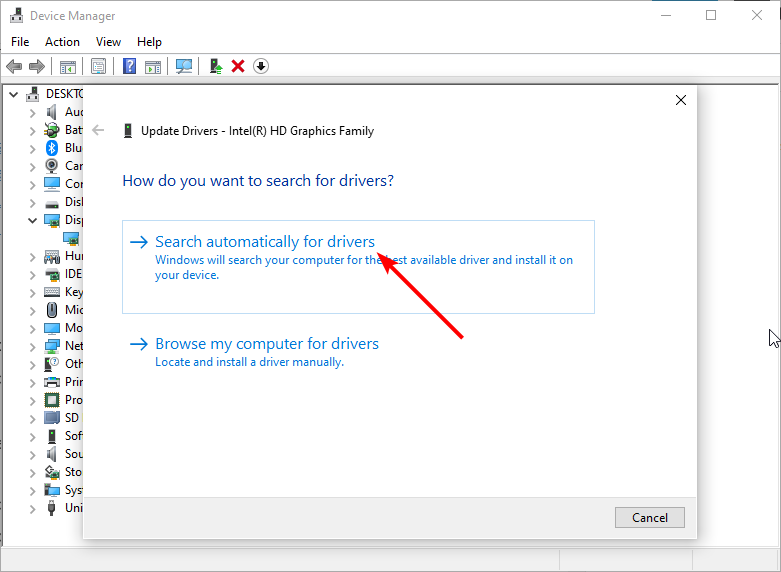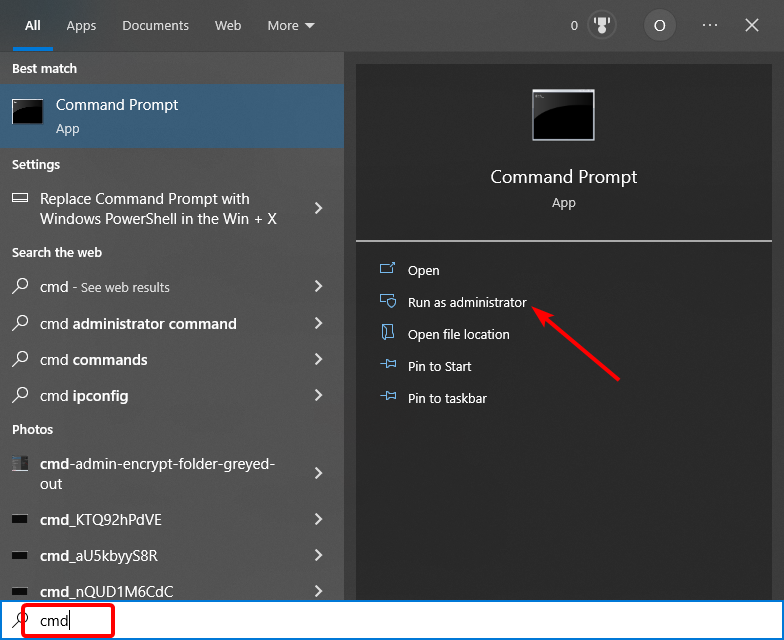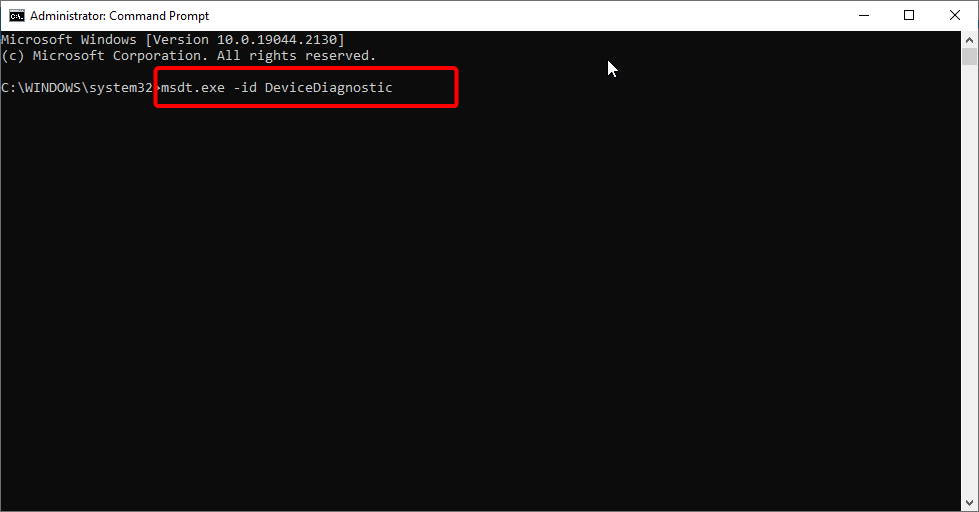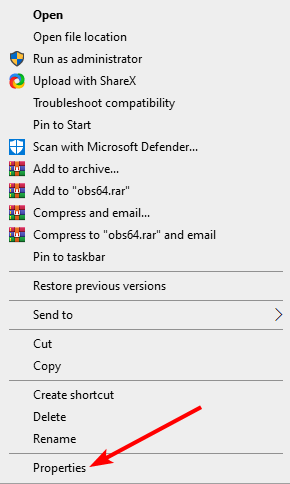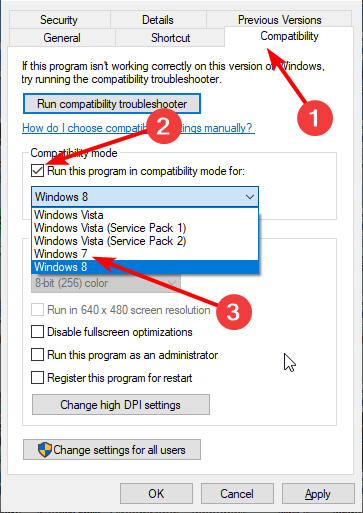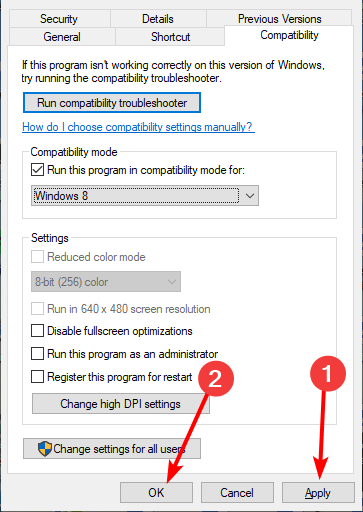Пользователи нередко подключают компьютер к телевизору. Как правило, для настройки соединения используется HDMI-кабель. Он позволяет моментально передавать изображение с одного устройство на другое, сохраняя стопроцентное качество. Но иногда компьютер не видит телевизор через кабель HDMI на Windows 10, из-за чего на экране ТВ-приемника высвечивается надпись «Нет сигнала». Попробуем решить проблему, проанализировав причины ее возникновения.
Почему компьютер не видит телевизор через HDMI
Так как проводной метод подключения является очень популярным, и им пользуются миллионы людей, за все время существования HDMI удалось выделить несколько факторов, влияющих на возникновение проблемы:
- повреждение провода, штекера или разъема;
- неправильные настройки соединения на ПК или ТВ;
- сбой в работе видеокарты;
- воздействие вирусов.
Несмотря на довольно широкий круг причин, неполадки может ликвидировать любой человек, даже не обращаясь к помощи специалистов. Но предварительно рекомендуется изучить инструкцию, в которой рассматриваются все факторы возникновения проблемы.
Решение проблемы
Исправление ошибки осуществляется путем проверки всех причин, которые потенциально могли повлиять на возникновение проблемы. Поскольку частота проявления тех или иных факторов бывает разной, сначала рекомендуется рассмотреть наиболее частые из них. Так вы сэкономите время в процессе устранения неполадок.
Важно. Первым делом проверьте состояние HDMI-кабеля и всех портов, участвующих в подключении. Только после этого есть смысл приступать к исправлению программных ошибок, связанных с настройкой соединения ТВ и ПК.
Настройка компьютера или телевизора
Отбросим в сторону возможные неполадки видеокарты и потенциальное воздействие вирусов, чтобы сосредоточиться на настройке оборудования. Как показывает практика, пользователи нередко допускают ошибки на этом этапе, в связи с чем телевизор не подключается к ПК. Вернее, на экране ТВ не высвечивается интерфейс компьютера.
Правильность настроек мы будем проверять как на ПК, так и на ТВ. Подключив компьютер к телевизору, сделайте следующее:
- Нажмите на кнопку «Source» пульта дистанционного управления ТВ. Если найти клавишу не удается, откройте настройки подключения телевизора.
- Выберите задействованный HDMI-разъем.
- Нажмите на кнопку «ОК» для подтверждения выбора.
Итак, в случае с телевизором главной настройкой является правильный выбор порта. Если на экране продолжает высвечиваться «Нет сигнала» или какое-либо другое сообщение об ошибке, есть смысл проанализировать настройки ПК:
- Кликните ПКМ по свободной области рабочего стола.
- Перейдите в «Параметры экрана».
- Кликните ЛКМ по надписи «Обнаружить» («Найти»).
- В открывшемся «Менеджере дисплеев» нужно убедиться, что компьютер обнаружил телевизор.
- Далее выберите интересующий тип отображения второго экрана и нажмите на кнопку «Применить».
Как правило, пользователями выбирается тип отображения «Дублировать», в рамках которого изображение с экрана монитора копируется на ТВ. Но при необходимости вы можете остановиться на любом другом режиме.
Чистка от вредоносных программ
Если надпись «Нет сигнала» сохраняется, хотя кабель исправен, и настройки выставлены верно, следует перейти к рассмотрению следующей причины возникновения проблемы. В частности, существует вероятность того, что ошибка появляется из-за воздействия вирусов.
Установите на компьютер продвинутый антивирус вроде Kaspersky Internet Security или Avast, после чего запустите глубокую проверку компьютера. Если у вас нет возможности использования платного ПО, стоит обратиться к помощи встроенного защитника Windows. Он тоже способен выполнить проверку, выявив, в конечном итоге, вирус и ликвидировав его.
Обновление драйверов
Отсутствие вирусов заставляет задуматься над проверкой оборудования. Не исключено, что неполадки связаны с устаревшими драйверами видеокарты. Их необходимо обновить:
- Щелкните ПКМ по иконке «Пуск».
- Перейдите в «Диспетчер устройств».
- Раскройте вкладку «Видеоадаптеры».
- Кликните ПКМ по названию своего графического адаптера.
- Нажмите на кнопку «Обновить драйверы».
Совет. Если стандартным способом обновить драйверы не получится, попробуйте установить апдейт вручную, скачав дистрибутив с официального сайта производителя видеокарты.
Обратите внимание, что на ноутбуке или десктопном компьютере может быть сразу два видеоадаптера. Обновлять нужно каждый из них. После этого необходимо вновь проверить правильность настроек подключения. Скорее всего, проблема больше не даст о себе знать.
В некоторых случаях, после подключения телевизора к компьютеру или ноутбуку по HDMI кабелю, на телевизоре просто не появляется изображение. Редко, но бывает и такое, что звук по HDMI есть, а изображения на телевизоре нет. Хотя, мне кажется, что чаще всего сталкиваются с обратной проблемой, когда изображение есть, а звука по HDMI нет.
В этой статье, мы постараемся разобраться исключительно с проблемой вывода изображения по HDMI кабелю. Вроде бы там все просто, соединили телевизор с компьютером, выбрали на телевизоре нужный вход, и если нужно, то на компьютере так же выбираем необходимый режим вывода картинки. И по идеи, все уже должно работать. А вместо этого видим надпись «Нет сигнала» на телевизоре.
Прежде чем перейти к каким-то решениям, посмотрите инструкции по соединению телевизора с компьютером по HDMI:
- Очень подробная инструкция по подключению телевизора LG к компьютеру с помощью HDMI кабеля.
- Еще одна статья по соединению телевизора с ноутбуком по HDMI. На примере телевизора Philips и Windows 10.
- Для Windows 11: как подключить телевизор к Windows 11 ноутбуку или компьютеру.
Если вы все делаете по инструкции, но результата нет, и изображение на телевизоре так и не появилось, то сейчас будем разбираться.
По HDMI нет сигнала на телевизоре и отсутствует изображение
Некоторые решения, которые вы найдете ниже, я проверил на собственном опыте. Так же много решений подсказали в комментариях, за что я очень благодарен. Они тоже рабочие и проверены на практике.
1. Проверка подключения
Первым делом нужно проверить подключение кабеля, и запомнить номер HDMI входа на телевизоре, к которому подключен кабель. Проверьте, хорошо ли вставлен кабель в выход на ноутбуке, или стационарном компьютере. Проверьте подключение кабеля на телевизоре, и обязательно посмотрите в какой HDMI вход вы подключили кабель. Они подписаны. Выглядит это вот так:
Я, например, подключил кабель к HDMI входу под номерном 3. Дело в том, что на телевизоре скорее всего несколько входов. И нам в настройках нужно будет выбрать тот, к которому мы подключили кабель.
2. Выбор HDMI в качестве источника сигнала на телевизоре
Проверяем настройки на телевизоре. Выбираем соответствующий HDMI вход в настройках. Не всегда после подключения кабеля на телевизоре сразу появляется изображение с компьютера. Скорее всего, вы увидите надпись «Нет сигнала», или «Кабель не подключен». На пульте дистанционного управления от вашего ТВ должна быть кнопка, которая открывает меню с выбором источника сигнала. На телевизорах Philips, например, эта кнопка подписана как SOURCES. Нажимаем на нее, и из списка выбираем HDMI вход с нужным номером.
На телевизорах LG – кнопка INPUT. Нажимаем на нее и выбираем необходимый источник. На новых телевизорах LG на Web OS, возможно уже как-то иначе сделали. Но схема всегда одна и та же, на любом телевизоре (Samsung, SONY, LG): открываем меню с выбором источника сигнала и выбираем HDMI вход с нужным номером (к которому подключен кабель).
3. Настройки второго экрана (телевизора) в Windows
Проверяем настройки на компьютере. Возможно, на компьютере отключен вывод изображения на второй экран (телевизор, монитор, проектор), поэтому картинка не появляется на телевизоре и нет сигнала. Проверить очень просто.
В Windows 11, Windows 10, Windows 8 и Windows 7 достаточно нажать сочетание клавиш Win+P, и выбрать один из вариантов вывода изображения.
Проверьте разные варианты. Бывает, что в режиме Дублировать или Расширить телевизор по какой-то причине отказывается принимать сигнал и выводить картинку.
4. Определяем причину отсутствия изображения на телевизоре
Если так и не удалось подружить компьютер с телевизором, то хорошо бы выяснить в чем причина: в телевизоре, в компьютере, или в кабеле. Сделать это не сложно. Особенно, если у вас есть еще один ПК, телевизор, монитор с HDMI входом, или еще один кабель.
Попробуйте подключить свой ноутбук, например, к другому телевизору или монитору. Если все заработает, значит проблема в вашем телевизоре (что вряд ли). Тем самым мы исключим проблемы с кабелем. Так же можно просто взять другой ноутбук (даже у соседа одолжить) и подключить его к телевизору на который не выводится изображение. Если все заработает, то значит проблема в вашем ноутбуке (компьютере). Что чаще всего и бывает.
Часто проблема в некачественном или длинном HDMI кабеле. В комментариях можно найти сообщения, что после замены кабеля (на новый или более короткий) телевизор начал выводить изображение.
5. Переустановка видеокарты
Решение очень простое – удаляем видеокарту в диспетчере устройств и перезагружаем компьютер.
- Проверьте, чтобы телевизор был подключен к компьютеру/ноутбуку с помощью HDMI кабеля.
- Откройте Диспетчер устройств. Я обычно запускаю его из меню, которое появляется если нажать на меню Пуск правой кнопкой мыши.
- Откройте вкладку Видеоадаптеры. Там у вас будет одна или две видеокарты. У меня это Intel(R) UHD Graphics (интегрированная графика) и NVIDIA GeForce GTX 1650 Ti (дискретная). Нажмите правой кнопкой мыши на видеоадаптер и выберите Удалить устройство.
- Перезагрузите компьютер.
- Если это не сработало и у вас два видеоадаптера, то повторите эту же процедуру со вторым.
6. Обновление драйвера видеокарты
Еще один совет. Попробуйте обновить драйвер видеокарты с подключенным по HDMI телевизором. Просто скачайте драйвер с сайта производителя ноутбука/видеокарты и установите его. Даже если у вас установлена последняя версия драйвера – переустановите его.
- Заходим на сайт производителя ноутбука или видеокарты.
- Находим свою модель ноутбука/видеокарты и находим страницу с загрузками (обычно раздел Поддержка). Можно так же искать по модели устройства сразу через Google.
- Скачиваем драйвер видеокарты. Если их две, интегрированная и дискретная, значит нужно скачать два драйвера.
- Проверяем, чтобы телевизор в этот момент был подключен, это важно!
- Запускаем установку драйвера.
7. Частота обновления экрана
Обновление: в комментариях Андрей поделился одним интересным решением. После подключения телевизора к ноутбуку, на телевизоре была ошибка «Нет сигнала». Но ноутбук видел два монитора (встроенный и ТВ). Помогла смена частоты для второго экрана (телевизора). Решил добавить это решение в статью, и более подробно показать, как это сделать.
Windows 11
- Нажмите правой кнопкой мыши на пустую область рабочего стола и выберите Параметры экрана.
- Перейдите в раздел Расширенные параметры дисплея.
- В меню нужно выбрать дисплей (телевизор), их там должно быть два. И сменить частоту на 60 Гц.
Или попробовать другие варианты, если после выбора 60 Гц на телевизоре не появилось изображение с компьютера.
Windows 10
Открываем параметры экрана и смотрим, чтобы там было два дисплея.
Прокручиваем страницу с настройками и открываем «Дополнительные параметры дисплея».
Смотрим внимательно. Там будет «Дисплей 1» и «Дисплей 2». Возле одно из них может быть название вашего телевизора. У меня сейчас один дисплей не активен, так как изображение выводится только на второй дисплей. Нажмите на «Свойства видеоадаптера для дисплея…». Вам нужно открыть свойства телевизора.
В новом окне, на вкладке «Монитор» в меню «Частота обновления экрана» ставим 60 Гц. Нажимаем «Применить».
После этого ошибка «Нет сигнала» на телевизоре должна исчезнуть. Появится изображение с компьютера, подключенного по HDMI. У Андрея система почему-то установила для телевизора частоту 25 Гц.
Windows 7
Нажимаем правой кнопкой мыши на пустую область рабочего стола и открываем «Разрешение экрана». В меню «Экран» должен быть выбран телевизор. Напомню, что это способ можно применить только в том случае, когда Windows видит телевизор подключенный по HDMI, но не выводит изображение.
Перейдите в «Дополнительные параметры» и на вкладке «Монитор» выберите частоту 60 Гц. Примените настройки.
Если сработал этот способ – напишите об этом в комментариях.
8. Отключение все устройств от телевизора
Отключите от телевизора все лишнее. Например, AV кабель (тюльпан). Другое устройство, которое может быть так же подключено по HDMI. В комментариях есть информация, что помогло отключение жесткого диска из USB-порта!
9. Отключение функции «Быстрый старт» и «SIMPLINK»
Обновление: если у вас телевизор LG (возможно, это применимо и к другим телевизорам), то отключите в настройках «Быстрый старт» и функцию «SIMPLINK».
Есть отзывы, что это помогло.
10. Отключение HDMI ULTRA HD Deep Colour
Обновление: в комментариях Роман подсказал, что ему помогло отключение функции HDMI ULTRA HD Deep Colour в настройках телевизора LG.
Позже Олег подтвердил, что HDMI ULTRA HD Deep Colour действительно решает проблему с выводом изображения по HDMI на телевизор LG, но эту функцию отключать не желательно, так как это портит изображение и искажает его. И поделился своим решением. Нужно сменить некоторые параметры для второго дисплея (телевизора) в настройках приложения «Панель управления Nvidia», иконка которого обычно отображается в системном трее.
Если у вас графика от AMD, то приложение называется AMD Catalyst Control Center. Там тоже должны быть похожие настройки.
11. Отключение питания телевизора и ноутбука
Это два разных решения, которые можно применять по отдельности. Но они оба рабочие.
- Выключите телевизор из розетки на несколько минут. В комментариях подсказали, что таким способом удалось решить проблему с отсутствием изображения по HDMI (был просто синий экран на телевизоре).
- Полностью обесточить ноутбук не просто, так как практически на всех ноутбуках батареи сейчас несъемные. Но есть проверенный способ: нажмите кнопку питания на ноутбуке и держите ее пока он не выключится. После чего подождите несколько минут и включите его. Желательно, чтобы телевизор в этот момент был включен и подключен HDMI кабелем.
Что делать, если компьютер не выводит изображение по HDMI на телевизор?
Когда мы определили, что проблема в компьютере или ноутбуке.
Изображение у нас выводит видеокарта, к ней мы собственно и подключаемся. Значит, проблема может быть в ней. Да, возможно там что-то сгорело, и т. д. Но как правило, проблема программного характера. Что-то с драйвером видеокарты, или с настройками, вот и не идет изображение по HDMI.
Поэтому, первым делом я советую обновить драйвер видеоадаптера. Это важно! Если у вас ноутбук, то зайдите на официальный сайт производителя, через поиск найдите свою модель, выберите операционную система которая у вас установлена, и скачайте VGA драйвер. Затем, запустите его установку.
Если в вашем ноутбуке установлено два видеоадаптера, то обновите драйвера обеих. Может быть, например, nVidia Graphics Driver и Intel Graphics Driver, как на моем ноутбуке ASUS. Для обновления драйвера графики Intel можете установить Intel Driver & Support Assistant.
А если у вас стационарный компьютер, то скачайте драйвер с сайта производителя видеокарты. Какая видеокарта установлена, можно посмотреть в диспетчере устройств, или в характеристиках системного блока.
Если вы как то по-другому смогли решить проблему с выводом изображения на телевизор с помощью HDMI кабеля, то поделитесь советом в комментариях. Буду благодарен.
На чтение 4 мин. Просмотров 28.4k. Опубликовано
Многие пользователи, как правило, подключают телевизор к своему ПК, и хотя обычно это работает, многие сообщают, что Windows 10 не распознает их телевизор. Это может быть досадной проблемой, но в сегодняшней статье мы покажем вам, как это исправить раз и навсегда.
Смотрите также: где купить прокси для Авито – рейтинг поставщиков.
Содержание
- Что делать, если Windows 10 HDMI на ТВ не работает?
- 1. Сбросить вывод на дисплей
- 2. Устранение неполадок оборудования и устройств
- 3. Обновите драйвер дисплея через диспетчер устройств
- 4. Установите драйверы в режиме совместимости
Что делать, если Windows 10 HDMI на ТВ не работает?
- Сбросить настройки отображения
- Устранение неполадок оборудования и устройств
- Обновить драйвер дисплея через диспетчер устройств
- Установка драйверов в режиме совместимости
Обычно компьютеры подключаются к телевизорам Smart TV с помощью кабеля HDMI. И в случае возникновения этой проблемы возможно, что кабель поврежден. Следовательно, рекомендуется проверить кабель, чтобы убедиться, что он в хорошем состоянии. Если это так, то вы можете попробовать некоторые из исправлений, приведенных в этом руководстве.
1. Сбросить вывод на дисплей
Если вывод изображения на вашем компьютере не настроен надлежащим образом, ваш компьютер не сможет обнаружить/распознать телевизор, к которому он подключен.
Чтобы сбросить вывод на дисплей, выполните следующие действия:
- Подключите компьютер к телевизору с помощью кабеля HDMI.
- В окне рабочего стола вашего ПК нажмите правой кнопкой мыши и выберите Персонализация в списке параметров.
- Выберите Показать . Это должно показать вам подключенный телевизор (как второй монитор). Если вы не можете обнаружить телевизор, продолжайте.
- Нажмите клавиши Windows Key + P .
- В следующем окне выберите Дублировать или Расширить .
После этой процедуры ваш ПК должен теперь распознать совместимый Smart TV, который подключен к нему.
- ЧИТАЙТЕ ТАКЖЕ . Не удается найти веб-камеру в диспетчере устройств? Используйте это быстрое решение
2. Устранение неполадок оборудования и устройств
Запустите это средство устранения неполадок, чтобы проверить, все ли необходимое оборудование в хорошем состоянии. Чтобы запустить это средство устранения неполадок в Windows 10, следуйте пошаговой инструкции ниже:
- Нажмите на кнопку Пуск .
- Введите устранение неполадок в поле поиска и выберите Устранение неполадок .
- В открывшемся окне найдите и выберите Показать все (в верхнем левом углу экрана).
- Найдите и выберите Оборудование и устройства .
- Завершите процесс, следуя командам на экране.
- Выйти из программы.
После запуска этого средства устранения неполадок снова подключите телевизор и проверьте, может ли ваш ПК теперь обнаружить телевизор.
Если проблема не устранена, вы можете попробовать следующее решение.
3. Обновите драйвер дисплея через диспетчер устройств
В случае, если предыдущие решения не могли решить проблему, и ваш ПК с Windows 10 по-прежнему не может распознать телевизор, вам, возможно, придется обновить драйвер дисплея вручную через диспетчер устройств вашего ПК.
Чтобы вручную обновить драйвер дисплея через диспетчер устройств, вы можете выполнить следующие действия:
- Нажмите Windows Key + X , чтобы открыть меню Win + X.
- Выберите Диспетчер устройств и найдите Адаптеры дисплея .
- Разверните Адаптер дисплея , чтобы отобразить основные параметры.
- Найдите и щелкните правой кнопкой мыши на видео драйвер.
- Нажмите Обновить драйвер .
- Подождите, пока обновление завершится.
- Перезапустить компьютер.
В случае, если ошибка связана с драйвером дисплея, его обновление исправит ошибку, и теперь ваш ПК сможет обнаружить подключенный телевизор.
При желании вы также можете автоматически обновить драйверы с помощью стороннего инструмента, такого как TweakBit Driver Updater . Это приложение будет сканировать вашу систему и автоматически обновлять все устаревшие драйверы.
Кроме того, вы можете автоматически обновить все ваши драйверы всего за пару кликов, используя сторонние инструменты, такие как TweakBit Driver Updater .
– Загрузите средство обновления драйверов Tweakbit
- ЧИТАЙТЕ ТАКЖЕ : как исправить video_tdr_failure (nvlddmkm.sys) в Windows 10
4. Установите драйверы в режиме совместимости
Если предыдущее решение не помогло вам и вы не смогли установить драйверы, вы можете попробовать установить их в режиме совместимости. Для этого выполните следующие действия:
- Перейдите на официальный сайт загрузки производителя вашего ПК и загрузите драйвер оттуда.
- Найдите установочный файл драйвера и щелкните его правой кнопкой мыши. Нажмите Свойства .
- Найдите и нажмите вкладку Совместимость . Найдите флажок Запустить эту программу в режиме совместимости для и установите его.
- В раскрывающемся меню выберите Windows 8/8.1 .
- Следуйте инструкциям на экране для завершения установки.
- Перезапустить компьютер.
Эта процедура при правильном выполнении должна исправить ошибку.
Если проблема не устранена, вы можете запустить Средство устранения неполадок Центра обновления Windows и проверить, может ли оно решить проблему.
Вот некоторые потенциальные решения, которые вы можете попробовать, если Windows 10 не сможет распознать или обнаружить ваш телевизор. Однако следует отметить, что в случае физического повреждения кабеля HDMI эти решения практически бесполезны. В таких случаях вам, возможно, придется заменить кабель.

Содержание
- Причины
- Диагностика
- Настройка компьютера
- Чистка от вредоносных программ
- Рекомендации
Существует несколько способов соединения компьютера либо ноутбука с телевизором, одним из них стало использование кабеля HDMI. Однако иногда бывает так, что вы установили технику, подготовили необходимые для вывода устройства, но тем не менее телевизор не хочет показывать картинку с экрана. В нашем обзоре мы подробнее остановимся на тех проблемах, которые возникают при подключении провода к компьютеру и предложим рекомендации для устранения неисправности.

Причины
Когда компьютер/ноутбук не видит ТВ, то экран монитора пишет «Нет сигнала». Так бывает, когда HDMI не работает. К числу самых распространенных причин относят:
- неправильное подключение техники;
- механическое повреждение самого кабеля HDMI;
- неисправность интерфейса на персональном компьютере, ТВ или лэптопе;
- поломка видеокарты либо перебои с драйверами видеокарты;
- некорректно выставленные настройки монитора;
- неправильно выставлены настройки на ТВ;
- поломка GPU-процессора на ноутбуке либо компьютере


О том, как установить причину неисправности, мы разберёмся в следующих разделах нашей статьи.
Диагностика
Для того чтобы установить причину, по которой телевизор не работает через кабель HDMI, необходимо произвести его диагностику. Она включает в себя несколько простых этапов:
- оценка корректности схемы подключения телевизора к ПК, а также внешний осмотр проводов на предмет их повреждений;
- проверка точности выставленных настроек TV и персонального компьютера;
- проведение диагностики установленной ОС компьютера на вирусы и вредоносное программное обеспечение;
- проверка актуальности драйверов встроенной видеокарты.

Эти ошибки приводят к тому, что телевизионное оборудование не может увидеть подключенное через HDMI-устройство. В этом случае разрешить проблему по диагностике помогут простые шаги.

Проверка на технические неполадки
В некоторых моделях телевизионной техники не встроена функция автоматического определения источника подачи сигнала, особенно в тех случаях, когда изначально была настроена синхронизация телевизора с остальными устройствами. Чтобы исправить ситуацию, нужно взять пульт ДУ, а затем открыть перечень всех возможных источников сигнала: из предложенного списка ручным способом выбрать опцию HDMI.

Если это не помогло, перейдите в настройки ТВ для того, чтобы выбрать необходимый разъем. Как правило, современные телевизоры оборудованы парой выходов HDMI, числовой код разъёма вы можете увидеть непосредственно под ним. На панели в настройках следует указать именно тот, куда вставляется кабель. Переключение между этими портами возможно при помощи особых кнопок либо посредством цифр 8 и 2.
Для того чтобы все настройки вступили в силу, на пульте ДУ надо нажать клавишу Enter либо Ok. Если такие кнопки отсутствуют, то нужно просто пройтись по меню чуть ниже и выбрать опцию «Применить» (в англоязычной версии она пишется как Apply).

Одной из самых распространенных причин, по которой ТВ перестает видеть лэптоп или персональный компьютер, является поломка видеокарты. В этом случае на экране видна фраза «Нет сигнала». Для того чтобы справиться с такой неполадкой, следует выполнить обновление драйверов. Они могут находиться на установочном диске либо, если его под рукой нет, их можно скачать с официального сайта изготовителя GPU-процессора.

Для начала необходимо изучить заданные технические особенности видеокарты. Дело в том, что отнюдь не все встроенные в компьютер графические модули поддерживают возможность выведения картинки сразу на два и более монитора. Эта информация обычно указывается в документации, которая есть в наборе с видеокартой. В отсутствии этого руководства можно использовать специализированное программное обеспечение.

Практически все разъёмы могут быть подвержены механическим повреждениям, а также короткому замыканию, в результате чего возникает перегорание контактов. Именно поэтому неаккуратность при использовании техники, а также любой резкий скачок напряжения могут вывести оборудование из строя, и тогда компьютер не будет видеть ТВ.
Квалифицированные специалисты настоятельно рекомендуют подключать кабель HDMI лишь при условии, когда вся техника полностью обесточена.
По мере эксплуатации контактная площадка выхода кабеля на компьютере часто окисляется – это тоже может стать причиной, по которой устройство не может определить подключение. В такой ситуации лучше всего обратиться в сервисный центр. Опытные мастера перепаяют все поврежденные контакты и тем самым восстановят полную функциональность оборудования.
Осмотр кабеля на наличие дефектов
Очень важно при определении причин, по которым телевизор не видит изображения, исключить вероятность повреждения непосредственно кабеля, так как поврежденный провод не передает сигнал. Для проверки провод следует подключить к какому-либо другому устройству и посмотреть, выводится ли изображение. Таким образом возможно либо сразу установить источник проблемы, либо заметно сузить зону диагностики неисправности. Если провод не будет работать и с другой техникой — вывод очевиден: следует заменить его на новый, функциональный.
Если же всё хорошо работает, то дальше нужно удостовериться в том, что источник сигнала на TV подобран корректно.

На пульте ДУ телевизора отыщите кнопку выбора способа внешнего входа. Обычно встречаются три варианта: HDMI, Source и input. Зайдите в предлагаемые меню, выберите тот вход, в котором вы подключали кабель питания, и подтвердите свое действие.

Настройка компьютера
Если никаких перебоев с поступлением сигнала нет, то следует выполнить диагностику настройки ПК либо ноутбука. Довольно часто они не замечают телевизора вследствие некорректных параметров, установленных в системе. Специализированных знаний для починки вам не надо, достаточно просто придерживаться самых элементарных инструкций. Мышкой наведите на свободный участок на экране, после чего кликните правой кнопкой. В появившемся окне следует выбрать вкладку «Разрешение экрана», в некоторых моделях компьютера она носит название «Графические характеристики».

Подберите оптимальный способ визуального отображения картинки на экране телевизора. Постарайтесь установить то разрешение, которое указано в руководстве по эксплуатации к модели. Панель настроек на ноутбуке включить проще: нужно просто зажать кнопки Fn+F4 и удерживать их до тех пор, пока подходящее для вас разрешения не определится само по себе. Если это не помогло, то придется обратиться к настройкам операционной системы на компьютере.

Windows 8
Чтобы настроить Windows 8, следует выполнить ряд следующих шагов:
- зайдите в меню «Пуск»;
- выберите функцию «Панель управления»;
- перейдите на вкладку «Оформление и персонализация»;
- найдите пункт «Экран» и выберите опцию «Разрешение»;
- в открывшемся окне смените дисплей ПК на опцию «Несколько мониторов» либо «Дублировать эти экраны»;
- сохраните все произведенные изменения.

Windows 7
В ОС Windows 7, кроме основного способа подключения через управленческую панель, присутствует ещё специальная программа, которая обычно есть в системе.
- Наберите в строке поиска «Подключение к проектору», или зайдите в программу самостоятельно через меню «Пуск».
- После того как программа откроется, выберите пункт «Дублировать».
- Обязательно сохраните все сделанные изменения и закройте программу. Если это решит вашу проблему, то в нижней части рабочего стола монитора компьютера появится значок настройки, указывающий на подключение нужного монитора.

Windows 10
Для того чтобы настроить вывод видеоряда с компьютера на телевизор в Windows 10, надо выполнить следующие действия:
- зайдите в «Пуск» и щелкните на значок параметров – обычно он имеет форму шестерёнок;
- войдите в опцию «Системы», после чего перейдите на вкладку «Дисплей»;
- в открывающемся окошке отображаются доступные для подключения дисплеи внешних мониторов;
- все изменения необходимо сохранить.

Windows XP
Как известно, поддержка этой операционной системы уже давно прекращена, тем не менее многие современные ТВ подключить к ней всё ещё возможно. Для этого следует выполнить простые шаги:
- правой кнопкой мышки нажмите на любое свободное место рабочего стола, после чего выберите опцию «Свойства» во выплывающем контекстном меню;
- откройте пункт «Свойства экрана», в нём нас будет интересовать вкладка «Параметры»;
- в «Параметрах» следует выбрать вкладку «Дисплей», после чего указать TV в качестве основного монитора.

Чистка от вредоносных программ
Случается так, что видеосигнал от ноутбука к ТВ пропадает из-за того, что в технике появились вирусы или другие вредоносные программы. По счастью, такая проблема возникает нечасто, тем не менее исключать подобную поломку полностью нельзя. Для того чтобы повысить степень защищённости компьютера либо ноутбука, следует обязательно скачать любой антивирус, причем приобретать лицензию совсем необязательно — первое время, как правило, около месяца, пользователям предоставляется бесплатная тестовая версия.

Последовательность действий выглядит следующим образом:
- активируйте любой понравившийся вам антивирус, после чего запустите опцию сканирования, щелкнув по соответствующему пункту в открывшемся окошке;
- укажите способ «Полная проверка», после этого нажмите на опцию «Запустить проверку».
Как правило, комплексная проверка ОС на наличие вредоносного программного обеспечения продолжается примерно пару-тройку часов. Если антивирус найдет в ней какие-либо вирусные приложения и зараженные файлы, он обязательно укажет об этом в своем отчете о выполнении сканирования и предложит их удалить.


Рекомендации
Нужно отметить, что сложности в ходе настройки корректного соединения ПК и телевизора через провод HDMI обычно возникают нечасто. И даже если проблемы и появляются, то обычно решить их чаще всего можно своими силами. Единственным исключением считается проблема неисправности портов, поскольку изменить интерфейс HDMI либо качественно перепаять всю контактную площадку без использования профессиональных инструментов вряд ли получится. Для профилактики поломок можно следовать простым советам.

Не стоит использовать кабель для другого разъема, например, DVI. Лучше сразу приобрести HDMI-кабель, который функционирует в режиме HDMI-HDMI, иначе телевизор либо монитор может попросту не воспринимать кабель, который предполагает возможность подключения одновременно к нескольким портам.

Время от времени обязательно проводите проверку состояния портов на ТВ-трансляторе и персональном компьютере. Вашего внимания заслуживают ряд дефектов.
- Поломанные либо проржавевшие контакты. Если такие будут найдены, то вам придется полностью менять порт, поскольку контакты являются его важнейшей составляющей.

- Наличие пыли и грязи внутри, поскольку они могут во многом искажать поступающие сигналы. Это вызывает дискомфорт при воспроизведении аудио- и видеоконтента: например, звук получается слишком тихим или отсутствует вовсе, может быть искажено изображение, либо имеет место его зависание.

- Проверьте, насколько качественно и надежно закреплен порт. Если вы заметили, что при любом физическом воздействии он начинает шататься, то его придётся зафиксировать. Сделать это можно самостоятельно при наличии соответствующих навыков, а можно обратиться к услугам мастеров специализированных сервисных центров.

Проверяйте провод на наличие физических повреждений.
Если в некоторых местах нарушается его изоляция, имеются зажимы, переломы, глубокие порезы или оголения участков, то такой кабель если даже и будет воспроизводить изображение, то, скорее всего, с дефектами.


Более того, такая техника может быть опасна для здоровья и имущества, поскольку всегда сохраняется риск получить удар током. А также нельзя исключать вероятность короткого замыкания, которое нередко приводит к пожарам.

В следующем видео представлена инструкция по подключению компьютера к телевизору через кабель HDMI.
Everything you need to successfully connect your TV to PC
by Ivan Jenic
Passionate about all elements related to Windows and combined with his innate curiosity, Ivan has delved deep into understanding this operating system, with a specialization in drivers and… read more
Updated on
Reviewed by
Alex Serban
After moving away from the corporate work-style, Alex has found rewards in a lifestyle of constant analysis, team coordination and pestering his colleagues. Holding an MCSA Windows Server… read more
- Many Windows 10 users encountered that their laptops won’t connect to the TV via HDMI.
- The problem may be with the HDMI cable itself; ensure it’s not damaged.
- You can also fix this issue by updating your display driver to the latest version.
Users tend to connect a TV to their PC, and while this usually works, many have reported that their Windows 10 laptop won’t connect to the TV via HDMI.
This is usually a hardware issue but could also be due to some problems with your software too. This guide will show you the easy ways to fix this effectively.
Why won’t my TV detect my laptop HDMI?
Several reasons your Windows 10 laptop cannot connect to the TV via HDMI. Below are some of them:
- Outdated display driver: Outdated display driver could be why your HDMI works on the monitor but not with a TV. The quick way around this is to update your driver with one of the best driver updaters.
- Wrong display output setting: You need to extend or duplicate your display to use your TV to Windows 10 via HDMI. You need to change the settings to fix this.
- Hardware issues: Sometimes, you might get no HDMI signal on TV because the cable or ports are faulty. Sometimes, it might also be down to glitches with your PC. You need to check all the components and run the Hardware and Devices troubleshooter to ensure everything works well.
What can I do if Windows 10 laptop won’t connect to the TV via HDMI?
Before proceeding to the detailed fixes in this section, perform the following prerequisite checks:
- Connect the TV to another PC
- Clean the ports
- Try another HDMI cable
If the following checks did not fix the issue, you could now proceed to the solutions below:
1. Reset display output
- Connect your PC to your TV using an HDMI cable.
- On your PC’s desktop window, right-click and select Display settings.
- Select Display. This should show you the connected TV (as a second monitor).
- If you can’t detect the TV, proceed.
- Press the Windows key + P and select Duplicate or Extend.
If the display output on your computer is not appropriately set, your laptop won’t connect to TV HDMI on Windows 10. The steps above should help you rectify this.
How we test, review and rate?
We have worked for the past 6 months on building a new review system on how we produce content. Using it, we have subsequently redone most of our articles to provide actual hands-on expertise on the guides we made.
For more details you can read how we test, review, and rate at WindowsReport.
2. Update the display driver
- Press the Windows key + X and select Device Manager.
- Expand the Display adapters option and right-click on the device there.
- Click on Update driver.
- Choose the Search automatically for drivers option and install any available update.
If the Windows 10 Laptop to TV connection via HDMI shows no signal, it might be due to your display driver. Updating it would fix the error, and your PC can detect the connected TV.
Alternatively, you can update all your drivers automatically with just a couple of clicks using third-party tools.
We strongly recommend the Outbyte Driver Updater tool to update your drivers to avoid damage to your PC by manually downloading the wrong driver versions.
To keep your PC, including hardware components, safe and efficient, the latest drivers should permanently be installed, like a display driver.
This great tool was developed, so you do not have to manually download and install your drivers.
⇒ Get Outbyte Driver Updater
3. Run the Hardware and Devices troubleshooter
- Press the Windows key, type cmd, and choose Run as administrator under Command Prompt.
- Type the following command and hit Enter:
msdt.exe -id DeviceDiagnostic - Once the troubleshooter displays, follow the on-screen instructions to complete the process.
If your laptop is not connecting to the TV via HDMI on Windows 10, you might need to run the Hardware and Devices troubleshooter to diagnose the possible causes of the issue.
The good thing about this troubleshooter is that it will recommend the fixes you need to apply.
- Fix: Background Apps are Grayed Out on Windows 10
- Security Settings Blocked Self-signed Application [Fix]
- Disk at 99% in Windows 10? You Can Fix It in 8 Steps
- Internet Explorer Not Opening? 7 Ways to Quickly Fix it
- WordPad Not Opening? 4 Ways to Fix it
4. Install drivers in compatibility mode
- Navigate to the official download site of your PC manufacturer, and download the driver from there.
- Right-click on the driver installation file and select Properties.
- Locate and click the Compatibility tab and check the Run this program in compatibility mode for box.
- Now, choose Windows 8 from the dropdown menu.
- Click Apply, followed by OK to complete the installation.
- Finally, run the installer and follow the on-screen instructions to complete the installation.
If you have tried all the fixes above and none of them are fixed, the Windows 10 laptop won’t connect to the TV via HDMI issue; you might need to run the display driver in compatibility mode with an older version of the OS.
This has proved effective for many users, and you should try it too.
We have come to the end of this detailed guide. If you still can’t fix the laptop that won’t connect to the TV via HDMI on Windows 10 issue after applying these fixes, you might need to consider seeing an expert to check your hardware.
If you want to know how to fit the laptop screen on TV over HDMI, check our guide for the following steps.
Feel free to let us know the solutions that helped you fix this issue in the comments below.

















 Или попробовать другие варианты, если после выбора 60 Гц на телевизоре не появилось изображение с компьютера.
Или попробовать другие варианты, если после выбора 60 Гц на телевизоре не появилось изображение с компьютера.