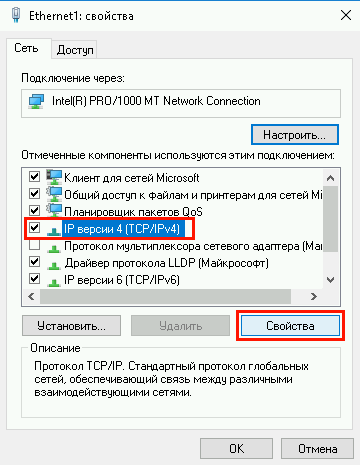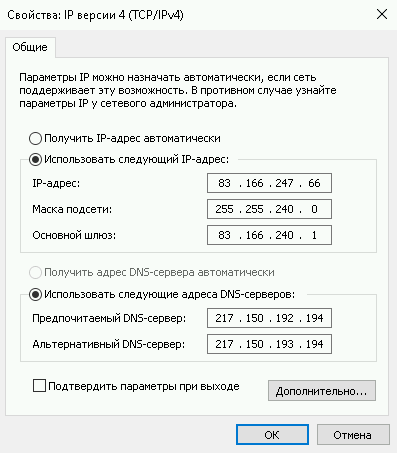- Remove From My Forums
-
Вопрос
-
Hello, I recently installed Server 2016 TP and after booting in for the first time, I have no Internet. I tried troubleshooting and it said there’s a problem with my Network Adapter. I tried restarting my Router (I’m connected using an Ethernet Connection)
but it still doesn’t work. Device Manager shows the Network Adapter is fine, but I can’t really update the Driver without Internet. I’m attaching a picture of the Network Connections Troubleshooting Page. I’m sending this from the same PC on the Windows 10
Partition and the Internet works fine. Please respond with how to connect to the Internet. Thanks
Ответы
-
I had this same, and what fixed it for me was to remove the device in Device Manager and then do a «Scan for hardware changed».
-
Помечено в качестве ответа
15 мая 2015 г. 21:05
-
Помечено в качестве ответа
-
I did the Uninstall and Scan for changes in the Device Manager and it resolved my issue.
-
Помечено в качестве ответа
StevenGravesMicrosoft employee
4 июня 2015 г. 14:10
-
Помечено в качестве ответа
Windows Server 2016 является одной из самых популярных операционных систем для серверов, однако иногда пользователи могут столкнуться с проблемой отсутствия сетевого подключения. Это может быть вызвано различными причинами, такими как неправильные настройки сети, отсутствие драйверов или проблемы с аппаратной частью. В этой статье мы рассмотрим несколько способов, которые помогут вам исправить проблему с отсутствием сетевого подключения в Windows Server 2016.
Прежде всего, важно проверить физическое подключение сетевого кабеля. Убедитесь, что кабель правильно вставлен в порт на сервере и устройстве сети. Попробуйте подключить другой кабель или переподключить существующий кабель, чтобы исключить возможность его повреждения или неисправности.
Далее, проверьте настройки сети на сервере. Зайдите в «Панель управления» и выберите «Сеть и интернет» -> «Центр управления сетями и общим доступом». Здесь вы можете проверить наличие и правильность сетевых адаптеров, а также настроить их параметры. Убедитесь, что сетевой адаптер активен и имеет правильные IP-адреса и DNS-серверы.
Если настройки сети выглядят правильными, но сетевое подключение все равно отсутствует, возможно, проблема связана с драйверами. Попробуйте обновить драйверы для сетевого адаптера. Для этого зайдите в «Диспетчер устройств», найдите сетевой адаптер и щелкните правой кнопкой мыши на нем. Выберите «Обновить драйвер» и следуйте инструкциям на экране. В случае отсутствия драйверов, загрузите и установите их с сайта производителя сетевой карты.
Если все вышеперечисленные методы не сработали, проблема может быть связана с аппаратной частью. В этом случае, рекомендуется обратиться к специалистам или поддержке производителя сервера для дальнейшей диагностики и устранения неисправностей.
В итоге, проблемы с отсутствием сетевого подключения в Windows Server 2016 могут быть вызваны различными факторами. Важно провести все необходимые проверки и действия для их идентификации и устранения. Надеемся, что эти рекомендации вам помогут вернуть сетевое подключение на вашем сервере!
Содержание
- Проверка аппаратной части
- Проверка наличия драйверов сетевой карты
- Перезагрузка сетевой службы
- Проверка соединения сетевым кабелем
- Переустановка драйвера сетевой карты
- Проверка на наличие конфликтующих программ
- Установка обновлений системы
- Восстановление системы из резервной копии
Проверка аппаратной части
Прежде чем приступить к диагностике проблемы с отсутствием сетевого подключения, следует проверить аппаратную часть сервера:
1. Убедитесь, что сетевой кабель правильно подключен к сетевой карты компьютера и активно работает. Попробуйте использовать другой кабель или подключить сервер к другому сетевому порту, чтобы исключить возможные проблемы с кабелем или портом.
2. Проверьте наличие светодиодных индикаторов на сетевой карте. Обычно, они указывают на состояние подключения и передачи данных. Если индикаторы не горят, это может быть признаком неисправности сетевой карты или проблемы с питанием.
3. Проверьте статус сетевого адаптера в диспетчере устройств. Чтобы открыть диспетчер устройств, щелкните правой кнопкой мыши на значок «Пуск» и выберите «Устройства и принтеры». Затем найдите категорию «Сетевые адаптеры» и проверьте, есть ли какие-либо ошибки или предупреждения для сетевой карты.
4. Возможно, возникла проблема с драйверами сетевой карты. Попробуйте обновить драйвера, перейдя на официальный сайт производителя сетевой карты и загрузив последнюю версию драйвера для вашей модели.
5. Если после выполнения всех вышеперечисленных действий проблема с сетевым подключением не устраняется, возможно, проблема кроется в аппаратной части сервера. Лучше всего обратиться к специалисту или сервисному центру для диагностики и ремонта.
Проверка наличия драйверов сетевой карты
Если у вас возникла проблема с отсутствием сетевого подключения на сервере Windows Server 2016, одной из причин может быть отсутствие драйверов сетевой карты. Драйверы сетевой карты необходимы для правильной работы сетевого подключения.
Для проверки наличия драйверов сетевой карты выполните следующие шаги:
| Шаг | Действие |
|---|---|
| 1 | Откройте «Диспетчер устройств». |
| 2 | Разверните раздел «Сетевые адаптеры». |
| 3 | Перечисленные в разделе сетевые адаптеры представляют собой установленные на компьютере сетевые карты. Если устройство с названием вашей сетевой карты отсутствует или имеет значок с восклицательным знаком, то скорее всего у вас проблемы с драйверами. В этом случае необходимо установить или обновить драйверы сетевой карты. |
Если у вас нет драйверов сетевой карты или вы сомневаетесь в их актуальности, вы можете загрузить драйверы с сайта производителя вашей сетевой карты. Откройте сайт производителя, найдите раздел поддержки или загрузки драйверов, укажите модель вашей сетевой карты и скачайте нужные драйвера в соответствии с операционной системой Windows Server 2016. После загрузки драйверов выполните установку согласно инструкциям производителя.
Перезагрузка сетевой службы
Для этого выполните следующие действия:
- Нажмите комбинацию клавиш Win + R, чтобы открыть окно «Запустить».
- Введите команду services.msc и нажмите клавишу Enter, чтобы открыть окно «Службы».
- Найдите службу сетевого подключения в списке служб. Обычно она называется «Служба автоматического настройки сети» или «Служба конфигурации сети».
- Щелкните правой кнопкой мыши на службе и выберите пункт меню «Перезапуск».
После выполнения этих действий служба сетевого подключения будет перезагружена, что может помочь исправить проблему с отсутствием сетевого подключения в Windows Server 2016. Если проблема не решена, можно попробовать другие методы, такие как проверка сетевых настроек или обновление драйверов сетевых адаптеров.
Примечание: перед внесением каких-либо изменений в системные службы, рекомендуется создать точку восстановления или сделать резервную копию данных, чтобы в случае непредвиденных проблем можно было вернуть систему к предыдущему состоянию.
Проверка соединения сетевым кабелем
Перед тем как приступить к дальнейшим действиям для исправления проблемы отсутствия сетевого подключения, убедитесь, что ваш сервер правильно подключен к сети с помощью сетевого кабеля.
Вот несколько шагов, которые вы можете выполнить для проверки соединения сетевым кабелем:
- Убедитесь, что сетевой кабель правильно подключен к сетевому порту вашего сервера и к сетевому коммутатору или роутеру.
- Проверьте, не поврежден ли сетевой кабель. Убедитесь, что разъемы не сломаны и контакты находятся в хорошем состоянии.
- Если у вас есть возможность, попробуйте заменить сетевой кабель, чтобы исключить возможность его поломки.
После выполнения этих шагов проверьте, установлено ли соединение сетевым кабелем. Если проблема остается, возможно, причина в другом компоненте или настройке сервера.
Продолжайте чтение следующих разделов статьи, чтобы получить дополнительные рекомендации по устранению проблемы отсутствия сетевого подключения в Windows Server 2016.
Переустановка драйвера сетевой карты
Если у вас возникли проблемы с подключением к сети в Windows Server 2016, одним из решений может быть переустановка драйвера сетевой карты.
Вот как это можно сделать:
- Откройте «Диспетчер устройств», для этого нажмите правой кнопкой мыши на кнопке «Пуск» и выберите «Диспетчер устройств».
- Перейдите к разделу «Сетевые адаптеры» и найдите свою сетевую карту.
- Щелкните правой кнопкой мыши на сетевой карте и выберите «Удалить устройство». Подтвердите действие, если появится запрос.
- Перезагрузите компьютер, чтобы операционная система сама обнаружила и установила драйверы для сетевой карты.
- Если операционная система не может самостоятельно найти драйвера, то вам придется скачать и установить их вручную. Посетите веб-сайт производителя вашей сетевой карты для загрузки последней версии драйвера.
- Установите скачанный драйвер, следуя инструкциям на экране.
- После установки драйвера перезагрузите компьютер и проверьте, успешно ли произошла переустановка драйвера сетевой карты.
Если проблема с подключением к сети остается нерешенной, вам может потребоваться обратиться за помощью к специалисту или связаться с технической поддержкой производителя компьютера или сетевой карты.
Проверка на наличие конфликтующих программ
Шаг 1: Перейдите в «Панель управления» и откройте «Программы и компоненты».
Шаг 2: Пролистайте список программ и убедитесь, что нет установленных приложений, которые могут конфликтовать с сетевыми настройками.
Шаг 3: Если вы обнаружите конфликтующую программу, щелкните правой кнопкой мыши на ней и выберите «Удалить».
Шаг 4: После удаления программы перезагрузите сервер и проверьте, работает ли сетевое подключение.
Примечание: Если вы не уверены, какая программа может вызывать конфликт, рекомендуется обратиться в службу поддержки для дополнительной помощи.
Установка обновлений системы
Для исправления проблемы с отсутствием сетевого подключения в Windows Server 2016, необходимо установить обновления системы. Обновления вносят изменения в работу операционной системы, включая исправление ошибок, улучшение производительности и обновление драйверов сетевых устройств.
Чтобы установить обновления, выполните следующие шаги:
- Откройте меню «Пуск» и выберите «Настройки».
- В окне «Настройки» выберите «Обновление и безопасность».
- В левой панели выберите «Windows Update».
- Нажмите кнопку «Проверить наличие обновлений».
- Подождите, пока система проверит наличие доступных обновлений.
- Если обновления доступны, нажмите кнопку «Установить».
- Дождитесь завершения установки обновлений.
- Перезагрузите компьютер, если система запросит это сделать.
После перезагрузки компьютера проверьте, исправилась ли проблема с отсутствием сетевого подключения. Если проблема не решена, можно попробовать установить дополнительные драйверы или обратиться к службе технической поддержки.
Восстановление системы из резервной копии
Для восстановления системы из резервной копии в Windows Server 2016 необходимо выполнить следующие шаги:
- Перезагрузите сервер и нажмите клавишу F8 перед загрузкой операционной системы, чтобы войти в режим восстановления системы.
- Выберите опцию «Восстановление системы из резервной копии» и нажмите клавишу Enter.
- В открывшемся окне выберите резервную копию системы, в которую вы хотите восстановиться, и нажмите кнопку «Далее».
- Следуйте инструкциям мастера восстановления системы, чтобы завершить процесс восстановления.
После завершения процесса восстановления системы из резервной копии, сервер должен перезагрузиться и вернуться к предыдущему рабочему состоянию. Проверьте, восстановилось ли сетевое подключение, и убедитесь, что проблема с отсутствием сетевого подключения была устранена.
Важно: Перед началом процесса восстановления системы из резервной копии рекомендуется создать резервную копию всех важных данных, так как процесс восстановления может привести к потере данных.
- Remove From My Forums
-
Question
-
Hello, I recently installed Server 2016 TP and after booting in for the first time, I have no Internet. I tried troubleshooting and it said there’s a problem with my Network Adapter. I tried restarting my Router (I’m connected using an Ethernet Connection)
but it still doesn’t work. Device Manager shows the Network Adapter is fine, but I can’t really update the Driver without Internet. I’m attaching a picture of the Network Connections Troubleshooting Page. I’m sending this from the same PC on the Windows 10
Partition and the Internet works fine. Please respond with how to connect to the Internet. Thanks
Answers
-
I had this same, and what fixed it for me was to remove the device in Device Manager and then do a «Scan for hardware changed».
-
Marked as answer by
Friday, May 15, 2015 9:05 PM
-
Marked as answer by
-
I did the Uninstall and Scan for changes in the Device Manager and it resolved my issue.
-
Marked as answer by
StevenGravesMicrosoft employee
Thursday, June 4, 2015 2:10 PM
-
Marked as answer by
На сервере с Windows Server 2016 имеется несколько виртуальных машин работающих через Hyper-V.
Они имеют по 2 виртуальных адаптера. Один для интернета, а второй для локальной сети.
На вновь создаваемых виртуальных машинах подобным образом прописываю настройки сетевой карты в ручную. Но ПК не может подключиться к интернету, имя в ручную выданный IP.
Вместо этого получаю левый IРv4-адрес автонастройки
169.254.39.192
На работающих машинах все работает.
-
Вопрос задан
-
509 просмотров
- Remove From My Forums
-
Вопрос
-
Hello, I recently installed Server 2016 TP and after booting in for the first time, I have no Internet. I tried troubleshooting and it said there’s a problem with my Network Adapter. I tried restarting my Router (I’m connected using an Ethernet Connection)
but it still doesn’t work. Device Manager shows the Network Adapter is fine, but I can’t really update the Driver without Internet. I’m attaching a picture of the Network Connections Troubleshooting Page. I’m sending this from the same PC on the Windows 10
Partition and the Internet works fine. Please respond with how to connect to the Internet. Thanks
Ответы
-
I had this same, and what fixed it for me was to remove the device in Device Manager and then do a «Scan for hardware changed».
-
Помечено в качестве ответа
15 мая 2015 г. 21:05
-
Помечено в качестве ответа
-
I did the Uninstall and Scan for changes in the Device Manager and it resolved my issue.
-
Помечено в качестве ответа
StevenGravesMicrosoft employee
4 июня 2015 г. 14:10
-
Помечено в качестве ответа
- Remove From My Forums
-
Question
-
Hi, I am running Domain Controller on Windows Server 2016 on top of a KVM Hypervisor.
After an update, the server lost network connection (The icon displays no internet access).
Doing an <ipconfig> lists the following interfaces:
1. Ethernet adapter
2. Tunnel adapter isatap
3. Tunnel adapter 6TO4
Autoconfiguration is enabled for the interfaces.
I tried the following commands and yet I am unable to get back the internet connection:
- netsh winsock reset all
- netsh int ip reset all
After doing the reset, I try to configure static ip for the ethernet interface and yet my internet connection still remains broken.
Can somebody please guide me with the steps I should be following to troubleshoot?
Thanks,
Sana
-
Edited by
Monday, October 30, 2017 1:25 PM
- Remove From My Forums
-
Question
-
Hi, I am running Domain Controller on Windows Server 2016 on top of a KVM Hypervisor.
After an update, the server lost network connection (The icon displays no internet access).
Doing an <ipconfig> lists the following interfaces:
1. Ethernet adapter
2. Tunnel adapter isatap
3. Tunnel adapter 6TO4
Autoconfiguration is enabled for the interfaces.
I tried the following commands and yet I am unable to get back the internet connection:
- netsh winsock reset all
- netsh int ip reset all
After doing the reset, I try to configure static ip for the ethernet interface and yet my internet connection still remains broken.
Can somebody please guide me with the steps I should be following to troubleshoot?
Thanks,
Sana
-
Edited by
Monday, October 30, 2017 1:25 PM
Настройка сетевых параметров — это один из первых шагов, с которых необходимо начинать настройку Windows Server 2016. Независимо от того, используете ли вы Windows Server с графическим интерфейсом (GUI) или Core версию, изменение IP-адреса, маски подсети, шлюза и DNS-серверов можно выполнить несколькими способами.
В данной статье вы увидите, как в Windows Server 2016 изменить основные сетевые параметры IPv4 для сетевых адаптеров вашей системы с помощи GUI, PowerShell, утилиты SConfig и командной строки.
- Настройка сетевых параметров с помощью графического интерфейса Windows
- Настройка сети с помощи PowerShell
- Настройка параметров сети с помощью инструмента SConfig
- Настройка сети из командной строки с помощью netsh
Содержание:
Итак, сам процесс настройки сети достаточно прост.
Щелкните правой кнопкой мыши по значку сети в области уведомлений, затем выберите пункт меню «Open Network and Sharing Center».
В открывшемся окне нажмите ссылку «Change adapter settings» в левой части окна, чтобы отобразить все сетевые адаптеры сервера.
Щелкните правой кнопкой мыши по сетевому адаптеру, настройки которого вы хотите изменить, затем выберите пункт меню «Properties».
В появившемся окне выделите строку «Internet Protocol Version 4 (TCP / IPv4)» и нажмите кнопку «Properties».
Затем следует переключится с автоматического типа настройки сети (через DHCP), активировав пункт «Use the following IP address» и ввести статический IP-адрес вашего сервера, маску подсети, шлюз, который будет использоваться по умолчанию, основной и альтернативный DNS-сервера.
Нажмите кнопку «OK», после этого все изменения будут сохранены. На этом процесс настройки завершен.
Настройка сети с помощи PowerShell
Для того чтобы изменить настройки конкретного адаптера вам необходимо сначала определить индекс этого интерфейса (InterfaceIndex). Сделать это можно при помощи команды Get-NetIPConfiguration. После ввода команды на экране появятся текущие настройки всех сетевых адаптеров. Обратите внимание на значение строки «InterfaceIndex».
С помощью команды Get-NetAdapter можно получить информацию о состоянии сетевых интерфейсов сервера. Обратите внимание на значение столбца «ifIndex».
Для того, чтобы установить статический IP-адрес, маску подсети и шлюз по умолчанию для интерфейса с индексом 2, выполните следующую команду PowerShell:
New-NetIPAddress -InterfaceIndex 2 -IPAddress 192.168.2.100 -PrefixLength 24 -DefaultGateway 192.168.2.1
Чтобы указать основной и альтернативный DNS-сервера, необходимо воспользоваться командой:
Set-DnsClientServerAddress
Пример команды представлен ниже:
Set-DnsClientServerAddress -InterfaceIndex 2 -ServerAddresses 192.168.2.10, 192.168.2.11
После всех изменений можно убедиться в корректности указанных вами сетевых настроек, для этого воспользуйтесь уже известной нам командой:
Get-NetIPConfiguration
Настройка параметров сети с помощью инструмента SConfig
Существует еще один способ изменения сетевых параметров – при помощи утилиты SConfig. Для запуска этой утилиты необходимо открыть PowerShell и ввести команду SConfig, после чего нажать «Enter».
Для входа в меню «Network Settings» введите цифру 8. Далее необходимо будет ввести индекс сетевого адаптера, настройки которого вы хотите поменять.
Затем, для установки статического IP-адреса, маски подсети, шлюза по умолчанию и DNS-серверов необходимо воспользоваться пунктами меню 1 — Set Network Adapter Address и 2 — Set DNS Servers. Я не буду описывать эту часть очень подробно т.к. весь интерфейс очень прост и интуитивно понятен.
Настройка сети из командной строки с помощью netsh
Для настройки сетевых параметров сервера при помощи командной строки Windows, воспользуемся командой netsh.
Сначала нам потребуется узнать имя сетевого адаптера, параметры которого нужно настроить. Введем команду:
netsh interface ipv4 show config
В нашем случае это Ethernet0.
Чтобы изменить IP-адрес, маску подсети и шлюз по умолчанию выполните следующую команду
netsh interface ipv4 set address name = "INTERFACE_NAME" static IP_ADDRESS SUBNET_MASK GATEWAY
Пример команды:
netsh interface ipv4 set address name = "Ethernet0" static 192.168.1.22 255.255.255.0 192.168.1.1
Формат команды для настройки основного DNS-сервера:
netsh interface ipv4 set dns name = "INTERFACE_NAME" static DNS_SERVER
Например:
netsh interface ipv4 set dns name = "Ethernet0" static 192.168.1.10
Чтобы настроить альтернативный DNS-сервер, нужно в команде использовать ключ index, определяющий приоритет данного DNS сервера:
netsh interface ipv4 set dns name = "INTERFACE_NAME" static DNS_SERVER index = 2
Например:
netsh interface ipv4 set dns name = "Ethernet0" static 192.168.1.11 index = 2
На этом настройка IP параметров сетевой карты сервера завершена. Чтобы проверить правильность сделанных настроек воспользуйтесь командой:
netsh interface ipv4 show config
|
100 / 84 / 17 Регистрация: 01.04.2017 Сообщений: 779 |
|
|
1 |
|
|
Server 2016 09.07.2018, 23:15. Показов 1502. Ответов 12
Добрый день. 0 |
|
233 / 223 / 46 Регистрация: 12.12.2012 Сообщений: 1,928 |
|
|
10.07.2018, 08:33 |
2 |
|
ipconfig /all 0 |
|
100 / 84 / 17 Регистрация: 01.04.2017 Сообщений: 779 |
|
|
10.07.2018, 09:15 [ТС] |
3 |
|
Вот Миниатюры
0 |
|
233 / 223 / 46 Регистрация: 12.12.2012 Сообщений: 1,928 |
|
|
10.07.2018, 10:00 |
4 |
|
DNS сервер из другой подсети. Он рабочий ? Это DC? 0 |
|
23 / 21 / 5 Регистрация: 20.02.2018 Сообщений: 98 |
|
|
10.07.2018, 10:14 |
5 |
|
DHCP кто раздает? 0 |
|
100 / 84 / 17 Регистрация: 01.04.2017 Сообщений: 779 |
|
|
10.07.2018, 10:18 [ТС] |
6 |
|
Комп с Windows Server 2016. Там настроено вроде, иначе не загружались бы клиенты(эти настройки dhcp нужны для работы wtware). Миниатюры
0 |
|
23 / 21 / 5 Регистрация: 20.02.2018 Сообщений: 98 |
|
|
10.07.2018, 10:43 |
7 |
|
У Вас тонкие клиенты получают IP, подключение производится к серверу который Windows Server 2016? 0 |
|
100 / 84 / 17 Регистрация: 01.04.2017 Сообщений: 779 |
|
|
10.07.2018, 10:57 [ТС] |
8 |
|
Да, на сервере есть интернет, у клиентов его нет. Миниатюры
0 |
|
100 / 84 / 17 Регистрация: 01.04.2017 Сообщений: 779 |
|
|
10.07.2018, 11:05 [ТС] |
9 |
|
Средство диагностики выдаёт: Миниатюры
0 |
|
23 / 21 / 5 Регистрация: 20.02.2018 Сообщений: 98 |
|
|
10.07.2018, 11:09 |
10 |
|
У Вас получается 10.177.64.1 являться Шлюзом? и так же является сервером загрузки файла? 0 |
|
100 / 84 / 17 Регистрация: 01.04.2017 Сообщений: 779 |
|
|
10.07.2018, 11:13 [ТС] |
11 |
|
А там должен быть тот же ip, что и шлюз? 0 |
|
23 / 21 / 5 Регистрация: 20.02.2018 Сообщений: 98 |
|
|
10.07.2018, 11:15 |
12 |
|
Там должн быть ip шлюза, если у Вас шлюз 10.177.64.1, значит да 0 |
|
100 / 84 / 17 Регистрация: 01.04.2017 Сообщений: 779 |
|
|
10.07.2018, 13:26 [ТС] |
13 |
|
Всем спасибо. Проблема решена. С прокси была проблема. 0 |
Содержание
Для того чтобы сервер имел доступ в сеть, необходимо сделатьбазовые сетевые настройки на нем. Настройки производятся для каждого сетевого интерфейса (адаптера) отделаьно. Ниже мы рассмотрим как настроить IP адрес, маску сети, шлюз по умолчанию и DNS сервера в ОС Windows Serveк 2016 и 2019.
При создании виртуального сервера на нашем севрере, настройки сетевого интерфейса будут сделаны автоматически. Однако в случае подключения закрытой виртуальной сети вам потребуется самостоятельно настроить второй сетевой интерфейс.
Центр управления сетями
Откройте меню «Пуск» и выберите «Панель управления»:
В окне панели управления откройте «Центр управления сетями и общим доступом».
Далее „Изменение параметров адаптера“:
Настройка сетевого адаптера
На нужном сетевом интерфейсе нажмите правой кнопкой мыши и выберите «Cвойства«.
В новом окне выберите протокол „IP Версии 4“ и нажмите Cвойства.
Если вы испольуезте «статисческое» назначение IP адресов, переключаем параметры на настройку вручную, и вписываем параметры сети:
- IP — адрес (Например 83.166.247.66)
- Маска подсети 255.255.240.0
Также, необходимо ввести «Основной шлюз» и ip-адрес DNS сервера. Для сети на наших сервера, параментры будут как в этом скриншоте:
Нажмите ОК, на этом настройка сетевого интерфейса закончена.