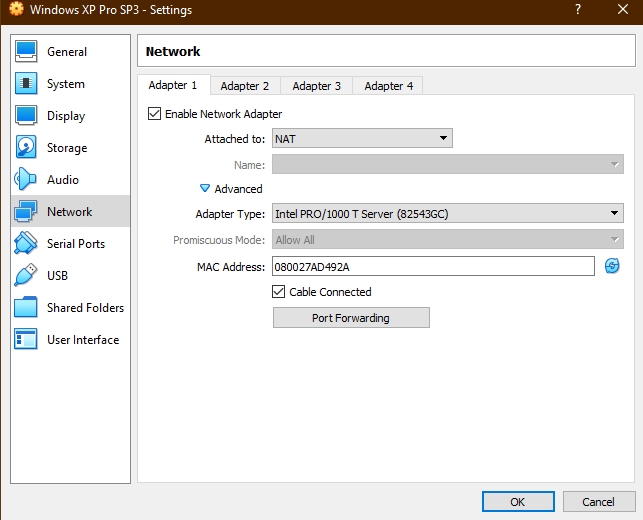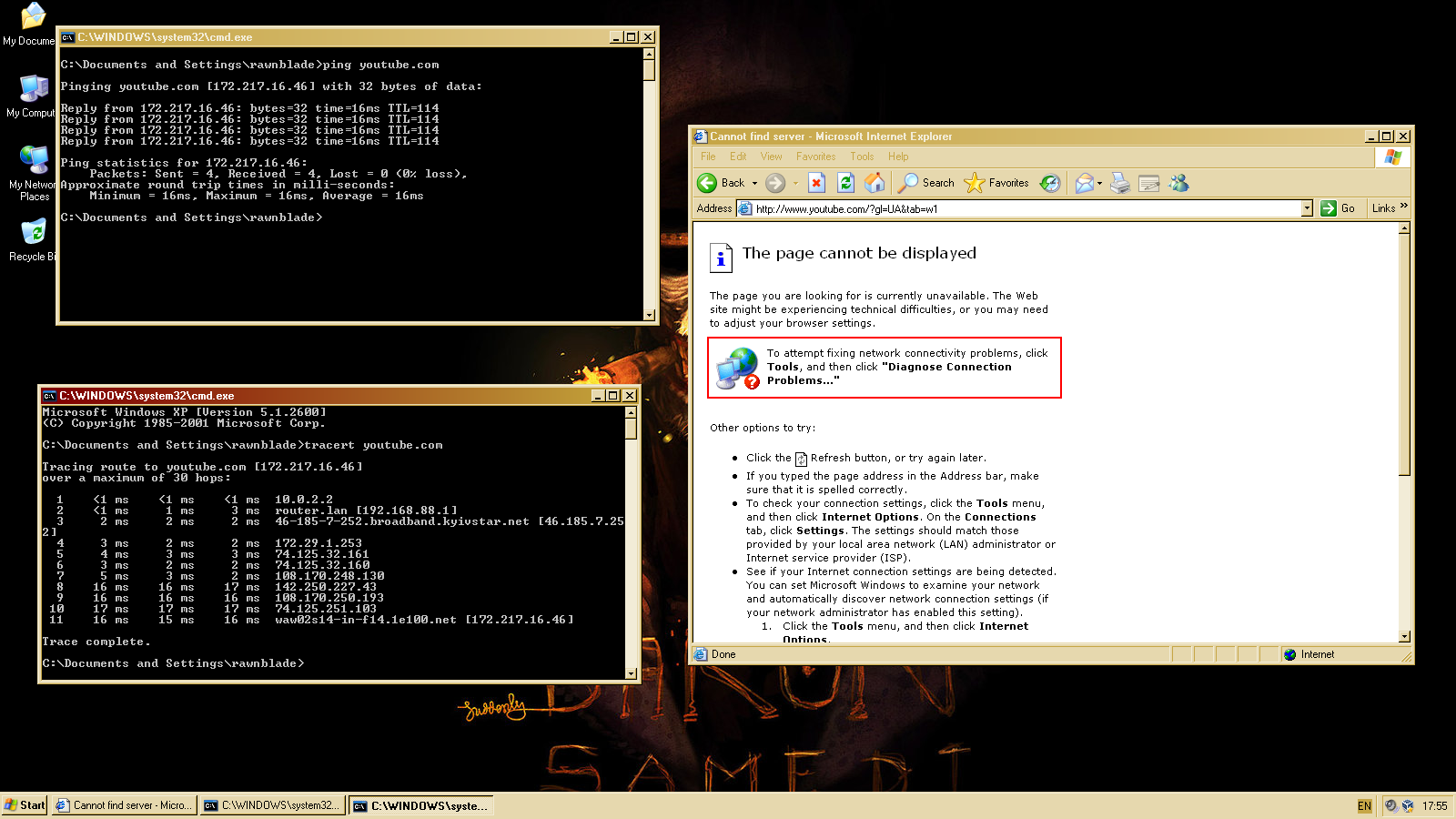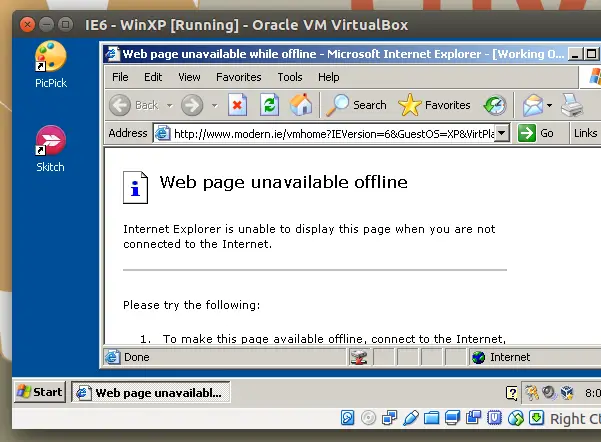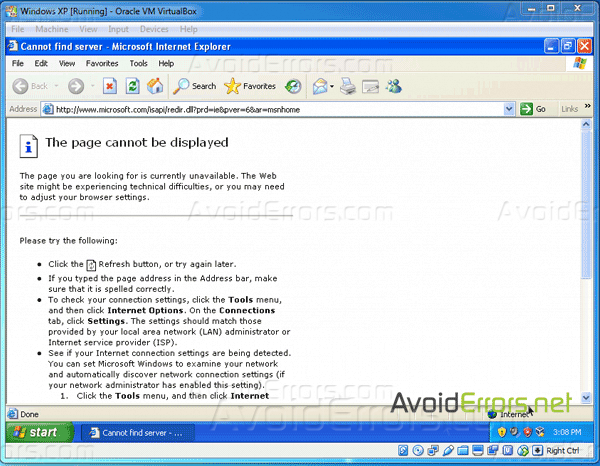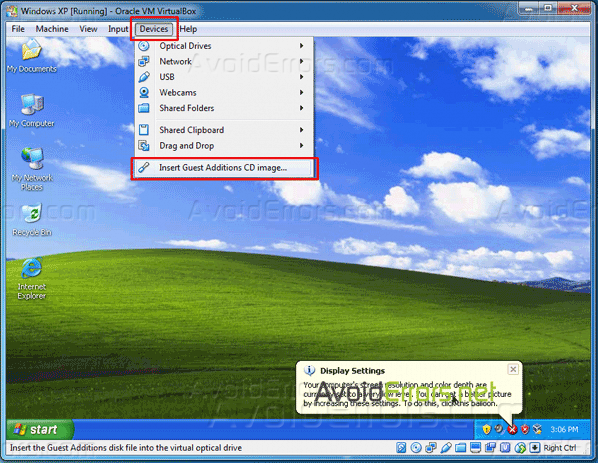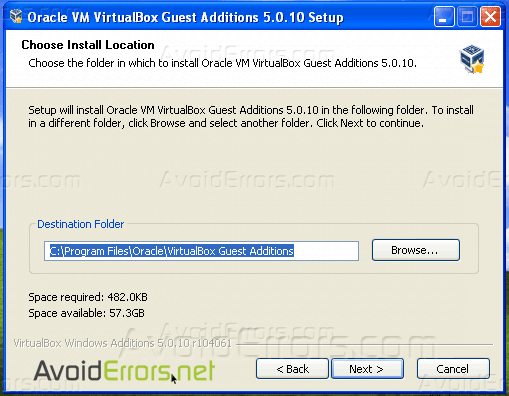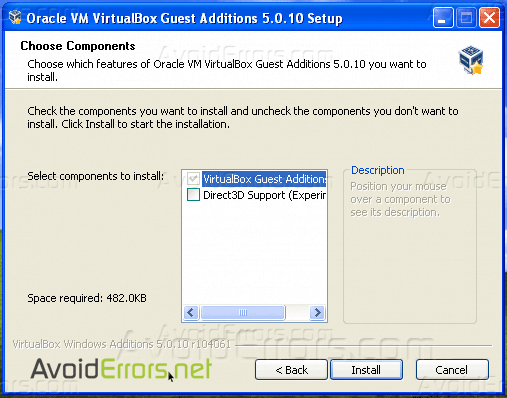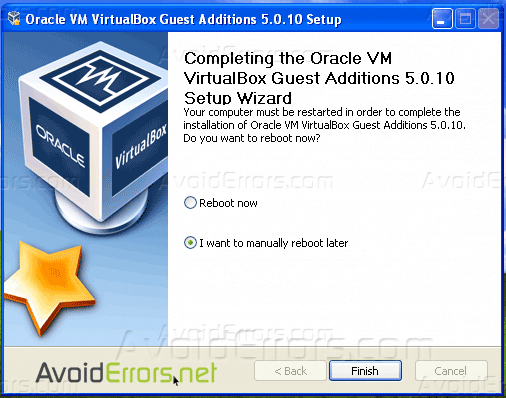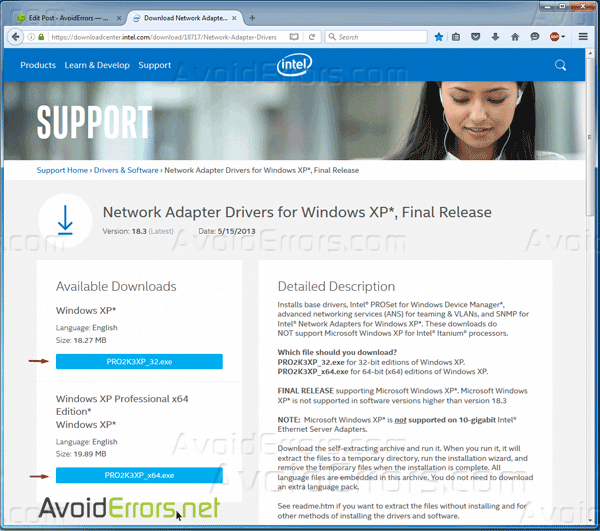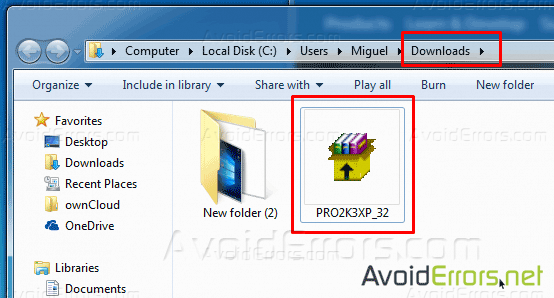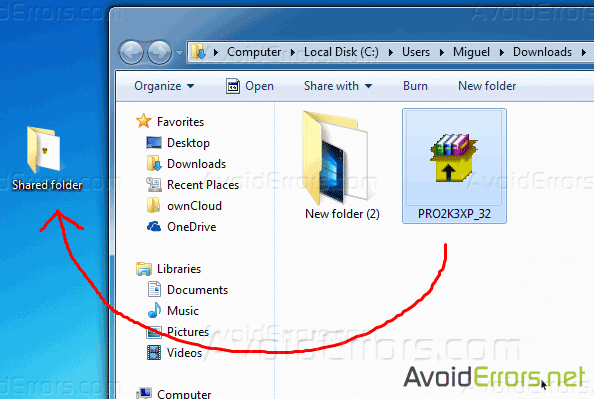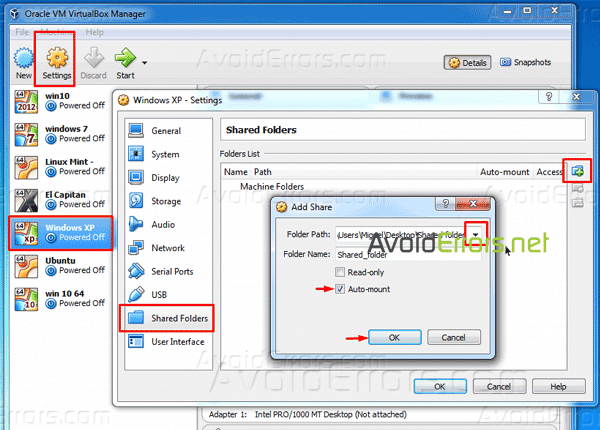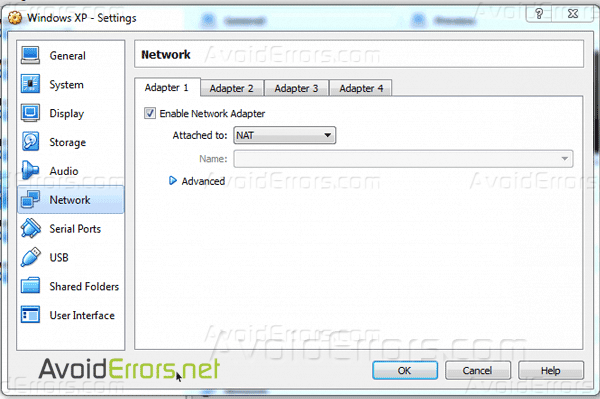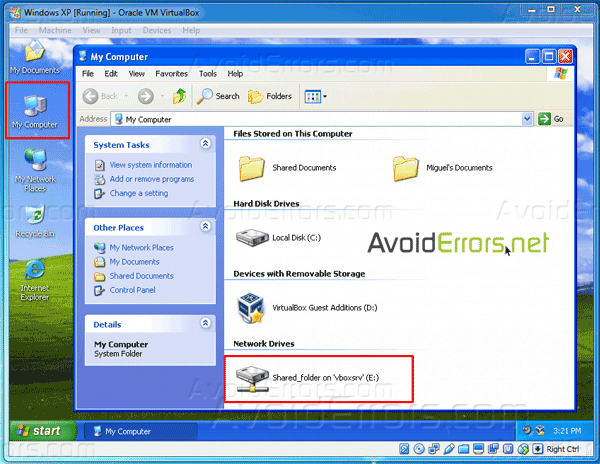VirtualBox 6.1.26
Host OS: Windows 10
Guest OS: Windows XP SP3
Настройки сети системы:
Внутри гостевой ОС все сайты пингуются. Однако открывается только google.com
И пинг и трейс до сайта работает, однако сайт недоступен:
Что пробовал для решения:
- изменение типа сети на Мост/Виртуальная
- изменение типа адаптера
- перенастройку роутера на фиксированные адреса и ручное назначение адреса в режиме моста
- включение/отключение файрвола как на хосте, так и в гостевой системе
- ручную установку альтернативного браузера через Shared Folders
Пока никаких изменений. Решения не нашел.
-
Вопрос задан
-
1737 просмотров
ну через эксплорер то точно не заработает… пробуйте через портабл моззилу к примеру.
и наверняка надо будет корн сертификаты обновить
Пригласить эксперта
Если открывается google.com, то дело тут не в виртуалке, а в ОС. Обновите winXp хотя бы до WinVista (шутка)
Исправляйте проблему со старой ОС, а не с виртуалкой
-
Показать ещё
Загружается…
10 окт. 2023, в 11:16
25000 руб./за проект
10 окт. 2023, в 11:14
1000 руб./в час
10 окт. 2023, в 10:48
1500 руб./за проект
Минуточку внимания
Microsoft Windows XP is an old operating system that has reached the end of its support from Microsoft. But if you’re still required to run it, then the best way to do so is to execute it on a virtual machine.
I completely switched to ‘Linux‘ about a year ago and personally, and starting very recently, I wanted to run Windows XP because I have to use a couple of applications that’re only designed to run in Windows, and for a couple of months I’ve been using my licensed Windows 8.1 in a virtual machine on Ubuntu 15.10 just for the sake of running those applications. But my laptop only has 4 GB of RAM and when using Windows 8.1 virtual machine (I use VirtualBox and have allocated 1.4 GB of RAM for Windows 8.1) alongside my web browser with 8-12 tabs opened in Ubuntu 15.10, it really slows things down due to the heavy memory usage.
So recently I switched to a Windows XP virtual machine to see if I can counteract this somehow. I’ve been using it for a few weeks now, and with just a 700 MB RAM, XP runs great!. Sure it’s an outdated and a bit ugly looking operating system, but I just use it for the sake of running my applications. I can’t really complain. However, being old, Windows XP also has an outdated hardware driver support. Therefore, unlike with Windows 8.1, you won’t be able to connect to the Internet without first making a couple of changes in VirtualBox. So in this article I’ll share with you what I did to enable internet access to Window XP virtual machine under VirtualBox, hoping that someone may find it useful. And even though I used Ubuntu 15.10 as the host, these instructions should work despite what operating system you’ll be utilizing to act as the host.
What we’ll be doing is simple. First we have to change the network setting of VirtualBox for the Window XP VM. And then we have to download the network adapter driver through the Host operating system, share it with the VM, and install it on the Windows XP VM. Afterwards, Windows XP will be able connect to the internet. It’s pretty simple. So let’s do it.
Step 1: First of all, if you’re already running the Window XP virtual machine, then turn it OFF. Then from the VirtualBox VM manager window, select the Windows XP VM and click on the Settings icon.
Step 2: Then click on the Network tab, and make sure you’ve selected ‘NAT‘ under Attached to: option. Then click on Advanced, and under ‘Adapter Type‘, make sure you’ve selected Intel Pro/1000 MT Desktop(...). Below that, the ‘Cable Connected‘ option should also be checked.
Step 3: If you’ve already setup a shared folder for the Windows XP VM you can simply click on the ‘OK’ button and move on to Step 4. Otherwise, don’t click on the ‘OK’ button just yet, and click on the Shared Folders icon instead.
From the window to your right, click on the small folder icon with the green cross to add a shared folder.
You can share any folder with the virtual machine. I’ve shared my ‘Home’ folder (which is the equivalent of ‘My Documents’ in Windows) with the VM and since I should be able to write to the shared folder from the VM, I make sure to uncheck ‘Read-only‘ option and check the ‘Auto-mount‘ option so that the folder gets mounted every time the virtual machine boots up. You can also changed the name of the mounted folder as well (by default VirtualBox uses the shared folder’s name).
Step 4: Now download the Intel Pro/1000 MT Ethernet adapter driver from this page (there are two drivers. One for the 32-bit version of Windows XP, & the other is for the 64-bit version) using the Host operating system. Once the download finishes, copy it over to the shared folder.
Step 5: Now turn ON the Windows XP virtual machine. Once it finishes booting, open My Computer and you should see the shared folder mounted there. Now locate the downloaded Intel Ethernet adapter installer and install it (when unsure, 
Now open up the web browser and you should be able to access internet. If not, reboot the virtual machine. That’s it. Good luck.
Update (2019-04-11): It’s been a while since I wrote this tutorial but these steps should still work. However, even after following all these steps you still can’t connect to the internet, then try downloading Firefox for Windows XP from the host computer and then place it in the shared folder and install it from there. After that you should be able to connect to the internet as long as you are using that web browser. A especial thank you should go to Tim in the comment section for pointing this out!
P.S: (if you’ll be browsing internet often through the Windows XP VM, then replace the old IE with Firefox or Google Chrome).
0. Итак, мы настроили локальную сеть между
Хост-системой Windows XP Service Pack 2 и локальными машинами Windows 98 и Windows XP
— смотри VirtualBox
и сеть.Режим Виртуальный адаптер хоста . Настроим теперь связь с интернетом.
1. Настройка Windows XP для связи с интернетом
На виртуальной машине Windows XP в
свойствах TCP/IP ставим Основной Шлюз = 192.168.0.1 и Предполагаемый
DNS
сервер = 192.168.0.1 . 192.168.0.1 — это адрес хоста в локальной сети. На хосте находится выход в интернет.
 |
| Настройка свойств TCP/IP |
Перезагружаем Виртуальную
машину Windows
XP и
должны получить связь с интернетом.:
 |
| Интернет в Windows XP |
2. Настройка Windows 98 для связи с интернетом
 |
| IP адрес и маска свойств TCP/IP |
Поставим шлюз =
192.168.0.1 — это адрес хоста в локальной сети, на котором находится выход в интернет
 |
| Адрес шлюза свойств TCP/IP |
Затем ставим DNS = 192.168.0.1 и имя компьютера, на котором
выход в интернет – имя хоста.
 |
| Адрес и имя DNS свойств TCP/IP |
Перезагружаем Виртуальную
машину Windows
98 и должны получить связь с интернетом:
 |
| Интернет в Windows 98 |
3.Возможные проблемы.
3.1. Отсутствует интернет
в виртуальных машинах, а на хосте интернет есть, и сеть работает – т.е. связь
между машинами локальной сети существует.
В частности, на виртуальной машине Windows XP:
 |
| Не работает интернет на виртуальной машине Windows XP |
Можно попробовать следующий метод устранения неисправности.
Надо на Хосте запустить
команду ipconfig /all. И посмотреть на начало его сообщений:
 |
| Лог ipconfig/all — нет маршрутизации |
Мы видим, что ipconfig сообщает:
IP-маршрутизация включена . . . . : нет
В этом случае можно
попробовать следующее. Перейти ПУСК — Панель Управления — Администрирование
– Службы. Затем найти службу Брандмауэр Windows/Общий доступ к интернету
(ICS):
 |
| Службы Windows XP |
После чего — Перезапустить
службу.
Затем проверить включение маршрутизации — запустить команду
ipconfig /all. И посмотреть на начало его сообщений:
 |
| Лог команды ipconfig/all — есть маршрутизация |
Мы видим, что ipconfig стал сообщать:
IP-маршрутизация включена . . . . : да
Идем в виртуальную машину
и видим, что интернет заработал:
 |
| Интернет в ВМ Windows XP заработал |
4. Скачать инструкцию по работе с Oracle
VM VirtualBox здесь: User-Manual-VirtualBox.pdf . В том числе рассказано про работу с сетью и
режим Виртуальный адаптер хоста
5. Полезные ссылки.
Настройка сети и интернета в VirtualBox
Настройка Интернета в виртуальных машинах
Настройка сети в VirtualBox сетевой мост
Настройка сети VirtualBox
Fix No Internet Access on VirtualBox Windows XP
Как установить windows xp на VirtualBox (пошаговая инструкция)
Как настроить общие папки в Virtualbox. Подробная инструкция
Настройка интернета в Windows XP
VMware Workstation 12 настройка доступа в интернет на виртуальной машине
Как правильно настроить VirtualBox для максимальной производительности
Также смотрите:
- Загрузка оперативной памяти Windows 7 в простое
- Как восстановить проигрыватель Windows media
- Как переустановить Windows на imac
- Как сменить значки дисков в Windows 7
- Как отключить ad hoc сеть Windows 7
- Где в Windows phone хранятся файлы
- Настраиваем Windows server 2008 r2 для дома
- Чем открыть xap файл Windows 8
- Создание файлов в Windows
- В Windows 10 не видит dvd привод
- Как удалить учетную запись Windows live
- Как включить звук в биосе Windows xp
- Мониторинг оперативной памяти в Windows 7 программа
- Как удалить обновление кв971033 Windows 7
- Как поменять перевод в Windows media
I recently installed Windows XP on oracle VirtualBox, after the installation I noticed that I couldn’t access the internet. I had no internet access. Here are the steps I took to fix the issue.
Because we don’t have internet or network access we would need to install guest additions to share files between the host computer and the guest OS, in this case Windows XP.
To start click on Devices tab then click on Insert Guest Additions CD image… from the drop down menu.
The default installation of guest additions is a straight forward process, click next to the wizard, next to the installation location, and Install on the Choose components window.
Once guest additions has installed, select “I want to manually reboot later” and click on finish.
Then shut down the guest Windows XP in oracle VirtualBox.
Now from the host PC download Network Adapter Drivers for Windows XP depending on the version of Windows XP installed, whether is is 32 or 64 bit OS.
You might be prompted to accept the license terms, agree to download. The drivers executable will download in a zip file to the downloads folder.
Then create a shared folder on the desktop to be shared with everyone and copy the drivers zip file from the downloads folder to the shared folder. This shared folder is to be shared with the guest OS Windows XP.
Once done open Oracle VirtualBox, select the Windows XP guest OS and click on Settings on the top.
From the left pane select Shared Folders, on the right click on add folder icon,This will open the Add Share window, here to the right of Folder Path click on the down arrow to browse and select the shared folder from the host PC.
Then check mark “Auto-mount” and click on OK.
Also navigate to Network and make sure “Enable Network Adapter” is checked. Once done click on Ok, and start the Win XP guest OS in oracle virtualBox
Navigate to My Computer, you should be able to locate the shared folder.
Access the folder and double click to extract and run the Windows XP drivers executable. The default installation process is very simple just agree the the license terms and install.
Once you finish the installation you’ll be ready to access the internet and shared network folders.
Video Tutorial: