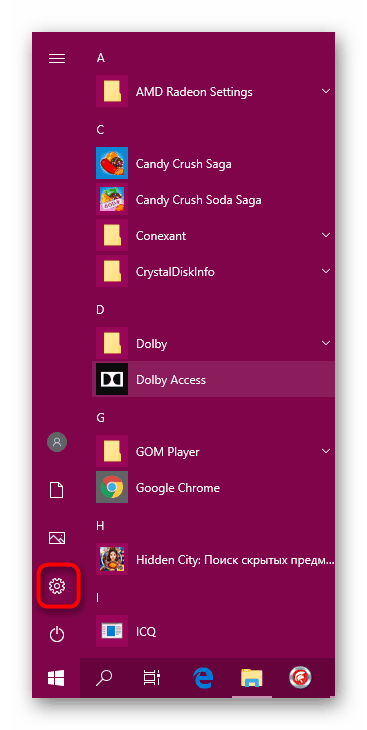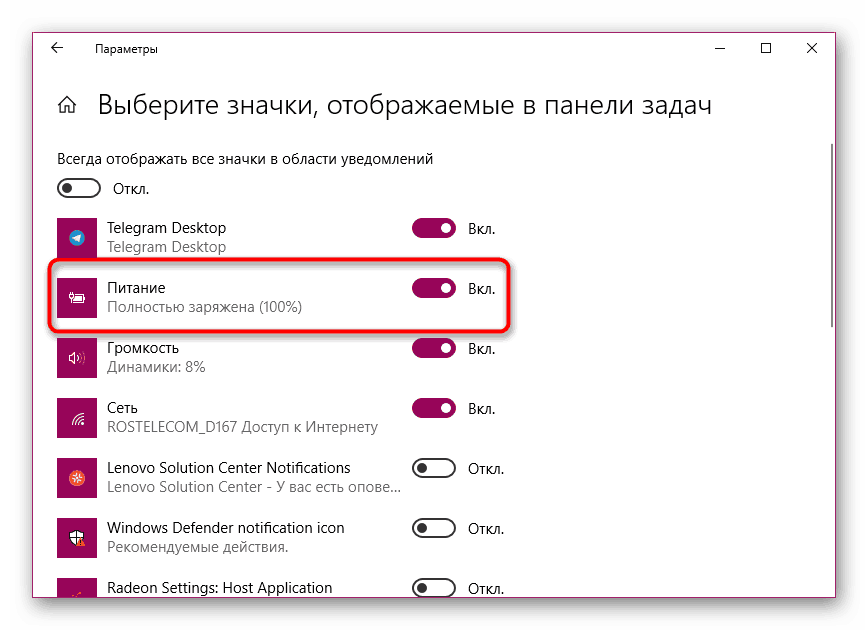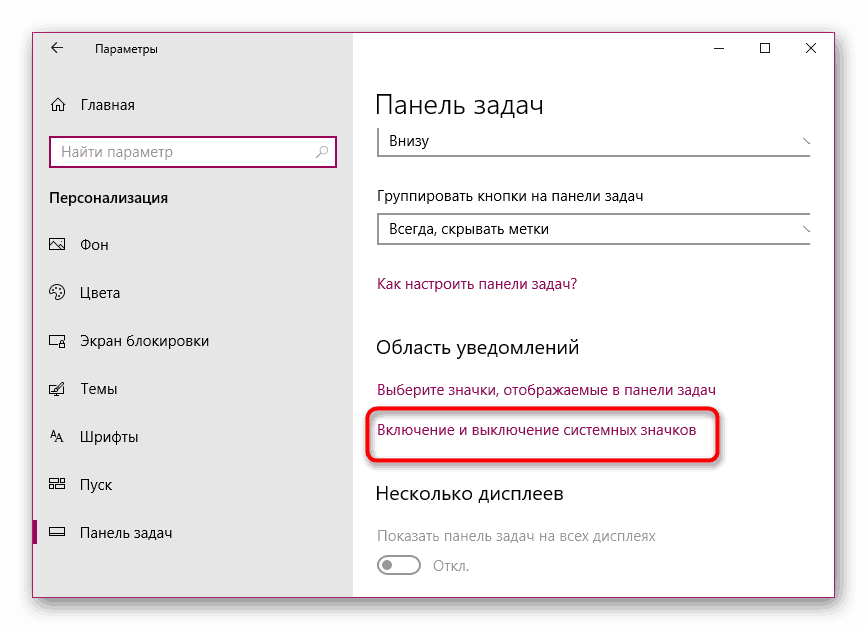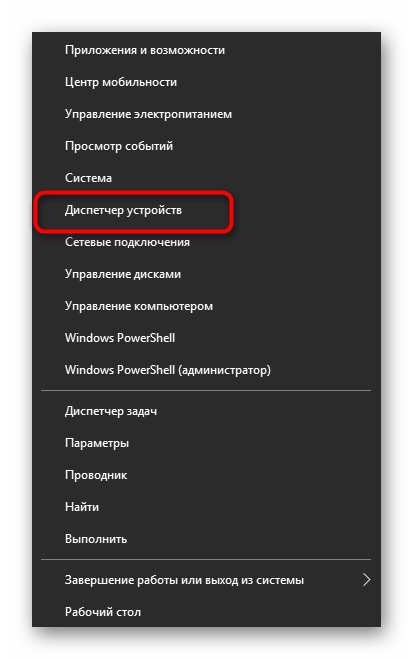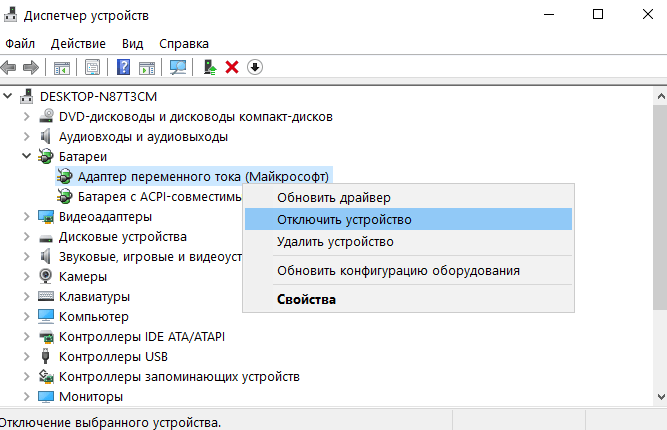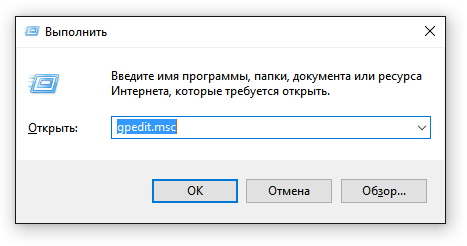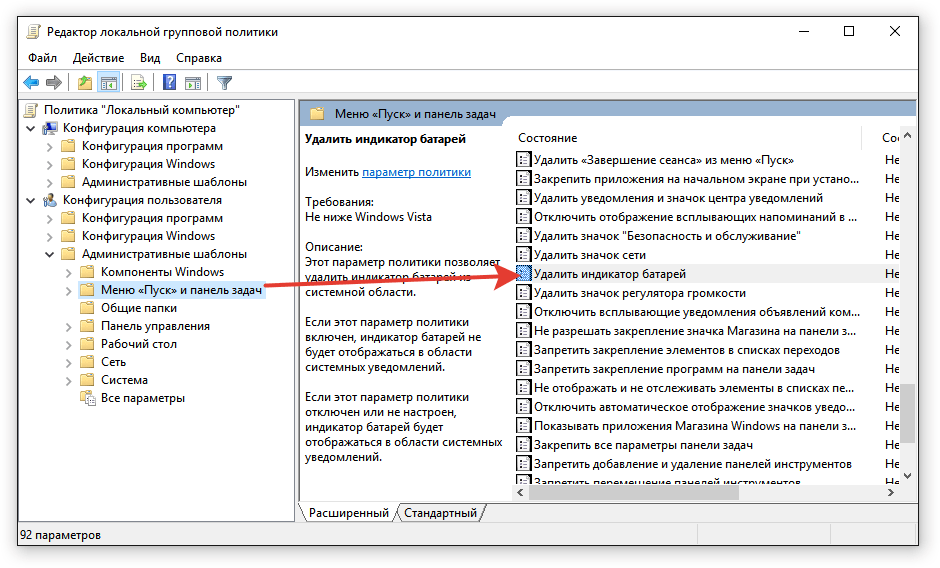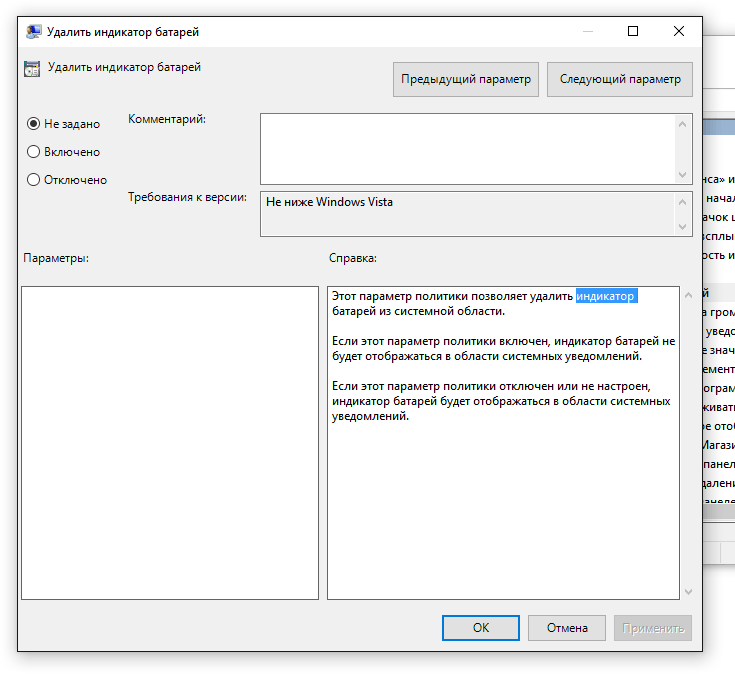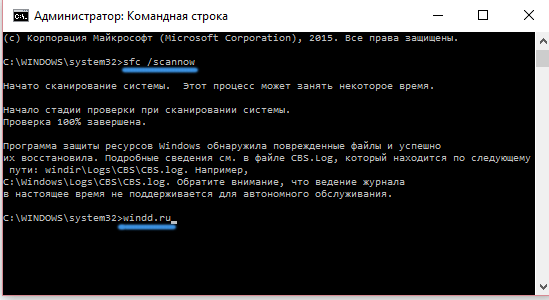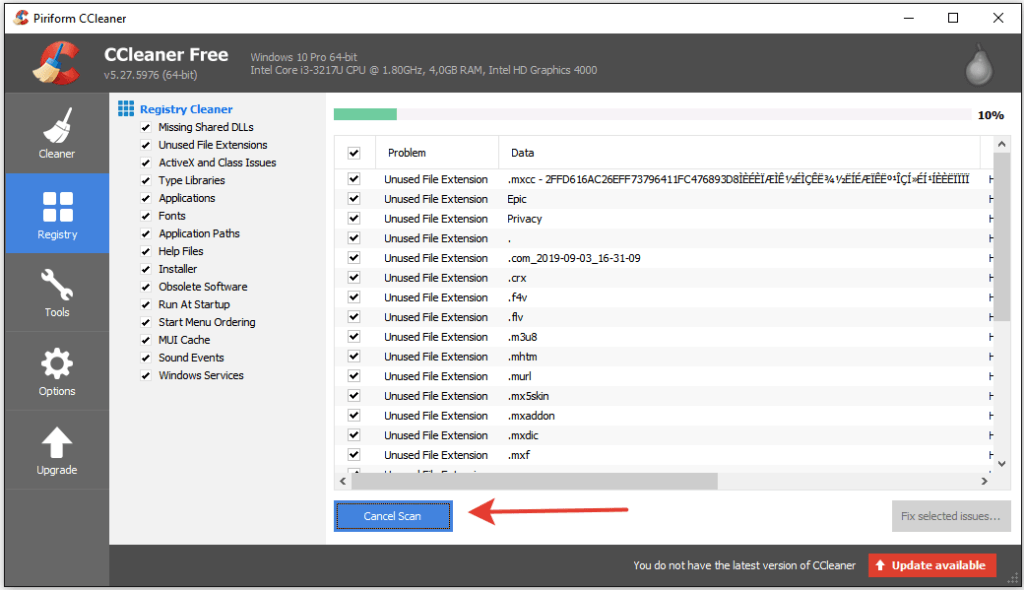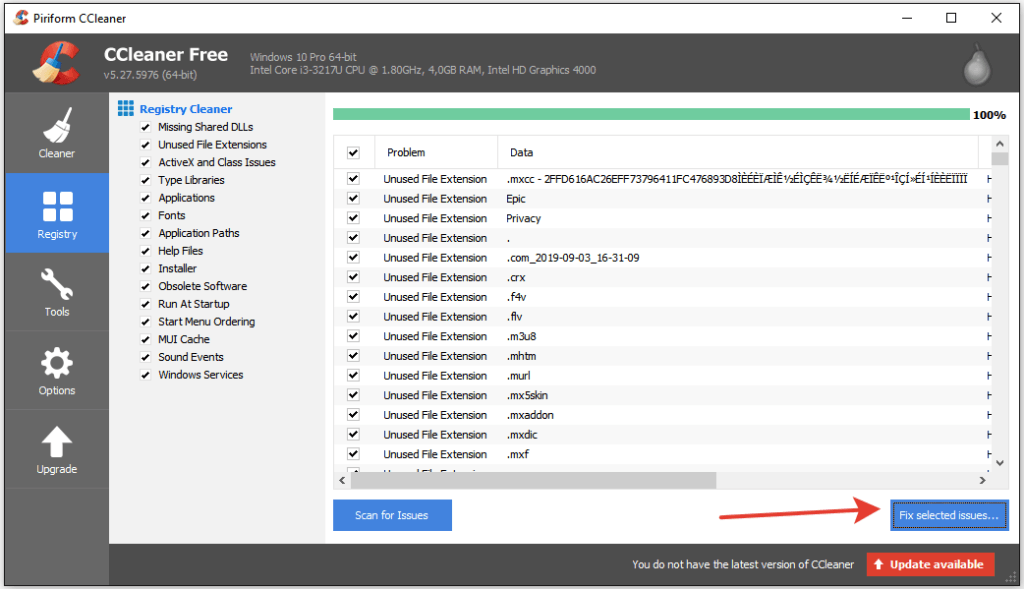Если на вашем ноутбуке с Windows 10 пропал значок индикатора заряда батареи в области уведомлений, в большинстве случаев исправление ситуации не займет много времени при условии, что не вышел из строя сам аккумулятор.
В этой инструкции — простые способы исправить отображение значка батареи в области уведомлений Windows 10 если по какой-то причине он там перестал отображаться. См. также: Как сделать, чтобы индикатор батареи показывал оставшееся время работы в Windows 10.
- Включение значка батареи в параметрах Windows 10
- Перезапуск проводника
- Переустановка батареи в диспетчере устройств
Включение значка батареи в параметрах
Начнем с простой проверки параметров Windows 10, позволяющих включить или отключить значок батареи.
- Нажмите в любом пустом месте панели задач правой кнопкой мыши и выберите пункт «Параметры панели задач».
- Обратите внимание на раздел «Область уведомлений» и два пункта — «Выберите значки, отображаемые в панели задач» и «Включение и выключение системных значков».
- Включите значок «Питание» в обоих этих пунктах (почему-то он дублируется и включение только в одном из них может не работать). В первом пункте рекомендую и вовсе включить пункт «Всегда отображать все значки в области уведомлений», чтобы индикатор батареи не прятался за иконкой со стрелкой.
Если все прошло успешно, и причина отсутствия значка была именно в параметрах, индикатор батареи появится в области уведомлений.
Однако, это помогает не всегда, в некоторых случаях настройки уже выставлены должным образом, однако признаков необходимого значка не наблюдается. В этой ситуации можно попробовать следующие методы.
Перезапуск проводника
Попробуйте перезапустить проводник Windows 10 — это заставит ваш ноутбук перезагрузить весь интерфейс системы и, если значок батареи пропал из-за сбоя проводника (а это не редкость), он вновь появится. Порядок действий:
- Откройте диспетчер задач: для этого можно нажать правой кнопкой мыши по кнопке Пуск и выбрать нужный пункт контекстного меню.
- В диспетчере задач найдите проводник, выберите его и нажмите «Перезапустить».
Проверьте, исправило ли это проблему. Если и в этот раз результата нет, переходим к последнему методу.
Переустановка батареи в диспетчере устройств
И последний способ вернуть пропавший значок батареи. Перед его применением подключите ваш ноутбук к электросети:
- Откройте диспетчер устройств (это можно сделать в меню по правому клику на кнопке Пуск).
- В диспетчере устройств откройте раздел «Батареи».
- Выберите в этом разделе устройство, соответствующее вашей батарее, обычно — «Батарея с ACPI-совместимым управлением», нажмите по нему правой кнопкой мыши и выберите «Удалить устройство» и подтвердите удаление.
- В меню диспетчера устройств выберите «Действие» — «Обновить конфигурацию оборудования» и дождитесь завершения процесса установки батареи.
Если батарея исправна и Windows 10 удалось выполнить её переустановку, вы сразу увидите индикатор батареи в области уведомлений Windows 10. Также, в контексте рассматриваемой темы может оказаться полезным материал Что делать, если не заряжается ноутбук.
Чтобы проверить состояние заряда аккумулятора, выберите значок аккумулятора на панели задач. Чтобы добавить значок аккумулятора на панель задач, выполните следующие действия.
-
Перейдите в раздел Пуск > Параметры > Персонализация > Панель задач, а затем прокрутите экран вниз до области уведомлений. Перейдите в раздел Выберите значки, отображаемые в панели задач и переведите переключатель Питание в положение «Вкл.» (Примечание. Переключатель «Питание» не отображается в таких системах, как настольный компьютер, которые работают не от аккумулятора.) Если значок аккумулятора все равно не отображается, установите флажок Показать скрытые значки на панели задач, а затем выберите значок аккумулятора.
-
Если на устройстве, работающем от аккумулятора, при переходе в раздел Пуск > Параметры > Персонализация > Панель задач переключатель «Питание» недоступен или не отображается, в поле поиска на панели задач введите диспетчер устройств, а затем выберите Диспетчер устройств в списке результатов. В разделе Батареи щелкните правой кнопкой мыши батарею вашего устройства, выберите пункт Отключить и нажмите кнопку Да. Подождите несколько секунд, щелкните правой кнопкой мыши батарею и выберите Включить. Затем перезапустите устройство.
-
Если в разделе Пуск > Параметры > Персонализация > Панель управления вы включили переключатель «Питание», но значок аккумулятора не отображается на панели задач, в поле поиска на панели задач введите диспетчер задач и выберите Диспетчер задач в списке результатов. На вкладке Процессы в столбце Имя щелкните правой кнопкой Проводник и выберите Перезапустить.
Вот несколько советов по экономии заряда аккумулятора
Переход в раздел параметров аккумулятора
Нужна дополнительная помощь?
Нужны дополнительные параметры?
Изучите преимущества подписки, просмотрите учебные курсы, узнайте, как защитить свое устройство и т. д.
В сообществах можно задавать вопросы и отвечать на них, отправлять отзывы и консультироваться с экспертами разных профилей.
Содержание
- Решаем проблему с пропавшим значком батареи в Windows 10
- Способ 1: Включение отображения значка батареи
- Способ 2: Переустановка драйвера батареи
- Способ 3: Очистка реестра
- Способ 4: Сканирование ноутбука на наличие вирусов
- Способ 5: Восстановление системных файлов
- Способ 6: Обновление драйверов чипсета материнской платы
- Способ 7: Обновление BIOS материнской платы
- Вопросы и ответы
Большинство ноутбуков имеют встроенную батарею, поэтому юзеры время от времени пользуются ей для работы без подключения к сети. Отслеживать количество оставшегося заряда и времени работы проще всего с помощью специального значка, который отображается на панели задач. Однако иногда возникают проблемы с наличием этой иконки. Сегодня мы бы хотели рассмотреть методы решения этой неприятности на лэптопах под управлением операционной системы Windows 10.
В рассматриваемой ОС присутствуют параметры персонализации, позволяющие корректировать показ элементов, выбрав необходимые. Чаще всего пользователь самостоятельно выключает отображение значка батареи, вследствие чего и появляется рассматриваемая проблема. Однако иногда причина может крыться совсем в другом. Давайте по очереди разберем все доступные варианты исправления этой неполадки.
Способ 1: Включение отображения значка батареи
Как уже было сказано выше, юзер может сам управлять значками и иногда случайно или намеренно выключает показ иконок. Поэтому сначала мы рекомендуем убедиться, что отображение значка состояния аккумулятора включено. Осуществляется эта процедура буквально в несколько кликов:
- Откройте меню «Пуск» и перейдите в «Параметры».
- Запустите категорию «Персонализация».
- Обратите внимание на левую панель. Отыщите пункт «Панель задач» и щелкните на нем ЛКМ.
- В «Область уведомлений» кликните по ссылке «Выберите значки, отображаемые в панели задач».
- Найдите «Питание» и установите ползунок в состояние «Вкл».
- Кроме этого активировать иконку можно через «Включение и выключение системных значков».
- Активация производится так же, как и в предыдущем варианте — путем передвижения соответствующего ползунка.
Это был самый простой и распространенный вариант, позволяющий вернуть значок «Питание» в панели задач. К сожалению, действенным он оказывается далеко не всегда, поэтому в случае его нерезультативности, советуем ознакомиться с другими методами.
Читайте также: Параметры «Персонализации» в ОС Windows 10
Способ 2: Переустановка драйвера батареи
Драйвер батареи в операционной системе Виндовс 10 обычно устанавливается автоматически. Иногда сбои в его работе провоцируют возникновение различных неполадок, в том числе и проблемы с отображением иконки «Питание». Проверить корректность функционирования драйверов не получится, поэтому придется их переустановить, а сделать это можно так:
- Войдите в ОС под учетной записью администратора, чтобы произвести дальнейшие манипуляции. Развернутые инструкции по использованию этого профиля вы найдете в отдельном материале по следующей ссылке.
Подробнее:
Используем учетную запись «Администратора» в Windows
Управление правами учетной записи в Windows 10 - Щелкните ПКМ по «Пуск» и выберите пункт «Диспетчер устройств».
- Разверните строку «Батареи».
- Выберите «Адаптер переменного тока (Майкрософт)», нажмите на строке ПКМ и укажите пункт «Удалить устройство».
- Теперь обновите конфигурацию через меню «Действие».
- Выберите вторую строку в разделе «Батареи» и выполните с ней те же действия, описанные выше. (Не забудьте обновить конфигурацию после удаления).
- Осталось только перезагрузить компьютер, чтобы убедиться в корректности работы обновленных драйверов.
Способ 3: Очистка реестра
В редакторе реестра присутствует параметр, отвечающий за отображение значков панели задач. Со временем некоторые параметры изменяются, накапливается мусор или возникают ошибки разного рода. Такой процесс может вызвать проблему с показом не только иконки батареи, но и других элементов. Поэтому мы рекомендуем произвести очистку реестра одним из доступных методов. Развернутое руководство по этой теме читайте в статье далее.
Подробнее:
Как очистить реестр Windows от ошибок
Лучшие программы для очистки реестра
Кроме этого мы советуем ознакомиться с другим нашим материалом. Если в статьях по предыдущим ссылкам вы могли найти список софта или множество дополнительных методов, это руководство посвящено исключительно взаимодействию с CCleaner.
Читайте также: Чистка реестра с помощью CCleaner
Способ 4: Сканирование ноутбука на наличие вирусов
Часто заражение вирусами приводит к неисправностям определенных функций операционной системы. Вполне реально, что вредоносный файл повредил часть ОС, отвечающую за отображение значка, либо же блокирует запуск инструмента. Поэтому мы настоятельно рекомендуем запустить проверку лэптопа на наличие вирусов и произвести очистку от них любым удобным методом.
Подробнее: Борьба с компьютерными вирусами
Способ 5: Восстановление системных файлов
Этот способ можно связать с предыдущим, поскольку часто системные файлы остаются поврежденными даже после очистки от угроз. Благо в Виндовс 10 присутствуют встроенные средства для восстановления необходимых объектов. Развернутые инструкции по этой теме читайте в другом нашем материале ниже.
Подробнее: Восстановление системных файлов в Windows 10
Способ 6: Обновление драйверов чипсета материнской платы
За работу батареи и получение информации от нее отвечает драйвер чипсета материнской платы. Периодически разработчики выпускают обновления, исправляющие возможные ошибки и сбои. Если вы давно не проверяли наличие нововведений для системной платы, советуем сделать это одним из подходящих вариантов. В другой нашей статье вы найдете руководство по инсталляции необходимого программного обеспечения.
Подробнее: Установка и обновление драйверов для материнской платы
Отдельно хотелось бы упомянуть программу DriverPack Solution. Ее функциональность сосредоточена на поиске и установке обновлений драйверов, в том числе и для чипсета материнской платы. Конечно, в таком софте есть свои недостатки, связанные с навязчивой рекламой и отключаемыми предложениями инсталляции дополнительного ПО, однако со своей основной задачей DRP справляется хорошо.
Читайте также: Как обновить драйверы на компьютере с помощью DriverPack Solution
Способ 7: Обновление BIOS материнской платы
Как и драйверы, BIOS материнской платы имеет свои версии. Иногда они работают не совсем корректно, что и приводит к появлению различных сбоев с обнаружением подключенного оборудования, в том числе и батареи. Если на официальном сайте разработчиков ноутбука вы сумеете отыскать более новую версию BIOS, советуем обновить ее. О том, как это делается на разных моделях лэптопов, читайте далее.
Подробнее: Как обновить BIOS на ноутбуке HP, Acer, ASUS, Lenovo
Мы расставили способы от самых эффективных и простых до тех, которые помогают только в самых редких случаях. Поэтому начинать лучше с первого, постепенно переходя к следующим, чтобы сэкономить свое время и силы.
Читайте также:
Решение проблемы с пропавшим рабочим столом в Windows 10
Решение проблемы с пропавшими значками на рабочем столе в Windows 10
Иногда бывает так, что простые вещи, которые должны работать стабильно и работать всегда, внезапно перестают работать вообще. Такое порой случается с Windows 10-ноутбуками или планшетами. Представьте ситуацию: вы работаете за планшетом или ноутбуком, хотите проверить состояние заряда батареи, но индикатора батареи нет. Что делать, если исчезла иконка батареи в ноутбуке на Windows 10? Хорошая новость в том, что исправить этот неприятный баг можно довольно просто, а иногда дело вовсе и не в баге. Эта статья содержит в себе два метода, с помощью которого вы сможете вернуть индикатор батарейки на свое место.
Исчез индикатор батареи в ноутбуке – настройки панели уведомлений
Исчезновение иконки батареи с панели задач вашего компьютера может быть обусловлено тем, что индикатор попросту скрыт или выключен в настройках Windows. Даже если вы не отключали его, элементарный баг в системе мог привести к тому, что батарейка куда-то подевалась с положенного ей места. К счастью, вернуть ее обратно не составит большого труда.
Примечание: скриншоты в этой инструкции создавались на устройстве с Windows 10 Fall Creators Update 1709. В более новых версиях Windows внешний вид Параметров может отличаться, но принцип инструкции остается такой же.
- Нажмите Win + I и выберите раздел Персонализация – Панель задач.
- Опуститесь вниз списка и найдите ссылку Включение и выключение системных значков. Нажмите на нее, после чего на экране отобразится список всех значков, которые можно включить или отключить в области уведомлений (в правом нижнем углу экрана).
- Найдите пункт Питание и убедитесь, что он включен. Если нет, значит его надо включить – именно из-за этого исчезла иконка батареи в ноутбуке.
- Вернитесь на один шаг назад и нажмите Выберите значки, отображаемые в панели задач.
- Убедитесь, что пункт Питание включен. Если нет, включите его.
Если иконка батареи исчезла из-за простого отключения ее отображения, эта процедура должна решить вашу проблему. Если нет, тогда попробуйте еще один простой метод:
- Откройте Диспетчер задач и на вкладке Процессы найдите процесс Проводник.
- Нажмите на него, а затем кликните на кнопку Перезапустить в правом углу.
Это действие перезапустит оболочку Windows. Возможно, что иконка батареи не отображалась из-за бага, который можно вылечить простой перезагрузкой Проводника. Если же и это не помогло, тогда переходите к следующему пункту этой инструкции.
Исчезла иконка батареи в компьютере – сброс адаптера
Быть может, что баг в драйвере адаптера питания привел к исчезновению иконки на панели задач и вы больше не можете нормально просмотреть состояние батареи вашего компьютера. В таком случае может помочь элементарный сброс адаптера.
Для справки: эта часть инструкции должна выполняться от имени Администратора. Если ваша учетная запись не имеет таковых прав, вам понадобится пароль Администратора или инструкция, в которой описано, как превратить обычного пользователя в Администратора.
Предупреждение: не стоит экспериментировать с Диспетчером устройств вашего компьютера. Необдуманное отключение или удаление устройств может привести к нестабильной работе компьютера. Выполняйте только то, что описано в этой инструкции. Мы проверяем материал на собственных компьютерах и можем подтвердить работоспособность инструкции. Помните, что ответственность за свое устройство несете только вы.
- Нажмите Win + R и введите devmgmt.msc. Если появится диалоговое окно контроля учетных записей, разрешите внесение изменений.
- В списке устройств найдите пункт Батареи и разверните его.
- В ветке Батареи должно быть минимум два пункта – Адаптер переменного тока (Майкрософт) и Батарея с ACPI-совместимым управлением (Майкрософт). Последних может быть несколько.
- Кликните правой кнопкой мыши по пункту Адаптер переменного тока (Майкрософт) и выберите Удалить устройство. Подтвердите свое действие.
- Нажмите в верхней части окна кнопку Действие и из выпадающего меню выберите Обновить конфигурацию оборудования.
- Точно таким же образом выберите Батарея с ACPI-совместимым управлением (Майкрософт) и нажмите Удалить устройство.
- Щелкните Действие – Обновить конфигурацию устройства.
После этого на панели задач должен снова появиться индикатор состояния вашей батареи. Если же и этот метод не помог, можно попытаться обновить BIOS. Перейдите на сайт производителя и проверьте, нет ли на нем новых версий BIOS, а затем следуйте инструкции по ссылке выше, чтобы обновить свой BIOS. Также можно попробовать обновить драйвер чипсета вашей материнской платы. Опять же, новое программное обеспечение можно найти на официальном сайте производителя.
Кстати, если вы стали замечать, что иконка батареи отображает неправильные значения, вам может понадобиться калибровка батареи ноутбука. Эта процедура довольно простая и описана в отдельной инструкции.
Надеемся, несколько этих советов помогли вам вернуть исчезнувшую иконку батареи на панель задач в вашем ноутбуке на Windows 10.
Значок батареи помогает контролировать уровень заряда и узнавать время, оставшееся до завершения работы в автономном режиме. Когда он пропадает с панели задач, пользоваться ноутбуком без подключения к сети становится неудобно — вдруг он выключится в самый неподходящий момент. Поэтому важно знать, как вернуть значок на место.
Включение отображения в «Параметрах»
Индикатор заряда на панели задач — обычный значок. Его можно включать и отключать, как, например, раскладку клавиатуры. Делается это через «Параметры» Windows 10:
- Открываем меню «Пуск».
- Переходим в «Параметры» Windows 10. Можно также использовать сочетание клавиш Win+I.
Открытие «Параметров» Windows 10
- Выбираем раздел «Персонализация».
- В левом меню переходим на вкладку «Панель задач».
- В поле «Область уведомлений» кликаем по ссылке «Выберите значки, отображаемые в панели задач».
- Находим пункт «Питание» и проверяем, чтобы он был включен.
Включение значка батареи на панели задач
Мы можем также вернуться на вкладку «Панель задач» и кликнуть по другой ссылке — «Включение и выключение системных значков». Здесь представлен такой же пункт «Питание», включение которого вернёт значок батареи на панель задач.
Отобразить значок батареи можно двумя способами
Это простые способы, которые работают, когда в системе нет никаких ошибок. Если отображение значка включено в «Параметрах», но его нет на панели задач, то попробуйте следующие варианты устранения неполадки.
Переустановка адаптера переменного тока
У батареи ноутбука тоже есть программное обеспечение, которое отвечает за её работу. Драйвер устанавливается в автоматическом режиме и обычно функционирует без сбоев, поэтому большинство пользователей о его существовании даже не подозревает. Исчезновение значка батареи с панели задач может быть как раз неприятным напоминанием о том, что ПО есть и иногда может работать с ошибками. Самое логичное решение в этой ситуации — переустановить адаптер переменного тока.
- Щелкаем правой кнопкой по меню «Пуск».
- В контекстном меню выбираем пункт «Диспетчер устройств».
Так быстро можно попасть в «Диспетчер устройств»
- Разворачиваем пункт «Батареи».
- Выделяем «Адаптер переменного тока».
- Кликаем правой кнопкой и нажимаем «Удалить устройство».
После удаления устройство нужно будет установить обратно
Чтобы вернуть адаптер переменного тока, нужно раскрыть меню «Действия» и нажать «Обновить конфигурацию оборудования». После непродолжительного сканирования системы устройство снова появится в общем списке. Если в ПО были какие-то ошибки, то в результате такой переустановки они будут устранены. Для применения конфигурации нужно перезагрузить компьютер.
Если переустановка адаптера не помогла, то попробуйте повторить операцию с удалением и обновлением конфигурации для устройства «Батарея».
Использование редактора групповых политик
В профессиональной и корпоративной версии Windows доступен редактор групповых политик. В нём есть параметр, который как раз отвечает за удаление значка батареи на панели задач. По умолчанию он имеет значение «Не задано» или «Отключен», то есть не используется. Управление же выполняется через «Параметры» Windows 10, как мы уже увидели в первом разделе. Но бывают ситуации, когда параметр запускается и удаляет значок из панели. Чтобы исправить эту ошибку:
- Нажимаем сочетание Win+R, чтобы вызвать окно «Выполнить».
- Вводим команду gpedit.msc и нажимаем Enter, чтобы перейти в редактор групповых политик.
Редактор групповых политик можно использовать только в старших редакциях Windows
- Переходим в раздел «Конфигурация пользователя» — «Административные шаблоны» — «Меню «Пуск» и панель задач».
- В правой части окна будет список политик. Нужно найти пункт «Удалить индикатор батарей» и открыть его двойным кликом.
За отображение индикатора отвечает отдельная политика
- В списке режимов работы выбираем «Не задано» или «Отключено».
- Сохраняем конфигурацию.
Удаление индикатора батареи должно быть не задано или отключено
Для применения изменений перезагрузите компьютер. После запуска на панели задач должен появиться значок батареи со всеми необходимыми уведомлениями об уровне заряда и продолжительности автономной работы.
Проверка системных файлов
Повреждение системных файлов может вызывать разные баги, в том числе такие, казалось бы, незначительные, как исчезновение значка батареи. Для их обнаружения и устранения Windows 10 предлагает использовать встроенный инструмент, который запускается через командную строку.
- Щелкаем правой кнопкой по меню «Пуск» или используем сочетание клавиш Win+X, чтобы открыть контекстное меню.
- Запускаем командную строку с правами администратора.
- Выполняем команду sfc /scannow.
- Ждём завершения сканирования системы.
С помощью встроенного инструмента Windows 10 можно обнаружить и исправить распространённые системные ошибки
Все обнаруженные в ходе сканирования ошибки будут исправлены. Если они были причиной того, что значок батареи не отображается на панели задач, то после перезагрузки проблема пропадет.
Чистка системного реестра
Параметры, которые отвечают за отображение значков на панели задач, есть также в системном реестре. При накоплении ошибок они могут начать работать некорректно. Самый простой способ исправить ситуацию — почистить реестр. Для этого я использую бесплатную утилиту CCleaner.
- Запускаем программу CCleaner.
- Переходим на вкладку «Реестр».
- Нажимаем «Сканировать».
CCleaner находит ненужные и ошибочные записи в системном реестре
- Ждём завершения проверки.
- На всякий случай соглашаемся на создание резервной копии реестра. Она может оказаться полезной, если при очистке возникнут проблемы.
- Выбираем все обнаруженные ошибки и запускаем процесс их исправления.
С помощью CCleaner можно быстро и безопасно очистить системный реестр
После чистки системного реестра ошибочные значения будут удалены, так что все параметры снова должны начать работать правильно.
Post Views: 189