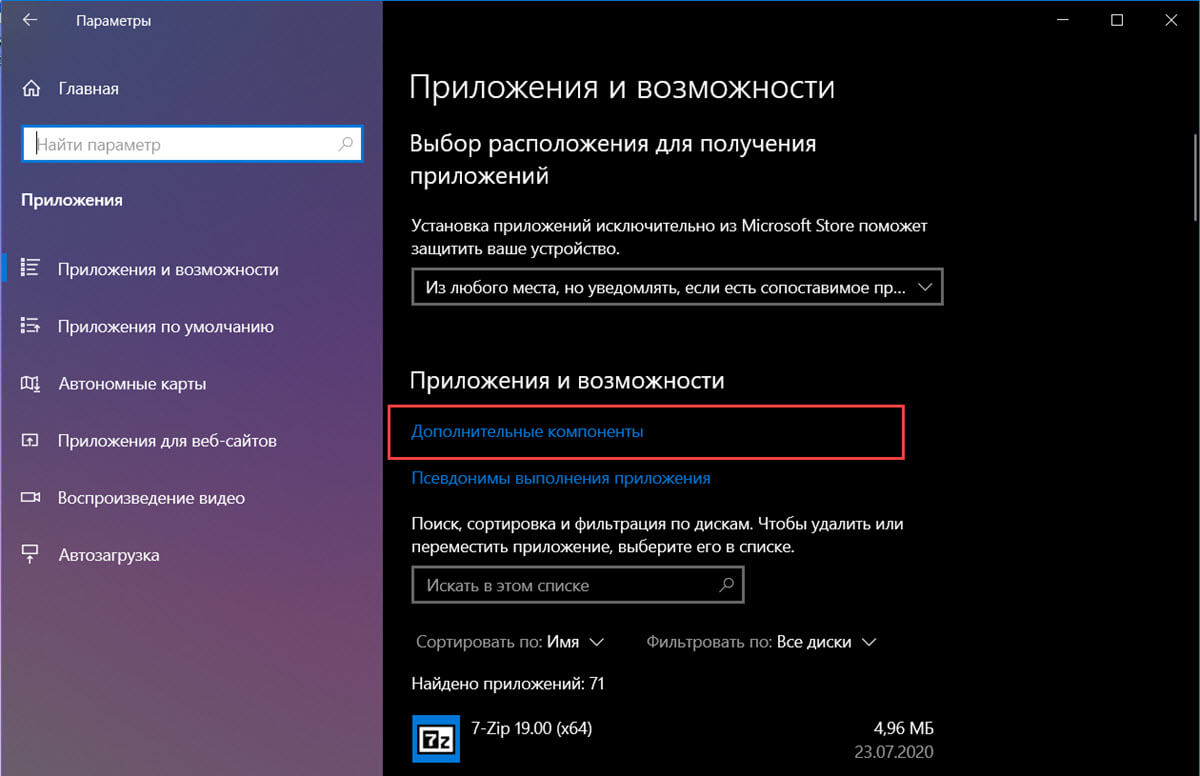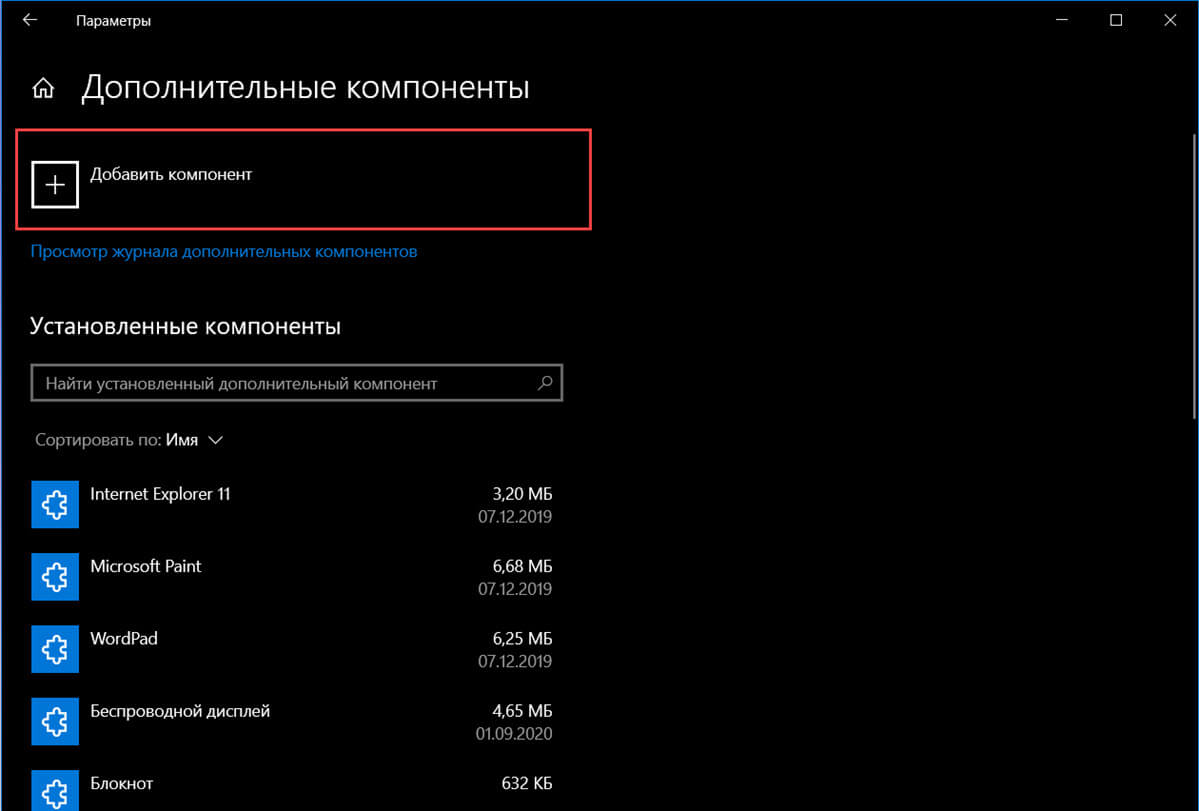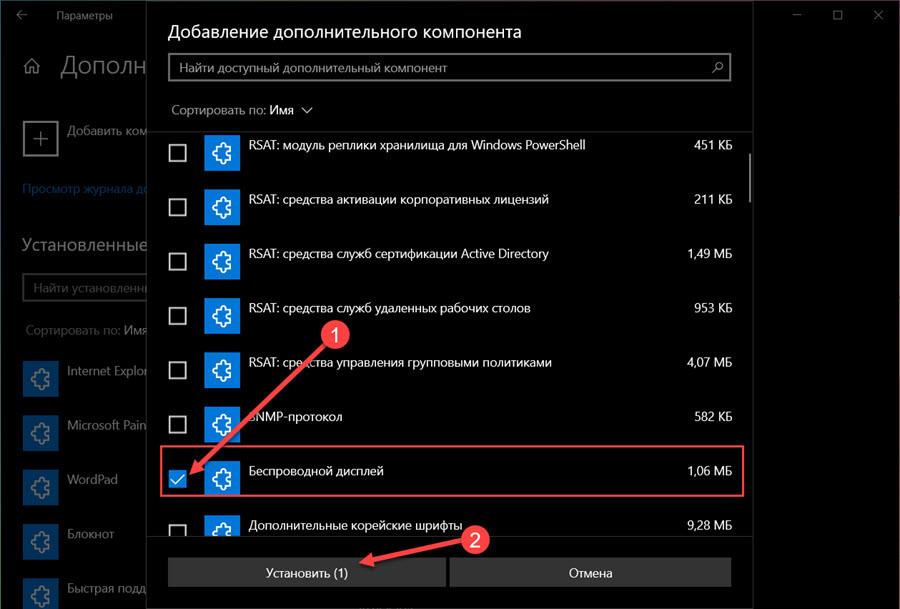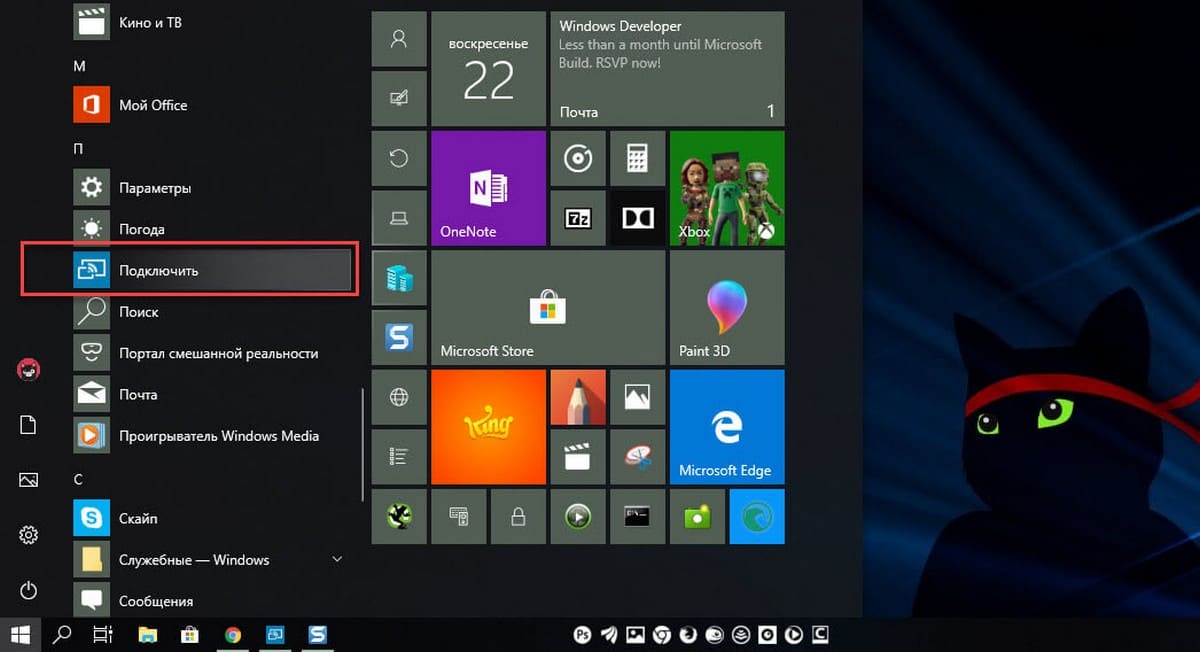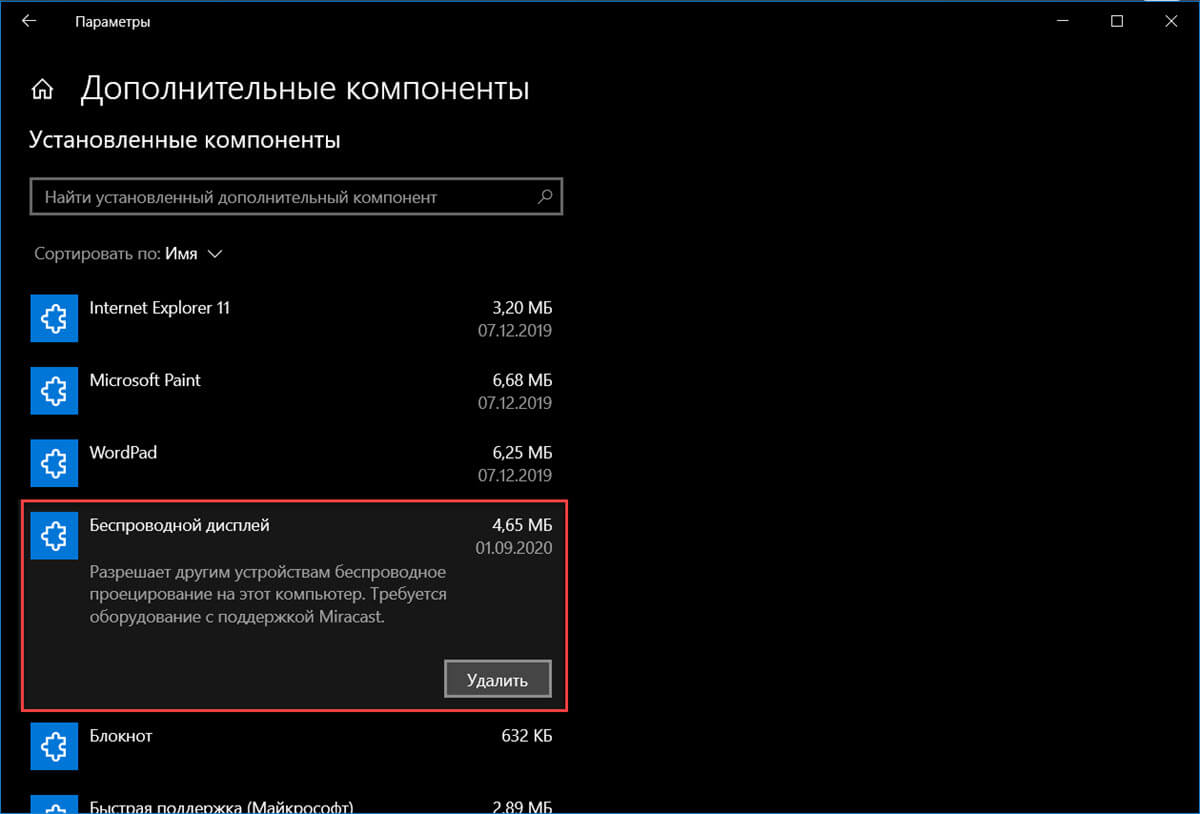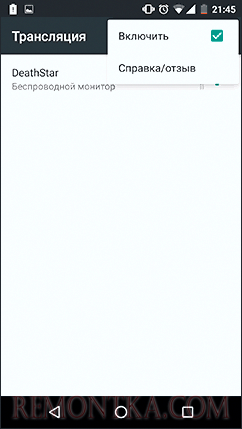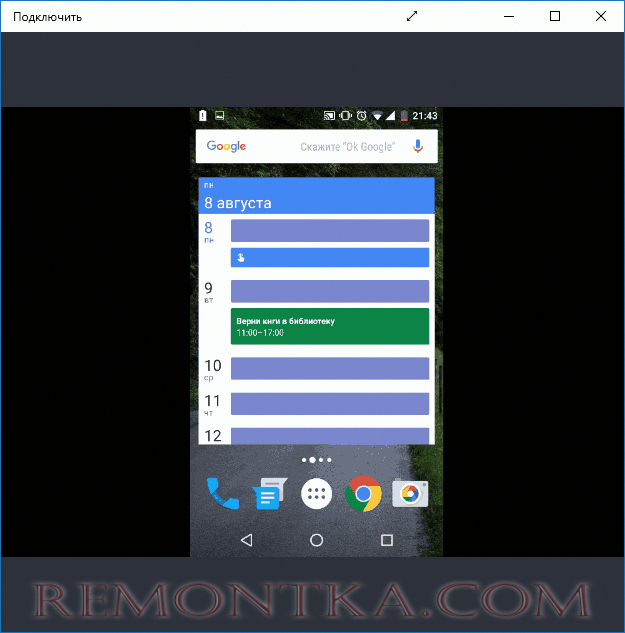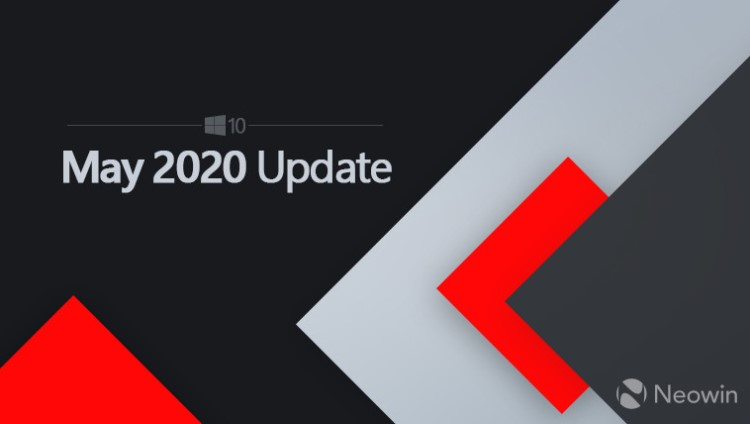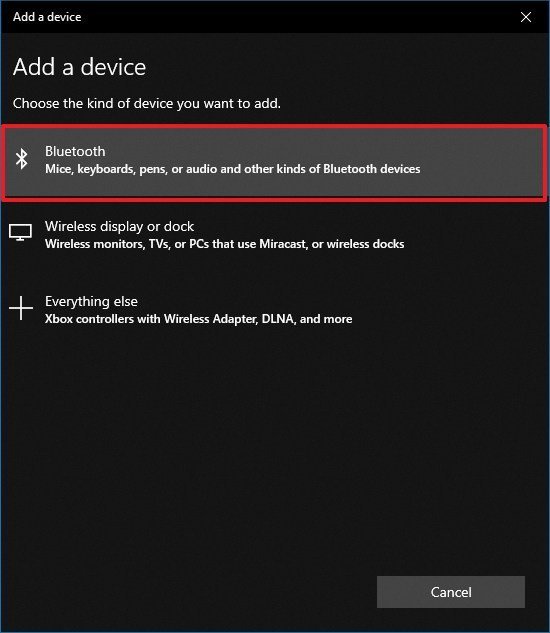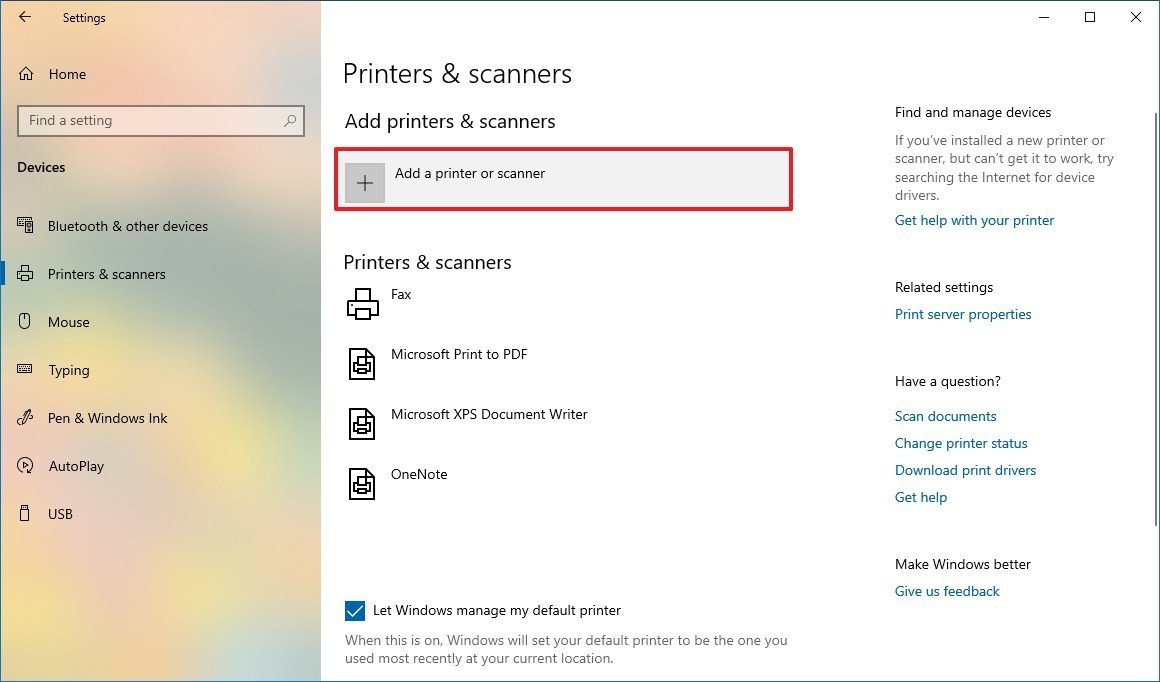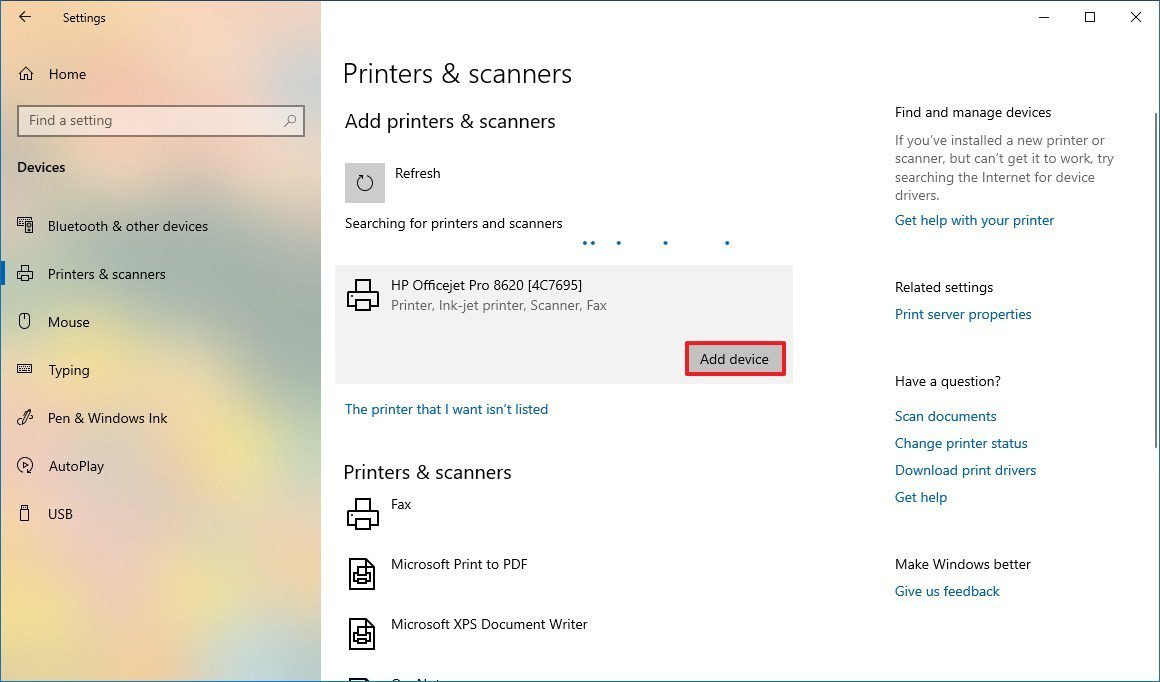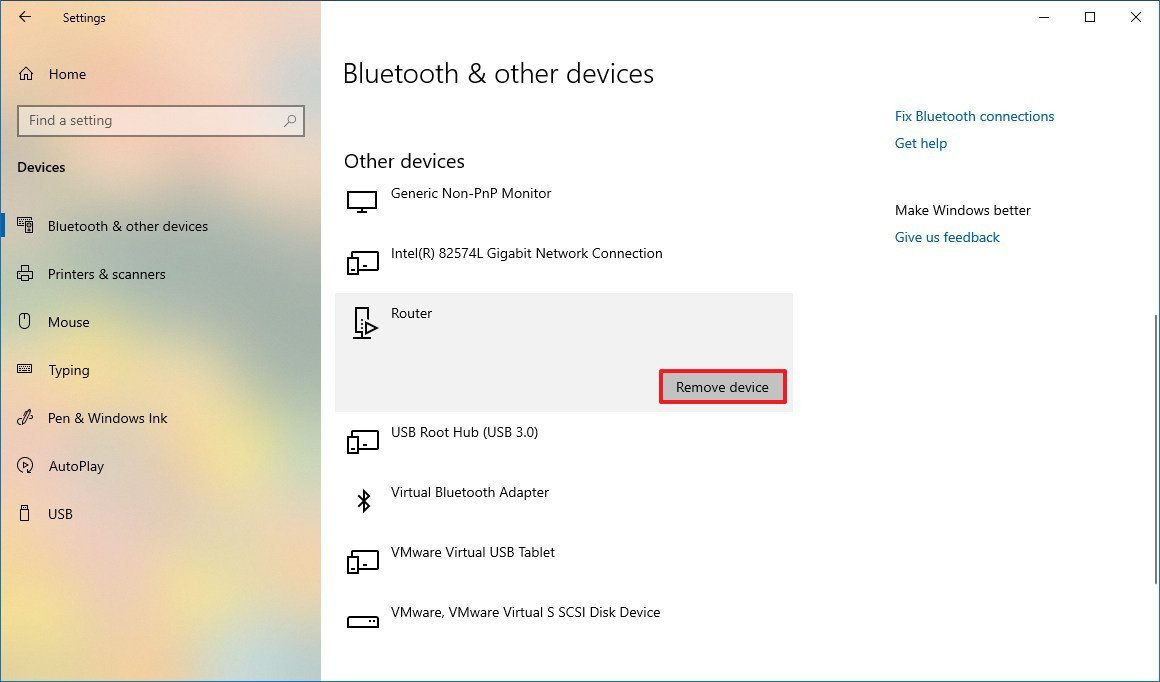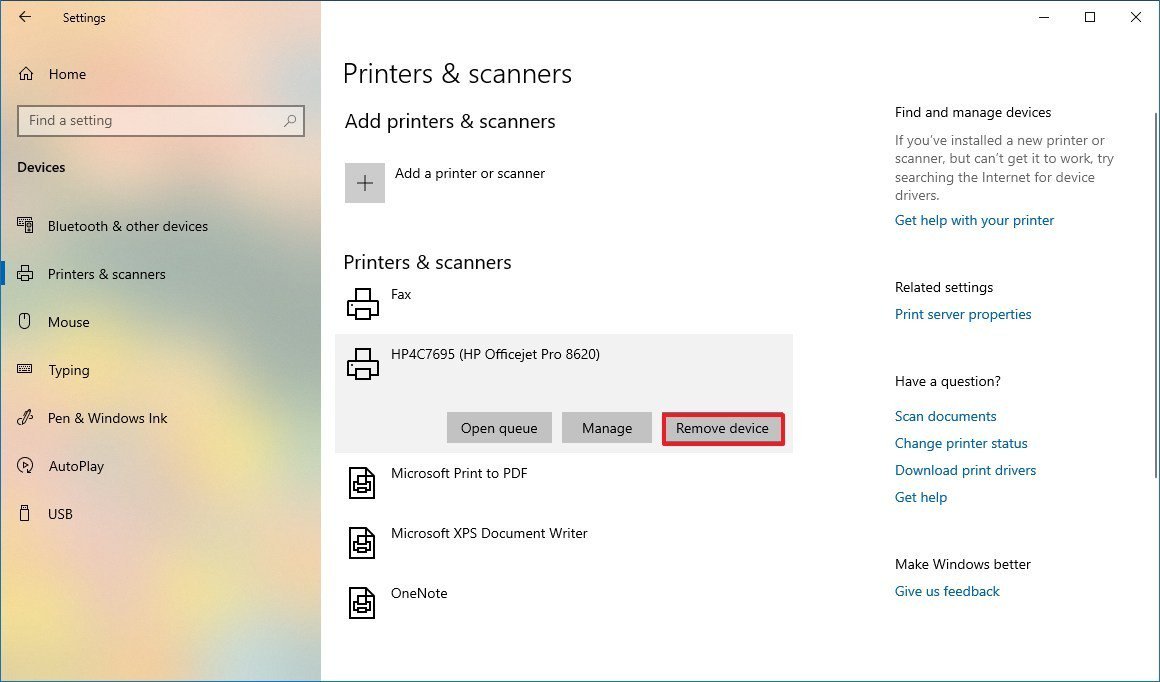Обновлён список компонентов и функций, удаленных в Windows 10
Компания Microsoft обновила список компонентов и функций, удаленных в Windows 10.

Теперь в список попало приложение Connect (Подключиться) для беспроводного проецирования на дисплеи по стандарту Miracast. В версии Windows 10 2004, также известного как May 2020 Update это приложение больше не устанавливается по умолчанию.
Приложение остаётся доступно для использования в качестве дополнительной функции. Чтобы получить доступ к нему, нужно нажать кнопку «Параметры» > «Приложения» > «Дополнительные возможности» > «Добавьте функцию», а затем установить приложение для беспроводного дисплея (Wireless Display).
Можно смело сказать, что Miracast сейчас используется нечасто. Однако приложение Connect также является удобным способом повторного подключения беспроводных наушников Bluetooth, используемых одновременно с другими устройствами, например, смартфоном. Это приложение можно быстро и просто вызвать с помощью сочетания клавиш Windows+K.
30 августа 2020 в 19:37
| Теги: Windows, Microsoft
| Источник: MSPowerUser
Приложение Connect (Подключить) поставляется в комплекте с ОС Windows 10. Благодаря функции Continuum, которая позволяет легко подключить телефон к вашему компьютеру без помощи док-станции или адаптера Miracast.
Приложение Connect для беспроводной проекции с использованием Miracast больше не устанавливается по умолчанию, но доступно как дополнительная функция. Чтобы установить приложение, нажмите «Параметры» → «Приложения» → «Дополнительные компоненты» → «Добавить компонент» и затем установите приложение «Беспроводной дисплей».
Установите приложение «Подключить» (Connect) в Windows 10
Чтобы установить дополнительную функцию беспроводного дисплея и добавить приложение Connect, выполните следующие действия:
- Откройте «Параметры» и перейдите в раздел «Приложения» → «Приложения и возможности».
- Нажмите параметр «Дополнительные компоненты».
- Выберите опцию «Добавить компонент».
- Найдите в списке «Беспроводной дисплей» и и включите функцию.
- Нажмите кнопку «Установить».
После выполнения этих действий функция будет установлена, и приложение Connect будет работать в Windows 10.
Чтобы сэкономить ваше время, в приложении «Параметры Windows 10» есть специальная ссылка в разделе «Параметры» → «Система» → «Проецирование на этот компьютер». Оттуда вы можете сразу перейти и установить недостающие функции.
После установки приложение можно открыть из меню «Пуск». Вы можете в любой момент удалить дополнительную функцию «Беспроводной дисплей», чтобы удалить приложение Connect.
Если у вас нет возможности или желания использовать приложение Connect (Подключить), вы можете удалить его полностью в Windows 10.
Удалить приложение «Подключить» (Connect) в Windows 10
Чтобы удалить приложение Connect в Windows 10, выполните следующие действия:
-
Откройте «Параметры» и перейдите в раздел «Приложения» → «Приложения и возможности».
-
Нажмите параметр «Дополнительные компоненты».
-
Выберите компонент «Беспроводной дисплей».
-
Нажмите кнопку «Удалить».
В наших статьях мы рассмотрели способы удаления других встроенных приложений:
Как удалить браузер Microsoft Edge в Windows 10.
Удаление Groove Music из Windows 10.
Как удалить Insider Hub в Windows 10.
Как удалить все приложения Windows 10 с помощью PowerShell
Как полностью отключить Защитник Windows в Windows 10.
Требования к системе
Знакомство с приложением начинается на компьютере с Windows Связь с телефономи в приложении Связь с телефоном. На компьютере можно подключиться, чтобы выбрать устройства Android, Samsung и HONOR с помощью приложенияСвязь с Windows, которое либо предустановлено на вашем устройстве, либо его можно скачать из Google Play или Samsung Galaxy Store.
Благодаря связи между вашим устройством и компьютером у вас есть моментальный доступ ко всем любимым функциям. Вы сможете легко читать текстовые сообщения и отвечать на них, просматривать последние фотографии с вашего устройства Android, пользоваться любимыми мобильными приложениями, совершать и принимать звонки, а также и управлять уведомлениями устройства Android прямо на своем компьютере.
Для работы приложения Связь с телефоном требуется следующее.
-
Компьютер под управлением Windows 10 (с обновлением за май 2019 г. или более поздней версии) или Windows 11.
-
Устройство Android под управлениемAndroid 7.0 (Нуга) или более поздней версии.
-
Ваш телефон и компьютер должны быть подключены к одной сети Wi-Fi.
Для эффективной работы с приложением Связь с телефоном рекомендуем всегда устанавливать последнюю версию Windows.
Примечание: В настоящее время приложение Связь с телефоном не поддерживает несколько профилей Android и рабочие или учебные учетные записи.
Связывание устройств, начиная сСвязь с телефоном
Убедитесь, что компьютер и устройство с Android расположены рядом, включены и подключены к одной сети Wi-Fi.
При запуске с компьютера:
-
В поле поиска на панели задач введите Связь с телефоном затем выберите приложение Связь с телефоном в результатах поиска.
-
Вам может быть предложено войти в учетную запись Майкрософт если вы еще не вошли с помощью Windows.
-
Установите или откройте мобильное приложение Связь с Windowsна устройстве Android. Для этого откройте веб-браузер на устройстве с Android и введите ссылку, которая отображается на компьютере (www.aka.ms/yourpc).
-
Войдите в мобильное приложение с помощью той же учетной записи Майкрософт, в которую вы вошли на компьютере.
-
Когда вы войдете в систему, вернитесь на компьютер, установите флажок I have the Link to Windows app ready проверка ( I have have the Link to Windows app ready проверка and then select Pair with QR code (Связать с QR-кодом).
Примечание: Если вы хотите соединить устройства без использования QR-кода, нажмите кнопку Установить связь вручную на компьютере. Вам предложат ввести код на устройстве Android.
-
Всплывающее окно с QR-кодом появится на экране компьютера.
-
В мобильном приложении на устройстве с Android выберитеСоединить телефон с компьютером. При появлении запроса Готов ли QR-код на вашем компьютере? нажмите кнопку Продолжить.
-
Вас попросят разрешить приложению доступ к камере. После принятия откроется приложение камера. Используйте эту камеру для сканирования QR-кода, отображаемого на компьютере.
-
После сканирования QR-кода могут потребоваться дополнительные разрешения Android. Эти разрешения позволяют получить доступ к содержимому вашего устройства на компьютере.
-
Следуйте подсказкам на устройстве с Android и выберите Готово. Затем познакомьтесь с приложениемСвязь с телефономна компьютере.
Если вы хотите добавить другое устройство Android:
-
При необходимости откройте Google Play, найдите Связь с Windowsи скачайте приложение.
-
Вам предложат отсканировать QR-код, который отображается на компьютере. Чтобы получить этот QR-код, откройте браузер на компьютере и посетитеwww.aka.ms/yourphoneqrc.
-
Используйте камеру на устройстве с Android для сканирования QR-кода, отображаемого на компьютере.
-
После сканирования QR-кода может потребоваться несколько разрешений. Эти разрешения позволяют получить доступ к содержимому вашего устройства на компьютере.
Если у вас возникли проблемы при установке приложения, устраните их здесь.
Связывание телефона во время настройки компьютера или связывания в Связь с телефоном, начиная с учетной записи Майкрософт
Во время настройки компьютера:
При связывании телефона во время настройки компьютера учетная запись Майкрософт, используемая при настройке компьютера, будет использоваться для входа на связанный телефон в процессе связывания.
Учетная запись Майкрософт, используемая при настройке компьютера, будет перенесена на связанный телефон в процессе связывания.
Во время связывания в Связь с телефоном:
При связывании в Связь с телефоном выбранная учетная запись Майкрософт будет использоваться для входа на связанный телефон в процессе связывания.
Выбранная учетная запись Майкрософт будет перенесена на связанный телефон в процессе связывания.
В обоих вариантах:
После завершения связывания телефона с учетной записью Майкрософт вы сможете получить доступ к телефону при использовании продуктов и служб Майкрософт.
Учетные данные учетной записи Майкрософт будут переданы на телефон для удобного доступа к содержимому, когда вы предоставите разрешение на связывание телефона с компьютером.
Используйте любимые приложения, отвечайте на сообщения, делайте звонки, просматривайте фотографии и т. д. в приложении Связь с телефоном. После утверждения разрешений на доступ к телефону вы можете использовать избранные приложения, отвечать на sms, совершать звонки, просматривать фотографии и многое другое на компьютере с Windows. Если вы разрешаете синхронизацию контактов с телефона с учетной записью Майкрософт, вы сможете пользоваться удобным доступом к контактным данным, синхронизированным с телефона, в других приложениях и службах Майкрософт.
Дополнительные сведения о конфиденциальности см. в заявлении о конфиденциальности Майкрософт.
Примечание: Вы можете отменить связь с устройствами в любое время, выполнив действия, указанные в разделе Отмена связи с устройством.
Зачем нужно предоставлять разрешения при связывании устройств?
В Android 13 введено разрешение на уведомление среды выполнения. Это разрешение требуется для передачи данных и отправки уведомлений между устройствами.
Почему не удается утвердить уведомления о Связь с телефоном?
Требование Android 13 — утвердить уведомления на устройстве Android. Это можно сделать во время процесса связывания или перейти в раздел Параметры системы > Приложения > Связь с Windows > уведомления на устройствах Android и переключить разрешения.
Зачем нужно предоставлять разрешения на уведомления?
Разрешение на уведомление позволяет передавать данные и отправлять уведомления между устройствами, что лежит в основе функций между устройствами. Предоставляя разрешения, вы можете использовать устройство Android на компьютере с управлением фотографиями, уведомлениями и использованием приложений (где это поддерживается).
Как настроить мгновенный хот-спот?
Теперь вы можете подключиться к мобильной точке доступа телефона, добавив его в меню Wi-Fi компьютера. Мгновенный хот-спот предоставляет удобный способ многократного подключения к хот-хот-точке телефона без необходимости каждый раз предоставлять пароль.
Примечание: Может взиматься плата за передачу мобильных данных.
Каковы требования для использования этой функции?
Требования к компьютеру:
-
Компьютер под управлением Windows 11 версии 22H2 сборки 22621 или более поздней
-
Компьютер с поддержкой Bluetooth и адаптером Wi-Fi
-
приложение Связь с телефоном версии 1.22092.211.0 или более поздней
Требования к телефону:
-
Мобильное устройство Samsung с OneUI 4.1.1 или более поздней версии
-
SIM-карта с тарифным планом с поддержкой хот-спота
-
Ссылка на приложение Для Windows версии 1.22093.2.0 или более поздней
Как включить эту функцию?
С компьютера:
-
Открытие приложения Связь с телефоном
-
Перейдите в раздел Параметры > функции > моментальный хот-спот
-
Выберите Настройка мгновенного хот-спота
-
Следуйте указаниям, указанным во всплывающем > выберите Отправить уведомление > перейдите на устройство Android.
-
Выберите уведомление
-
Выберите Разрешить.
На устройстве Android:
-
Откройте ссылку на приложение Windows на устройстве Android
-
Переключение на моментальный хот-спот
-
Перейдите в меню Wi-Fi компьютера и подключитесь к хот-споту мобильного телефона.
Почему функция не отображается в приложении Связь с телефоном?
Убедитесь, что установлены последние обновления Связь с телефоном и связывание с приложениями Windows. Убедитесь, что компьютер обновлен до Windows 11 сборки 22621 или более поздней версии.
Совет: Приложение Связь с телефономспроектировано для панели задач Windows вашего компьютера. Для пользователей, которые связали устройство Android с компьютером, приложение может быть закреплено на панели задач вашего компьютера. Если вы предпочитаете открепить приложение, щелкните его значок правой кнопкой мыши и выберите команду Открепить на панели задач.
Требования к системе
MicrosoftСвязь с телефоном упрощает синхронизацию компьютера с Windows с iPhone®. Чтобы начать, откройте Связь с телефоном на Windows 11 компьютере. Следуйте инструкциям по связыванию и разрешениям.
Вы также можете скачатьСвязь с Windows из App Store на iPhone®, но это не обязательно.
Эта связь между iPhone® и компьютером дает вам мгновенный доступ ко многим вещам, которые вы любите. С легкостью читайте и отвечайте на текстовые сообщения, делайте и получайте звонки, а также управляйте уведомлениями iPhone® прямо на вашем компьютере.
Требования
Для работы приложенияСвязь с телефоном требуется следующее:
-
Компьютер под управлением Windows 11
-
Устройство iOS под управлением iOS 14 или более поздней версии
Если вы решили скачатьСвязь с Windows, убедитесь, что у вас установлена последняя версия приложения 1.23031.2 или более поздней для оптимального связывания.
Чтобы обеспечить оптимальную работу сСвязь с телефоном, рекомендуется использовать последнюю версию Windows 11. Узнайте, доступны ли обновления здесь.
Примечания:
-
Связь с телефоном не поддерживает рабочие или учебные учетные записи.
-
При предоставлении разрешения на сообщения конфиденциальные данные, такие как SMS с двухфакторной проверкой подлинности, могут отображаться вСвязь с телефоном
Связывание устройств
Прежде всего, убедитесь, что ваш компьютер и iPhone® находятся поблизости, и оба имеют Bluetooth включен.
При запуске с компьютера:
-
Найдите приложениеСвязь с телефоном в меню «Пуск». (Вы также можете выполнить поиск по этому запросу)
-
Откройте приложение. В разделе Выберите телефон выберите iPhone®. Если этот параметр выделен серым цветом, возможно, bluetooth вашего компьютера отключен или еще недоступен.
-
Выполните пошаговые инструкции по связыванию.
-
Проверьте QR-код, представленный на компьютере, с помощью камеры iPhone® по умолчанию. Это инициирует связывание Bluetooth.
-
Убедитесь, что на iPhone® предоставлены разрешения на синхронизацию сообщений, уведомлений и контактов с компьютером. О том, как это сделать, см. ниже.
После успешного связывания устройства через Bluetooth необходимо включить эти три параметра на iPhone® , чтобы получить доступ ко всем доступным функциям. Для обеспечения полной функциональности некоторых функций требуется несколько разрешений.
-
Общий доступ к параметрам системных уведомлений предоставит доступ к уведомлениям и сообщениям
-
Отображение параметров уведомлений предоставит доступ к сообщениям
Параметры синхронизации контактов предоставляют доступ к сообщениям, контактам и журналу звонков.
Связывание устройств
Выполните следующие действия, чтобы отменить оплату iPhone® с компьютера с Windows.
На телефоне
В разделе Bluetooth щелкните значок Сведения рядом с именем компьютера в списке «Мои устройства» и выберите Забыть это устройство.
На компьютере
Откройте Связь с телефоном и параметры. На вкладке Мои устройства выберите устройство, которое нужно отменить, с помощью параметра Удалить .
Теперь устройства должны быть неоплаченными.
Включение функций в приложении
Вы можете выбрать, какие функции вы хотите включить вСвязь с телефоном.
Для этого перейдите в раздел Параметры и перейдите на вкладку Компоненты . Здесь вы найдете переключатели, для которых вы предоставляете разрешения.
Удаление разрешений также приведет к отключению функции в приложении.
Как использовать и сканировать QR-код?
Убедитесь, что компьютер и iPhone® находятся поблизости, и оба устройства bluetooth включены.
Уникальный QR-код создается всякий раз, когда вы хотите связать новое устройство iPhone® с компьютером. Просто используйте камеру на вашем iPhone®, чтобы отсканировать его.
Чтобы связать дополнительные устройства, можно найти параметр Связать новое устройство в разделе Параметры > Мои устройства > Связать новое устройство.
Я отсканировал QR-код, но связывание не удалось, что я могу сделать?
Во-первых, убедитесь, что bluetooth включен как на вашем компьютере с Windows, так и на iPhone®. Кроме того, убедитесь, что ваш компьютер и iPhone® «доступны для обнаружения» друг для друга.
Если связывание по-прежнему не завершено, может потребоваться сбросить Связь с телефоном на компьютере иСвязь с Windows, чтобы получить их в новом состоянии.
-
Удалите iPhone® из параметров Bluetooth компьютера, выбрав Параметры > Устройства Bluetooth & > Удалить устройство.
-
Удалите компьютер из параметров Bluetooth iPhone®, перейдя в раздел Параметры. В разделе Bluetooth, щелкните значок Сведения рядом с именем компьютера в списке Мои устройства и выберите Забыть это устройство.
-
На компьютере и iPhone® отключите Bluetooth. Подождите 10 секунд, а затем снова включите Bluetooth (на обоих устройствах).
-
Выберите Попробовать связывание еще раз.
Если проблемы сохраняются:
Откройте приложение Связь с телефоном и откройте раздел Параметры. В разделе Обратная связь & Сообщества можно описать свои проблемы. Укажите как можно больше сведений.
Вы также можете найти его, выполнив поиск в разделе «Центр отзывов» в поле поиска на панели задач.

То есть при наличии устройств, поддерживающих беспроводную трансляцию изображения и звука (например, Android телефон или планшет), вы можете передавать содержимое их экрана на ваш компьютер с Windows 10. Далее — о том, как это работает.
Трансляция с мобильного устройства на компьютер Windows 10
Все, что требуется сделать — открыть приложение «Подключить» (его можно найти, используя поиск Windows 10 или просто в списке всех программ меню Пуск). Если приложения нет в списке, зайдите в Параметры — Приложения — Дополнительные компоненты и установите компонент Беспроводный монитор. После этого (пока приложение запущено) ваш компьютер или ноутбук сможет определяться как беспроводный монитор с устройств, подключенных к той же сети Wi-Fi и поддерживающих Miracast.
Обновление: несмотря на то, что все шаги, описанные ниже, продолжают работать, в новых версиях Windows 10 появились расширенные возможности настройки трансляции на компьютер или ноутбук по Wi-Fi с телефона или другого компьютера. Подробнее об изменениях, особенностях и возможных проблемах в отдельной инструкции: Как передавать изображение с Android или компьютера на Windows 10 .
Для примера посмотрим, как подключение будет выглядеть на Android телефоне или планшете.
Прежде всего, и компьютер, и устройство, с которого будет выполняться трансляция, должны быть подключены к одной Wi-Fi сети (обновление: требование в новых версиях не обязательное, достаточно просто включенного Wi-Fi адаптера на двух устройствах). Или же, если у вас нет роутера, но компьютер (ноутбук) оснащены Wi-Fi адаптером, вы можете включить мобильный хот-спот на нем и подключиться к нему с устройства (см первый способ в инструкции Как раздавать Интернет по Wi-Fi с ноутбука в Windows 10 ). После этого в шторке уведомлений нажмите по значку «Трансляция».
Если вам будет сообщено о том, что устройства не обнаружены, зайдите в настройки трансляции и убедитесь, что поиск беспроводных мониторов включен (см. на скриншоте).
Выберите беспроводный монитор (у него будет такое же имя, как у вашего компьютера) и подождите, пока будет устанавливаться подключение. Если все пройдет успешно, вы увидите изображение экрана телефона или планшета в окне приложения «Подключить».
Для удобства можно включить ландшафтную ориентацию экрана на мобильном устройстве, а окно приложения на компьютере открыть во весь экран.
Дополнительная информация и примечания
Поэкспериментировав на трех компьютерах, заметил, что не везде эта функция работает хорошо (полагаю, связано с оборудованием, в частности — Wi-Fi адаптером). Например, на MacBook с установленным в Boot Camp Windows 10 подключиться и вовсе не удалось.
Судя по уведомлению, которое появилось при подключении Android телефона — «Устройство, которое проецирует изображение через беспроводное соединение, не поддерживает сенсорный ввод с помощью мыши этого компьютера», какие-то устройства такой ввод должны поддерживать. Предполагаю, что это могут быть смартфоны на Windows 10 Mobile, т.е. для них, с помощью приложения «Подключить», вероятно, можно получить «беспроводный Continuum».
Ну и насчет практической пользы от подключения того же Android телефона или планшета таким образом: я не придумал таковой. Ну разве что приносить на работу в своем смартфоне какие-то презентации и показывать их через это приложение на большом экране, который управляется Windows 10.
Настройка локальной сети в Windows 10
Локальная сеть зачастую используется в рабочих целях, когда пользователю одного ПК необходимо быстро получить доступ к определённому файлу или диску другого устройства. Однако и в частном использовании такая сеть также достаточно полезна. К примеру, если у вас есть два компьютера или ноутбуки, то передавать данные можно посредством локальной сети, а не с помощью съёмных носителей. Это гораздо проще, быстрее и надёжнее.
Как создать и настроить локальную сеть в операционной системе Windows 10?
Ранее мы писали о том, как создать домашнюю группу на ПК под управлением Windows 10. В создании локальной сети нам понадобится рабочая группа, при этом на всех ПК, которые вы собираетесь подключать к локальной сети должны быть заданы одинаковые имена. Проверить название рабочей группы можно следующим образом:
- Жмём «Win+R» и вводим «sysdm.cpl».
- Откроется окно «Свойств системы». Смотрим название группы. Если же вам нужно изменить название, нажимаем на соответствующую кнопку.
После того, как название рабочей группы на всех ПК совпадает, выполняем следующие шаги.
- Переходим в «Панель управления» и выбираем «Центр управления сетами и общим доступом» или нажимаем на значок сети, что на панели задач.
- В левом меню выбираем «Изменить дополнительные параметры общего доступа».
- Для всех профилей Win 10 нужно включить функцию сетевого обнаружения, общий доступ к файлам и принтерам, автоматическую настройку.
- Парольную защиту можно снять, чтобы пользователи ПК могли без проблем подключить своё устройство по локальной сети.
Подготовительный этап закончен. В результате проделанных действий все компьютеры должны иметь одинаковое название рабочей группы, включённое сетевое обнаружение, общий доступ к файлам и принтерам. Эти действия направлены на то, чтобы компьютеры были подключены к одному роутеру. В некоторых случаях, требуется прописать статический IP-адрес в подсети в свойствах подключения.
Теперь, чтобы предоставить доступ к дискам на ПК по локальной сети, стоит сделать следующее:
- Ищем папку, которую хотим сделать доступной для других пользователей и нажимаем на ней правой кнопкой мыши и выбираем «Свойства».
- Переходим во вкладку «Доступ» и выбираем «Расширенная настройка».
- Ставим отметку «Открыть общий доступ к этой папке». Нажимаем кнопку «Расширения».
- Выставляем параметры доступа к папке: чтение, полный доступ либо изменение.
- Возвращаемся к свойствам папки. Переходим во вкладку «Безопасность». Жмём на кнопку «Изменить», а в новом окне – «Добавить». Выбираем пункт «Все».
- Перезагружаем компьютер.
- Чтобы получить доступ к этой папке, нужно зайти в «Проводник». Здесь в левом меню выбираем «Сеть» или свою группу. Открываем открытую для доступа папку.
Как изменить тип сети с общественной на домашнюю или наоборот?
Чтобы изменить тип сети или сетевое расположение на Windows 10, необходимо выполнить следующие действия:
- Жмём «Пуск», «Параметры» и выбираем «Сеть и интернет».
- Если же вы используете проводное соединение, то переходим в раздел «Ethernet». Если адаптер отключён, то вкладка будет неактивна.
- В следующем окне, если вы хотите сделать сеть частной, то перетаскиваем ползунок в положение «Включено». Таким образом, вы поменяете тип общественной сети на домашнюю.
- В случае, когда у вас используется беспроводная сеть Wi-Fi, то переходим в соответствующий раздел. В новом окне выбираем «Дополнительные параметры».
- В следующем окне нужно перетащить ползунок в положение «Включено», чтобы сеть стала частной или в положение «Отключено», чтобы сделать сеть «Общедоступной».
Также изменить тип сети можно с помощью командной строки. Для этого в PowerShell вводим следующие команды:
- get-NetConnectionProfile
- Set-NetConnectionProfile -InterfaceIndex число_интерфейса -NetworkCategory Public – команда для общественной сети, где вместо числа интерфейса вставляем «InterfaceIndex Х», который смотрим в результатах запуска первой команды.
- Set-NetConnectionProfile -InterfaceIndex число_интерфейса -NetworkCategory Private – команда для частной сети.
- После перезагрузки компьютера тип сети будет изменён.
Как в Windows 10 подключить сетевой диск?
Чтобы каждый раз не лазить в сетевое подключение, лишний раз открывать вкладки, папки Win 10 можно закинуть в диск и упростить скорость работы с системой. Для этой цели предназначен сетевой диск. Чтобы его подключить в Виндовс 10 выполняем следующие действия:
- В меню «Пуск» или на плитках Метро ищем значок «Мой компьютер» и нажимаем на нём правой кнопкой мыши. Выбираем «Подключить сетевой диск».
- Далее в новом окне выбираем букву диска и указываем папку, которую нужно сделать сетевым диском. Для этого нажимаем «Обзор» и указываем путь к папке.
- После жмём «Готово». Диск готов к использованию.
Что делать если ПК не видит сеть или она пропадает?
После обновления до Win 10 многие пользователи столкнулись с рядом ошибок, связанных с подключением компьютера по локальной сети. Проявляются такие ошибки в том, что ПК не видит сеть, или видит компьютеры, но доступ им не даёт. Также сеть может пропадать. Что же делать в таком случае?
Если у вас сеть пропадает или ПК вовсе её не видит, выполняем следующие действия:
- Открываем «Блокнот».
- Вводим следующие символы.
Windows Registry Editor Version 5.00
- Сохраняем файл с расширением .reg.
- После внесения изменений в реестр рекомендуем перезагрузить ПК.
Если же ПК не видит сеть после твика реестра, проверьте кабель подключения, название группы. Также может быть, что внесённые изменения в «Центре управления сетями и общим доступом» не вступили в силу. Для этого нужно перезагрузить устройство.
Если же ваш ПК видит сеть, но не даёт выполнять какие-то действия, то стоит обновить драйвера сетевой карты. Также рекомендуем на время отключить антивирус, так как он может блокировать доступ других устройств к локальной сети.
Что делать если Dune не видит сетевые папки в Windows 10?
Популярность приставки Dune с годами не падает. Но с обновлением до Win 10 многие пользователи столкнулись с проблемой, когда Dune видит компьютер в сети, но не может отображать файлы и папки. Решение такой проблемы имеется.
- В «Панели управления», а именно в настройках домашней группы, нужно указать, какие папки, вы хотите разрешить для общего доступа. Возможно, вы не указали для приставки Dune отдельных папок.
- Устанавливаем на свой ПК протокол передачи данных FTP и расшариваем папки для Dune.
- Отключаем фаервол, который может блокировать доступ к медиаплееру.
- Выполняем правильное подключение, а именно: соединяем LAN-разъём проигрывателя Dune с роутером, включаем питание плеера и ждём до 3 минут, пока медиапроигрователь получит IP-адрес.
- Как только появится меню, выбираем «Pop up menu». Далее выбираем «Создать сетевую папку».
- Вводим параметры своего сетевого диска или ищем их в пункте «Браузер сети». Здесь должен быть указан сетевой диск.
Чтобы получить доступ к папкам, файлам и накопителям ПК под управлением Win 10, вводим «ftp://ip_address» или «\\ip_address» в Проводнике (Windows Explorer), где «ip_address» — IP-адрес проигрывателя.
Как исправить ошибку 0x80070035, когда не найден сетевой путь в ОС Windows 10?
Ошибка 0x80070035, с которой сталкиваются пользователи Windows 10, свидетельствует о том, что приложение, которое отвечает за доступ к сети Интернет, не может найти сетевой путь. То есть обнаружение сети не происходит и программа аварийно завершает свою работу.
Чтобы настроить локальную сеть и избавится от ошибки 0x80070035, нужно узнать, какой тип узла используется. Для этого в командной строке Win 10 с правами администратора вводим «ipconfig /all».
Появится следующее окно. Ищем тип узла.
Если у вас стоит «Однорагновый тип узла», то может возникать ошибка 0x80070035. Чтобы её исправить переходим в редактор реестра. Для этого жмём «Win+R» и вводим «regedit».
Далее следуем по ветке «HKEY_LOKAL_MACHINE\System\CurrentControlSet\Services\NETBT\Parameters». Находим и удаляем такие параметры, как «NodeTYPE» и «DhcpNodeTYPE». Перезагружаем ПК, чтобы изменения вступили в силу.
8 способов открыть Диспетчер устройств на Windows 10
В этой статье мы разберемся, как открыть диспетчер устройств на Виндовс 10. Диспетчер устройств — это одна из оснасток консоли управления ОС и стандартный инструмент Windows, которым часто пользуются. Он выводит информацию о всех подключенных внутренних комплектующих ПК или ноутбука, а так же о подсоединенных внешних устройствах.
Через диспетчер устройств мы можем просматривать и управлять ими. Нам видно названия аппаратных составляющих ПК или ноутбука, их свойства, состояние подключения и наличие/отсутствие драйверов.
Есть множество компьютерных проблем, для решения которых требуется зайти в диспетчер устройств. Попасть в него легко и я покажу 8 способов, как это сделать в Windows 10. Можете использовать любой.
Через альтернативное контекстное меню кнопки Пуск
Это на мой взгляд, самый простой и быстрый способ и не надо ничего вводить ⇒
- Нажимаем правой кнопкой мыши по кнопке “Пуск” или жмем кнопки Win+X.
- Откроется контекстное меню с часто используемыми приложениями для быстрого перехода к нужным настройкам системы. Среди них есть и “Диспетчер устройств”. Открываем его, нажав по нему.
В некоторых версиях Windows 10, пункт “Диспетчер устройств” в альтернативном меню может отсутствовать, тогда придется воспользоваться другими вариантами, чтобы его найти.
Открытие Диспетчера устройств с помощью функции поиска
В Windows 10 отлично работает поиск и если вы не знаете, как найти и запустить то или иное приложение, то попробуйте воспользоваться им.
Чтобы узнать, где находиться диспетчер устройств и далее войти в него ⇒
- Просто нажмите по иконке �� поиска в левом нижнем углу панели задач и наберите в поле ввода диспетчер устройств.
- Когда высветится нужное приложение, то переходим к нему и запускаем.
Вызов Диспетчера устройств из диалогового окна Выполнить
- Нажимаем на клавиатуре Win+R
Запустить Диспетчер устройств через свойства ярлыка Этот компьютер
Найдите значок “Этот компьютер”
на рабочем столе или в проводнике Windows 10 и нажмите по нему правой кнопкой мыши.
Теперь у вас есть два варианта, как открыть “Диспетчер устройств” ⇒
-
Выбрав пункт “Свойства”, вы попадете в окно “Сведений о системе”, где слева вверху вы можете найти ссылку на переход к диспетчеру устройств.
Через Управление компьютером
Встроенная утилита «Управление компьютером» в Виндовс 10 имеет в списке служебных программ “Диспетчер устройств”.
Чтобы запустить приложение «Управление компьютером», используйте альтернативное меню кнопки «Пуск», нажав по ней ПКМ или нажмите Win+R, введите в окно compmgmt.msc и нажмите ОК или Enter.
Через пункт Параметры
- Жмем ЛКМ по кнопке Пуск.
- Открываем “Параметры” ⇒ “Система” ⇒ “О системе” ⇒ “Сведения о системе” ⇒ “Диспетчер устройств”.
Как открыть диспетчер устройств через командную строку
Запускаем командную строку от имени администратора. Если не знаете как это сделать, то смотрите в статье “Как открыть командную строку в Windows 10”. Так же можно запустить «PowerShell».
В обоих случаях надо прописать команду devmgmt.msc и нажать Enter.
Через системную папку ОС
Откройте Проводник и зайдите в папку C:\Windows\System32
Найдите devmgmt.msc и запустите его.
Для внесения в работу устройств каких-либо изменений, вы должны обладать правами администратора на компьютере.
Виндовс 10 функция подключить

То есть при наличии устройств, поддерживающих беспроводную трансляцию изображения и звука (например, Android телефон или планшет), вы можете передавать содержимое их экрана на ваш компьютер с Windows 10. Далее — о том, как это работает.
Трансляция с мобильного устройства на компьютер Windows 10
Все, что требуется сделать — открыть приложение «Подключить» (его можно найти, используя поиск Windows 10 или просто в списке всех программ меню Пуск). Если приложения нет в списке, зайдите в Параметры — Приложения — Дополнительные компоненты и установите компонент Беспроводный монитор. После этого (пока приложение запущено) ваш компьютер или ноутбук сможет определяться как беспроводный монитор с устройств, подключенных к той же сети Wi-Fi и поддерживающих Miracast.
Обновление: несмотря на то, что все шаги, описанные ниже, продолжают работать, в новых версиях Windows 10 появились расширенные возможности настройки трансляции на компьютер или ноутбук по Wi-Fi с телефона или другого компьютера. Подробнее об изменениях, особенностях и возможных проблемах в отдельной инструкции: Как передавать изображение с Android или компьютера на Windows 10.
Для примера посмотрим, как подключение будет выглядеть на Android телефоне или планшете.
Прежде всего, и компьютер, и устройство, с которого будет выполняться трансляция, должны быть подключены к одной Wi-Fi сети (обновление: требование в новых версиях не обязательное, достаточно просто включенного Wi-Fi адаптера на двух устройствах). Или же, если у вас нет роутера, но компьютер (ноутбук) оснащены Wi-Fi адаптером, вы можете включить мобильный хот-спот на нем и подключиться к нему с устройства (см первый способ в инструкции Как раздавать Интернет по Wi-Fi с ноутбука в Windows 10). После этого в шторке уведомлений нажмите по значку «Трансляция».
Если вам будет сообщено о том, что устройства не обнаружены, зайдите в настройки трансляции и убедитесь, что поиск беспроводных мониторов включен (см. на скриншоте).
Выберите беспроводный монитор (у него будет такое же имя, как у вашего компьютера) и подождите, пока будет устанавливаться подключение. Если все пройдет успешно, вы увидите изображение экрана телефона или планшета в окне приложения «Подключить».
Для удобства можно включить ландшафтную ориентацию экрана на мобильном устройстве, а окно приложения на компьютере открыть во весь экран.
Дополнительная информация и примечания
Поэкспериментировав на трех компьютерах, заметил, что не везде эта функция работает хорошо (полагаю, связано с оборудованием, в частности — Wi-Fi адаптером). Например, на MacBook с установленным в Boot Camp Windows 10 подключиться и вовсе не удалось.
Судя по уведомлению, которое появилось при подключении Android телефона — «Устройство, которое проецирует изображение через беспроводное соединение, не поддерживает сенсорный ввод с помощью мыши этого компьютера», какие-то устройства такой ввод должны поддерживать. Предполагаю, что это могут быть смартфоны на Windows 10 Mobile, т.е. для них, с помощью приложения «Подключить», вероятно, можно получить «беспроводный Continuum».
Ну и насчет практической пользы от подключения того же Android телефона или планшета таким образом: я не придумал таковой. Ну разве что приносить на работу в своем смартфоне какие-то презентации и показывать их через это приложение на большом экране, который управляется Windows 10.
Приложение Connect (Подключить) поставляется в комплекте с ОС Windows 10. Благодаря функции Continuum, которая позволяет легко подключить телефон к вашему компьютеру без помощи док-станции или адаптера Miracast.
Приложение Connect для беспроводной проекции с использованием Miracast больше не устанавливается по умолчанию, но доступно как дополнительная функция. Чтобы установить приложение, нажмите «Параметры» → «Приложения» → «Дополнительные компоненты» → «Добавить компонент» и затем установите приложение «Беспроводной дисплей».
Установите приложение «Подключить» (Connect) в Windows 10
Чтобы установить дополнительную функцию беспроводного дисплея и добавить приложение Connect, выполните следующие действия:
- Откройте «Параметры» и перейдите в раздел «Приложения» → «Приложения и возможности».
- Нажмите параметр «Дополнительные компоненты».
- Выберите опцию «Добавить компонент».
- Найдите в списке «Беспроводной дисплей» и и включите функцию.
- Нажмите кнопку «Установить».
После выполнения этих действий функция будет установлена, и приложение Connect будет работать в Windows 10.
Чтобы сэкономить ваше время, в приложении «Параметры Windows 10» есть специальная ссылка в разделе «Параметры» → «Система» → «Проецирование на этот компьютер». Оттуда вы можете сразу перейти и установить недостающие функции.
После установки приложение можно открыть из меню «Пуск». Вы можете в любой момент удалить дополнительную функцию «Беспроводной дисплей», чтобы удалить приложение Connect.
Если у вас нет возможности или желания использовать приложение Connect (Подключить), вы можете удалить его полностью в Windows 10.
Удалить приложение «Подключить» (Connect) в Windows 10
Чтобы удалить приложение Connect в Windows 10, выполните следующие действия:
Откройте «Параметры» и перейдите в раздел «Приложения» → «Приложения и возможности».
Нажмите параметр «Дополнительные компоненты».
Выберите компонент «Беспроводной дисплей».
Нажмите кнопку «Удалить».
В наших статьях мы рассмотрели способы удаления других встроенных приложений:
Как удалить браузер Microsoft Edge в Windows 10.
Удаление Groove Music из Windows 10.
Как удалить Insider Hub в Windows 10.
Как удалить все приложения Windows 10 с помощью PowerShell
Как полностью отключить Защитник Windows в Windows 10.
Если вы используете Miracast для проецирования экрана другого устройства на свой ПК с Windows, вы можете быть удивлены, узнав, что, начиная с обновления за май 2020 года, приложение Connect больше не входит в состав Windows 10 по умолчанию. К счастью, вы все еще можете скачать его с сайта Microsoft.
Сначала откройте «Настройки». Чтобы сделать это быстро, щелкните значок «шестеренка» в меню «Пуск» или нажмите Win + i на клавиатуре.
В «Настройках» нажмите «Приложения».
В разделе «Приложения и функции» нажмите «Дополнительные функции».
В разделе «Дополнительные функции» нажмите «Добавить функцию», рядом с которой есть квадратная кнопка с плюсом (+).
Когда появится окно «Добавить дополнительную функцию», прокрутите вниз, пока не найдете «Беспроводной дисплей». Поставьте рядом с ним галочку и нажмите «Установить».
Функция беспроводного дисплея включает в себя приложение Connect, которое когда-то было частью Windows 10 по умолчанию.
После этого вы вернетесь к экрану «Дополнительные функции» и увидите индикатор выполнения при загрузке и установке «Беспроводной дисплей». Когда это будет сделано, появится сообщение «Установлено».
Приложение Connect установлено. Чтобы запустить и использовать приложение Connect, откройте меню «Пуск», введите «Connect», затем выберите приложение Connect из списка.
Откроется приложение Connect, и ваш компьютер с Windows 10 будет готов к удаленному видеосвязи. Удачного беспроводного проектирования!
Обновлён список компонентов и функций, удаленных в Windows 10
Компания Microsoft обновила список компонентов и функций, удаленных в Windows 10.
Теперь в список попало приложение Connect (Подключиться) для беспроводного проецирования на дисплеи по стандарту Miracast. В версии Windows 10 2004, также известного как May 2020 Update это приложение больше не устанавливается по умолчанию.
.png)
Приложение остаётся доступно для использования в качестве дополнительной функции. Чтобы получить доступ к нему, нужно нажать кнопку «Параметры» > «Приложения» > «Дополнительные возможности» > «Добавьте функцию», а затем установить приложение для беспроводного дисплея (Wireless Display).
Можно смело сказать, что Miracast сейчас используется нечасто. Однако приложение Connect также является удобным способом повторного подключения беспроводных наушников Bluetooth, используемых одновременно с другими устройствами, например, смартфоном. Это приложение можно быстро и просто вызвать с помощью сочетания клавиш Windows+K.
30 августа 2020 в 19:37
| Теги: Windows, Microsoft
В конце мая этого года Microsoft выпустила Windows 10 May 2020 Update и вместе с ним обновила список устаревших функций и приложений. Теперь же этот список был обновлён повторно, и в нём появилось приложение Connect, которое больше не является предварительно установленным в Windows 10.
Напомним, приложение Connect использует технологию Miracast и позволяет проецировать рабочий стол компьютера на телевизор или дисплей по беспроводной сети. Поддержка Miracast в Windows 10 появилась ещё в 2015 году, но приложение Connect так и не стало популярным среди пользователей во многом из-за того, что существуют более удобные альтернативы, такие как Chromecast.
Теперь же Microsoft сделала приложение Connect не обязательным для Windows 10. Это означает, что оно не будет устанавливаться вместе с программной платформой, но пользователи всё ещё будут иметь возможность его загрузки в виде дополнительной функции.
Если вы хотите использовать Connect, то для его загрузки следует перейти в приложение «Настройки», открыть раздел «Приложения», выбрать «Дополнительные функции» и кликнуть пункт «Добавить функцию». Далее с помощью поиска можно найти нужное приложение и установить его в систему для дальнейшего использования. При необходимости приложение Connect можно без труда удалить, если вы больше не планируете с ним взаимодействовать. Таким образом, Connect становится очередным необязательным приложением в Windows 10, список которых постепенно расширяется.
Если вы заметили ошибку — выделите ее мышью и нажмите CTRL+ENTER.
Представляем приложение «Связь с телефоном (Майкрософт)»
Ранее это приложение называлось «Ваш телефон», теперь у него новое имя и новый пользовательский интерфейс. Новые приложения «Связь с телефоном» на компьютере с Windows и «Связь с Windows» на устройстве Android помогут легко и удобно получить доступ к мобильным приложениям и мобильному контенту.
Подробнее о программе «Связь с телефоном»
Microsoft и Samsung — эффективное партнерство
С помощью приложения «Связь с Windows» на вашем устройстве Samsung и приложения «Связь с телефоном» на компьютере подключение переходит на новый уровень. Узнайте, как подключить свои устройства, чтобы эффективно работать где бы вы ни были.
Подробнее о программе «Связь с Windows»
Обзор приложения «Связь с телефоном»
Хотите первым испытывать новые возможности?
Станьте участником программы предварительной оценки Windows, чтобы получать ранний доступ к новейшим возможностям приложения «Связь с телефоном».
Ваше приложение — ваши условия.
Узнайте больше о специальных возможностях, помогающих использовать приложение «Связь с телефоном» удобным для вас способом.
Новые возможности
Узнайте больше о новейших функциях приложения «Связь с телефоном».
Несколько советов и рекомендаций
Узнайте экономящие время советы и изучите способы использования приложения «Связь с телефоном».
Популярные разделы
Отличный вариант для любого устройства
Microsoft 365 работает на ПК, Mac, iPad, iPhone, телефонах и планшетах с Android, чтобы вы могли всегда отслеживать ежедневные задачи.
Попробуйте 1 месяц бесплатно
При подключении внешних устройств к ПК на Windows система автоматически попытается установить их и настроить устройство, используя встроенные драйверы или Windows Update.
И хотя иногда система справляется с определением новых устройств на отлично, бывает, что определенное аппаратное обеспечение не обнаруживается компьютером, или вам нужно, например, настроить беспроводное устройство — в любом случае, вам придется добавить устройство вручную.
В этой инструкции мы пошагово объясним, как через Настройки быстро добавить устройства — мышь, клавиатуру или принтер — к своему компьютеру. Помимо этого, мы также объясним, как удалить устройство, на случай если оно работает с неполадками или просто больше не нужно.
Приложение Настройки предлагает два способа добавить новое устройство, вне зависимости от того, что вы подключаете, принтер или что-нибудь еще.
Добавить аппаратное обеспечение и внешние устройства
Чтобы подключить новое устройство к своему компьютеру (или увидеть список устройств, которые уже подключены), сделайте следующее:
- Откройте Настройки.
- Выберите Устройства.
- Выберите Bluetooth и другие устройства.
- Выберите Добавить Bluetooth и другие устройства.
Подсказка: если вы подключаете Bluetooth-устройство, предварительно убедитесь, что Bluetooth включен.
- Выберите тип устройства, которое вы хотите подключить, например:
- Bluetooth — чтобы подключить мышь, клавиатуру, стилус или беспроводные колонки.
- Беспроводной дисплей или док-станция — чтобы подключить беспроводной дисплей, Miracast, или беспроводную док-станцию.
- Другое — чтобы подключить все, что не попадает под первые две категории. Например, устройства DLNA или контроллер Xbox с беспроводным адаптером.
После выполнения этих шагов, система установит правильный драйвер и настроит устройство, вы сможете пользоваться им без всяких дополнительных настроек.
Подключение принтера
Хотя принтеры входят в аппаратное обеспечение и внешние устройства, в Windows 10 они вынесены в отдельную категорию, как и сканеры.
Чтобы подключить принтер или сканер, убедитесь, что устройство включено и подключено, затем сделайте следующее:
- Откройте Настройки.
- Выберите Устройства.
- Выберите Принтеры и сканеры.
- Выберите Добавить принтер или сканер.
- Выберите устройство из списка и нажмите Добавить устройство.
После выполнения этих шагов принтер будет подключен, и вы сможете пользоваться им из любого приложения.
Как убрать устройство с помощью Настроек
Через Настройки Windows 10 также можно легко и быстро убрать устройство следующим образом.
Убрать аппаратное обеспечение и внешние устройства
Чтобы убрать аппаратное обеспечение или внешнее устройство, сделайте следующее:
- Откройте Настройки.
- Выберите Устройства.
- Выберите Bluetooth и другие устройства.
- Выберите ненужное устройство.
- Нажмите Убрать устройство.
- Нажмите Да, чтобы подтвердить.
После выполнения этих шагов Windows отключит ненужное вам устройство.
Убрать принтер
Для отключения принтера нужно сделать следующее:
- Откройте Настройки.
- Выберите Устройства.
- Выберите Принтеры и сканеры.
- Выберите ненужное устройство.
- Нажмите Убрать устройство.
- Нажмите Да, чтобы подтвердить.
После выполнения этих шагов вы больше не сможете пользоваться отключенным принтером со своего компьютера.
Оглавление
- Трансляция с мобильного устройства на компьютер Windows 10 #
- Дополнительная информация и примечания #

То есть при наличии устройств, поддерживающих беспроводную трансляцию изображения и звука (например, Android телефон или планшет), вы можете передавать содержимое их экрана на ваш компьютер с Windows 10. Далее — о том, как это работает.
Все, что требуется сделать — открыть приложение «Подключить» (его можно найти, используя поиск Windows 10 или просто в списке всех программ меню Пуск). Если приложения нет в списке, зайдите в Параметры — Приложения — Дополнительные компоненты и установите компонент Беспроводный монитор. После этого (пока приложение запущено) ваш компьютер или ноутбук сможет определяться как беспроводный монитор с устройств, подключенных к той же сети Wi-Fi и поддерживающих Miracast.
Обновление: несмотря на то, что все шаги, описанные ниже, продолжают работать, в новых версиях Windows 10 появились расширенные возможности настройки трансляции на компьютер или ноутбук по Wi-Fi с телефона или другого компьютера. Подробнее об изменениях, особенностях и возможных проблемах в отдельной инструкции: Как передавать изображение с Android или компьютера на Windows 10.
Для примера посмотрим, как подключение будет выглядеть на Android телефоне или планшете.
Прежде всего, и компьютер, и устройство, с которого будет выполняться трансляция, должны быть подключены к одной Wi-Fi сети (обновление: требование в новых версиях не обязательное, достаточно просто включенного Wi-Fi адаптера на двух устройствах). Или же, если у вас нет роутера, но компьютер (ноутбук) оснащены Wi-Fi адаптером, вы можете включить мобильный хот-спот на нем и подключиться к нему с устройства (см первый способ в инструкции Как раздавать Интернет по Wi-Fi с ноутбука в Windows 10). После этого в шторке уведомлений нажмите по значку «Трансляция».
Если вам будет сообщено о том, что устройства не обнаружены, зайдите в настройки трансляции и убедитесь, что поиск беспроводных мониторов включен (см. на скриншоте).
Выберите беспроводный монитор (у него будет такое же имя, как у вашего компьютера) и подождите, пока будет устанавливаться подключение. Если все пройдет успешно, вы увидите изображение экрана телефона или планшета в окне приложения «Подключить».
Для удобства можно включить ландшафтную ориентацию экрана на мобильном устройстве, а окно приложения на компьютере открыть во весь экран.
Дополнительная информация и примечания # #
Поэкспериментировав на трех компьютерах, заметил, что не везде эта функция работает хорошо (полагаю, связано с оборудованием, в частности — Wi-Fi адаптером). Например, на MacBook с установленным в Boot Camp Windows 10 подключиться и вовсе не удалось.
Судя по уведомлению, которое появилось при подключении Android телефона — «Устройство, которое проецирует изображение через беспроводное соединение, не поддерживает сенсорный ввод с помощью мыши этого компьютера», какие-то устройства такой ввод должны поддерживать. Предполагаю, что это могут быть смартфоны на Windows 10 Mobile, т.е. для них, с помощью приложения «Подключить», вероятно, можно получить «беспроводный Continuum».
Ну и насчет практической пользы от подключения того же Android телефона или планшета таким образом: я не придумал таковой. Ну разве что приносить на работу в своем смартфоне какие-то презентации и показывать их через это приложение на большом экране, который управляется Windows 10.
Живые плитки на рабочем столе Windows 11 и 10 в Live Tiles Anywhere