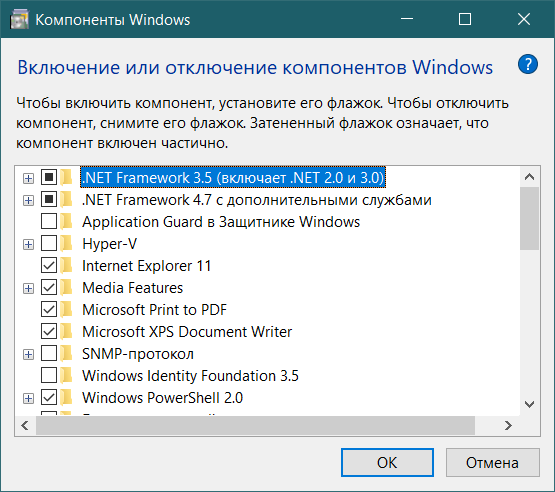Нужен ли net framework для виндовс 10? Просто когда я устанавливал игру он предложил скачать эту программу, -я, естественно, согласился, но выдало ошибку и он ее не смог найти. Так что думаете? Может самим скачать эту прогу и вообще нужна она на Винде 10?

13.04.2018
Нужен. И определенная его версия имеется в ОС по умолчанию.
Новые версии приходят с обновлениями.

13.04.2018
Net Framework 4.7 установлен по-умолчанию
А старые версии нужны для старых программ и игр. Если вдруг какая-нибудь игра требует, то конечно следует установить. Но устанавливать нужно из компонентов системы.

13.04.2018
- Где скачать mysql connector net framework для windows xp? Подскажите, где скачать mysql connector net framework для windows xp, ссылку на сайт mysql com кидать не нужно, нужна ссылка сразу на рабочую версию для win xp, последнюю версию коннектора ставить на xp не получится, она требует framework 4.5!
- Проблема с NET. Framework. Windows 10 КАК УСТАНОВИТЬ NET Framework Было нужна программа котрой нужно было версию 4.0 фрамеворка. Я ненашел в панели задач Framework и удали через спецальнюю программу после пытаюсь установить но пишет что уже есть такаята версия и более. И теперь не могу установить и многии программы не роботают. Помогите!
- Где можно скачать MS .NET Framework 3.5 SP1, MS .NET Framework 4.0, MS Windows Installer 4.5? Полные целые инсталляторы Просто последнее время инсталляторы выглядят так, скачивается какая-то оболочка 1Mb, и далее уже она сама внутри себя скрыто откуда-то загружает все эти компоненты, а можно ли все эти три компонента скачать без этой оболочки, чтобы в дальнейшем ставить при необходимости?
- Как переустановить Microsoft.NET Framework v4.0.30319 или Microsoft.NET Framework v4.0 на Windows 10? Стала появляться ошибки при входе в программы и игры. Надо переустановить Microsoft.NET Framework v4.0.30319. Какую версии мне надо переустанавливать Microsoft.NET Framework v4.0 или Microsoft.NET Framework v4.0.30319. Только Microsoft.NET Framework v4.0.30319 в интернете я не нашел.
Программисты и разработчики софта знают, для чего необходим .NET Framework, и какая версия компонента необходима для работы. А если вы обычный пользователь и для вас это просто набор букв? Мы предлагаем ознакомиться с текстом ниже. Он подробно расскажет, что это такое, для чего он нужен? и как его установить на компьютер.
Технология представляет собой набор компонентов и библиотек, которые гарантируют совместимость и стабильную работу программного обеспечения в ОС семейства «Виндоус». Она адаптирует программное обеспечение, созданное на различных языках программирования, под рабочую среду Windows.
Версия 1.0 появилась в 2002 году, а в последующее время обновлялась и расширялась за счет набора компонентов. Для каждой новой версии ОС выпускался обновленный .NET Framework. Например, для Windows 10 актуальная версия 4.7.1, а для восьмой версии – 3.5.
Появления единой технологии обусловлено реалиями прошлых годов. На тот момент не существовало единого центра, где хранились бы необходимые библиотеки и компоненты для запуска ПО. Большинство данных хранилось на локальных машинах без возможности обмена с другими компьютерами. Соответственно, отсутствовала совместимость между разными приложениями, написанными на разных языках программирования.
Microsoft первой решила создать единый центр взаимодействия. В нем должна была храниться информация, которая позволит программам запускаться на любом ПК без установки дополнительного ПО. Такая модель взаимодействия была создана и стала называться сервоцентрической.
Технология запатентована компанией Microsoft, но существует два независимых проекта – Mono и Portable .NET. Они используются для запуска приложений под другие семейства ОС: например, Linux/Unix.
Как узнать версию
Если требуется узнать версию .NET Framework, которая стоит на рабочей станции, то открываем меню «Пуск» и набираем слово «Программы». Выбираем пункт, выделенный красным цветом.
Поиск меню
Откроется новая рабочая область. В конце списка установленных программ либо с правой стороны находится раздел «Программы и компоненты». Кликаем на него.
Выбор раздела
Далее выбираем опцию, обведенную рамкой красного цвета.
Переход к компонентам Windows
Важно! Чтобы редактировать перечень компонентов, необходимы права администратора. Windows сделает запрос, нажимаем «Да»
Откроется диалоговое окно, в котором на первых строчках идет информация о версии Framework.
Список компонентов
Для Windows 10 существуют некоторые ограничения. К примеру глобальное обновление под названием Creators Update обновляет версию .NET Framework до 4.7. Соответственно, оно становится частью операционной системы, и удалить его через стандартные средства не получится. В таких случаях поможет откат обновления, а затем удаление компонента.
Установка Net Framework
Компонент инсталлируется разными способами. Расскажем о каждом способе в виде инструкций со скриншотами.
Автоматическая установка
Первый вариант предполагает, что пользователь не знает, какая версия у него установлена. Он решил установить игру либо программный продукт.
Во время инсталляции программного обеспечения, операционная система автоматически проверяет наличие предустановленного Framework и текущую версию. Если данные устарели, то мастер предложит произвести установку (обновление). Нажимаем «Далее».
Принятие соглашения
Следующее окно предложит пользователю ознакомиться с условиями лицензионного соглашения, а после запустить инсталляцию Net Framework. Нажимаем «Установить».
Установщик соединяется с официальным сайтом Microsoft и скачивает актуальную версию. После окончания загрузки инсталляция Net Framework произойдет в автоматическом режиме.
Время выполнения зависит от скорости и стабильного канала Интернета. В среднем установка занимает 10 минут.
Через системные компоненты
Второй вариант также предполагает наличие постоянного доступа к «мировой паутине». Зайдем во вкладку «Службы и компоненты» и установим необходимую версию Framework.
Нажимаем сочетание клавиш «Windows» + «R». Вводим команду «OptionalFeatures».
Запуск через командную строку
В открывшемся окне отмечаем с левой стороны черным квадратом строку, которая содержит необходимый элемент. Нажимаем «ОК».
Выбор компонента
Инсталляция займет минут 5-7. После чего на мониторе появится надпись об окончании установки. Нажимаем «ОК», перезагружаем рабочую станцию.
Важно! Внутри строки содержатся дополнительные подразделы – оставляем как есть.
Через официальный сайт
Следующий вариант установки Net Framework – скачать дистрибутив с официального сайта и произвести установку самостоятельно.
Ссылка: https://www.microsoft.com/ru-RU/download/details.aspx?id=17718
Пользователь выбирает язык установщика, нажимает «Скачать».
Страница загрузки
Важно! В состав Windows 10 идет предустановленный Framework версии 4.6.
После загрузки запускаем файл. На мониторе отобразится мастер установки: следуем подсказкам.
Инсталляция пройдет в стандартном режиме, как указано в разделе «Автоматическая установка». После окончания процесса перезапускаем ПК.
Установка при помощи DISM
DISM представляет собой командную строку, через которую пользователь подготавливает образы для развертывания Windows. Сервис подходит для инсталляции Framework с загрузочного диска, в качестве которого выступают CD/DVD или флэшка.
В каких ситуациях используется DISM? Предположим, в наличии имеется компьютер без подключения к сети Интернет либо с нестабильным соединением. Пользователь подключает внешний носитель и запускает командную строку (Windows Power Shell) с правами администратора.
Запуск cmd
Интересно! В Windows 10 командная строка с правами администратора отличается синим фоновым цветом, а со стандартными правами – черным фоном.
Набираем команду:
DISM /Online /Enable-Feature /FeatureName:NetFx3 /All /LimitAccess /Source:X:\sources\sxs
Где X – буква загрузочного диска.
Нажимаем Enter. Инсталляция займет минут 5-7, после чего появится окно с предупреждением об обязательной перезагрузке ПК. Соглашаемся.
Выполнение установки
Что делать, если возникли проблемы при инсталляции Net Framework
Иногда во время установки на экране появляется сообщение об ошибке.
Ошибка при установке
Для ее исправления или удаления компания Microsoft предлагает три варианта. Расскажем о них.
Важно! Для Windows 10 существуют некоторые ограничения. К примеру глобальное обновление под названием Creators Update обновляет версию .NET Framework до 4.7. Соответственно, оно становится частью операционной системы, и удалить его через стандартные средства не получится. В таких случаях поможет откат обновления и последующее удаление компонента.
Repair Tool
Утилита разработана для .NET Framework. Она исправляет ошибки и запускает процесс установки по новой.
Ссылка на официальный сайт: https://www.microsoft.com/en-us/download/details.aspx?id=30135
Страница загрузки
Скачиваем дистрибутив, запускаем программу и следуем подсказкам мастера. На первом этапе ПО диагностирует операционную систему и выдает рекомендации для стабильной работы Repair Tool.
Рекомендации
Нажимаем «Next», утилита вносит изменения.
Важно! Оставляем окно программы открытым, не закрываем.
Выбор действий
Запускаем установку .NET Framework заново. Если ошибка продолжает появляться, то нажимаем кнопку «Next». Утилита соберет логи в единый архив и разместит на рабочем столе. Далее нажимаем «Finish». Приложение отправит архив в Microsoft для подробного анализа и разбора ошибки.
Отправка логов
Если после внесения изменений инсталляция Framework прошла успешно, то нажимаем «Finish». Утилита закроется.
Windows Fix It
Второй вариант помогает исправить проблему средствами операционной системы. Утилита доступна по ссылке:
https://support.microsoft.com/en-us/help/10164/fix-windows-update-errors
Скачиваем приложение и запускаем. На экране появится диалоговое окно с выбором. Первый вариант передает управление ОС, которая запустит автоматический поиск проблемы, а после исправит ее.
Второй пункт – утилита ищет ошибки, как было показано в первом пункте, и выдает итоговый результат в виде сообщения вместе с рекомендациями. Пользователю предлагается выбор, каким способом решить возникшую сложность.
Программа Fix It
Рекомендуется выбирать первый пункт. Утилита просканирует ОС и выдаст перечень программ, у которых были обнаружены проблемы.
Выбор ПО для исправления
Для нашего случая отмечаем вторую строку. Нажимаем «Далее». Fix It удалит компоненты и записи в реестре, которые взаимосвязаны с технологией. По завершению работ ПК необходимо перезагрузить.
Cleanup Tool
Последний вариант – удалить любую версию .NET Framework через специальную утилиту. Она удаляет компоненты, но не исправляет их.
Важно! Cleanup Tool работает только с версией 4.5.2 и ниже. Если установлена версия выше, то компонент не удалится.
На официальном сайте Microsoft утилита расположена в «облаке». Ссылка на ресурс:
https://onedrive.live.com/?id=27E6A35D1A492AF7!376&cid=27E6A35D1A492AF7
Папка называется «dotnetfx_cleanup_tool.zip». Скачиваем архив, раскрываем и запускаем программу.
Cleanup Tool
Выбираем текущую версию, нажимаем «Cleanup now». Утилита удалит все найденные версии Framework, записи и ключи в системном реестре. После завершения, рабочую станцию перезагружаем.
Важно! Использование Cleanup Tool рекомендуется как последнее средство, если остальные варианты не помогли.
Утилита поддерживает «тихий» режим, то есть производит все вышеуказанные действия без сообщений на мониторе. Для этого вызываем командную строку под именем администратора.
«Тихий» режим
Вводим команду: cleanup_tool.exe /q:a /c:»cleanup.exe /p XXX»
Где XXX – наименования компонента. Например, .NET Framework 2.0
Также доступна функция автоматической работы через командную строку. Для этого вводим команду: cleanup_tool.exe /q:a /c:»cleanup.exe /p XXX /u
«Автоматический» режим
Setup Verification Tool
Программное обеспечение проверяет корректность установленной версии Framework. ПО доступно для загрузки по линку: https://docs.microsoft.com/ru-ru/archive/blogs/astebner/net-framework-setup-verification-tool-users-guide
Переходим в раздел «Download Location». Выбираем первый или второй пункт.
Ссылка для скачивания
Важно! Утилита доступна в виде архива формата 7z.
После загрузки разархивируем и запустим программу. Принимаем лицензионное соглашение, выбираем версию для проверки.
Выбор версии
После выбора нажимаем «Verify Now». Процесс займет 5-10 минут, на мониторе отобразится результат. Если будут найдены ошибки, то переустанавливаем соответствующий компонент, предварительно удалив его.
Setup Verification Tool стоит рассматривать как вспомогательное средство для поиска неисправной версии. Для удаления или реанимирования используем другие вышеуказанные программные средства.
Заключение
Публикация рассказала о необходимом наборе библиотек – .NET Framework, который необходим для совместной работы программ на компьютере под управлением Windows. Были рассмотрены варианты установки, а также перечислены способы исправления ошибки, которые возникают при инсталляции. Надеюсь, что эта статья была для вас полезной!
Post Views: 1 546
Если пользователь ПК не является web-разработчиком, он может и не подозревать о существовании такой платформы, как Microsoft .NET Framework, и это не помешает ему благополучно пользоваться компьютером в своих целях. Windows 8/8.1/10 обеспечивают автоматическую установку и обновления этой платформы. Но может возникнуть ситуация, когда пользователю понадобится предыдущая её версия. В этом случае не обойтись без более близкого знакомства с Microsoft .NET Framework.
Платформа Microsoft .NET Framework применяется для разработки и запуска некоторых приложений ОС Windows. Разработка этой программной платформы началась в 1999 году в связи с переходом компании Microsoft на новую стратегию, связанную с созданием следующего поколения служб Windows. Целью авторов была реализация универсальной программной оболочки, доступной для использования как на компьютерах, так и на мобильных беспроводных устройствах. Благодаря .NET Framework в Windows запускаются приложения, которые первоначально не планировалось использовать в этой ОС. Это происходит за счёт того, что платформа делает возможным взаимодействие программ, созданных на разных языках программирования.
Принцип работы платформы .NET Framework основан на переходе к так называемой сервероцентрической модели организации хранения ПО. До этого момента большая часть пользовательской информации и ПО хранилась на отдельных компьютерах, но в связи с концепцией более активного внедрения мобильных устройств с небольшой мощностью источников питания компания Microsoft решила, что лучше, если эти функции будут осуществляться серверами. Одной из центральных идей, которыми руководствовались создатели .NET Framework, было обеспечение совместимости программных компонентов, написанных на разных языках программирования. Например, служба, набранная на С++, имеет доступ к методу класса библиотеки, разработанной на Delphi.
За время существования .NET Framework было выпущено несколько версий платформы, первая из которых 1.0 датирована 2002 годом. Для Windows 8 (а впоследствии и 10) разработаны версии 3.5 и 4.0 (последняя — 4.7.1).
Чтобы убедиться в том, что данный компонент установлен на ПК, в «Панели управления» Windows 10 нужно выбрать «Программы и компоненты», после чего открыть «Включение и отключение компонентов Windows». О наличии платформы будет свидетельствовать соответствующая запись с отметкой.
Видео: для чего нужна платформа .NET Framework
Установка .NET Framework
Пользователям ПК хорошо знакома ситуация, когда попытка установить на компьютер необходимое ПО оказывается безуспешной по причине отсутствия той версии .NET Framework, которая подходит именно для этого ПО. Если пользователь желает получить нормально работающее приложение, он должен установить такую версию платформы, которая запрашивается программой, даже несмотря на то, что на компьютере уже установлена наиболее актуальная версия .NET Framework.
Если, к примеру, вы используете Windows 10 (в которой по умолчанию должна быть версия 4.6), а потребовавшемуся приложению необходима .NET Framework 3.5, то на мониторе может высветиться окно с предложением установить необходимую версию.
Нажимая на кнопку «Скачать и установить этот компонент», пользователь инициирует загрузку требуемых файлов, после завершения установки которых можно снова проверить их наличие с помощью окна «Компоненты Windows».
Добраться до окна компонентов можно не только через «Панель управления», но и с помощью диалогового окна Windows 10, нажав комбинацию Win + R и введя команду OptionalFeatures. После запуска команды клавишей Enter откроются «Компоненты Windows».
Ещё один способ — простая активация требуемого компонента в том же окне. Если необходимая версия обозначена, но не активирована, следует установить напротив неё флажок.
С помощью PowerShell или «Командной строки»
Один из наиболее доступных вариантов установки компонента Microsoft .NET Framework заключается в использовании Windows PowerShell или «Командной строки». В этом случае потребуется:
- Запустить Windows PowerShell от имени администратора. Сделать это можно, нажав правой кнопкой на меню «Пуск» и выбрав соответствующую вкладку.
- В открывшемся окне ввести команду, содержащую путь до распакованного дистрибутива.
В «Командной строке» необходимо ввести Enable-WindowsOptionalFeature -Online -FeatureName «NetFx3» -Source E:\sources\sxs - Нажатием кнопки Enter запустить установку.
После ввода команды следует нажать Enter - Дождаться появления строки RestartNeeded: False, сигнализирующей об окончании процесса.
Строка RestartNeeded: False сигнализирует об окончании процесса установки - После этого следует убедиться в том, что установка прошла успешно.
Команда Get-WindowsOptionalFeature -Online | where featurename -Like «netfx3» позволяет убедиться в том, что установка прошла успешно
Установка .Net Framework 3.5 в Windows 10
Если оказалось так, что версия 3.5 компонента .Net Framework на вашем рабочем ПК отключена, исправить это можно, поставив отметку напротив неё в окне компонентов Windows и перезапустив после этого ПК. В большинстве случаев этого бывает достаточно, но если установить платформу таким образом не удаётся, всплывают сообщения о разного рода ошибках, то, скорее всего, система нуждается в обновлениях, которые можно найти на сайте «Службы поддержки Microsoft».
Если же возникла необходимость воспользоваться официальным установщиком требуемого компонента, его можно найти на сайте «Центра загрузки Microsoft». В перечне поддерживаемых ОС Windows 10 нет, но платформа будет нормально функционировать, если задействовать так называемый режим совместимости, благодаря которому в «десятке» работает ПО, разработанное для устаревших версий ОС.
Видео: как установить .NET Framework 3.5 на Windows 10
Установка .Net Framework 4.5
Любой компьютер с Windows 10 по умолчанию оснащён версией 4.5 (как частью версии 4.6) платформы .NET Framework. Если она вдруг отключёна на вашем ПК, это устраняется описанным выше способом, т.е. проставлением отметки в окне компонентов. Также версию 4.5 можно скачать с официального сайта Microsoft.
Установка .Net Framework 4.6
Если после загрузки на ПК «десятки» окажется, что в ней нет компонента .NET Framework 4.6, то можно скачать требуемую платформу с официального сайта Microsoft. Как правило, обновлённые и подкорректированные версии оптимизируют и повышают степень безопасности работы ОС. И .NET Framework 4.6 в этом смысле не стал исключением: изменения, внесённые в эту версию, способствуют более рациональному распределению ресурсов системы и позволяют говорить о новом уровне взаимодействия Windows 10 с запускаемыми приложениями.
Помимо обычных пользователей, обновления смогли оценить и web-разработчики. Эта версия .NET Framework создаёт максимально благоприятные условия взаимодействия ПО, выполненного на таких языках программирования, как С#, F#, Visual Basic, а также предоставляет удобный режим разработки нового ПО для последних версий ОС.
С внешнего носителя
Существует возможность развёртывания платформы .Net Framework 3.5 без интернет-соединения. В этом случае может потребоваться установочный носитель — диск или флешка. Чтобы загрузить платформу:
- Откройте «Командную строку» на правах администратора, нажав правой кнопкой мыши на меню «Пуск» или комбинацией Win + X.
«Командную строку» на правах администратора можно вызвать нажатием правой кнопкой на меню «Пуск» или комбинацией Win + X - Введите команду DISM /Online /Enable-Feature /FeatureName:NetFx3 /All /LimitAccess /Source:d:\sources\sxs.
Следующим шагом следует ввести команду DISM /Online /Enable-Feature /FeatureName:NetFx3 /All /LimitAccess /Source:d:\sources\sxs - Дождитесь окончания установки.
По окончании установки система сообщит, что операция успешно завершена - Перезагрузите ПК.
Устранение неполадок
Во время установки .NET Framework может возникнуть ряд проблем, о которых система оповестит отдельным сообщением.
Исправить ситуацию можно с помощью утилит:
- Microsoft .NET Framework Repair Tool. Устраняет ошибки, возникшие при загрузке;
- Microsoft Fix It. Автоматически исправляет проблемы, ведущие к ошибкам установки;
- NET Framework Cleanup Tool. Позволяет удалить все пакеты платформы для выполнения повторной установки
Если для устранения неполадок выбрана программа Microsoft .NET Framework Repair Tool, необходимо:
- Скачать утилиту.
В первую очередь необходимо скачать утилиту Microsoft .NET Framework Repair Tool - Принять условия лицензионного соглашения.
Для продолжения загрузки потребуется принять условия лицензионного соглашения - Дождаться окончания загрузки.
Необходимо дождаться окончания загрузки - Нажать Next, после чего начнётся диагностирование и устранение проблем.
После нажатия Next начнётся диагностирование и устранение проблем
Если на пользовательском ПК установлена Windows 10, то, скорее всего, она укомплектована компонентом Microsoft .NET Framework. Этот важный системный компонент выполняет множество функций, главной из которых является обеспечение совместимости служб, написанных на разных языках программирования. Если по каким-либо причинам .NET Framework отсутствует на компьютере, его можно установить с помощью официального загрузчика, внешнего носителя или «Командной строки» Windows. Специальные утилиты помогут устранить неполадки, возникающие при загрузке платформы.
- Распечатать
Два высших образования. Основной вид деятельности — фриланс-копирайтинг. Пишу на разные темы, которые интересуют меня самого, стараюсь вкладывать в тексты собственные знания и опыт.
Оцените статью:
- 5
- 4
- 3
- 2
- 1
(2 голоса, среднее: 5 из 5)
Поделитесь с друзьями!
Введение
Windows 10 — одна из самых популярных операционных систем в мире. Она используется на миллионах компьютеров и ноутбуков по всему миру. Однако, некоторые пользователи могут столкнуться с ошибкой, связанной с отсутствием фреймворка. Давайте разберем эту проблему.
Что такое фреймворк?
Прежде чем мы будем говорить о фреймворке для Windows 10, давайте разберемся что это вообще такое. Фреймворк — это набор инструментов, библиотек и прочих компонентов, которые используются для разработки приложений. Он представляет собой некоторую базу, на которой можно создавать и развивать программное обеспечение.
Зачем нужен фреймворк для Windows 10?
Windows 10 основана на многих технологиях и компонентах. Чтобы разработчики могли создавать программы под эту операционную систему, им нужен соответствующий фреймворк. Фреймворк предоставляет необходимый функционал для создания и запуска приложений.
Ошибка Microsoft
Итак, вы запустили какое-то приложение на Windows 10 и столкнулись с ошибкой, которая сообщает о том, что вам необходим определенный фреймворк. Очень часто, эта ошибка связана с .NET Framework, который является одним из наиболее распространенных фреймворков для Windows.
Решение проблемы
Для решения проблемы, связанной с отсутствием фреймворка, вам нужно установить соответствующую версию фреймворка. В случае с .NET Framework, вы можете скачать нужную версию с сайта Microsoft и установить ее на свой компьютер.
Заключение
Фреймворк — это очень важный инструмент для разработки приложений под Windows 10. Если вы столкнулись с ошибкой, связанной с отсутствием фреймворка, то ее можно легко решить, установив нужную версию фреймворка. Надеемся, что данная статья поможет вам разобраться в этой проблеме.
Содержание:
- 1 NET Framework – для чего он нужен и можно ли удалить
- 2 Как узнать, какая версия NET Framework установлена
- 2.1 С помощью Проводника и командной строки
- 2.2 Через редактор реестра
- 2.3 С помощью сторонних утилит
- 3 Как скачать NET Framework для Windows 7/10
- 4 Значение NET Framework
Пользуясь популярным программным обеспечением, большинство пользователей не задумывается, какие сложные процессы протекают при этом в операционной системе. Почему и как работает программа, что за ресурсы она использует, из-за чего появляются ошибки и тому подобное. По факту лишь некоторые приложения способны запускаться автономно, независимо от наличия в системе тех или иных программных компонентов. Львиная же доля ПО требует подходящей конфигурации. Наглядным тому примером служит нехватка NET Framework при установке и запуске определенных приложений.
Мы уже выяснили, что многие программы не будут нормально работать без кое-каких дополнительных модулей, таких как NET Framework. Пользователи Winfows 7/10, наверняка, не раз встречались с этим компонентом, однако вряд ли задумывались о его роли и выполняемых функциях. Спешим восполнить этот пробел.
Итак, что такое Microsoft .NET Framework, для чего он нужен и можно ли без него обойтись? Если говорить простым языком, то NET Framework представляет собой набор DLL-библиотек или универсальный программный код, используемый разными программами. Правда, такое определение вряд ли прольет достаточно света на тему предмета, поэтому мы немного углубимся в историю.
Дело в том, что изначально система Windows, как платформа, была ориентирована на язык программирования С, на котором должны были разрабатываться предназначенные для нее приложения. Однако этот язык оказался не слишком удобным и к тому же мало подходящим для создания сложных конструкций. Появление ОПП и С++ существенно упростило разработку программного обеспечения, но по мере появление новых операционных систем и моделей процессоров программисты всё чаще стали сталкиваться с проблемами несовместимости.
Нужна была некая общая платформа, позволявшая работать самым разным приложениям в разных версиях и редакциях Windows. На тот момент в системе уже имелся набор DLL-библиотек, но они опять же поддерживали только приложения, написанные на языке С. Имелись и более серьезные проблемы, которые предстояло решить Microsoft, например, неуправляемый код, препятствующий разграничению прав для запускаемых программ.
Решением стала интеграция виртуальной машины Java, разработанной компанией Sun и служивший как бы прослойкой между Windows, сторонними приложениями и аппаратной частью компьютера. Однако сотрудничество Microsoft и Sun оказалось недолгим, и в 2001 году компания Microsoft представила собственную универсальную платформу для разработки приложений, получившую название .NET Framework и поставившую точку в вопросе совместимости.
Будучи универсальным, модуль NET Framework позволяет запускать поддерживающие технологию NET программы не только на Windows, но и в других системах, причем программа может быть разработана на любом языке программирования, включая те языки, которая Windows не «понимает». Конечно, для работы такого ПО требуются определенные условия, но сам факт, что такое возможно, является большим плюсом платформы NET Framework.
На вопрос, что это за программа NET Framework и нужна ли она, мы, надо полагать, ответили. Можно ли ее удалить, скажем, ради экономии места на жестком диске? Да, за исключением той версии, которая поставляется вместе с Windows. Делать это, однако, не рекомендуется без особой нужды, так как некоторые сторонние программы, зависящие от NET Framework, могут перестать запускаться.
Как узнать, какая версия NET Framework установлена
Теперь переходим к следующему не менее важному вопросу. В требованиях к программному обеспечению нередко указывается, что программа нуждается в такой-то версии фреймворка. В связи с этим у пользователя может возникнуть необходимость узнать, какой NET Framework установлен в его Windows 7/10. Сделать это нетрудно – существует несколько способов выяснить, какая версия компонента имеется в системе.
С помощью Проводника и командной строки
Все пакеты NET Framework устанавливаются в каталоги C:/Windows/Microsoft.NET/Framework и /Framework64 (в 64-разрядных ОС). Каждой версии соответствует отдельная директория, название которой начинается на V (версия), например, v3.0, v3.5 и так далее. Соответственно, определить редакцию компонента не составит труда, если перейти в Проводнике по указанному адресу и посмотреть названия папок.
Как вариант, содержимое каталогов можно вывести в командной строке, выполнив команду dir %WINDIR%/Microsoft.Net/Framework/v* /O:-N /B. По итогам запроса в консоли будут показаны все установленные версии фреймворка за исключением версии 4.5, находящейся в папке v4.0.ХХХХ.
Через редактор реестра
Еще одна методика предполагает использование реестра. Запустив командой regedit редактор реестра, разверните в левой колонке ветку HKLM/SOFTWARE/Microsoft/NET Framework Setup/NDP. В последнем подразделе вы увидите папки, имена которых будут соответствовать имеющимся в Windows версиям NET Framework.
Чтобы определить, установлена ли в системе версия NET Framework 4.5 и выше, зайдите в расположение v4/Full и обратите внимание на параметры Install и Version. Значение 1 для первого параметра будет означать, что компонент установлен и активен, значение второго параметра содержит полный номер версии компонента. Это же касается и других редакций фреймворка. Отсутствие подкаталога Full укажет на то, что компонент NET Framework 4.5 или более поздней версии не установлен.
С помощью сторонних утилит
Тем, кто не желает утруждать себя копанием в реестре, рекомендуем воспользоваться сторонними инструментами. Скачайте с сайта разработчика www.asoft.be/prod_netver.html утилиту «ASoft .NET Version Detector» и запустите. Утилита выведет список установленных версий фреймворка в нижней части окна в поле с голубым фоном. Также тулза покажет обновления компонента.
Как скачать NET Framework для Windows 7/10
Многие сторонние программы, требующие для своей работы наличие NET Framework той или иной редакции, способны инициировать скачивание и установку пакета, но целом ряде случаев этим придется заниматься самому пользователю. Найти и скачать NET Framework можно без проблем на официальном сайте Microsoft, перейдя по адресу www.microsoft.com/ru-ru/search?q=NET+Framework и выбрав нужную версию компонента.
Набор библиотек также доступен на сторонних ресурсах, например, на dlltop.ru/soft/135-microsoft-net-framework.
Что же касается процедуры установки, то она почти ничем не отличается от инсталляции большинства десктопных программ. Независимо от того, какую версию Windows вы используете, необходимо, чтобы на вашем компьютере был установлен включающий в себя ранние версии NET Framework 3.5 и отдельно последний на данный момент NET Framework версии 4.7.1.
Значение NET Framework
Даже зная, что такое NET Framework, обычные пользователи как-то не задумываются о ценности и значимости этого компонента. Иначе относятся к нему разработчики программного обеспечения. Для них, и в особенности для тех, кто программирует на Visual Basic .NET и C# NET Framework, это нечто большее, чем просто набор библиотек. Это полноценная среда разработки, скрывающая в себе массу возможностей и инструментов, без которых создание современных приложений для операционной системы Windows было бы трудновыполнимой задачей.