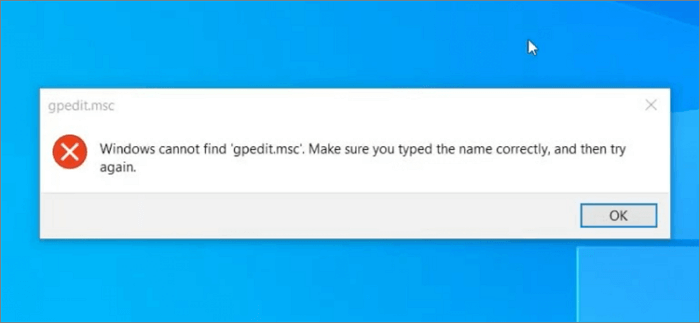Перейти к содержанию
На чтение 3 мин Просмотров 5.7к. Опубликовано
Некоторые руководства, направленные на поиск и решение проблем с Windows 10, включают в себя работу с редактором локальной групповой политики, который запускается системной командой «gpedit.msc» в окне «Выполнить» (открывается нажатием клавиш Win+R).
Но довольно часто попытки пользователей выполнить данную операцию заканчиваются ошибкой «Не удается найти gpedit.msc». Проверьте, правильно ли указано имя и повторите попытку», хотя команда введена верно.
Все дело в том, что в домашние и начальные версии «десятки» данный редактор по умолчанию не входит, в результате чего и выдается такое сообщение об ошибке. Но это поправимо.
Как добавить редактор локальной групповой политики в Windows 10
Смотрите также: «Где находится автозагрузка в Windows 10»
Существуют руководства для добавления gpedit.msc в «десятку», предполагающие использование сторонних приложений. Однако, есть возможность избавиться от ошибки «не удается найти gpedit.msc» и поставить редактор групповой локальной политики, используя стандартные инструменты ОС. Для этого выполняем следующие действия:
- Создаем новый текстовый документ в Блокноте, который можно запустить, воспользовавшись строкой поиска.
- Копируем код ниже и вставляем его в только что созданный документ.
@echo off dir /b C:WindowsservicingPackagesMicrosoft-Windows-GroupPolicy-ClientExtensions-Package~3*.mum >find-gpedit.txt dir /b C:WindowsservicingPackagesMicrosoft-Windows-GroupPolicy-ClientTools-Package~3*.mum >>find-gpedit.txt echo Ustanovka gpedit.msc for /f %%i in ('findstr /i . find-gpedit.txt 2^>nul') do dism /online /norestart /add-package:"C:WindowsservicingPackages%%i"echo Gpedit ustanovlen. pause - Кликаем по меню «Файл», далее — «Сохранить как…».
- Выбираем место расположения нового файла, в типе фала выбираем вариант «Все файлы», задаем ему имя, после которого добавляем .bat. Жмем кнопку «Сохранить».
- Закрываем блокнот и переходим к сохраненному файлу. Щелчком правой кнопки мыши по нему открываем контекстное меню, в котором выбираем пункт «Запуск от имени администратора».
- Запустится командная строка, после чего выполнится инсталляция требуемых элементов gpedit.msc из собственной базы Windows 10. По готовности щелкаем любую клавишу на клавиатуре, чтобы выйти из командной строки.
- Редактор локальной групповой политики установлен. Чтобы проверить его работоспособность, вызываем нажатием клавиш Win+R окно «Выполнить», вводим команду gpedit.msc и нажимаем Enter.
- Редактор запустился и готов к работе, чего мы и добивались.
Таким образом, выполнив достаточно понятные шаги, описанные выше, можно установить редактор групповой локальной, который иногда просто необходим для внесения определенных изменений в настройки Windows 10.
Смотрите также:
- «Какой антивирус лучше выбрать для Windows 10»
- «Герцовка монитора в Windows 10: как узнать или изменить»
( 1 оценка, среднее 1 из 5 )

В этом руководстве подробно о том, как установить gpedit.msc в Windows 10, 8 и Windows 7 и исправить ошибку «Не удается найти gpedit.msc» или «gpedit.msc не найден» в этих системах.
Обычно, причина ошибки в том, что на вашем компьютере установлена домашняя или начальная версия ОС, а gpedit.msc (он же Редактор локальной групповой политики) недоступен в этих версиях ОС. Однако, это ограничение можно обойти.
Как установить Редактор локальной групповой политики (gpedit.msc) в Windows 10
Почти все инструкции по установке gpedit.msc в Windows 10 Домашняя и Домашняя для одного языка предлагают использовать сторонний установщик (который будет описан в следующем разделе инструкции). Но в 10-ке можно установить редактор локальной групповой политики и исправить ошибку «не удается найти gpedit.msc» полностью встроенными средствами системы.
Шаги будут следующими
- Создайте bat-файл со следующим содержимым (см. Как создать bat файл).
-
@echo off dir /b C:\Windows\servicing\Packages\Microsoft-Windows-GroupPolicy-ClientExtensions-Package~3*.mum >find-gpedit.txt dir /b C:\Windows\servicing\Packages\Microsoft-Windows-GroupPolicy-ClientTools-Package~3*.mum >>find-gpedit.txt echo Ustanovka gpedit.msc for /f %%i in ('findstr /i . find-gpedit.txt 2^>nul') do dism /online /norestart /add-package:"C:\Windows\servicing\Packages\%%i" echo Gpedit ustanovlen. pause - Запустите его от имени администратора.
- Будет произведена установка необходимых компонентов gpedit.msc из собственного хранилища компонентов Windows 10.
- По завершении установки вы получите полностью рабочий редактор локальной групповой политики даже на домашней версии Windows 10.
Как видите, способ очень простой и всё необходимое уже имеется в вашей ОС. К сожалению, метод не подойдет для Windows 8, 8.1 и Windows 7. Но и для них существует вариант проделать то же самое (кстати, он будет работать и для Windows 10, если по какой-то причине вышеописанный способ вам не подошел).
Как исправить «Не удается найти gpedit.msc» в Windows 7 и 8
Если gpedit.msc не найден в Windows 7 или 8, то причина, вероятнее всего, также в домашней или начальной редакции системы. Но предыдущий способ решения проблемы не сработает.
Для Windows 7 (8) можно скачать gpedit.msc в виде стороннего приложения, установить его и получить необходимые функции.
- На сайте https://drudger.deviantart.com/art/Add-GPEDIT-msc-215792914 скачайте ZIP-архив (ссылка на скачивание находится справа на странице).
- Распакуйте архив и запустите файл setup.exe (учитывая, что файл стороннего разработчика, безопасности я не гарантирую, однако по VirusTotal всё в порядке — одно обнаружение, вероятно, ложное, и отличный рейтинг).
- Если компоненты .NET Framework 3.5 отсутствуют на вашем компьютере вам также будет предложено скачать и установить их. Однако, после установки .NET Framework, установка gpedit.msc в моем тесте показалась как завершенная, но по факту файлы скопированы не были — после перезапуска setup.exe всё прошло успешно.
- Если у вас 64-разрядная система, после установки скопируйте папки GroupPolicy, GroupPolicyUsers и файл gpedit.msc из папки Windows\SysWOW64 в Windows\System32.
После этого редактор локальной групповой политики будет работать в вашей версии Windows. Недостаток способа: все пункты в редакторе отображаются на английском языке.
Более того, похоже, в gpedit.msc, установленном таким способом отображаются только параметры Windows 7 (большинство из них те же и в 8-ке, но некоторые, специфичные именно для Windows 8 не видны).
Примечание: этот способ иногда может вызвать ошибку «MMC не может создать оснастку» (MMC could not create the snap-in). Это можно исправить следующим способом:
- Снова запустите установщик и не закрывайте его на последнем шаге (не нажимайте Finish).
- Перейдите в папку C:\Windows\Temp\gpedit\
- Если на вашем компьютера 32-битная Windows 7, кликните правой кнопкой мыши по файлу x86.bat и выберите пункт «Изменить». Для 64-разрядной — то же самое с файлом x64.bat
- В этом файле, везде измените %username%:f на
"%username%":f
(т.е. добавьте кавычки) и сохраните файл.
- Запустите измененный bat файл от имени администратора.
- Нажмите Finish в программе установки gpedit для Windows 7.
На этом всё, надеюсь, проблема «Не удается найти gpedit.msc» была исправлена.
Автор:
Обновлено: 31.12.2018
Редактор локальной групповой политики – это перечень настроек, с помощью которых вы можете разрешить или ограничить доступ пользователей ПК к программам, активировать или деактивировать некоторые функции операционной системы, а также задать много других параметров. Если при открытии данного меню система выдаёт вам ошибку, то приведённые в статье инструкции помогут вам исправить это.
Gpedit.msc не найден Windows 10
Содержание
- Переустановка gpedit.msc
- Для 32-разрядного типа системы
- Для 64-разрядного типа системы
- Видео — GPEDIT.MSC не найден, что делать?
- Если это не помогло
- Резервное копирование
- Проверка целостности системы
- Решение для Windows 10 Home
- Заключение
- Видео — Не удается найти gpedit.msc в Windows 10
Переустановка gpedit.msc
Самый простой и безопасный способ возобновить доступ к меню – это переустановить его. Возможно, ошибка возникает из-за того, что некоторые системные файлы были повреждены или их не было вовсе (что особенно актуально в случае пиратской сборки). Если у вас именно такая ситуация, то переустановка позволит вам данные файлы восстановить. Процесс установки разнится и зависит от разрядности вашей ОС. Узнать разрядность вы можете в специальном информационном меню, нажав правой клавишей мыши по иконке «Этот компьютер» и кликнув на «Свойства».
Для 32-разрядного типа системы
Чтобы установить утилиту gpedit.msc, делайте всё, как указано в инструкции:
- Перейдите по адресной ссылке https://www.deviantart.com/drudger/art/Add-GPEDIT-msc-215792914 и кликните на «Download», чтобы скачать нужный архив.
Переходим на сайт по ссылке, кликаем на «Download»
- Откройте архив и кликните по файлу «setup.exe» двойным щелчком мыши.
Нажимаем на файл «setup.exe» двойным щелчком мыши
- После запуска файла начнётся процесс установки. Нажмите «Next».
Нажимаем «Next»
- Кликните по клавише «Install». После этого программа-инсталлер автоматически установит редактор на ваш компьютер.
Кликаем по клавише «Install»
- Когда процесс завершится, нажмите на «Finish».
Нажимаем на «Finish»
После этого вы сможете беспрепятственно пользоваться всеми функциями редактора групповой политики.
Для 64-разрядного типа системы
Если в предыдущем случае установку можно было осуществить в считанные клики, то здесь уже будет сложнее. Помимо автоматической установки вам придётся ещё провести ряд манипуляций с перемещением и заменой файлов. Поэтому внимательно читайте инструкцию ниже:
- Установите редактор политики – делайте всё, как в инструкции выше.
- Когда вы завершили установку, перейдите в папку «SysWOW64». Путь к данной папке указан на скриншоте ниже. Чтобы лишний раз не переходить по папкам, вы можете просто ввести её адрес в строку проводника и нажать на стрелочку. Если вы правильно ввели имя директории, то сразу же перейдёте в данную папку.
Вводим адрес папки в строке проводника, нажимаем на стрелочку «SysWOW64»
- Теперь вам нужно скопировать отсюда три папки и один файл. Все они указаны на скрине. Нажмите и удерживайте клавишу «Ctrl», затем, не отпуская её, выделите левым кликом мышки нужные файлы. Теперь скопируйте все эти файлы, предварительно вызвав контекстное меню правым кликом мышки.
Нажав и удерживая клавишу «Ctrl», выделяем левым кликом мыши три файла, нажимаем по выделенному правым кликом мыши, левым кликом по опции «Копировать»
- Зайдите в папку «Windows». Она расположена на уровень выше. Вы можете перейти в неё, кликнув по её названию в строке проводника.
Заходим в папку «Windows»
- Теперь перейдите в папку «System32».
Переходим в папку «System32»
- Наведите курсор мыши на свободную область в папке (чтобы он не задевал другие папки), щелкните правой клавишей мышки и выберите функцию «Вставить».
Наводим курсор мыши на свободное место в папке, нажимаем на правую клавишу мыши и выбираем «Вставить»
- Если в данной папке у вас содержатся файлы с одинаковым названием, то вы увидите окно, которое предложит вам либо заменить файлы, либо не копировать их, либо сохранить оба файла. Выберите первый вариант.
Выбираем опцию «Копировать с заменой»
- Любые манипуляции в системной папке «System32» доступны только с полномочиями администратора. Поэтому далее перед вами всплывёт окно, требующее подтверждения ваших действий. Нажмите «Продолжить».
Нажимаем «Продолжить»
- Перейдите в папку «Temp». Чтобы сделать это максимально быстро, вбейте в строку проводника тот адрес, который показан на фото.
Переходим в папку «Temp», вбив в строку проводника адрес, как на фото, нажав по стрелочке
- Скопируйте из этой папки пять файлов (они также показаны на скриншоте).
Выделяем с помощью мышки и клавиши «Ctrl» файлы, нажимаем по ним правой кнопкой мышки, левой по опции «Копировать»
- Переместитесь в папку «System32». Проводник запоминает, какие папки вы открывали, поэтому вы можете перейти в папку, в которой только что были, нажав на стрелочку влево.
Нажав на стрелочку влево, переходим в папку «System32»
- В данной папке вызовите меню правым кликом мыши, затем левым кликом щелкните по функции «Вставить».
Вставляем скопированные файлы в данную папку
- Кликните на «Копировать с заменой».
Кликаем на «Копировать с заменой»
- После этого перезапустите компьютер, чтобы все ваши проделанные изменения сохранились корректно. Запустите утилиту, вписав в окно «Выполнить» команду «gpedit.msc» и нажав «ОК». Окно «Выполнить» открывается при помощи нажатия на клавиши «Win+R».
Печатаем в окно «Выполнить» команду «gpedit.msc», нажимаем «ОК»
Если после данных действий никаких ошибок не возникает, значит, дело сделано. Если ситуация обратная, тогда вам необходимо провести ещё ряд манипуляций, о которых пойдёт речь в следующей части статьи.
Видео — GPEDIT.MSC не найден, что делать?
Если это не помогло
Если переустановка редактора вам не помогла, и вы до сих пор видите ошибку при попытке в него зайти, то проделайте поочерёдно описанные в следующей инструкции шаги:
- Во время автоматической установки не нажимайте «Finish», а сверните окно установщика и перейдите в папку, путь к которой указан на скрине. В этой папке будут два файла с расширением «.bat». Запустите двойным кликом тот файл, название которого соответствует разрядности вашей ОС (для 64-разрядной запускайте «x64.bat», для 32-разрядной – «x86.bat»). Не решив данным способом проблему – двигайтесь дальше по инструкции.
Переходим по указанному пути, выделенному на скриншоте, запускаем файл «.bat», соответствующий разрядности системы
- Выберите правым кликом мыши файл, соответствующий разрядности вашей системы, и нажмите на «Изменить».
Выбираем правым кликом мыши файл, соответствующий разрядности системы, и нажимаем на «Изменить»
- Так как файл с расширением «.bat» – это, по сути, текстовый файл, он откроется Блокнотом. В «Блокноте» нажмите на меню «Правка» и выберите «Заменить…». Также можете воспользоваться комбинацией клавиш «Ctrl+H», чтобы сделать это быстрее.
Нажимаем на меню «Правка» и выбираем «Заменить…»
- Замените во всём текстовом файле один вариант строки %usemame%.f на другой «%usemame%.f», как показано на скриншоте, далее щелкните на «Заменить все». На этом этапе нужно проявить особое внимание, так как важен каждый символ. Если вы ошибётесь хотя бы в букве или скобке, то ничего не сработает.
Вводим в поля соответствующие названия строк, нажимаем на «Заменить все»
- После замены сохраните файл, щелкнув на «Файл» – «Сохранить» или «Ctrl+S». Затем снова запустите нужный файл.
Кликаем на «Файл», затем «Сохранить»
Примечание! Если вариант с установкой не решил вашу проблему, то попробуйте другие методы, которые будут описаны далее в статье.
Резервное копирование
Ещё одним способом восстановить доступ к редактору групповой локальной политики является резервное копирование. Инструкция приведена ниже:
- Зайдите в папку «GPBAK». На скриншоте показан путь к данной папке для 32-битных версий ОС. Если у вас 64-битная, то «GPBAK» вы сможете найти не в папке «System32», а в папке «SysWOW64».
Заходим в папку «GPBAK» по указанному пути
- В открытой вами папке будет содержаться несколько файлов. Выделите их все и скопируйте.
Выделяем все файлы, нажимаем по выделенному правой кнопкой мышки, затем левой по строке «Копировать»
- Откройте папку «Windows».
Открываем папку «Windows»
- Зайдите в папку «System32».
Заходим в папку «System32»
- Вставьте скопированные файлы в эту папку, предварительно переместив курсор на свободное место. Как и в предыдущем случае, выбирайте вариант «Копировать с заменой», как только увидите соответствующее окно.
Нажимаем правой кнопкой мышки по пустой области, выбираем «Вставить»
Кликаем на «Копировать с заменой»
После копирования файлов перейдите в «Редактор политики». Если ошибки не возникло, то миссия выполнена.
Проверка целостности системы
Если ОС подверглась сбою, то это могло пагубно сказаться на многих её компонентах. Не исключено, что и причина ошибки могла заключаться именно в этом. Чтобы провести проверку системы на целостность, проделайте следующие шаги:
- Вызовите консоль командной строки. Самый быстрый способ сделать это – сначала открыть обработчик команд «Выполнить» нажатием «Win+R», затем ввести туда «cmd» и нажимаем «ОК» или «Enter».
Вводим в поле «cmd» и нажимаем «ОК» или «Enter»
- Введите в консоль «sfc /scannow» и инициализируйте её выполнение нажатием на клавишу «Enter». После этого начнётся сканирование системы. Этот процесс довольно долгий – он может занять и несколько часов. Вам нужно только подождать – никаких дополнительных действий от вас не требуется.
Вводим в консоль команду «sfc /scannow», нажимаем на клавишу «Enter»
На заметку! Если при сканировании будут обнаружены ошибки, утилита постарается автоматически их устранить. Если у неё не получится решить проблему с ошибкой, тогда вам придётся применить другой способ.
Решение для Windows 10 Home
Если на вашем компьютере установлена Windows 10 Home, то решить проблему с редактором локальной политики поможет создание специального файла с расширением «.bat», в который будут записаны необходимые команды. В самом начале статьи мы уже рассматривали взаимодействие с файлами такого формата. Создавать мы его здесь будем таким же образом — с помощью стандартного текстового редактора «Блокнот». Итак, для решения проблемы проделайте следующее:
- Откройте «Блокнот» любым доступным способом. Например, вы можете запустить консоль и ввести в неё команду «notepad», затем нажать «Enter».
Вводим команду «notepad», затем нажимаем «Enter»
- Откроется пустой текстовый файл с форматом «.txt» по умолчанию. В этот текстовый файл вам нужно вставить или вписать ту команду, которая изображена на скриншоте ниже, скопируйте данный текст здесь. Будьте предельно внимательны, так как здесь важен каждый символ и каждая скобочка. Если вы ошибётесь хотя бы в одном символе — команда будет содержать синтаксическую ошибку и не сработает корректно.
Вводим или вставляем скопированную команду в текстовый файл
- Сохраните этот текстовый файл в любой директории на жестком диске, указав его формат как «.bat». Так как в Блокноте по умолчанию нет такого формата, вам нужно указать его вручную, предварительно выбрав в перечне «Все файлы (*.*)».
Пишем любое имя файла, дописав к нему расширение «.bat», выбрав в перечне тип файла «Все файлы (*.*)»
- Правым кликом мыши выберите созданный вами файл и кликните на пункт, отвечающий за его запуск с администраторскими полномочиями.
Нажимаем правой кнопкой мышки по файлу, затем левой по функции «Запуск от имени администратора»
- После этого файл запустится, и за его обработку возьмётся командная строка, ориентируясь на введённые вами текстовые команды. Суть в том, что хоть в операционной системе Windows 10 версии Home и нет рассматриваемой нами утилиты, в её внутреннем хранилище имеются все необходимые компоненты для её работы. Именно эти компоненты и извлечёт командная строка, обработав ваш файл с командами.
Ожидаем завершения процесса обработки и извлечения файлов командной строкой
Когда процесс будет завершён, вы сможете запустить редактор политики даже в Windows 10 Home.
Заключение
Теперь, когда вы знаете, как решить проблему с «gpedit.msc не найден», для вас стали открыты дополнительные возможности ОС Windows. Попробуйте поочерёдно воспользоваться каждым методом, пока ваша проблема не будет решена. Если вам ничего не помогло, то остаётся единственный выход – переустановка ОС.
Видео — Не удается найти gpedit.msc в Windows 10
Рекомендуем похожие статьи
Fix Windows cannot find GPEDIT.MSC issue in 6 ways:
| Workable Solutions | Step-by-step Troubleshooting |
|---|---|
| Fix 1. Check your Windows version | Start the Run tool and type winver and press Enter. The window version info dialogue box will open…Full steps |
| Fix 2. Update Windows | Click on Start and go to «Settings.» In the setting menu, click on «Update & Security»…Full steps |
| Fix 3. Enable the Group Policy Editor with a batch file | First, obtain the Enable_GPEDIT.ZIP file from the internet. Then, extract its contents…Full steps |
| Fix 4. Run System File Checker | Press the Windows key + X, then select «Command Prompt (Admin)» from the menu…Full steps |
| Fix 5. Repair Windows | To repair the Windows OS, you need a bootable disk or USB. Insert the bootable device into your PC…Full steps |
| Fix 6. Reinstall Windows | Go to Settings and then «Update and Security». Click on «Recovery» and choose the «Get started» option…Full steps |
Using Windows OS can be frustrating sometimes. Especially when errors like «Windows Cannot Find GPEDIT.MSC on Windows 11/10″ pop in. This error indicates that the group policy editor isn’t enabled or is troubleshooting.
If you are also facing this error, this article is for you. Here we will be discussing fixing this error with various easy-to-use methods. We will also explain the group policy editor and its efficiency.
What Is Group Policy Editor
Group Policy Editor is a program that enables you to manage settings for Windows. It may be used to change everything from how the Start menu works to which programs are allowed to run on your PC. Group Policy Editor is a powerful tool, and it’s critical to grasp how it works before altering anything.
Furthermore, group Policy Editor is a Microsoft Windows feature that lets administrators manage settings on computers or networks. For example, group Policy Editor can be used to control what users can do on their computer, like running programs, accessing files, and viewing registry keys.
The Group Policy Editor is considered to be a strong tool, and it may be used to make significant changes to a system. As a result, administrators should first grasp how the Group Policy Editor works before making any modifications.
Windows Cannot Find GPEDIT.MSC Error Introduction
If you are getting the «Windows cannot find GPEDIT.MSC » error on your Windows 10 computer, chances are that the Group Policy Editor is not included or not installed in your version of Windows 10.
You can get rid of this error through various methods. For instance, you may have to repair or update your Windows OS to fix this error. Also, enabling the group policy editor with a batch file is also an option.
In short, you either have to update your Windows OS or enable the group policy editor to fix this error.
How to Fix Windows Cannot Find GPEDIT.MSC on Windows 10/11
So, as we mentioned, you can fix the Windows Cannot find GPEDIT.MSC Windows 11 error through various methods. Here we have shared six step-by-step methods to eliminate this error. So, let us find out how each of these methods works.
Fix 1. Check Your Windows Version First
If you are getting an error saying Windows was unable to locate GPEDIT.MSC, it is most likely because you are using an unsupported version of Windows. Only Professional and Enterprise versions of Windows include the Group Policy Editor, which includes GPEDIT.MSC as a component.
The first fix for this error is to check the Windows version first. Both Windows 10 and 11 home editions do not come with a group policy editor. So, here is how you can check your Windows version.
Step 1. Press Win + R to start the Run tool. Type winver and press enter.
Step 2. The following window dialogue box will open. Here the system will show the version of the copy of Windows that is installed on your PC or laptop.
If it says you have Windows 10 or 11 home edition installed, their group policy editor is missing here.
Fix 2. Update Windows
Once you have found the Windows version, it is time to upgrade it (As Windows 10/11 home doesn’t come with GPE).
To resolve this error, simply upgrade your version of Windows 10 to Pro or higher. You can do this by following these steps.
Step 1. Click on Start and go to «Settings.» In the Settings menu, click on «Update & Security.»
Step 2. Click on «Activation», and then select the «Go to Store» option.
Step 3. After that, you’ll be able to purchase the upgrade from the store. You should be able to access GPEDIT.MSC without issue after upgrading.
Fix 3. Enable the Group Policy Editor with a Batch File
You may enable the Group Policy Editor on a Windows computer by running a simple batch file. This will enable the GPEDIT.MSC snap-in, allowing you to make changes to group policy settings.
Step 1. To utilize this technique, you’ll first need to obtain the Enable_GPEDIT.ZIP file from the internet.
Step 2. Once you’ve got this file, extract its contents to a folder on your computer’s hard drive.
Step 3. You’ll find two files in this folder: an executable file and a .reg file.
Step 4. Double-click the file to start it. User Account Control may prompt you; if so, click «Yes» to continue. After this, all users on your computer will have access to the Group Policy Editor.
Fix 4. Run System File Checker
You can also use the System File Checker tool to scan for and fix any corrupt files on your system. Here is how to do it:
Step 1. Press the Windows key + X on your keyboard, then select «Command Prompt (Admin)» from the menu that appears.
Step 2. Type the following command: sfc /scannow into the Command Prompt and then press Enter. This will start a scan of all system files on your computer and attempt to repair any that are found to be corrupt.
Step 3. Once the scan is complete, restart your computer and try opening GPEDIT.MSC again. It should now work without any problems.
Fix 5. Repair Windows
Often, some corrupted Windows files can also cause such errors. So, repairing your Windows OS is also one option here. Follow the simple steps to repair Windows.
Step 1. To repair the Windows OS, you need a bootable disk or USB. Simply insert that into your PC or laptop and turn it on. Once the system turns on and the following text appears, «press any key now to boot from CD, DVD,» just press enter or space (or any key) to continue.
Step 2. The Windows setup interface will pop up. So, to start with select your desired language preference.
Step 3. Now choose «Troubleshoot» to proceed further.
Step 4. The interface will give you different options. Here, you have to choose the third option, which says «Automatic Repair.»
Step 5. The Windows will start the automatic repairing process. You have to wait until it’s complete
Fix 6. Reinstall Windows
If system repair did not work in your case, you could consider reinstalling the Windows operating system. A freshly installed Windows 10/11 (Pro versions or higher) won’t cause any such issues. So, here are the simple steps to follow for reinstalling Windows.
Step 1. Go to Settings and then go to «Update and Security».
Step 2. Click on «Recovery» and choose the «Get started» option.
Step 3. Now click on «Reset this PC» and the above blue screen will appear. As it says, you can choose two options. If you want to keep your files and remove other settings, click on «Keep my files». Whereas if you want to perform a clean install, click on «Remove everything».
Step 4. Once you have chosen one option (as discussed above), the Windows will be reinstalled.
How to Recover Lost Data on Windows 10/Windows 11
No matter which method you use, your main concern here would be to prevent data loss. EaseUS Data Recovery Wizard has got you covered here.
EaseUS Data Recovery Wizard is a perfect all-in-one data recovery tool for users who want to get rid of such errors in a fast and convenient way. Loaded with features, this data recovery software lets you recover all forms of data files, including documents, videos, audio files, and important system files, in a matter of a few minutes.
Whether your system got crashed because of some corrupted file or is not booting up at all, you can use this tool to recover your data files. It is 100% safe and secure. No matter which Windows version you use, be it Windows 11/10/8/7, this tool is no short of recovering back that essential data. It can restore files from emptied Recycle Bin, HDD, SSD, SD card, pen drive, USB flash drive, camera, etc.
Step 1. Run EaseUS Data Recovery Wizard. Choose the drive where you lost files and start scanning. This software allows you to recover lost data from all devices, including HDD, SSD, USB drive, SD card, pen drive, camera, etc.
Step 2. Browse the full scan results. You can choose the file type you need by clicking on the file type filter. EaseUS data recovery software supports 1000+ file types like photos, videos, documents, emails, audio files, and many more.
Step 3. Select the files you want to preview. Click «Recover» and set a storage location to save the recovered data.
Conclusion
So, with the six methods we shared, you can easily fix the Windows Cannot Find GPEDIT.MSC on Windows 11/10 error. However, for an even better and easy way, you can download EaseUS Data Recovery Wizard.
This data recovery tool helps you get rid of such technical errors within data loss. It has a clean interface and lets you recover any type of data, whether it’s a document or a video file format. It supports them all. So, download EaseUS Data Recovery Wizard today!
Давай те сначала разберемся, что такое gpedit msc. Начнем издалека. Управляя компьютером, вы указываете настройки. Операционная система запоминает их и при загрузке руководствуется заданными параметрами. Где и в каком виде они хранятся и почему gpedit msc может быть не найден в Windows 10?
Реестр и групповая политика
Реестр – это своеобразная база данных настроек вашего ПК. Он огромен и имеет множество опций и команд. Не профессионалу лучше в него не лазить, так как неосмысленное изменение параметров может грохнуть всю систему. Реестр в своей архитектуре построен с соблюдением двух важных принципов:
- Систематизация и группировка.
- Иерархическая структура.
Это позволяет в нем ориентироваться. Для работы с реестром существует редактор, в котором все представлено в виде команд.
Начиная с Windows 7 разработчики добавили новый инструмент – редактор групповой политики (gpedit msc). Фактически, это сервис, который позволяет наглядно управлять частью реестра, отвечающей за групповой или локальный доступ к компьютеру.
Групповая политика может настраиваться:
- Для сети (служба каталогов ActiveX Directory).
- Для локальной машины.
Если ваш компьютер является сервером сети, то вы найдете редактор без проблем – у вас установлена версия PRO или Enterprise. В этих вариантах редактор имеется по умолчанию. А вот в домашнем исполнении операционной системы разработчики убрали его. Почему? Ответ очевиден – HOME editition рассчитана на обывателей, которым совсем незачем лазить в настройки и менять их. Вы ведь помните, что с самой первой версии Майкрософт позиционировал свою ОС как систему для домохозяек?
Что же такое gpedit msc windows 10 , как его найти и почему он не открывается? А это ни что иное, как файл для запуска редактора групповой локальной политики. А не открывается он скорее всего потому, что на вашем домашнем компьютере установлена домашняя редакция ОС.
Сначала попробуем найти этот файл. Нажимаем значок «Пуск» в левом нижнем углу и в строке поиска набираем имя файла.
Как видно на скриншоте, результат выдает общие фразы, но не саму программу gpedit msc. Это значит, что нам не удается найти gpedit msc в windows 10. Однако, в 64-битной версии все не так просто. В папке system32 лежат 32-битные приложения, а поиск пытается найти именно там.
Давайте поищем в другой папке. Она называется SysWOW64.
Откройте ее и в правом верхнем углу наберите в строке поиска имя файла. Если опять не смогли найти, значит у вас точно нет gpedit msc .
Вот поэтому gpedit msc не запускается в windows 10 – его там просто нет. Не стоит отчаиваться. Если вам всенепременно хочется установить редактор и попробовать настроить политики для ваших пользователей – способ есть.
Установка редактора
Скачать это полезное приложение можно с нашего сайта.
Патч был выложен еще для windows 7, но прекрасно работает с 8 и 10 версиями.
Скачайте и откройте архив. В нему вы увидите единственный файл setup.exe – это установщик программы. Запускайте. Попробуйте еще раз поискать его в папке. Файл найден!
Попробуйте найти и запустить его через строку поиска. И опять gpedit msc не запускается в windows 10? Напоминаем, что для версии windows 64 бит в все приложения ищутся в папке system32. Чтобы решить проблемы, скопируйте папки GroupPolicy, GroupPolicyUsers, GPBAK и файлы gpedit.msc, gpedit.dll, fde.dll, gptext.dll, appmgr.dll, fdeploy.dll в папку System32. Это позволит вам запускать редактор из строки поиска. Чтобы система позволила вам это сделать, зайдите с правами администратора!
Теперь вы сможете открыть редактор.
Если вы хотите быть полноправным хозяином своего ПК и управлять операционной системой windows самостоятельно, читайте также как отключить проверку цифровой подписи. Она запрещает установку левых драйверов windows 10. А еще вы можете узнать, как ускорить работу системы Видновс 10.
Возможности редактора локальной групповой политики gpedit msc в Windows 10
Все его функции – отдельная тема. Но некоторые мы все-таки перечислим:
- запрещайте юзерам доступ к приложениям;
- блокируйте внешние устройства (например, флешки) – для учебных заведений это очень актуально в целях защиты от вирусов!
- запретите лазить в панель управления или трогать настройки;
- спрячьте элементы панели управления;
- блокируйте изменение оформления рабочего стола;
- отключите кнопку WIN;
- запретите пользоваться диспетчером задач.
Если у вас нет сети, но имеется несколько компьютеров с большим числом пользователей (небольшой офис или школа) – имеет смысл запретить многие действия, чтобы сохранить систему в целости и сохранности. Шаловливые руки многих юзеров способны портить кровь администратору.