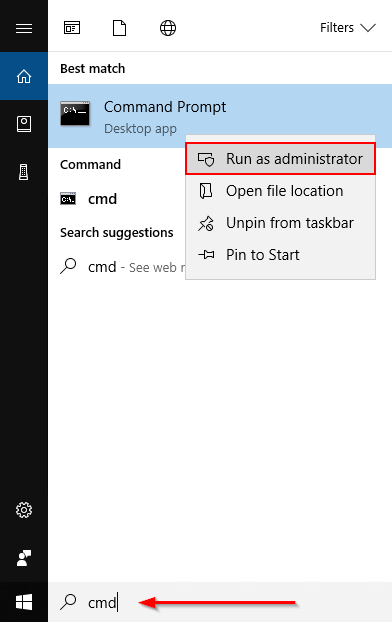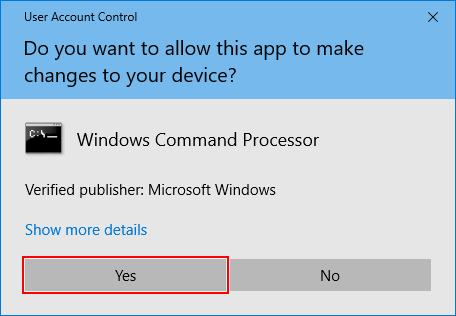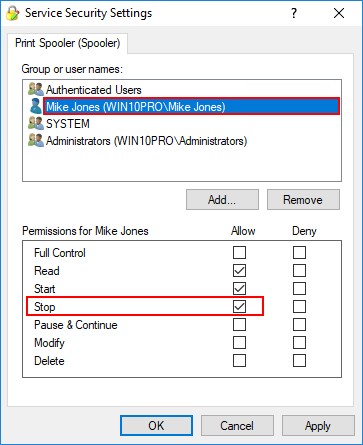В этой инструкции подробно о том, почему возникает системная ошибка 5 при запуске и остановке служб или работе с учетными записями пользователе в командной строке.
Методы решения для «Системная ошибка 5. Отказано в доступе» при выполнении команд net stop, net start, net user
Причина того, что в результате выполнения команд сообщается о системной ошибке 5 «Отказано в доступе» в том, что командная строка (Терминал Windows или Windows PowerShell) запущен не от имени администратора. Или, в некоторых случаях — в том, что ваш пользователь и вовсе не имеет прав администратора на компьютере.
В первом случае решение будет простым: запустите командную строку от имени Администратора, для этого вы можете:
- Начать набирать «Командная строка» в поиске на панели задач Windows 11 или Windows 10, а затем в результатах поиска нажать «Запуск от имени Администратора».
- Нажать правой кнопкой мыши по кнопке «Пуск» и выбрать «Терминал Windows (Администратор)» или «Windows PowerShell (Администратор)»
- Использовать инструкции Как запустить командную строку от имени Администратора в Windows 11 и Как запустить командную строку от имени Администратора в Windows 10.
Ошибка не будет появляться после того, как вы запустите командную строку с соответствующими правами.
Если ваш пользователь не имеет прав администратора на компьютере, но вы имеете доступ к учетной записи с правами администратора, вы можете зайти под ней, а потом сделать текущего пользователя администратором: Как сделать пользователя администратором в Windows 10 (в Windows 11 действия аналогичны).
В сценарии, когда компьютер контролируется не вами, права администратора вам предоставить не готовы, команды вы выполнить не сможете (разве что обходными путями, такими как сброс пароля для учетной записи администратора).

В этой инструкции подробно о том, почему возникает системная ошибка 5 при запуске и остановке служб или работе с учетными записями пользователе в командной строке.
Методы решения для «Системная ошибка 5. Отказано в доступе» при выполнении команд net stop, net start, net user
Добавить в заметки чтобы посмотреть позже?
Причина того, что в результате выполнения команд сообщается о системной ошибке 5 «Отказано в доступе» в том, что командная строка (Терминал Windows или Windows PowerShell) запущен не от имени администратора. Или, в некоторых случаях — в том, что ваш пользователь и вовсе не имеет прав администратора на компьютере.
В первом случае решение будет простым: запустите командную строку от имени Администратора, для этого вы можете:
- Начать набирать «Командная строка» в поиске на панели задач Windows 11 или Windows 10, а затем в результатах поиска нажать «Запуск от имени Администратора».
- Нажать правой кнопкой мыши по кнопке «Пуск» и выбрать «Терминал Windows (Администратор)» или «Windows PowerShell (Администратор)»
- Использовать инструкции Как запустить командную строку от имени Администратора в Windows 11 и Как запустить командную строку от имени Администратора в Windows 10.
Ошибка не будет появляться после того, как вы запустите командную строку с соответствующими правами.
Если ваш пользователь не имеет прав администратора на компьютере, но вы имеете доступ к учетной записи с правами администратора, вы можете зайти под ней, а потом сделать текущего пользователя администратором: Как сделать пользователя администратором в Windows 10 (в Windows 11 действия аналогичны).
В сценарии, когда компьютер контролируется не вами, права администратора вам предоставить не готовы, команды вы выполнить не сможете (разве что обходными путями, такими как сброс пароля для учетной записи администратора).
Скорость поиска файлов и папок в Windows 10 можно существенно увеличить, если включить индексирование. Однако через некоторое время после этого обнаруживаешь, что индексирование не работает, а его включение ни к чему не приводит. Вернее, приводит оно к появлению в журнале событий ошибки с кодом 700 и описанием «Сбой при запуске службы Windows Search… Отказано в доступе».
Пытаешься исправить неполадку, инициировав запуск службы вручную, но и здесь терпишь фиаско.
Любая попытка ее запустить заканчивается ошибкой отказа в доступе с кодом 5.
Что делать в таком случае и в чём может быть причина ошибки? Чаще всего с подобной неполадкой приходится сталкиваться либо вследствие изменения прав доступа к исполняемому файлу службы SearchIndexer.exe, либо его повреждению.
Исключить последнее можно выполнив в запущенной с повышенными правами команду sfc /VERIFYFILE=C:\Windows\System32\SearchIndexer.exe. Если целостность файла не нарушена, откройте его свойства на вкладке «Безопасность» и посмотрите разрешения. По умолчанию для всех групп и пользователей кроме TrustedInstaller для файла должны быть установлены права на чтение и выполнение. Объект TrustedInstaller как владелец должен иметь полные права на файл. Попробуйте выставить разрешения для файла SearchIndexer.exe так, как показано на скриншоте.
Если изменить разрешения не удается (система не позволяет этого сделать), поступаем следующим образом. Копируем файл SearchIndexer.exe с другого компьютера с той же версией системы и переносим его в произвольную папку на ПК с неработающей службой. Пусть для примера это будет папка Data в корне диска C.
Затем открываем редактор реестра, разворачиваем указанную на скриншоте ветку и заменяем значение-путь в параметре ImagePath путем к «новому» исполняемому файлу SearchIndexer.exe в папке Data.
Теперь попробуйте запустить службу Windows Search из оснастки управления службами. На этот раз служба должна запуститься без ошибок.
Загрузка…
I followed your NET article on how to stop a service but when I run NET STOP it fails with “System error 5 has occurred Access is denied”.
It looks like a permissioning issue but do you have any way to get it to work? Did I do something wrong?
— Ian
Hi Ian.
Yes, this is definitely a problem with permissions. You can see that it happens on our Windows 10 system too:
But you may be able to get around it! Here are our recommendations:
1. Ensure that you are running NET from an elevated command prompt
Are you running NET STOP from a command prompt window? The access denied error will be raised if the prompt does not have sufficient rights to stop the service.
You see, Windows typically starts the command prompt (and other applications) without administrative rights — even if you are an administrator on your computer. This policy — called User Account Control (UAC) — is an important security measure that protects your computer from viruses and other malicious activity.
Because of UAC, you must explicitly indicate whenever you want to run an elevated command prompt — one with enough administrative rights to stop a Windows Service.
To start an elevated command prompt (instructions for Windows 10):
-
Type cmd in the taskbar search box.
-
An entry for the “Command Prompt” desktop app should appear in the list of results. Right-click that entry and choose Run as administrator:
-
You may be prompted to confirm that you want to run as an administrator. Click Yes to proceed:
The elevated command prompt will appear on your desktop. The window’s caption should contain the word “Administrator” (which indicates that it is running with full admin rights).
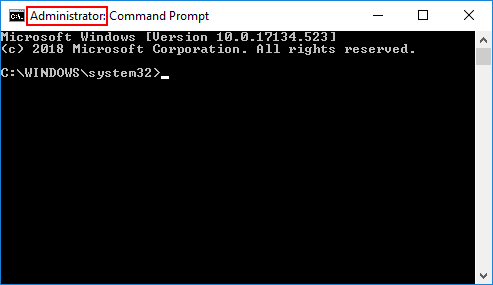
Try stopping your service with NET.EXE from there. Move on to the next recommendation if the problem persists.
2. Grant yourself permission to stop/start the service
Does the error still occur when you run NET from an elevated prompt? If so, it means that your Windows account does not have permission to stop the service. An administrator must grant you that right.
Are you an administrator? Maybe you can give yourself the right to stop the service! Our free Service Security Editor should be able to help.
To grant yourself stop-service rights:
-
Download Service Security Editor and save it to a known location
-
Start Service Security Editor
-
Select your service from the list and click Open
-
In the Service Security Settings window, select (or add) your account in the top pane and grant yourself the appropriate rights in the lower pane:
-
Click OK to record your settings and Done to exit Service Security Editor
If that doesn’t work, then you don’t have permission to grant yourself rights to the service. You have one final option remaining…
3. Ask your system administrator to grant you rights to the service
If an elevated prompt isn’t successful and you can’t give yourself the right to stop the service, you are stuck. You simply do not have the authority to stop the service on your own.
Please consult a system administrator. Explain what you are trying to do with the NET.EXE command and ask them to authorize you to stop the service.
And be sure to let them know about Service Security Editor, which will help them to complete their task without fuss.
All the best!
You may also like…
Устанавливая программу на Windows 10, пользователь может обнаружить сообщение об ошибке под кодовым номером 5. Это означает, что система отказалась предоставлять доступ без прав администратора, если в ней существует несколько созданных работающими на ПК людьми профилей.
Рассматриваемая неполадка становится следствием того, что у пользователя нет прав доступа к папкам, где располагаются файлы временного типа. А система неспособна осуществить запись, чтение и остальные манипуляции с хранящейся там информацией по причине запрета на них.
1 способ — запустить программу от имени администратора
Вернуть права суперпользователя разрешается, запустив приложение от имени администратора. Для этого необходимо:
- Выбрать программу через файловый менеджер или стандартный проводник.
- Нажать правой клавишей мыши для отображения контекстного списка команд.
- Из имеющихся там пунктов выбрать строку «Запуск от имени администратора».
Если все операции выполнены правильно, программа запустится без появления ошибки с номером пять.
2 способ — открыть доступ к папкам
Чтобы все профили Windows 10 могли эксплуатировать хранящуюся в директории информацию, владелец компьютера должен:
- Вызвать диалоговое окно утилиты «Выполнить» комбинацией кнопок Win+R.
- В ее текстовом поле напечатать запрос %USERPROFILE°/o\AppData\Local\.
- Отыскать каталог с названием temp и щелкнуть на ней ПКМ для открытия меню.
- По нажатию пункта «Свойства» открыть раздел с настройками безопасности.
- Нажать кнопку «Добавить», имеющуюся под полем с группами и пользователями.
- В блоке ввода имени в следующем окне напечатать «Все» и нажать «Проверить имена».
- Если система не нашла запрошенное имя, в пункте «Введите имя объекта» написать All.
- В утилите управления разрешениями выделить добавленную на предыдущем этапе группу.
- В разделе с разрешениями для группы отметить все строки столбца «Разрешить» галками.
- Осуществить последовательное нажатие кнопок применения и подтверждения.
После перезагрузки персонального компьютера Windows сможет читать и записывать информацию из файлов на системном разделе жесткого диска. А ошибка с кодовым номером 5 перестанет появляться и портить комфорт работы на компьютере.
3 способ — запустить утилиту cmd.exe
Ошибка с номером 5 может генерироваться неправильной работой служб Windows. В подобных случаях необходимо:
- Нажать кнопку «Пуск», чтобы в поисковом поле открывшегося меню набрать «Командная строка».
- Щелкнуть на приложении cmd.exe ПКМ для того, чтобы система показала контекстное меню.
- Из предлагающихся там пунктов выбрать команду запуска от имени администратора.
- Напечатать в черном окне утилиты запрос net localgroup Администраторы /add networkservice.
- По нажатию выполняющей ввод кнопки набрать net localgroup Администраторы /add localservice.
- Перезагрузить персональный компьютер для вступления изменений в силу.
Внимание! Если на компьютере действует версия десятой Windows с англоязычным интерфейсом, вместо слова «Администраторы» в приведенных выше командах необходимо писать Administrators.
Post Views: 1 340