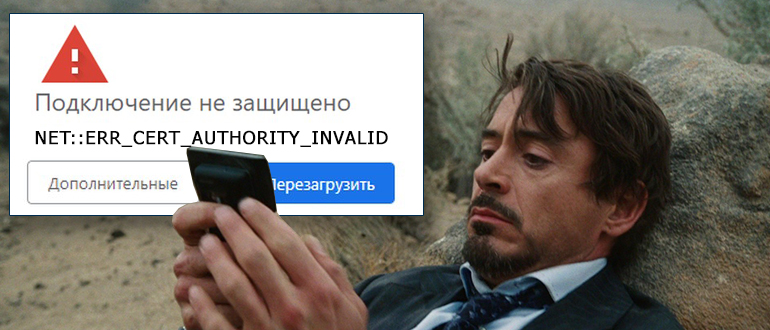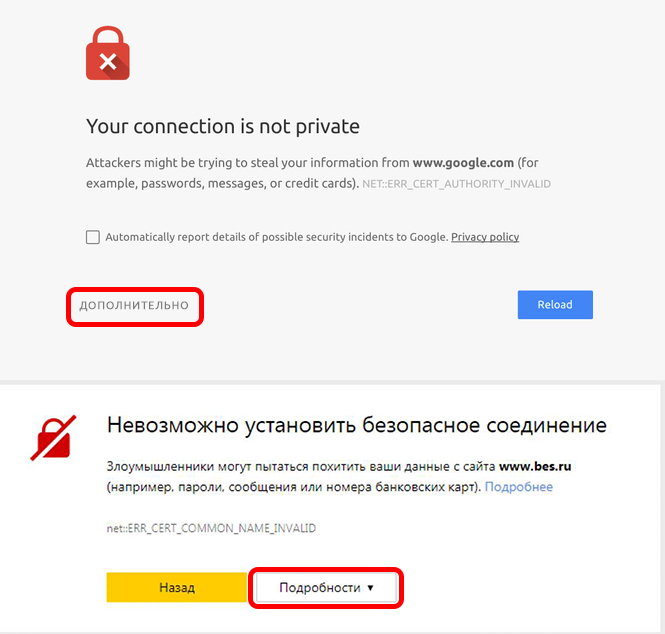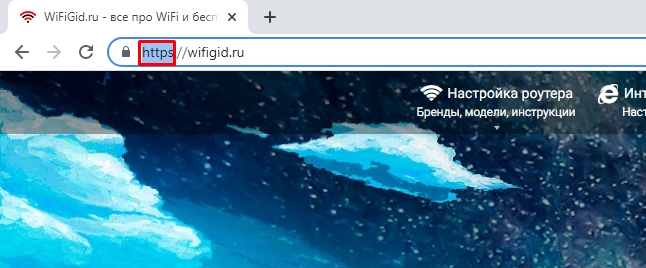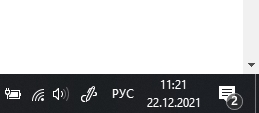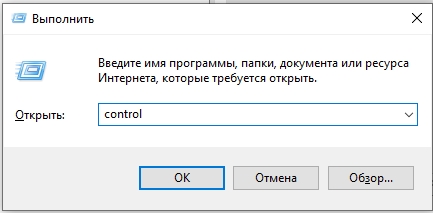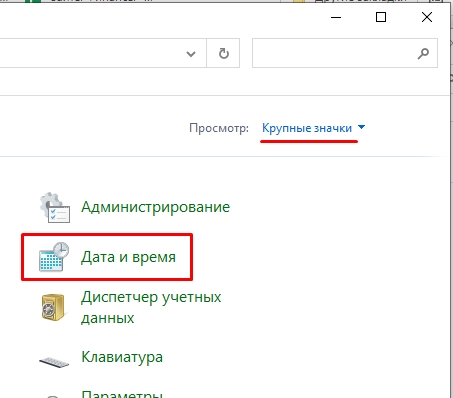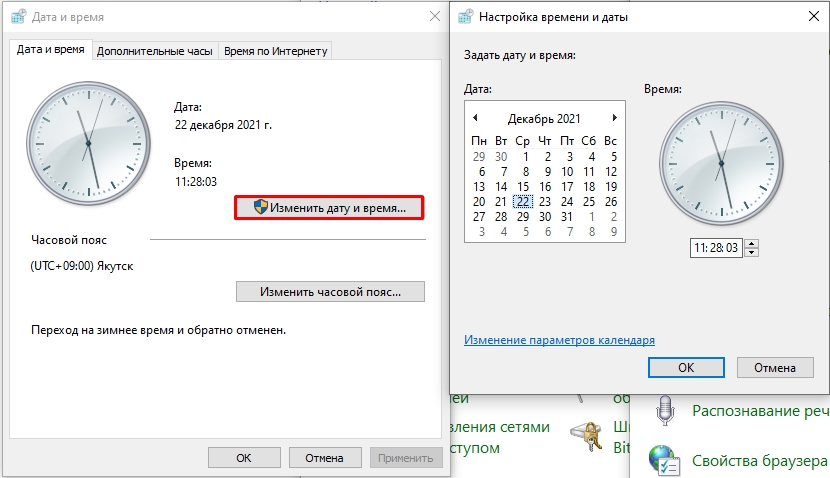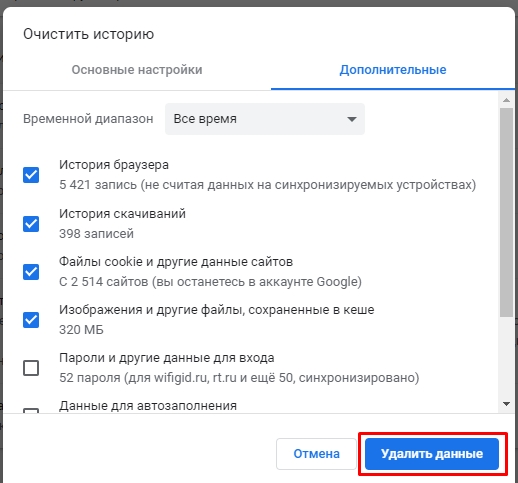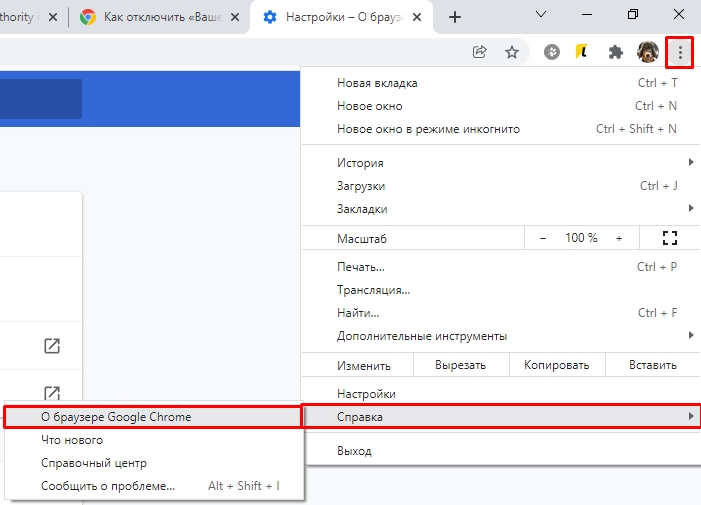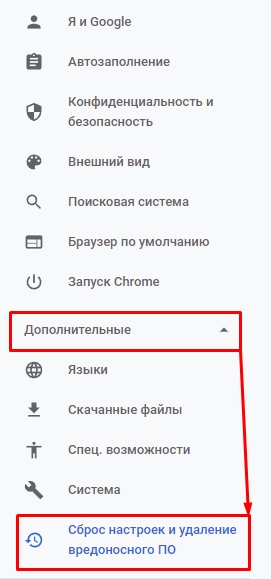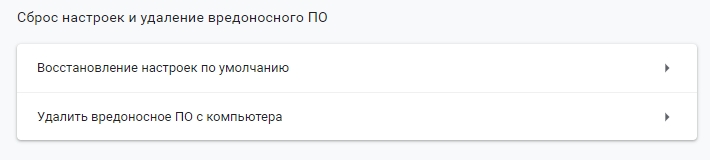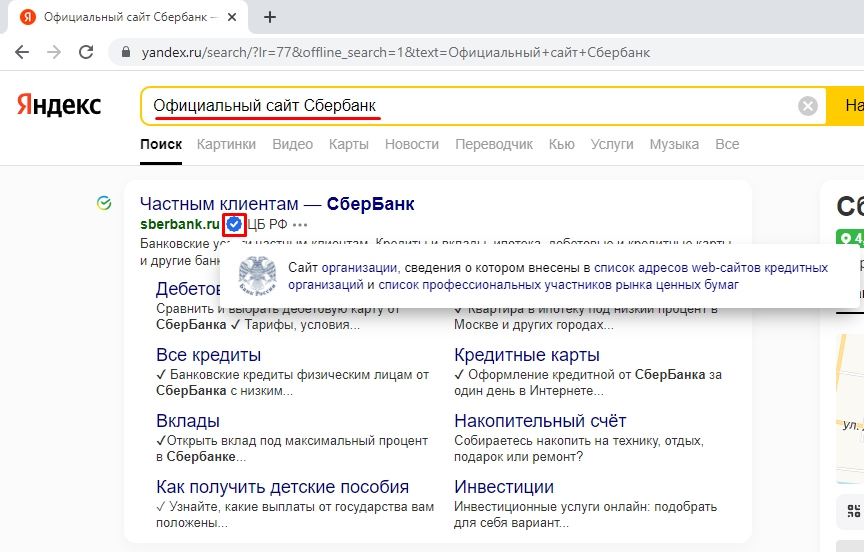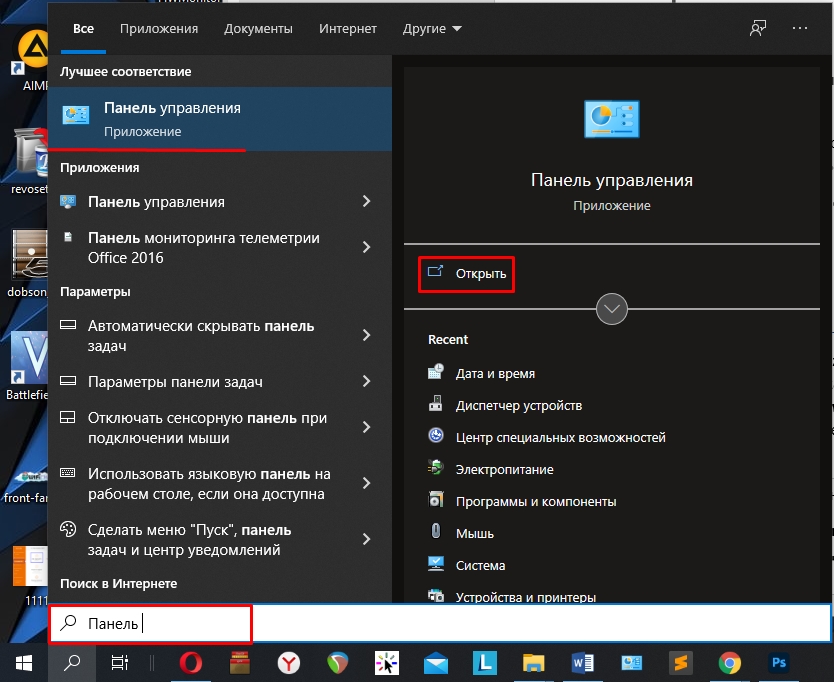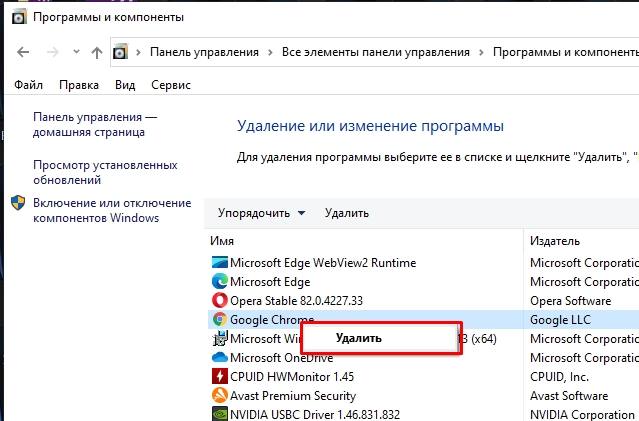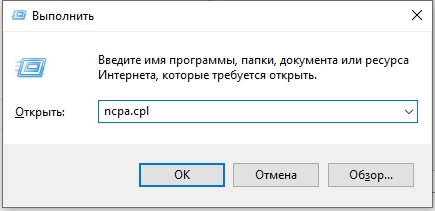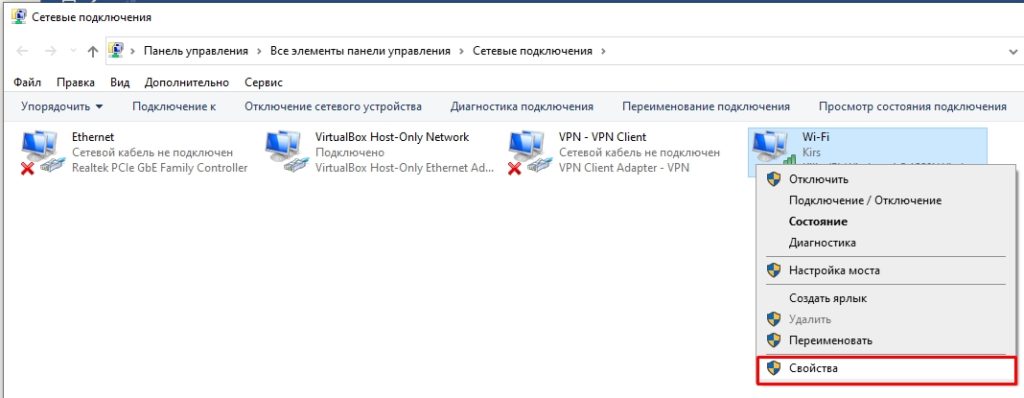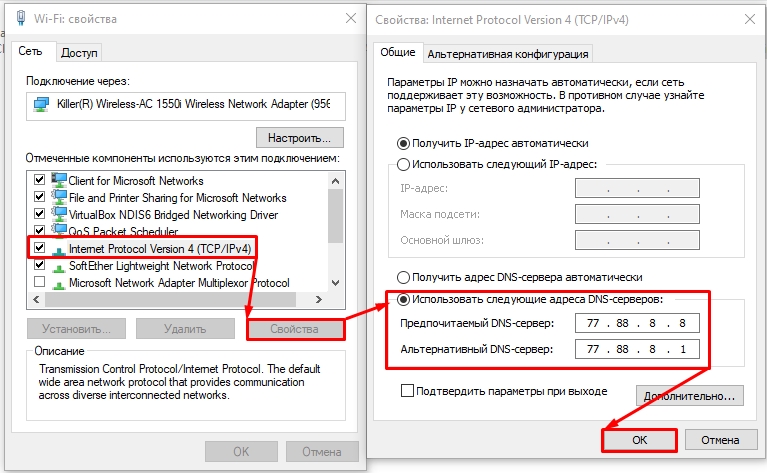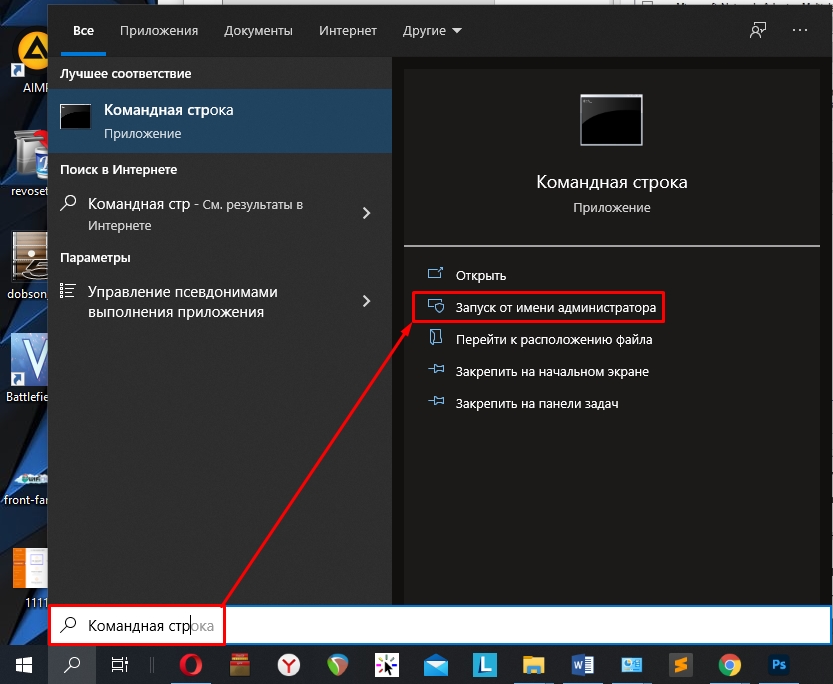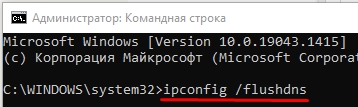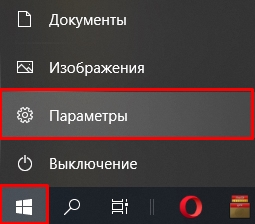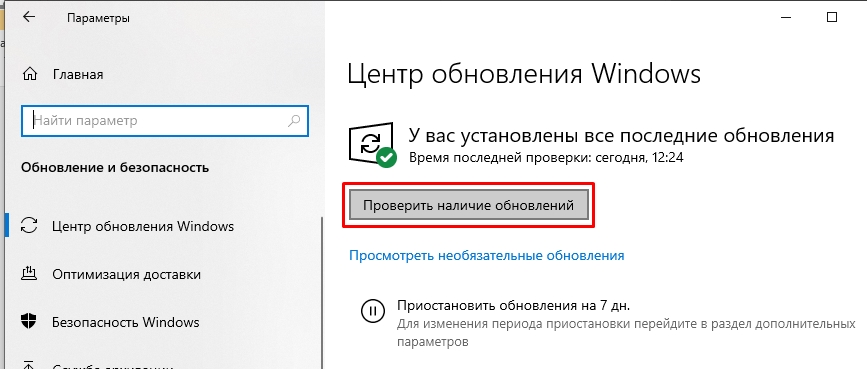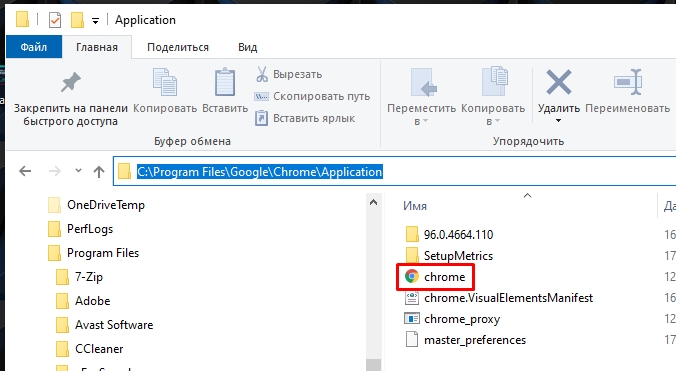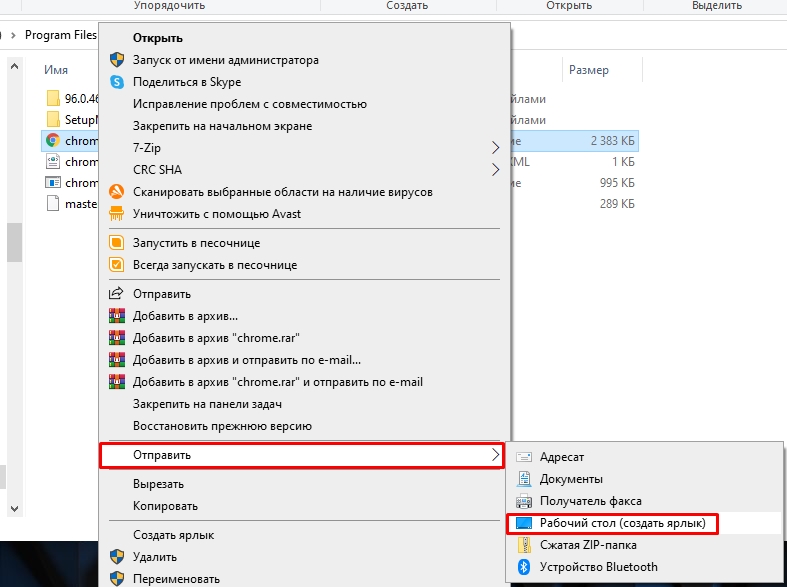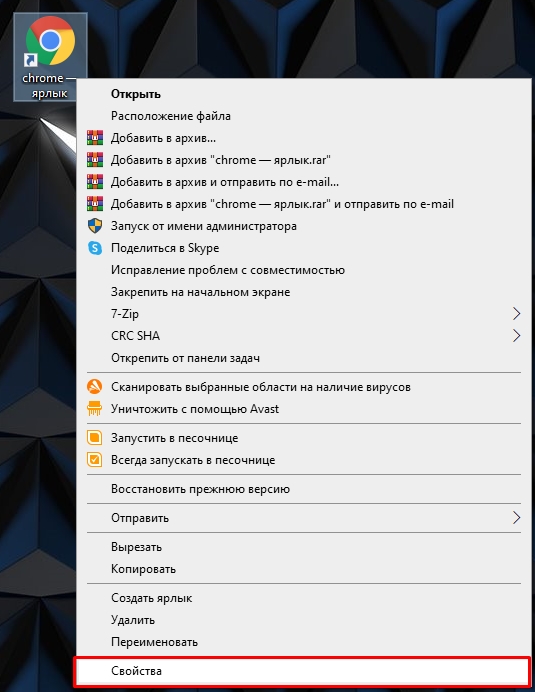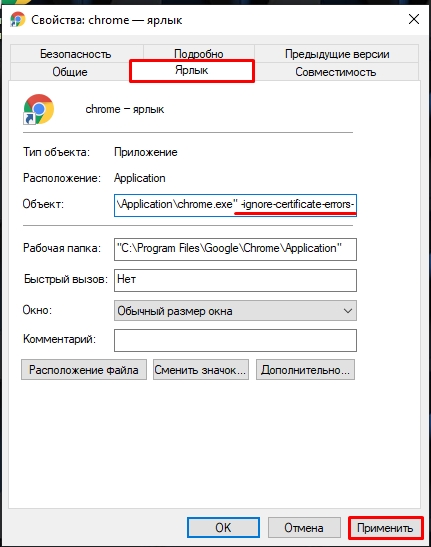Ошибка NET ERR CERT AUTHORITY INVALID с сообщением «сайт использует недействительный сертификат безопасности» возникает внезапно и нависает над пользователем, как дамоклов меч. Ее могут увидеть те, кто работают в Opera, Google Chrome, Яндекс Браузер. В любом обозревателе она может появиться. Что делать и как исправить ее не знает практически никто. Возникает проблема при загрузке ресурса.
Содержание статьи
- Что это за ошибка
- Причины возникновения NET ERR CERT AUTHORITY INVALID
- Отключение всех расширений (даже безопасных)
- Сброс настроек обозревателя
- Изменение времени и даты в Windows
- Проверка файла hosts
- Установка критических обновлений
- Включение некоторых параметров сети
- Альтернативный DNS-сервер
- Очистка кэша DNS
- Проверка локальной сети
- Альтернативные способы решения
- Подробное видео
- Комментарии пользователей
Что это за ошибка
Сбой о том, что сертификат, предоставляемый конкретным ресурсом, не прошел проверку и является неправильным или устаревшим. Такое предупреждение появляется при использовании подключения https. Это более продвинутый, современный и защищенный вариант http.
Данное сообщение преимущественно появляется в устаревших операционках (Windows XP, 7). Реже наблюдается в Windows 10. Это понятно, поскольку данные ОС уже лишились поддержки Microsoft. В десятке проблемы с сертификатами возникают редко. Но и там они бывают. Вот основные причины возникновения неприятностей:
- Конфликтные расширения в браузере;
- Неправильные параметры даты и времени;
- Проблемы в самом обозревателе;
- Блокировка защитным программным обеспечением;
- Не хватает компонентов;
- Трудности с ресурсом, на который нужно перейти;
- Результат работы вирусов;
- Блокировка со стороны файла «hosts»;
- Параметры антивирусного ПО и файрволлов;
- Неправильные параметры сети;
- Настройки DNS-сервера;
- Другие трудности с ОС и браузером.
Сейчас нужно понять, что делать, если обозреватель выдал такое сообщение и не желает загружать ничего.
Отключение всех расширений (даже безопасных)
Часто установленные расширения (любого типа) могут негативно влиять на работу обозревателя. А если их больше двух, то возможны конфликты и между самими расширениями. Рекомендуется удалить их или хотя бы отключить.
- Запустите браузер, войдите в меню, далее щелкните «Дополнительные инструменты» и кликните «Расширения».
- Под каждым элементом в списке будет переключатель. Его нужно передвинуть в неактивное положение.
- Повторите процедуру для всех расширений в списке и перезапустите Google Chrome.
После рестарта Хрома можно вновь попробовать загрузить страницу. Если все заработало, то можно по одному включать расширения и проверять возможность загрузки. Методом исключения можно понять, какой элемент вызывает сбой и удалить его.
Сброс настроек обозревателя
Иногда дело в сбое программы. Искать, что вызвало неполадку – бесполезно. Проще сбросить все настройки к заводским. Однако будут утрачены все пользовательские данные. Придется заново все настраивать.
- Запустите Google Chrome и откройте «Настройки».
- Кликните пункт «Дополнительные» в левом меню.
- Примените «Сброс и удаление вредоносного ПО».
- Щелкните «Восстановление по умолчанию» и подтвердите сброс.
Во время сброса обозреватель будет перезапущен. После его запуска проверьте работу страницы на чистом обозревателе (без пользовательских параметров).
Изменение времени и даты в Windows
Если на ПК установлено неправильное время, то такая ошибка появится. Ведь оно отличается от сетевого времени. Сертификат любого сайта автоматически теряет свою актуальность. Нужно проверить выставленную дату и время.
- Кликните правой мышкой по часам в трее и выберите «Настройка даты и времени».
- Далее отключите опцию «Установить время автоматически».
- Затем нажмите на «Изменить».
- Выставьте время и правильную дату, затем щелкните «Изменить».
В семерке процедура несколько отличается. Кликните по часам в трее, затем перейдите в «Изменение настроек даты и времени», а потом нажмиье «Дата и время». Только в следующем окне можно будет изменить особенности отсчета времени.
Проверка файла hosts
Иногда контент в интернете может быть заблокированным на системном уровне. Если адреса внесены в файл hosts, то такая ошибка может появиться. Поэтому проверьте записи в данном файле и удалить их, если нужно.
- Нажав «Win+R», вставьте в строку путь C:\Windows\System32\drivers\etc и откройте.
- Найдите hosts и откройте его в блокноте.
- Просмотрите все записи после последнего знака решетки. Если в списке есть заблокированная страница, то удалите соответствующую строку. Также можно удалить все лишние записи после обозначения «# ::1 localhost» (смотрите пример на скриншоте).
- Сохраните файл комбинацией «Ctrl + S» и закройте.
Если документ не сохраняется, то скорее всего он находится под защитой антивируса. В таком случае повторите все шаги из безопасного режима.
После этого можно пробовать снова загружать страницы, на которых возникала проблема. Перезагружать компьютер не обязательно.
Установка критических обновлений
Если речь идет о Windows XP (или о семерке), то в системе просто не хватает некоторых обновлений. Именно из-за них не получается посещать некоторые ресурсы, поскольку сервер считает ПК пользователя устаревшим. Это поможет в том случае, если автоматическая установка обновлений уже недоступна.
- Сначала скачайте официальное обновление Microsoft с именем Windows6.1-KB3004394-v2-x64. Вот ссылка для х64 систем. А вот для х32.
- После скачивания переместитесь в каталог с загрузками, щелкните правой кнопкой мыши по скачанному файлу и кликните «Запуск от имени администратора».
- Останется только следовать указаниям мастера установки.
Перед началом инсталляции стоит убедиться, что разрешена установка обновлений (соответствующая служба работает). Для этого запустите «Выполнить» (Win+R), введите control и выберите «ОК». Затем нажмите «Администрирование» и откройте «Службы». В списке найдите «Центр обновления Windows». Если служба отключена, кликните по ее названию правой кнопкой мыши и затем «Запустить».
В десятке прибегать к ручному способу инсталляции не обязательно. Достаточно запустить «Параметры» (Win+I), кликнуть «Обновление и безопасность» и щелкнуть по кнопке «Проверить обновления». Если таковые имеются, то произойдет автоматическая установка.
Внимание! Учтите, что для старых 32-битных систем такой способ срабатывает не всегда, так как они перестали поддерживаться компанией Microsoft. Поэтому для инсталляции данного обновления может потребоваться 64-битная операционная система.
Включение некоторых параметров сети
В ОС от Microsoft весьма сложная система управления сетями и общим доступом. Если возникают подобные проблемы, рекомендуется включить 128-битное шифрование и общий доступ с парольной защитой. В некоторых случаях это помогает.
- Откройте «Выполнить» (Win+R), введите команду control и в панели перейдите в категорию «Центр управления сетями и общим доступом».
- Слева выберите «Изменить дополнительные параметры общего доступа».
- В блоке текущего профиля отключите общий доступ и сетевое обнаружение.
- В категории «Все сети» отметьте пункты «Использовать 128-битное шифрование» и «Включить общий доступ с парольной защитой».
После выполнения всех этих процедур нужно будет переподключиться или просто перезагрузить компьютер. Только тогда выполненные изменения вступят в силу.
Альтернативный DNS-сервер
Зачастую провайдер предоставляет своей DNS сервер, который не отличается надежностью и эффективностью. Поэтому предлагаю изменить его на альтернативный сервер. Часто такая рокировка помогает устранить неприятность с сертификатом.
- Зажмите Win+R и введите в строке команду ncpa.cpl.
- Далее отыщите активное подключение (если их несколько), щелкните по требуемому ПКМ и откройте «Свойства».
- Дважды щелкните по пункту «IP версии 4 (TCP/IPv4)».
- В появившемся окне отметьте галочкой «Использовать следующие адреса DNS-серверов».
- В соответствующие строки впишите 8.8.8.8 (для верхнего поля), 8.8.4.4 (для нижнего).
- Сохраните изменения и закройте все окна.
После выполнения этой процедуры не забудьте заново переподключиться.
Очистка кэша DNS
Если предыдущий вариант не помог, то стоит попробовать сбросить DNS при помощи очистки. Для этого понадобится командная строка или инструмент Windows PowerShell. Второй намного удобнее.
- Запустите Windows PowerShell от имени администратора (соответствующая папка в «Пуске» и правая кнопка мыши).
- В консоль введите ipconfig /flushdns и нажмите Enter.
- Перезагрузите ПК.
Вследствие данной операции конфигурация DNS (а также его кэш) будут сброшены. После рестарта попробуйте снова посетить требуемые страницы.
Проверка локальной сети
Если выставлены неправильные настройки сети, то они могут вызывать самые разные проблемы. Даже трудности, связанные с сертификатами. То же касается использования прокси-серверов. Давайте проверим конфигурацию и отключим ненужные пункты.
- Нажмите Win+R, введите control и затем «ОК».
- Войдите в раздел «Свойств браузера».
- В появившемся окне войдите во вкладку «Подключения» и выберите «Настройку сети».
- Снимите галочки со всех пунктов (кроме автоматического определения) и примените «ОК».
Повторите попытку загрузки страницы. Только не забудьте подключиться заново.
Альтернативные способы решения
Если ничего из предложенного не помогло устранить сбой NET ERR CERT AUTHORITY INVALID, то есть еще несколько вариантов. Их использование позволит несколько исправить ситуацию. Но не факт, что эти способы сработают. Тем не менее, попробовать стоит.
- Проблемы на стороне сайта. К сожалению, здесь ничего сделать невозможно. Остается только ждать, пока сотрудники исправят работу ресурса.
- Антивирус или брандмауэр блокируют сайт. Попробуйте на время отключить защиту. Если после отключения все заработало, то рассмотрите вопрос о замене защитного ПО на более лояльное.
- Результат работы вирусов. Редко, но бывает, что подобные проблемы вызывают вредоносные объекты. Просканируйте систему на наличие вирусов. Лучше всего использовать для этого такие инструменты, как Dr Web CureIT.
- Очистка кэша и cookies браузера. Захламленность обозревателя – еще одна потенциальная причина для возникновения неприятностей. В Chrome зажмите Ctrl+Shift+Del, отметьте имеющиеся пункты и выставите «Все время», а затем кликните «Удалить данные».
- Если сбой возникает только на одном сайте (из закладок). Можно найти этот же ресурс при помощи поисковика. Возможно, в закладках расположена недействительная ссылка. Если ресурс загружается через поисковик, то все именно так.
- Запуск браузера с ключом для игнорирования сбоев. Этот способ не рекомендуется, поскольку делает ОС весьма уязвимой. Но он работает. Кликните правой кнопкой мыши по ярлыку для запуска Chrome и выберите свойства. В строке «Объект» после пути (через пробел) добавьте -ignore-certificate-errors и сохраните изменения. Это заставит обозреватель игнорировать недействительные сертификаты.
- Использование альтернативного протокола. Просто попробуйте в адресной строке перед доменом вместо https ввести http. Возможно, такой вариант поможет обойти блокировку сертификата. Но этот вариант работает не всегда.
- Подтверждение перехода. На экране ошибки в Хроме нажмите «Дополнительно» и выберите «Перейти на сайт (небезопасно)». Однако это действие вы выполняете на свой страх и риск.
- Использование другого браузера. Попробуйте Яндекс Браузер или Mozilla Firefox. Если в них ошибки нет, то просто переустановите Хром стандартным способом. Для этого потребуется удалить старую версию при помощи панели управления и категории «Программы и компоненты». Затем останется скачать установочный файл, запустить его и следовать инструкциям мастера установки.
- Иногда проблема устраняется отключением или наоборот, включением VPN или прокси.
В большинстве случаев, какой-нибудь из перечисленных способов поможет справиться с неприятностями. Если вы не знаете, по какой конкретно причине возникла неполадка, то придется методично перебрать все известные способы.
Подробное видео

В этой инструкции подробно о том, как можно исправить такую ошибку в браузерах Windows, часть информации будет актуальна и для браузеров на мобильных устройствах.
Российские сертификаты безопасности
Если ошибка ERR_CERT_AUTHORITY_INVALID появляется при открытии разделов сайта Сбербанка или каких-либо государственных (и около) сайтов РФ, с большой вероятностью причина — использование ими российских сертификатов безопасности НУЦ Минцифры, которые по умолчанию не поддерживаются в Chrome и Edge. Возможные решения для этой ситуации:
- Установить сертификаты Минцифры
- Использовать браузер со встроенной поддержкой российских сертификатов, например, Яндекс Браузер
Если речь идёт о каком-то специфическом сайте закупок, аукциона, биржи или подобном, а установка российских сертификатов не помогла, рекомендую изучить раздел поддержки этого конкретного сайта, не исключено, что там указано, какие ещё сертификаты нужно установить для работы.
Учитывайте, что для открытия и просмотра сайта несмотря на ошибку, можно нажать кнопку «Дополнительные сведения» в браузере, а затем согласиться с небезопасным переходом на нужный сайт, как на изображении ниже.
Отсутствие других установленных сертификатов
Отсутствие не только сертификатов Минцифры, но и некоторых других сертификатов также может приводить к сообщению об ошибке ERR_CERT_AUTHORITY_INVALID.
Чаще всего речь идет о следующих сертификатах (для загрузки лучше всего нажать по ссылке правой кнопкой мыши и выбрать пункт «сохранить ссылку как», чтобы они скачались с оригинальным расширением, а не как txt файлы):
- Certum CA
- Certum Trusted Network CA
- GlobalSign Root CA – R1
- GlobalSign Root CA – R3
Достаточно скачать сертификаты (файлы с расширением .pem и .crt), а затем импортировать их. Сделать это в Windows можно, используя следующие шаги:
- Нажмите клавиши Win+R на клавиатуре (Win — клавиша с эмблемой Windows), введите certmgr.msc в окно «Выполнить» и нажмите Enter
- Перейдите в раздел «Доверенные корневые центры сертификации» — «Сертификаты».
- В меню окна управления сертификатами нажмите «Действие» — «Все задачи» — «Импорт».
- Укажите файл сертификата (в поле «Тип файла» может потребоваться выбрать «Все файлы», чтобы файлы сертификатов отображались), а в следующем окне убедитесь, чтобы сертификаты сохранялись в доверенные корневые центры сертификации.
- После успешного импорта всех сертификатов перезапустите браузер.
Среди других возможных причин ошибки ERR_CERT_AUTHORITY_INVALID возможны:
- Проблемы с сертификатом на стороне сайта. В этом случае ошибка будет возникать при доступе с разных устройств и браузеров, независимо от установленных сертификатов. А решением будет ожидание исправление проблемы разработчиком сайта.
- Использование самоподписанного сертификата, если вы разработчик.
- Если ошибка возникает при открытии сайтов с антивирусами или компьютерных сайтов, при этом только с конкретного устройства, скорее всего вы имеете дело с вирусом, который перенаправляет ваш запрос на сайт злоумышленника. Подробнее на тему: Что делать, если вирус блокирует сайты антивирусов и/или закрывает браузеры.
Надеюсь, инструкция помогла в вашем случае. Если остались вопросы — задавайте их в комментариях, я постараюсь помочь.
ВОПРОС! Здравствуйте, столкнулась с такой проблемой. При заходе на сайт выводит ошибку: «NET::ERR_CERT_AUTHORITY_INVALID». Что можно сделать и как исправить эту проблему? Заранее спасибо.
БЫСТРЫЙ ОТВЕТ! Ошибка возникает из-за кривых, поломанных или недействительных сертификатах безопасности. Они используются на всех устройствах, которые работают в интернете. Однозначно ответить на ваш вопрос я не могу, так как проблема может быть как со стороны вашего компьютера, так и со стороны сервера, на который вы хотите попасть. Я описал все возможные способы в статье ниже, так как проблема очень популярная. Все их пробовать не нужно, один точно должен помочь. Если у вас во время чтения возникнут какие-то вопросы, то пишите в комментариях под этой статьей.
ВНИМАНИЕ! Если у вас установлена Windows 7, Vista или Server 2008, то смотрим последний 12-ый способ.
Содержание
- Способ 1: Прорываемся на сайт
- Способ 2: Смена протокола HTTP и HTTPS
- Способ 3: Установка времени
- Способ 4: Очистка временных файлов и кэша
- Способ 5: Сброс настроек браузера
- Способ 6: Проверка адреса сайта
- Способ 7: Переустановка браузера
- Способ 8: Настройка DNS
- Способ 9: Сброс кэша ДНС
- Способ 10: Обновление Windows
- Способ 11: Изменение настроек в Chrome
- Способ 12: Для Windows 7, Server 2008, Vista
- Windows 7
- Vista
- Server 2008
- Server 2008 R2
- Ничего не помогло, что делать?
- Задать вопрос автору статьи
Способ 1: Прорываемся на сайт
Ошибка чаще всего возникает из-за поломанных или недействительных сертификатов, которые расположены на сервере сайта. Самое простое, что можем сделать – это принудительно на него зайти (если все же он доступен). Для этого нажимаем по кнопке «Дополнительно» (Advanced), которая находится снизу. После этого выбираем «Перейти на сайт». Но делать это стоит только в том случае, если вы уверены в данном ресурсе.
Способ 2: Смена протокола HTTP и HTTPS
Большинство современных сайтов работают на более продвинутом протоколе HTTPS, и он более безопасный. Но, как правило, у этих же сайтов есть поддержка более старого протокола HTTP, чтобы работать со старыми устройствами. Можно попробовать его изменить в строке браузера. Данный способ может помочь со старыми браузерами, или когда сервер со стороны сайта неправильно настроен. Два раза кликните левой кнопкой мыши по адресной строке, чтобы отобразился полный адрес.
Теперь выделите только первую часть «http» или «https». Теперь вам нужно изменить эту надпись таким образом – если отображается «http», то добавляем в конец букву «s», чтобы получилось «https». Если наоборот у вас отображается https, то пробуем убрать «s», чтобы получилось «http». После этого жмем Enter, чтобы перейти на web-ресурс с другим протоколом.
Способ 3: Установка времени
Все сертификаты, которые хоть как-то отвечают за безопасность информации, в первую очередь проверяют дату и время на устройстве. Не важно, компьютер у вас, телефон, планшет или даже роутер – время и должно быть правильное. Разрешается погрешность в несколько часов при смене часового пояса. Так что в первую очередь проверяем точную дату и время – посмотрев в правый нижний угол экрана.
Если время неправильное, то давайте его изменим. Чтобы не писать инструкцию для каждой из версий Windows, проще всего сделать это через «Панель управления».
- Нажимаем одновременно на кнопки и R и вводим команду:
control
СОВЕТ! Туда также можно попасть через поисковую строку Windows – просто вбейте туда название «Панель управления».
- Установите режим «Просмотра» – «Крупные значки». Найдите раздел – «Дата и время».
- Нажимаем по кнопке «Изменить дату и время» – устанавливаем сначала дату, а потом время. Советую также установить правильный часовой пояс. В самом конце не забудьте «Применить» настройки.
Если дата слетает после выключения компьютера или ноутбука, то значит у вас севшая батарейка, которая установлена на материнской плате. Вам следует её поменять.
Способ 4: Очистка временных файлов и кэша
Возможно, есть проблема с кэшем на данном сайте. Поэтому лучше его полностью удалить и очистить данные. Не важно какой у вас браузер (Google Chrome, Mozilla Firefox, Яндекс.Браузера, Opera, Microsoft Edge) – везде инструкция одна. Вам нужно на клавиатуре зажать две кнопки Ctrl и Shift, а теперь, не отпуская их кликаем по кнопке Delete.
Ctrl + Shift + Del
Откроется окно очистки истории и кэша. Сначала выберите временной диапазон – «Все время». Далее выделяем галочки:
- История браузера.
- История скачиваний.
- Файлы cookie и другие данные сайтов.
- Изображения и другие файлы, сохраненные в кэше.
- Настройки сайтов.
ПРИМЕЧАНИЕ! Названия пунктов у разных браузеров могут немного отличаться, так что ориентируйтесь на сам смысл пунктов.
В конце жмем по кнопке удаления и перезагружаем браузер.
Способ 5: Сброс настроек браузера
Одно время в интернете гуляло достаточно много мелких вирусов, которые ломали системные файлы браузера, из-за чего с некоторыми сайтами возникали проблемы со входом. Давайте попробуем сбросить настройки программы.
- Жмем по трем точкам, выбираем «Справка» – «О браузере Google Chrome».
- Раскрываем вкладку «Дополнительно» и жмем «Сброс настроек и удаление вредоносного ПО».
- Выполняем оба пункта по порядку – сначала сбрасываем настройки браузера, а потом удаляем вирусы.
Способ 6: Проверка адреса сайта
Сейчас в интернет полно мошеннических сайтов, которые маскируются под какие-то официальные ресурсы. Чаще всего это личный кабинет Сбербанк-онлайн, Госуслуги, Ростелеком и т.д. Вы можете сами проверить адресную строчку, а правильно ли там введен адрес? Будьте внимательны, так как некоторые буквы могут быть заменены на цифры, например, буква «О» на ноль (0).
Если вы не уверены в этом, то я советую вбить поисковой запрос по сайту в «Яндексе». Именно в Яндексе, а не в Google, так как наш отечественный поисковик чуть лучше следит за этим и старается выдавать только официальные страницы. Если вы обращаетесь к сайту официальной и крупной организации, то смотрите, чтобы рядом с адресом стояла синяя галочка. Она показывает, что ресурс полностью официален и ему можно доверять.
Способ 7: Переустановка браузера
Мы не просто установим новую версию программы, а удалим старую, так как она может быть поломана вирусами или сторонними приложениями.
- Опять заходим в «Панель управления» – через поиск или кнопки + R и команду control.
- В списке найдите браузер, который вызывает проблему, и полностью его удалите.
- После этого, используя встроенный браузер (Internet Explorer или Microsoft Edge), скачиваем и устанавливаем новую версию.
Способ 8: Настройка DNS
Если есть проблема с интернетом, то в любом случае нужно попробовать выставить настройки DNS вручную. Давайте сделаем это.
- Жмем по нашим любимым кнопкам + R и вводим команду:
ncpa.cpl
- Вы увидите все ваши сетевые подключения. Вам нужно выбрать именно то, через которое вы подключены к интернету (Wi-Fi или Ethernet). Используя правую кнопку, заходим в «Свойства».
ПРИМЕЧАНИЕ! Если вы используете VPN, то отключите его.
- Выбираем IPv4 и заходим в «Свойства», теперь устанавливаем DNS. Можете использовать ДНС от Google (8.8.8.8 и 8.8.4.4.) или от Яндекса (77.88.8.8 и 77.88.8.1).
- Жмем «ОК».
Способ 9: Сброс кэша ДНС
Запускаем консоль с правами админа через поиск винды.
Вводим команду:
ipconfig /flushdns
После этого перезагружаем компьютер и роутер (если он у вас есть). Маршрутизатор можно просто выдернуть из розетки, подождать минуту и подключить снова.
Способ 10: Обновление Windows
Я бы не упоминал данный способ, если бы он мне лично в свое время не помог. Что именно стояло за проблемой? – я так и не понял. Скорее всего были какие-то ошибки, связанные с системными файлами безопасности самой операционной системы, которые как раз и отвечают за сертификацию в интернете. Возможно, данный вариант поможет и вам.
- Заходим в «Параметры» системы. Можно использовать кнопки + I.
- «Обновление и безопасность».
- Проверяем наличие обновления и устанавливаем все.
Способ 11: Изменение настроек в Chrome
В браузере Google Chrome можно выключить отображения предупреждения. После этого вы сразу же будете попадать на сайт, как мы это делали вручную в первом способе. Да, вариант не самый безопасный, но если проблема сохраняется в течение длительного времени, а вы постоянно работаете с «поломанным» ресурсом, то совет может помочь.
- Откройте папку с установленной программой. Чаще всего она находится по пути:
C:\Program Files\Google\Chrome\Application
- Кликаем правой кнопкой мыши по значку «Chrome», выбираем пункт «Отправить» – «Рабочий стол (создать ярлык)».
- Теперь зайдите в свойства ярлыка, также через правую кнопку.
- На вкладке «Ярлык» в строке «Объект» вам нужно поставить пробел после последней кавычки и вписать строку:
-ignore-certificate-errors-
- Применяем настройку. Теперь при запуске с этого ярлыка предупреждения не будет. Я советую в таком случае заходить только на проверенные ресурсы.
Способ 12: Для Windows 7, Server 2008, Vista
Для старых операционных систем на компьютере должно быть установлена обновление безопасности Microsoft, которое работает с SHA-256. Что же вам нужно сделать.
Windows 7
У вас уже должен быть установлен полный пакет SP1. Чтобы проверить, что он у вас установлен, вам нужно открыть свойства «Компьютера», через ПКМ. Там должна быть строчка «Пакет обновления 1 (SP1)». Про установку пакета написано подробно тут.
После этого ставим три обновы:
- KB3033929
- KB4474419
- KB4054518
Vista
Ставим пакеты SP1, SP2 и KB4090450
Server 2008
Устанавливаем обновы СП1 и СП2. И ставим дополнительные пакеты, обновляющие безопасность системы:
- KB4474419
- KB3033929
- KB4474419
Server 2008 R2
Понадобится полный пакет SP1. После этого устанавливаем обновление KB4474419.
Ничего не помогло, что делать?
Значит проблема лежит глубже. Скорее всего есть поломка каких-то системных файлов. Возможно у вас на компьютере гуляют вирусы или установлены какие-то программы, которые мешают браузеру. Поэтому вот ряд советов, которые должны помочь.
- Если вы используете VPN или Прокси, то полностью выключите их.
- Вспомните, не устанавливали ли вы до этого какие-то программы, которые в теории могут мешать работе системы. Это касается тех программ, которые дополнительно устанавливают виртуальные сетевые карты и подключения. Попробуйте их удалить с компьютера.
- Полностью проверьте компьютер антивирусной программой со свежими базами.
- Попробуйте выполнить откат системы – об этом подробно написано тут. После этого советую обновить Виндовс, так как некоторые обновления могут слететь.
- Выполните восстановление системных файлов.
- Полностью очистите компьютер от ненужных файлов, кэша и мусора.
- Если у вас установлена сторонняя сборка Windows, то советую переустановить её на официальную.
Вы можете задавать свои вопросы в комментариях. Только старайтесь писать как можно подробнее, чтобы я точно смог вам помочь.
Содержание
- Способ 1: Принудительный переход на сайт
- Способ 2: Использование HTTP-версии
- Способ 3: Установка корректных даты и времени
- Способ 4: Очистка кэша
- Способ 5: Режим игнорирования предупреждений (Google Chrome)
- Способ 6: Отключение антивируса
- Способ 7: Переустановка браузера
- Вопросы и ответы
Способ 1: Принудительный переход на сайт
Рассматриваемая проблема возникает из-за устаревших либо повреждённых сертификатов безопасности, о чём вам и сообщает веб-обозреватель, однако это не значит, что ресурс полностью недоступен – достаточно нажать на кнопку «Дополнительно» в окне с ошибкой, затем кликнуть по ссылке «Перейти на сайт».
Стоит, однако, иметь в виду, что это действительно не самое безопасное решение, поэтому не рекомендуется использовать этот вариант для посещения сайтов с вводом личных данных.
Способ 2: Использование HTTP-версии
Большинство современных веб-страниц или переходит, или уже перешло на протокол HTTPS, который как раз таки и отличается повышенной безопасностью с использованием соответствующих сертификатов. Впрочем, некоторые сайты ради совместимости с устаревшим ПО по-прежнему поддерживают HTTP-варианты, и эту особенность мы можем задействовать для обхода рассматриваемой ошибки: кликните по адресной строке, перейдите в начало ссылки и сотрите код https.
Далее вместо него напишите http и нажмите Enter.
Если соответствующая версия ресурса доступна, она начнёт загружаться. В противном случае браузер отобразит ошибку – это значит, что следует использовать какой-то другой из упомянутых здесь методов.
Способ 3: Установка корректных даты и времени
Сертификаты безопасности имеют ограниченный срок действия – даты его начала и окончания проверяются обозревателем. Разумеется, если на компьютере будут установлены время и дата, которые не соответствуют текущим, средства защиты проверку не проходят, и вместо перехода на сайт вы получите рассматриваемую ошибку. Решение проблемы очевидно: следует убедиться в правильности ввода соответствующих значений и в случае необходимости внести в них коррективы.
Подробнее: Изменение времени и даты в Windows
Способ 4: Очистка кэша
Нередко причиной проблемы с сертификатами является информация, находящаяся в кэше программы для просмотра интернета, поэтому если ни один из предыдущих вариантов не помог, стоит провести очистку хранилища – обратитесь к ссылкам далее.
Подробнее: Как очистить кэш Google Chrome, Mozilla Firefox, Яндекс.Браузера, Opera, Internet Explorer
Способ 5: Режим игнорирования предупреждений (Google Chrome)
Пользователи Гугл Хрома для устранения рассматриваемой проблемы могут включить специальный режим работы, в котором проверка будет полностью отключена, и, как следствие, ошибка NET::ERR_CERT_AUTHORITY_INVALID не должна появляться.
Внимание! Отключение предупреждений ослабит защиту компьютера, поэтому используйте инструкцию далее на свой страх и риск!
- Нам понадобится второй ярлык Google Chrome на «Рабочем столе». Материал далее поможет вам правильно выполнить процедуру.
Подробнее: Как создать ярлык браузера на рабочем столе
- Найдите добавленный на предыдущем шаге элемент быстрого доступа, кликните по нему правой кнопкой мыши и выберите пункт «Свойства».
- Откройте вкладку «Ярлык», найдите строку «Объект» и щёлкните по ней левой кнопкой мыши.
- Перейдите в конец строчки, поставьте пробел, после чего впишите следующее значение:
-ignore-certificate-errors-Проверьте правильность введённой информации, затем нажмите «Применить» и «ОК».
- Теперь запустите Хром с этого ярлыка и перейдите на ресурс, который выдавал рассматриваемую ошибку. Теперь её больше не будет.
Этот вариант того, как исправить незащищенное соединение в браузере, пожалуй, один из самых эффективных, однако же он и наиболее опасный, так что применять его стоит с осторожностью.
Способ 6: Отключение антивируса
Иногда появление ошибки NET::ERR_CERT_AUTHORITY_INVALID вызывает антивирусная защита, особенно если в ней присутствует встроенный файрвол. Для проверки можно временно отключить защитное ПО – если причина в нём, просто добавьте ресурс в исключения.
Подробнее:
Как временно отключить Kaspersky Anti-Virus, Avira, Dr.Web, Avast, McAfee
Как добавить исключения в антивирусе
Способ 7: Переустановка браузера
Также проблема порой заключается и непосредственно в приложении для просмотра интернет-страниц: его файлы оказались повреждены, либо же инсталлированная версия серьёзно устарела. Решение в этом случае простое: создайте резервную копию закладок и/или другой важной информации, удалите ПО, затем загрузите и установите самый новый его вариант. Подробности процедуры для популярных веб-обозревателей вы можете найти в статье по ссылке далее.
Подробнее: Правильная переустановка браузеров
При переходе на какой-либо сайт (или ряд сайтов) пользователь может столкнуться с сообщением об ошибке «NET::ERR_CERT_AUTHORITY_INVALID», гласящим о незащищённости установленного сетевого подключения. Обычно проблемное сообщение возникает внезапно, вынуждая пользователя гадать о сути и причинах возникшей дисфункции. В данном материале я опишу причины данной ошибки, а также поделюсь вариантами её решения.
Содержание
- Причины ошибки NET::ERR_CERT_AUTHORITY_INVALID
- Как исправить NET::ERR_CERT_AUTHORITY_INVALID
- Видео-решение
В переводе с английского данное сообщение звучит как «сетевая ошибка, недействительный издатель сертификата». Обычно это означает ситуацию, когда сертификат данного сайта не вызывает доверия у вашего браузера, потому переход на данный сайт может быть заблокирован.
Наиболее часто данная ошибка возникает при работе браузера Google Chrome, который сигнализирует о незащищённости соединения и возможности доступа к нему со стороны злоумышленников, потому препятствует установлению соединения с таким сайтом.
Что относится к причинам ошибки то они могут быть следующими:
- Сертификат не подан сторонним сайтом;
- Ошибка нарушения конфиденциальности, статья по устранению по ссылке;
- Поданный сайтом сертификат не корректный (в частности, устаревший);
- Соединение между сторонним сайтом и вашим браузером небезопасно;
- Пользователь использует устаревшую версию браузера.
Как исправить NET::ERR_CERT_AUTHORITY_INVALID
Какие способы могут помочь избавиться от данной ошибки? Ниже я перечислю действенные способы решения проблемы, попробуйте выполнить каждый из них. Но сначала просто перезагрузите ваш компьютер – иногда причиной ошибки бывает случайный сбой в работе ПК, перезагрузка же системы позволит исправить данную проблему.
- Проверьте корректность даты и времени. Регулярно встречающаяся причина рассматриваемой ошибки – это некорректное отображение компьютером текущей даты и времени. Часто это связано с исчерпанием срока действия элемента питания CMOS (CR2032), находящегося в материнской плате и ответственного за хранение текущих настроек БИОСа. Исчерпание ресурса упомянутой батарейки может вести к сбоям (потере) корректных настроек даты и времени, что, в свою очередь, приводит к появлению ошибки NET::ERR_CERT_AUTHORITY_INVALID. Если текущее системное время (или дата) некорректны, тогда попробуйте установить в настройках системы правильную дату и время (Панель управления – Часы, язык и регион — Установка даты и времени). Если дата и время постоянно «теряются» — замените элемент CR2032;
- Подтвердите переход на проблемный сайт. Если у вас старая версия Хром (или другого браузера), а сайт, на который вы перешли, проверенный, тогда просто нажмите на кнопку «Proceed anyway» (перейти в любом случае). Браузер укажет вам, что данное соединение не внушает доверия (This Connection is Untrusted). Нажмите на кнопку «Добавить в исключения» (Add exception), после чего сертификат данного сайта будет добавлен в исключения, и данная ошибка больше не будет возникать.
В новой версии браузера Хром (и других браузеров) вам необходимо будет нажать на «Дополнительно» (Advanced) на экране ошибки. Перед вами откроются дополнительные опции, в которых вам будет необходимо найти опцию для подтверждения перехода на данный сайт (Proceed to site — unsafe). Кликнув на неё, вы будете перенаправлены на данный сайт;
- Если адрес проблемного сайта начинается на «https» (защищённое соединение), попробуйте сменить начало адресной ссылки на «http» (без «s») и в таком виде перейти на сайт, это может помочь исправить ошибку NET::ERR_CERT_AUTHORITY_INVALID;
- Временно отключите ваш антивирус. В некоторых случаях он может блокировать переход на нужный сайт;
- Включите игнорирование проблемного сообщения. Кликните правой клавишей мыши на иконку браузера, выберите «Свойства». Во вкладке «Ярлык», добавьте к содержимому строки «Объект» следующее: -ignore-certificate-errors затем нажмите на «Применить», и «Ок»;
- Очистите кэш и данные вашего браузера. К примеру, в Хром это делается нажатием на кнопку настроек, в появившемся меню выбираем «Дополнительные инструменты», а в них «Удаление данных о просмотренных страницах». Ставим галочки на нужных пунктах, и нажимаем кнопку «Очистить историю»;
- Временно отключите все расширения (дополнения для вашего браузера). Если после этого вы без проблем перейдёте на ранее не доступный ресурс, попробуйте включать расширение по одному пока не найдёте проблемное расширение, вызывающее проблему;
- Попробуйте выполнить вход на сайт с другого браузера. Если переход пройдёт без проблем, сбросьте настройки ранее проблемного браузера, или полностью переустановите его.
Видео-решение
Эффективным ответом на вопрос о том, как устранить ошибку «NET::ERR_CERT_AUTHORITY_INVALID» станет использование комплекса решений, описанных мной выше. Наибольшую эффективность среди них показало внесение сертификата проблемного сайта в исключения браузера, а также метод игнорирования возникающей дисфункции с помощью изменения содержимого строки «Объект» в свойствах ярлыка браузера. Попробуйте весь перечень указанных мной инструментов, они позволят эффективно избавиться от ошибки CERT_AUTHORITY_INVALID на вашем ПК.
Автор Антон Опубликовано Обновлено