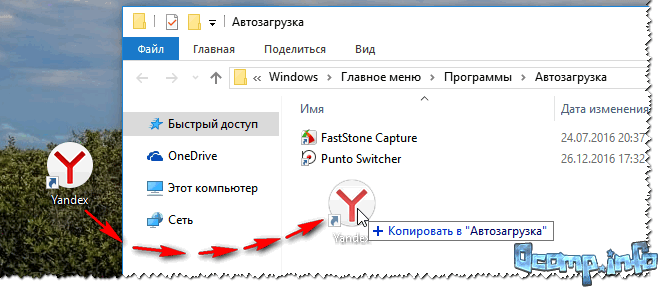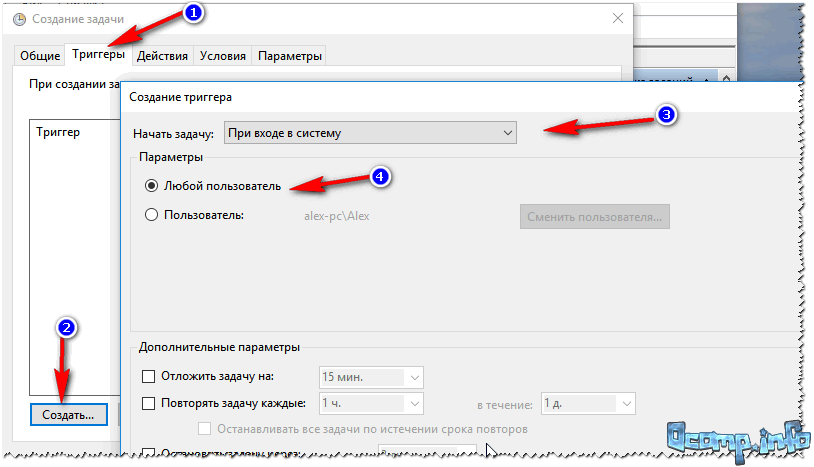Вкладка «Автозагрузка» в Диспетчере задач пустая — нет элементов автозагрузки для отображения.
Когда вы открываете диспетчер задач и щелкаете вкладку «Автозагрузка», она может оказаться пустой. Вы можете увидеть сообщение «Нет элементов автозагрузки для отображения».
Эта проблема может возникнуть, даже если в разделах реестра «Run\RunOnce» имеется много записей для автоматического запуска приложений.
Почему вкладка «Автозагрузка» пустая
На вкладке «Автозагрузка» диспетчера задач может отображаться сообщение «Нет элементов автозагрузки для отображения», если папка автозагрузки или общая для всех пользователей папка автозагрузки были удалены с вашего компьютера.
Эти папки находятся здесь:
C:\Пользователи\Ваше имя\AppData\Roaming\Microsoft\Windows\Главное меню\Программы\Автозагрузка
C:\ProgramData\Microsoft\Windows\Главное меню\Программы\Автозагрузка.
Это может быть побочным эффектом, например, какой-нибудь утилиты для удаления пустых папок или подобного скрипта.
Когда вы запускаете команду оболочки «shell:startup» или «shell:common startup» для запуска папки автозагрузки, появляются следующие ошибки:
Windows не может найти «shell:startup». Убедитесь, что вы правильно ввели имя, а затем повторите попытку.
А также
Windows не может найти «shell:common startup». Убедитесь, что вы правильно ввели имя, а затем повторите попытку.
Решение проблемы
Чтобы решить эту проблему, заново создайте папки автозагрузки вручную.
Откройте следующую папку в проводнике:
C:\ProgramData\Microsoft\Windows\Start Menu\Programs
Создайте подпапку с именем «Startup (Автозагрузка)» (если она еще не существует).
Повторите то же самое в следующем месте:
C:\Users\%username%\AppData\Roaming\Microsoft\Windows\Start Menu\Programs
Использование командной строки
Кроме того, вы можете легко сделать это с помощью командной строки.
Откройте окно командной строки от Администратора и выполните эти две команды:
md "%ProgramData%\Microsoft\Windows\Start Menu\Programs\Startup"
md "%AppData%\Microsoft\Windows\Start Menu\Programs\Startup"
(Игнорируйте сообщение «папка уже существует», если оно появляется для одной из вышеперечисленных команд.)
Готово! Диспетчер задач теперь должен правильно отображать ваши программы из автозагрузки.
Все еще не работает?
Если всё, что вы проделали, не помогает, вам необходимо исправить путь к папке автозагрузки в разделе реестра User Shell Folders. Путь в реестре выглядит следующим образом:
HKEY_CURRENT_USER\SOFTWARE\Microsoft\Windows\CurrentVersion\Explorer\User Shell Folders
Правильные значения приведены в таблице:
| Название параметра в реестре | Значение |
|---|---|
| Startup | %USERPROFILE%\AppData\Roaming\Microsoft\Windows\Start Menu\Programs\Startup |
Если у вас значение Startup не такое, просто исправьте его на правильное.
💡Узнавайте о новых статьях быстрее. Подпишитесь на наши каналы в Telegram и Twitter.
Судя по тому, что вы читаете этот текст, вы дочитали эту статью до конца. Если она вам понравилась, поделитесь, пожалуйста, с помощью кнопок ниже. Спасибо за вашу поддержку!
Нет элементов автозагрузки для отображения windows 10, что делать?

09.04.2018
Здравствуйте!
Причиной появления пустого списка на вкладке «Автозагрузка» может быть отсутствие папок:
C:\Пользователи\Пользователь\AppData\Roaming\Microsoft\Windows\Главное меню\Программы\Автозагрузка;
C:\ProgramData\Microsoft\Windows\Главное меню\Программы\Автозагрузка.
При этом не играет роли то, что эти папки были пусты или содержали не все элементы автозагрузки. Создайте эти папки, если они отсутствуют.

09.04.2018
Может у вас просто ни чего нет в автозагрузке попробуйте добавить какую либо программу туда

06.06.2022
Обе папки на месте, а в ДЗ «нет элементов».Что делать, автор-ответьте, Исаак.
- Нет элементов авто загрузки для отображения Windows 10 Здравствуйте не знаю что делать захожу в диспетчер задач, а там в разделе автозагрузка пишет «нет элементов для отображения» скачаны последние обновления и папки все есть в реестре тоже приложения показывает. Кто-то сможет помочь?
- Подскажите, существуют ли программы для отображения уровня заряда bluetooth устройств для windows? Bluetooth устройства — наушники, колонки без какого-либо софта от производителя.
- Нет некоторых элементов Windows forms В Visual studio 2019 windows forms в панели элементов нет некоторых элементов, например ProgressBar, PictureBox, TrackBar. NET Framework при установки версии 4.8 выдаёт ошибку, так как Она уже установлена, но при создании проекта в visual studio максимальная версия 4.7.2
- UTorrent 3.5.5 запускается со стартом Windows 10. В настройках автозапуск выключен, в списке автозагрузки юторрента нет И ограничение скорости по факту не работает. Хотя перед этим программа не запускалась вместе с ОС, что случилось?
Добавить комментарий
Диспетчер задач перечисляет все элементы автозагрузки в вашей системе, которые, как следует из названия, автоматически запускаются при загрузке компьютера. Используя диспетчер задач, можно легко управлять элементами автозагрузки. Но что, если «Нет элементов запуска для отображенияэто сообщение появляется на экране диспетчера задач? Обычно это происходит, когда элементы автозагрузки отсутствуют в системных файлах. Но не волнуйтесь. Есть несколько простых исправлений, которые вы можете применить, чтобы найти быстрое решение этой проблемы.
Оглавление
Обходные пути –
1. Первое, что вы должны попробовать, это перезагрузить компьютер. После перезагрузки проверьте, можете ли вы просматривать элементы автозагрузки или нет.
2. Откройте корзину и проверьте, удалили ли вы «Запускать” по ошибке. Если это так, просто восстановите его и перезагрузите компьютер.
Исправление 1. Попробуйте перезагрузить процесс Explorer.
Если это разовый сбой, вы можете легко решить проблему, просто перезапустив процесс проводника.
1. Проверьте, не открыт ли уже какой-либо экземпляр File Explorer. В противном случае вам нужно нажать клавишу Win и клавиши E вместе.
2. Затем нажмите кнопку Клавиша Windows+X ключи вместе.
3. После этого нажмите на «Диспетчер задач», чтобы получить к нему доступ.
4. Когда откроется диспетчер задач, щелкните правой кнопкой мыши «проводник Виндоус» и нажмите «Запустить снова“.
Экран вашего компьютера на короткое время станет черным и перестанет отвечать на запросы. Снова откройте диспетчер задач и проверьте, работает он или нет.
Исправление 2 — Создайте новую папку автозагрузки
Если старая папка автозагрузки повреждена, вы можете создать новую папку автозагрузки.
1. Вы можете открыть Проводник, нажав кнопку Клавиша выигрыша +R ключи вместе.
РЕКЛАМНОЕ ОБЪЯВЛЕНИЕ
2. Затем, вставить этот адрес в терминал и нажмите Войти*.
C:\Users\%username%\AppData\Roaming\Microsoft\Windows\Главное меню\Программы\
3. Когда вы туда доберетесь, попробуйте найти папку «Автозагрузка».
4. Если вы не можете найти его, щелкните правой кнопкой мыши место и нажмите «Новый>» и коснитесь «Папка“.
5. Вы можете назвать это «Запускать“.
Как только вы это сделаете, закройте все и запустить снова ваша система.
*ПРИМЕЧАНИЕ –
Если вы хотите решить проблему для всех пользователей, вам необходимо создать папку «Автозагрузка» в другом месте вашей системы.
Вы должны перейти в папку «Автозагрузка» в папке Windows. Откройте терминал «Выполнить» и вставьте это —
оболочка: общий запуск
Проверьте, работает это или нет.
Исправление 3 — добавить ярлыки приложений в папку автозагрузки
Если не работает только создание папки «Автозагрузка», можно переместить ярлыки приложений в папку «Автозагрузка», может получится.
1. Сначала нажмите кнопку Ключ Windows и введите имя приложения, которое вы хотите запустить в вашей системе.
2. Таким образом, вы можете просто щелкнуть приложение правой кнопкой мыши и нажать «Местонахождение открытого файла“.
Это приведет вас прямо к ярлыкам на странице «Программы».
3. Теперь вы можете найти корневой исполняемый файл. Для этого щелкните правой кнопкой мыши файл ярлыка на странице «Программы», коснитесь файла ярлыка и нажмите «Местонахождение открытого файла“.
[Если вы не заметили параметр «Открыть местоположение файла» в контекстном меню, вызываемом правой кнопкой мыши, это приложение несовместимо с программами автозагрузки Windows. ]
4. Найдите файл ярлыка в основных файлах этого приложения.
[
Если вы не можете найти файл ярлыка, вы можете создать файл ярлыка для этого приложения самостоятельно.
а. Просто нажмите правой кнопкой мыши на файл приложения и нажмите «Показать больше вариантов“.
б. Затем коснитесь «Создать ярлык«, чтобы создать ярлык.
]
5. Просто выберите файл и нажмите «Копировать», чтобы скопировать его.
6. После того, как вы скопировали его, откройте Run, нажав кнопку Клавиша Windows+R ключи вместе.
7. Тип «оболочка: запуск» в терминале «Выполнить» и нажмите «ХОРОШО», чтобы открыть его.
8. Как только вы открыли его, вставить файл ярлыка приложения здесь.
Таким образом, повторите этот процесс поиска файла ярлыка и копирования и вставки файла ярлыка в папку «Автозагрузка».
Как только вы закончите, вы можете запустить снова твоя машина. После перезагрузки системы вы можете проверить, появляются ли элементы автозагрузки.
Исправление 4 — Запустите сканирование SFC
Сканирование SFC может найти и устранить проблему, если это не сработает.
1. Вы можете щелкнуть правой кнопкой мыши Ключ Windows и коснитесь «Бежать» вариант.
2. Затем введите «команда” и нажмите Ctrl+Shift+Ввод вместе, чтобы получить доступ к терминалу с правами администратора.
3. Вы можете запустить проверку инструмента DISM с помощью всего одного кода. Просто прямо по этой строке в терминале и нажмите Войти.
DISM.exe/Online/Cleanup-image/Restorehealth
Дайте Windows завершить сканирование DISM.
3. После запуска сканирования DISM, вставить эту команду и нажмите Войти для запуска сканирования SFC.
sfc/scannow
Когда процесс сканирования достигнет 100 %, закройте командную строку и перезагрузка ваша система.
Проверьте, работает ли это.
Вы также можете загрузить этот инструмент для ремонта ПК, чтобы найти и устранить любую проблему с ПК:
Шаг 1 — Загрузите Restoro PC Repair Tool отсюда
Шаг 2 — Нажмите «Начать сканирование», чтобы автоматически найти и устранить любую проблему с ПК.
Когда стартует ОС Windows есть некоторые программы, которые запускаются автоматически. Чем больше программного обеспечения вы устанавливаете на свой ПК, тем больше времени может потребоваться для загрузки Windows. Многие программы добавляют себя в список автозапуска, и этот список может быть большим.
Вы можете изменить список автозагрузки, настроив любое приложение, файл или папку. Для запуска Windows потребуется больше времени если у вас в автозагрузке будет много приложений. Некоторые приложения, стартующие при запуске, замедляют процесс загрузки.
Как управлять автозагрузкой приложений
Вы можете изменить программы атозапуска в диспетчере задач.
- Для запуска одновременно нажмите Ctrl+Shift+Esc
. - Кликните правой кнопкой мышки на панели задач внизу рабочего стола и откройте «Диспетчер задач» в открывшемся меню.
Чтобы управлять загрузкой приложений, просмотрите все из них, и отключите те, которые вам не нужны.
В «Автозагрузке» будет отображаться полный список программ, которые запускаются автоматически при старте системы. Используя вкладку «Автозагрузка», можно легко запретить запуск приложений с вашей ОС. Если вы видите какие-либо программы, и они не нужны, их очень легко удалить. Кликните правой кнопкой мышки по соответствующему приложению, затем выберите параметр «Отключить» во всплывающем меню. Возможно вам понадобится .
Чтобы включить отключенное приложение, вам просто нужно щелкнуть его правой кнопкой мышки и выбрать команду «Включить» из выпадающего контекстного меню.
Как добавлять или удалять приложения в автозагрузке
Элементы автозапуска текущего пользователя хранятся обычно в двух местах: в реестре и в специальной папке «Автозагрузка». Эта папка более простой способ управления приложениями. Для добавления или удаления приложения из папки «Автозагрузка», необходимо сделать следующее:
Зажмите сочетания клавиш Win + R и введите следующую команду в поле «Выполнить»:
Текст выше — специальная команда, которая откроет вам папку автозагрузки.
C:\Users\Имя пользователя\AppData\Roaming\Microsoft\Windows\Start Menu\Programs\Startup
Просто скопируйте и вставьте нужный ярлык в эту папку, и приложение будет стартовать при запуске операционной системы. Чтобы удалить программу из папки «Автозагрузка», необходимо удалить ярлык этого приложения.
Удаление и добавление программ из автозагрузки с помощью редактора реестра
Для удаления или добавления программы из автозагрузки для текущего пользователя с помощью редактора реестра, зайдите в редактор реестра. (В поле «Выполнить» наберите команду regedit). Откройте следующий ключ:
HKEY_CURRENT_USER\Software\Microsoft\Windows\CurrentVersion\Run
Там расположены элементы автозапуска для текущего пользователя. Чтобы удалить элемент, щелкните его правой кнопкой мышки и отметьте «Удалить» в выпадающем контекстном меню. Для добавления нового элемента автозагрузки, создайте новое строковое значение с любым желаемым именем и установите его значение в полный путь к приложению, которое вам нужно загрузить при запуске.
Операционные системы семейства Microsoft все больше набирают популярность. Постоянный серфинг в сети, увлечение сетевыми играми и социальными сетями наносит урон ОС, и люди все чаще сталкиваются с бесконечными всплывающими окнами в браузере и непонятным софтом. Специалисты не всегда доступны в силу определенных обстоятельств, и пользователи вынуждены углубляться в тонкости работы системы. Их все чаще интересует вопрос — как найти меню автозагрузки в Windows 10? Для просмотра программ, которые загружаются автоматически, достаточно перейти в «Диспетчер задач». Далее следует войти в менеджер автозагрузки в Windows 10.
Первый способ
Второй способ с использованием горячих клавиш
- Одновременно нажмите ++ → «Подробнее» или сразу появится необходимое окно
На панели автозапуска приложений можно: отключить требуемое приложение, посмотреть его свойства, открыть изначальное расположение, найти соответствие в Интернете – сделать это можно, нажав ПКМ для выбора действия из выпадающего меню. Это удобно в случае обнаружения сомнительных приложений. Ниже на скриншотах выбраны варианты: отключить и свойство приложения.
Настройка «StartUp»
Одним из часто задаваемых вопросов является — как добавить то, или иное приложение в автозагрузку и где находится папка в Windows 10. Перейти в нее можно несколькими способами.
Для текущего пользователя системы
Простой способ найти путь к папке автозагрузка в Windows 10, перейдя в «Мой компьютер» или открыв «Проводник»
Для продвинутых пользователей:
- используя сочетание клавиш +[R] → введите в диалоговое окно команду для автозагрузки: «shell:startup» → OK.
Для всех пользователей системы
Выше, мы рассмотрели файлы автозагрузки текущего пользователя, а попасть в автозагрузку общую (все пользователи), можно используя путь:
- «С:» → «ProgramData» → Microsoft → Window’s →Главное меню (Start Menu) → Программы (Programs) → StartUp.
Автоматический запуск нужных программ, которые часто использует владелец компьютера, довольно полезная функция, ускоряющая все процессы работы. К основным преимуществам автоматического запуска можно отнести следующие:
- автозапуск программ и приложений, которые необходимы для использования сразу после включения;
- возможность запускать различные приложения в довольно большом количестве, ручной их запуск может отнимать много времени.
К сожалению, помимо необходимых и часто используемых приложений, в список автоматически загружаемых программ могут попасть и менее востребованные продукты – антивирус мессенджер и пр.
Таким образом, чтобы обезопасить себя и свой компьютер от подобных неприятностей, следует внести в список автозагрузки те программы, которые действительно нужны. К слову, это увеличит и производительность техники.
В первую очередь, следует зайти в диспетчер задач, чтобы просмотреть список программ и приложений, которые использует автозагрузка windows 10. Для открытия диспетчера задач следует нажать на «Пуск» правой кнопкой мыши и в выпадающем меню выбрать соответствующий раздел.
Далее перед пользователем откроются все разделы диспетчера задач и среди них необходимо отыскать позицию «Автозагрузка». Нажав на нее, откроется перечень всех программ, которые запускаются автоматически при включении компьютера.
Управлять этим списком совсем не сложно, нажав на вкладку «Служебные виндовс», откроется список используемых ПО. С помощью мыши можно самостоятельно включать и выключать нужные программы. Тут же можно узнать о влиянии того или иного приложения на продолжительность запуска системы, вся информация находится в разделе «Влияние на запуск».
Внесение программ windows 10 для автозапуска
На предыдущем примере стало ясно, как включать и отключать уже имеющиеся в общем перечне приложения. Что делать, если программа, которую нужно запускать автоматически не находится в этом списке? Ее нужно внести туда. Данный процесс немного сложнее, нужно редактировать самостоятельно реестр. Автозагрузка Windows 10 редактируется так:
Здесь располагается адрес файла, который требует автоматического запуска
. Узнать сам адрес не сложно, нажать правой кнопкой на файл, в «Свойства» открыть папку «Общие» и скопировать указанное там расположение. Этот адрес вставляется в строку значения, и сохраняются изменения в реестре. После этого можно перезагружать систему, а нужная программа запуститься автоматически.
Если вы хотите удалить программу из автозапуска, просто удалите ее файл из данного окошка.
Локация автозапуск windows 10 — планировщик задач является менее популярной. Открыть планировщик задач можно с помощью нажатия кнопки «Поиск» и ввода названия утилиты в строку поиска.
Различные команды, программы и IT продукты, которые автоматически загружаются во время включения компьютера, расположены в планировщике заданий в разделе библиотека. Именно здесь можно совершать действия по изменению или добавлению нужных программ.
Альтернативные утилиты
В сети представлено довольно внушительное количество программ, при помощи которых можно просматривать и редактировать список автоматически запускаемых приложений.
Многие утилиты доступны в бесплатном формате. Одной из самых популярных утилит является Autoruns от Microsoft Sysinternals. Ее использование не предусматривает установки на компьютере, она совместима с виндовс 10 и открывает полный перечень всего, что подлежит автоматическому запуску системой.
В программе , которая совершенно бесплатна и используется для очистки компьютера, также есть раздел «Автозагрузки», где можно получить всю необходимую информацию и внести правки.
Вопрос пользователя
Помогите с Windows 10: никак не могу удалить из автозагрузки одну программу. При старте Windows ее приходится каждый раз закрывать, надоедает (еще и открывается на весь экран)…
Доброго дня!
Как правило, многие программы добавляют себя в автозагрузку автоматически, без спроса пользователя. А найти заветную галочку в настройках самой программы — крайне не просто.
В Windows 10, к тому же, несколько изменилась «технология» работы с автозагрузкой. В этой статье рассмотрю несколько способов, как удалить любую программу из автозагрузки (а так же как ее туда добавить — хотя это требуется реже (на мой взгляд )).
Как удалить программу из автозагрузки // Windows 10
Вариант №1
Самый простой и быстрый способ — воспользоваться диспетчером задач
. Для того, чтобы его открыть — нажмите сочетание клавиш Ctrl+Shift+Esc
, либо просто щелкните правой кнопкой мышки по ПУСК — и щелкните по одноименной ссылке (см. скрин ниже).
Как открыть диспетчер задач // Windows 10
В диспетчере задач нужно открыть раздел
. В списке представленных программ — выберите ту, которую хотите убрать из автозагрузки. Затем просто щелкните по ней правой кнопкой мышки, и нажмите «отключить»
. Собственно, отключенная программа, при следующем старте Windows, не должна быть загружена…
Отключить автозагрузку программы // Диспетчер задач
Вариант №2
На мой взгляд удалять, и вообще, следить за автозагрузкой гораздо проще с помощью спец. утилиты — Iobit Uninstaller
. В чем основное преимущество: как только какая-нибудь программа добавит себя в автозагрузку Windows (например, при установке софта) — вы сразу же об этом узнаете: в правом углу экрана всплывет предупреждающее окно.
Iobit Uninstaller
Для удаления программы из автозагрузки
— после запуска Iobit Uninstaller
, откройте раздел «Win Менеджер/Автозапуск»
, затем просто щелкните по статусу программы — он будет меняться: включено/отключено
. См. скриншот ниже.
Iobit Uninstaller — Автозапуск
Вариант №3
Для тех кто хочет удалить не только какую-либо программу, но и управлять автозагрузкой сервисов, модулей, драйверов и других компонентов системы — есть специальный утилиты: Autoruns, Process Lasso, AnVir Task Manager, Autorun Organizer и др.
Программы для контроля и оптимизации автозагрузки, процессов и пр.
—
Программа Autoruns
Как добавить программу в автозагрузку
В Windows 10 есть несколько способов, чтобы добавить программу в автозагрузку. Самыми удобными (и действенными!), на мой взгляд, являются способы:
- через папку локальной/общей автозагрузки;
- через планировщик задач.
Другие способы (например, через создание строковых параметров в реестре) — срабатывают не у каждого пользователя. Итак, по порядку о этих двух вариантах…
Способ №1 — через папку локальной/общей автозагрузки
Сначала нажмите Win+R
, введите команду:
- shell:startup
(если автозапуск нужен для вашего пользователя) — прим.: локальная папка автозагрузки
; - либо shell:common startup
(если автозапуск нужен для всех пользователей Windows) — .
Нажмите Enter.
Должна открыться выбранная вами папка. Теперь просто перенесите (или скопируйте), зажав правую кнопку мышки, значок с рабочего стола в эту папку (см. скриншот ниже).
Собственно, если значок был скопирован в папку автозагрузки — при следующем старте Windows, эта программа будет запущена. Самый простой и быстрый способ.
Способ №2 — через планировщик задач
А теперь представьте не тривиальную задачу: нужно запускать автоматически программу не сразу, после загрузки Windows, а скажем через минуту-две после включения. Как вам? Ну или предположим, что папка автозагрузки не помогает вам запустить нужный софт (что маловероятно, но возможно).
Для решения подобных задач — есть в Windows планировщик заданий
, где можно задать очень много условий, при которых программа будет запущена, а при которых — закрыта…
Как открыть планировщик заданий
- Нажать Win+R
- Ввести команду control schedtasks
- Нажать Enter
Как создать задачу: запуск программы при загрузке Windows
В планировщике задач, справа, есть раздел «Действия» — в нем нужно нажать кнопку «Создать задачу…»
(как на скрине ниже).
Далее сначала нужно открыть вкладку
, далее нажать кнопку «Создать»
, назначит задачу (например, При входе в систему)
, и поставить задачу для выполнения любого пользователя
(см. скриншот ниже).
Далее откройте вкладку , так же нажмите кнопку «Создать»
, в строку действия укажите задачу «Запуск программы»
, и укажите какую конкретно программу запускать (см. стрелка-4 на скрине ниже).
Ну и последнее, можете открыть вкладки «Условия» и «Параметры»
, и указать, при каких вариантах запускать/останавливать вашу программу.
После всех настроек сохраняете задачу и перезагружаете компьютер. Добавленная программа будет запущена автоматически (причем, будут работать условия, которые вы зададите, т.е. можно настроить под «себя»)…
Как удалить задание из планировщика задач (на всякий случай )
На всякий случай добавлю, как отключить созданную задачу. Нужно сначала открыть планировщик заданий (выше в статье указано, как это делается), затем найти в списке задач нужную, щелкнут по ней правой кнопкой — в появившемся списке отключить ее (либо удалить на совсем, см. скрин ниже).
Собственно, у меня на этом все. Думаю, этих способов более, чем достаточно для работы с автозагрузкой Windows 10…
Персональные компьютеры плотно вошли в нашу жизнь, и мы не представляем себе ни дня без доброго друга. Устанавливаемое ПО, которое призвано помочь в борьбе с вирусами и ошибками, не всегда прописывается в автозагрузку в Windows 10: как же самостоятельно добавить программу? Естественно, существуют разнообразные способы, и можно остановиться на любом из них.
Добавляем полезные программы в автозапуск
Итак, как добавить приложение в автозагрузку Windows 10 с помощью специального пользовательского интерфейса – системная папка? Достаточно разместить в ней ярлык на нужный файл. Следуем по порядку.
Ищем системную папку!
Опять же, существует 2 способа вызова директории.
- Используем командную строку:
- +[R] → введите «shell:Startup».
Перед нами откроется директория, в которую можно добавить программу в автозапуск Windows 10 для текущего пользователя.
- Используя проводник, также можно добавить ярлык на нужное приложение или программу. Ниже указаны пути для разных типов пользователей, в случае если нужно сделать автозапуск программы в Windows 10.
для текущего пользователя:
- «С:» → Пользователи (User’s) → Имя_ пользователя → App Data → Roaming → Microsoft → Главное меню (Start Menu) → Программы (Programs) → StartUp;
для всех пользователей:
- «С:» → «ProgramData» → Microsoft → Window’s →Главное меню (Start Menu) → Программы (Programs) → StartUp.
Размещаем ярлык для автозапуска
Чтобы необходимая для нас программа запускалась каждый раз после включения и перезагрузки компьютера, необходимо копированием перенести в папку ярлык на исполняемый файл. Инструкция:
Давайте удостоверимся, все ли мы правильно сделали. В этом нам поможет абсолютно любое бесплатное ПО для просмотра и редактирования StartUp’a. Рассмотрим на примере имеющихся у нас «Autoruns» и «Cclener». Запускаем вышеназванные проги и в разделах «Logon» и «Автозагрузка, соответственно находим размещенное нами приложение, смотрите на скриншотах ниже.
Как видим, добавление файла в автозагрузку Windows 10 текущего пользователя прошло успешно. Напоминаем, что корректная работа ОС и производительность (пусть косвенно), но зависят от загруженности системы при старте. Многие игнорируют подобные советы. Надеемся, что вы не из их числа.
Использование системных инструментов
Теперь рассмотрим работу с системными инструментами. Наверняка, вы неоднократно слышали о том, что редактирование / удаление разделов реестра может привести к плачевным результатам. Не стоит отчаиваться. Следуя четкой инструкции, включить программу в автозагрузку Windows 10 окажется проще, чем собрать пасьянс. Итак, для перехода в дерево реестра run – следует:
Опять же, все не так однозначно, в системном разделе. Наряду с привычной графической оболочкой, можно поставить программу в автозагрузке Windows 10 как для текущего пользователя, так и для всех учетных записей одновременно. Разберем на примере всех пользователей. Следуем по иерархии:
- Hkey_Local_Machine → SoftWare → Microsoft →Windows → Current Version → Run.
- ПКМ кликаем справа на свободном поле и выбираем «Создать» → «Строковый параметр» → вводим_имя_ → OK → щелкните двойным левым кликом по записи и укажите путь к файлу «Значение».
- Во избежание безошибочного ввода местоположения, в помощь «copy» → «paste». Обращайте внимание на указание конечного файла – он не будет указан в свойствах.
- HKEY_CURRENT_USER → SOFTWARE → MicroSoft → Windows → Current Version → Run
Чем опасны программы в автозагрузке?
Аккуратный и грамотный подход к автозапуску программ вместе с загрузкой системы упрощает работу, забирая часть задач на себя. Но не стоит забывать, о том, что в нее попадают и вредоносные утилиты. Вы непременно должны знать, – об этом более подробно на нашем сайте. Чем может обернуться проникновение нежелательного ПО:
- может провоцировать самопроизвольное открытие окон в браузере с малоприятными баннерами;
- блокировать работу некоторых служб;
- может привести к синему экрану смерти – BsoD.
Одной из распространенных причин постоянной перезагрузки может быть именно вирус, который незаметно для вас прокрался в автозагрузку ОС. Держите ситуацию под контролем и периодически проверяйте различными доступными средствами. Более подробно о том, раскрыто в статье на нашем сайте.
Как легко настроить автозагрузку программ Windows 10
В Windows 10 автоматическая загрузка программ позволяет одномоментно с операционной системой запускать иные приложения. Запускаться может антивирусное программное обеспечение, мессенджер, а также бесполезный и даже опасный софт.
Обычный пользователь даже не подозревает, что у него в компьютере загружаются ненужные программы. Вопрос, где расположена автозагрузка программ в 10 версии Windows возникает, когда ноутбук или персональный компьютер начнет долго загружаться и тормозить при выполнении простых действий.
Управляя автозапуском наш компьютер станет работать быстрее. В этой статье я предлагаю вам разобраться с автозапуском программ в Windows 10. Контроль автозагрузки доступен в параметрах Windows, диспетчере задач, папке автозагрузки или системном реестре.
Параметры ОС
В последней версии Windows автозагрузка программ настраивается в параметрах. Выполните простые действия:
Этого варианта нет у тех, кто пользуется «десяткой» версии 1709, поскольку его добавили с первым обновлением в 2018 году. Поэтому обновляйте ОС Windows своевременно, либо воспользуйтесь иным способом.
Диспетчер задач
Нажав на нужную программу правой кнопкой мыши, можно снять ее с панели задач и посмотреть свойства.
Автозапуск в папке
Путь каталога автозагрузки в «десятке» находится по следующему адресу: C:\ Users\ Имя_пользователя\ AppData\ Roaming\ Microsoft\ Windows\ Start Menu\ Programs\ Startup.
Другой вариант поиска папки:
- Жмем комбинацию Win + R на клавиатуре.
Реестр
Переходим к папке HKEY_CURRENT_USER\ SOFTWARE\ Microsoft\ Windows\ CurrentVersion\ Run
Существует другой раздел, но он находится в ветке HKEY_LOCAL_MACHINE, здесь отображены приложения в автозагрузке, которые запускаются всеми пользователями ПК. Путь этого раздела: HKEY_LOCAL_MACHINE\SOFTWARE\Microsoft\Windows\CurrentVersion\Run
Планировщик заданий
Программы для контроля автозагрузки
Доступно редактирование автоматического запуска, планирование задач, включение, отключение программ из контекстного меню. Это лишь маленький перечень функций этого «чистильщика» системы.
Autoruns
Эта утилита отображает полную информацию о запущенных программах. Доступна оптимизация Windows 10 отключением ненужного софта, а также анализ системы на вредоносные программы.
Вот неполный список функций:
- virusTotal проверяет наличие вирусного ПО;
- доступен путь расположенного софта (Jump to image);
- доступен путь, где софт прописан для автозагрузки (Jump to Entry);
- поиск сведений в Интернете;
- софт можно удалить из автозапуска.
Использовать утилиту просто:
Autoruns имеет несколько вкладок:
- Logon. Здесь отображен софт, загружаемый автоматически при входе в Windows 10.
- Explorer. Здесь отображены параметры контекстного списка с определенным форматом. Например, если нажать ПКМ на файл с .png форматом, предлагается открытие файла с использованием графического редактора.
- Scheduled Tasks. Задачи, которые запланированы для определенного приложения.
- Services. Список служб от Майкрософт и иных программ.
- Drivers. Установленные драйвера.
- Hide Empty Locations. Опция включена, пустые параметры из выдачи исключаются, они не несут полезную информацию.
- Hide Windows Entries. Значение включено по умолчанию, позволяет скрыть стандартный софт ОС, поскольку он мешает анализу.
- Hide Microsoft Entries. Весь софт от Майкрософт скрыт.
- Hide VirusTotal Clean Entries. Этот фильтр позволяет найти вредоносный софт в ОС Windows.
Кроме автозапуска анализируется работа всех программ через реестр. Если антивирус не заметил опасное ПО, то эта утилита проанализирует автоматический запуск и удалит нежелательный софт.
Для отключения нежелательных утилит из автоматической загрузки убираем рядом с ними галочку. После следующей загрузки Windows 10 отмеченные в Autoruns приложения не запустятся.
После отключения автозагрузки программ, соответствующая информация останется в реестре.
Для полного удаления какой-либо утилиты из автозагрузки кликаем ПКМ и выбираем Delete. Удаляйте те пункты автозапуска, которые остались после удаления самих утилит .
При удалении чего-либо из автозапуска обратное восстановление невозможно. Поэтому перед удалением чего-либо проверьте, как работает ПК при отключенном сервисе без его удаления.
Лично мне Autoruns помог выявить ошибку в «десятке» из-за «кривого» драйвера. Не происходили перезагрузка и выключение компьютера, не были доступны режимы сна. Я последовательно отключал каждый пункт автоматической загрузки через эту утилиту, что позволило мне найти неправильный драйвер, из-за которого возникли эти проблемы.
Редактируйте автозагрузку правильно, иначе Windows не запустится.
Источник
Автозагрузка программ Windows 10: где находится, как отключить
В этой статье вы узнаете, что такое автозагрузка в Windows 10, где она находится и как настроить автозапуск программ в Windows 10.
Программы, добавленные в автозагрузку, запускаются сразу после включения компьютера. Автозагрузка позволяет оптимизировать рутинные операции (например, запуск Skype или антивируса сразу после включения компьютера) и сэкономить время. В то же время, в процессе работы за компьютером автозагрузка в Windows 10 может забиваться ненужными и даже вредоносными программами, которые будут тормозить систему. Поэтому полезно знать, как удалить программу из автозагрузки.
Редактирование автозагрузки в диспетчере задач
В первую очередь необходимо ознакомится со списком автозагрузки в диспетчере задач. Для того, чтобы открыть окно автозагрузки в диспетчере задач в Windows 10 нажмите правой кнопкой по меню «Пуск» и выберите «Диспетчер задач».
Если вы до этого не заходили в диспетчер задач, то он откроется в сокращенном виде. Для того, чтобы отобразить его полноценный вид нажмите кнопку «Подробнее».
В расширенном режиме диспетчера задач перейдите на закладку «Автозагрузка».
Совет: также, вы можете открыть диспетчер задач комбинацией клавиш Ctrl+Shift+Esc.
В открывшейся закладке Автозагрузка в диспетчере задач вы можете просмотреть список всех программ, находящихся в автозагрузке (данные берутся из реестра и из служебной папки «Автозагрузка»), их влияние на скорость загрузки Windows 10 и состояние запуска (включен или отключен автоматический запуск этих программ).
Состояние отключено или включено. Программы, настроенные на запуск сразу после старта Windows 10 имеют статус «включено». Соответственно, те программы, которые не должны стартовать сразу после запуска имеют состояние «отключено».
Влияние на скорость загрузки бывает низким и высоким. Столбец позволяет понять, насколько автозапуск программы влияет на скорость загрузки операционной системы. Если программа отбирает много ресурсов при старте Windows, то её автозагрузку лучше отключить.
При нажатии правой кнопкой на название программы вы можете:
- отключить автозапуск программ в Windows 10;
- открыть расположение программы;
- поискать данные о программе в Интернете;
- посмотреть свойства файла запуска программы.
Добавление программы в автозагрузку Windows 10
Есть три способа добавить или удалить программу в автозагрузке — добавление программы (или ярлыка программы) в пользовательскую папку, редактирование реестра или планировщик заданий. Рассмотрим все три способа.
Добавление программы в автозагрузку через папку
Чтобы добавить программу в автозагрузку требуется скопировать ярлык программы, которую вы хотите запускать при старте Windows 10 в служебную папку «Автозагрузка». Где находится папка «Автозагрузка» на компьютере читайте ниже.
Расположение папки автозагрузки Windows 10 для текущего пользователя:
Расположение папки автозагрузки Windows 10 для всех пользователей компьютера:
Также вы можете открыть папку комбинацией клавиш Win+R и выполнив команду shell:startup (см. скриншот ниже).
Теперь скопируйте ярлык нужной программы. На скриншоте я скопировал ярлык Skype.
Чтобы удалить программу из автозагрузки просто удалите его из этой папки.
Редактирование автозагрузки Windows 10 через реестр
Данный способ управления автозагрузкой подходит для более опытных пользователей.
Для начала необходимо открыть редактор реестра. Нажмите правой кнопкой по меню «Пуск» и нажмите «Выполнить».
Совет: вы можете открыть диалоговое меню «Выполнить» комбинацией клавиш Win+R.
В открывшемся окне наберите команду regedit и нажмите ОК.
За автоматический запуск программ в Windows 10 отвечают две ветки реестра:
- HKEY_CURRENT_USER\Software\Microsoft\Windows\CurrentVersion\Run — для текущего пользователя компьютера;
- HKEY_LOCAL_MACHINE\Software\Microsoft\Windows\CurrentVersion\Run — для всех пользователей компьютера.
В открывшемся редакторе реестра перейдём в ветку, отвечающую за автозагрузку текущего пользователя.

В правой части окна выведен список программ, которые на данный момент находятся в автозагрузке Windows 10. Нажав правой кнопкой вы можете отредактировать параметры запуска программы, например, изменить системный путь до исполняемого файла. Также при нажатии правой кнопкой по программе вы можете удалить её из списка.
Для добавления программы в автозагрузку через редактор реестра кликните правой кнопкой мыши на пустом месте в правой части экрана и нажмите «создать» — «строковой параметр». Введите любое имя параметры, например, название запускаемой программы и укажите путь до исполняемого файла.
В примере на картинке ниже я добавил строковой параметр с названием «блокнот» и путь до исполняемого файла блокнота c:\Windows\notepad.exe.
Таким образом можно добавить любую программу в автозагрузку Windows 10 через редактор реестра.
Настройка запуска программ в планировщике заданий Windows 10
Для того чтобы открыть планировщик заданий Windows 10 нажмите на меню «Пуск» и начните набирать «планировщик заданий» как показано на скриншоте ниже. Кликните по программе, когда она появится в списке найденных.
Совет: вы можете запустить планировщик заданий комбинацией клавиш Win+R, набрав команду askschd.msc в открывшемся окне и нажав кнопку ОК.
В открывшемся окне планировщика заданий в разделе «библиотека планировщика заданий» вы можете увидеть список приложений и расписание их запуска.
Как правило, здесь располагаются команды обновлений различных программ, например, Adobe Flash Player. Но, здесь также может располагаться и команды для запуска программ при старте компьютера.
Внимательно просмотрите программы в данном списке. Возможно, вы захотите удалить какие-то задачи.
Чтобы программа автоматически запускалась после запуска компьютера в планировщике заданий нажмите кнопку «Создать задачу».
В открывшемся окне укажите название задачи, например, «запуск блокнота при старте Windows».
Далее, перейдите на вкладку «триггеры» и укажите «запускать при запуске». Таким образом, программа, которую мы укажем, будет стартовать при запуске Windows.
Осталось только указать, какую программу запускать при запуске. Перейдите на вкладку «Действия» и нажмите «Создать». Нажмите кнопку «обзор» и выберите необходимую программу. На картинке ниже в моём примере я указал программу «блокнот». После этого нажмите два раза кнопку «ОК».
Таким образом вы добавили новую задачу в планировщике заданий, которая запускает программу при запуске Windows 10.
Видео как добавить программу в автозагрузку Windows
Предлагаем вам посмотреть несколько обучающих видео, в которых подробно показано, как добавить программу в автозагрузку.
Источник
Автозагрузка программ в ОС Windows 10
В данной статье мы постараемся более детально рассказать пользователю, зачем нужна, где находится автозагрузка программ и как включить или выключить автоматический запуск разных приложений. Вы, наверное, встречались с тем, когда включали свой ПК, а через несколько секунд у вас запускался Skype. Вы ничего не делали для его включения, но уже автоматически оказывались в сети. Это означает, что включение этого приложения заложено в автозагрузке. Также может автоматически включаться и антивирус, чтобы обезопасить ваше устройство, или другие программы. Точно также могут запускаться и любые другие приложения или сервисы.
Расположение автозагрузки в ОС Windows 10
Однако не всегда в автозагрузку могут попасть полезные приложения, в этом месте могут оказаться и программы приносящие вред вашему ПК. Но даже если вредоносного ПО нет, то даже чрезмерное количество запускаемых программ могут вредить компьютеру. Так, устройство может терять скорость работы, поэтому нужно убрать из автозагрузки ненужные элементы автозапуска.
Самым первым местом, куда может пойти пользователь, чтобы узнать о программах автозагрузки является диспетчер задач. Он открывается по правому клику по значку Виндовса.
Перед вами откроется окно с процессами. Вверху есть несколько вкладок. В данный момент нас интересует «Автозагрузка».
Открыв эту вкладку, вы сможете увидеть список программ, которые запускаются автоматически, при включении ПК. Отключить или включить любую из программ вы сможете правым кликом по ней. Точно также вы сможете более подробно узнать, что это за программа, если выберете пункт «Поиск в интернете».
В этом окне также есть колонка «Влияние на запуск». Здесь указано, какое из приложений, как влияет на время запуска самой операционной системы.
Еще папку автозагрузки можно найти по следующему пути:
C:\ Users\ Имя_пользователя\ AppData\ Roaming\ Microsoft\ Windows\ Start Menu\ Programs\ Startup.
Но для того, чтобы долго не кликать по разным папкам, можно немного срезать путь. Для этого вызовите окно «Выполнить» (Win+R) и введите задачу shell:startup.
После нажатия Enter папка со всеми ярлыками программ из автозапуска откроется перед вами.
При желании можно добавить какую либо программу в автозагрузку. Для этого лишь нужно создать ярлык нужного приложения в этой папке. Хотим отметить, что данный вариант создания программы для автозапуска срабатывает не всегда, поэтому может потребоваться реестр Windows 10.
Программы автозапуска, находящиеся в реестре
Вызвать реестр можно также через функцию «Выполнить», введя в строке поиска слово regedit. Перед вами откроется редактор реестра, в котором нужно перейти к нужному нам разделу. Для этого кликайте по папках со следующими названиями:
HKEY_CURRENT_USER\ SOFTWARE\ Microsoft\ Windows\ CurrentVersion\ Run.
В этом месте вы можете также добавлять, или удалять приложения для автозапуска. Чтобы добавить желаемое приложение, просто кликните правой кнопкой по пустому месту и нажмите «Создать»-«Строковый параметр». Потом нужно будет дать ему имя и указать путь к приложению.
Планировщик заданий
На вашем устройстве есть еще одно интересное место, откуда могут запускаться другие программные обеспечения. Это место называется Планировщиком заданий. Открыть его можно также через окно «Выполнить», в котором нужно ввести taskschd.msc. Выглядит он следуюющим образом:
В библиотеке планировщика указаны программы и задачи, которые выполняются автоматически. Запуск программы можно даже запрограммировать выполняться по времени. Также здесь тоже можно удалять и создавать новые команды.
Мы рассказали вам о программах автозапуска с надеждой, что вы смогли найти для себя что-то полезное. Кстати, создавать приложения для автозагрузки можно не только через действия указанные выше, но и через некоторые программы, которые вы с легкостью сможете скачать с интернета.
Источник