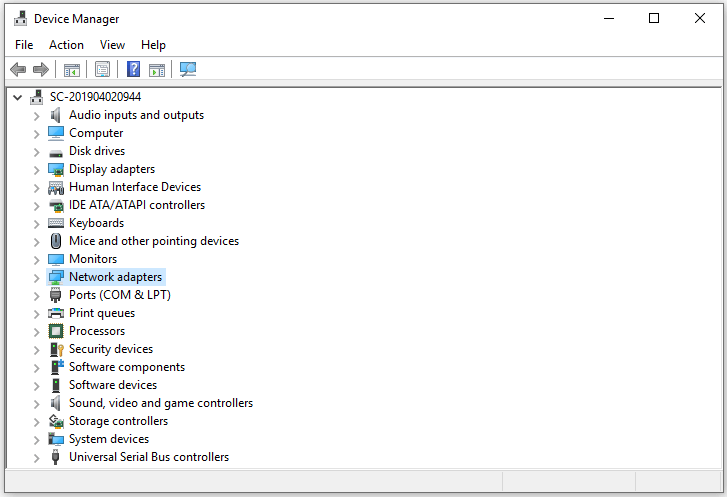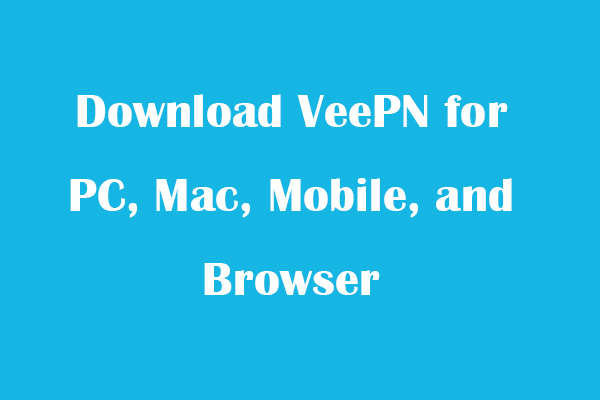Сегодня мне в комментариях подсказали один интересный способ, которым можно решить некоторые проблемы с работой Wi-Fi в Windows 10. А проблем там достаточно. На странице с инструкциями по Windows 10, можно найти уже более 10 статей с разными советами и решениями. Так вот, сегодня я покажу как обновить драйвер Wi-Fi адаптера в Windows 10 через диспетчер устройств. Мы рассмотрим именно обновление драйвера, когда система ищет драйвер на компьютере, или в интернете (если он подключен).
Этот способ должен помочь решить проблему с ошибкой «Не удается подключиться к этой сети», когда не получается включить Wi-Fi на ноутбуке (не активный переключатель), когда подключение «Ограничено» и т. д.
В любом случае, если у вас не работает Wi-Fi в Windows 10, то советы из этой статьи нужно обязательно попробовать. Эта запись, дополнение к статье Решение проблем с драйвером беспроводного Wi-Fi адаптера в Windows 10, в которой я писал о замене драйвера из списка уставленных, и о том, как его удалить и откатить.
Как обновить драйвер беспроводного адаптера в Windows 10?
Самый лучший способ, это конечно же скачать драйвер с официального сайта, для нашей модели и для Windows 10, и установить его заново. Но, как правило, такой драйвер есть не для всех ноутбуков (адаптеров). Поэтому, попробуем другой способ.
Желательно, что бы ноутбук был подключен к интернету. Да, я знаю что Wi-Fi не работает. Поэтому, если есть возможность, подключите интернет по сетевому кабелю. На время.
Дальше нужно открыть диспетчер устройств. Для этого, нажмите правой кнопкой мыши на меню пуск, и выберите «Диспетчер устройств». Или, найдите его через поиск и откройте.
Открываем вкладку «Сетевые адаптеры», находим адаптер в названии которого есть «Wi-Fi», или «Wireless», нажимаем на него правой кнопкой мыши, и выбираем «Обновить драйверы». Кстати, возле самого адаптера может быть желтый восклицательный знак. Это говорит о том, что он работает неправильно.
Если у вас вообще нет такого адаптера, то скорее всего, система не смогла подобрать драйвер. Нужно искать и устанавливать его вручную (смотрите в конце этой статьи).
Выбираем пункт «Автоматический поиск обновленных драйверов».
Пойдет поиск, и если драйвер будет найден, то вы увидите процесс его установки.
И сообщение об успешной установке.
Поиск драйвера Wi-Fi адаптера по названию
Если на сайте производителя вашего ноутбука, или адаптера вы не можете найти драйвера для вашей модели и десятой версии Windows, но адаптер есть в диспетчере устройств, то можно попробовать найти его по названию самого адаптера.
У меня получилось. На сайте ASUS, для моего ноутбука ASUS K56CM нет драйверов для Windows 10. Но, я нашел их по названию адаптера. Что бы не переписывать название в поиск вручную, его можно скопировать.
Нажимаем на адаптер правой кнопкой мыши и выбираем «Свойства». Затем, переходим на вкладку «Сведения». Нажимаем правой кнопкой мыши на название, и выбираем «Скопировать».
Ищем по названию в Яндексе, или Google.
Установка драйвера через диспетчер устройств (если нет .exe файла)
Возможно, вы скачаете драйвер в архиве (rar, или zip), где не будет установщика (файла с расширением .exe, после запуска которого пойдет установка). Что бы его установить, нужно извлечь содержимое архива, снова открыть диспетчер устройств, на вкладке «Сетевые адаптеры» нажать правой кнопкой на наш адаптер и выбрать «Обновить драйверы» (писал об этом выше).
Если адаптера у вас нет (драйвер еще не установлен), то он будет как «Неизвестное устройство» с желтым значком. Нажимаем на него. Если их несколько, то используем «метод тыка» (проверяем каждый).
Выбираем пункт «Выполнить поиск драйверов на этом компьютере».
Нажав на кнопку «Обзор», выбираем папку, в которую мы извлекли скачанные драйвера. Нажимаем на кнопку «Далее».
Если повезет, то система установит драйвер, и Wi-Fi у вас будет работать.
Устранение неполадок с сетью в Windows
Если вы не можете получать электронную почту, просматривать веб-страницы или потоковую музыку, скорее всего, вы не подключены к сети и не можете подключиться к Интернету. Чтобы устранить эту проблему, можно попробовать несколько способов.
Первоначальные рекомендации
Чтобы решить проблему или сузить область поиска решения, в первую очередь выполните следующие действия:
-
Запустите команду Получить справку , чтобы устранить распространенные проблемы с подключением. Щелкните правой кнопкой мыши значок сети в правой части панели задач и выберите Диагностика сетевых проблем или откройте раздел Справка по сети & Интернете.
-
Убедитесь, что функция Wi-Fi включена. Выберите значок Нет Интернета в правой части панели задач и убедитесь, что Wi-Fi включен. Если это не так, выберите его, чтобы включить его. Кроме того, убедитесь, что режим «в самолете» отключен.
-
Выберите Управление подключениями Wi-Fi (>) в быстром параметре Wi-Fi , и посмотрите, отображается ли в списке сетей Wi-Fi сеть, доверяемая ими. Если это так, выберите сеть Wi-Fi и попытаются подключиться к ней. Если под именем сети указано Подключено, выберите Отключить, подождите некоторое время, а затем снова выберите Подключиться.
-
Попробуйте подключиться к сети на другом частотном диапазоне. Многие маршрутизаторы Wi-Fi потребителей передаются в двух разных диапазонах частот сети: 2,4 ГГц и 5 ГГц. Они будут отображаться в виде отдельных сетей в списке доступных Wi-Fi сетей. Если список доступных Wi-Fi сетей включает сеть с частотой 2,4 ГГц и сеть с частотой 5 ГГц, попробуйте подключиться к другой сети. Чтобы узнать больше о различиях между сетями 2,4 ГГц и 5 ГГц, проверка проблемы с Wi-Fi и макет вашего дома.
-
Убедитесь, что физический переключатель сети Wi‑Fi на ноутбуке находится в положении «включен». (Обычно на это указывает световой индикатор.)
-
Перезагрузите модем и беспроводной маршрутизатор. Это поможет установить новое соединение с поставщиком услуг Интернета. При этом все подключения к вашей сети Wi‑Fi будут временно разорваны. Инструкции по перезагрузке модема и маршрутизатора могут отличаться, но основные действия таковы:
Примечание: Если у вас есть комбинированное устройство с кабельным модемом/маршрутизатором Wi-Fi, вам просто нужно выполнить предлагаемые действия на одном устройстве.
-
Отсоедините кабель питания маршрутизатора от источника питания.
-
Отсоедините кабель питания модема от источника питания.
В некоторых модемах есть резервный аккумулятор. Если после отключения модема его индикаторы не гаснут, извлеките аккумулятор.
-
Подождите не менее 30 секунд.
Если вы вынимали из модема аккумулятор, верните его на место.
-
Подключите модем к источнику питания. Индикаторы модема замигают. Подождите, пока они перестанут мигать.
-
Подключите маршрутизатор к источнику питания.
Подождите несколько минут, пока модем и маршрутизатор полностью включатся. Как правило, готовность этих устройств можно проверить по индикаторам состояния.
-
На компьютере попробуйте установить подключение повторно.
Проблемы с подключением могут быть вызваны различными причинами: с веб-сайтом, устройством, маршрутизатором Wi-Fi, модемом или поставщиком услуг Интернета. Выполните следующие действия, чтобы сузить источник проблемы.
-
Если в правой части панели задач отображается значок «Подключение к Wi-Fi», посетите другой веб-сайт. Если веб-сайт откроется, может возникнуть проблема с конкретным веб-сайтом. Если не удается подключиться к другому веб-сайту, перейдите к следующему шагу.
-
На другом ноутбуке или телефоне попробуйте подключиться к той же сети. Если вы можете подключиться, источник проблемы, скорее всего, связан с вашим устройством. Перейдите к разделу Устранение неполадок сети на устройстве. Если не удается подключиться к сети на любом устройстве, перейдите к следующему шагу.
-
Проверьте, нет ли проблем с подключением к маршрутизатору Wi-Fi. Сделайте это с помощью теста проверки связи.
-
Выберите Поиск на панели задач и введите командную строку. Появится кнопка командной строки. Справа от нее выберите Запуск от имени администратора > Да.
-
В командной строке введите ipconfig и нажмите клавишу ВВОД. Найдите имя сети Wi-Fi в результатах, а затем найдите IP-адрес, указанный рядом с пунктом Шлюз по умолчанию для этой Wi-Fi сети. Запишите этот адрес, если это необходимо Например: 192.168.1.1
-
В командной строке введите ping <DefaultGateway>, а затем нажмите клавишу ВВОД. Например, введите ping 192.168.1.1 и нажмите клавишу ВВОД. Результаты должны выглядеть примерно так:
-
-
Ответ от 192.168.1.1: число байт=32 время=5мс TTL=64
-
Ответ от 192.168.1.1: число байт=32 время=5мс TTL=64
-
Ответ от 192.168.1.1: число байт=32 время=5мс TTL=64
-
Ответ от 192.168.1.1: число байт=32 время=5мс TTL=64
-
Статистика проверки связи для 192.168.1.1: Пакеты: Отправлено = 4, Получено = 4, Потеряно = 0 (потеря 0 %), Приблизительное время кругового пути в милли-секундах: Минимальное = 4 мс, Максимальное = 5 мс, Среднее = 4 мс
Если вы видите такие результаты и получаете ответ, у вас есть подключение к маршрутизатору Wi-Fi, поэтому может возникнуть проблема с модемом или поставщиком услуг Интернета. Обратитесь к поставщику услуг Интернета или проверка в Интернете на другом устройстве (если вы можете), чтобы узнать, не сбой службы.
Если результаты проверки связи указывают на то, что вы не получаете ответ от маршрутизатора, попробуйте подключить компьютер непосредственно к модему с помощью кабеля Ethernet (если это возможно). Если вы можете подключиться к Интернету с помощью кабеля Ethernet, это подтверждает, что проблема с подключением связана с Wi-Fi маршрутизатором. Убедитесь, что установлена последняя версия встроенного ПО, и ознакомьтесь с документацией по маршрутизатору.
Выполнение команд сети
Попробуйте запустить эти сетевые команды, чтобы вручную сбросить стек TCP/IP, освободить и обновить IP-адрес, а также очистить и сбросить кэш сопоставителя DNS-клиента.
-
Выберите Поиск на панели задач и введите командную строку. Появится кнопка командной строки. Справа от нее выберите Запуск от имени администратора > Да.
-
В командной строке выполните в указанном порядке следующие команды, а затем проверьте, помогло ли это решить проблему с подключением:
-
Введите netsh winsock reset и нажмите клавишу ВВОД.
-
Введите netsh int ip reset и нажмите клавишу ВВОД.
-
Введите ipconfig /release и нажмите клавишу ВВОД.
-
Введите ipconfig /renew и нажмите клавишу ВВОД.
-
Введите ipconfig /flushdns и нажмите клавишу ВВОД.
-
Удалите драйвер сетевого адаптера и выполните перезапуск
Если предыдущие шаги не помогли устранить проблему, попробуйте удалить драйвер сетевого адаптера и перезагрузить компьютер. Windows установит последнюю версию драйвера автоматически. Воспользуйтесь этим способом, если сетевое подключение стало работать неправильно после недавнего обновления.
Сначала убедитесь, что у вас есть резервные копии драйверов. Перейдите на веб-сайт изготовителя компьютера и скачайте последнюю версию драйвера для сетевого адаптера. Если компьютер не подключается к Интернету, скачайте драйвер на другом компьютере, сохраните его на USB-устройстве флэш-памяти, а затем установите на своем компьютере. Вам нужно знать изготовителя компьютера и название или номер модели.
-
Выберите Поиск на панели задач, введите диспетчер устройств и выберите диспетчер устройств в списке результатов.
-
Разверните узел Сетевые адаптеры и найдите сетевой адаптер для устройства.
-
Выберите сетевой адаптер, нажмите и удерживайте (или щелкните правой кнопкой мыши), а затем выберите Удалить устройство > проверка поле Попытка удаления драйвера для этого устройства проверка > Удалить.
-
После удаления драйвера выберите Запустить > Power > Перезапустить .
После перезапуска компьютера операционная система Windows автоматически выполнит поиск драйверов и установит драйвер сетевого адаптера. Проверьте, помогло ли это решить проблему с подключением. Если Windows не устанавливает драйвер автоматически, попробуйте установить резервную копию драйвера, сохраненную перед удалением.
Проверьте, совместим ли сетевой адаптер с последней клиентский компонент Центра обновления Windows
Если вы потеряли сетевое подключение сразу после обновления до или обновления Windows 11, возможно, текущий драйвер для сетевого адаптера был разработан для предыдущей версии Windows. Чтобы проверка, попробуйте временно удалить последние клиентский компонент Центра обновления Windows:
-
Выберите Пуск > Параметры > клиентский компонент Центра обновления Windows журнал обновлений > > Удаление обновлений .
-
Выберите последнее обновление, а затем выберите Удалить.
Если удаление последнего обновления восстанавливает сетевое подключение, проверка, чтобы узнать, доступен ли обновленный драйвер:
-
Выберите Поиск на панели задач, введите диспетчер устройств и выберите диспетчер устройств в списке результатов.
-
Разверните узел Сетевые адаптеры и найдите сетевой адаптер для устройства.
-
Выберите сетевой адаптер, нажмите и удерживайте (или щелкните правой кнопкой мыши), а затем выберите Обновить драйвер > Автоматический поиск обновленного программного обеспечения драйверов, а затем следуйте инструкциям.
-
После установки обновленного драйвера выберите Запустить > Power > Перезапустить , если вам будет предложено перезапустить, и посмотрите, устранена ли проблема с подключением.
Если Windows не удается найти новый драйвер для вашего сетевого адаптера, посетите веб-сайт изготовителя компьютера и скачайте оттуда последнюю версию драйвера сетевого адаптера. Вам нужно знать изготовителя компьютера и название или номер модели.
Выполните одно из следующих действий.
-
Если не удалось скачать и установить более новый драйвер сетевого адаптера, скройте обновление, которое приведет к потере сетевого подключения. Сведения о том, как скрыть обновления, см. в статье Скрытие обновлений windows Обновления или драйверов.
-
Если вы успешно установили обновленные драйверы для сетевого адаптера, переустановите последние обновления. Для этого выберите Пуск > Параметры > клиентский компонент Центра обновления Windows > Проверить наличие обновлений.
Использование сброса сети
Сброс сетевых параметров является крайним шагом. Используйте его, только если вышеперечисленные действия не помогли установить подключение.
Возможно, это поможет устранить проблемы с подключением после перехода с Windows 10 на Windows 11, Это также может помочь устранить проблему, когда вы можете подключиться к Интернету, но не можете подключиться к общим сетевым дискам. Сброс сети позволяет удалить все установленные сетевые адаптеры и их параметры. После перезапуска компьютера все сетевые адаптеры будут переустановлены, а параметрам будут заданы значения по умолчанию.
-
Выберите Пуск > Параметры > Сеть & Интернет > Дополнительные параметры сети > Сброс сети.
Открытие параметров состояния сети & Интернета -
На экране Сброс сети выберите Сброс > Да, чтобы подтвердить.
Подождите, пока компьютер перезагрузится, и проверьте, устранена ли проблема.
Примечания:
-
После выполнения сброса сетевых параметров может потребоваться переустановить и настроить другое сетевое программное обеспечение, которое вы можете использовать, например клиент VPN или виртуальные коммутаторы от Hyper‑V (если вы используете то или иное программное обеспечение для виртуализации сети).
-
При выполнении сброса сетевых параметров все ваши известные сетевые подключения могут быть переведены на профиль общедоступной сети. При использовании профиля общедоступной сети обнаружение вашего компьютера другими компьютерами и устройствами, находящимися в сети, будет недоступно, за счет чего повышается степень безопасности вашего компьютера. Тем не менее, если ваш компьютер используется для общего доступа к файлам или принтеру, вам придется заново включить возможность сетевого обнаружения вашего компьютера, выбрав профиль частной сети. Для этого выберите Пуск > Параметры > Сеть & Интернет > Wi-Fi . На экране Wi-Fi выберите Управление известными сетями > сетевое подключение, которое вы хотите изменить. В разделе Тип профиля сети выберите Частный.
Проверьте параметры Wi-Fi
Иногда производители адаптеров для беспроводной сети предлагают ряд расширенных настроек, которые можно менять в зависимости от сетевой среды или параметров подключения.
Проверьте настройку «Режим беспроводной сети» для своего сетевого адаптера и убедитесь, что она соответствует возможностям сети, к которой вы пытаетесь подключиться. В противном случае вы не сможете подключиться, а сеть может не отображаться в списке доступных сетей. Часто для параметра «Режим беспроводной сети» по умолчанию будет установлено значение «Автоматический» или аналогичное значение, позволяющее подключаться к любой поддерживаемой сети.
Поиск настройки режима беспроводной сети
-
В диспетчере устройств выберите Сетевые адаптеры, а затем дважды щелкните имя сетевого адаптера.
-
Перейдите на вкладку Дополнительно и найдите параметр Беспроводной режим. Убедитесь, что установлен режим, который использует ваша сеть.
параметры профиля Wi-Fi
Windows использует профиль беспроводной сети, чтобы сохранить параметры, которые необходимы для подключения к беспроводной сети. Эти параметры включают тип сетевой безопасности, ключ, сетевое имя (SSID) и так далее. Если вам не удается подключиться к беспроводной сети, к которой вы могли подключиться раньше, это может означать, что изменились сетевые параметры или профиль поврежден.
Чтобы устранить эту проблему, удалите (или «забудьте») это сетевое подключение и подключитесь к сети повторно. Когда вы забываете сетевое подключение, профиль беспроводной сети удаляется с вашего компьютера.
Как забыть сеть
-
Выберите Пуск > Параметры > Сеть & Интернет .
-
Выберите Беспроводная сеть , а затем Управление известными сетями.
-
Выберите сеть, которую нужно забыть, и нажмите Забыть.
Затем щелкните значок Wi-Fi на панели задач и попробуйте повторно подключиться к сети, чтобы продлить сетевое подключение.
Проверка макета дома
На Wi-Fi сети могут влиять частотный диапазон сети, перегрузка каналов и (или) уровень сигнала. Дополнительные сведения см. в статье Проблемы с Wi-Fi и макет вашего дома.
Проверьте наличие дополнительных симптомов для значка «Нет подключения к Интернету».
Вы можете выполнить дополнительные действия по устранению неполадок в зависимости от того, какие симптомы у вас есть. Чтобы просмотреть эти шаги, проверка значки подключения Wi-Fi и их значение.
Статьи по теме
-
Настройка беспроводной сети
-
Поиск пароля беспроводной сети
-
Анализ отчета о беспроводной сети
-
Средства и приложения Wi-Fi
-
Сделать Wi-Fi сеть общедоступной или частной в Windows
Первоначальные рекомендации
Чтобы решить проблему или сузить область поиска решения, в первую очередь выполните следующие действия:
-
Убедитесь, что функция Wi-Fi включена. Щелкните значок «Нет подключения к Интернету»
в правой части панели задач и убедитесь, что Wi-Fi включен. Если это не так, выберите его, чтобы включить его. Кроме того, убедитесь, что режим «в самолете » отключен.
-
Затем посмотрите, отображается ли в списке сетей Wi-Fi сеть, доверяемая ими. Если это так, выберите сеть Wi-Fi и попытаются подключиться к ней. Если под именем сети указано Подключено , выберите Отключить, подождите некоторое время, а затем снова выберите Подключиться .
-
Попробуйте подключиться к сети на другом частотном диапазоне. Многие маршрутизаторы Wi-Fi потребителей передаются в двух разных диапазонах частот сети: 2,4 ГГц и 5 ГГц. Они будут отображаться в виде отдельных сетей в списке доступных Wi-Fi сетей. Если список доступных Wi-Fi сетей включает сеть с частотой 2,4 ГГц и сеть с частотой 5 ГГц, попробуйте подключиться к другой сети. Чтобы узнать больше о различиях между сетями 2,4 ГГц и 5 ГГц, проверка проблемы с Wi-Fi и макет вашего дома.
-
Убедитесь, что физический переключатель сети Wi‑Fi на ноутбуке находится в положении «включен». (Обычно на это указывает световой индикатор.)
-
Запустите средство устранения неполадок сети. Средство устранения сетевых неполадок поможет диагностировать и устранить распространенные проблемы с подключением.
Запуск средства устранения сетевых неполадок
-
Нажмите кнопку Пуск > Параметры > Состояние сети & Интернет >.
Открытие параметров состояния сети & Интернета -
В разделе Изменение сетевых параметров выберите Средство устранения сетевых неполадок.
-
Выполните действия, описанные в средствах устранения неполадок, и убедитесь, что это устраняет проблему.
-
Перезагрузите модем и беспроводной маршрутизатор. Это поможет установить новое соединение с поставщиком услуг Интернета.
При этом все пользователи, подключенные к Wi-Fi сети, будут временно отключены. Инструкции по перезагрузке модема и маршрутизатора могут отличаться, но основные действия таковы: (Примечание. Если у вас есть комбинированное устройство для кабельного модема или маршрутизатора Wi-Fi, выполните действия только для одного устройства.)-
Отсоедините кабель питания маршрутизатора от источника питания.
-
Отсоедините кабель питания модема от источника питания.
Некоторые модемы имеют резервную батарею. Если после отключения модема его индикаторы не гаснут, извлеките аккумулятор.
-
Подождите не менее 30 секунд.
Если вам пришлось снять батарею с модема, положите его обратно в.
-
Подключите модем к источнику питания. Индикаторы модема замигают. Подождите, пока они перестанут мигать.
-
Подключите маршрутизатор к источнику питания.
Подождите несколько минут, пока модем и маршрутизатор полностью включено. Как правило, готовность этих устройств можно проверить по индикаторам состояния.
-
На компьютере попробуйте установить подключение повторно.
-
Проблемы с подключением могут быть вызваны различными причинами: с веб-сайтом, устройством, маршрутизатором Wi-Fi, модемом или поставщиком услуг Интернета. Выполните следующие действия, чтобы сузить источник проблемы.
-
Если в правой части панели задач отображается значок «Подключение к Wi-Fi», посетите другой веб-сайт. Если веб-сайт откроется, может возникнуть проблема с конкретным веб-сайтом. Если не удается подключиться к другому веб-сайту, перейдите к следующему шагу.
-
На другом ноутбуке или телефоне попробуйте подключиться к той же сети. Если вы можете подключиться, источник проблемы, скорее всего, связан с вашим устройством. Перейдите к разделу Устранение неполадок сети на устройстве. Если не удается подключиться к сети на любом устройстве, перейдите к следующему шагу.
-
Проверьте, нет ли проблем с подключением к маршрутизатору Wi-Fi. Сделайте это с помощью теста проверки связи.
-
В поле поиска на панели задач введите командную строку. Появится кнопка Командная строка. Справа от него выберите Запуск от имени администратора > Да.
-
В командной строке введите ipconfig и нажмите клавишу ВВОД. Найдите имя сети Wi-Fi в результатах, а затем найдите IP-адрес, указанный рядом с пунктом Шлюз по умолчанию для этой Wi-Fi сети. Запишите этот адрес, если это необходимо Например: 192.168.1.1
-
В командной строке введите ping <DefaultGateway> , а затем нажмите клавишу ВВОД. Например, введите ping 192.168.1.1 и нажмите клавишу ВВОД. Результаты должны выглядеть примерно так:
-
-
Ответ от 192.168.1.1: число байт=32 время=5мс TTL=64
-
Ответ от 192.168.1.1: число байт=32 время=5мс TTL=64
-
Ответ от 192.168.1.1: число байт=32 время=5мс TTL=64
-
Ответ от 192.168.1.1: число байт=32 время=5мс TTL=64
-
Статистика проверки связи для 192.168.1.1: Пакеты: Отправлено = 4, Получено = 4, Потеряно = 0 (потеря 0 %), Приблизительное время кругового пути в милли-секундах: Минимальное = 4 мс, Максимальное = 5 мс, Среднее = 4 мс
Если вы видите такие результаты и получаете ответ, у вас есть подключение к маршрутизатору Wi-Fi, поэтому может возникнуть проблема с модемом или поставщиком услуг Интернета. Обратитесь к поставщику услуг Интернета или проверка в Интернете на другом устройстве (если вы можете), чтобы узнать, не сбой службы.
Если результаты проверки связи указывают на то, что вы не получаете ответ от маршрутизатора, попробуйте подключить компьютер непосредственно к модему с помощью кабеля Ethernet (если это возможно). Если вы можете подключиться к Интернету с помощью кабеля Ethernet, это подтверждает, что проблема с подключением связана с Wi-Fi маршрутизатором. Убедитесь, что установлена последняя версия встроенного ПО, и ознакомьтесь с документацией по маршрутизатору.
Выполнение команд сети
Попробуйте запустить эти сетевые команды, чтобы вручную сбросить стек TCP/IP, освободить и обновить IP-адрес, а также очистить и сбросить кэш сопоставителя DNS-клиента.
-
В поле поиска на панели задач введите командную строку. Появится кнопка Командная строка. Справа от нее выберите Запуск от имени администратора > Да.
-
В командной строке выполните в указанном порядке следующие команды, а затем проверьте, помогло ли это решить проблему с подключением:
-
Введите netsh winsock reset и нажмите клавишуВВОД.
-
Введите netsh int ip reset и нажмите клавишу ВВОД.
-
Введите ipconfig /release и нажмите клавишу ВВОД.
-
Введите ipconfig /renew и нажмите клавишу ВВОД.
-
Введите ipconfig /flushdns и нажмите клавишу ВВОД.
-
Удалите драйвер сетевого адаптера и выполните перезапуск
Если предыдущие шаги не помогли устранить проблему, попробуйте удалить драйвер сетевого адаптера и перезагрузить компьютер. Windows установит последнюю версию драйвера автоматически. Воспользуйтесь этим способом, если сетевое подключение стало работать неправильно после недавнего обновления.
Сначала убедитесь, что у вас есть резервные копии драйверов. Перейдите на веб-сайт изготовителя компьютера и скачайте последнюю версию драйвера для сетевого адаптера. Если компьютер не подключается к Интернету, скачайте драйвер на другом компьютере, сохраните его на USB-устройстве флэш-памяти, а затем установите на своем компьютере. Вам нужно знать изготовителя компьютера и название или номер модели.
-
В поле поиска на панели задач введите диспетчер устройств и выберите диспетчер устройств в списке результатов.
-
Разверните узел Сетевые адаптеры и найдите сетевой адаптер для устройства.
-
Выберите сетевой адаптер, нажмите и удерживайте (или щелкните правой кнопкой мыши), а затем выберите Удалить устройство > проверка поле Попытка удаления программного обеспечения драйвера для этого устройства проверка > Удалить.
-
После удаления драйвера нажмите кнопку Пуск > Power > Перезапустить.
После перезапуска компьютера операционная система Windows автоматически выполнит поиск драйверов и установит драйвер сетевого адаптера. Проверьте, помогло ли это решить проблему с подключением. Если Windows не устанавливает драйвер автоматически, попробуйте установить резервную копию драйвера, сохраненную перед удалением.
Проверьте, совместим ли сетевой адаптер с последней клиентский компонент Центра обновления Windows
Если вы потеряли сетевое подключение сразу после обновления или обновления Windows 10, возможно, текущий драйвер для сетевого адаптера был разработан для предыдущей версии Windows. Чтобы проверка, попробуйте временно удалить последние клиентский компонент Центра обновления Windows:
-
Нажмите кнопку Пуск, а затем выберите Параметры > Обновление & безопасности >клиентский компонент Центра обновления Windows > Просмотр журнала обновлений >Удаление обновлений.
-
Выберите последнее обновление, а затем выберите Удалить.
Если удаление последнего обновления восстанавливает сетевое подключение, проверка, чтобы узнать, доступен ли обновленный драйвер:
-
В поле поиска на панели задач введите диспетчер устройств и выберите диспетчер устройств в списке результатов.
-
Разверните узел Сетевые адаптеры и найдите сетевой адаптер для устройства.
-
Выберите сетевой адаптер, выберите Обновить драйвер >Автоматический поиск обновленного программного обеспечения драйверов, а затем следуйте инструкциям.
-
После установки обновленного драйвера нажмите кнопку Пуск > Power > Перезапустить , если вам будет предложено перезапустить, и посмотрите, устранена ли проблема с подключением.
Если Windows не удается найти новый драйвер для вашего сетевого адаптера, посетите веб-сайт изготовителя компьютера и скачайте оттуда последнюю версию драйвера сетевого адаптера. Вам нужно знать изготовителя компьютера и название или номер модели.
Выполните одно из следующих действий.
-
Если не удалось скачать и установить более новый драйвер сетевого адаптера, скройте обновление, которое приведет к потере сетевого подключения. Сведения о том, как скрыть обновления, см. в статье Скрытие обновлений windows Обновления или драйверов.
-
Если вы успешно установили обновленные драйверы для сетевого адаптера, переустановите последние обновления. Для этого нажмите кнопку Пуск, а затем выберите Параметры > Обновить & безопасность > клиентский компонент Центра обновления Windows > Проверить наличие обновлений.
Использование сброса сети
Сброс сетевых параметров является крайним шагом. Используйте его, только если вышеперечисленные действия не помогли установить подключение.
Это поможет устранить проблемы с подключением, которые могут возникнуть после обновления с предыдущей версии Windows до Windows 10. Это также может помочь устранить проблему, когда вы можете подключиться к Интернету, но не можете подключиться к общим сетевым дискам. Сброс сети позволяет удалить все установленные сетевые адаптеры и их параметры. После перезапуска компьютера все сетевые адаптеры будут переустановлены, а параметрам будут заданы значения по умолчанию.
Примечание: Чтобы можно было выполнить сброс сетевых параметров, компьютер должен работать под управлением Windows 10 версии 1607 или более поздней версии. Чтобы узнать, какая версия Windows 10 запущена на вашем устройстве, нажмите кнопку Пуск , а затем выберите Параметры > Системный > О программе.
-
Нажмите кнопку Пуск , а затем выберите Параметры > Сеть & Интернет > состояние > сброс сети.
Открытие параметров состояния сети & Интернета -
На экране Сброс сети выберите Сброс > Да , чтобы подтвердить.
Подождите, пока компьютер перезагрузится, и проверьте, устранена ли проблема.
Примечания:
-
После выполнения сброса сетевых параметров может потребоваться переустановить и настроить другое сетевое программное обеспечение, которое вы можете использовать, например клиент VPN или виртуальные коммутаторы от Hyper‑V (если вы используете то или иное программное обеспечение для виртуализации сети).
-
При выполнении сброса сетевых параметров все ваши известные сетевые подключения могут быть переведены на профиль общедоступной сети. При использовании профиля общедоступной сети обнаружение вашего компьютера другими компьютерами и устройствами, находящимися в сети, будет недоступно, за счет чего повышается степень безопасности вашего компьютера. Тем не менее, если ваш компьютер используется для общего доступа к файлам или принтеру, вам придется заново включить возможность сетевого обнаружения вашего компьютера, выбрав профиль частной сети. Для этого нажмите кнопку Пуск , а затем выберите Параметры > Сеть & Интернет > Wi-Fi . На экране Wi-Fi выберите Управление известными сетями > сетевое подключение, которое вы хотите изменить > Свойства. В разделе Профиль сети выберите Частный.
Проверьте параметры Wi-Fi
Иногда производители адаптеров для беспроводной сети предлагают ряд расширенных настроек, которые можно менять в зависимости от сетевой среды или параметров подключения.
Проверьте настройку «Режим беспроводной сети» для своего сетевого адаптера и убедитесь, что она соответствует возможностям сети, к которой вы пытаетесь подключиться. В противном случае вы не сможете подключиться, а сеть может не отображаться в списке доступных сетей. Часто для параметра «Режим беспроводной сети» по умолчанию будет установлено значение «Автоматический» или аналогичное значение, позволяющее подключаться к любой поддерживаемой сети.
Поиск настройки режима беспроводной сети
-
В диспетчере устройств выберите Сетевые адаптеры, а затем дважды щелкните имя сетевого адаптера.
-
Перейдите на вкладку Дополнительно и найдите параметр Беспроводной режим . Убедитесь, что установлен режим, который использует ваша сеть.
параметры профиля Wi-Fi
Windows использует профиль беспроводной сети, чтобы сохранить параметры, которые необходимы для подключения к беспроводной сети. Эти параметры включают тип сетевой безопасности, ключ, сетевое имя (SSID) и так далее. Если вам не удается подключиться к беспроводной сети, к которой вы могли подключиться раньше, это может означать, что изменились сетевые параметры или профиль поврежден.
Чтобы устранить эту проблему, удалите (или «забудьте») это сетевое подключение и подключитесь к сети повторно. Когда вы забываете сетевое подключение, профиль беспроводной сети удаляется с вашего компьютера.
Как забыть сеть
-
Щелкните значок сети Wi-Fi в правой части панели задач, а затем выберите Сеть & параметры Интернета.
-
Выберите Wi-Fi , а затем — Управление известными сетями.
-
Выберите сеть, которую нужно забыть, и нажмите Забыть.
Затем щелкните значок Wi-Fi на панели задач и попытайтесь повторно подключиться к нужной сети, чтобы продлить сетевое подключение.
Проверка макета дома
На Wi-Fi сети могут влиять частотный диапазон сети, перегрузка каналов и (или) уровень сигнала. Дополнительные сведения см. в статье Проблемы с Wi-Fi и макет вашего дома.
Проверьте наличие дополнительных симптомов для значка «Нет подключения к Интернету»
Вы можете выполнить дополнительные действия по устранению неполадок в зависимости от того, какие симптомы у вас есть. Чтобы просмотреть эти шаги, проверка значки подключения Wi-Fi и их значение.
Статьи по теме
-
Настройка беспроводной сети
-
Поиск пароля к беспроводной сети
-
Анализ отчета о беспроводной сети
-
Средства и приложения Wi-Fi
-
Создание Wi-Fi сети общедоступной или частной в Windows 10
-
Убедитесь, что функция Wi-Fi включена.
-
Проведите по экрану справа налево, выберите элемент Параметры, а затем — значок Сеть.
-
Включите Wi-Fi.
-
-
Убедитесь, что физический переключатель сети Wi‑Fi на ноутбуке находится в положении «включен». (Обычно на это указывает световой индикатор.)
-
Убедитесь, что на компьютере не активирован режим «в самолете».
-
Проведите по экрану справа налево, выберите элемент Параметры, а затем — значок Сеть.
-
Выключите Режим «в самолете».
-
-
По возможности переместите маршрутизатор ближе к точке доступа.
-
Если имя сети не отображается, возможно, для маршрутизатора или точки доступа не включена трансляция имени сети. В этом случае вам потребуется подключиться к сети вручную.
-
Проведите по экрану справа налево и выберите элемент Параметры.
-
Нажмите значок Сеть и выберите пункт Скрытая сеть.
-
Введите имя сети и нажмите кнопку Далее.
-
Введите пароль и нажмите кнопку Далее.
-
Следуйте любым дополнительным инструкциям по подключению к сети.
-
-
Сеть будет добавлена в список сетей и станет доступной для подключения, когда ваш компьютер будет в радиусе ее действия. Вот как подключиться к этой сети:
-
Откройте окно подключения к сети, щелкнув значок сети в области уведомлений.
-
Выберите Сеть без имени, нажмите кнопку Подключиться, а затем введите сведения о сети. Сеть будет добавлена в список сетей и станет доступной для подключения, когда ваш компьютер будет в радиусе ее действия.
-
Позвольте Windows помочь вам устранить проблему. Прежде всего, запустите средство устранения сетевых неполадок, чтобы с его помощью найти и устранить проблему.
Нажмите кнопку Пуск , начните вводить фразу неполадки сети и выберите в списке результатов пункт Определение и устранение неполадок сети.
Средство устранения сетевых неполадок (указанное выше) может помочь вам диагностировать и устранить распространенные проблемы с подключением. После этого попробуйте выполнить приведенные ниже сетевые команды, поскольку сочетание этих двух методов может помочь вам подключиться к сети.
Если проблема сохраняется после запуска средства устранения сетевых неполадок, попробуйте:
-
Сбросьте стек TCP/IP.
-
Отпустите IP-адрес.
-
Обновите IP-адрес.
-
Очистка и сброс кэша сопоставителя DNS-клиента.
Вот как выполнять сетевые команды в окне командной строки:
-
Нажмите кнопку Пуск , начните вводить cmd, щелкните правой кнопкой мыши командную строку в списке, выберите Запуск от имени администратора и выберите Да.
-
В командной строке выполните следующие команды в указанном порядке, а затем проверка, чтобы узнать, устранена ли проблема с подключением:
-
Введите netsh winsock reset и нажмите клавишу ВВОД.
-
Введите netsh int ip reset и нажмите клавишу ВВОД.
-
Введите ipconfig /release и нажмите клавишу ВВОД.
-
Введите ipconfig /renew и нажмите клавишу ВВОД.
-
Введите ipconfig /flushdns и нажмите клавишу ВВОД.
-
Это поможет установить новое соединение с поставщиком услуг Интернета. При этом все подключения к вашей сети Wi‑Fi будут временно разорваны.
Инструкции по перезагрузке модема и маршрутизатора могут отличаться, но основные действия таковы:
-
Отсоедините кабель питания маршрутизатора от источника питания.
-
Отсоедините кабель питания модема от источника питания.
В некоторых модемах есть резервный аккумулятор. Если после отключения модема его индикаторы не гаснут, извлеките аккумулятор.
-
Подождите не менее 30 секунд.
Если вы вынимали из модема аккумулятор, верните его на место.
-
Подключите модем к источнику питания. Индикаторы модема замигают. Подождите, пока они перестанут мигать.
-
Подключите маршрутизатор к источнику питания.
Подождите несколько минут, пока модем и маршрутизатор полностью включатся. Как правило, готовность этих устройств можно проверить по индикаторам состояния.
-
На компьютере попробуйте установить подключение повторно.
Убедитесь, что у вас нет проблем с кабельным модемом или поставщиком услуг Интернета. Если они есть, обратитесь к своему поставщику услуг Интернета.
-
Нажмите кнопку Пуск , начните вводить cmd, щелкните правой кнопкой мыши командную строку в списке, выберите Запуск от имени администратора и выберите Да.
-
В командной строке введите ipconfig.
Найдите IP-адрес, указанный рядом с пунктом Шлюз по умолчанию. Запишите этот адрес, если это необходимо (например, 192.168.1.1).
-
В командной строке введите ping <основной шлюз> и нажмите клавишу ВВОД. Например, введите ping 192.168.1.1 и нажмите клавишу ВВОД.
Результат должен выглядеть примерно так:
Ответ из 192.168.1.1: bytes=32 time=5ms TTL=64
Ответ из 192.168.1.1: bytes=32 time=5ms TTL=64
Ответ из 192.168.1.1: bytes=32 time=5ms TTL=64
Ответ из 192.168.1.1: bytes=32 time=5ms TTL=64
Статистика проверки связи для 192.168.1.1: Пакеты: Отправлено = 4, Получено = 4, Потеряно = 0 (потеря 0 %), Приблизительное время кругового пути в милли-секундах: Минимальное = 4 мс, Максимальное = 5 мс, Среднее = 4 мс
Если проверка связи пройдена успешно и вы видите результаты, похожие на представленные выше, но при этом ваш компьютер не подключается к Интернету, возможно, проблема связана с модемом или поставщиком услуг Интернета.
Если вам по-прежнему не удается подключиться к сети, возможно, это связано с сетевым адаптером.
-
Воспользуйтесь средством устранения неполадок сетевого адаптера, чтобы автоматически найти и устранить проблемы. Это средство отключает и затем повторно включает сетевой адаптер, а также применяет другие распространенные методы устранения неполадок.
Нажмите кнопку Пуск , начните вводить команду Устранение неполадок, а затем выберите Устранение неполадок в списке. Выберите Просмотреть все > Сетевой адаптер.
-
Обновите драйвер сетевого адаптера. Причиной проблем с подключением может стать устаревший или несовместимый драйвер сетевого адаптера. Проверьте, доступен ли обновленный драйвер.
-
Нажмите кнопку Пуск, начните вводить диспетчер устройств, а затем выберите его в списке.
-
В диспетчере устройств выберите пункт Сетевые адаптеры, щелкните правой кнопкой мыши нужный адаптер и выберите пункт Свойства.
-
Перейдите на вкладку Драйвер и выберите команду Обновить..
-
Выберите пункт Автоматический поиск обновленных драйверов.
-
Если Windows не удается найти новый драйвер для вашего сетевого адаптера, посетите веб-сайт изготовителя компьютера и скачайте оттуда последнюю версию драйвера сетевого адаптера. Если компьютер не подключается к Интернету, скачайте драйвер на другом компьютере и сохраните его на USB-устройстве флэш-памяти, а затем установите на своем компьютере. Вам нужно знать изготовителя компьютера и название или номер модели.
Вот что можно проверить на маршрутизаторе, если проблемы с подключением возникли у вас дома.
-
Если вы не видите имени сети, войдите на маршрутизатор и убедитесь, что для него включена трансляция имени сети.
-
Подключите компьютер к маршрутизатору с помощью Ethernet-кабеля.
-
Откройте веб-браузер и введите IP-адрес беспроводного маршрутизатора. (Например, 192.168.1.1 или 172.16.0.0; IP-адрес, который используется маршрутизатором по умолчанию, можно найти в документации к маршрутизатору.)
-
Войдите, указав имя пользователя и пароль, и убедитесь, что параметр Включить вещание SSID, Беспроводное вещание SSID или подобный параметр включен. Этот параметр обычно настраивается на странице параметров беспроводной сети.
-
-
Проверьте, использует ли ваша сеть Wi‑Fi фильтрацию MAC-адресов в целях безопасности. Если фильтрация используется, для подключения к сети вам потребуется добавить MAC-адрес компьютера в список доступа на маршрутизаторе.
-
Нажмите кнопку Пуск . Начните вводить cmd и щелкните правой кнопкой мыши командную строку в списке. Выберите Запуск от имени администратора и нажмите кнопку Да.
-
В командной строке введите ipconfig /all.
Запишите адрес, который отображается рядом с полем Физический адрес для беспроводного сетевого адаптера. Этот адрес нужно добавить в список доступа на маршрутизаторе.
Добавление MAC-адреса в список доступа на маршрутизаторе
-
Откройте веб-браузер и введите IP-адрес беспроводного маршрутизатора. (Например, 192.168.1.1 или 172.16.0.0; IP-адрес, который используется маршрутизатором по умолчанию, можно найти в документации к маршрутизатору.)
-
Войдите с помощью имени пользователя и пароля, а затем найдите параметр Фильтр MAC-адреса или что-то подобное.
-
Добавьте записанный ранее MAC-адрес компьютера в список доступа на маршрутизаторе и сохраните изменения.
Снова попробуйте подключить компьютер к сети Wi‑Fi.
-
-
Убедитесь, что функция Wi-Fi включена.
-
На ноутбуке откройте Windows Mobility Center, нажав кнопку Пуск
и выбрав панель управления > мобильный компьютер > Windows Mobility Center.
-
Проверьте раздел Беспроводная сеть. Если параметр Wi-Fi включен, вы увидите кнопку Отключить беспроводную сеть.
-
-
Убедитесь, что физический переключатель сети Wi‑Fi на ноутбуке находится в положении «включен». (Обычно на это указывает световой индикатор.)
-
Убедитесь, что на компьютере не активирован режим «в самолете».
-
По возможности переместите маршрутизатор ближе к точке доступа.
-
Если имя сети не отображается, возможно, для маршрутизатора или точки доступа не включена трансляция имени сети. В этом случае вам потребуется подключиться к сети вручную.
-
Откройте управление беспроводными сетями, нажав кнопку Запустить
и выбрав панель управления. В поле поиска введите wireless и выберите Управление беспроводными сетями.
-
Нажмите кнопку Добавить, а затем выберите Создать профиль сети вручную.
-
Введите информацию о сети.
-
Чтобы Windows автоматически подключалась к этой сети при ее обнаружении, установите флажок Запускать это подключение автоматически.
-
Установите флажок Подключаться, даже если сеть не производит широковещательную передачу, нажмите кнопку Далее, а затем — Закрыть.
-
-
Сеть будет добавлена в список сетей и станет доступной для подключения, когда ваш компьютер будет в радиусе ее действия. Вот как подключиться к этой сети:
-
Откройте окно подключения к сети, щелкнув значок сети в области уведомлений.
-
Выберите Сеть без имени, нажмите кнопку Подключиться, а затем введите сведения о сети. Сеть будет добавлена в список сетей и станет доступной для подключения, когда ваш компьютер будет в радиусе ее действия.
-
Позвольте Windows помочь вам устранить проблему. Прежде всего, запустите средство устранения сетевых неполадок, чтобы с его помощью найти и устранить проблему.
Запустите средство устранения сетевых неполадок, щелкнув правой кнопкой мыши значок сети в области уведомлений и выбрав пункт Устранение неполадок.
Средство устранения сетевых неполадок (указанное выше) может помочь вам диагностировать и устранить распространенные проблемы с подключением. После этого попробуйте выполнить приведенные ниже сетевые команды, поскольку сочетание этих двух методов может помочь вам подключиться к сети.
Если проблема сохраняется после запуска средства устранения сетевых неполадок, попробуйте:
-
Сбросьте стек TCP/IP.
-
Отпустите IP-адрес.
-
Обновите IP-адрес.
-
Очистка и сброс кэша сопоставителя DNS-клиента.
Вот как выполнять сетевые команды в окне командной строки:
-
Нажмите кнопку Пуск
. Введите в поле поиска cmd, в списке результатов щелкните правой кнопкой мыши cmd и выберите пункт Запуск от имени администратора, а затем нажмите кнопку Да.
-
В командной строке выполните следующие команды в указанном порядке, а затем проверка, чтобы узнать, устранена ли проблема с подключением:
-
Введите netsh winsock reset и нажмите клавишу ВВОД.
-
Введите netsh int ip reset и нажмите клавишу ВВОД.
-
Введите ipconfig /release и нажмите клавишу ВВОД.
-
Введите ipconfig /renew и нажмите клавишу ВВОД.
-
Введите ipconfig /flushdns и нажмите клавишу ВВОД.
-
Это поможет установить новое соединение с поставщиком услуг Интернета. При этом все подключения к вашей сети Wi‑Fi будут временно разорваны.
Инструкции по перезагрузке модема и маршрутизатора могут отличаться, но основные действия таковы:
-
Отсоедините кабель питания маршрутизатора от источника питания.
-
Отсоедините кабель питания модема от источника питания.
В некоторых модемах есть резервный аккумулятор. Если после отключения модема его индикаторы не гаснут, извлеките аккумулятор.
-
Подождите не менее 30 секунд.
Если вы вынимали из модема аккумулятор, верните его на место.
-
Подключите модем к источнику питания. Индикаторы модема замигают. Подождите, пока они перестанут мигать.
-
Подключите маршрутизатор к источнику питания.
Подождите несколько минут, пока модем и маршрутизатор полностью включатся. Как правило, готовность этих устройств можно проверить по индикаторам состояния.
-
На компьютере попробуйте установить подключение повторно.
Убедитесь, что у вас нет проблем с кабельным модемом или поставщиком услуг Интернета. Если они есть, обратитесь к своему поставщику услуг Интернета.
-
Нажмите кнопку Пуск
. Введите cmd в поле поиска, щелкните правой кнопкой мыши cmd в списке, выберите Запуск от имени администратора и выберите Да.
-
В командной строке введите ipconfig.
Найдите IP-адрес, указанный рядом с пунктом Шлюз по умолчанию. Запишите этот адрес, если это необходимо (например, 192.168.1.1).
-
В командной строке введите ping <основной шлюз> и нажмите клавишу ВВОД. Например, введите ping 192.168.1.1 и нажмите клавишу ВВОД.
Результат должен выглядеть примерно так:
Ответ из 192.168.1.1: bytes=32 time=5ms TTL=64
Ответ из 192.168.1.1: bytes=32 time=5ms TTL=64
Ответ из 192.168.1.1: bytes=32 time=5ms TTL=64
Ответ из 192.168.1.1: bytes=32 time=5ms TTL=64
Статистика проверки связи для 192.168.1.1: Пакеты: Отправлено = 4, Получено = 4, Потеряно = 0 (потеря 0 %), Приблизительное время кругового пути в милли-секундах: Минимальное = 4 мс, Максимальное = 5 мс, Среднее = 4 мс
Если проверка связи пройдена успешно и вы видите результаты, похожие на представленные выше, но при этом ваш компьютер не подключается к Интернету, возможно, проблема связана с модемом или поставщиком услуг Интернета.
Если вам по-прежнему не удается подключиться к сети, возможно, это связано с сетевым адаптером.
-
Воспользуйтесь средством устранения неполадок сетевого адаптера, чтобы автоматически найти и устранить проблемы. Это средство отключает и затем повторно включает сетевой адаптер, а также применяет другие распространенные методы устранения неполадок.
Откройте средство устранения неполадок сетевого адаптера, нажав кнопку Пуск
и выбрав панель управления. В поле поиска введите средство устранения неполадок, а затем выберите Устранение неполадок > Просмотреть все > Сетевой адаптер.
-
Обновите драйвер сетевого адаптера. Причиной проблем с подключением может стать устаревший или несовместимый драйвер сетевого адаптера. Проверьте, доступен ли обновленный драйвер.
-
Откройте диспетчер устройств, нажав кнопку Пуск
, выбрав панель управления, систему и безопасность, а затем в разделе Система выберите диспетчер устройств
. Если требуется ввести пароль администратора или подтвердить действие, введите пароль или предоставьте подтверждение.
-
В диспетчере устройств выберите пункт Сетевые адаптеры, щелкните правой кнопкой мыши нужный адаптер и выберите пункт Свойства.
-
Перейдите на вкладку Драйвер и выберите команду Обновить..
-
Выберите пункт Автоматический поиск обновленных драйверов.
-
Если Windows не удается найти новый драйвер для вашего сетевого адаптера, посетите веб-сайт изготовителя компьютера и скачайте оттуда последнюю версию драйвера сетевого адаптера. Если компьютер не подключается к Интернету, скачайте драйвер на другом компьютере и сохраните его на USB-устройстве флэш-памяти, а затем установите на своем компьютере. Вам нужно знать изготовителя компьютера и название или номер модели.
Вот что можно проверить на маршрутизаторе, если проблемы с подключением возникли у вас дома.
-
Если вы не видите имени сети, войдите на маршрутизатор и убедитесь, что для него включена трансляция имени сети.
-
Подключите компьютер к маршрутизатору с помощью Ethernet-кабеля.
-
Откройте веб-браузер и введите IP-адрес беспроводного маршрутизатора. (Например, 192.168.1.1 или 172.16.0.0; IP-адрес, который используется маршрутизатором по умолчанию, можно найти в документации к маршрутизатору.)
-
Войдите, указав имя пользователя и пароль, и убедитесь, что параметр Включить вещание SSID, Беспроводное вещание SSID или подобный параметр включен. Этот параметр обычно настраивается на странице параметров беспроводной сети.
-
-
Проверьте, использует ли ваша сеть Wi‑Fi фильтрацию MAC-адресов в целях безопасности. Если фильтрация используется, для подключения к сети вам потребуется добавить MAC-адрес компьютера в список доступа на маршрутизаторе.
-
Нажмите кнопку Пуск
. Введите cmd в поле поиска и щелкните правой кнопкой мыши cmd в списке. Выберите Запуск от имени администратора, а затем — Да.
-
В командной строке введите ipconfig /all.
Запишите адрес, который отображается рядом с полем Физический адрес для беспроводного сетевого адаптера. Этот адрес нужно добавить в список доступа на маршрутизаторе.
Добавление MAC-адреса в список доступа на маршрутизаторе
-
Откройте веб-браузер и введите IP-адрес беспроводного маршрутизатора. (Например, 192.168.1.1 или 172.16.0.0; IP-адрес, который используется маршрутизатором по умолчанию, можно найти в документации к маршрутизатору.)
-
Войдите с помощью имени пользователя и пароля, а затем найдите параметр Фильтр MAC-адреса или что-то подобное.
-
Добавьте записанный ранее MAC-адрес компьютера в список доступа на маршрутизаторе и сохраните изменения.
Снова попробуйте подключить компьютер к сети Wi‑Fi.
-
На данной странице мы объясним, как установить драйвер Wi-Fi адаптера в Windows 10 на ноутбуке и стационарном компьютере, а главное — как это сделать правильно. Вы найдете ответы на многие вопросы и сможете решить различные проблемы, связанные с установкой драйверов беспроводного модуля. Мы разберем различные ситуации, когда на ноутбуке с Windows 10 возникает проблема с драйвером USB, PCI или PCI Express Wi-Fi адаптера и с подключением к Интернету. Также вы узнаете о том, что делать, если у вас старый ноутбук который не поддерживает Windows 10 и на него нет официальных драйверов.
Как уже говорилось, беспроводные адаптеры по типу подключения бывают нескольких видов: ноутбучные (mPCI, mPCIe), для стационарных ПК с интерфейсами PCI или PCIe и универсальные, подключаемые в USB порт любого компьютера, ноутбука или даже телевизора.
Ноутбуки
Во всех ноутбуках и нетбуках обязательно есть вай-фай модуль. Как он выглядит, можете видеть на картинке выше. Беспроводные модули всегда производятся каким-то известным производителем. Например, Intel, Atheros, Broadcom, Ralink. Поэтому, в вашем ноутбуке будет установлен один из них, не зависимо от того, какой марки сам ноутбук — Asus, HP, Acer или Lenovo. Больше всего проблем я встречал с Ralink. Однако, все эти проблемы касались сугубо отсутствия драйверов под Windows 10 в то время, как сами модули качественные.
При установке Windows 10 на большинстве ноутбуков драйвер Wi-Fi адаптера устанавливается автоматически из базы Майкрософт. Если у вас произошло именно так, это очень хорошо, т.к. можно сразу подключиться к беспроводной сети роутера, соединиться с Интернетом, скачать программы, кодеки и недостающие драйверы. Более того, стандартный драйвер Wi-Fi адаптера часто работает без нареканий и всем устраевает пользователя. Если у вас дела обстоят именно так, все работает и радует вас, лучше ничего не трогать. Например, иногда родной драйвер может давать большую скорость, но работать нестабильно и вспоминается мудрая поговорка «лучшее — враг хорошего».
Стационарные ПК
На стационарных компьютерах обычно нет встроенного Wi-Fi адаптера (они есть только в дорогих, топовых моделях материнских плат). Поэтому, для подключения ПК к беспроводной сети используются сетевые адаптеры, которые подключаются в USB, PCI и PCI Express. Вот на них, как правило, драйверы не устанавливаются сами и их нужно скачивать и устанавливать вручную с комплектного диска или скачивать с сайта.
Частые проблемы с драйверами для Wi-Fi адаптера в Windows 10
Ситуации, когда вам понадобится найти, скачать и установить драйвер Wi-Fi адаптера:
- Драйвер не установлен. Беспроводной модуль отображается как неопределенное устройство в диспетчере устройств. Как часто говорят пользователи «он был установлен, но удалился».
- Драйвер установлен, Wi-Fi адаптер определяется, но работает на низкой скорости. Вот с этим, я думаю, сталкивались многие. Это когда на коробке модуля (или в характеристиках ноутбука) заявлена скорость Wi-Fi 300 Мбит, а в реальности скорость подключения 72 или 150 мегабит. Тут, конечно, стоит упомянуть, что в скорости подключения не всегда виноват драйвер адаптера, т.к. на нее влияет и скорость модуля роутера, с которым установлено соединение, и алгоритм шифрования беспроводной сети, указанный в настройках роутера или точки доступа.
- Драйвер установлен, но Wi-Fi на ноутбуке не работает. Проявляться проблема может по-всякому: ноутбук или ПК подключается к Wi-Fi сети, но вскоре теряет соединение, подключается, но нет Интернета — например, на значке сети в панели задач отображается желтый треугольник, либо идет бесконечное Подключение… или Получение IP-адреса.
Как узнать, установлен ли драйвер Wi-Fi адаптера
Проверить, присутствует ли драйвер беспроводного адаптера в системе или его нужно установить, можно следующими способами. Причем, первый — намного предпочтительнее.
В Диспетчере устройств
Нажмите комбинацию клавиш Win+X, выберите Диспетчер Устройств, разверните раздел Сетевые адаптеры, кликнув на иконку «+«:
В разделе Сетевые подключения
Внимание! Если Беспроводная сеть присутсвует в списке, но Wi-Fi не работает, проверьте, активно ли данное соединение. Нажмите по нему правой клавишей мыши и выберите Включить:
4 способа скачать и установить драйвер Wi-Fi адаптера в Windows 10
Драйверы можно скачать как на странице поддержки и загрузки ПО производителя ноутбука, так и на официальном сайте производителя Wi-Fi адаптера. При установке драйвера Wi-Fi модуля вручную очень важно не промахнуться и скачать правильный драйвер для нужной операционной системы (например Windows 10 64 разряда) и нужной модели адаптера. Здесь есть, где запутаться. Порой нужно правильно определить не только модель, но и аппаратную версию модуля.
Будьте осторожны, а лучше отложите переустановку или обновления драйвера до возвращения домой или в офис, где у вас будет возможность подключиться к Интернету при помощи кабеля при возникновении проблем с драйверами на Wi-Fi.
Как узнать модель Wi-Fi адаптера, если устройство не опознано
Если предыдущий пункт вам не помог да еще устройство не определено и отображается в Диспетчере как «неизвестное», есть способы выяснить его модель.
Способ первый: скачайте программу AIDA64, можно триальную версию. В разделе Сеть > Сеть PCI/PnP можно посмотреть модель адаптера, даже если она не отображается в диспетчере устройств: 
Способ 1: Скачиваем драйвера с сайта производителя ноутбука
На примере ноутбука ASUS FX553VE
Способ 2: Поиск драйвера для Wi-Fi для Windows 10 на сайте производителя беспроводного адаптера
Этот способ в большинстве случаев подойдёт лишь владельцам USB, PCI и PCI Express адаптеров, которые как правило устанавливаются в стационарные компьютеры. Если устройство не опознано, вам сначала понадобится узнать его модель. Об этом написано выше. После того, как вы выяснили модель, зайдите на сайт производителя или найдите его в поиске. Мы для примера возьмем Wi-Fi карту TP-Link Archer T6E.
Как найти и скачать драйвер беспроводного USB/PCI адаптера для стационарного ПК.
Что делать, если нет драйвера для Windows 10
Иногда бывает так, что Wi-Fi адаптер не такой уж и старый (пару лет с момента покупки), но драйвера для Windows 1o нет. В это случае попробуйте установить драйвер для Windows 8.1 той же разрядности. Иногда подходит, иногда — нет. Не так давно устанавливал адаптер TL-WN722N V1 на ПК и в моем случае на «десятку» установился драйвер от Windows 8.1:
Не пытайтесь скачивать драйверы для другой аппаратной версии. Они не подойдут, а если и установятся, может возникнуть сбой с синим экраном.
Как установить скачанный драйвер
Если вы не уверены на 100% в том, что скачали правильный дравер (например, на странице поддержки ноутбука были предложены драйвера Broadcom, Atheros и Intel, или вы не нашли, какая аппаратная версия адаптера), лучше всего сделать следующим образом. Распакуйте архив, но не запускайте установочный файл Setup. Зайдите в диспетчер устройств, откройте свойства адаптера, перейдите на вкладку Драйвер, нажмите Обновить, Выполнить поиск драйверов на этом компьютере
и пробуйте поочередно указывать папки с распакованными драйверами. Например \TL-WN722N_V1_140918\Windows 8.1 64bit\ и нажимайте Далее.
Если драйвер подойдет, установка продолжится, если не подойдет, вы увидите сообщение о том, что подходящих не найдено.
Способ 3: Установка стандартного драйвера 802.11 из доступных в системе
Когда-то мы подробно описывали эту процедуру в этой статье как решение проблемы с низкой скоростью работы модуля.
Способ 4: Установка драйвера из базы Майкрософт с помощью обновления через Интернет
Часто встречаются проблемы, связанные с тем, что на сайте нет драйверов под какую-то конкретную версию Windows. Допустим, если ваш ноутбук продавался с Windows 8.1, может быть такое, что на сайте производителя ноутбука не окажется ПО под вашу текущую версию Windows 10. В этом случае нужно пробовать установку драйвера из базы Майкрософт (или сервера обновлений). К сожалению, чем старше модель ноутбука, тем меньше вероятности что на сайте производителя будут присутствовать драйвера под Windows 10.
Windows 10, в отличие от «семерки» способна найти очень большое количество драйверов в своей базе. Однако, как я уже объяснял в начале статьи, драйверы, загруженные таким образом с узла Windows Update могут быть упрощенными и урезанными. С ними Wi-Fi адаптер может работать не на максимальной скорости. Используйте этот способ только в том случае, если:
- вы не можете найти родной драйвер либо не существует его версии для Windows 10;
- вы нашли, но пока не можете скачать (например, раздаете Интернет по Wi-Fi с телефона, где лимитирован трафик);
- при установке родных драйверов Wi-Fi адаптер работает с проблемами, которые описаны в предыдущем параграфе.
Для поиска программного обеспечения под ваш беспроводной модуль, подключите ноутбук (или ПК) к роутеру при помощи Ethernet-кабеля, кликните правой клавишей мыши по проблемному устройству в Диспетчере устройств, выберите Обновить драйвер и затем Автоматический поиск обновленных драйверов:
Если обновленный драйвер будет найден, вы увидите сообщение: Обновление программного обеспечения для данного устройство завершено успешно.
Что делать, если после обновления драйвера Wi-Fi адаптера пропал Интернет
Если вы имеете доступ к роутеру, то есть можете в любой момент подключить свой ноутбук к маршрутизатору при помощи кабеля Ethernet, то вы Ничем В принципе не рискуете. Однако если вы пытаетесь обновить некорректно работающий или медленно работающий драйвер в кафе Макдональдс или в любой другой ситуации когда вы не имеете физического подключения к роутеру например вы подключаетесь к вай фай соседа тогда вы рискуете потерять возможность выходить в Интернет в случае если Установите некорректный драйвер поэтому если после обновления драйвера wi-fi адаптер перестал работать и соединяться с точкой доступа необходимо зайти в диспетчер устройств выбрать ваш беспроводной адаптер зайти в его свойства и откатить драйвер нажав соответствующую кнопку
Если до этого беспроводной адаптер работал и хоть как-то подключался к Wi-Fi сети (пускай даже на медленной скорости),
- нажмите Win+X,
- выберите Диспетчер Устройств,
- в разделе Сетевые устройства найдите ваш адаптер,
- щелкните по нему два раза для вызова свойств,
- перейдите на вкладку Драйвер,
- нажмите кнопку Откатить.
Если адаптер не работал или откат драйвера не помогает, можно попробовать установить стандартный драйвер.
Как установить драйвер wi-fi адаптера на старом ноутбуке
Если ваш ноутбук очень старый, например, ему лет 10 или около того, скорей всего не найдете драйверов на сайте производителя ноутбука не на сайте производителя беспроводного модуля wi-fi. В данном случае вам нужно подсоединить ноутбук при помощи Ethernet кабеля к Интернету зайти в в диспетчер устройств выбрать ваш wi-fi адаптер нажать по нему правой кнопкой мыши и выбрать «обновить драйвер» (способ №4, описанный выше). Возможно вы сможете таким образом установить стандартный драйвер из базы Microsoft.
Способ на крайний случай
Если ни один совет не помог найти и установить удачный драйвер, есть еще один метод это сделать. Попробуйте DRP (DriverPack Solution). Возможно, вам подойдет какой-нибудь из пака. Я этим способом пользовался один раз в далеком прошлом и когда надежды найти драйвер уже не было, DriverPack неожиданно подобрал его. Кстати, тогда речь шла тоже о сетевой плате.
Windows 10 — это одна из самых популярных операционных систем среди пользователей компьютеров. Однако, время от времени у пользователей могут возникать различные проблемы, среди которых и отсутствие драйверов WiFi. Эта проблема может вызвать неудобство и снизить функциональность вашего компьютера. В этой статье мы рассмотрим несколько способов решения проблемы с отсутствием драйверов WiFi в Windows 10.
Первым шагом для решения проблемы является проверка наличия драйверов WiFi на вашем компьютере. Для этого вы можете перейти в «Диспетчер устройств» (нажать комбинацию клавиш Win+X и выбрать соответствующий пункт меню). Если вы видите устройство с названием «Адаптер беспроводной сети» или «WiFi-адаптер» с желтым значком рядом, то это означает, что у вас отсутствуют драйверы для WiFi. В таком случае вам потребуется загрузить и установить драйверы с сайта производителя вашего компьютера или адаптера.
Если у вас есть доступ к Интернету через другое устройство, вы можете загрузить драйверы на него и затем перенести их на свой компьютер. Если же у вас нет доступа к Интернету, вы можете воспользоваться другим компьютером, загрузив драйверы оттуда на флеш-накопитель или другую съемную память. Затем подключите эту память к своему компьютеру и установите драйверы.
Кроме загрузки и установки драйверов, вы можете также попробовать обновить или переустановить драйверы WiFi на вашем компьютере. Для этого снова перейдите в «Диспетчер устройств», найдите «Адаптер беспроводной сети» или «WiFi-адаптер», нажмите правой кнопкой мыши и выберите соответствующий пункт меню («Обновить драйвер» или «Удалить устройство»). После обновления или удаления устройства перезагрузите компьютер и драйверы WiFi должны быть установлены и работать исправно.
Содержание
- Проблема отсутствия драйверов WiFi
- Возможные причины отсутствия драйверов WiFi в Windows 10
- Как найти драйверы WiFi для Windows 10
- Как установить драйверы WiFi в Windows 10
Проблема отсутствия драйверов WiFi
Windows 10 является одной из наиболее популярных операционных систем, используемых на компьютерах и ноутбуках. Однако, пользователи иногда сталкиваются с проблемой отсутствия драйверов WiFi после установки системы или обновления.
Отсутствие драйверов WiFi может привести к невозможности подключения к беспроводным сетям, что серьезно ограничивает функциональность компьютера или ноутбука. Проблема может возникнуть по различным причинам, включая неправильное обновление операционной системы, ошибки драйверов или их удаление в процессе установки другого программного обеспечения.
Чтобы решить проблему отсутствия драйверов WiFi в Windows 10, рекомендуется выполнить следующие действия:
- Проверьте наличие драйверов WiFi в списке устройств в диспетчере устройств. Для этого откройте меню «Пуск» и введите «Диспетчер устройств». Затем раскройте раздел «Сетевые адаптеры» и проверьте наличие устройства с названием, связанным с WiFi.
- Если устройство WiFi отсутствует или имеет значок восклицательного знака, это означает, что драйверы WiFi не установлены или повреждены. В этом случае рекомендуется обновить драйверы. Для этого щелкните правой кнопкой мыши на устройстве WiFi и выберите «Обновить драйвер».
- Windows может попытаться найти и установить драйверы автоматически через Интернет. Если автоматическое обновление драйверов не помогает, можно попробовать загрузить драйверы с сайта производителя устройства или компьютера. На сайте можно обычно найти последнюю версию драйверов, совместимых с операционной системой.
- Если обновление драйверов не помогает, можно попробовать удалить устройство WiFi из диспетчера устройств и затем перезагрузить компьютер. После перезагрузки Windows должна автоматически обнаружить и установить драйверы для устройства WiFi.
Если ни одно из вышеперечисленных действий не помогло решить проблему отсутствия драйверов WiFi, рекомендуется обратиться за помощью к производителю устройства или к специалисту по компьютерным технологиям.
Важно отметить, что регулярное обновление драйверов важно для поддержания стабильной работы WiFi и предотвращения возможных проблем. Рекомендуется следить за выпуском новых версий драйверов и устанавливать их своевременно.
Возможные причины отсутствия драйверов WiFi в Windows 10
Если в операционной системе Windows 10 отсутствуют драйверы для беспроводного адаптера WiFi, это может быть вызвано несколькими причинами. Вот некоторые возможные причины:
-
Неустановленные драйверы при обновлении системы. При обновлении операционной системы Windows 10 могут возникнуть конфликты с уже установленными драйверами, что может привести к их удалению. В результате отсутствует драйвер для беспроводного адаптера WiFi.
-
Установка неподходящего драйвера. При попытке установить драйвер из непроверенного источника или для другой модели устройства, операционная система может не распознать его или отказаться от его использования. В результате отсутствует драйвер WiFi.
-
Неполадки соединения в проводной сети. Если при подключении к сети отсутствует кабельная связь, операционная система может не обнаружить беспроводной адаптер WiFi и отключить его. В этом случае отсутствуют драйверы для WiFi.
-
Вирусное или вредоносное программное обеспечение. Некоторые вредоносные программы или вирусы могут нападать на драйверы беспроводного адаптера WiFi или блокировать их работу. В результате драйверы могут быть отключены или удалены.
Если у вас отсутствуют драйверы для беспроводного адаптера WiFi в операционной системе Windows 10, рекомендуется проверить установленные драйверы, обновить их или переустановить. Если эти меры не помогут, возможно, потребуется обратиться к производителю вашего устройства или обратиться в службу поддержки операционной системы Windows 10 для получения дополнительной помощи.
Как найти драйверы WiFi для Windows 10
Если у вас возникла проблема с отсутствием драйверов WiFi в операционной системе Windows 10, то вам потребуется найти и установить соответствующие драйверы. В этой статье описаны несколько методов для поиска драйверов WiFi для Windows 10.
- Метод 1: Использование официального сайта производителя компьютера или беспроводного адаптера. В большинстве случаев производители предоставляют драйверы на своих официальных веб-сайтах. Посмотрите наклейку на задней части компьютера или беспроводного адаптера и найдите название модели. Затем посетите веб-сайт производителя и найдите раздел «Поддержка» или «Скачать драйверы». Введите название модели и найдите соответствующий драйвер для Windows 10. Скачайте его и установите.
- Метод 2: Использование менеджера устройств Windows. Вы можете найти драйверы WiFi для Windows 10 с помощью менеджера устройств. Нажмите правой кнопкой мыши на кнопку «Пуск» и выберите «Устройства и принтеры». В открывшемся окне найдите раздел «Компьютер», щелкните правой кнопкой мыши на него и выберите «Управление». В менеджере устройств найдите категорию «Сетевые адаптеры» и раскройте ее. Найдите свое WiFi устройство, щелкните правой кнопкой мыши на нем и выберите «Обновить драйвер». Windows автоматически выполнит поиск и установит подходящий драйвер для вашего WiFi устройства.
- Метод 3: Использование автоматических инструментов обновления драйверов. Существуют различные автоматические утилиты, которые могут найти и обновить драйверы для Windows 10. Одним из таких инструментов является «Driver Booster» от IObit. Вы можете скачать и установить эту утилиту с официального веб-сайта. Запустите программу и выполните поиск обновлений драйверов. Когда найдены новые драйверы для WiFi устройства, выберите их и установите.
Найдите и установите подходящие драйверы WiFi, чтобы восстановить работу беспроводного подключения на вашем компьютере с операционной системой Windows 10.
Как установить драйверы WiFi в Windows 10
Отсутствие драйверов WiFi в операционной системе Windows 10 может быть причиной неработоспособности беспроводной сети. Чтобы исправить эту проблему, следуйте инструкциям ниже.
- Сначала нужно узнать модель вашего WiFi-адаптера. Для этого:
- Откройте «Диспетчер устройств». Для этого нажмите правой кнопкой мыши на кнопку «Пуск» и выберите «Диспетчер устройств» из контекстного меню.
- Разверните раздел «Сетевые адаптеры».
- Найдите устройство, название которого указывает на WiFi-адаптер. Обычно оно будет содержать слова «Wireless» или «WiFi».
- Сделайте снимок экрана или запишите название устройства для последующего использования.
- Перейдите на официальный веб-сайт производителя вашего компьютера или WiFi-адаптера.
- В разделе поддержки или загрузки найдите раздел «Драйверы» или «Скачать».
- Найдите и скачайте драйверы для вашего WiFi-адаптера, соответствующие операционной системе Windows 10 и его архитектуре (32-битная или 64-битная).
- Запустите загруженный файл драйвера и следуйте инструкциям мастера установки.
- После завершения установки перезагрузите компьютер.
- После перезагрузки Windows 10 должна автоматически установить и настроить драйверы WiFi. Если это не произошло, выполните следующие шаги:
- Откройте «Диспетчер устройств».
- Разверните раздел «Сетевые адаптеры».
- Найдите устройство WiFi-адаптера.
- Щелкните правой кнопкой мыши на устройстве и выберите «Обновить драйвер».
- Выберите «Автоматический поиск обновленного программного обеспечения» и дождитесь завершения процесса обновления.
После выполнения указанных шагов, драйверы WiFi должны быть установлены и работающей в Windows 10. Проверьте подключение к беспроводной сети и убедитесь, что оно работает нормально.
-
Home
-
News
- WiFi Driver Windows 10: Download, Update, Fix Driver Issue
By Alisa |
Last Updated
The WiFi driver for Windows 10 is used for the Windows 10 wireless network adapters. It makes the wireless adapter work properly on your PC. This post introduces how to download, install, uninstall, reinstall, troubleshoot Windows 10 WiFi driver. For more computer tricks and free utilities, you can go to MiniTool official website.
This post teaches you how to download and install WiFi driver in Windows 10, how to update WiFi driver in Windows 10, how to uninstall and reinstall wireless network adapter driver in Windows 10, etc. Check the details below.
WiFi (Wireless) Driver for Windows 10 Download and Install
Normally the WiFi driver is automatically installed for the wireless network adapter on your Windows 10 computer.
If the WiFi driver is missing or the network adapter is not working well on your Windows 10 computer, you can manually download and install the Windows 10 WiFi driver on your PC. Check how to download and install WiFi driver in Windows 10.
One way is to press Windows + X, select Device Manager to open Device Manager in Windows 10. Expand Network adapters, right-click your wireless network adapter device, and select Update driver. Click Search automatically for updated driver software to search for the computer and internet for the latest WiFi driver. Alternatively, you can also select Uninstall device, then restart your computer to automatically install the new version of the WiFi driver.
If the first way doesn’t work, you can also go to the official website of your wireless adapter to find and download the WiFi driver file on your PC and double-click the file to run the installation.
Alternatively, you can also install some free driver updater software on your PC to automatically detect and install driver updates.
Hola VPN Free Download for Chrome, PC, Mac, Android, iOS, etc.
Learn how to download free Hola VPN for Chrome, Edge, PC, Mac, Android, iOS, etc. to use it to unblock and access worldwide content online with no limit.
Read More
How to Find WiFi Driver in Windows 10
To check the WiFi driver name and version in your Windows 10 computer, you can follow the steps below.
- Press Windows + X and select Device Manager to open it.
- Expand Network adapters, right-click your wireless adapter, and select Properties.
- Click the Details tab and select Hardware Ids under Property to check the wireless network adapter driver name and version.
Tip: If you want to find and check Windows 10 WiFi driver folder, you can go to Windows 10 driver location to search for the wireless driver folder.
How to Update, Uninstall and Reinstall Windows 10 WiFi Driver
The WiFi driver in Windows 10 needs to be updated to fit the new versions of the wireless adapter in Windows 10. If the WiFi driver gets outdated, you can go to Device Manager, expand Network adapters, right-click the wireless adapter, and select Update driver to update it. To uninstall and reinstall the Windows 10 WiFi driver, you can select Uninstall device, and restart your computer to reinstall it.
Alternatively, you can also update to a new version of Windows 10 to get the outdated drivers also updated. To update Windows 10, you can click Start -> Settings -> Update & Security -> Windows Update -> Check for updates.
How to Fix WiFi Driver Windows 10 Not Working
If you meet WiFi connection issues in Windows, you can follow the guide above to update or reinstall the wireless network adapter driver in Windows 10 or check how to troubleshoot internet connection problems to fix WiFi issues in Windows 10.
Download VeePN for PC, Mac, Mobile, and Browser
This post gives a VeePN review and offers guides on how to download VeePN for Chrome, Edge, Firefox, PC, Mac, Android, iOS, etc. to use this VPN service.
Read More
About The Author
Position: Columnist
Alisa is a professional English editor with 4-year experience. She loves writing and focuses on sharing detailed solutions and thoughts for computer problems, data recovery & backup, digital gadgets, tech news, etc. Through her articles, users can always easily get related problems solved and find what they want. In spare time, she likes basketball, badminton, tennis, cycling, running, and singing. She is very funny and energetic in life, and always brings friends lots of laughs.









 в правой части панели задач и убедитесь, что Wi-Fi включен. Если это не так, выберите его, чтобы включить его. Кроме того, убедитесь, что режим «в самолете » отключен.
в правой части панели задач и убедитесь, что Wi-Fi включен. Если это не так, выберите его, чтобы включить его. Кроме того, убедитесь, что режим «в самолете » отключен.
 и выбрав панель управления > мобильный компьютер > Windows Mobility Center.
и выбрав панель управления > мобильный компьютер > Windows Mobility Center. . Если требуется ввести пароль администратора или подтвердить действие, введите пароль или предоставьте подтверждение.
. Если требуется ввести пароль администратора или подтвердить действие, введите пароль или предоставьте подтверждение.