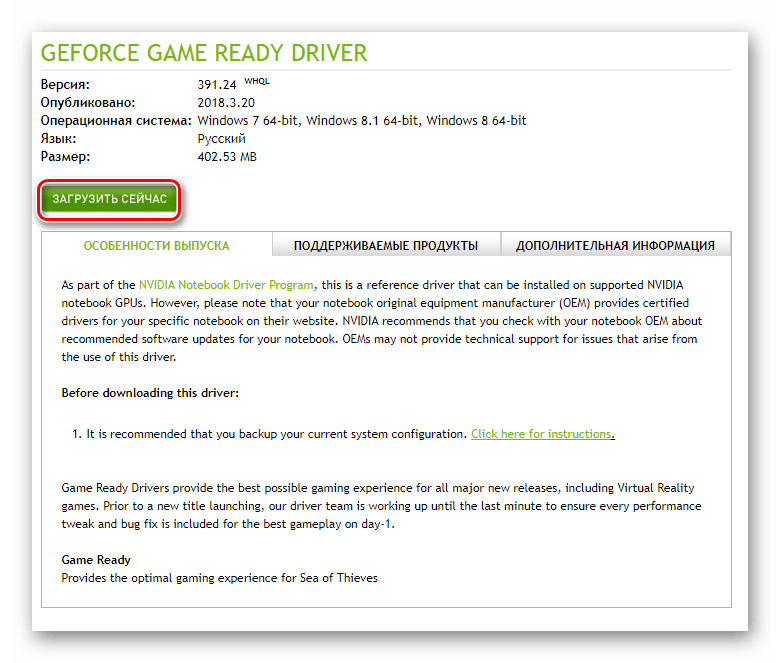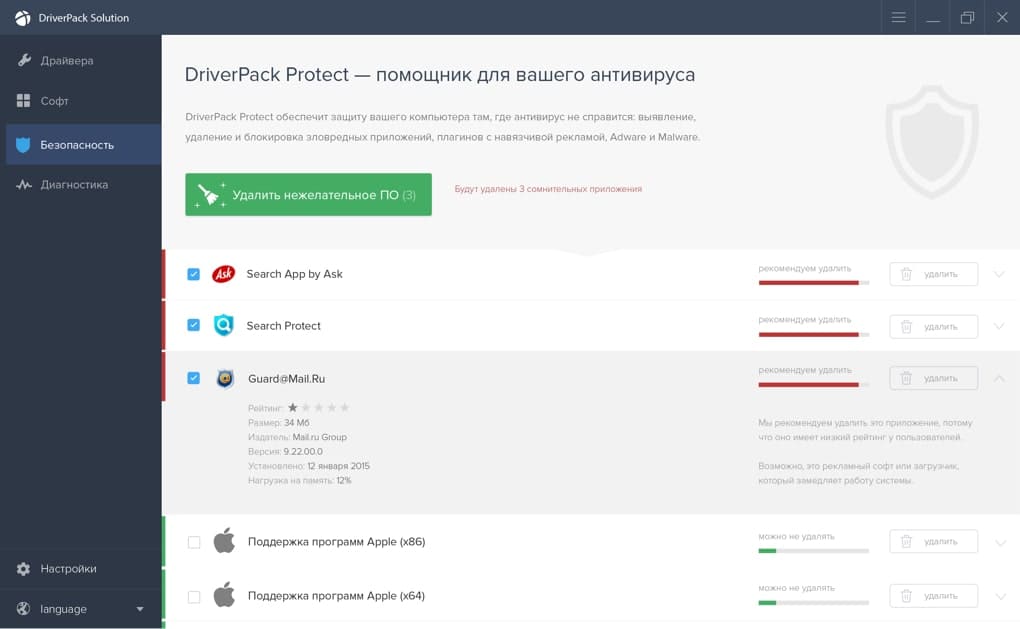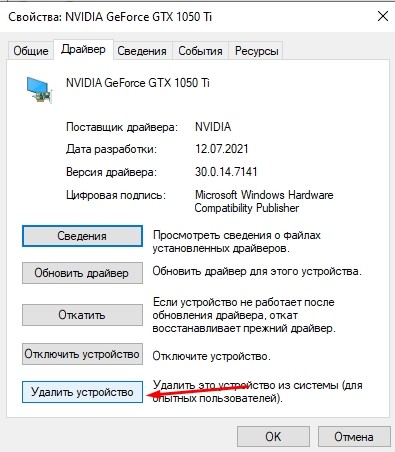Добрый день!
Имеется нетбук Lenovo IdeaPad S110, на который поставил Вин10 (образ скачанный с сайта Майков).
Всё установилось, запустилась система. Разрешение экрана по дефолту неправильное. Установил драйвер на видеоадаптер (взятый с сайта производителя много лет назад), разрешение стало правильным на несколько секунд. Вроде заработало. Потом появляется BSOD: VIDEO_TDR_FAILURE (igdkmd32.sys). После этого запустился в безопасном режиме и откатил драйвер. И решил обновить его средством Винды. Та же история.
Оборудование: Адаптер Intel® Graphics Media Accelerator серии 3600.
На сайте интел вот такая инфа:
Кликните здесь для просмотра всего текста
процессор Intel® Atom™ (прежнее кодовое название Cedar Trail) Мобильные ПК начального уровня на базе процессоров начального уровня и Настольный ПК компьютеры были разработаны, созданы и протестированы для поддержка ОС Windows 7. Windows 8.1 /8 не поддерживается данной платформа но поддерживается на новые платформы Intel®.
Может есть какой-то альтернативный способ обуздать видеоадаптер? Или остаётся только поставить обратно 7-ку?
Добавлено через 40 минут
И ещё одно. Если не откатывать драйвер, то система нормально загружается до экрана приветствия, где нужно вводить пасс (с правильным разрешением), и анимация «падения» экрана, курсора и т.д. работает без лагов, а из этого следует, что чисто теоритически, ОСь может работать с этим железом, не так ли? Но после ввода пароля падает на БСОД.

Если вы столкнулись с описанной ситуацией, ниже — простой путь решения, который срабатывает в большинстве случаев. Отмечу, что после чистой установки, Windows 10 автоматически устанавливает драйвера видеокарты (во всяком случае, для многих NVidia GeForce), причем официальные, однако — далеко не самые последние. А потому, даже если у вас нет проблем с драйверами после установки, может иметь смысл проделать описанную ниже процедуру и установить последние доступные драйвера видеокарты. См. также: Как узнать, какая видеокарта на компьютере или ноутбуке в Windows 10, 8 и Windows 7.
Прежде чем начать, рекомендую скачать драйвера для вашей модели видеокарты с официального сайта nvidia.ru в разделе драйверы — загрузка драйверов. Сохраните установщик у себя на компьютере, он понадобится позже.
Удаление имеющихся драйверов
Первый шаг при возникновении сбоев при установке драйверов видеокарт NVidia GeForce — удалить все имеющиеся драйвера и программы и не дать заодно Windows 10 заново их скачать и установить их из своих источников.
Можно попробовать удалить имеющиеся драйвера вручную, через панель управления — программы и компоненты (удалив в списке установленных программ все, что имеет отношение к NVidia). Затем перезагрузить компьютер.
Есть более надежный способ, полностью вычищающий все имеющиеся драйвера видеокарты с компьютера — Display Driver Uninstaller (DDU), представляющая собой бесплатную утилиту именно для этих целей. Скачать программу можно с официального сайта www.guru3d.com (представляет собой самораспаковывающийся архив, не требует установки). Подробнее: Как удалить драйвера видеокарты.
После запуска DDU (рекомендуется выполнять в безопасном режиме, см. Как зайти в безопасный режим Windows 10), просто выберите видеодрайвер NVIDIA, затем нажмите «Удалить и перезагрузить». Все драйвера NVidia GeForce и связанные программы будут удалены с компьютера.
Устанавливаем драйвера видеокарты NVidia GeForce в Windows 10
Дальнейшие шаги очевидны — после перезагрузки компьютера (лучше, с отключенным интернет-подключением), запустите загруженный ранее файл для установки драйверов на компьютер: в этот раз сбоя установки NVidia произойти не должно.
По завершении установки вам потребуется очередная перезагрузка Windows 10, после которой в системе будут установлены последние официальные драйвера видеокарты с автоматическим обновлением (если, конечно, вы его не отключили в настройках) и всем сопутствующим софтом, таким как GeForce Experience.
Внимание: если после установки драйвера ваш экран стал черным и ничего не отображается — подождите 5-10 минут, нажмите клавиши Windows + R и вслепую наберите (в английской раскладке) shutdown /r затем нажмите Enter, а через 10 секунд (или после звука) — еще раз Enter. Подождите минуту, компьютер должен будет перезагрузиться и все, вероятнее всего, заработает. Если перезагрузка не произошла, принудительно выключите компьютер или ноутбук, удерживая кнопку питания несколько секунд. После повторного включения все должно работать. Дополнительная информация по проблеме в статье Черный экран Windows 10.
Графическая карта играет очень важную роль — она анализирует и отображает изображение на вашем мониторе. Иногда возникают проблемы, когда Windows не может определить, установлена ли на вашей материнской плате видеокарта. Другими словами, пользователи не могут использовать его для запуска видеоигр и других задач во время процесса. Обычно компьютеры оснащены встроенными картами вместе с процессором для выполнения простых задач. Дискретные часто включаются для увеличения максимальной производительности во время игр и редактирования. Если один из них погаснет, система переключится на другой. Это может ослабить ваш компьютер и ограничить его возможности по выполнению необходимых задач. К счастью, специалисты нашли и протестировали некоторые методы, которые до сих пор способствовали решению этой проблемы. См. Пошаговое руководство по восстановлению видеокарты ниже.

Windows 10 не обнаруживает видеокарту

Nvidia Geforce Experience не обнаруживает графический процессор
Скачать средство восстановления Windows
Скачать средство восстановления Windows
Существуют специальные утилиты для восстановления Windows, которые могут решить проблемы, связанные с повреждением реестра, неисправностью файловой системы, нестабильностью драйверов Windows. Мы рекомендуем вам использовать Advanced System Repair Pro для устранения проблемы «Windows 10 не обнаруживает видеокарту» в Windows 10.
1. Проверьте, включена ли видеокарта.
Иногда Windows изо всех сил пытается включить оборудование автоматически. Придется задействовать свои руки, чтобы сделать это самостоятельно. Вот как:
- Щелкните правой кнопкой мыши по значку Меню Пуск значок в нижнем левом углу и выберите Диспетчер устройств из списка.
- Найдите Дисковые драйверы и дважды щелкните по нему, чтобы раскрыть раскрывающееся меню.
- Щелкните правой кнопкой мыши свои карты и выберите Включить устройство. Если такой опции нет, это означает, что она уже активна.
2. Установите новые драйверы для видеокарты.
Есть вероятность, что ваша видеокарта неисправна из-за устаревших или поврежденных драйверов. Вы можете установить драйверы вручную через Диспетчер устройств, как мы это делали ранее:
- Щелкните правой кнопкой мыши по значку Меню Пуск и выберите Диспетчер устройств как мы уже сделали.
- Найдите неисправную видеокарту и щелкните правой кнопкой мыши.
- Выберите Обновить драйвер и следуйте инструкциям на экране, чтобы завершить сканирование.
Это случается, когда Windows не может найти и установить новые обновления. В зависимости от производителя (Nvidia или AMD) вы можете посетить официальную страницу и загрузить драйверы специально для вашей серии видеокарт.
Драйверы невероятно важны для стабилизации множества процессов, реализованных на ПК. Они предназначены для повышения производительности оборудования и обеспечения высокого качества работы. Рекомендуем скачать Driver Booster от IObit. Он будет поддерживать вашу систему в актуальном состоянии за счет установки свежих версий, не теряя вашего времени. Вот ссылка для скачивания:

Стартовый экран Driver Booster

Результаты сканирования Driver Booster

Раздел инструментов Driver Booster
Скачать Driver Booster
Отключить режим iGPU (только для ASUS ROG)
- Открытые Ящик Оружейной , а затем выбрать Система в меню справа.
- Нажмите на Энергосбережение GPU меню.
- Выберите сворачивать вариант и под режим iGPU.
- Нажмите на обновление кнопка. Может потребоваться перезагрузка.
3. Проверьте, включена ли видеокарта в настройках BIOS.
Почти все устройства на базе Windows имеют среду BIOS, которая содержит настройки для аппаратных устройств. Чтобы решить проблемы с обнаружением видеокарты, вы можете попробовать следующее:
- Перезагрузите компьютер и запустите BIOS, нажав F2 or Del кнопки при появлении логотипа. Кнопки для открытия BIOS могут различаться в зависимости от производителя ноутбука. Если F2 вам не подходит, погуглите название вашего ноутбука и посмотрите, какой из них работает.
- После этого перейдите к Набор микросхем > Конфигурация dGPU и разрешите dGPU функцию.
- Наконец, Сохранить и выйти из BIOS.
4. Включите видеокарту через командную строку.
Если вы один из тех, кто использует карты Nvidia, вы можете попробовать следующий метод. Некоторые пользователи утверждают, что проблема может быть связана с драйверами, которые не могут идентифицировать вашу видеокарту. Вот как это можно исправить:
- Открытые Командная строка , введя
cmdв поле поиска рядом с Меню Пуск кнопку. - Щелкните правой кнопкой мыши по Командная строка , а затем выбрать Запуск от имени администратора.
- После открытия консоли введите
bcdedit /set pciexpress forcedisableкоманду и нажмите Enter. - По завершении перезагрузите компьютер и попробуйте еще раз установить драйверы.
5. Проверьте, правильно ли подключена дискретная карта.
Этот метод требует физических действий — откройте корпус компьютера и снова подключите видеокарту к материнской плате. Кабель мог вылететь из порта из-за транспортировки или других манипуляций. Некоторые пользователи подключают графические устройства к неподходящим портам, предназначенным для других целей. Таким образом, убедитесь, что все кабели плотно подключены к слоту. Вы можете найти обучающие материалы на YouTube, чтобы узнать, как это сделать.
6. Обновите BIOS.
Этот метод рискованный, вы можете попробовать его, если ничего из вышеперечисленного не окупается. BIOS несет ответственность за стабильность оборудования. Это обеспечивает правильную связь между материнской платой и подключенными устройствами. Установка новых версий BIOS может быть опасной для вашего оборудования. Поэтому рекомендуется поручить эту задачу профессионалам, если вы не хотите пережить необратимую потерю. Мы не называем этот метод наиболее удачным. Не многие пользователи согласились с его эффективностью после того, как попробовали. Так что не принимайте поспешных решений.
Видеокарта – ключевой компонент компьютера, отвечающий за графику. От ее мощности зависит, с какими задачами будет справляться ПК. Также важную роль играет программное обеспечение, обеспечивающее совместимость с приложениями. В идеале оно всегда должно быть актуальным. В этой связи владелец компьютера должен понимать, как обновить драйверы видеокарты на операционной системе Виндовс 10. Далее подробно рассмотрим, какими способами можно установить апдейт.
Средства ПК
Чтобы поставить апдейт, владельцу ПК не обязательно самостоятельно загружать установочный дистрибутив. Достаточно воспользоваться встроенными средствами ПК:
- Кликните ПКМ по значку «Пуск».
- Из предложенного меню запустите «Диспетчер устройств».
- Раскройте вкладку «Видеоадаптеры».
- Щелкните ПКМ по названию карты.
- Нажмите на кнопку «Обновить драйвер».
- Следуйте инструкциям, которые появятся на экране.
Совет. Для корректной установки обновления рекомендуется установить старый драйвер. Это можно сделать через окно «Свойства» в «Диспетчере устройств».
Стандартное средство позволяет обновить программное обеспечение вручную (пользователь сам выбирает установочный файл) или автоматически (система сама ищет обновление). Во втором случае требуется стабильное подключение к интернету.
Обновление через сайт производителя
Если при обновлении через «Диспетчер устройств» у вас возникли какие-либо проблемы, вы можете обратиться к альтернативному варианту установки. В частности, предлагается скачать инсталлятор с сайта производителя графического адаптера.
NVIDIA
Это самый популярный производитель видеокарт, чей официальный сайт располагается по адресу nvidia.com. Данный ресурс позволяет владельцам фирменных адаптеров ознакомиться с последними новостями компании, а также загрузить актуальные драйверы. Для этого нужно проверить специальный раздел, где своевременно выкладываются обновления.
Чтобы не ошибиться с драйвером, нужно правильно ввести данные своей видеокарты, включая серию, модель и операционную систему. Если графический адаптер выбран верно, можно смело загружать инсталлятор на свой компьютер. Далее запустите EXE-файл и следуйте инструкциям, которые появятся в открывшемся окне. Установка займет 1-2 минуты.
AMD
Аналогичным образом установить обновление могут владельцы видеокарт AMD. Правда, им придется посетить другой сайт – amd.com. По аналогии с предыдущим способом нужно перейти в специальный раздел ресурса, выбрать модель адаптера, а затем загрузить установочный пакет на компьютер. Далее останется запустить инсталлятор и подтвердить установку.
Сторонние утилиты
Стандартные средства обновления, а также установка апдейта путем обращения к сайту производителя видеокарты, выглядят не самыми удобными способами. Если вы придерживаетесь такого же мнения, то предлагается воспользоваться специальными программами, которые разработаны специально для того, чтобы владелец ПК мог максимально быстро и комфортно обновить драйвер.
Display Driver Uninstaller
Ранее в материале мы уже говорили о том, насколько важно устанавливать «чистый» видеодрайвер, то есть с откатом программного обеспечения. Если стандартными средствами откатиться не получилось, попробуйте Display Driver Uninstaller.
Это полностью русифицированная программа, обладающая простым и понятным интерфейсом. После запуска приложения нужно выбрать марку графического адаптера, а также способ деинсталляции:
- с перезагрузкой;
- без перезагрузки;
- с выключением ПК.
Пользователь просто нажимает нужную кнопку, и автоматически начинается удаление старого ПО. Далее останется поставить актуальный драйвер любым рассмотренным в материале способом.
Важно. Функционал Display Driver Uninstaller подходит для удаления, но не для установки ПО.
SlimDrivers
Если вас интересует исключительно установка свежего драйвера, рекомендуем поменять Display Driver Uninstaller на SlimDrivers. Важной особенностью этой программы является тот факт, что она способна обновить программное обеспечение не только для видеокарты, но и для других видов оборудования.
Даже в отсутствии русского языка вы быстро разберетесь в интерфейсе SlimDrivers. После запуска приложения нажмите на кнопку «Start Scan», которая запустит процесс проверки обновлений. Далее кликните по надписи «Download Update» напротив интересующего апдейта.
Radeon Software Crimson Edition
Фирменное программное обеспечение для видеокарт AMD Radeon. Его можно скачать на сайте amd.com, а после установки стоит более подробно ознакомиться с функционалом приложения. При первом запуске пользователя сразу же встречает кнопка «Проверить наличие обновления». Нажав на нее, он запускает сканирование системы, после чего Radeon Software Crimson Edition предлагает обновить видеоадаптер.
На заметку. Похожий софт разработан и для карт NVIDIA. Кроме того, подобные программы нередко уже установлены на компьютере.
DriverPack Solution
Пожалуй, самое популярное приложения для обновления программного обеспечения, которым можно воспользоваться как на ноутбуке, так и на стационарном ПК. Программа отличается удобным интерфейсом с переводом на русский язык, и после первого запуска владелец компьютера сразу же понимает, что нужно делать.
Первым делом требуется нажать на кнопку «Сканирование системы». Если обновления будут обнаружены, то DriverPack Solution незамедлительно предложит их установить. Подтвердите инсталляцию и подождите буквально 1-2 минуты, после чего закончится процесс установки.
С какими проблемами можно столкнуться
Обновление видеодрайвера – стандартный процесс, который является залогом стабильной работы графического адаптера. Но иногда при попытке установить свежее ПО на экране компьютера появляется сообщение «Видеодрайвер перестал отвечать…». Решается проблема следующим образом:
- Запустите «Диспетчер устройств».
- Щелкните ПКМ по названию видеокарты.
- Откройте «Свойства».
- Нажмите на кнопку «Откатить драйвер».
Далее стоит попытаться обновиться любым удобным способом. Если драйверы все равно не устанавливаются, рекомендуется на время отключить антивирус. Иногда такие программы ошибочно блокируют загрузчик, распознавая угрозу в инсталляторе.
Также ошибки могут появиться в программах от производителей карт NVIDIA и AMD. Во-первых, предлагается установить более современную версию приложения. Во-вторых, можно просто воспользоваться альтернативным вариантом инсталляции.
Производители видеоадаптеров постоянно работают над усовершенствованием драйверов для своих устройств. Чтобы получить максимальную производительность видеокарты, а также иметь возможность пользоваться всеми новейшими функциями устройства, рекомендуется время от времени проверять наличие обновленного программного обеспечения.
В нашей статье мы подробно расскажем, как можно осуществить эту операцию в Windows 10 для самых популярных видеокарт.
Существует достаточно большое количество методов, с помощью которых можно обновить драйвер видеоадаптера. Самым надежным из них будет загрузка официального ПО с сайта производителя устройства, но также можно использовать и специальные вспомогательные программы, которые умеют автоматически осуществлять данную операцию. Рассмотрим каждый из доступных способов более подробно. См. так же: лучшие программы для обновления драйверов Windows 10.
Вариант №1: Загрузка программного обеспечения с официальных сайтов
Сегодня при сборке большинства компьютеров используются видеоускорители фирм NVIDIA, AMD и Intel. Каждая из фирм имеет собственный официальный ресурс и вспомогательные приложения, которые могут обновлять драйверы.
Установка программного обеспечения NVIDIA
Если у вас на компьютере установлена видеокарта данного производителя, то, чтобы обновить драйвер, нам понадобится выполнить следующие операции:
Открыть официальную страницу для скачивания ПО
- После перехода на сайт в соответствующих графах выбираем модель видеокарты и подходящую операционную систему, затем указываем язык инсталлятора.
- Далее кликаем по кнопке «Поиск».
Указываем модель видеокарты и запускаем поиск
Примечание: выбирая версию ОС, нужно быть крайне внимательным и указывать соответствующую разрядность Windows. На этом этапе огромное количество пользователей совершает ошибку, что в конечном итоге приводит к затруднениям с установкой программного обеспечения.
- На следующей странице можно прочитать дополнительную информацию о версии загружаемого ПО. Для инсталляции система автоматически выбирает самый свежий вариант драйвера.
- Далее кликаем по кнопке «Загрузить сейчас».
Загружаем предлагаемую версию драйвера
- В новом окне еще раз нажимаем на кнопку «Загрузить сейчас».
Запускаем скачивание драйвера
Начнется скачивание установочного пакета на компьютер, по завершении которого нужно будет запустить инсталлятор. Установка драйвера почти ничем не отличается от инсталляции обычной программы, однако рекомендуется установить галочку в пункте «Выполнить чистую установку» перед началом процедуры.
Ставим галочку для чистой установки драйвера
Такой вариант позволит полностью удалить старую версию драйвера, что в некоторых случаях позволяет избежать ошибки. По окончании установки нужно будет перезагрузить компьютер.
Проверить наличие обновленного ПО и установить обновленный драйвер NVidia в автоматическом режиме также можно с помощью специального приложения NVIDIA GeForce Experience, которое входит в инсталляционный пакет драйвера.
Установка программного обеспечения видеокарт AMD
Чтобы обновить драйвер видеоадаптера фирмы AMD, нам потребуется проделать следующие шаги:
Открыть официальную страницу для скачивания драйверов
- Перейдя на сайт, выбираем модель видеокарты.
- Далее кликаем по кнопке «Отправить».
Выбираем модель видеоадаптера
- После этого устанавливаем версию используемой операционной системы.
Выбираем версию операционной системы
- На следующей странице кликаем по кнопке «Скачать».
Запускаем скачивание инсталляционного пакета
Начнется загрузка инсталляционного пакета, по завершении которой запускаем установку программы. Следуем указаниям мастера, чтобы инсталлировать обновлённое ПО.
Также можно воспользоваться специальными программами, которые умеют обновлять драйвера данной фирмы в автоматическом режиме — AMD Radeon Software или AMD Catalyst Control Center.
Обновление драйверов видеокарт Intel
Если на вашем компьютере установлен видеоадаптер производства данной компании, то осуществить установку обновленного программного обеспечения можно следующим образом:
Перейти на официальную страницу для загрузки ПО
- Открыв сайт, в графе «Выбор» указываем версию установленного адаптера.
- Далее выбираем тип операционной системы.
Указываем модель видеокарты и выбираем операционную систему
- После этого сайт автоматически выдаст результаты поиска с подходящим программным обеспечением.
- Нажимаем по верхней ссылке для загрузки последней версии драйвера.
Выбираем инсталляционный пакет для загрузки
- На следующей странице потребуется выбрать тип скачиваемого файла – указываем вариант с расширением.exe
Выбираем тип инсталляционного пакета драйвера
Начнется процесс загрузки, по окончании которого нужно будет запустить полученный файл для начала установки. Процедура инсталляции достаточно проста и происходит в обычном режиме.
Для автоматической инсталляции программного обеспечения видеокарт Intel можно воспользоваться специальным приложением этого производителя.
Загрузить программу Intel Driver & Support Assistant
- Перейдя на страницу для скачивания кликаем по кнопке «Загрузить сейчас».
Загружаем программу Intel Driver & Support Assistant
- Ждем завершения загрузки файла и запускаем установку.
- Во время процедуры потребуется принять условия лицензионного соглашения.
- По завершении инсталляции иконка программы появится в системном трее. Кликаем по ней правой кнопкой и выбираем вариант «Проверьте наличие новых драйверов».
Запускаем проверку обновлений
- Далее запустится браузер и начнётся сканирование системы. По окончании проверки появится сообщение с доступными обновлениями. Кликаем по кнопке «Загрузите все обновления».
Скачиваем все доступные обновления
- В следующем окне нажимаем на кнопку «Установите загруженные файлы».
Запускаем установку полученных драйверов
- Начнется установка обновленного драйвера, по завершении которой потребуется перезагрузить компьютер, кликнув по кнопке «Готово».
Перезагружаем компьютер по окончании установки
Десятая версия Windows, в отличие от своих предшественниц, умеет автоматически обновлять драйверы устройств при помощи специальной службы. По идее, это должно быть достаточно удобно, однако зачастую система устанавливает некорректно работающее программное обеспечение. Чтобы вручную запустить процесс обновления драйвера видеокарты, потребуется сделать следующее:
- Открываем приложение «Параметры» из стартового меню или воспользовавшись клавиатурной комбинацией «Win+I».
Открываем «Параметры» в стартовом меню
- Далее переходим в раздел «Обновление и безопасность».
Открываем раздел «Обновление и безопасность»
- После этого в правой части экрана кликаем по кнопке «Проверка наличия обновлений».
Запускаем проверку доступных обновлений
- В том случае, если система найдет новую версию программного обеспечения, она начнет её загрузку и инсталляцию в автоматическом режиме.
Примечание: если у пользователя изменены стандартные настройки центра обновлений Windows, то может потребоваться запустить установку драйверов вручную.
- После завершения инсталляции перезагружаем систему.
Стоит отметить, что при использовании такого метода обновления ПО видеокарты, могут установиться и другие драйверы устройств, что является существенным недостатком способа.
Вариант №3: Использование специальных программ
В сети можно отыскать несколько программ, которые умеют самостоятельно находить и устанавливать обновленные драйверы для всех комплектующих компьютера. В большинстве случаев они загружают и устанавливают работоспособные драйвера, однако иногда возникают проблемы. Самые популярные приложения для инсталляции драйверов — DriverPack Solution и DriverMax.
Интерфейс программы DriverPack Solution
Обе программы достаточно хорошо справляются с поставленными задачами, и их использование не должно вызывать каких-либо затруднений, так как они устанавливают подходящие драйвера посредством нажатия всего одной кнопки.
Вариант №4: Поиск драйвера по идентификатору устройства
Бывают ситуации, когда нужно установить драйвер видеокарты, но её модель неизвестна. В таких случаях можно использовать идентификатор оборудования. Чтобы его узнать, потребуется выполнить несколько операций:
- Из контекстного меню иконки «Этот компьютер» на рабочем столе выбираем пункт «Свойства».
Открываем «Свойства» компьютера на рабочем столе
- Далее в левой части окна кликаем по ссылке «Диспетчер устройств».
Переходим в «Диспетчер устройств» из свойств компьютера
- После этого появится сам диспетчер, в котором будет обозначено неопознанное устройство. Далее вызываем контекстное меню и открываем «Свойства».
Открываем «Свойства» неизвестного устройства
- После этого переходим в раздел «Сведения».
- В пункте «Свойство» из списка выбираем вариант «ИД оборудования».
- В поле «Значение» появится ID выбранного устройства. Копируем значение первой строки из его контекстного меню.
Копируем ID оборудования на вкладке «Сведения»
- Теперь при помощи онлайн сервиса DevID мы сможем узнать модель видеокарты.
- Открыв страницу, в поисковое поле вставляем ранее скопированный идентификатор. Удаляем из названия все символы, начиная с &SUBSYS. Если идентификатор выглядит так —
PCI\VEN_10DE&DEV_1381&SUBSYS_86441043&REV_A2
то должно остаться только
PCI\VEN_10DE&DEV_1381
Далее кликаем по кнопке «Искать».
Запускаем поиск устройства по ID
Через несколько секунд появятся результаты поиска, в которых можно увидеть название устройства и его модель. Теперь мы можем перейти на официальный сайт производителя и загрузить соответствующее программное обеспечение.
Результаты поиска устройства по идентификатору
На этом наша инструкция по обновлению драйвера видеоадаптера подошла к концу. В заключение стоит отметить, что самым безопасным и действенным методом обновления драйвера является загрузка установочного пакета с сайта производителя видеокарты, а использовать программы для автоматической инсталляции драйверов лучше в режиме ручной установки, который позволяет выбрать только нужные компоненты.
Post Views: 7 586