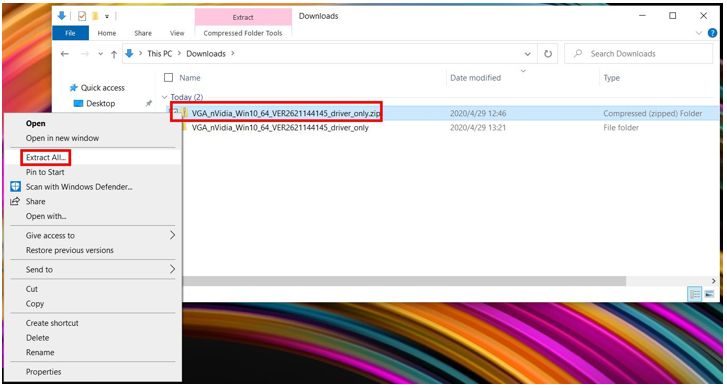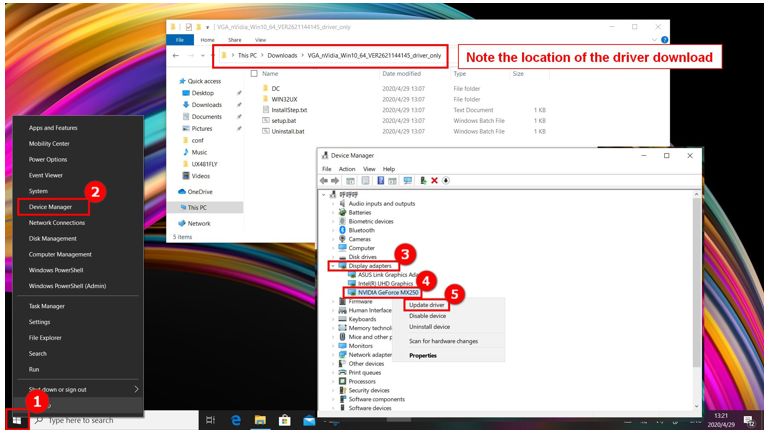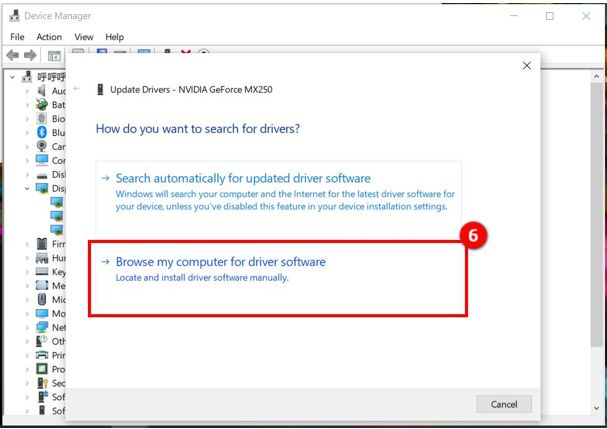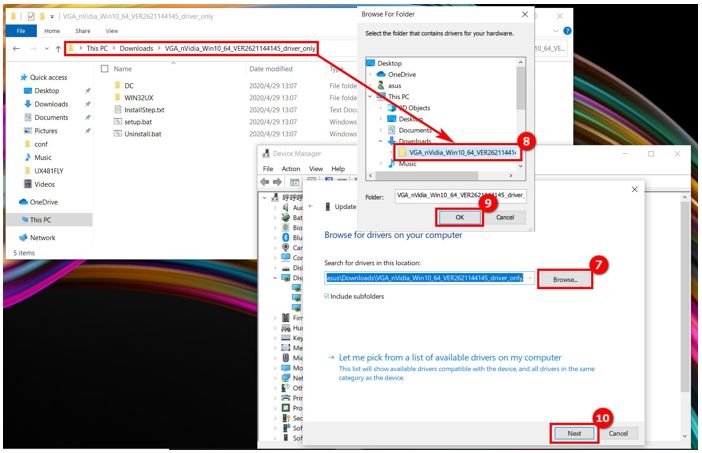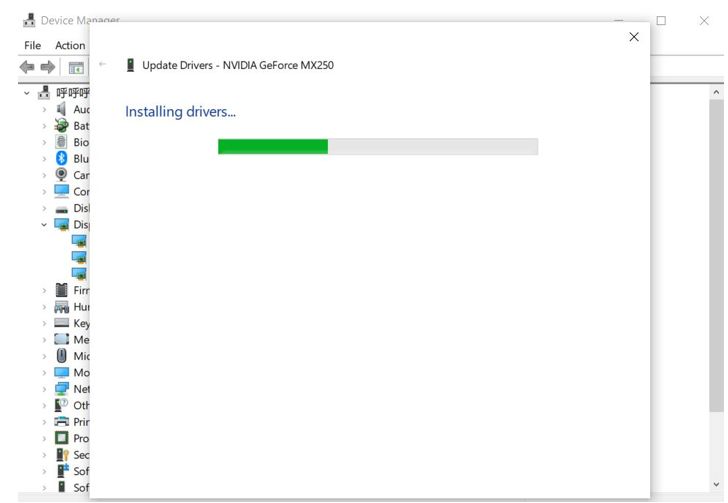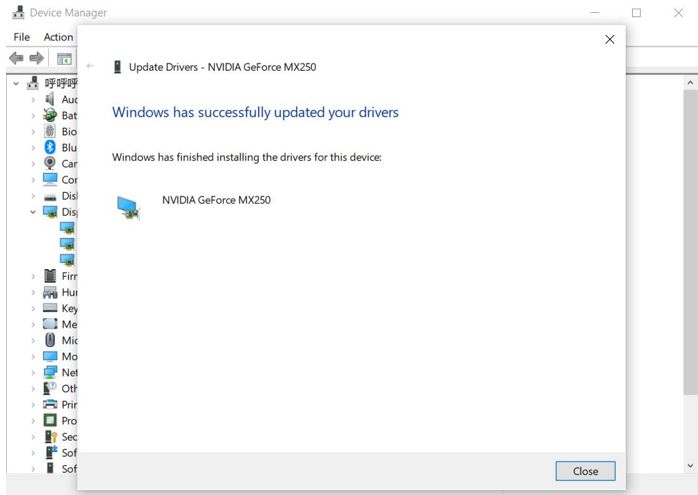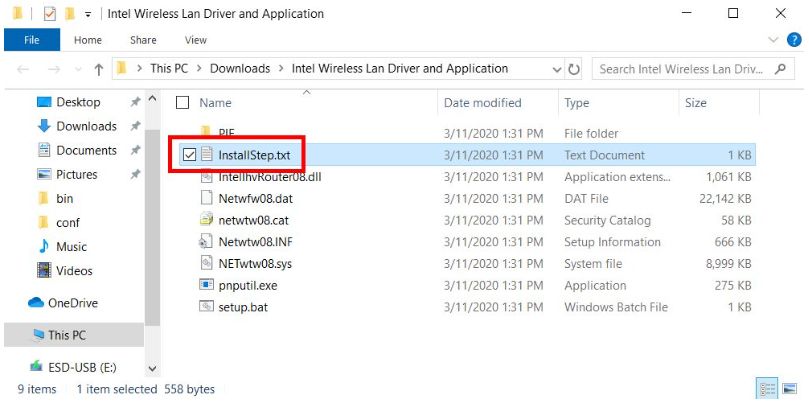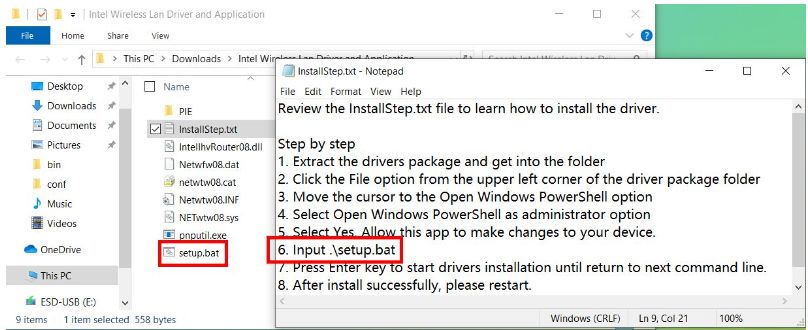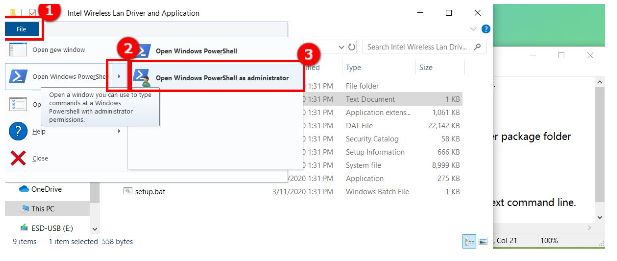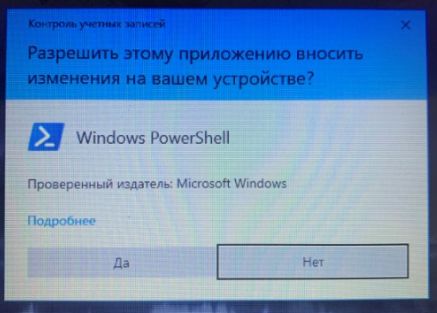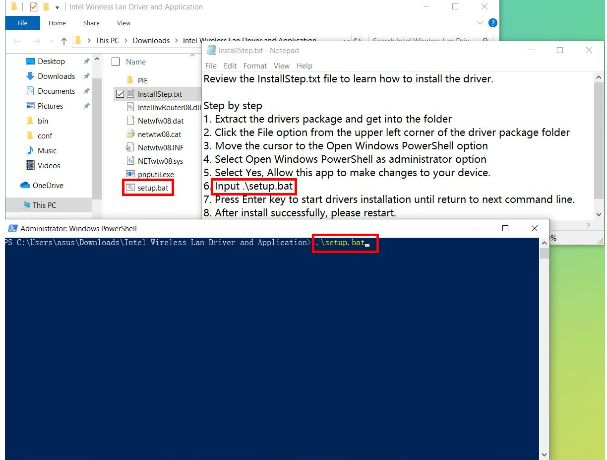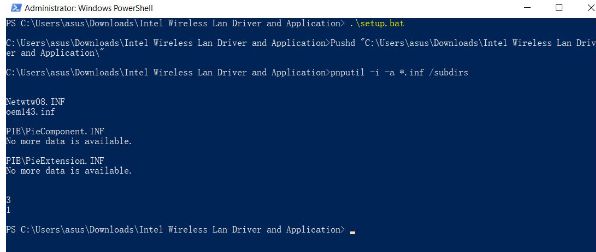FAQ
Как установить драйвер Windows 10, если я не могу найти [setup.exe] или [install.exe]?
Есть два способа установки такого вида драйвера, пожалуйста, ознакомьтесь с ними ниже:
Первый способ: Обновить или установить драйвер через [Диспетчер устройств]
Возьмем в качестве примера установку VGA драйвера.
(1) Как скачать VGA драйвер с сайта Asus — ссылка
(2) Извлеките драйвер, который вы скачали.
(3) Кликните правой кнопкой мыши по иконке ①[Windows], нажмите, чтобы открыть ②[Диспетчер устройств]. Нажмите ③[Видео адаптеры], кликните правой кнопкой мыши ④[NIVIDA GeForce MX250], нажмите ⑤[Обновить драйвер].
Примечание: Вам может потребоваться выбрать выделенное устройство для разных драйверов.
(4) Нажмите на ⑥[Выполнить поиск драйверов на этом компьютере].
(5) Нажмите ⑦[Обзор], найдите ⑧[скачанный файл] в открывшемся окне (запомните расположение файла), нажмите ⑨[OK], а затем ⑩[Далее].
(6) Если драйвер будет успешно установлен, вы увидите картинку, как показано ниже.
Второй способ: использовать PowerShell для установки драйвера
1. Откройте папку где расположен драйвер, и откройте [InstallStep.txt] файл.
2. Найдите [Input. \xxxxx] в открытом файле. Вы увидите файл с таким же именем в папке. (Возьмем в качестве примера файл setup.bat для установки драйвера)
3. Нажмите на ①[Файл] в верхнем левом углу папки, переместите курсор мыши на ②[стрелку рядом с Запустить Windows PowerShell], и кликните на ③[Запустить Windows PowerShell от имени администратора].
4. Появится окно, пожалуйста, нажмите [Да].
5. Найдите [Input. \xxxxx] (.\setup.bat), введите файл например [. \ Setup.bat] в [Windows PowerShell], и нажмите [Enter].
6. Когда установка завершится, появится интерфейс ниже, что будет означать, что драйвер был установлен успешно.
Если шаги выше не решили ваш вопрос, пожалуйста, свяжитесь со службой поддержки Asus.
Эта информация была полезной?
Yes
No
- Приведенная выше информация может быть частично или полностью процитирована с внешних веб-сайтов или источников. Пожалуйста, обратитесь к информации на основе источника, который мы отметили. Пожалуйста, свяжитесь напрямую или спросите у источников, если есть какие-либо дополнительные вопросы, и обратите внимание, что ASUS не имеет отношения к данному контенту / услуге и не несет ответственности за него.
- Эта информация может не подходить для всех продуктов из той же категории / серии. Некоторые снимки экрана и операции могут отличаться от версий программного обеспечения.
- ASUS предоставляет вышеуказанную информацию только для справки. Если у вас есть какие-либо вопросы о содержании, пожалуйста, свяжитесь напрямую с поставщиком вышеуказанного продукта. Обратите внимание, что ASUS не несет ответственности за контент или услуги, предоставляемые вышеуказанным поставщиком продукта.
Если у вас ноутбук ASUS, на нем установлена Windows 7, Windows 8, или Windows 10, и вам нужно установить драйвер на Wi-Fi, но вы не знаете как это сделать, то вы зашли по адресу. Эта статья полностью посвящена установке драйвера Wi-Fi адаптера, именно на ноутбуках ASUS.
Почему инструкция только по ASUS? Ведь по сути без разницы, какой ноутбук, если на нем все ровно установлена например Windows 10, там же все одинаково. Дело в том, что сам процесс установки драйвера беспроводного адаптера, это пустяк, по сравнению с его поиском и загрузкой. Ведь очень важно, чтобы драйвер был именно для вашей модели, установленного адаптера, и операционной системы Windows, которая установлена на вашем ноутбуке. Проще говоря, у многих возникают проблемы именно с поиском правильного драйвера Wireless адаптера, а не с его установкой.
Работать будем по такой схеме:
- Проверка драйвера Wi-Fi адаптера в диспетчере устройств. Нужно убедится, что драйвер не установлен вообще. А если установлен, то посмотреть как он работает. В таком случае, вы скорее всего хотите переустановить драйвер из-за каких-то проблем с работой интернета по Wi-Fi на ноутбуке ASUS.
- Поиск и загрузка драйвера Wireless адаптера для вашей модели ноутбука ASUS и версии Windows (10, 8, 7).
- Установка драйвера на ноутбуке ASUS.
Переждем чем начать. Проверяем драйвер в диспетчере устройств
Сначала нам нужно зайти в диспетчер устройств, и посмотреть, как там обстоят дела с драйвером на беспроводной адаптер. Сразу могу сказать, что если у вас на ноутбуке установлена Windows 10, то драйвер скорее всего установлен. Да, он может не работать (или с кучей проблем), но «десятка» практически всегда ставит драйвера. У меня тоже ноутбук ASUS, да и довольно старый уже, но после установки Windows 10, Wi-Fi заработал сам, я драйвера не устанавливал.
Если же у вас Windows 7, или Windows 8, то после установки системы драйвер скорее всего придется скачивать и устанавливать вручную.
Зайдите в диспетчер устройств. Нажмите правой кнопкой на «Компьютер» (Этот компьютер), и в новом окне слева выберите «Диспетчер устройств».
Если на вкладке «Сетевые адаптеры» нет адаптера в названии которого есть «Wi-Fi», или «Wireless», значит драйвер на беспроводной адаптер не установлен. Его нужно скачать и установить.
Если же беспроводной адаптер есть (как правило в Windows 10), но Wi-Fi не работает, то можете переустановить драйвер по этой инструкции, или попробуйте советы из статьи: решение проблем с драйвером беспроводного Wi-Fi адаптера в Windows 10.
Важный момент. Многие не понимают, как скачать драйвер, если Wi-Fi не работает. Можно подключить интернет к ноутбук по кабелю, или скачать с другого компьютера, если есть такая возможность, а затем установить на ноутбуке. Или даже скачать через телефон (планшет). Иначе никак.
Возможно, с вашим ноутбуком был в комплекте диск с драйверами. В таком случае, можно попробовать установить с него.
Где и какой драйвер скачать на Wi-Fi для ноутбука ASUS?
Драйвера всегда нужно загружать с официального сайта. В нашем случае, это сайт компании ASUS. Там всегда самые новые драйвера, и такие как нужно. Главное, это на сайте найти драйвер для своей модели ноутбука.
1
Cначала нужно узнать модель нашего ноутбука. Если вы не знаете, какая у вас модель, то ее можно посмотреть снизу самого ноутбука, на наклейке. У меня, например, ASUS K56CM.
2
Переходим на сайт https://www.asus.com/. Должна открыться версия сайта на вашем языке. В зависимости от того, с какой вы страны. В строке поиска пишем модель нашего ноутбука (строго как на наклейке) и нажимаем кнопку поиска.
3
В результатах поиска либо переходим на страничку своего ноутбука и на вкладку «Поддержка», либо сразу нажимаем на ссылку «Поддержка».
4
Переходим на вкладку «Драйверы и утилиты», и выбираем свою операционную систему. У меня, например, Windows 7 64bit.
Может быть такое, что для вашей модели ноутбука, и выбранной системы просто не будет драйверов. Например, для моего ноутбука нет драйвера на Wi-Fi для Windows 10. Вот:
Но при этом, в моем случае, то драйвер который Windows 10 установила сама прекрасно работает. Мне скорее всего просто повезло.
5
Значит выбрали мы свою операционную систему, и видим список доступных драйверов. Они будут отсортированы по разделам. Нам нужен раздел «Wireless». Открываем его. Там вы увидите уже сами драйвера, которые можно скачивать. Но, есть еще один нюанс.
Как правило, в одну модель ноутбука производитель устанавливает беспроводные адаптеры разных производителей. Как правило, у ASUS это Intel, Atheros, и Broadcom. Поэтому, в списке будут драйвера типа «Intel WiFi Wireless LAN Driver», «Atheros Wireless Lan Driver and Application».
Нужно узнать, адаптер какого производителя установлен в вашем ноутбуке. Для этого скачиваем и запускаем маленькую программку HWVendorDetection. Скачать можно по этой ссылке. Запускаем ее, и смотрим результат.
Как видите, у меня адаптер Atheros.
Значит, скачиваем драйвер для адаптера Atheros.
Сохраняем архив на компьютер. Когда загрузится, будем устанавливать.
Установка драйвера Wireless адаптера на ноутбук ASUS
Самое сложное мы уже сделали, драйвер у нас на компьютере. Теперь его нужно установить. Для этого открываем архив, ищем в нем файл setup.exe, и запускаем его.
Начнется процесс установки драйвера. Появится окно установщика, в котором нужно просто следовать инструкциям. Нажимать кнопку «Далее». Драйвер будет установлен, в конце ноутбук попросит разрешение на перезагрузку. Перезагружаем и радуемся рабочему Wi-Fi.
Несколько полезных ссылок:
- Если у вас Windows 10, и по этой инструкции не получилось обновить драйвер, то смотрите статью: обновление (установка) драйвера на Wi-Fi в Windows 10.
- Статья по решению множества проблем, и инструкция по подключению к Wi-Fi в Windows 7. Когда ноутбук уже видит Wi-Fi сети, но не может к ним подключится.
- Подробная инструкция по подключению к Wi-Fi в Windows 10.
Возможно, у вас процесс установки драйвера на ноутбук ASUS прошел не так успешно, как я показал в статье. В таком случае, опишите проблему в комментариях. Обязательно укажите модель ноутбука, и какая версия Windows у вас установлена. Напишите на каком этапе, и какая проблема возникла.
Для эффективной работы компьютера на операционной системе Windows 10 важно иметь актуальные драйверы. Они обеспечивают правильную работу аппаратного обеспечения и позволяют использовать все возможности устройства. Для обеспечения оптимальной производительности и стабильности работы компьютера рекомендуется периодически обновлять драйверы.
Утилита Asus облегчает процесс обновления драйверов на устройствах этого производителя. Она предоставляет пользователю простой и удобный интерфейс для поиска и установки актуальных версий драйверов. Это особенно важно для пользователей Windows 10, так как операционная система по умолчанию не всегда предлагает самые новые версии драйверов для устройств Asus.
Пользоваться утилитой Asus очень просто. Достаточно скачать и установить программу, после чего запустить ее на компьютере. При первом запуске она автоматически сканирует систему и находит недостающие или устаревшие драйверы. После этого она предлагает пользователю выбрать, какие драйверы необходимо обновить, и автоматически загружает и устанавливает актуальные версии.
Важно отметить, что использование утилиты Asus для обновления драйверов поможет избежать многих проблем, связанных с работой компьютера. Неактуальные драйверы могут приводить к сбоям системы, зависаниям, низкой производительности и другим сложностям. Поэтому следует регулярно проверять наличие обновлений и устанавливать их с помощью этой полезной утилиты.
Содержание
- Почему важно обновлять драйверы в Windows 10?
- Как обновить драйверы Asus для Windows 10
- Проверка текущей версии драйверов
- Поиск и загрузка драйверов на официальном веб-сайте Asus
- Установка загруженных драйверов
- Преимущества использования утилиты Asus для обновления драйверов
- Простота использования и удобный интерфейс
Почему важно обновлять драйверы в Windows 10?
- Улучшение производительности: Обновление драйверов может помочь улучшить производительность компьютера, особенно если устройство имеет определенные функции или возможности, которые требуют соответствующего программного обеспечения. Новые версии драйверов могут содержать оптимизации и исправления ошибок, которые могут улучшить работу вашего устройства.
- Разрешение проблем: Устаревшие драйверы могут вызывать различные проблемы, включая сбои операционной системы, неполадки в работе устройств или низкую производительность. Обновление драйверов может решить эти проблемы и улучшить стабильность работы компьютера и устройств.
- Совместимость: Обновление драйверов также важно для обеспечения совместимости вашего компьютера и устройств с последними версиями операционной системы и приложений. Некоторые устройства могут перестать работать или работать некорректно при обновлении операционной системы, поэтому обновление драйверов может решить подобные проблемы.
- Безопасность: Устаревшие драйверы могут содержать уязвимости, которые могут быть использованы злоумышленниками для получения несанкционированного доступа к вашему компьютеру или устройствам. Обновление драйверов помогает исправить подобные уязвимости и обеспечить защиту вашей системы.
В целом, обновление драйверов является важной задачей для обеспечения стабильной и безопасной работы вашего компьютера в операционной системе Windows 10. Регулярное обновление драйверов может помочь улучшить производительность, решить проблемы и обеспечить совместимость вашего компьютера и устройств с последними технологическими разработками.
Как обновить драйверы Asus для Windows 10
- Первым шагом необходимо перейти на официальный веб-сайт Asus (https://www.asus.com) и выбрать раздел «Поддержка».
- Затем выберите категорию «Драйверы и утилиты» и укажите модель вашего устройства Asus.
- После выбора модели устройства откроется страница с доступными драйверами и утилитами для загрузки.
- Найдите список драйверов и найдите тот, который вам необходимо обновить. Нажмите на ссылку для скачивания.
- При скачивании драйвера у вас будет выбор сохранить файл или выполнить его. Рекомендуется сохранить файл на вашем компьютере.
- После завершения загрузки найдите сохраненный файл и запустите его двойным щелчком мыши.
- Следуйте инструкциям на экране для установки драйвера. Обычно это простой процесс, требующий нескольких нажатий кнопок.
- После установки драйвера возможно потребуется перезагрузить компьютер, чтобы изменения вступили в силу.
- Повторите этот процесс для всех драйверов, которые вам необходимо обновить.
Обновление драйверов Asus для Windows 10 является важным шагом для гарантированной совместимости, безопасности и производительности вашего устройства Asus. Следуя данному руководству, вы сможете легко обновить необходимые драйверы и утилиты, чтобы получить наилучший опыт работы на вашем компьютере с операционной системой Windows 10.
Проверка текущей версии драйверов
Перед обновлением драйверов Asus на Windows 10 важно проверить текущую версию установленных драйверов. Это позволит вам определить, нуждается ли ваше устройство в обновлении.
Для проверки текущей версии драйверов выполните следующие шаги:
- Откройте меню «Пуск» и выберите «Параметры».
- В окне «Параметры» выберите раздел «Обновление и безопасность».
- В левой части окна выберите «Windows Update».
- На странице «Windows Update» найдите ссылку «Проверить наличие обновлений». Нажмите на нее.
- Ожидайте завершения проверки обновлений. Если найдены новые драйверы, Windows автоматически загрузит их и установит на ваше устройство.
Если Windows не нашла обновлений драйверов, это может означать, что у вас уже установлена последняя версия. Однако, для уверенности, вы можете проверить версии драйверов на официальном веб-сайте Asus. В разделе «Поддержка» выберите свою модель устройства и загрузите список доступных драйверов с их версиями.
Обратите внимание, что некоторые драйверы могут быть доступны только через утилиту Asus, поэтому рекомендуется проверять как на официальном веб-сайте, так и с использованием утилиты.
Поиск и загрузка драйверов на официальном веб-сайте Asus
Официальный веб-сайт Asus предлагает удобный способ поиска и загрузки драйверов для вашего устройства. Чтобы обеспечить правильное функционирование вашего устройства под операционной системой Windows 10, рекомендуется использовать последние версии драйверов от производителя.
Для начала посетите официальный веб-сайт Asus по адресу https://www.asus.com/support/.
На главной странице в правом верхнем углу найдите поле поиска и введите название вашего устройства или его модель. Нажмите на кнопку «Поиск».
На странице с результатами поиска вы увидите список доступных драйверов и утилит для вашего устройства. Чтобы найти драйверы для Windows 10, внимательно изучите представленные варианты и выберите драйверы, соответствующие вашей операционной системе и устройству.
Чтобы загрузить драйвер, нажмите на ссылку с его названием. Вам может потребоваться принять условия лицензионного соглашения перед загрузкой. Прочитайте условия и, если вы согласны с ними, нажмите на кнопку «Согласен» или аналогичную.
После этого загрузка драйвера начнется автоматически. Дождитесь окончания загрузки и найдите файл на вашем компьютере. Дважды щелкните на нем, чтобы запустить процесс установки драйвера. Следуйте инструкциям на экране, чтобы завершить установку.
После установки драйвера перезагрузите компьютер, чтобы изменения вступили в силу. Проверьте работу вашего устройства, чтобы убедиться, что новый драйвер успешно установлен.
Теперь вы знаете, как найти и загрузить драйверы на официальном веб-сайте Asus. Помните, что регулярное обновление драйверов поможет сохранить оптимальную производительность вашего устройства и обеспечит его совместимость с операционной системой Windows 10.
Установка загруженных драйверов
После того, как вы загрузили необходимые драйверы для вашего устройства Asus и операционной системы Windows 10, вы можете приступить к их установке. Вот простая инструкция по установке загруженных драйверов:
Шаг 1: Откройте загруженный архив с драйверами. Обычно архив можно найти в папке «Загрузки» вашего компьютера.
Шаг 2: Распакуйте архив, щелкнув правой кнопкой мыши по нему и выбрав «Извлечь все» или подобный вариант. Укажите папку для извлечения файлов.
Шаг 3: После успешного распаковывания архива перейдите в извлеченную папку. В этой папке вы найдете исполняемый файл установки драйверов (обычно файл имеет расширение .exe или .msi).
Шаг 4: Щелкните дважды по исполняемому файлу установки, чтобы запустить процесс установки драйверов. В некоторых случаях может потребоваться подтверждение установки со стороны пользователя.
Шаг 5: Дождитесь завершения процесса установки. В процессе установки могут быть показаны индикаторы прогресса и просвечиваться сообщения о том, что драйверы успешно установлены.
Шаг 6: После завершения процесса установки рекомендуется перезагрузить компьютер. Это поможет в полной мере применить установленные драйверы и избежать возможных проблем с их функционированием.
Теперь вы можете использовать установленные драйверы Asus на вашем компьютере под управлением операционной системы Windows 10. Следуйте этим шагам для каждого загруженного драйвера и наслаждайтесь стабильной и оптимальной работой вашего устройства Asus.
Преимущества использования утилиты Asus для обновления драйверов
1. Улучшение производительности:
Обновление драйверов позволяет исправить ошибки и уязвимости, а также улучшить производительность компьютера или ноутбука. Новые версии драйверов обычно включают оптимизации и улучшения, которые могут повысить производительность и стабильность работы устройства Asus.
2. Защита и безопасность:
Обновление драйверов помогает устранить уязвимости и проблемы безопасности, которые могут быть использованы злоумышленниками для взлома вашего компьютера или ноутбука. Регулярные обновления драйверов помогают поддерживать вашу систему в безопасном состоянии и предотвращают возможные атаки.
3. Разрешение проблем и ошибок:
Часто причиной проблем и ошибок в работе компьютера является устаревший или неправильно установленный драйвер. Утилита Asus позволяет обнаружить устаревшие драйверы и предлагает их обновить до последней версии. Это может помочь решить множество проблем, связанных с работой устройства Asus.
4. Удобство использования:
Утилита Asus для обновления драйверов имеет простой и интуитивно понятный интерфейс, что делает ее использование максимально удобным даже для начинающих пользователей. Вы можете легко найти обновления для всех устройств Asus без необходимости искать их вручную на веб-сайте производителя устройства.
В целом, использование утилиты Asus для обновления драйверов позволяет вам получить максимальную производительность и безопасность устройства Asus, а также решить проблемы и ошибки, связанные с работой компьютера или ноутбука. Регулярное обновление драйверов с помощью этой утилиты рекомендуется для всех пользователей устройств Asus с операционной системой Windows 10.
Простота использования и удобный интерфейс
Утилита для обновления драйверов Asus для Windows 10 отличается простотой использования и удобным интерфейсом. Благодаря этому, даже пользователи, не имеющие опыта работы с компьютером, смогут без труда справиться с обновлением драйверов своего устройства.
Интерфейс утилиты интуитивно понятен и легок в навигации. Он содержит все необходимые функции и инструменты, которые позволяют оптимизировать работу устройства и улучшить его производительность.
С помощью простых шагов пользователь может обновить все драйверы своего устройства или выбрать конкретный драйвер для обновления. Утилита также предлагает возможность автоматического обновления драйверов, что позволяет значительно сэкономить время и упростить процесс.
Важно отметить, что утилита для обновления драйверов Asus для Windows 10 обеспечивает стабильную работу и надежность. Она предоставляет только подлинные и актуальные драйверы, что гарантирует, что устройство будет работать на максимальной производительности и совместимо со всеми последними обновлениями операционной системы.

Отмечу, что в некоторых случаях, лучше воспользоваться возможностью восстановления ноутбука из резервной копии, созданной производителем: в этом случае, происходит автоматическая переустановка Windows, установка всех драйверов и утилит. После этого желательно разве что обновить драйвера видеокарты (это может положительно сказаться на производительности). Подробнее об этом в статье Как сбросить ноутбук на заводские настройки.
Еще один нюанс, на который я хочу обратить ваше внимание: не стоит использовать для установки драйверов на ноутбук различные драйвер-паки, ввиду специфичного оборудования для каждой отдельной модели. Это может быть оправдано для того, чтобы оперативно установить драйвер для сетевого или Wi-Fi адаптера, а потом скачать официальные драйвера, но полагаться на драйвер пак для установки всех драйверов не стоит (можно лишиться части функциональности, приобрести проблемы с аккумулятором и прочее).
Загрузка драйверов Asus
Некоторые пользователи, в поисках, где скачать драйвера на свой ноутбук Asus сталкиваются с тем, что на разных сайтах у них могут попросить отправить смс, или просто-напросто вместо драйверов устанавливаются какие-то непонятные утилиты. Чтобы этого не происходило, вместо поиска драйверов (так, к примеру, вы нашли эту статью, верно?) просто пройдите на сайт http://www.asus.com/ru то есть официальный сайт производителя вашего ноутбука, после чего нажмите пункт «Поддержка» в меню вверху.
На следующей странице введите название вашей модели ноутбука, достаточно просто буквенного обозначения и нажмите кнопку Enter или иконку поиска на сайте.
В результатах поиска вы увидите все модели продуктов Asus, которые соответствуют вашему запросу. Выберите нужную и нажмите ссылку «Драйвера и утилиты».
Следующий этап — выбор операционной системы, выберите свою. Отмечу, что если, например, вы установили на ноутбук Windows 7, а скачать вам предлагается только драйвера для Windows 8 (или наоборот), просто выберите их — за редкими исключениями проблем не возникает (выбирайте правильную разрядность: 64bit или 32bit).
После того, как выбор был сделан, остается по порядку скачать все драйвера.
Обратите внимание на следующие три момента:
- Часть ссылок в первом разделе будут вести на PDF руководства и документы, не обращайте внимания, просто вернитесь к загрузке драйверов.
- Если на ноутбуке была установлена Windows 8, а вы при выборе операционной системы для загрузки драйверов выбрали Windows 8.1, то там будут отображаться не все драйвера, а только те, которые были обновлены под новую версию. Лучше выбрать Windows 8, скачать все драйвера, а потом уже загружать из раздела Windows 8.1.
- Внимательно читайте информацию, которая дана к каждому драйверу: для некоторого оборудования есть сразу несколько драйверов разных версий и в пояснениях указано, для каких ситуаций и перехода с какой операционной системы на какую нужно использовать тот или иной драйвер. Информация дана на английском, но можно воспользоваться онлайн-переводчиком или встроенным в браузер переводом.
После того, как все файлы драйверов загружены на компьютер, можно приступать к их установке.
Установка драйверов на ноутбук Asus
Большинство драйверов, загруженных с официального сайта будут представлять собой zip архив, в котором находятся сами файлы драйверов. Вам потребуется либо распаковать этот архив, после чего запустить файл Setup.exe в нем, либо, если никакой архиватор пока не установлен (а скорее всего это так, если Windows был только что переустановлен), то можно просто открыть zip-папку (так обозначит ОС эти архивы) и запустить установочный файл, после чего пройти через несложный процесс установки.
В некоторых случаях, например, когда есть драйвера только для Windows 8 и 8.1, а вы установили Windows 7, установочный файл лучше запускать в режиме совместимости с предыдущей версией ОС (для этого кликните по файлу установки правой кнопкой мыши, выберите свойства и в параметрах совместимости укажите соответствующее значение).
Еще один часто задаваемый вопрос — нужно ли перезагружать компьютер каждый раз, когда программа установки просит об этом. На самом деле не нужно, но в некоторых случаях это желательно сделать. Если же вы точно не знаете, когда это «желательно», а когда — нет, то лучше перезагружать каждый раз, когда появляется такое предложение. Так уйдет больше времени, но с большей вероятностью установка всех драйверов будет успешной.
Рекомендуемый порядок установки драйверов
Для большинства ноутбуков, в том числе Asus, для того, чтобы установка прошла успешно, желательно придерживаться определенного порядка. От модели к модели конкретные драйвера могут отличаться, но общий порядок выглядит следующим образом:
- Chipset — драйвера чипсета материнской платы ноутбука;
- Драйвера из раздела «Другое» — Intel Management Engine Interface, Intel Rapid Storage Technology driver, и другие, конкретные драйвера могут отличаться в зависимости от материнской платы и процессора.
- Далее драйвера можно устанавливать в том порядке, в котором они представлены на сайте — звук, видеокарта (VGA), LAN, Card Reader, Сенсорная панель, Беспроводное оборудование (Wi-Fi), Bluetooth.
- Файлы загруженные из раздела «Утилиты» устанавливайте в последнюю очередь, когда все остальные драйвера уже установлены.
Надеюсь, это довольно-таки простое руководство по установке драйверов на ноутбук Asus вам поможет, а если возникают вопросы, то спрашивайте в комментариях к статье, я постараюсь ответить.
ASUS Драйвера для Windows 10
|
|
|
| Версия | Платформа | Язык | Размер | Формат | Загрузка |
|---|---|---|---|---|---|
|
ASUS A52J |
Windows 10 |
Русский | 22MB | .zip |
Скачать бесплатно |
|
ASUS K52J |
Windows | Русский | 11MB | .zip |
Скачать бесплатно |
|
ASUS K53S |
Windows | Русский | 12MB | .zip |
Скачать бесплатно |
|
ASUS VivoBook X540L |
Windows | Русский | 24MB | .zip |
Скачать бесплатно |
|
ASUS X54HR |
Windows | Русский | 23MB | .zip |
Скачать бесплатно |
|
ASUS X550C |
Windows | Русский | 24MB | .zip |
Скачать бесплатно |
|
ASUS X55A |
Windows | Русский | 12MB | .exe |
Скачать бесплатно |
|
ASUS Wi-Fi |
Windows | Русский | 50MB | .zip |
Скачать бесплатно |
|
ASUS Драйвера последняя версия |
Windows | Русский | 24MB | .zip |
Скачать бесплатно |
|
ASUS Драйвера русская версия |
Windows | Русский | 24MB | .zip |
Скачать бесплатно |
|
ASUS Драйвера x64 |
Windows | Русский | 24MB | .zip |
Скачать бесплатно |
|
ASUS Драйвера x32 |
Windows | Русский | 24MB | .zip |
Скачать бесплатно |
|
ASUS Драйвера x86 |
Windows | Русский | 24MB | .zip |
Скачать бесплатно |
|
ASUS Драйвера 2022 |
Windows | Русский | 24MB | .zip |
Скачать бесплатно |
| * скачайте бесплатно ASUS Драйвера для Windows, файл проверен! |
Обзор ASUS Драйвера
ASUS – компания, производящая различную технику. В числе ее продуктов присутствуют смартфоны, материнские платы, видеокарты, мониторы, компактные ПК, ноутбуки и многое другое. Несмотря на такое разнообразие, компания ответственно относится к поддержке своих продуктов и часто обновляет драйвера для производимых устройств.
Читать Далее »
ASUS Драйвера скачать бесплатно для windows