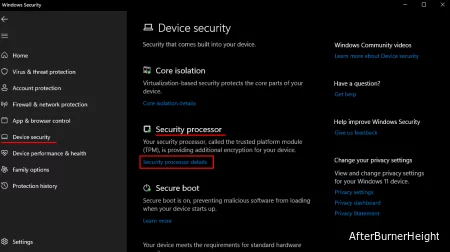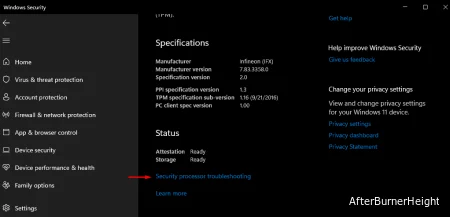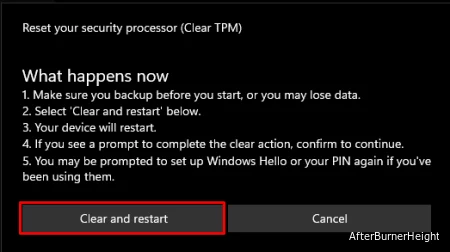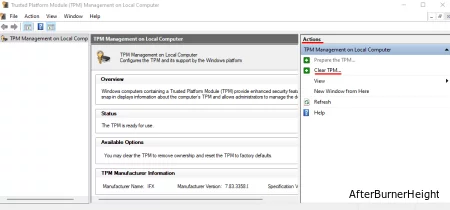Опубликовано в августе 2021 г.
Эта статья предназначена для пользователей, которые не могут выполнить обновление до Windows 11, так как их компьютер в настоящее время не включен с TPM 2.0 или его компьютер поддерживает работу доверенного платформенного модуля 2.0, но не настроен для этого. Если вы не знакомы с этим уровнем технических сведений, рекомендуем обратиться к сведениям о поддержке производителя компьютера для получения дополнительных инструкций, относящихся к вашему устройству.
Большинство компьютеров, отгруженных за последние 5 лет, могут работать с доверенным платформенным модулем версии 2.0 (TPM 2.0). TPM 2.0 требуется для запуска Windows 11 в качестве важного стандартного блока для функций, связанных с безопасностью. TPM 2.0 используется в Windows 11 для ряда функций, включая Windows Hello для защиты идентификации и BitLocker для защиты данных.
В некоторых случаях компьютеры с поддержкой TPM 2.0 не настроены для этого. Если вы планируете выполнить обновление до Windows 11, проверка убедиться, что TPM 2.0 включен на вашем устройстве. Большинство розничных системных плат, используемых пользователями, создающие собственный компьютер, например, поставляются с доверенным платформенный платформенный модуль, отключенный по умолчанию, несмотря на то, что он почти всегда доступен для включения.
Вариант 1. Использование приложения Безопасность Windows
-
Запуск параметров > обновление & безопасности> Безопасность Windows безопасности > устройств
-
Если на этом экране не отображается раздел «Процессор безопасности«, на компьютере может быть отключен доверенный платформенный модуль. Дополнительные сведения см. в разделе Включение доверенного платформенного платформенного модуля или проверка сведения о поддержке изготовителя компьютера для получения инструкций. , чтобы включить TPM. Если вы можете включить TPM, выполните следующий шаг, чтобы убедиться, что это TPM 2.0.
-
Если в разделе Обработчик безопасности отображается параметр Сведения о обработчике безопасности, выберите его и убедитесь, что версия спецификации — 2.0. Если значение меньше 2.0, устройство не соответствует требованиям Windows 11.
-
Вариант 2. Использование консоли управления (Майкрософт)
-
Нажмите [Клавиша Windows] + R или выберите Запустить > Выполнить.
-
Введите «tpm.msc» (не используйте кавычки) и нажмите кнопку ОК.
-
Если отображается сообщение «Не удается найти совместимый доверенный платформенный модуль», возможно, на вашем компьютере отключен доверенный платформенный модуль. Дополнительные сведения см. в статье Включение доверенного платформенного платформенного модуля или проверка сведения о поддержке изготовителя компьютера для получения инструкций по включению доверенного платформенного модуля. Если вы можете включить TPM, выполните следующий шаг, чтобы убедиться, что он является TPM 2.0.
-
Если появится сообщение о том, что TPM готов к использованию, проверка версию спецификации в разделе Сведения об изготовителе доверенного платформенного модуля, чтобы убедиться, что версия версии 2.0. Если значение меньше 2,0, ваше устройство не соответствует требованию Windows 11.
-
Включение доверенного платформенного платформенного модуля
Если необходимо включить TPM, эти параметры управляются с помощью UEFI BIOS (встроенное ПО компьютера) и зависят от устройства. Чтобы получить доступ к этим параметрам, выберите Параметры > Обновить & безопасность > Восстановление > Перезапустить сейчас.
На следующем экране выберите Устранение неполадок > Дополнительные параметры > параметры встроенного ПО UEFI > Перезапустить , чтобы внести изменения. Иногда эти параметры содержатся в подменю в UEFI BIOS с метками Advanced, Security или Trusted Computing. Параметр для включения доверенного платформенного модуля может быть помечен как Устройство безопасности, Поддержка устройств безопасности, Состояние доверенного платформенного модуля, коммутатор AMD fTPM, AMD PSP fTPM, Intel PTT или Технология intel Platform Trust Technology.
Если вы не знаете, как внести необходимые изменения в параметры доверенного платформенного модуля, рекомендуется проверка сведения о поддержке изготовителя компьютера или обратиться в службу поддержки. Ниже приведены ссылки на сведения от некоторых производителей компьютеров, которые помогут вам приступить к работе:
Asus
Dell
HP
Lenovo
Microsoft Surface
См. также
требования к системе Windows 11
Использование приложения проверки работоспособности компьютера
Защита устройств в Безопасность Windows
Windows 11 и безопасная загрузка
Способы установки Windows 11
Активация Windows
Нужна дополнительная помощь?
Нужны дополнительные параметры?
Изучите преимущества подписки, просмотрите учебные курсы, узнайте, как защитить свое устройство и т. д.
В сообществах можно задавать вопросы и отвечать на них, отправлять отзывы и консультироваться с экспертами разных профилей.
Сегодня была представлена Windows 11 у которой в списке обязательных требований модуль TPM 2.0. Так получилось, что большая часть материнских плат проданных на территории Российской Федерации не содержат в себе этот модуль. Выходит, купленный в этом году топовый компьютер может быть попросту несовместимым с будущей ОС от Microsoft.
Так ли это на самом деле? Не совсем.
Материнские плат на чипсетах Intel или AMD содержат в себе функцию софтового TPM модуля. Данный гайд позволит вам активировать его. В UEFI материнских плат на чипсете Intel настройка обычно называется PTT. Можете почитать о технологии здесь.
Перейдём к делу. В первую очередь скачайте и установите приложение PC Health Check с сайта Microsoft. Это поможет определить — нужно ли вообще беспокоиться о совместимости?
Нажимаем «Проверить сейчас». Если программа показывает «На этом компьютере можно запустить Windows 11», то поздравляю! Вам больше ничего не надо делать. Вы счастливый обладатель аппаратного TPM модуля или настройки вашей материнской платы по умолчанию выставлены правильно.
Если же PC Health Check показывает «Запуск Windows 11 на этом компьютере невозможен», то продолжим диагностику.
К сожалению PC Health Check не указывает в явном виде причину несовместимости. Поэтому воспользуемся встроенным средством настройки TPM модулей в Windows. Для этого нажимаем «Win + R» и вводим команду «tpm.msc».
Перед нами предстанет окно оснастки «Управление доверенным платформенным модулем (TPM) на локальном компьютере»
Если у вас также, как и у меня написано, что не удалось найти совместимый доверенный платформенный модуль, то мы нашли проблему (возможно она не единственная, но этот гайд рассчитан только на неё).
Пора перейти в BIOS/UEFI вашего компьютера. Обычно достаточно перезагрузиться и нажимать кнопку Delete (иногда F1, F10, F12) при старте.
Далее зайдите в настройки безопасности. У меня это Settings — Security. У вас может быть по другому.
В Security ищите пункт Trusted Computing. Пункт может называться по другому (TPM, PTT, Trusted Platform Module и другие варианты). Выберите TPM Device Selection. Выберите PTT.
Обязательно сохраните настройки и перезагрузитесь.
Снова запускаем оснастку «Управление доверенным платформенным модулем (TPM) на локальном компьютере». («Win + R» «tpm.msc»)
Если появились параметры TPM модуля, то вы успешно активировали софтовый модуль.
Убеждаемся в PC Health Check, что компьютер готов к Windows 11.
На этом можно закончить.
Но если после активации софтового TPM модуля PC Health Check всё ещё показывает несовместимость, то это было не единственное невыполненное минимальное требование Windows 11. Остаётся только ждать более информативных тестов на совместимость или можете пройтись по официальному списку минимальных требований:
- Процессор: Не менее двух ядер с тактовой частотой не менее 1 гигагерца (ГГц) на совместимом 64-битном процессоре или Системе на кристалле (SoC)
- ОЗУ: 4 ГБ ОЗУ
- Хранилище: Устройство хранения на 64 ГБ или больше
- Видеоадаптер: Графический адаптер, совместимый с DirectX 12 / WDDM 2.x
- Дисплей: > 9 дюймов с разрешением HD (720p)
- Интернет-соединение: Для установки Windows 11 домашняя требуется учетная запись Майкрософт и подключение к Интернету.
Добавлю, что у большинства ноутбуков есть аппаратные TPM и их нужно просто активировать.
Также всегда можно приобрести аппаратный TPM для вашей материнки, но будьте внимательны — существуют версии на 12, 14, 16, 18, 20 пинов. Читайте мануал к вашей материнке для выбора правильного модуля.
Windows 11 — операционная система компьютера, разработанная компанией Microsoft. Она является последней версией в линейке операционных систем Windows, выпущенных корпорацией Microsoft.
Одной из основных нововведений в Windows 11 является внедрение доверенного платформенного модуля (Trusted Platform Module, TPM). TPM — это микропроцессор, который выполняет различные функции безопасности, такие как шифрование дисков, обеспечение безопасного загрузочного процесса и защита от атак с внешних устройств.
Некоторые пользователи сталкиваются с проблемой отсутствия доступного доверенного платформенного модуля при установке Windows 11 на свои компьютеры. Это может быть связано с тем, что их компьютеры не оборудованы встроенным TPM, или текущая версия BIOS компьютера не соответствует требованиям для работы с Windows 11.
Для решения этой проблемы пользователи могут принять следующие меры:
-
Проверьте наличие встроенного TPM:
- Зайдите в «Панель управления» и выберите «Аппаратура и звук».
- Нажмите «Устройства и принтеры».
- Перейдите в раздел «Свойства системы» и выберите «Установка добавочных компонентов».
- Убедитесь, что «Trusted Platform Module» отмечен галочкой. Если его нет, значит, ваш компьютер не оборудован встроенным TPM и вам потребуется его установка.
-
Установите системное обновление BIOS:
- Посетите веб-сайт производителя вашего компьютера и найдите раздел поддержки или загрузок.
- Введите модель своего компьютера и найдите последнюю версию обновления BIOS.
- Следуйте инструкциям производителя по установке обновления BIOS.
- После успешной установки обновления BIOS может потребоваться повторная проверка наличия встроенного TPM в системе.
-
Покупка внешнего TPM-модуля:
- Если ваш компьютер не оборудован встроенным TPM и его обновление BIOS невозможно или нежелательно, можно рассмотреть вариант приобретения внешнего TPM-модуля.
- Внешние TPM-модули продаются на рынке и могут быть подключены к вашему компьютеру через порт USB или порт расширения на материнской плате.
- Перед приобретением внешнего TPM-модуля убедитесь, что он совместим с вашей системой и операционной системой Windows 11.
Важно отметить, что не все компьютеры смогут выполнить требования по установке Windows 11, даже при наличии доверенного платформенного модуля. Проверьте требования к оборудованию, прежде чем предпринимать какие-либо действия.
Заключение:
Отсутствие доступного доверенного платформенного модуля может представлять проблему при установке Windows 11 на компьютер. Однако, с помощью проверки наличия встроенного TPM, обновления BIOS или приобретения внешнего TPM-модуля, вы можете решить эту проблему и использовать Windows 11 на вашем компьютере.
Если у вас относительно современный компьютер, скорее всего на нём есть чип TPM. В таком случае есть как минимум два способа активировать его.
У вас на компьютере может быть доверенный платформенный модуль (TPM), но из этого не следует, что он включен по умолчанию. Если он выключен, может потребоваться активировать его вручную. С этим модулем может работать функция шифрования BitLocker в системе Windows 10 и он необходим для обновления до Windows 11.
Доверенный платформенный модуль представляет собой защищённый от взлома чип для генерирования, хранения и защиты ключей шифрования. Обычно он установлен на материнской плате, но бывают и отдельные модули, которые подключаются к материнской плате.
Обладатели домашних персональных компьютеров не обращают внимания на наличие TPM, поскольку он был создан в первую очередь для организаций. Однако, теперь Microsoft включила этот модуль в список системных требований Windows 11.
Если вы собираетесь устанавливать Windows 11 на свой компьютер и приложение PC Health Check говорит, что компьютер несовместим с новой системой, хотя вы уверены в обратном, или если вы хотите воспользоваться всеми преимуществами функции безопасности Windows 10, модуль защиты можно включить в настройках Unified Extensible Firmware Interface (UEFI).
В этой статье рассказывается о включении TPM на компьютерах.
Включение TPM в настройках Windows 10
Для активации доверенного платформенного модуля (TPM) на компьютере через саму операционную систему сделайте следующее.
Предупреждение: неправильные изменения настроек прошивки могут привезти к невозможности загрузить компьютер. Не следует менять настройки материнской платы без веской причины и если вы не понимаете, что делаете.
- Откройте приложение «Параметры».
- Перейдите в раздел «Обновление и безопасность».
- Перейдите в подраздел «Восстановление».
- Под заголовком «Особые варианты загрузки» нажмите на кнопку «Перезагрузить сейчас».
- Нажмите «Устранение неполадок».
- Нажмите «Дополнительные параметры».
- Выберите параметр «Настройки прошивки UEFI».
Подсказка: при наличии устаревшей версии BIOS данный вариант недоступен.
- Нажмите «Перезагрузить».
- Откройте страницу настроек безопасности.
Примечание: настройки UEFI у разных производителей и на разных моделях материнских плат могут быть разным. При необходимости посетите сайт производителя для получения подробной информации о настройках безопасности.
- Выберите параметр Trusted Platform Module (TPM) и нажмите ввод.
- Выберите вариант Enabled и нажмите ввод.
- Закройте настройки UEFI.
Для подтверждения изменений перезагрузите компьютер. После этого с активным модулем безопасности можно настраивать и работать с функциями вроде BitLocker и пройти проверку на совместимость с Windows 11.
Как включить TPM во время загрузки компьютера
Если у вас нет доступа к рабочему столу Windows 10 или это новый компьютер, открыть настройки UEFI для активации доверенного платформенного модуля можно в процессе загрузки.
Для доступа к настройкам прошивки сделайте следующее:
- Нажмите на кнопку питания на компьютере.
- Найдите на экране указание на кнопку, которую нужно нажать для запуска настроек UEFI.
- Нажимайте на эту кнопку до тех пор, пока не войдёте в режим настройки. Обычно это кнопки Esc, Delete, F1, F2, F10 и т.д.
- Откройте страницу настроек безопасности.
- Выберите параметр Trusted Platform Module (TPM) и нажмите ввод.
- Выберите вариант Enabled и нажмите ввод.
- Закройте настройки UEFI.
- Подтвердите изменения для перезагрузки компьютера.
После выполнения этих действий доверенный платформенный модуль будет включён.
Если вы не видите информацию на экране или компьютер загружается слишком быстро, снова перезагрузите его и в начале загрузки быстро нажимайте на нужную кнопку несколько раз до открытия экрана настроек.
Если вы не можете попасть на этот экран при помощи клавиатуры, проверьте документацию производителя, чтобы узнать нужную кнопку. Ниже приведены кнопки для компьютеров разных производителей:
- Dell: F2 или F12.
- HP: Esc или F10.
- Acer: F2 или Del.
- ASUS: F2 или Del.
- Lenovo: F1 или F2.
- MSI: Del.
- Toshiba: F2.
- Samsung: F2.
- Surface: нажмите и удерживайте кнопку увеличения громкости.
TPM (доверенный платформенный модуль) — это чип, который припаян или присоединен к материнской плате, на которой хранятся персональные данные. Итак, когда мы получаем сообщение об ошибке “Устройство TPM не обнаружено“, система не может обнаружить этот чип во время загрузки.
Мы можем либо нажать Продолжить, либо открыть BIOS setup, либо Diagnostic. Хотя мы можем нажать «Продолжить» и нормально загрузить систему, мы больше не можем включить Bitlocker. Поскольку все пароли Bitlocker и шифрование сохраняются в чипе TPM, мы не сможем получить к ним доступ, если система не сможет обнаружить этот чип.
В этой статье мы перечислили некоторые причины и решения для восстановления системы, когда она не обнаруживает микросхему доверенного платформенного модуля.
Содержание
- Что вызывает ошибку TPM Device not Detected?
- Отключите блок питания
- Включить TPM
- Обновление / откат BIOS
- Сбросьте BIOS
- Обновите драйвер TPM
- Устранение неполадок сетевого подключения
- Удалите все ключи из TPM
- Вопросы по теме
- Как проверить версию TPM?
- Можно ли заменить чип TPM?
Что вызывает ошибку TPM Device not Detected?
Прежде чем мы начнем с исправлений, давайте посмотрим, почему компьютер не может обнаружить чип TPM.
- Устаревший BIOS
- Поврежден чип TPM
- Проблемы с сетевым подключением
- Проблема с ключами TPM
Другая проблема, с которой мы сталкиваемся, когда система не обнаруживает устройства TPM, заключается в том, что пользователи не могут обновить свою систему до Windows 11. Следовательно, эту проблему необходимо устранить, если вы хотите перейти на Windows 11.
Вот несколько решений, которые вы можете попробовать, если система не может обнаружить доверенный платформенный модуль.
Отключите блок питания
Иногда может возникать проблема с энергопотреблением, которая может привести к сбою в работе доверенного платформенного модуля по неизвестным причинам. Простая перезагрузка может решить эту проблему, но в конденсаторе материнской платы всегда остается некоторый заряд, что приводит к той же проблеме даже после перезагрузки.
Итак, идеально полностью отключить источник питания и разрядить все конденсаторы. После отключения источника питания от сетевой розетки нажмите кнопку питания пять-шесть раз, чтобы разрядить конденсаторы.
Если вы используете ноутбук, мы рекомендуем извлечь аккумулятор и несколько раз нажать кнопку питания, чтобы разрядить его конденсаторы.
После завершения процесса снова подключите компьютер и включите его. Система должна обнаружить чип TPM. Если нет, то наши решения, упомянутые ниже, могут вам подойти.
Включить TPM
Если компьютер не обнаруживает доверенный платформенный модуль, наиболее вероятно, что настройки TPM на компьютере отключены. Если это так, нам нужно включить его. Существует две версии TPM, TPM 1.2 и TPM 2.0. Мы можем выполнить один и тот же процесс, чтобы включить обе версии TPM.
Чтобы включить TPM, выполните следующие действия.
- Войдите в BIOS вашей материнской платы, нажав Delt, F2 или F9 во время запуска, в зависимости от производителя.
- Найдите опцию с именем Security.
- Затем найдите TPM, Intel Platform Trust Technology (IPTT) или AMD CPU fTPM. Включите видимость TPM. Этот шаг может отличаться, поскольку может быть флажок или панель переключения для включения или отключения утилиты TPM,
- Теперь выберите Сохранить и выйти.
Примечание: Это решение может неприменимо к вашему компьютеру, поскольку производитель использует разные названия для каждого параметра. Поэтому нам нужно выполнить поиск настроек, которые наилучшим образом соответствуют приведенным выше ключевым словам
После запуска компьютера система должна обнаружить чип TPM. Попробуйте другие решения, упомянутые ниже, если настройка TPM не отображается в BIOS.
Обновление / откат BIOS
Поскольку BIOS (базовая система ввода-вывода) управляет всеми внутренними и внешними аппаратными компонентами компьютера, этот компонент может начать работать со сбоями, если мы время от времени не выполняем обновление BIOS. То же самое относится и к чипу TPM, т. Е. при обнаружении этого компонента может возникнуть ошибка, если мы не обновим BIOS.
При выполнении обновления BIOS мы не должны вмешиваться, поскольку потеря питания во время обновления BIOS может привести к повреждению материнской платы.
В основном, обновление BIOS отлично справится с решением этой проблемы. Однако, если вы заметили эту ошибку после обновления BIOS, возможно, нам придется понизить версию BIOS материнской платы.
Чтобы отменить обновление BIOS, сначала нам нужно загрузить желаемую версию BIOS материнской платы с официального сайта производителя.
Примечание: При обновлении версии BIOS с 1.15 до 1.16 в ноутбуке Dell мы сталкиваемся с проблемами, связанными с тем, что системное устройство не обнаруживает чип TPM. Итак, понижение версии BIOS может быть решением для вас.
Сбросьте BIOS
В приведенном выше решении включите TPM, если BIOS не включает опцию включения настроек TPM, нам нужно выполнить сброс BIOS. При этом все его настройки будут возвращены к значениям по умолчанию, что заставит систему обнаруживать все оборудование вместе с их конфигурациями.
Вот несколько способов, которыми вы можете сбросить BIOS.
- Опция сброса в самом BIOS.
- Удалите CMOS
- Сброс с помощью перемычки
Обновите драйвер TPM
Еще одной причиной, по которой система не обнаруживает устройство доверенного платформенного модуля, является устаревший драйвер TPM. Поскольку чип TPM является физическим чипом, для взаимодействия с ним требуется драйвер для операционной системы.
Чтобы обновить драйвер TPM, откройте диспетчер устройств , одновременно нажав клавишу Windows и X . Теперь разверните «Устройства безопасности « и щелкните правой кнопкой мыши на «модуле доверенной платформы2.0» (или»Модуле доверенной платформы 1.2«, в зависимости от версии TPM на компьютере). Нажмите на Обновить драйвер. Затем нажмите на автоматический поиск драйверов. 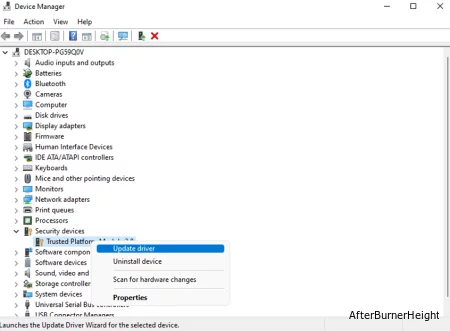
После завершения обновления перезагрузите компьютер, чтобы проверить, сохраняется ли проблема.
Устранение неполадок сетевого подключения
Согласно официальной документации Microsoft, если система использует Windows 10, версии 1507 или 1511, или Windows 11, компьютеру будет сложно обнаружить и инициализировать TPM при возникновении проблемы с сетевым подключением.
Кроме того, если системный администратор настроил компьютер так, чтобы информация о восстановлении TPM сохранялась в ADDES (доменные службы Active Directory) и если компьютер не может связаться со своим контроллером домена, он не сможет инициализировать TPM.
Чтобы решить эту проблему, мы можем запустить средство устранения неполадок сетевого подключения, чтобы проверить наличие любых проблем, связанных с подключением к Интернету. Кроме того, если системный администратор настроил сохранение информации о TPM в ADDS, нам нужно отключить эту функцию. Вы можете выполнить следующие действия, чтобы отключить восстановление TPM в ADDS.
Примечание: Настройки, упомянутые в двух описанных ниже процессах, могут быть доступны на вашем компьютере, а могут и не быть.
Предупреждение: неправильные изменения в реестре могут оказать негативное влияние на вашу операционную систему и даже привести к ее сбоям.
- Одновременно нажмите клавишу Windows и R.
- Введите “Regedit” без кавычек и нажмите Enter.
- Перейдите в раздел Компьютер\HKEY_LOCAL_MACHINE\SOFTWARE\Policies\Microsoft\ TPM.
- Теперь на правой панели дважды щелкните на ActiveDirectoryBackup и установите значение data равным 0, чтобы отключить политику. Повторите аналогичный процесс для RequireActiveDirectoryBackup.
Если в реестре нет этих значений, мы можем использовать редактор групповой политики, чтобы отключить резервное копирование TPM для ДОБАВЛЕНИЯ.
- Одновременно нажмите клавишу Windows и R.
- Введите “gpedit.msc” и нажмите Enter.
- Перейдите к Административным шаблонам> Системе > Службам модуля доверенной платформы.
- На правой панели дважды щелкните Включить резервное копирование TPM, чтобы активировать доменные службы каталога.
- Проверьте, не настроено или отключено.
- Нажмите Применить, затем OK.
Утилита редактирования групповой политики доступна только в Windows Professional и Enterprise Edition. Пользователям Windows Home Edition необходимо включить функцию редактора локальной групповой политики с помощью стороннего инструмента.
Удалите все ключи из TPM
Мы можем использовать утилиту центра безопасности защитника Windows для очистки значений TPM в качестве окончательного решения перед заменой самого чипа TPM. Очистка значений TPM приведет к удалению всей информации внутри чипа TPM, возврату его в состояние по умолчанию и удалению данных, защищенных этими ключами.
Предупреждение: Создайте резервную копию всех ваших данных перед выполнением этого шага, поскольку вы можете потерять файлы и папки, включая доступ к зашифрованным данным.
Вы можете выполнить эти шаги, чтобы очистить TPM.
- Нажмите клавишу Windows + I.
- Перейдите в раздел Конфиденциальность и безопасность> Безопасность Windows> Открыть безопасность Windows.
- Как только откроется диалоговое окно Безопасность Windows, нажмите на безопасность устройства.
- В разделе Процессор безопасности нажмите на сведения процессоре безопасности.
- Нажмите на Устранение с безопасности».
- Нажмите на очистить TMP.
- Теперь выберите Очистить и перезапустите.
В качестве альтернативы, вы также можете выполнить эти шаги, чтобы очистить TMP.
- Нажмите клавишу Windows + R .
- Введите “tpm.msc” и нажмите Enter.
- В разделе Действие нажмите на Очистить TPM …
- Нажмите на Перезагрузку.
Вопросы по теме
Как проверить версию TPM?
Выполните следующие действия, чтобы проверить версию TPM компьютера.
- Нажмите клавишу Windows + R.
- Введите “tpm.msc” без кавычек и нажмите Enter.
- Здесь, в разделе Информация о производителе TPM, в версии спецификации указана версия TPM вашего компьютера.
Можно ли заменить чип TPM?
Если микросхемы TPM припаяны к материнской плате, вы не сможете их заменить. Однако на некоторых материнских платах чипы TPM подключаются простым подключением и, таким образом, могут быть довольно легко отключены.
Если чип отсоединяется, мы можем устранить любые проблемы, когда система не обнаруживает чипы.