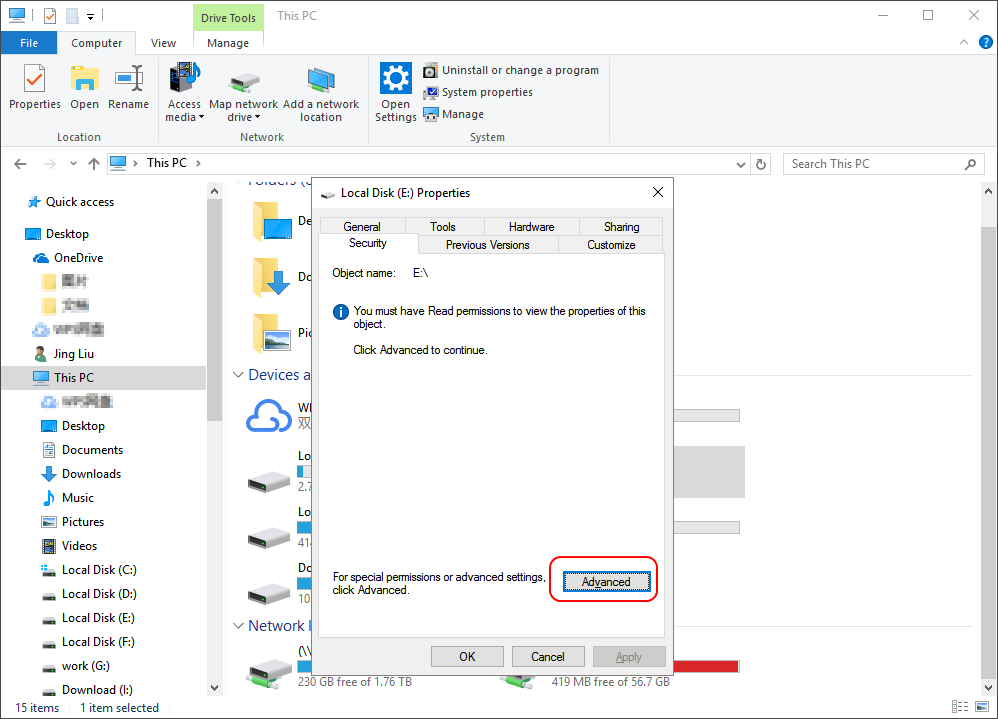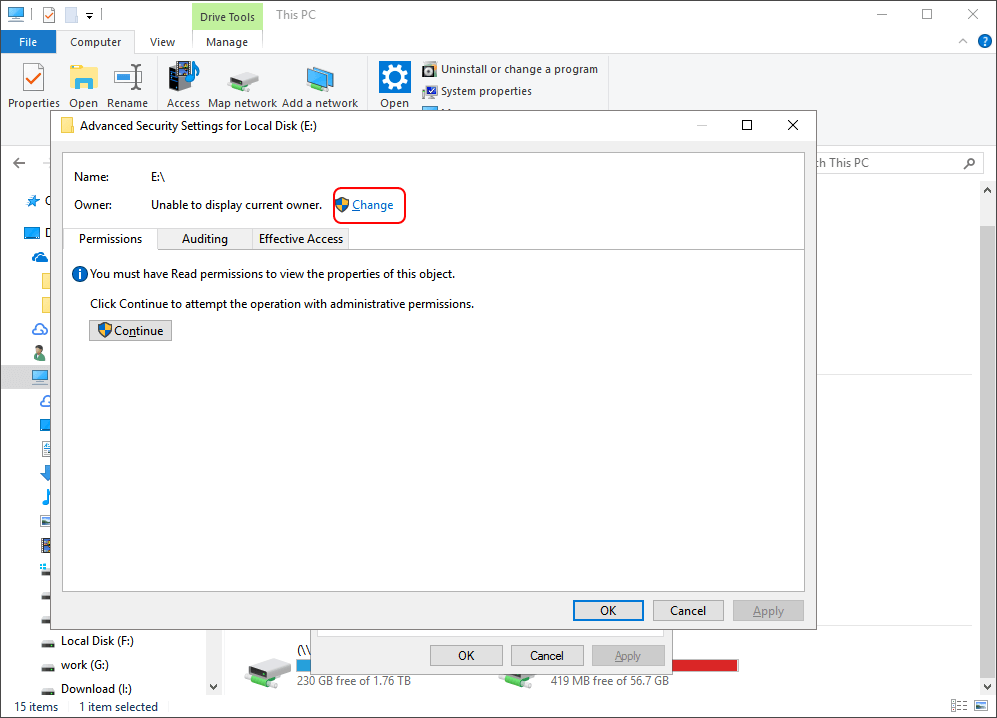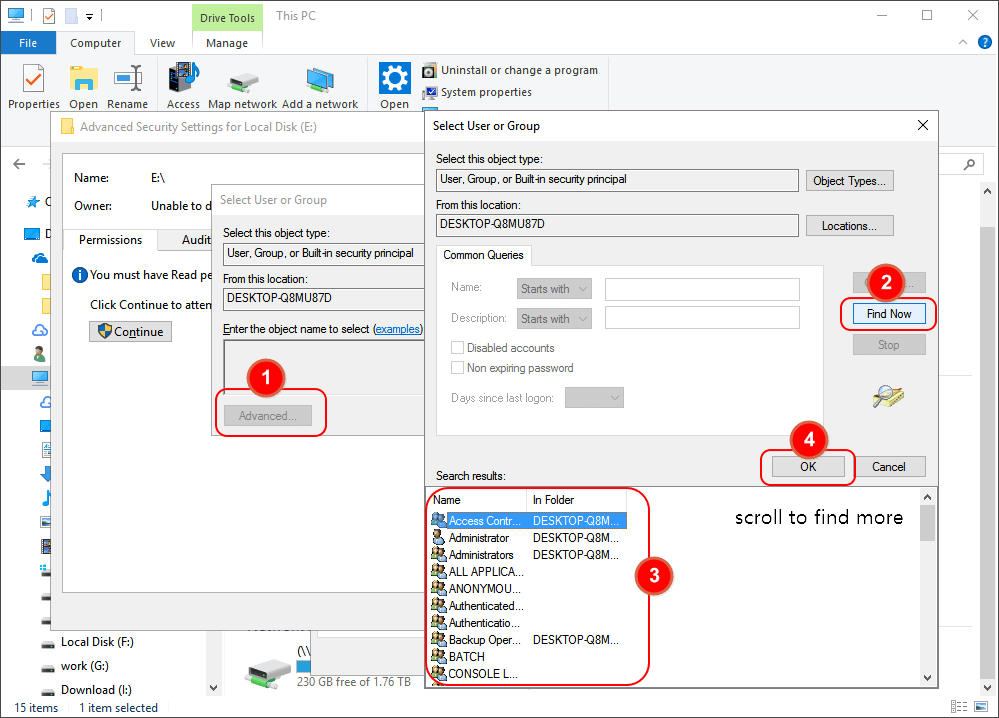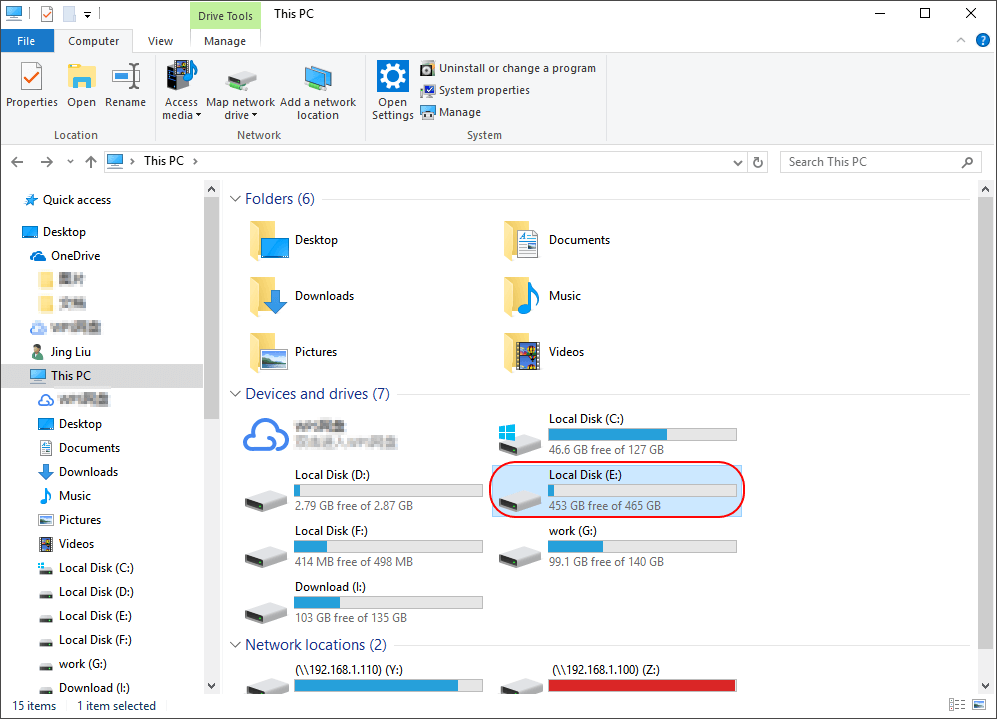‘По каким-то неизвестным причинам мой внешний жесткий диск Seagate перестал работать на прошлой неделе. Каждый раз, когда я подключаю его к ноутбуку и пытаюсь открыть, я вижу всплывающее окно с надписью ‘Местоположение недоступно: G:\ недоступен. Доступ запрещен’. Как мне исправить ошибку? У меня Windows 10.’
Как Исправить Ошибку Отказа в Доступе на Внешнем Жестком Диске?
Вы когда-нибудь попадали в такую ситуацию и пытались получить доступ к недоступному разделу жесткого диска? Если да, то в этой статье вы найдёте ответ на вопрос как исправить ошибку ‘диск недоступен’ без потери данных.
| Рабочие Способы | Пошаговое Устранение Неполадок |
|---|---|
| Получите Разрешение чтобы устранить ошибку |
|
| Восстановите данные и отформатируйте диск |
|
Информация по Ошибке В Доступе Отказано
Сегодня внешние жесткие диски широко используются пользователями для хранения персональных данных, таких как текстовые файлы, изображения, аудио, видео и т.д. Но иногда диск показывает сообщение об ошибке ‘Местоположение недоступно’, и подробности ‘Диск X: недоступен. Доступ запрещен’, и эта ошибка не позволяет пользователям получить доступ к любым своим файлам. Многие владельцы ПК и ноутбуков сообщали об этой проблеме во многих различных ситуациях, а также в разных версиях операционных систем, таких как Windows 10/8/7.
Чтобы полностью разъяснить как возникает эта проблема и чем она заканчивается, я провел эксперимент, чтобы привести вам пример. Я воссоздал точную ситуацию на своем собственном компьютере и пошел по тому же пути, чтобы окончательно устранить проблему.
Перед этим, чтобы проверить эффективность решений в следующей части статьи, я отключил авторизацию пользователя в свойствах диска E:. Конечно, диск может быть заменен диском D:, F: или G: или любым другим существующим разделом диска, что может привести к той же ошибке, как показано здесь. Возьмем в качестве примера мой собственный компьютер, я изменил свойства диска E, и теперь у меня есть неактивный NTFS-диск, с информацией о свободном и использованном пространстве.
Если дважды щелкнуть по нему, то получим сообщение об ошибке «E:\ is not accessible. Access is denied», как и ожидалось.
Если нажать «ОК», то ничего не изменится.
Если вам интересно посмотреть видео-руководство, прежде чем читать, то вот и оно…
1. Получение Разрешения Для Исправления Ошибки ‘Диск недоступен. Доступ запрещен’
Обычно, когда ваш внешний жесткий диск приводит к ошибке ‘Диск недоступен. Доступ запрещен’, то предполагается, что у вас нет прав доступа к разделу диска. Поэтому, для устранения проблемы вы должны стать владельцем и получить необходимые права.
Шаг 1. Щелкните правой кнопкой мыши по недоступному жесткому диску, выберите ‘Свойства’. Перейдите на вкладку ‘Безопасность’, где вы должны увидеть информацию о причине, по которой вы не можете открыть диск ‘У вас должны быть разрешения на Чтение для просмотра свойств этого объекта. Нажмите Дополнительно, чтобы продолжить’. Далее, нажмите ‘Дополнительно’, как и было сказано.
Шаг 2. Нажмите ‘Изменить’, чтобы выполнить операцию с правами администратора.
Шаг 3. Когда вас попросят выбрать Пользователя или Группу, сначала выберите вариант ‘Дополнительно’. В Общих Запросах выберите ‘Найти сейчас’, чтобы увидеть список результатов поиска по именам пользователей.
Как правило, Windows добавляет в Безопасность диска четыре группы пользователей, включая Авторизованных пользователей, Администраторов, Пользователей и Систему. Если вы добавите только Администраторов и Систему, то запретите доступ к диску, включая даже чтение его свойств, таких как используемое и свободное пространство. Вот почему вам необходимо добавить учетную запись Пользователя в Безопасность диска.
Прокрутите вниз и найдите ‘Авторизованных пользователей’, нажмите ‘ОК’, чтобы добавить их.
Совет: Если вы не знаете, какие права отсутствуют в Безопасности, попробуйте добавить еще несколько имен таким же образом, пока не получите необходимое разрешение. В противном случае, выберите ‘Все’, чтобы разрешить доступ без ограничений.
Шаг 4. Подтвердите сохранение внесенных изменений. Вернувшись в Проводник, я обнаружил, что мой диск E снова показывается нормально. Я могу открыть его без всяких сообщений об ошибках.
2. Восстановление Данных и Форматирование Диска Для Устранения Ошибки ‘Доступ Запрещен’ .
Если свойства Проводника Windows не помогают решить проблему, то вы можете попытаться восстановить данные с недоступного жесткого диска и отформатировать его.
Как Восстановить Данные с Недоступного Диска
EaseUS Data Recovery Wizard очень пригодится, если Windows обнаруживает ваш жесткий диск, но к нему нет доступа. Эта программа поможет просканировать и восстановить все файлы данных с поврежденных жестких дисков, недоступных жестких дисков и RAW-дисков.
Скачайте бесплатно это средство восстановления файлов и запустите его, чтобы скопировать данные.
Шаг 1. Запустите программу восстановления данных с жесткого диска от EaseUS.
Запустите EaseUS Data Recovery Wizard и выберите тот диск, на котором вы потеряли или случайно удалили файлы.
Нажмите «Сканировать», чтобы начать поиск всех потерянных данных и файлов.
Шаг 2. Дождитесь завершения сканирования.
Программа от EaseUS просканирует указанный диск полностью и представит вам всю потерянную информацию (включая скрытые файлы).
Шаг 3. Просмотрите список найденных файлов и восстановите нужные из них.
После предварительного просмотра, выберите нужные вам файлы, которые были потеряны на диске, и нажмите кнопку «»Восстановить»», чтобы сохранить их в безопасном месте на вашем компьютере или другом внешнем запоминающем устройстве.»
Форматирование Жесткого Диска Для Исправления Ошибки Доступ Запрещён
После завершения восстановления данных, перейдите в Мой Компьютер или Этот Компьютер, щелкните правой кнопкой мыши диск, который необходимо починить, и выберите «Форматировать«. Во всплывающем окне установите файловую систему и размер кластера, затем нажмите кнопку «ОК».
Заключение
В этой статье мы рассмотрели два практических решения, которые помогут вам полностью избавиться от ошибки «Доступ Запрещен» на запоминающих устройствах в Windows 10/8/7, путем получения разрешений на доступ из Проводника Файлов и форматирования устройств, чтобы они снова стали доступны.
Может быть, у вас все еще остались некоторые вопросы по этой проблеме. Возможно, ответы на них вы найдёте в этих трёх вопросах ниже.
Часто Задаваемые Вопросы
1. Что значит ‘недоступен’?
Для буквального объяснения, недоступность — это недоступная область или недоступная цель. Что касается ошибки недоступности, которая появляется на вашем компьютере, это означает, что ваше текущее устройство хранения недоступно, вы не можете ни открыть его, ни получить доступ к сохраненным файлам и данным на устройстве.
2. Почему мне отказано в доступе к жесткому диску?
Обычно, когда на вашем внешнем или внутреннем жестком диске появляется сообщение об ошибке ‘Диск недоступен. Доступ запрещен’, то имеется ввиду, что у вас нет прав доступа к этому разделу диска.
Чтобы устранить проблему, вы должны стать владельцем и получить необходимые права доступа.
3. Как исправить ошибку Доступ Запрещён к недоступному жесткому диску в Windows 10?
Как указано на этой странице, чтобы устранить проблему Доступ Запрещён к жесткому диску, вам придется стать владельцем вашего компьютера с Windows 10.
- 1]. Один из способов заключается в получении подлинных прав в Windows, как указано в Способе Исправления 1 на этой странице.
- 2]. Другой способ — сделать устройство доступным, изменив его файловую систему с помощью форматирования, как указано в Способе Исправления 2, как указано выше.
Если у вас возникла аналогичная проблема при попытке открыть жесткий диск, USB или даже папку с файлами, и вам нужны более практические решения, перейдите по ссылке Исправление ошибки ‘Доступ Запрещен’ На Жестком диске/USB/Папке с файлами и самостоятельно восстановите данные.
Проблема под названием «Нет доступа к диску D» может возникнуть с вашим SSD или жестким диском с другого компьютера или из-за того, что кто-то неправильно изменил разрешение на доступ к диску в настройках безопасности. Проблема возникает, когда ограничения NTFS, касающиеся конкретного диска или его раздела, не позволяют вам или даже вашей операционной системе подключиться к нему.
Часть 3: Как восстановить потерянные и удаленные данные с диска? Hot
Как исправить внешний жесткий диск / USB/HDD недоступен | Доступ запрещен
Часть 1: Причина ошибки Нет доступа к диску
Многие из вас задаются вопросом, почему это происходит в Windows 10, позвольте мне уточнить:
Вы можете столкнуться с «Нет доступа к диску D». Параметр «Нет доступа к диску D» установлен неправильно, если вы подключаете к своей системе SSD или HDD, снятый с другого ПК.
Более того, с такой же ошибкой вы можете столкнуться в случае, если кто-то неправильно настроил права доступа в параметрах безопасности диска.
Фактически ошибка возникает из-за ограничений, указанных в разрешениях NTFS для конкретного диска или раздела. Будучи настроенным неправильно, теперь именно разрешения NTFS запрещают администратору (или даже пользователю «Система») доступ к определенному тому.
Проще говоря, пользователи часто забывают добавить себя или всю группу в список доступа при изменении разрешений на вкладке «Безопасность». Они просто торопятся нажать «ОК», не проверив все досконально, и, как следствие, теряют доступ ко всему диску и хранящимся на нем данным.
Часть 2: Как исправить локальный диск недоступен/В доступе отказано
Способ 1: Добавить разрешение
Итак, давайте посмотрим, что мы можем сделать, чтобы восстановить доступ к диску. Если эта ошибка возникает на вашем компьютере, Windows 10 не может отобразить текущего владельца диска и отображает пустую вкладку «Безопасность» (группы пользователей не отображаются). Что ж, перейдем к устранению проблемы.
Во-первых, вы должны войти в учетную запись пользователя с правами администратора. Затем сделайте следующее:
Щелкните правой кнопкой мыши диск или папку и выберите «Свойства».
Перейдите на вкладку «Безопасность».
Щелкните «Дополнительно».
Теперь вы увидите «Невозможно отобразить текущего владельца». Нажмите «Изменить».
По умолчанию Windows добавляет на вкладку «Безопасность» 4 группы пользователей: прошедшие проверку пользователи, администраторы, пользователи и система. Если вы добавите только администраторов и систему, вы не сможете нормально получить доступ к диску и даже читать его свойства, такие как используемое и свободное пространство, даже из учетных записей, которые являются членами группы администраторов, за исключением встроенного пользователя-администратора.
Почему не следует добавлять всех
В Интернете есть несколько сообщений на форуме, в которых предлагается решить ошибку «Доступ запрещен», добавив «Все» к разрешениям вашего диска.
Мы не рекомендуем вам это делать, потому что в этом случае действительно все, включая гостей (неавторизованных пользователей), смогут получить доступ к вашему диску. В некоторых случаях это может доставить вам неприятности.
Поэтому мы советуем добавлять только те объекты (группы и / или пользователей), о которых мы говорили выше.
Способ 2: Проверить и отремонтировать накопитель
Иногда ошибка «Доступ запрещен» на диске может быть связана с ошибками диска. Итак, сначала приступим к проверке и ремонту накопителя:
Обратите внимание на букву диска с ошибкой «Доступ запрещен» в проводнике Windows.
Откройте командную строку от имени администратора. Для этого:
I.В поле поиска введите: cmd или командную строку.
II.Щелкните правой кнопкой мыши командную строку (результат) и выберите «Запуск от имени администратора».
В командной строке введите следующую команду и нажмите Enter: CHKDSK X: / F / R(Примечание. Замените букву «X» в приведенной выше команде буквой недоступного диска.
например Если вы хотите проверить и отремонтировать диск D :, введите следующую команду:chkdsk d: / f / r)
Дождитесь завершения операции CHKDSK. Когда это будет сделано, перезагрузите компьютер и попробуйте получить доступ к недоступному диску. Если вы по-прежнему получаете сообщение об ошибке «Доступ запрещен», перейдите к способу 3 ниже.
Способ 3: Отформатировать диск
Единственное, что доступно пользователю, — это операция форматирования. Если вышеуказанное не помогло, вы можете отформатировать диск.
Перед форматированием используйте программу для восстановления данных. Буду рекомендовать вам 4DDiG Data Recovery.
Часть 3: Как восстановить потерянные и удаленные данные с диска?- 4DDiG Восстановление данных!
Универсальное решение для восстановления данных во всех сценариях
• Восстановить данные с ноутбука / ПК, внутреннего и внешнего накопителя, флэш-диска USB, SD-карты и т.д.
• Восстановить более 1000 типов файлов, включая фотографии, видео, документы и аудио.
• Восстановить удаленные документы, фото, видео с хранилища NAS.
• Восстановить файлы, потерянные из-за случайного удаления, форматирования, потерянного раздела, повреждения, сбоя системы, вирусной атаки и так далее.
Вы сможете восстанавливать файлы с помощью этого мощного инструмента восстановления данных Windows. 4DDiG без проблем восстанавливает утерянные файлы, такие как изображения, видео, музыку, электронную почту, офисные документы и сжатые файлы.
Как работает 4DDiG Data Recovery
- Шаг 1: Выбор типа файла и расположения.
Выберите тип файла и место его утери.
- Шаг 2: Сканирование и предварительный просмотр потерянных файлов.
Поиск потерянных файлов займет некоторое время. Дождитесь завершения сканирования.
- Шаг 3: Восстановите потерянные файлы.
После получения результатов сканирования вы можете выбрать файлы для предварительного просмотра и восстановления.
Часто задаваемые вопросы (FAQ)
1. Что недоступно?
Для буквального объяснения недоступность — это недоступная область или недоступная цель. Что касается ошибки недоступности, которая появляется на вашем компьютере, это означает, что ваше текущее устройство хранения недоступно, вы не можете ни открыть его, ни получить доступ к сохраненным файлам и данным на устройстве.
2. Почему моему жесткому диску отказано в доступе?
Обычно, когда ваш внешний или внутренний жесткий диск показывает ошибку «Диск недоступен. Доступ запрещен», это означает, что у вас нет прав доступа к разделу диска.
Чтобы решить эту проблему, вы должны стать владельцем, чтобы получить разрешение.
3. Как мне исправить запрет на доступ к жесткому диску, недоступный для Windows 10?
Как предлагается на этой странице, чтобы исправить отказ в доступе к жесткому диску, вам придется стать владельцем своего компьютера с Windows 10.
1. 1]. Один из способов — получить подлинное разрешение от Windows, как указано в Исправлении 1 на этой странице.
2. 2]. Другой способ — сделать устройство доступным, изменив его файловую систему путем форматирования, как указано в Исправлении 2, как указано выше.
Заключение
Мы надеемся, что это руководство помогло вам помешать вашей Windows 10 сообщать вам «Нет доступа к диску D». Как только ошибка будет исправлена, вы сможете получить доступ к своим данным на том самом томе, расположенном на жестком или твердотельном накопителе, и просмотреть информацию о его свободном и используемом пространстве. Сообщите нам, сработало ли решение для вас, и не стесняйтесь задавать вопросы, если что-то неясно.
(Нажмите, чтобы оценить этот пост)
Вы оценили 4.5 ( участвовали)
Вам Также Может Понравиться
-
Home>>
- Исправления Windows >>
- Как восстановить, если доступ к диску D невозможен?
Одной из распространенных проблем, с которой пользователи сталкиваются при использовании операционной системы Windows 10, является невозможность получить доступ к SSD диску. Эта ошибка может возникать по разным причинам и часто приводит к потере важных данных и неудобствам в работе.
Возможные причины проблемы могут быть различными: от неправильных настроек безопасности до ошибок в работе драйверов. Чтобы решить эту проблему, необходимо принять ряд мер, которые могут помочь восстановить доступ к SSD диску и восстановить нормальное функционирование операционной системы.
Первым шагом в решении проблемы «Нет доступа к SSD диску в Windows 10» является проверка наличия обновлений операционной системы и драйверов. При наличии устаревших версий программного обеспечения может возникнуть совместимости проблема с вашим SSD диском. Обновление операционной системы и драйверов поможет исправить такие ошибки и восстановить доступ к диску.
Если обновление операционной системы и драйверов не решает проблему, следующим шагом является проверка наличия ошибок на диске и их исправление. Для этого можно воспользоваться инструментами операционной системы Windows 10, такими как «Проверка диска» (chkdsk), которая поможет обнаружить и исправить ошибки на вашем SSD диске.
Содержание
- Проблема доступа к SSD диску в Windows 10: как исправить
- Проверьте физическое подключение SSD диска
- Установите актуальные драйверы для SSD диска
- Проверьте настройки BIOS
- Используйте инструменты диагностики диска
- Обновите операционную систему и проведите чистку реестра
Проблема доступа к SSD диску в Windows 10: как исправить
Многие пользователи сталкиваются с проблемой отсутствия доступа к SSD диску в операционной системе Windows 10. Это может быть вызвано различными причинами, включая неисправности в системе, ошибки драйверов или конфликты с другими программами. В данной статье мы рассмотрим несколько методов, которые помогут вам исправить эту проблему.
1. Проверьте физическое подключение диска. Убедитесь, что SATA или NVMe кабель надежно подключен к материнской плате и SSD диску. Попробуйте заменить кабель, если есть подозрение на его неисправность.
2. Обновите драйверы для SSD. Зайдите на официальный сайт производителя вашего SSD диска и загрузите последние версии драйверов. Обновление драйверов может устранить возможные ошибки и проблемы, связанные с неполадками диска.
3. Выполните проверку диска на ошибки. Откройте командную строку от имени администратора и выполните команду «chkdsk /f C:». Замените «C:» на букву своего SSD диска. Это позволит системе проверить и исправить ошибки на диске, которые могут препятствовать доступу к нему.
4. Отключите антивирусное программное обеспечение. Временно отключите антивирусную программу на своем компьютере и проверьте, устраняется ли проблема доступа к SSD диску. Некоторые антивирусные программы могут блокировать доступ к диску из-за ложной тревоги по поводу вредоносных программ.
5. Проверьте разрешения доступа к диску. Щелкните правой кнопкой мыши на диск в проводнике, выберите «Свойства» и перейдите на вкладку «Безопасность». Убедитесь, что ваша учетная запись имеет достаточные разрешения для доступа к диску.
Если все вышеперечисленные методы не помогли решить проблему, рекомендуется обратиться к специалистам или саппорту производителя вашего SSD диска для получения более подробной помощи.
Проверьте физическое подключение SSD диска
Если у вас возникает проблема с доступом к SSD диску в Windows 10, первым шагом следует проверить физическое подключение диска. Проверьте, что кабель SATA или M.2, в зависимости от типа диска, подключен как к самому диску, так и к материнской плате надежно и надежно зафиксирован.
Выключите компьютер и отключите его от источника питания. Затем откройте корпус компьютера и обратите внимание на кабель, подключенный к SSD диску. Убедитесь, что он надежно подсоединен и не смещается. Если кабель кажется поврежденным или испорченным, замените его новым кабелем.
Также, проверьте, что кабель подключен к SATA-порту на материнской плате правильно. Убедитесь, что он вставлен в порт на материнской плате и зафиксирован. Если используется M.2 диск, убедитесь, что он правильно установлен в соответствующий слот на материнской плате.
После проверки физического подключения перезагрузите компьютер и проверьте, решена ли проблема с доступом к SSD диску. Если проблема остается, переходите к следующим шагам.
Установите актуальные драйверы для SSD диска
Если у вас возникают проблемы с доступом к SSD диску в Windows 10, причиной может быть устаревший или неправильно установленный драйвер. В этом случае, решением проблемы может стать установка актуальных драйверов.
Для установки актуальных драйверов для SSD диска, вам необходимо выполнить следующие шаги:
- Определите модель вашего SSD диска. Обычно, модель устройства указана на самом диске или в его документации. Если у вас SSD диск встроен в ноутбук или компьютер, то модель можно найти в спецификациях устройства.
- Посетите официальный сайт производителя SSD диска.
- Найдите раздел «Поддержка» или «Драйверы и загрузки» на сайте производителя.
- Введите модель вашего SSD диска в поиск на сайте производителя или найдите нужные драйверы вручную, просматривая список доступных драйверов.
- Скачайте актуальные драйверы для вашего SSD диска.
- Запустите загруженный файл драйвера и следуйте инструкциям на экране, чтобы выполнить установку.
- Перезагрузите компьютер после установки драйверов.
После установки актуальных драйверов для SSD диска, вам следует проверить, решена ли проблема с доступом к диску в Windows 10. Если проблема осталась, рекомендуется обратиться в службу поддержки производителя SSD диска для получения дальнейшей помощи.
Проверьте настройки BIOS
Чтобы исправить проблему, вам нужно проверить настройки BIOS и убедиться, что SSD диск правильно определен и настроен. Вот что вы можете сделать:
- Перезагрузите компьютер и нажмите клавишу, которая вызывает меню настроек BIOS. Это может быть кнопка Del, F2, F10 или другая, в зависимости от производителя вашего компьютера. Обычно, во время загрузки компьютера, на экране появляется соответствующее сообщение.
- В меню BIOS найдите раздел «Boot» или «Загрузка». Проверьте настройки, связанные с дисками и убедитесь, что SSD диск включен в список загрузочных устройств. Если его там нет, добавьте его в список.
- Для добавления диска в список загрузочных устройств найдите раздел «Boot Device Priority» или «Приоритет загрузки устройств». В этом разделе выберите опцию «Add Boot Option» или «Добавить устройство загрузки». Затем выберите SSD диск из доступных устройств.
- После добавления SSD диска в список загрузочных устройств, переместите его на верхнюю позицию, чтобы он был первым в списке. Это установит SSD диск как приоритетное загрузочное устройство.
- Сохраните настройки BIOS и выйдите из меню. Компьютер будет перезагружен с обновленными настройками.
После перезагрузки компьютера проверьте, доступен ли SSD диск в Windows 10. Если проблема не решена, возможно, вам потребуется обратиться к специалисту или производителю компьютера для получения дополнительной помощи.
Используйте инструменты диагностики диска
Если у вас возникают проблемы с доступом к SSD диску в Windows 10, вы можете воспользоваться инструментами диагностики диска, чтобы определить и исправить проблему. Вот несколько способов, которые вы можете попробовать:
1. Встроенный инструмент «Проверка диска» – откройте проводник, нажмите правой кнопкой мыши на название диска, выберите «Свойства» и перейдите на вкладку «Сервис». Нажмите кнопку «Проверить», чтобы запустить инструмент проверки диска. Он поможет обнаружить и исправить ошибки на диске.
2. Утилита «CHKDSK» – откройте командную строку с правами администратора и выполните команду «chkdsk C:», где «C:» – это буква вашего SSD диска. Утилита по умолчанию проверит диск на наличие ошибок и попытается их исправить.
3. Сторонние программы диагностики диска – существуют различные программы, которые могут помочь вам диагностировать и исправить проблемы с вашим SSD диском. Некоторые популярные варианты включают CrystalDiskInfo, HD Tune и SSD Life.
Прежде чем использовать инструменты диагностики диска, рекомендуется создать резервную копию важных данных на другом носителе, так как некоторые операции могут потенциально привести к потере данных. Кроме того, убедитесь, что ваш компьютер подключен к источнику питания, чтобы избежать возможного сбоя во время выполнения проверки.
Обновите операционную систему и проведите чистку реестра
Одной из причин проблемы с доступом к SSD диску в Windows 10 может быть необходимость в обновлении операционной системы. Старые версии операционной системы могут содержать ошибки, которые могут привести к недоступности диска.
Чтобы обновить операционную систему, вам необходимо перейти в настройки Windows 10. Нажмите на кнопку «Пуск» и выберите «Настройки». Затем выберите «Обновление и безопасность» и нажмите «Windows Update». Нажмите на кнопку «Проверить наличие обновлений» и следуйте инструкциям для установки доступных обновлений.
Кроме обновления операционной системы, также рекомендуется провести чистку реестра. Реестр Windows содержит информацию о настройках и параметрах системы. Ошибки в реестре могут привести к неправильной работе дисков и другим проблемам с доступом.
Для проведения чистки реестра вы можете воспользоваться специальными программами, такими как CCleaner или Wise Registry Cleaner. Установите одну из этих программ, запустите ее и выберите опцию «Чистка реестра». Программа автоматически проведет сканирование реестра и удалит ненужные или поврежденные записи.
После обновления операционной системы и проведения чистки реестра, перезагрузите компьютер и проверьте, доступен ли SSD диск. Если проблема все еще не решена, рекомендуется обратиться к специалисту или службе поддержки. Они могут помочь в диагностике и решении проблемы.
SSD (Solid State Drive) диски идеально подходят для ускорения работы компьютера благодаря своей быстроте и надежности. Однако, иногда пользователи могут столкнуться с проблемой отсутствия доступа к своему SSD диску в операционной системе Windows 10. Если вы столкнулись с такой ошибкой, не отчаивайтесь, есть несколько простых способов ее исправить.
Первым шагом, который стоит попробовать, является проверка подключения вашего SSD диска. Убедитесь, что кабель и порт подключения работают исправно. Попробуйте переподключить кабель или использовать другой порт USB или SATA. Если это не помогло, попробуйте проверить работу диска на другом компьютере или порту.
Если проблема не в подключении, возможно, вам нужно обновить драйверы для вашего SSD диска. Для этого перейдите в меню «Устройства и принтеры» в панели управления, найдите ваш SSD диск в списке устройств, щелкните правой кнопкой мыши и выберите «Обновить драйвер». Windows автоматически найдет и установит подходящие драйверы, если они доступны.
Также стоит проверить функциональность диска с помощью инструментов Windows. Воспользуйтесь программой «Диспетчер дисков», чтобы убедиться, что ваш SSD диск правильно распознается системой и имеет соответствующие разделы. Если диск не отображается или имеет неправильную файловую систему, вам придется провести его инициализацию и форматирование.
В случае, если все предыдущие методы не помогли решить проблему, возможно, на вашем SSD диске есть физические повреждения или неисправности. В этом случае, стоит обратиться к профессиональным сервисным центрам для диагностики и ремонта диска.
Не допускайте проблем отсутствия доступа к вашему SSD диску в Windows 10. Следуйте вышеуказанным рекомендациям, чтобы исправить ошибку и продолжить наслаждаться быстрой и стабильной работой вашего компьютера.
Содержание
- Как исправить ошибку отсутствия доступа к SSD диску в Windows 10?
- Проверьте наличие подключения к SSD диску
- Установите правильные разрешения доступа на SSD диск в Windows 10
- Проверьте наличие обновлений драйверов для SSD диска в Windows 10
- Переустановите драйверы для SSD диска в Windows 10
Как исправить ошибку отсутствия доступа к SSD диску в Windows 10?
Если вы столкнулись с проблемой отсутствия доступа к SSD диску в операционной системе Windows 10, следуйте этим шагам для её исправления:
-
Проверьте подключение SSD диска: Убедитесь, что SSD диск правильно подключен к компьютеру и все кабели находятся в полностью рабочем состоянии. Попробуйте изменить SATA-кабель или порт подключения.
-
Проверьте BIOS настройки: Войдите в BIOS компьютера и проверьте, что SSD диск правильно определен. Убедитесь, что AHCI режим включен для SATA порта, к которому подключен диск. Если диск не отображается в BIOS, возможно, в нем есть проблемы и требуется замена.
-
Обновите драйверы: Проверьте наличие свежих драйверов для SSD диска на веб-сайте производителя. Скачайте и установите последнюю версию драйвера. Это может помочь в случае, если проблема вызвана несовместимостью драйвера с операционной системой.
-
Используйте диспетчер дисков: Откройте «Диспетчер дисков» в Windows и проверьте, что SSD диск правильно распознается. Если он там отображается, но нет доступа к данным, попробуйте выполнить его обновление или восстановление.
-
Проверьте права доступа: Убедитесь, что у вас есть достаточные права доступа к SSD диску. Щелкните правой кнопкой мыши на диск в проводнике, выберите «Свойства» и перейдите на вкладку «Безопасность». Проверьте права доступа для вашего пользователя и убедитесь, что они правильно настроены.
Если ничего из вышеперечисленного не помогло, возможно, диск поврежден. В этом случае вам потребуется обратиться к специалисту или обратиться в сервисный центр для дальнейшей диагностики и решения проблемы.
Проверьте наличие подключения к SSD диску
Перед тем, как приступать к решению проблемы с отсутствием доступа к SSD диску в Windows 10, необходимо убедиться в правильном подключении диска к компьютеру.
1. Убедитесь, что кабель SATA или M.2 (в зависимости от типа диска) надежно подключен к соответствующим портам на материнской плате и обратите внимание на качество подключения.
2. Проверьте работоспособность кабеля и портов, подключив другое устройство или сменяя порт.
3. Убедитесь, что диск физически и электрически функционирует верно, при необходимости, замените его на другой диск и проверьте доступ к нему.
4. Проверьте настройки BIOS или UEFI и убедитесь, что диск распознается и активен в системе.
5. Если вы используете переходник для подключения диска, убедитесь, что переходник работает верно и надежно.
Если все вышеперечисленные шаги были выполнены и проблема с доступом к SSD диску в Windows 10 все равно не была решена, приступайте к следующим решениям проблемы. Возможно, проблема лежит в программном обеспечении или настройках системы.
Установите правильные разрешения доступа на SSD диск в Windows 10
1. Откройте «Проводник» и найдите SSD диск, к которому у вас отсутствует доступ.
2. Сделайте правый клик на диске и выберите «Свойства».
3. В открывшемся окне выберите вкладку «Безопасность».
4. Нажмите на кнопку «Редактировать», чтобы изменить разрешения.
5. В списке пользователей и групп выберите свой аккаунт или администратора, если вы входите под учетной записью администратора.
6. Убедитесь, что в разделе «Разрешения» у вашей учетной записи стоит галочка напротив опции «Полный доступ». Если галочка отсутствует, то нажмите на кнопку «Разрешить» и поставьте галочку напротив «Полного доступа».
Примечание: Если галочка напротив «Полного доступа» установлена, но у вас все равно отсутствует доступ к диску, попробуйте удалить и заново добавить свою учетную запись в список пользователей и групп.
7. После внесения изменений нажмите «ОК», чтобы закрыть окно «Свойства».
8. Теперь у вас должен быть доступ к SSD диску. Перезагрузите компьютер, чтобы изменения вступили в силу.
Если эти шаги не помогли, возможно, проблема связана с другими настройками или драйверами. В этом случае рекомендуется обратиться за помощью к специалистам или воспользоваться официальной поддержкой Windows 10.
Проверьте наличие обновлений драйверов для SSD диска в Windows 10
Для проверки наличия обновлений драйверов в Windows 10 вы можете воспользоваться Диспетчером устройств, встроенным инструментом операционной системы.
Для открытия Диспетчера устройств следуйте этим шагам:
- Нажмите правой кнопкой мыши на кнопке «Пуск» в левом нижнем углу экрана.
- В появившемся контекстном меню выберите пункт «Диспетчер устройств».
После открытия Диспетчера устройств найдите раздел «Дисковые приводы». В этом разделе должен быть перечень всех установленных дисков на вашем компьютере, включая SSD диск.
Определите ваш SSD диск в списке и щелкните по нему правой кнопкой мыши. В контекстном меню выберите пункт «Обновить драйвер».
В открывшемся окне выберите пункт «Автоматический поиск обновленного программного обеспечения драйвера» и следуйте инструкциям на экране. Windows 10 автоматически проверит наличие обновлений драйверов для вашего SSD диска и установит их при необходимости.
Если обновления драйверов не были найдены или проблемы с доступом к SSD диску сохраняются, вы можете посетить официальный сайт производителя SSD диска и скачать самые последние версии драйверов для вашей модели. Затем установите их на свой компьютер, следуя инструкциям производителя.
Переустановите драйверы для SSD диска в Windows 10
Чтобы переустановить драйверы для SSD диска, следуйте этим шагам:
- Откройте меню «Пуск» и перейдите в «Панель управления».
- Выберите категорию «Система и безопасность» и откройте раздел «Управление устройствами».
- В списке устройств найдите ваш SSD диск и щелкните правой кнопкой мыши по его названию.
- В появившемся контекстном меню выберите «Свойства».
- В открывшемся окне перейдите на вкладку «Драйвер».
- Нажмите кнопку «Удалить устройство» и подтвердите свое действие.
- После удаления драйвера, перезагрузите компьютер.
- Когда Windows 10 загрузится снова, она автоматически установит драйверы для вашего SSD диска.
- Попробуйте открыть диск и проверить, есть ли теперь доступ к нему.
Если после переустановки драйверов доступ к SSD диску все еще отсутствует, возможно, проблема кроется в другом месте. Рекомендуется обратиться к специалисту или воспользоваться другими методами решения данной проблемы.
Как быть, если при попытке открытия в среде Windows раздела внутреннего диска или внешнего носителя информации система выдаёт уведомление «Отказано в доступе»? Обычно такое уведомление появляется, если в свойствах диска проводилось вмешательство в параметры безопасности. Или при некорректном определении системой текущего пользователя как владельца диска, что бывает, когда носитель периодически подключается к разным компьютерам. Как решить эту проблему?
Итак, при попытке открытия внешнего устройства информации или отдельного раздела диска в проводнике Windows видим сообщение об отказе в доступе.
При этом в свойствах такого диска NTFS как файловая система определяется, но информация о занятом и свободном объёме отсутствует.
Если на диске нет важных данных или, возможно, он пустой, нужно зайти в утилиту управления дисками Windows и либо отформатировать его, либо удалить раздел и создать заново.
Если на диске есть ценные данные, их перед форматированием или удалением раздела необходимо извлечь и где-то временно передержать. Как извлечь?
Невидимый проводником диск может увидеть сторонний файловый менеджер. Например, Total Commander. Пробуем в нём получить доступ к данным и копируем их на другой, видимый системой раздел или носитель.
Если в системе нет стороннего файлового менеджера, либо же попытка решения проблемы с его участием не увенчалась успехом, необходимо настроить для диска в системе полный доступ. В его свойствах переходим на вкладку безопасности. Жмём «Дополнительно».
Вверху, где указано «Владелец» (или во вкладке «Владелец» для Windows 7), жмём «Изменить».
В пустое поле вписываем значение «Все» (без кавычек и с большой буквы), жмём «Проверить имена». Значение «Все» выделится нижним начертанием, после этого кликаем «Ок».
Вернёмся в предыдущее окно, здесь ставим галочку замены владельца объекта. Нажимаем «Применить».
Затем жмём «Да».
И «Ок».
Теперь копируем данные.
Ещё один способ, как добраться к содержимому диска, к которому Windows отказывает в доступе – программа Paragon Hard Disk Manager. На её борту есть файловый менеджер, с помощью которого можно просматривать и экспортировать содержимое не только физических дисков, но также файлов виртуальных жёстких дисков в условиях их монтирования средствами самой же программы от Paragon. При этом поддерживается не только NTFS, но и ряд других файловых систем как то: FAT16, FAT32, Ext2/3/4, ReFS. А это значит, что программа от Paragon, возможно, поможет нам даже в том случае, если при открытии диска система выдает уведомление, что доступа нет из-за того, что не распознана файловая система. Плюс к этому, процедура экспорта большого объёма данных будет проходить быстрее, чем при использовании средств копирования Windows.
Запускаем продвинутый режим Hard Disk Manager.
Переключаемся на вкладку файлового менеджера. В древовидной структуре раскрываем путь к нужным данным, выделяем их. И в контекстном меню жмём «Экспортировать».
Далее указываем диск назначения, куда будут экспортированы данные. Жмём «Ок».
И дожидаемся завершения операции.
Если ни один из предложенных выше способов не помог, можно попытаться получить доступ к ценным файлам из среды любого Live-диска с файловым менеджером на борту. Если не поможет даже доступ с Live-диска, т.е., вне среды, работающей Windows, тогда для извлечения ценных файлов придётся прибегать к средствам восстановления данных. Так что лучше сразу выбирать функциональный Live-диск, чтобы там были программы типа R.saver или DMDE.