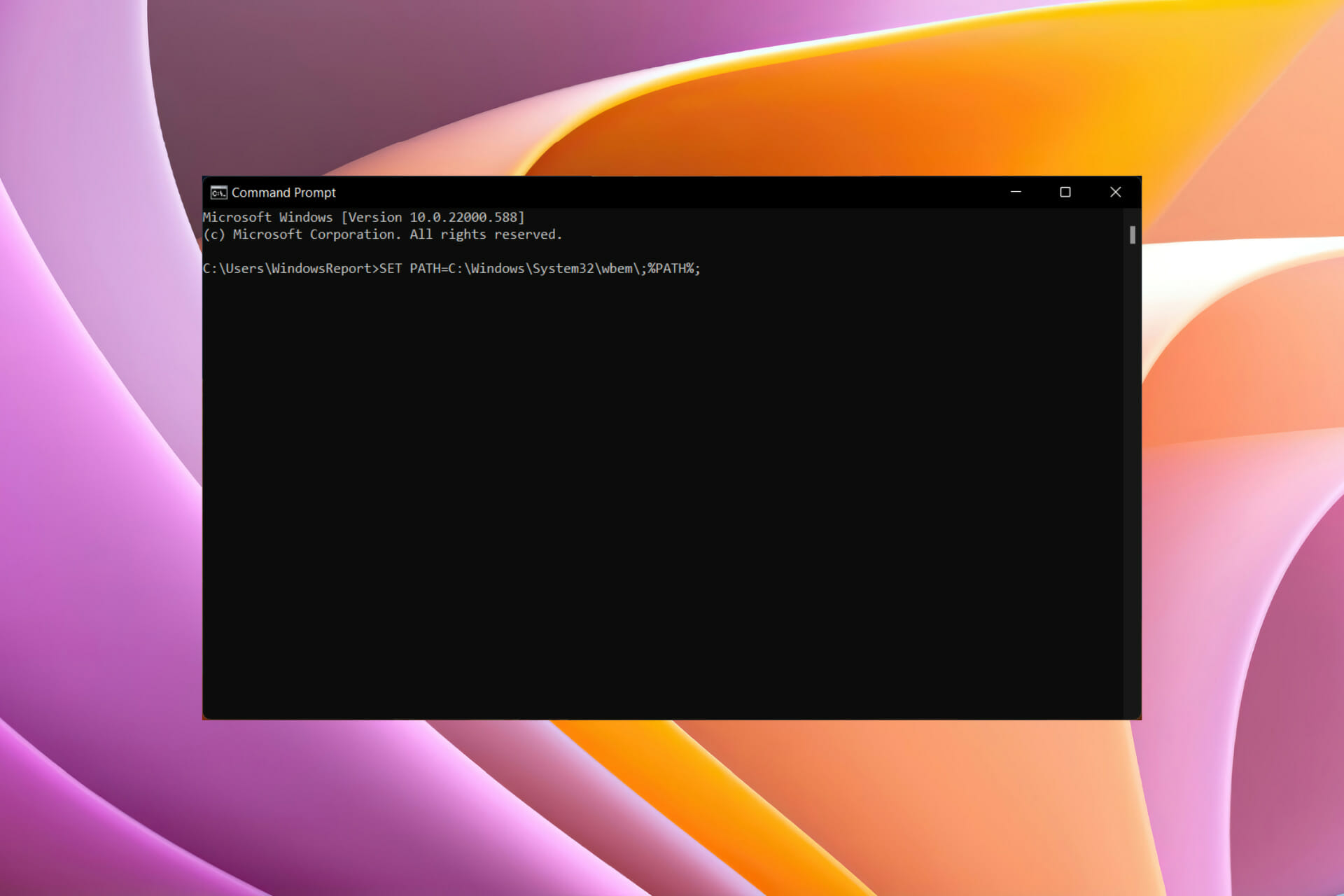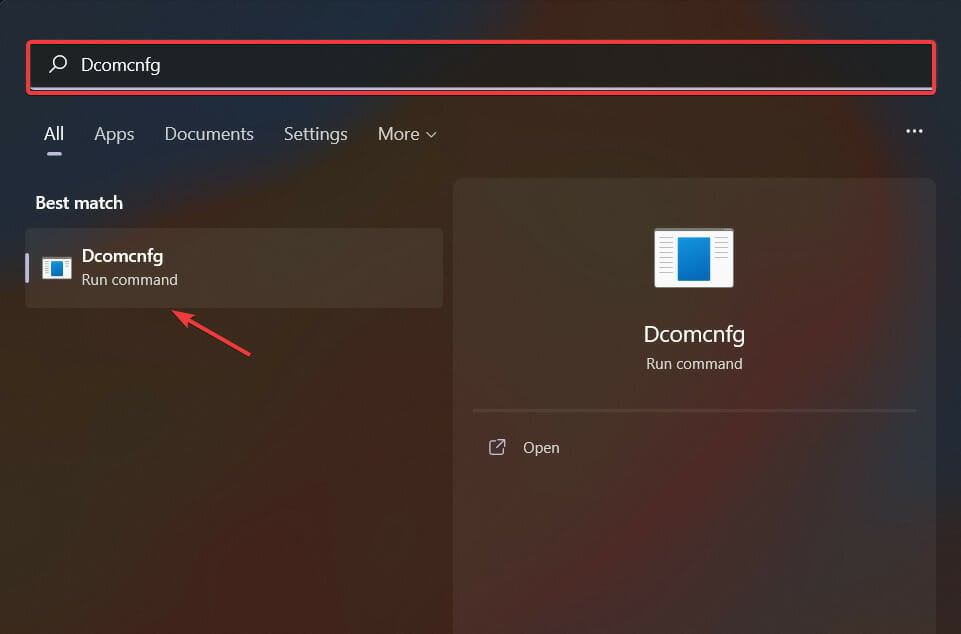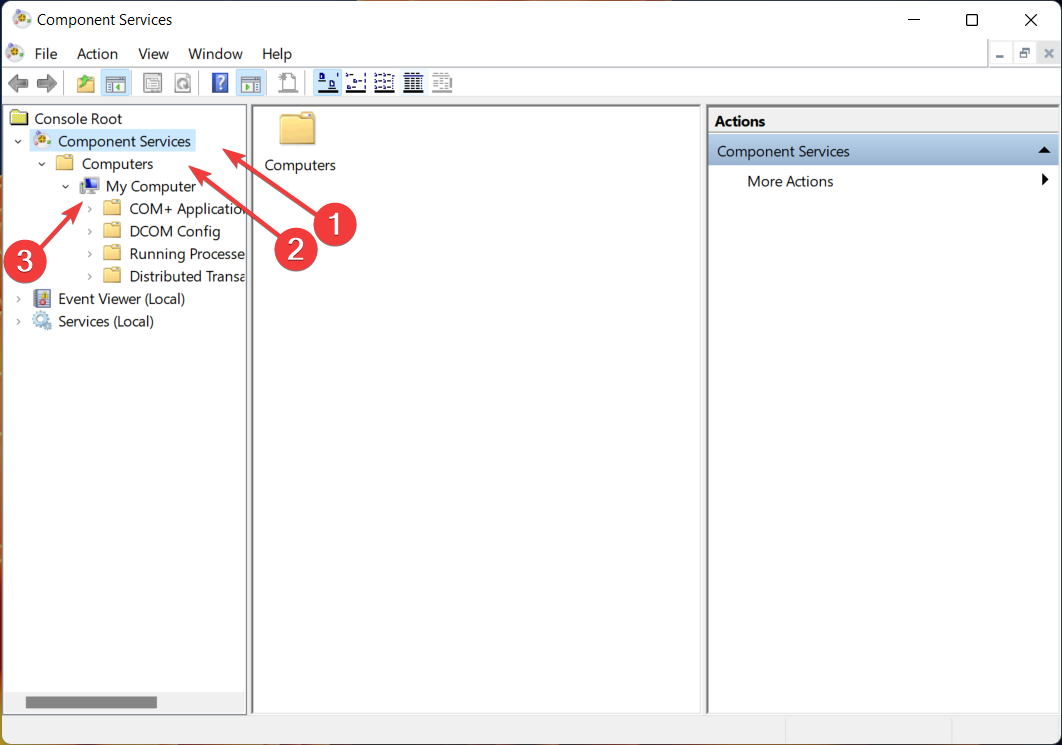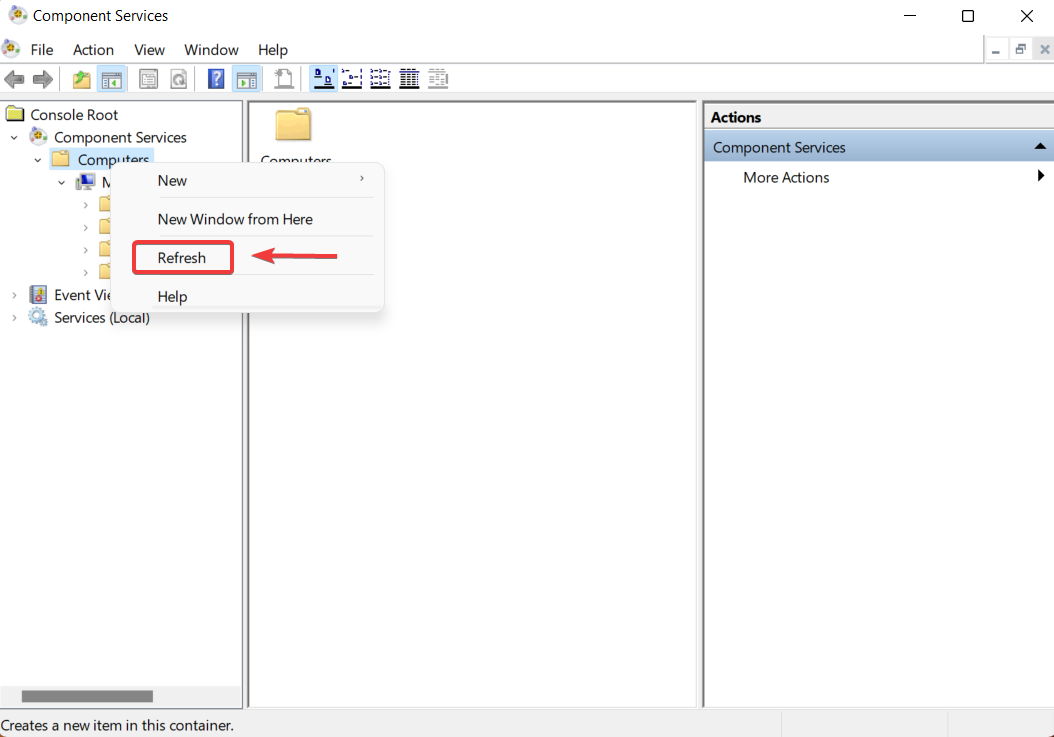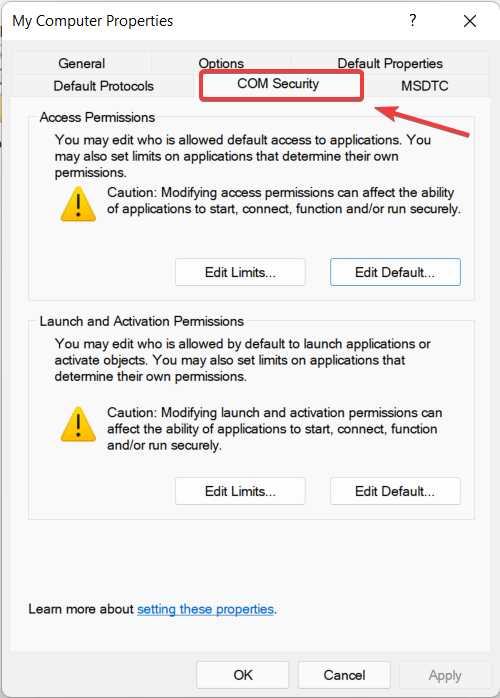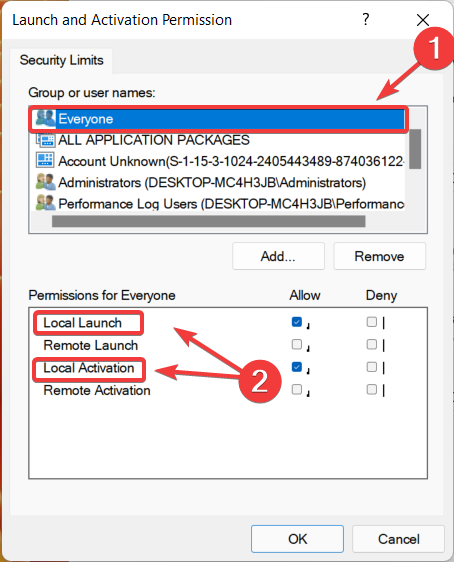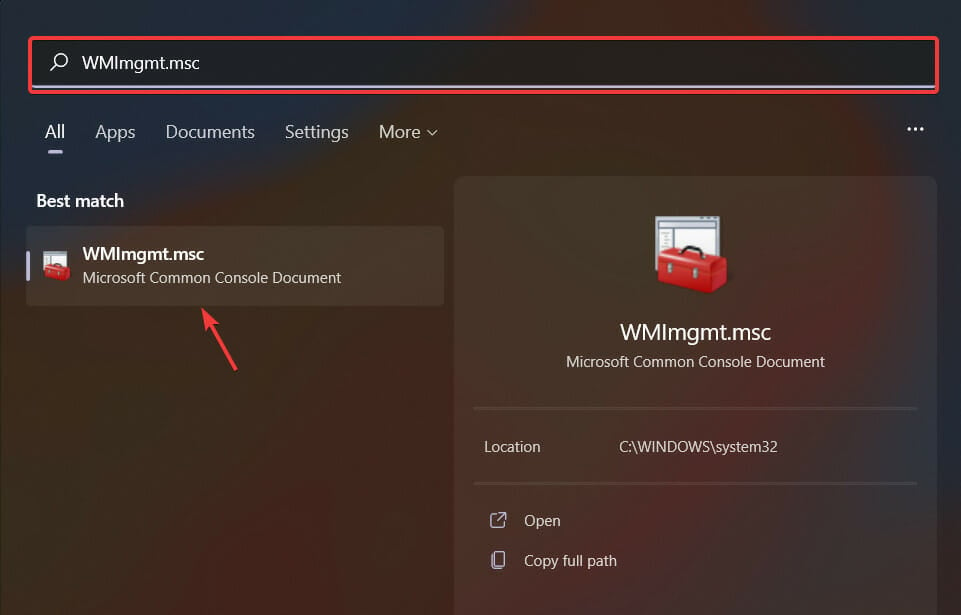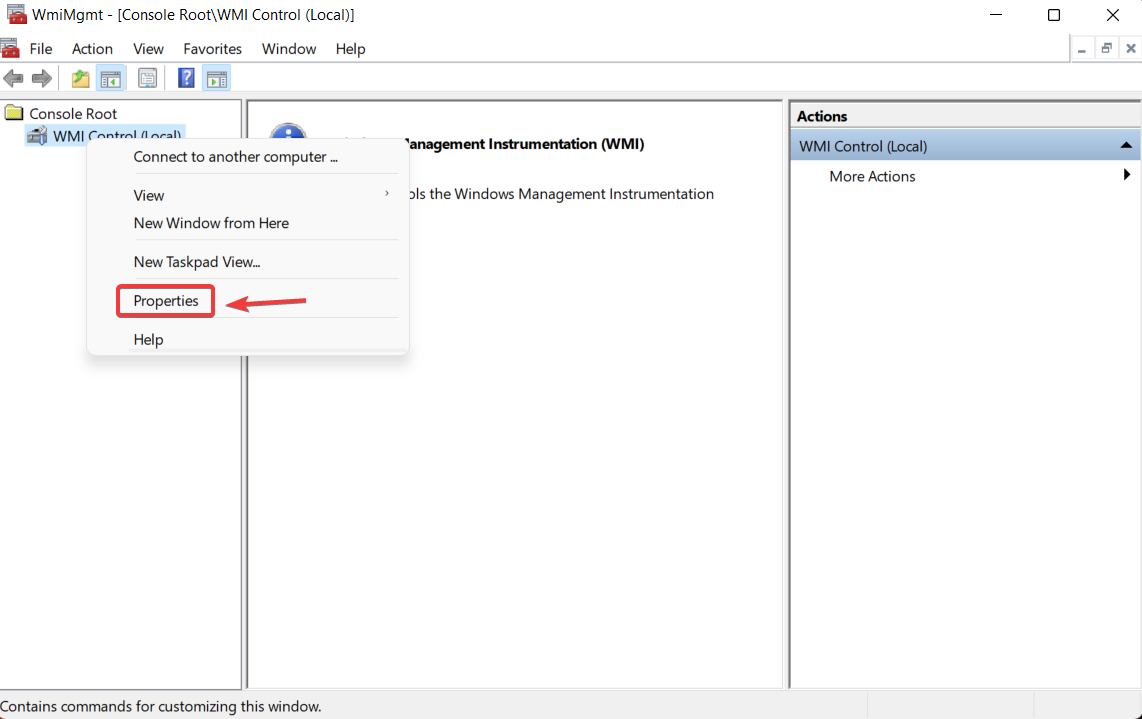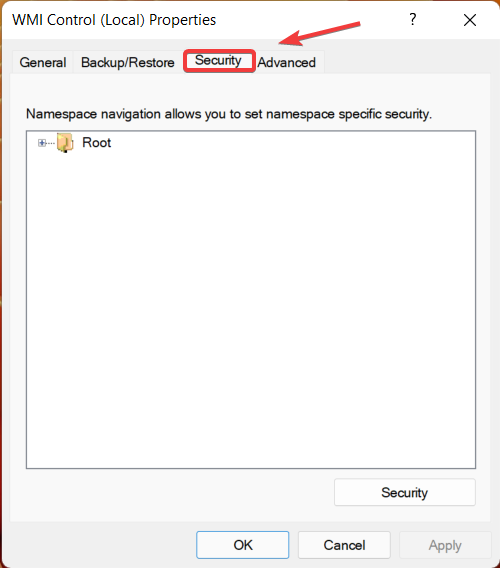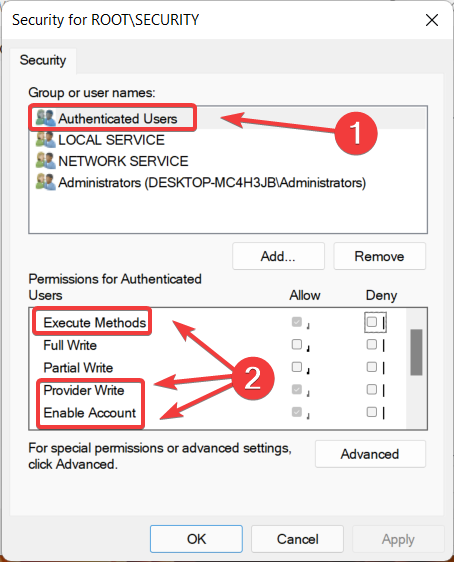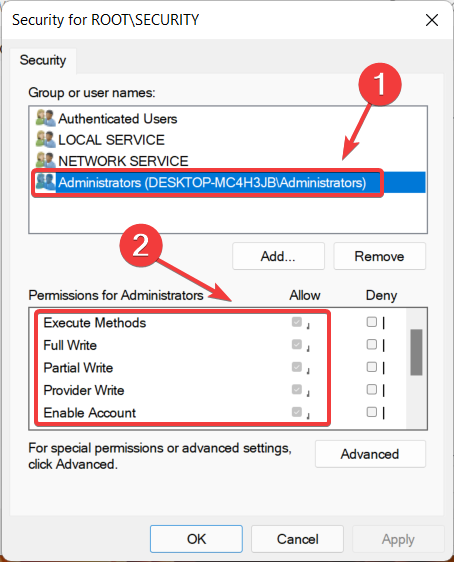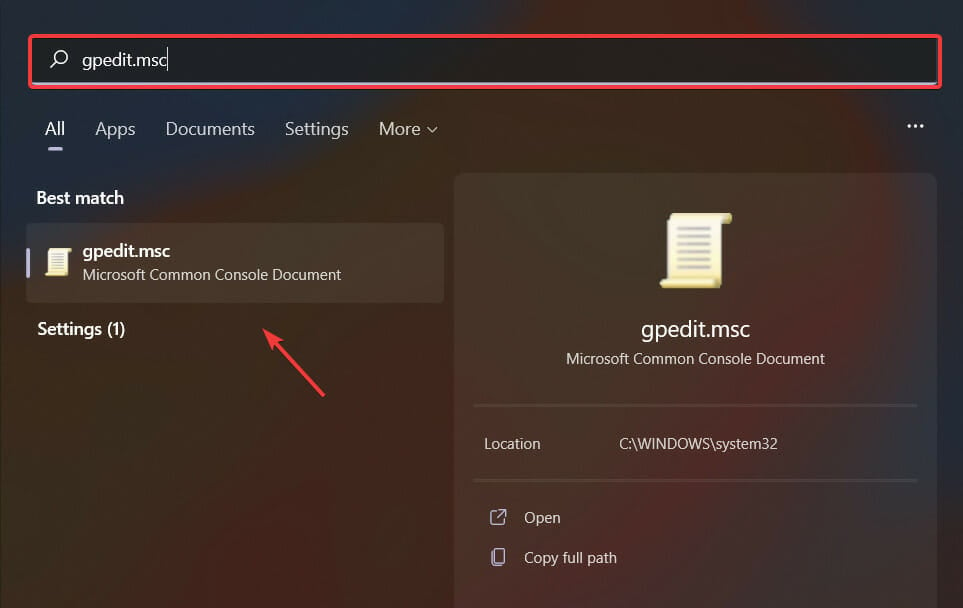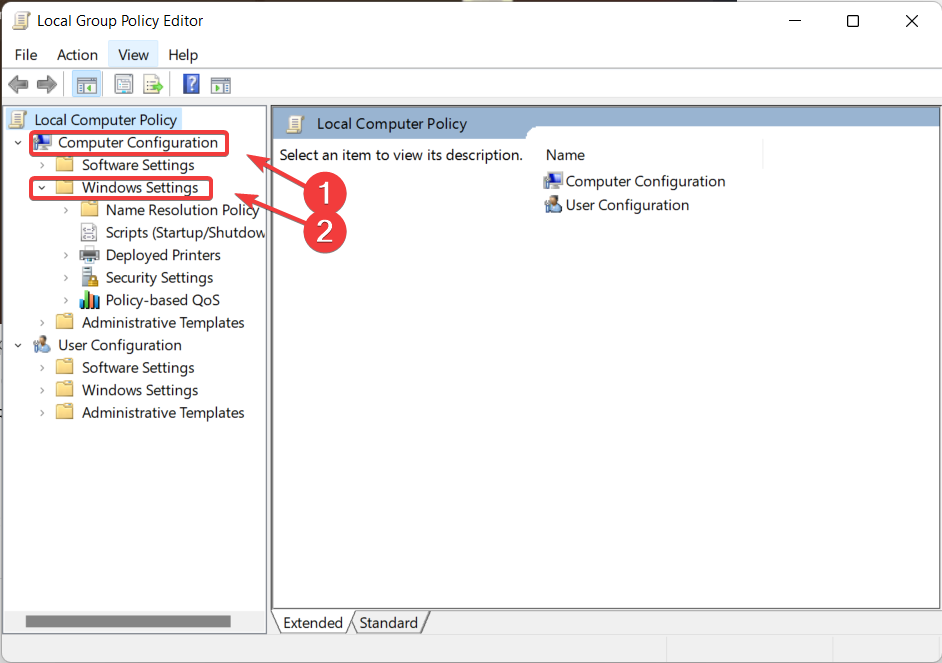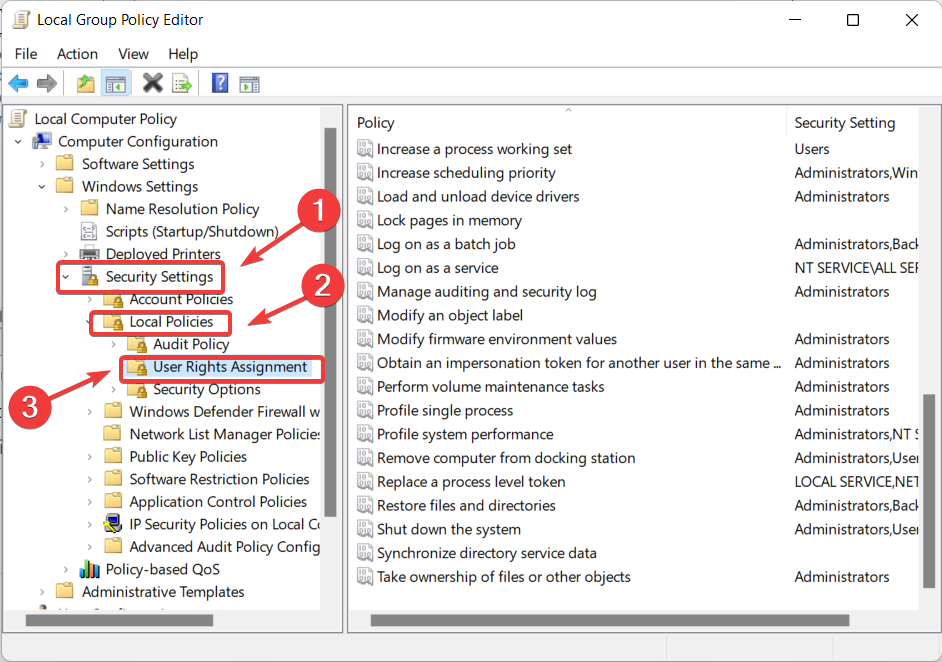На чтение 4 мин. Просмотров 578 Опубликовано
Ошибка « Файлы управления Windows перемещена или отсутствует » возникает у некоторых пользователей, когда они открывают системную информацию Microsoft через «Выполнить». Сводная информация о системной информации гласит: « Не могу собрать информацию, не могу получить доступ к программному обеспечению Windows Management Instrumentation, файлы управления окнами могут быть перемещены или отсутствуют ». Следовательно, окно «Информация о системе» не предоставляет систему подробности. Вот несколько возможных решений для системной ошибки WMI.
Содержание
- Решено: файлы управления Windows перемещены или отсутствуют
- 1. Убедитесь, что служба инструментария управления Windows работает
- 2. Перезапустите службу инструментария управления Windows.
- 3. Перерегистрируйте компоненты WMI.
- 4. Восстановите репозиторий WMI.
- 5. Добавить сервис в группу администраторов
Решено: файлы управления Windows перемещены или отсутствуют
- Убедитесь, что служба инструментария управления Windows работает
- Перезапустите службу инструментария управления Windows
- Перерегистрация компонентов WMI
- Перестройте хранилище WMI
- Добавить службу в группу администраторов
1. Убедитесь, что служба инструментария управления Windows работает
- Во-первых, убедитесь, что служба инструментария управления Windows включена. Вы можете сделать это, нажав клавишу Windows + горячую клавишу R и введя «services.msc» в «Выполнить».

- Дважды щелкните Инструментарий управления Windows в окне «Службы».

- Если WMI отключен, выберите Автоматический в раскрывающемся меню Тип запуска.
- Нажмите кнопку Пуск .
- Затем нажмите кнопки Применить и ОК .
– СВЯЗАННО: исправлено: ошибка MEMORY_MANAGEMENT в Windows 10
2. Перезапустите службу инструментария управления Windows.
- Перезапуск WMI может устранить ошибку « Файлы управления Windows перемещены или отсутствуют ». Для этого нажмите клавишу Windows + горячую клавишу X и выберите, чтобы открыть Командную строку (Администратор) .
- Введите «cd \ windows \ system32 \ wbem» и нажмите Enter.
- Введите «regsvr32 wmiutils.dll» в командной строке и нажмите клавишу возврата.

- Затем введите «net stop winmgmt» и нажмите «Return».
- Чтобы перезапустить службу WMI, введите «net start winmgmt» и нажмите «Return».

3. Перерегистрируйте компоненты WMI.
- Некоторые пользователи подтвердили, что исправили системную ошибку « Файлы управления Windows перемещены или отсутствуют » путем повторной регистрации службы WMI. Чтобы заново зарегистрировать WMI, нажмите кнопку Cortana на панели задач Win 10.
- Введите ключевое слово «Командная строка» в поле поиска Cortana.
- Нажмите правой кнопкой мыши командную строку и выберите Запуск от имени администратора .
- Введите «cd/d% windir% \ system32 \ wbem» и нажмите Enter.

- Введите ‘для% i в (* .dll) do regsvr32 -s% i’ в окне подсказки и нажмите клавишу возврата.
- Затем введите «для% i in (* .exe) do% i/regserver» в командной строке и нажмите кнопку «Ввод».
- Закройте командную строку и выберите Перезагрузить в меню «Пуск», чтобы перезагрузить Windows.
– СВЯЗАН: исправление ошибки интерфейса Intel Engine Engine для Windows 10
4. Восстановите репозиторий WMI.
Ошибка WMI может быть связана с поврежденной папкой репозитория WMI. Таким образом, перестройка репозитория WMI может также исправить ошибку инструментария управления Windows. Вот как вы можете перестроить хранилище WMI.
- Откройте Командную строку от имени администратора, выбрав Командная строка (Администратор) в меню Win + X.
- Введите «net stop winmgmt» в приглашении и нажмите клавишу ввода.
- Нажмите сочетание клавиш Windows + R.
- Введите «System32» в «Выполнить» и нажмите кнопку ОК .

- Затем откройте подпапку wbem, которая находится в папке System32.
- Нажмите правой кнопкой мыши папку Repository и выберите Переименовать .

- Введите «Repository.old» в качестве заголовка новой папки.

- Снова откройте командную строку.
- Введите «net start winmgmt» и нажмите Enter.
- Выберите Перезагрузить в меню «Пуск», чтобы перезагрузить Windows.
5. Добавить сервис в группу администраторов
Добавление службы в группу администраторов является еще одним исправлением ошибки « Файлы управления Windows перемещены или отсутствуют ». Это разрешение предоставит системе разрешения на доступ к предложениям WMI. Вы можете сделать это, открыв командную строку от имени администратора и введя в локальной строке «net localgroup« Administrators »« NT Authority \ Service »/ add».

Одно или несколько из этих разрешений, вероятно, исправят ошибку « Файлы управления Windows перемещены или отсутствуют », чтобы вы снова могли открыть Системную информацию. Помните, что существуют также многочисленные сторонние программы для получения информации о системе, которые предоставляют альтернативу окну «Информация о системе» в Windows 10. Это руководство по программному обеспечению содержит дополнительную информацию о некоторых из лучших сторонних системных утилит.
В операционной системе Windows 7 возможны различные проблемы, связанные с доступом к средствам WMI (Windows Management Instrumentation), которые используются для управления и контроля компонентов и сервисов в Windows. Отсутствие доступа к WMI может привести к некорректной работе программ, ошибкам или даже отказу в запуске некоторых приложений.
Однако, существует несколько способов решить эту проблему. Сначала, вам необходимо проверить наличие прав администратора на вашей учетной записи. Доступ к средствам WMI требует административных прав, поэтому удостоверьтесь, что вам предоставлен соответствующий уровень доступа. Если вы не являетесь администратором, обратитесь к администратору системы для получения помощи.
Вторым шагом является проверка состояния службы WMI. Убедитесь, что служба WMI работает и находится в рабочем состоянии. Чтобы это сделать, откройте «Диспетчер задач» и найдите процесс с именем «WmiPrvSE.exe». Если процесс не запущен или остановлен, щелкните правой кнопкой мыши на нем и выберите пункт «Запустить службу». Если служба WMI не запускается, попробуйте перезапустить компьютер.
Обратите внимание, что проблема доступа к средствам WMI может быть также вызвана конфликтом между системными компонентами или программным обеспечением сторонних разработчиков. В этом случае, рекомендуется обратиться к специалисту технической поддержки, который поможет вам выявить и решить проблему.
Если приведенные выше решения не помогли вам справиться с проблемой, дополнительные действия могут потребоваться. Рекомендуется проверить целостность файловой системы с помощью инструмента «Проверка диска». Откройте командную строку от имени администратора и введите команду «chkdsk /f /r», а затем перезапустите компьютер. Это поможет исправить поврежденные файлы или секторы на вашем жестком диске, что может влиять на доступ к средствам WMI.
В заключение, проблемы с доступом к средствам WMI в Windows 7 могут быть вызваны различными причинами, от недостатка административных прав до повреждения файловой системы. Однако, следуя описанным выше рекомендациям, вы сможете исправить проблему и восстановить стабильное функционирование системы.
Содержание
- Проблема отсутствия доступа к WMI в Windows 7
- Причины отсутствия доступа к WMI
- Как определить проблему доступа к WMI
- Способы исправления проблемы доступа к WMI
Проблема отсутствия доступа к WMI в Windows 7
В операционной системе Windows 7 может возникать проблема отсутствия доступа к средствам Windows Management Instrumentation (WMI), что может затруднять работу с другими приложениями и инструментами, использующими WMI.
WMI – это набор инструментов, предоставляющих доступ к информации о компьютере и его компонентах, а также позволяющих управлять различными аспектами системы. Однако, иногда пользователи Windows 7 могут столкнуться с проблемой, когда не могут получить доступ к WMI из-за различных причин.
Одной из возможных причин проблемы может быть некорректная конфигурация службы WMI или повреждение системных файлов. Также, доступ к WMI может быть ограничен из-за настроек безопасности или проблем с учётными записями пользователей.
Для решения проблемы отсутствия доступа к WMI в Windows 7 можно предпринять следующие действия:
- Убедитесь, что служба WMI запущена и работает корректно. Для этого откройте «Управление компьютером» через «Панель управления» или нажмите «Пуск», введите «services.msc» и нажмите Enter. Найдите службу «Windows Management Instrumentation», убедитесь, что она запущена, и перезапустите её при необходимости.
- Проверьте наличие поврежденных системных файлов. Для этого откройте командную строку от имени администратора, введите команду «sfc /scannow» и дождитесь завершения сканирования и восстановления целостности файлов.
- Проверьте настройки безопасности WMI. Для этого откройте «Консоль управления компонентами» через «Пуск» > «Выполнить» > введите «mmc» и нажмите Enter. Далее выберите «Файл» > «Добавить/удалить объект» и добавьте «Службы WMI» в список. Проверьте настройки безопасности для аккаунта и пользователей, которые требуют доступа к WMI.
- Воспользуйтесь инструментами для диагностики и устранения проблем с WMI. Например, можно воспользоваться инструментом wbemtest.exe, который позволяет тестировать доступ к WMI и проводить диагностику возможных проблем.
- Обновите драйверы системы. Некоторые проблемы с WMI могут быть связаны с устаревшими или несовместимыми драйверами. Поэтому рекомендуется обновить драйверы для всех устройств на компьютере.
Если после выполнения вышеуказанных действий проблема с доступом к WMI в Windows 7 не была решена, рекомендуется обратиться за помощью к специалистам по технической поддержке компании Microsoft или обратиться к сообществу пользователей Windows для получения дополнительной информации и поддержки.
Причины отсутствия доступа к WMI
Отсутствие доступа к WMI в операционной системе Windows 7 может быть вызвано различными причинами. Ниже приведены некоторые из них:
- Несуществующий или поврежденный файл правил безопасности: Отсутствие доступа к WMI может быть связано с отсутствием или повреждением файла правил безопасности системы. Это файл, который устанавливает права доступа к WMI для различных групп пользователей.
- Недостаточные права доступа: Если у пользователя, с которого запущен процесс, отсутствуют необходимые права доступа к WMI, доступ к нему может быть запрещен. Например, если пользователь является ограниченным пользователем, он может быть ограничен в доступе к WMI.
- Отключенный служба WMI: Если служба WMI отключена, доступ к WMI невозможен. Отключение службы WMI может быть выполнено с помощью административных инструментов или в результате действий вредоносной программы.
- Повреждение WMI-репозитория: В случае повреждения WMI-репозитория или его компонентов, доступ к WMI может быть заблокирован. Повреждение может быть вызвано ошибками в процессе установки или обновления операционной системы.
Возможны и другие причины, но вышеперечисленные являются наиболее распространенными. При возникновении проблем с доступом к WMI рекомендуется проверить наличие и правильность файлов правил безопасности, убедиться в наличии необходимых прав доступа для пользователя, проверить состояние службы WMI и выполнить восстановление или повторную установку WMI-репозитория при необходимости.
Как определить проблему доступа к WMI
Система управления Windows Management Instrumentation (WMI) предоставляет доступ к различным системным ресурсам и информации о компьютере. Однако, иногда возникают проблемы с доступом к WMI, что может приводить к неполадкам в работе операционной системы.
Следующие признаки могут указывать на проблемы с доступом к WMI:
1. Ошибка «Отклонено — доступ запрещен»
Если при попытке доступа к WMI появляется сообщение об ошибке «Отклонено — доступ запрещен», это может свидетельствовать о том, что у пользователя недостаточно привилегий для доступа к WMI. В этом случае рекомендуется запустить приложение с правами администратора или обратиться к администратору системы для предоставления необходимых разрешений.
2. Отсутствие данных при запросе через WMI
Если при запросе данных через WMI не возвращается ожидаемый результат или возвращаются неполнота данных, это может также свидетельствовать о проблеме с доступом к WMI. В этом случае возможны причины ограничений безопасности, неправильной конфигурации или повреждения WMI.
3. Ошибка в журнале событий
При проблемах с доступом к WMI может появиться ошибка в журнале событий (Event Viewer) операционной системы. Просмотр журнала событий поможет выявить возможные ошибки и проблемы с WMI.
Для точного определения проблемы доступа к WMI рекомендуется выполнить следующие действия:
1. Проверить права пользователя
Убедитесь, что у текущего пользователя есть достаточные права для доступа к WMI. Если нужно, запустите приложение с правами администратора.
2. Проверить наличие загруженного провайдера WMI
Убедитесь, что провайдер WMI был успешно загружен на компьютере. Для этого используйте инструмент командной строки wmic и выполните команду product get name. Если провайдер WMI отсутствует в списке, возможно, требуется переустановка или восстановление WMI.
3. Проанализировать журналы событий
Просмотрите журналы событий в поисках ошибок, связанных с WMI. Подробная информация об ошибках может помочь в определении и исправлении проблемы.
Обнаружив проблемы с доступом к WMI, важно принять меры для их решения, поскольку это может привести к неполадкам в работе операционной системы и недостаточной информации о компьютере.
Способы исправления проблемы доступа к WMI
Отсутствие доступа к средствам WMI (Windows Management Instrumentation) в операционной системе Windows 7 может возникать по разным причинам. В данном разделе описаны несколько способов исправления проблемы, связанной с отсутствием доступа к WMI.
1. Проверка наличия учетной записи администратора
Убедитесь, что вы выполняете операции с учетной записью администратора. Для этого выполните следующие действия:
- Нажмите правой кнопкой мыши на значок «Пуск».
- Выберите «Управление» в контекстном меню.
- Откройте «Учетные записи пользователей».
- Убедитесь, что у вас есть доступ к учетной записи администратора. Если учетной записи администратора нет, создайте ее.
2. Проверка доступа к службе WMI
Убедитесь, что служба WMI запущена и работает должным образом. Для этого выполните следующие действия:
- Нажмите комбинацию клавиш Win + R, чтобы открыть окно «Выполнить».
- Введите «services.msc» и нажмите Enter, чтобы открыть окно «Службы».
- Найдите службу «Windows Management Instrumentation».
- Убедитесь, что статус службы «Запущено» и тип запуска «Автоматический». Если статус службы отличается, нажмите правой кнопкой мыши на службу и выберите «Запустить». Затем выберите «Свойства» и установите тип запуска «Автоматический».
3. Проверка разрешений на доступ к WMI
Убедитесь, что у вас есть необходимые разрешения на доступ к WMI. Для этого выполните следующие действия:
- Нажмите комбинацию клавиш Win + R, чтобы открыть окно «Выполнить».
- Введите «wmimgmt.msc» и нажмите Enter, чтобы открыть консоль управления WMI.
- Выберите «Сервисы и WMI-контроль».
- Нажмите правой кнопкой мыши на «Root» и выберите «Свойства».
- Убедитесь, что на вкладке «Безопасность» у вас есть необходимые разрешения для доступа к WMI. Если разрешения отсутствуют, добавьте их.
4. Проверка целостности WMI-реестра
Убедитесь, что WMI-реестр не поврежден. Для этого выполните следующие действия:
- Нажмите комбинацию клавиш Win + R, чтобы открыть окно «Выполнить».
- Введите «cmd» и нажмите Enter, чтобы открыть командную строку.
- Введите «winmgmt /verifyrepository» и нажмите Enter, чтобы проверить целостность WMI-реестра. Если есть повреждения, выполните команду «winmgmt /resetrepository» для восстановления.
Эти способы могут помочь исправить проблему отсутствия доступа к WMI в операционной системе Windows 7. Помните, что изменение настроек и проведение операций с WMI может потребовать административных прав, поэтому убедитесь, что вы выполняете эти действия от имени учетной записи администратора.
Я столкнулся с этой ситуацией на днях: мои студенты тестировали управление системными функциями и две машины в домене (на обеих – Windows 10) стали возвращать ошибки при работе с Windows Management Instrumentation. Основной админ ещё не вышел из отпуска, пришлось вспоминать, что я бывший руководитель Отдела ИТ 
Сразу отвечу на третий вопрос: без рабочего WMI, на мой взгляд, можно оставлять лишь домашний игровой компьютер, на котором, кроме игр и просмотра видео, больше ничего не делается (разве что дети учатся программировать). В остальных случаях, особенно на корпоративных машинах, тем более в домене, WMI должна работать как часы. Это моё мнение, кто-то может не согласиться.
Теперь о причинах произошедшего: их может быть очень много. Забегая вперед, скажу что на одной машине это произошло из-за того, что на жестком диске закончилось место, а затем был сбой по питанию из-за сломанного ИБП (увы, никто не застрахован; сервера, конечно, защищены от подобного, а обычная рабочая машинка не была). На второй хуже: нефатальный сбой жесткого диска с последующим BSOD. В целом, разобраться с причинами не так уж и важно, главное, выяснить, что причиной не является вирус или попытка взлома. Впрочем, намеренное удаление или случайная порча системных файлов тоже должны быть рассмотрены достаточно пристально.
Восстановление работоспособности WMI следует проводить поэтапно, от щадящих методов к деструктивным. Следует быть готовым к тому, что в самом худшем случае систему придётся переустановить. Не стоит лишний раз напоминать, что большинство команд должно выполняться от имени администратора.
1 этап. Проверка работы сервиса.
Проверяем имеется ли в системе служба Windows Management Instrumentation (Winmgmt) и включена ли она. Вызываем Службы (в Windows 10 проще всего через Пуск/Средства администрирования/Службы, но я предпочитаю в любой версии Windows, кроме самых старых, напечатать в командной строке services.msc), ищем Инструментарий управления Windows/Windows Management Instrumentation, проверяем, запущена ли она:
Если она не запущена, пытаемся запустить, выставим режим запуска в «Автоматически». Если запущена, пытаемся перезапустить (Остановить/запустить). После этого проверяем работоспособность WMI. Проще всего сделать это, выполнив любой WMI-запрос в powershell (напоминаю, что powershell в Windows 10 запускается через Пуск/Windows PowerShell/Windows Power Shell, но проще, на мой взгляд, запустить командную строку с админовскими правами, а в ней уже набрать powershell), например, такой: (вы можете выполнить другой, свой любимый :))
Get-WmiObject -List -ComputerName localhost
Если у вас вылетела портянка объектов, всё в порядке. Если же полезли ошибки, значит, работоспособность не восстановлена, переходим ко второму этапу.
Между делом скажу пару слов об официальной утилите Microsoft WMI Diagnosis. Все почему-то наперебой её рекомендуют, как хороший помощник при восстановлении. Увы, я убил достаточно много времени на анализ результатов действия этой утилиты: скрипт создал кучу лог-файлов, через которые продраться можно, если вы никуда не торопитесь, у вас есть куча времени и полкило пуэра/кофе-машина. В причинах сбоев я разобрался быстрее без неё. Вероятность того, что она может помочь непосредственно в скором восстановлении работы WMI – очень мала.
2 этап. Недеструктивное восстановление
Стоит попытаться вначале выполнить перерегистрацию библиотек и рекомпиляцию файлов расширения свойств объектов (Managed Object Format, MOF) и языковую составляющую этих файлов (MFL). Практически гарантированно сработает, если попытка WMI-запроса у вас вызывала ошибку вида “Ошибка в файле WMI.MOF” или любом другом MOF-файле. Для этого выполним следующие операции:
- Остановим службу WMI, обязательно запретив её автостарт
- Перерегистрируем все библиотеки в папке Windows\system32\wbem
- Перерегистрируем службы WMI и WMI Provider Host
- Запускаем службу WMI и разрешаем её автостарт
- Рекомпилируем MOF и MFL файлы
Можно собрать всё это в один BAT-файл и запустить:
# пункт 1
sc config winmgmt start= disabled
net stop winmgmt
# пункт 2
cd %windir%\system32\wbem
for /f %%s in ('dir /b *.dll') do regsvr32 /s %%s
#пункт 3
wmiprvse /regserver
winmgmt /regserver
#пункт 4
sc config winmgmt start= auto
net start winmgmt
#пункт 5
for /f %%s in ('dir /b *.mof') do mofcomp %%s
for /f %%s in ('dir /b *.mfl') do mofcomp %%s
Отмечу, что таким образом я восстановил работу WMI на первой машине. Со второй, увы не получилось. Если у вас не получается, пора переходить к 3му этапу
3 этап. Деструктивное восстановление
Фактически, на 3м этапе мы пересоздаем хранилище WMI, как таковое, которое находится в папке Windows\System32\Wbem\Repository и является базой данных, в которой хранятся данные и определения стандартных WMI-классов и статическая информация дополнительных WMI-классов, если они создавались на вашей машине.
Перед операциями проверьте состояние жёсткого диска и файловой системы!!!
Проверяем целостность (На Windows XP и ниже не работает):
winmgmt /verifyrepository
В случае ответа отличного от “База данных WMI согласована”, можно выполнить «мягкое восстановление» командой:
winmgmt /salvagerepository
с последующим перезапуском службы:
net stop Winmgmt
net start Winmgmt
Если мягкое восстановление не помогло, пробуем вернуть хранилище в начальное состояние (последствия: все дополнительные классы WMI, когда-либо зарегистрированные в вашей системе, скорее всего, придётся регистрировать заново):
winmgmt /resetrepository
с последующим рестартом системы. Отмечу, что вторая машина заработала после этого этапа. Последствия были не сильно удручающими, но серьёзными: пришлось переинсталлировать Visual Studio и Delphi Starter, MS Office отказался работать и его пришлось деинсталлировать вручную, удаляя папки, файлы и записи из реестра, с последующей повторной установкой. Также слетели все наши собственные классы WMI.
Но, если и это не помогло, придётся удалять и создавать хранилище заново. Это можно сделать следующим BAT-файлом:
# Остановим службу WMI, обязательно запретив её автостарт
sc config winmgmt start= disabled
net stop winmgmt
# проводим реинициализацию WMI
cd %windir%\system32\wbem
winmgmt /kill
winmgmt /unregserver
winmgmt /regserver
winmgmt /resyncperf
# создаем на всякий случай резервную копию нашего хранилища в папку WMI_VicoNT_Backup
# у вас, разумеется, может быть другое имя папки
if exist WMI_VicoNT_Backup rd WMI_VicoNT_Backup /s /q
rename Repository Repos_bakup
# воссоздаем хранилище
regsvr32 /s %systemroot%\system32\scecli.dll
regsvr32 /s %systemroot%\system32\userenv.dll
for /f %%s in ('dir /b *.dll') do regsvr32 /s %%s
for /f %%s in ('dir /b *.mof') do mofcomp %%s
for /f %%s in ('dir /b *.mfl') do mofcomp %%s
# запускаем службу WMI, заново регистрируем WMI Provider Host
sc config winmgmt start= auto
net start winmgmt
wmiprvse /regserver
Перегружаем компьютер. Если и после этих действий WMI не заработала, путь один – переустановка системы.
by Alexandru Poloboc
With an overpowering desire to always get to the bottom of things and uncover the truth, Alex spent most of his time working as a news reporter, anchor,… read more
Updated on
- Even if Wmic was removed for both Windows 10 and Windows 11, you can still add it.
- Users have been reporting dealing with quite a number of Wmic issues on Windows 11.
- If your Wmic access is denied, follow these troubleshooting steps and fix the problem.
- Carefully go through our step-by-step guide and you will be done in absolutely no time.
Everyone that is familiar with Wmic knows it as a command-line and scripting interface that simplifies the use of Windows Management Instrumentation (WMI) and systems managed through WMI.
Wmic actually operates in two modes. The first one is interactive, which allows commands to be entered one line at a time, and non-interactive, which allows commands to be scripted for use in batch files.
That being said, Microsoft removed WMIC from Windows 10 and Windows 11, but you can add the functionality back to your PC if that’s what you choose.
Users that did add Wmic back to their Windows 11 machines are reporting dealing with the Wmic is not recognized as an internal or external command error.
Don’t worry, we can show you how to fix that in just a few minutes by going through our simple but effective troubleshooting process.
What can I do if Wmic access is denied?
The first and most important step is not panicking and treating the situation with the utmost calm. Second, we are about to give you the solutions, so you don’t have to worry about that either.
A lot of people are dealing with this issue right now and it’s important to know that it is totally fixable, just in case you had any doubts.
1. Set DCOM permissions
- Open the start menu, search for Dcomcnfg and open the app.
- Expand Component Service, select Computers, then My computer.
- Right My Computer and select Properties.
- Select the COM Security Tab.
- Click on Edit Limits under Access Permissions, and ensure the Everyone user group has Local Access and Remote Access permission.
- Click on the Edit Limit for the Launch and Activation Permissions, and ensure Everyone user group has Local Activation and Local Launch permission.
2. Set Permission for the user to the WMI namespace
- Open the Start menu, search for WMImgmt.msc, and open the app.
- Right click on WMI Control and select Properties.
- Go to the Security tab.
- Select Root and open Security.
- Ensure Authenticated Users has Execute Methods, Provider Right and Enable Account right.
- Ensure Administrators have all permission.
3. Verify WMI Impersonation Rights
- Open the Start menu, search for gpedit.msc, and open the app.
- Under Local Computer Policy, expand Computer Configuration, and then expand Windows Settings.
- Expand Security Settings, expand Local Policies, and then click User Rights Assignment.
- Verify that the LOCAL SERVICE account is specifically granted Impersonate a client after authentication rights.
Going through this troubleshooting process will fix your problem and you can go on about your day as if nothing ever happened.
Was this guide helpful to you? Let us know in the comments section below.
Table of Contents
- WMI Service: Access Denied
- Symptoms:
- Troubleshooting:
- Security Descriptors by Operating System Version
WMI Service: Access Denied
There are times when the WMI Service within Microsoft Windows becomes corrupt, or the permissions are incorrect. This leads to access
denied errors when performing updates or other maintenance. This guide will show you how to check and repair the WMI Permissions on directories, as well as the WMI Service to ensure that it is configurable and workable.
Symptoms:
1. When installing software such as Microsoft Exchange Service Pack Upgrades, you may be greeted with an Access Denied
message
2. When attempting to stop, start or restart the Winmgmt service, the options are greyed out (GUI)
or you receive Access Denied (Command line)
Troubleshooting:
You will be making changes to permissions and registry entries, as well as some system permissions. Please make sure you have a good backup of the server or computer before continuing. If you are not comfortable making the
changes, there is a good chance you can corrupt your Windows Installation.
1. Log into Windows as an Administrative User
2. Check permissions on C:\:
Administrators: Full Control System: Full Control Users: Read Authenticated Users: Read Everyone: Read
3. Check permissions on C:\Windows\System32
Administrators: Full Control System: Full Control Users: Read Authenticated Users: Read Everyone: Read
4. Check permissions on C:\Windows\Registration
Administrators: Full Control System: Full Control Users: Read Authenticated Users: Read Everyone: Read
5. Check permissions on C:\Windows\Registration\*.clb (any file with the file extension .clb)
Administrators: Full Control System: Full Control Users: Read Authenticated Users: Read Everyone: Read
6. Open the Registry Editor, regedit
7. Navigate to HKEY_Classes_Root\CLSID
8. Check permissions on CLSID
Administrators: Full Control System: Full Control Users: Read Authenticated Users: Read Everyone: Read Computer: Read
9. Open an elevated command prompt
10. Check the security descriptors for WinMGMT by using the command sc
sdshow winmgmt
The security descriptors are different based on Operating System version and service pack. Below are some suggested descriptors. They should match what you see in the command above, if not the command to change them is below.
Security Descriptors by Operating System Version
Windows Server 2012: D:(A;;CCLCSWRPWPDTLOCRRC;;;SY)(A;;CCDCLCSWRPWPDTLOCRSDRCWDWO;;;BA)(A;;CCLCSWLOCRRC;;;IU)(A;;CCLCSWLOCRRC;;;SU)(A;;CCDCLCSWRPWPDTLOCRSDRCWDWO;;;SO)S:(AU;FA;CCDCLCSWRPWPDTLOCRSDRCWDWO;;;WD) Windows Server 2008 R2 SP1: D:(A;;CCLCSWRPWPDTLOCRRC;;;SY)(A;;CCDCLCSWRPWPDTLOCRSDRCWDWO;;;BA)(A;;CCLCSWLOCRRC;;;IU)(A;;CCLCSWLOCRRC;;;SU)(A;;CCDCLCSWRPWPDTLOCRSDRCWDWO;;;SO)S:(AU;FA;CCDCLCSWRPWPDTLOCRSDRCWDWO;;;WD) Windows Server 2008 SP2 x64: D:(A;;CCLCSWRPWPDTLOCRRC;;;SY)(A;;CCDCLCSWRPWPDTLOCRSDRCWDWO;;;BA)(A;;CCLCSWLOCRRC;;;IU)(A;;CCLCSWLOCRRC;;;SU) Windows 8.1 x64: D:(A;;CCLCSWRPWPDTLOCRRC;;;SY)(A;;CCDCLCSWRPWPDTLOCRSDRCWDWO;;;BA)(A;;CCLCSWLOCRRC;;;IU)(A;;CCLCSWLOCRRC;;;SU) Windows 7 SP1 x86: D:(A;;CCLCSWRPWPDTLOCRRC;;;SY)(A;;CCDCLCSWRPWPDTLOCRSDRCWDWO;;;BA)(A;;CCLCSWLOCRRC;;;IU)(A;;CCLCSWLOCRRC;;;SU) Windows 7 SP1 x64: D:(A;;CCLCSWRPWPDTLOCRRC;;;SY)(A;;CCDCLCSWRPWPDTLOCRSDRCWDWO;;;BA)(A;;CCLCSWLOCRRC;;;IU)(A;;CCLCSWLOCRRC;;;SU)S:(AU;FA;CCDCLCSWRPWPDTLOCRSDRCWDWO;;;WD) Windows XP SP3 x86: D:(A;;CCLCSWRPWPDTLOCRRC;;;SY)(A;;CCDCLCSWRPWPDTLOCRSDRCWDWO;;;BA)(A;;CCLCSWLOCRRC;;;AU)(A;;CCLCSWRPWPDTLOCRRC;;;PU)
11. If the security descriptors are not correct for you operating system version, then run the command sc sdset winmgmt *DESCRIPTORS* where
*DESCRIPTORS* is the appropriate set for your Operating System Version. (See above)
12. Restart the Server/Computer and check the WMI Service to see if the issue is resolved.