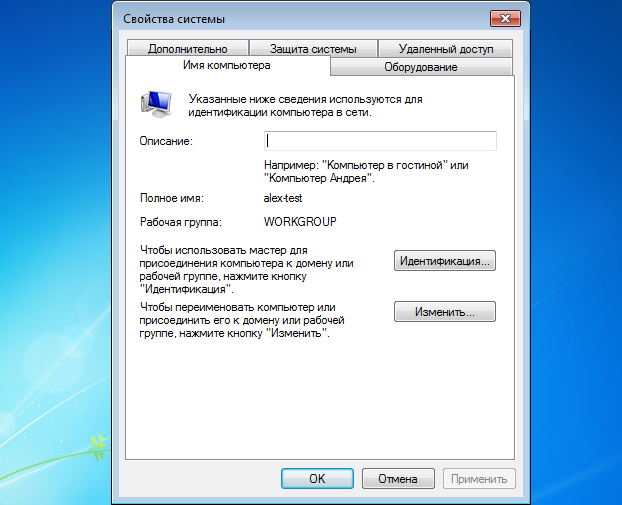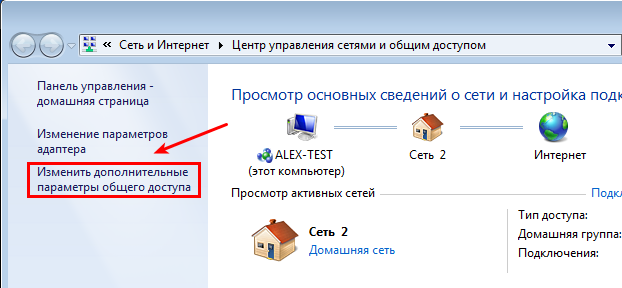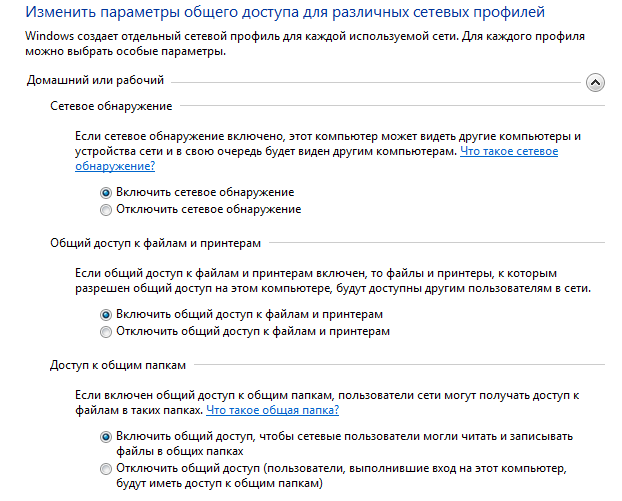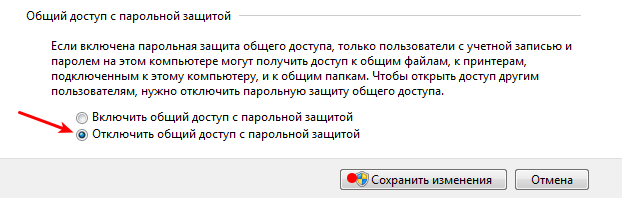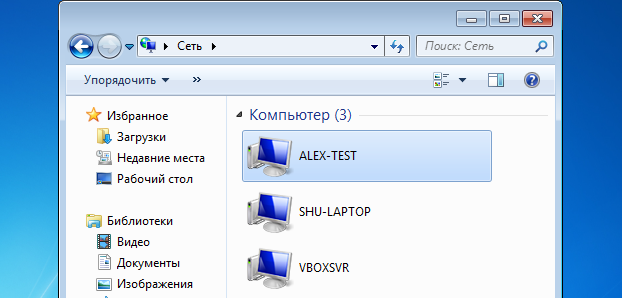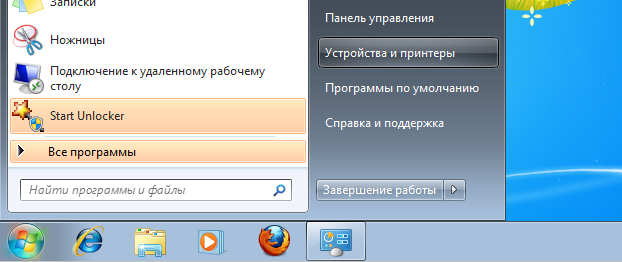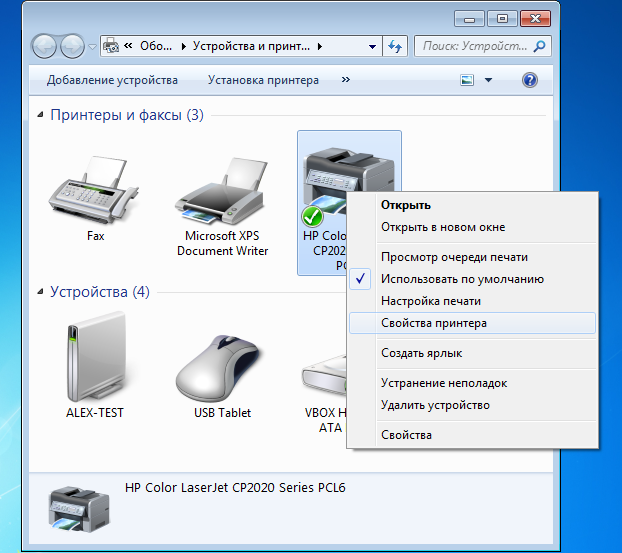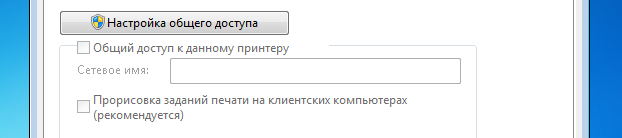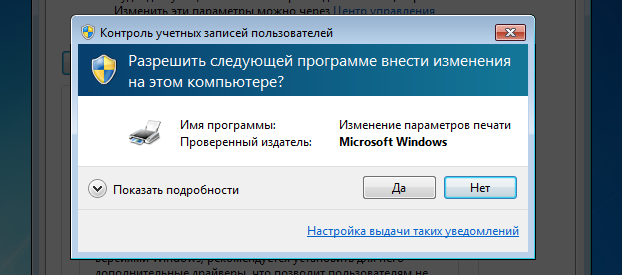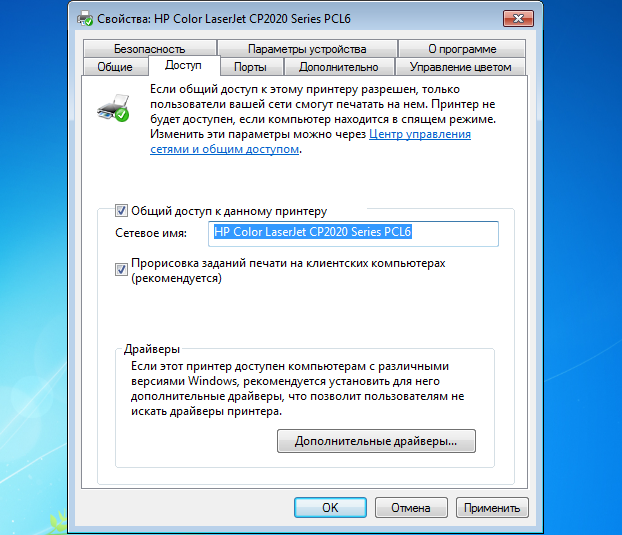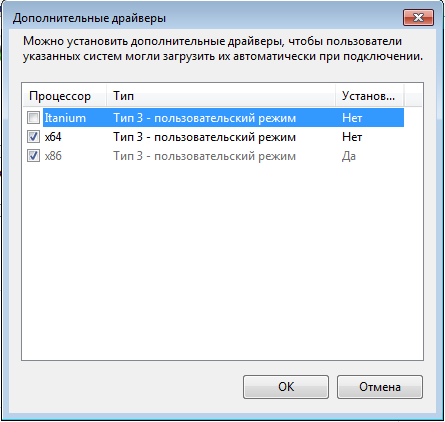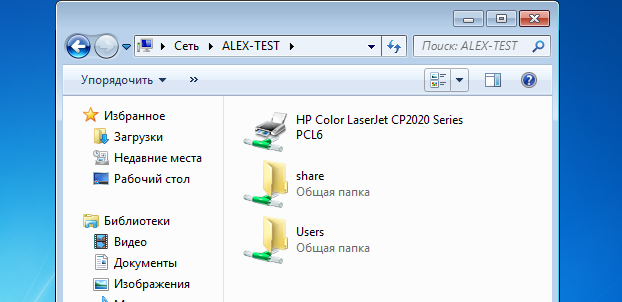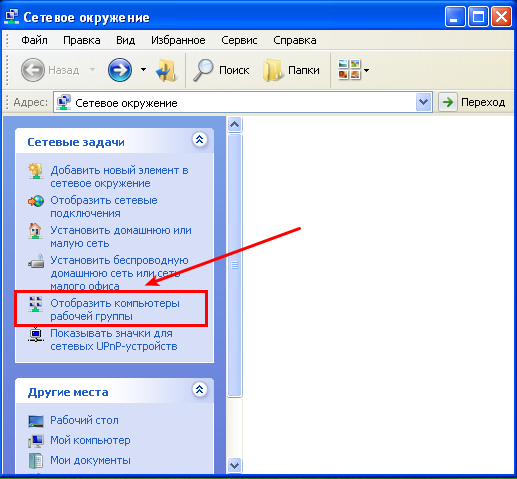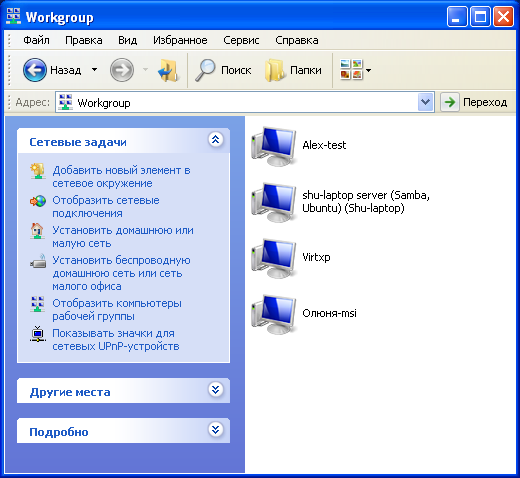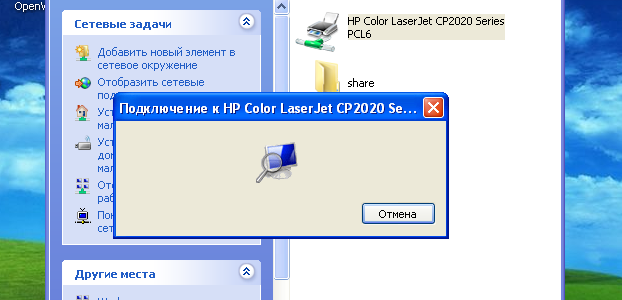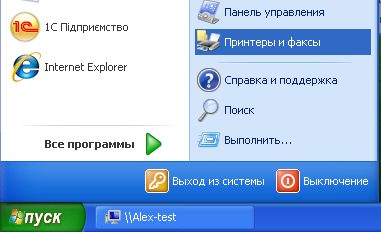Не секрет, что у многих из нас в доме уже не один компьютер, есть и ноутбуки, планшеты и пр. мобильные устройства. А вот принтер, скорее всего, как раз таки один! Да и действительно, для большинства одного принтера в доме — более чем достаточно.
В этой статье хотелось бы рассказать о том, как настроить принтер для общего доступа в локальной сети. Т.е. любой компьютер, подключенный в локальную сеть — мог без проблем печатать на принтере.
И так, обо всем по порядку…
1. Настройка компьютера, к которому подключен принтер
1) Для начала у вас должна быть настроена локальная сеть: компьютеры подключены друг к другу, должны быть в одной рабочей группе и пр. Более подробно об этом можно найти в статье про настройку локальной сети.
2) Когда вы заходите в проводник (для пользователей Windows 7; для XP нужно зайти в сетевое окружение) в низу, в левой колонке показываются компьютеры (вкладка сеть), подключенные к локальной сети.
Обратите внимание — видны ли ваши компьютеры, как на скриншоте ниже.
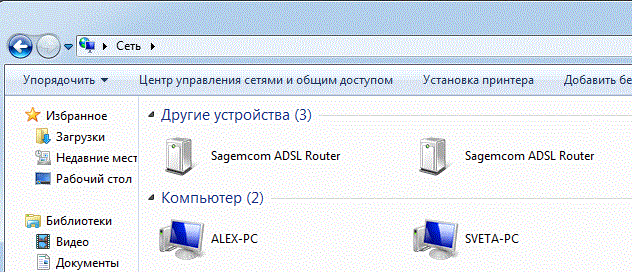
3) На компьютере, к которому подключен принтер, должны быть установлены драйвера, настроена работа принтера и пр — т,е. чтобы на нем можно было легко распечатать любой документ.
1.1. Доступ к принтеру
Переходим в панель управления\оборудование и звук\устройства и принтеры (для Windows XP «Пуск/Настройка/Панель управления/Принтеры и факсы«). Вы должны увидеть все принтеры, подключенные к вашему ПК. См. скриншот ниже.
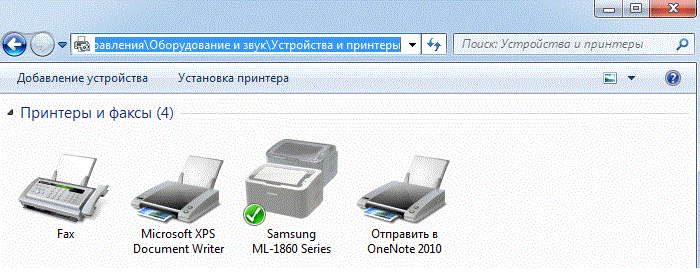
Здесь нас прежде всего интересует вкладка доступ: поставьте галочку напротив пункта «общий доступ к данному принтеру«.
Так же нужно заглянуть во вкладку «безопасность«: здесь поставьте галочку «печать» для пользователей из группы «все«. Остальные возможности по управлению принтером — отключите.
На этом настройка компьютера к которому подключен принтер — завершена. Переходим к ПК, с которого хотим вести печать.
2. Настройка компьютера, с которого будет вестись печать
Важно! Во-первых, компьютер, к которому подключен принтер должен быть включен, как и сам принтер. Во-вторых, должна быть настроена локальная сеть и открыт общий доступ к данному принтеру (об этом было рассказано выше).
Заходим в «панель управления/оборудование и звук/устройства и принтеры». Далее жмем кнопку «добавить принтер«.
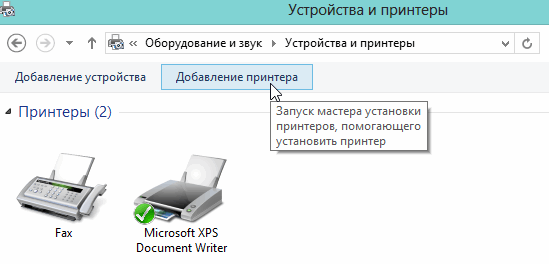
Вас должны несколько раз переспросить, точно ли вы доверяете этому устройству, установить ли для него драйвера и пр. Отвечаете утвердительно. Драйвера ОС Windows 7, 8 устанавливает сама автоматически, ничего скачивать или устанавливать в ручном режиме не нужно.
После этого, у вас в списке доступных устройств появиться и новый подключенный принтер. Теперь на него можно вести печать как на принтер, будто бы подключенный к вашему ПК.
Единственное условие: должен быть включен компьютер, к которому подключен на прямую принтер. Без этого, распечатать нельзя.
3. Заключение
В этой небольшой статье мы разобрали некоторые тонкости по настройке и открытию доступа для принтера в локальной сети.
Кстати, расскажу об одной из проблем, с которой столкнулся лично, проделывая данную процедуру. На ноутбуке с ОС Windows 7 никак не получалось настроить доступ к локальному принтеру и вести на него печать. В итоге после длительных мучений, просто переустановил Windows 7 — все заработало! Оказывается, предустановленная в магазине ОС была несколько урезана, и скорее всего, сетевые возможности в ней так же были ограничены…
А у вас сразу заработал принтер в локальной сети или были головоломки?
- Распечатать
Оцените статью:
- 5
- 4
- 3
- 2
- 1
(39 голосов, среднее: 3.7 из 5)
Поделитесь с друзьями!
Если у вас есть несколько компьютеров, объединенных локальной сетью, то можно подключить их к одному принтеру. Это удобно, когда нужно печатать документы с разных машин. Физически принтер будет подключен только к одному компьютеру, но им смогут полноценно пользоваться и другие участники сети.
- Подключение принтера
- Включение общего доступа
- Настройка принтера на других компьютерах
Подключение принтера
Выбираем компьютер, к которому будет подключен принтер. Главное условие — он должен быть постоянно включен. Если компьютер не работает, то подсоединённый к нему сетевой принтер недоступен для использования на других машинах.
- Подключаем принтер с помощью USB-кабеля или другого проводного интерфейса (LPT, COM).
- Открываем меню «Пуск» и переходим в раздел «Устройства и принтеры».
- Нажимаем на кнопку «Установка принтера».
Подключаем новый принтер
- Выбираем опцию «Добавить локальный принтер».
Добавляем локальный принтер для физического подключения
- Отмечаем пункт «Использовать существующий порт» и выбираем тип подключения.
Выбираем интерфейс, через который подключен принтер
- Устанавливаем драйверы принтера. В поле «Изготовитель» выбираем бренд, в соседней колонке находим подходящую модель. Если в списке нет нашего принтера, устанавливаем драйверы с диска (при его наличии) или скачиваем ПО с официального сайта разработчика.
Большинство моделей устанавливается в автоматическом режиме
- Добавляем имя принтера.
- После завершения установки появится окно «Использование общих принтеров». В нём отмечаем пункт «Разрешить общий доступ» и вписываем имя ресурса — именно под ним устройство будет отображаться на всех участниках локальной сети.
- Выбираем использование принтера по умолчанию, если нужно, чтобы печать всегда шла через него. Нажимаем на кнопку «Печать пробной страницы», чтобы проверить правильность конфигурации.
- Закрываем мастер добавления оборудования.
Проверяем работоспособность принтера
После завершения установки возвращаемся в раздел «Устройства и принтеры». В нём должно отобразиться оборудование, которое мы только что подключили.
Включение общего доступа
Мы убедились в том, что принтер работает. Но пока он подключен только к одному компьютеру. Надо изменить его конфигурацию таким образом, чтобы отправлять документы на печать можно было с других компьютеров, которые входят в локальную сеть.
- Открываем «Панель управления».
- Переходим в «Центр управления сетями и общим доступом».
- В меню слева кликаем по ссылке «Изменить дополнительные параметры общего доступа».
Настраиваем общий доступ
- Включаем сетевое обнаружение и общий доступ к файлам и принтерам.
Открываем доступ к принтеру
- Пролистываем настройки вниз и отключаем общий доступ с парольной защитой.
Этими настройками мы разрешили другим участникам локальной сети использовать принтер. При этом парольная защита выключена, то есть для отправки документа на печать не нужно будет вводить пароль.
Настройка принтера на других компьютерах
Принтер готов к совместному использованию участниками локальной сети. Осталось добавить его на другие компьютеры и убедиться в том, что система удалённой печати работает.
- Переходим к другому компьютеру, который подключен к локальной сети.
- Открываем меню «Пуск» и переходим в раздел «Устройства и принтеры».
- Нажимаем на кнопку «Установка принтера».
- Выбираем опцию «Добавить сетевой, беспроводной или Bluetooth-принтер».
Устанавливаем удалённое подключение к принтеру
- Начнётся поиск доступных принтеров. После того, как нужное устройство отобразится в списке, выбираем его и нажимаем на кнопку «Далее». Если его нет, кликаем по ссылке «Нужный принтер отсутствует» и выбираем его вручную.
Выбираем принтер, к которому ранее открыли общий доступ
- При появлении окна «Вы доверяете этому принтеру» нажимаем на кнопку «Установить драйвер».
- После завершения инсталляции нажимаем «Далее».
- Ждём «Печать пробной страницы», чтобы убедиться в том, что удалённая печать работает.
Фактически на этом настройка сетевого принтера завершена. Аналогичным образом устройство добавляется на другие компьютеры, подключенные к локальной сети.
Post Views: 910
- Включение всех доступов
- Правильный тип сети
- Как подключиться
- Проблема на «Виндовс» 10 версии 1709
- Несоответствие разрядностей сетевых компьютеров
- Если пишет «Не найдет сетевой путь»
- Ручное добавление принтера
- Дополнительные рекомендации
- Ошибки при подключении
- Заключение
С локальным принтером, который устанавливается в домашних условиях, работая в паре с одним компьютером, проблем практически не возникает. А вот при подключении сетевого принтера (далее СП) в офисах, да и дома, где много ПК, неполадки происходят часто. Больше всего проблем, когда выполняется первое подключение, в таком случае часто компьютер не видит принтер в сети, т. е. сеть вроде бы настроили, но устройство не видно клиентским ПК. Но нередко ПК перестает видеть принтер после долгой нормальной работы.
Каждая ситуация имеет свою причину. Если в первом случае, как правило, причина кроется в неправильной настройке локальной сети (ЛВС), то во втором поспособствовать проблеме могут ошибочные действия пользователя или перемены в операционной системе. Часто именно Windows 10 не видит сетевой принтер, ситуация связана как с настройками, так и с выходом очередных обновлений безопасности, из-за которых нарушаются работа печатающих устройств в сети. Но не исключается неполадка на Windows 7, 8 и даже старой версии «Виндовс» (XP).
Включение всех доступов
На главном, первом компьютере, на который изначально подключен, и где настроен принтер, следует включить общий доступ к устройству и сетевое обнаружение.
- Нажмите «Windows+R».
- Выполните команду «control».
- Перейдите в «Сеть и интернет».
- Зайдите в «Центр управления сетями и общим доступом».
- Слева кликните по ссылке «Изменить дополнительные параметры общего доступа».
- Везде включите обнаружение и выключите доступ с парольной защитой, если необходимо.
Также важно, чтобы все компьютер находились в одном типе сети. Следует выбрать именно «Частную» сеть (Windows 10) или «Домашнюю» (Windows 7) (следующий раздел инструкции). В общедоступной сети компьютеры не будут видны друг другу.
На главном компе через панель управления зайдите в «Оборудование и звук».
Далее в «Устройства и принтеры».
Нажмите на значок нужного принтера правой кнопкой мышки, выберите «Свойства принтера».
Переместитесь на вкладку «Доступ» и поставьте обе галочки, примените настройки.
Правильный тип сети
На Win 10 тип сети изменяется через «Параметры» (значок шестеренки в меню сеть).
«Сеть и интернет».
По нужному сетевому подключению кликаете на «Свойства» и переключаетесь на «Частные».
На Windows 7 нужно кликнуть по ссылке в сетевом центре и сделать смену сети.
Как подключиться
После этих действий попробуйте открыть «Мой компьютер», слева в проводнике в самом низу раскройте дерево значка «Сеть». Там должен быть главный комп, кликните по нему и в рабочей области должен появиться расшаренный принтер. Открываете контекстное меню устройства, нажимаете «Подключить».
Компьютер начнет установку сетевого принтера.
На одном из этапов, если изначально не были установлены драйвера, система предложить скопировать файлы программного обеспечения.
После завершения копирования драйвера принтер отобразится в списке устройств в панели управления. Можно попробовать распечатать документ.
Если же принтер все равно не виден, то двигаемся дальше.
Проблема на «Виндовс» 10 версии 1709
Устаревшая версия, которая все еще стоит у ряда пользователей из-за невозможности или нежелания обновляться до свежего выпуска ОС. На этой версии (1709) возникает проблема с общими принтерами, если объем ОЗУ (оперативной памяти) меньше 4 Гб.
Рекомендуется обновить Windows до актуальной версии.
Если же не хочется устанавливать обновления, можно применить одну из команд через командную строку.
- Нажмите «Win+R».
- Введите «cmd» и нажмите «OK».
- Пропишите команду «sc config fdphost type = own», нажмите «Enter».
- Выполните перезагрузку Windows, чтобы параметр вступил в силу.
- Попробуйте подключиться к СП.
Несоответствие разрядностей сетевых компьютеров
Часто подключение выполняется не только между разными версиями «окон», но отличаются и разрядности. Например, на компе-сервер стоит разрядность x64, а на компе-клиенте x32. Логично, что пользователь устанавливает «дрова» в соответствии с разрядностью, что иногда и становится причиной сбоя в сетевой работе принтера.
В таком случае необходимо, кроме «правильно» драйвера, поставить и программу другой разрядности. Для этого воспользуйтесь установочным диском или, если носитель утерян, зайдите на официальный сайт производителя и скачайте необходимое ПО.
Если пишет «Не найдет сетевой путь»
Надпись сопровождается кодом ошибки «0x80070035». Проблема требует более продвинутых действий, нежели просто расшарить принтер и дать необходимые доступы. Потребуется также отключить сетевой протокол версии 6 (IPv6) и включить SMB.
Ручное добавление принтера
- Зайдите в параметры через «Пуск».
- «Устройства».
- «Принтеры и сканеры».
- «Добавить принтер или сканер».
- «Необходимый принтер отсутствует в списке».
- «Добавьте принтер, используя IP-адрес или имя узла».
- «Тип устройства» — «Устройство TCP/IP».
- Узнайте IP-адрес принтера и укажите его в поле «Имя или IP-адрес».
- Если принтер будет обнаружен, будет предложено выбрать производителя и модель. Из списка найдите точную модель аппарата и нажмите «Далее».
Затем устройство установится, и система предложит выполнить базовые настройки – установить по умолчанию, включить общий доступ, а на последнем этапе распечатать пробную страницу.
- Если принтер не распознается, выбираете «Особое»-«Параметры».
- Меняете порт на LPR, а в поле «Имя очереди» прописываете любую цифру или слово английскими символами.
- Затем процедура аналогичная – выбор драйвера и завершение установки.
Дополнительные рекомендации
- Больше всего проблем всегда с беспроводным подключением через Wi-Fi роутер. Поэтому, если не удается подключиться к СП, попробуйте перезагрузить маршрутизатор и переподключиться снова.
- Переустановите драйвера. Зайдите на официальный ресурс производителя в раздел файлов («Поддержка», «ПО», «Файлы», «Драйверы») и скачайте последнюю версию ПО.
Если используется МФУ, для корректной работы всех функций (печать, сканирование и копирование), следует загружать полнофункциональное ПО или отдельное для каждого узла.
- Используйте штатный инструмент Windows – «Средство устранения неполадок». Опция просканирует систему на наличие проблем и при их возникновении либо автоматически изменит параметры на правильные, либо покажет текущие неполадки и предложит варианты их исправления.
Ошибки при подключении
Каждая ошибка с определенными сообщениями уведомляет пользователя о проблеме и показывает, на что конкретно необходимо обратить внимание.
Самые распространенные ошибки подключаемых и настраиваемых аппаратов в сети:
- 0x000003eb;
- 0×00000709;
- 0×00000006;
- 0×00000057;
- 0x000006d9;
- 0×00000002.
Заключение
Абсолютно все ситуации, когда Windows 10 не видит принтер в локальной сети, или любая другая версия системы, связаны с программными причинами. Исключение, если есть повреждения физической связи между оргтехникой.
Исправить видимость устройства по силу любому пользователю, продиагностировав все факторы и выполнив простые инструкции, руководствуясь описанными действиями с изображениями.
Хочу сразу обратить ваше внимание на то что давать общий доступ к файлам и папкам можно только на Winodws 7 начиная с редакции «домашняя расширенная». На остальных версиях семерки к примеру на «базовой» и тем более «начальной» можно только получать доступ по сети, или к расшаренным папкам на других компьютерах.
Для того чтобы сделать принтер доступным по сети в Win 7 нужно зайти в пуск –устройства и принтеры. Выбрать нужный принтер щёлкнуть правой кнопкой и выбрать свойства принтера. Далее зайти на вкладку доступ и поставить галочку напротив Общий доступ к данному принтеру.


В большинстве случаев этого хватает для того чтобы сделать принтер обще доступным. Но бывают такие случаи, когда при подключении к принтеру от вас требуется пароль или вообще нет доступа к компьютеру, на котором расшарин принтер.
Дальше нужно задать общие параметры общего доступа к компьютеру. Для этого идем в пуск – панель управления – сеть и интернет- центр управления сетями и общим доступом. В левом столбике щелкаем по Изменить дополнительные параметры общего доступа.

Дальше раскрываем меню Домашний или рабочий и отмечаем все так как на картинке.


После того как все параметры выставлены жмем Сохранить изменения
Дальше открываем меню Общий и ставить все параметры как у меня


Нажимаем сохранить и изменить.
Вот теперь вы открыли общий доступ к своему принтеру и принтеру.
Если у вас дома несколько компьютеров и все они работают под управлением Windows 7, настроить сетевой принтер, благодаря новой функции Windows 7 Домашняя группа не составит труда, но если в качестве клиента выступает компьютер под управлением Windows XP — тогда процесс будет несколько иной. Рассмотрим как в Windows 7 настроить сетевой принтер, для подключения Windows XP клиентов.
- Проверяем, чтоб все машины домашней сети находились в одной Рабочей группе.
- Отключаем запрос пароля для общедоступных ресурсов на Windows 7 машине
- Открываем общий доступ к принтеру на компьютере Windows 7
- Подключение сетевого принтера на машине Windows XP
По умолчанию в Windows используется рабочая группа Workgroup. Если вы не знаете как изменить рабочую группу — сотрите статью Windows 7: Настраиваем имя компьютера и рабочую группу.
На компьютере под управлением Windows 7 открываем Центр управления сетями и общим доступом.
Выбираем слева в панели Изменить дополнительные параметры общего доступа.
Следует проверить настройки в обоих сетевых профилях (Домашний или рабочий и Общедоступный).
Если вы хотите, чтоб все пользователи имели доступ к общедоступным сетевым ресурсам — установите радио-переключатель в положение Отключить общий доступ с парольной защитой. Нажмите кнопку Сохранить изменения.
Если вы хотите оставить этот переключатель включенным, следует создать учетную запись для компьютеров (Windows XP), которые будут подключаться к этой машине.
Примечание: Для каждой учетной записи должен быть установлен пароль.
Теперь, если открыть Сетевые подключения в Windows 7 машине, вы должны увидеть все компьютеры Windows XP, 7, 8.
Для того, чтоб открыть общий доступ к принтеру в Windows 7, следует открыть меню Пуск — Устройства и принтеры
В открывшемся окне выбираем интересующий нас принтер, нажимаем его правой кнопкой мыши и в открывшемся контекстном меню выбираем Свойства принтера.
В диалоговом окне Свойства принтера, перейдите во вкладку Доступ и нажмите кнопку Настройка общего доступа (если таковая имеется).
В диалоговом окне Контроль учетных записей пользователей, разрешаем программе Изменение параметров печати внести изменения на этом компьютере.
Устанавливаем чекбокс Общий доступ к данному принетру и вводим его сетевое имя.
Если к вашему принтеру будут подключаться принтеры под управлением x64 бинтой Windows — установите флажок для x64 процессора. При подключении компьютеров к сетевому принтеру, драйвера будут подтягиваться с этой машины.
Для того, чтоб увидеть расшаренные ресурсы на машине Windows 7, открываем ее в проводнике Windows.
Открываем Сетевое окружение. В правой части окна выбираем Отобразить компьютеры рабочей группы.
В рабочей группе видим компьютер Alex-test, работающий под управлением Windows 7 и на котором установлен сетевой принтер.
Открываем этот компьютер и видим сетевой принтер, который нам нужно подключить. Нажимаем правой кнопкой мыши на этом принтере и в контекстном меню выбираем Подключить…
Соглашаемся с предупреждением, что драйверы будут установлены автоматически на наш компьютер, нажимаем кнопку Да.
После этого видим диалоговое окно Подключение к принтеру. Ждем завершения подключения.
После того, как установка сетевого принтера окончена — открываем меню Пуск — Принтеры и факсы.
В окне Принтеры и факсы видим только что установленный сетевой принтер.
Можно теперь открыть свойства принтера и напечатать пробную страницу.
В данной статье я показал только простой способ подключения сетевого принтера. Существует также более сложный процесс подключения сетевого принтера через окно Принтеры и факсы. В котором нужно выбрать Меню Установка принтера и пройти процесс установки при помощи мастера установки принтера.
На этом все. Мы рассмотрели как как в Windows 7 настроить сетевой принтер, для подключения Windows XP клиентов. Если у вас имеются вопросы, замечания и пожелания — пишите комментарии к статье — я с удовольствием на них отвечу.

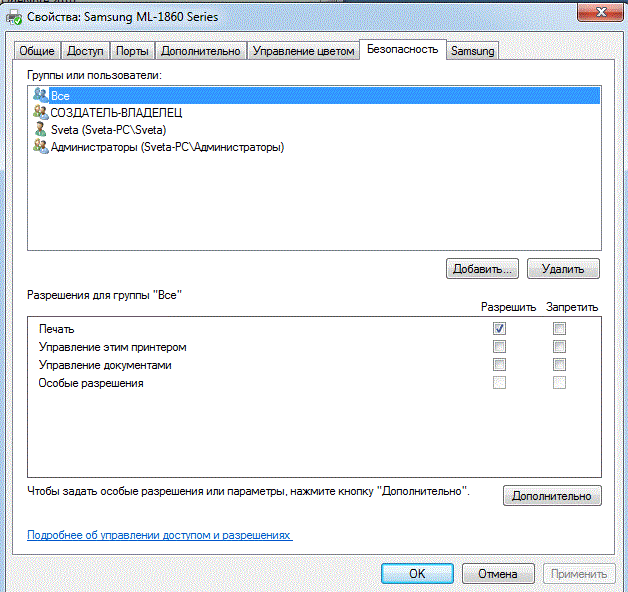
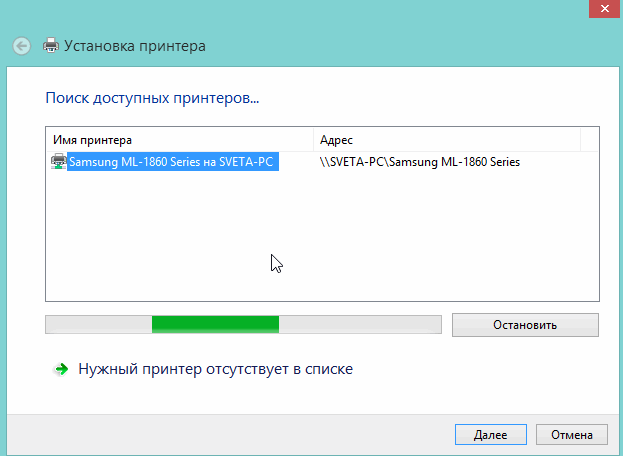

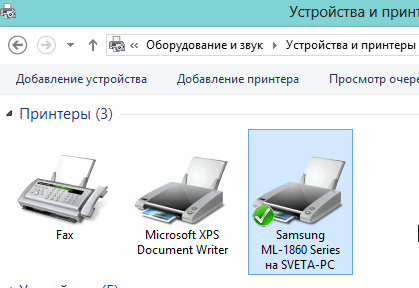
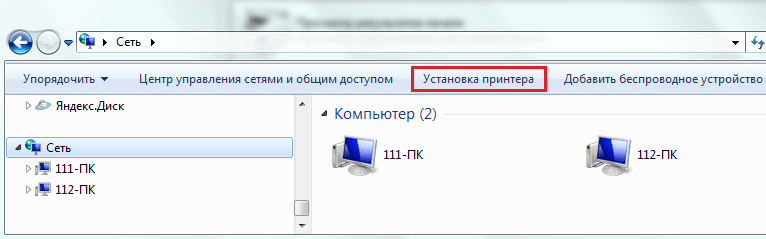
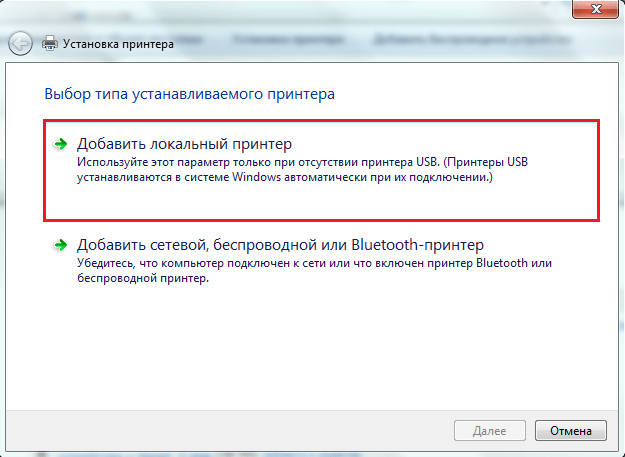
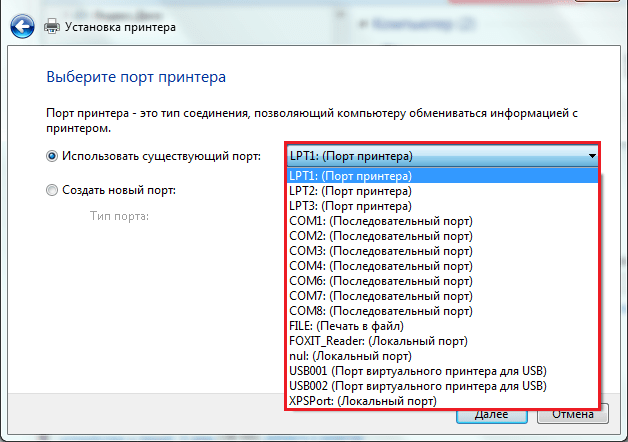
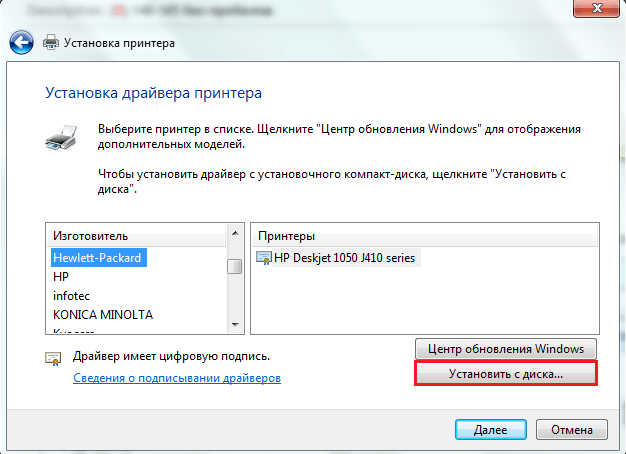
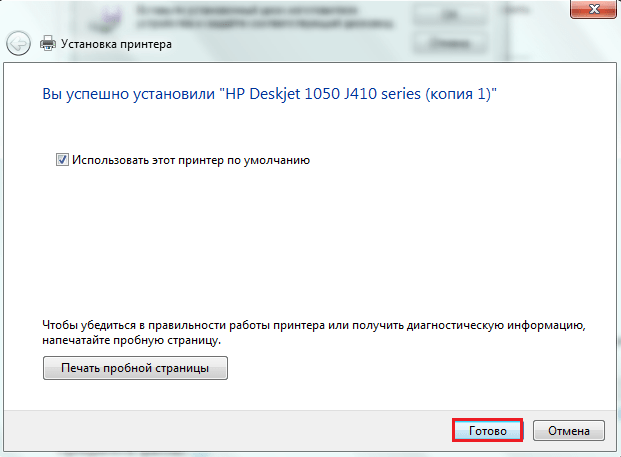
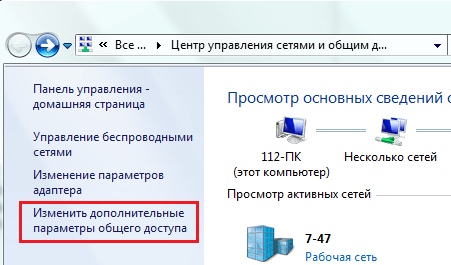
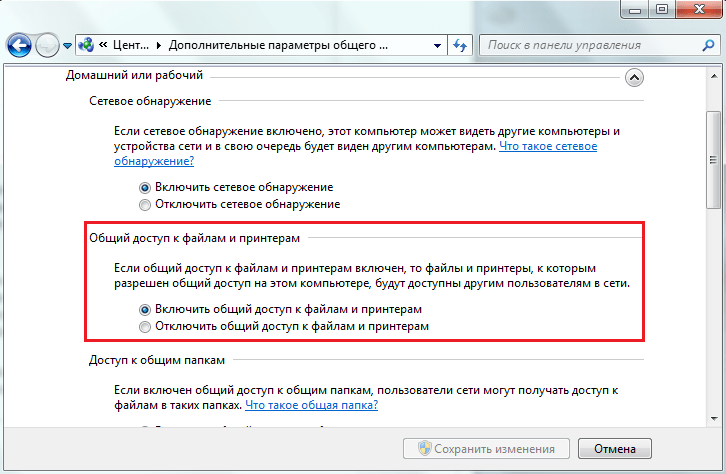
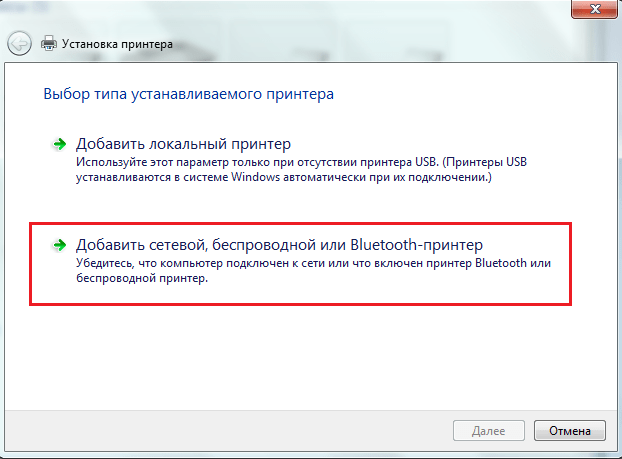
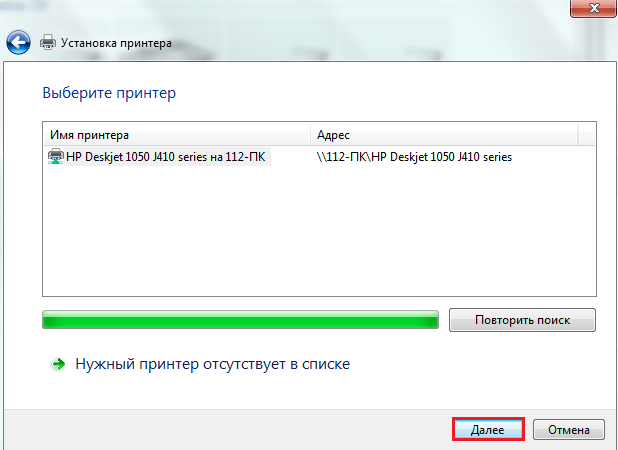





















 Затем устройство установится, и система предложит выполнить базовые настройки – установить по умолчанию, включить общий доступ, а на последнем этапе распечатать пробную страницу.
Затем устройство установится, и система предложит выполнить базовые настройки – установить по умолчанию, включить общий доступ, а на последнем этапе распечатать пробную страницу.