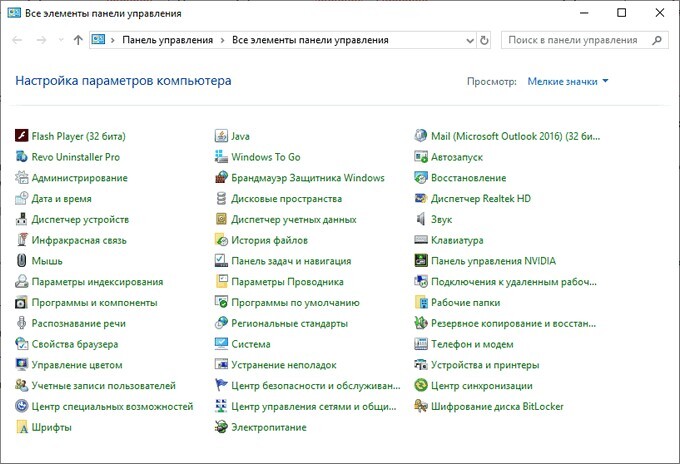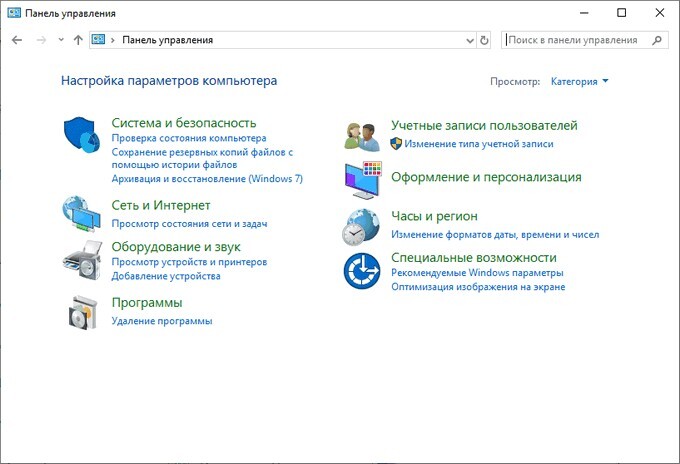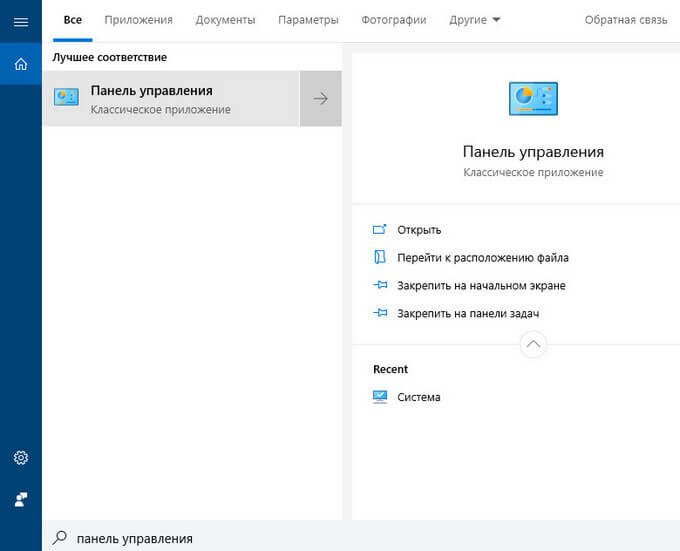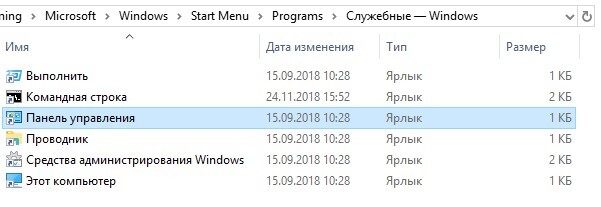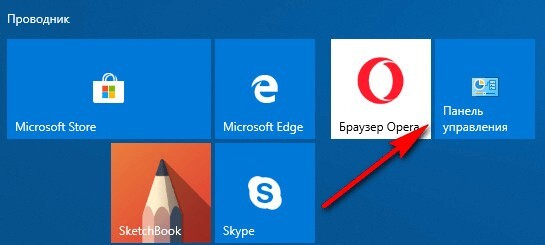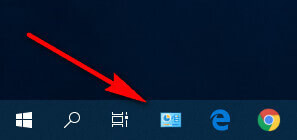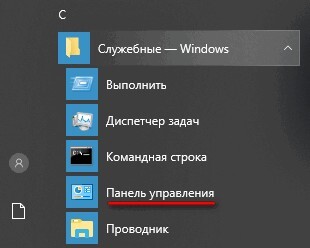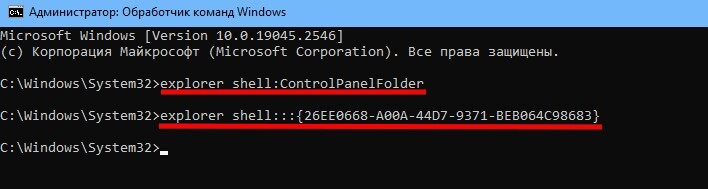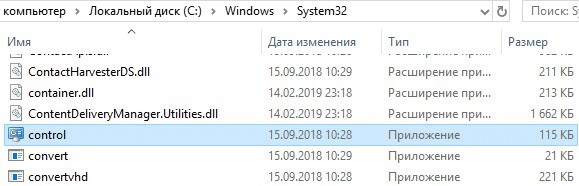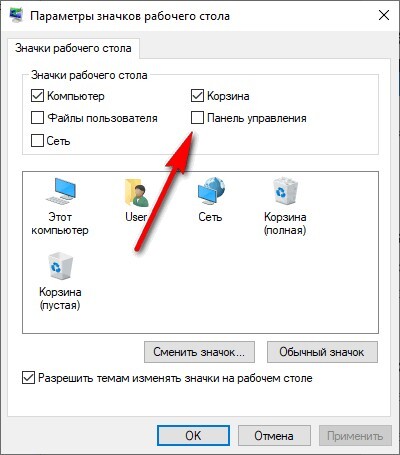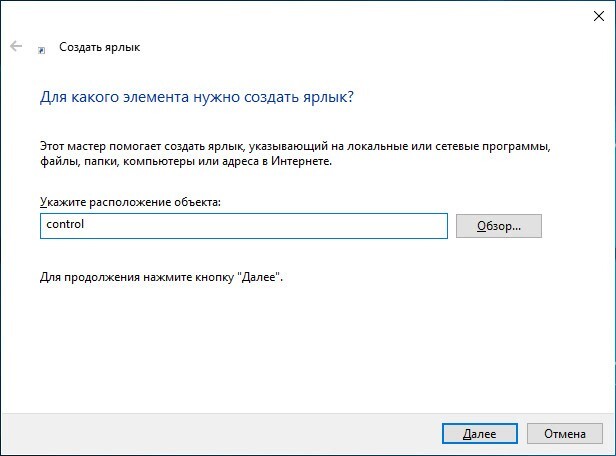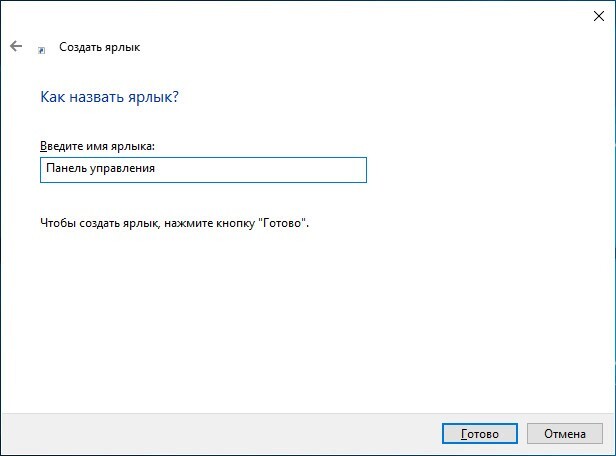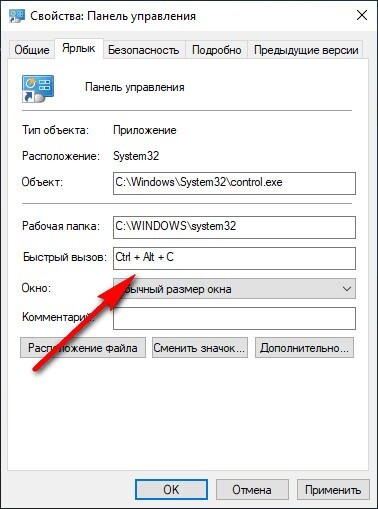Tested solutions to get the Control Panel running in minutes
by Madalina Dinita
Madalina has been a Windows fan ever since she got her hands on her first Windows XP computer. She is interested in all things technology, especially emerging technologies… read more
Updated on
Reviewed by
Alex Serban
After moving away from the corporate work-style, Alex has found rewards in a lifestyle of constant analysis, team coordination and pestering his colleagues. Holding an MCSA Windows Server… read more
- Control Panel is a crucial program in Windows that allows you to configure several critical settings, add devices, and personalize the PC.
- If you can’t open the Control Panel or it’s not responding, fire up the task manager and close any suspicious process.
- Many fixed things by running a malware scan using an effective antivirus.
XINSTALL BY CLICKING THE DOWNLOAD
FILE
Windows 10 and 11 are definitely a great improvement when compared to the previous iterations in the Windows series. But, one of the problems that remained in all these is the Control Panel not opening.
The issue is certainly not new and has been faced by users for a long time. And it’s usually not the OS to blame but rather the Windows settings or how things have been configured.
So, let’s find out why Control Panel is not opening in Windows 10 and 11 and the best ways to fix things.
Why is Control Panel not opening?
Here are the primary reasons you are facing the problem:
- Improper installation of the OS: Initial issues during installation might damage the essential software components, and as a result, the Control Panel or even the Settings app won’t open in Windows 11.
- Corrupt user profile: When there are problems with the user profile, it will be evident through the performance and persistent errors. Creating a new account will work in this case.
- Issues with the system files: In case of corrupt system files, apps start to crash, and you may even encounter a Blue Screen of Death.
How do I fix Control Panel if it won’t open?
1. Run a full system scan
- Type Windows Security in the Search bar, and click on the relevant search result.
- Now, click on Virus & threat protection here.
- Click on Scan options.
- Now, select Full scan and click on the Scan now button at the bottom.
Did you know that malware causes many problems for Windows-based PCs? You can easily get rid of these problems by eliminating the malware using a reliable anti-malware program like Windows Security, a built-in tool.
In case it doesn’t work, there are always effective third-party antiviruses that should do the job.
2. Disable startup programs
- Press Ctrl + Shift + Esc to open the Task Manager and navigate to the Startup tab.
- You will see a list of programs that automatically start running when the PC starts running. Right-click on them individually, and select Disable from the context menu.
- Be careful and do not disable a program that may harm your PC in some way. Google is your friend, so use it.
There is a possibility that a program running at your PC’s startup is causing some sort of problem with the Control Panel and is behind it not opening in Windows 10. Disabling that program will do the trick in this case, though you will have to disable many others in the process.
How we test, review and rate?
We have worked for the past 6 months on building a new review system on how we produce content. Using it, we have subsequently redone most of our articles to provide actual hands-on expertise on the guides we made.
For more details you can read how we test, review, and rate at WindowsReport.
3. Disable the Windows Error Reporting Service
- Press Windows + R to open Run, type services.msc in the text field, and hit Enter.
- Locate the Windows Error Reporting Service, right-click on it, and select Properties.
- Select Disabled from the Startup type dropdown menu.
- Now, click the Stop button, wait for the service to stop running, and then click on OK to save the changes.
If Control Panel is not showing in Windows 10, you may try disabling the Windows Error Reporting Service and verify if that makes a difference. For most of you, it should. In case it doesn’t work, head to the next method.
4. Run the System File Checker scan
- Type Command Prompt in the Search bar, and click on Run as administrator to the right.
- Click Yes in the UAC prompt.
- Now, paste the following command and hit Enter:
sfc /scannow - Wait for the scan to complete.
If Windows 10 Control Panel won’t open, running the SFC scan can help fix things. It will identify the corrupt system files and replace them with their cached copies.
To save you more time, you can always rely on specialized tools that will help you with the whole scanning and restoring process.
5. Clear the temporary files
- Press Windows + R to open Run, type %temp% in the text field, and hit Enter.
- Now, press Ctrl + A to select all the files here, and hit Del to clear them.
- Choose the appropriate response in case a confirmation prompt appears.
When the Control Panel closes after opening, it could be the temporary files to blame. And clearing them should fix things.
- Fix: Windows 10 apps won’t open [Full Guide]
- FIX: Two Control Panel Windows Open in Windows 10/11
- Where is the Control Panel in Windows 11?
- Fix: Control Panel is Not Showing All Programs on Windows 11
- Control Panel vs Settings App: Which One to Use?
- VAL 59 Error Code in Valorant: 7 Ways to Fix it
6. Tweak the Registry
- Press Windows + R to open Run, type regedit in the text field, and click OK.
- Click Yes in the UAC prompt that pops up.
- Now, paste the following path in the address bar and hit Enter:
Computer\HKEY_CURRENT_USER\Software\Classes\Local Settings\Software\Microsoft\Windows\Shell - Right-click on the BagMRU key and select Delete.
- Click Yes in the confirmation prompt.
- Similarly, delete the Bags key.
Many Windows 10 users confirmed that deleting the BagMRU and Bags folders brought Control Panel back. Before you tweak your Registry, don’t forget to first back it up. In case anything goes wrong, you’ll be able to restore a working copy of it.
7. Change display scaling
Other users confirmed that changing the display settings fixed the problem. As surprising as this solution may seem, it worked for many, so it’s worth giving it a try.

In case you scaled your display beyond 100%, this might explain why Control Panel is not available. So, if you are using any other setting for the text, or apps, scale it down to 100%.
8. Reset Windows 10
Most users who reported that the Control Panel is not opening in Windows 10 started facing the issue after an upgrade. In this case, it’s likely that Windows didn’t install properly.
And the best option here would be to factory reset Windows 10. You would lose the installed apps, configured settings, and saved files, but this is the method that worked for most.
How do I fix Control Panel if it won’t open on Windows 11?
When the Control Panel won’t open in Windows 11, your primary approach should be to run a malware scan using an effective antivirus compatible with Windows 11.
If that doesn’t work, try running the DISM (Deployment Image Servicing and Management) tool and the SFC (System File Checker) scan. These are effective at fixing corrupt system files, a likely cause behind the problem.
And performing a System Restore should also do when you cannot open Control Panel in Windows 11. In case nothing works, there’s always the option to reset Windows 11 to its factory settings, though it should be used as a last resort.
What is the shortcut key for Control Panel?
Microsoft doesn’t offer a shortcut key to open Control Panel in Windows, though the process to access it is simple, and there are several ways.

The easiest is to launch in from the Run command. Simply type Control and hit Enter. Other methods include the Search menu, Start menu, and Power User menu.
These are some of the working solutions that have fixed things when the Control Panel is not opening in Windows.
Also, find out how to improve the performance of a Windows 10 PC.
If you know of any other solutions, kindly drop them in the comments section to help your fellow Windows users.
Если панель управления вышла из-под вашего контроля, попробуйте применить эти трюки, чтобы вернуть ее в рабочее состояние
Панель управления – это удобный центр, позволяющий изменять все настройки системы. От управления учетными записями пользователей до настройки параметров устройств ввода и вывода – эта панель служит центром управления компьютером
Бывают редкие случаи, когда вы не можете получить доступ к панели управления. Она либо не открывается, либо закрывается сразу после запуска, либо не позволяет внести в нее какие-либо изменения. Если в панели управления вашей системы что-то работает не так, мы рассмотрим семь исправлений, которые могут вам помочь
1. Отключите службу Windows Error Reporting Service
Каждый раз, когда в Windows происходит сбой одной из ваших программ, появляется всплывающее окно с просьбой сообщить о проблеме в Microsoft. Именно в этом и заключается работа службы сообщений об ошибках Windows (WER). Она обрабатывает все ваши ошибки и сообщает о них в Microsoft, чтобы компания могла исправить часто сообщаемые проблемы в новых обновлениях
Если вы являетесь убежденным поклонником Windows и любите сообщать об ошибках и проблемах, эту службу удобно иметь под рукой. Однако это также может нарушить функциональность вашей операционной системы. Один из способов – вмешательство непосредственно в вашу Панель управления. Если вы испытываете трудности с Панелью управления, возможно, вы захотите приостановить работу этой службы. Для этого выполните следующие действия:
- Откройте команду ‘Выполнить’, нажав Win + R.
- Нажмите OK после ввода ‘ msconfig.’.
- Перейдите на вкладку Службы в настройках конфигурации системы.
- Снимите флажок для Windows Error Reporting Service.
- Нажмите Применить , а затем нажмите Ok.
Перезапустите панель управления после отключения службы отчетов об ошибках, чтобы убедиться в ее работоспособности. Если это исправление не помогло, вы можете снова включить службу отчетов об ошибках, так как иногда она очень полезна
Windows хранит временные файлы, чтобы упростить обработку ваших приложений и программ. Большинство приложений обычно удаляют временные файлы после каждого сеанса работы, но сотни других этого не делают
ПОСЛЕСЛОВИЕ: Почему временные файлы Windows не удаляются автоматически?
Со временем они могут представлять серьезную угрозу для производительности вашей системы, если их не очистить вручную. Поэтому удаление этих временных файлов может помочь вашей панели управления снова работать
Вы можете получить доступ и удалить эти временные файлы, выполнив следующие действия:
- Введите Win + R , чтобы открыть команду ‘Выполнить’.
- Введите ‘ %temp% ‘ и нажмите OK.
- Удалите все файлы в папке temp.
Если это исправление решит проблему, возьмите за правило удалять эти файлы каждые три дня. Они не будут накапливаться долго
Вы также можете использовать Storage Sense, удобный инструмент Windows, для автоматического удаления всех временных файлов в системе и данных в корзине. Вот как его можно включить:
- Зайдите в Настройки Windows и перейдите к Системные настройки.
- Перейдите к Настройки хранилища на левой боковой панели.
- Включите переключатель для Storage Sense.
.
Нажав на Configure Storage Sense or run it now , вы можете дополнительно настроить то, что storage sense может сделать для вас
3. Изменение масштабирования дисплея
С помощью системы масштабирования дисплея пользователи могут регулировать размер всех экранных навигационных элементов, что облегчает навигацию по Windows. Хотя сначала это может показаться странным, установка масштабирования дисплея на значение более 100% также может привести к странному поведению панели управления
Это может произойти, если вы недавно изменяли настройки дисплея, а затем начали испытывать проблемы. Убедитесь, что масштабирование дисплея установлено на 100%, как рекомендует Windows. Вот как это сделать:
- Перейдите в приложение Настройки Windows.
- Перейдите к System settings ..
- В левой боковой панели откройте Дисплей.
- В параметрах Масштаб и макет установите для параметра Изменить размер текста, приложений и других элементов значение 100% (рекомендуется).
Если это исправление не помогло, очистите список программ запуска
4. Очистите список программ запуска
Стартовые программы – это программы, которые запускаются автоматически при загрузке системы. Программы добавляются в процедуру запуска двумя способами: либо вы вручную указываете им это сделать, либо программа автоматически добавляет себя в список. В любом случае они потребляют ресурсы и вмешиваются в работу системы, продолжая работать в фоновом режиме
Вредоносная программа из этого списка может блокировать доступ к панели управления. Поэтому необходимо исключить эту возможность
Вы можете открыть диспетчер задач и удалить пресловутые приложения из списка программ запуска, нажав левой кнопкой мыши на панели задач и выбрав Диспетчер задач. Список всех запускаемых программ можно найти на вкладке запуск диспетчера задач. Отключите программы, которые кажутся ненужными или вредными
Не отключайте необходимые системные программы, чтобы не усугублять свои проблемы. Если проблема не исчезла, продолжайте выполнять следующие действия
5. Загрузите систему в безопасном режиме
Безопасный режим Windows 10 может помочь выявить первопричину проблемы. Он запускает систему с минимальным количеством файлов и драйверов. Поскольку все сторонние приложения не загружаются в безопасном режиме, это исключает возможность вмешательства программных сбоев в работу операционной системы
6. Перейдите на другую учетную запись администратора
Если ничего не помогает, попробуйте войти в систему под другой учетной записью администратора. Это редкость, но несколько неправильных настроек могут существенно повлиять на работу Windows. Вы убедитесь, что именно настройки вашей учетной записи блокируют доступ к панели управления, если измените учетную запись администратора
ПОСЛЕСЛОВИЕ: Все, что нужно знать об учетной записи администратора Windows
Если выяснится, что виновником является ваша учетная запись, у вас не останется другого выбора, кроме как сбросить ее
7. Проверьте компьютер на наличие вредоносных программ
В крайнем случае, вы можете исключить вероятность того, что вредоносные программы мешают работе компьютера и не позволяют вам видеть панель управления. Для этого можно использовать антивирусную программу стороннего производителя, но Windows Defender справится с этой задачей, если у вас ее нет
Чтобы запустить сканирование, перейдите в раздел Настройки Windows и выберите Настройки обновления и безопасности. На левой боковой панели выберите Безопасность Windows. Выберите Защита от вирусов и угроз из опций, доступных в Области защиты. После нажатия кнопки Быстрое сканирование Windows Defender выполнит проверку вашего компьютера
В конце процесса сканирования вы увидите, сколько файлов было просканировано и сколько угроз скрывается в вашей системе. После этого вы сможете принять меры по их удалению. Кроме того, вы можете запустить более глубокое сканирование с помощью опции ‘Сканировать’, где вы можете запустить пользовательское сканирование, полное сканирование компьютера или автономное сканирование
СООТВЕТСТВУЮЩЕЕ: Как удалить вредоносное ПО с помощью автономного сканирования Microsoft Defender
После удаления угрозы перезагрузите компьютер и посмотрите, откроется ли панель управления на этот раз или будет вести себя так же
Запустите панель управления
Надеемся, что одно из этих исправлений позволит вам снова получить доступ к панели управления. Если все остальное не помогает решить проблему, вы можете перезагрузить компьютер, что является наименее благоприятным методом устранения неполадок
Если вы не хотите, чтобы все пользователи вашего компьютера имели доступ к Панели управления и Настройкам Windows, вы можете легко отключить доступ к ним для всех
Опубликовано
В некоторых случаях не открывается панель управления на Windows 10 и появляется сообщение в котором сообщают Операция отменена из-за ограничений, действующих на этом компьютере. Обратитесь к системному администратору.
Если у вас такое произошло то скорее всего у вас в Редакторе локальной групповой политики установлен запрет к панели управления. Чтобы снять запрет нужно открыть Редактор локальной групповой политики, а для этого наведите курсор на кнопку Пуск и нажмите правую кнопку мыши. Откроется контекстное меню в котором выбираете пункт Выполнить и после этого сразу откроется окошко Выполнить.
В этом окошке необходимо вписать команду gpedit.msc и нажать ОК. После этого откроется Редактор локальной групповой политики который состоит из левой и правой части.
В левой части раскрываем поочерёдно Конфигурация пользователя — Административные шаблоны — Панель управления. На последний пункт необходимо навести курсор и нажать левую кнопку мыши. Затем в правой части окна Редактора находим пункт Запретить доступ к панели управления и параметрам компьютера. Наводите курсор на этот пункт и нажав правую кнопку мыши выбираете из открывшегося меню пункт Изменить.
Откроется окно в котором ставите точку у пункта Не задано и нажимаете ОК. Теперь можно закрыть Редактор и попробовать запустить Панель управления.
Если у вас при запуске вылетает Панель управления в Windows 10 после обновления с восьмёрки или семёрки то скорее всего вам нужно будет удалить аудио драйвер, а затем скачать и установить новый. Чтобы удалить аудио драйвер нужно на рабочем столе навести курсор на иконку под названием Этот компьютер и нажав правую кнопку мыши выбрать из меню пункт Управление.
В открывшемся окне раскрываете Служебные программы — Диспетчер устройств — Звуковые, игровые видеоустройства — Realtek. Наводите курсор на последний пункт и нажимаете правую кнопку мыши, а затем в меню выбираете пункт Удалить устройство. После этого перезагружаете компьютер и устанавливаете новый аудио драйвер.
При работе на компьютере бывают ситуации, когда пользователю необходимо открыть Панель управления в Windows 10, для выполнения настроек операционной системы. Возникает вопрос, а где находится Панель управления в Windows 10, потому что сейчас обнаружить классическое приложение не так просто.
Дело в том, что Microsoft — разработчик операционной системы Windows 10, постепенно убирает приложение Панель управления из системы. Приложение «Параметры», куда постепенно перемещаются все функции для управления системой, становится заменой классической панели управления.
Например, пункта «Панель управления» больше нет в контекстном меню «Пуск», вызываемом правой кнопкой мыши, поэтому обнаружить приложение не всегда просто и очевидно.
В приложении «Параметры» пока нет всех системных настроек, бывает непонятно, где искать нужную опцию. Панель управления по-прежнему востребована, поэтому у пользователей возникают вопросы, как найти панель управления в Windows 10.
В Панели управления собраны необходимые инструменты для настройки параметров операционной системы Windows. Отсюда можно получить быстрый доступ к необходимым функциям и инструментам.
Из этой статьи вы узнаете, где в Windows 10 находится панель управления, получите инструкции для открытия классического приложения разными способами: включение инструмента при помощи выполнения команд, несколько способов создания значка или ярлыка приложения для запуска, расположенного в удобном месте.
Практически все способы, описанные в этом руководстве, кроме связанных непосредственно с особенностями интерфейса Windows 10, работают в операционных системах Windows 7, Windows 8, Windows 8.1.
Содержание статьи
- 1 Как зайти в Панель управления Windows 10 из окна «Выполнить»
- 2 Как вызвать панель управления в Windows 10 из поиска
- 3 Как включить Панель управления в Windows 10 из меню «Пуск»
- 4 Как запустить Панель управления из командной строки Windows 10
- 5 Как запустить Панель управления Windows 10 в Windows PowerShell
- 6 Запуск приложения Панель управления из системной папки Windows
- 7 Как создать значок для запуска панели управления в настройках Windows 10
- 8 Создание ярлыка приложения на Рабочем столе
- 9 Запуск Панели управления при помощи горячих клавиш
- 10 Открытие Панели управления из Проводника
- 11 Заключение
Как зайти в Панель управления Windows 10 из окна «Выполнить»
Сначала разберем способ запуска Панели управления при помощи выполнения команды из диалогового окна «Выполнить».
- Нажмите на клавиши клавиатуры Win + R.
- В окне «Выполнить», в поле «Открыть» введите команду «control» или «control panel» (без кавычек).
- Нажмите на клавишу «Enter».
После этого, откроется окно «Панель управления».
Для удобства пользователя, можно переключить режим отображения панели. В параметре «Просмотр» выберите одну из опций: «Категория», «Крупные значки» или «Мелкие значки».
Как вызвать панель управления в Windows 10 из поиска
Довольно простой способ запуска панели управления: использование функции поиска в операционной системе Windows 10. При данном способе можно не только запустить приложение, но и выбрать опции для более удобного открытия панели управления на компьютере в дальнейшем.
- На Панели задач нажмите на значок поиска (изображение лупы).
- В поле «Введите здесь текст для поиска» напишите «панель управления» (без кавычек).
- В результатах поиска откроется лучшее соответствие: классическое приложение «Панель управления».
Откройте приложение, кликнув мышкой по результату поиска, или нажмите «Открыть» в дополнительной информационной области.
Разверните список для просмотра различных вариантов, которые можно применить для классического приложения:
- Открыть — запуск панели управления.
- Перейти к расположению файла — открытие папки с ярлыком для запуска панели управления.
- Закрепить на начальном экране — закрепление панели управления на начальном экране в меню «Пуск».
- Закрепить на панели задач — закрепление панели управления на Панели задач.
При переходе к расположению файла откроется окно Проводника с ярлыком Панели управления. Вы можете скопировать ярлык на Рабочий стол или в другую папку, для более удобного запуска панели управления.
После закрепления панели управления на начальном экране, в меню «Пуск» появится плитка «Панель управления». После нажатия на плитку происходит запуск приложения.
Для того, чтобы панель управления Windows всегда была под рукой, необходимо закрепить классическое приложение на Панели задач. После этого, вы сможете быстро запустить приложение, щелкнув по его значку на Панели задач.
Как включить Панель управления в Windows 10 из меню «Пуск»
Не все знают, что возможен запуск панели управления из меню «Пуск». Майкрософт убрала панель управления в меню «Пуск» из меню правой кнопки мыши, но она осталась в служебных программах.
Войти в классическое приложение по-прежнему можно из списка установленных программ в меню «Пуск»:
- Нажмите на меню «Пуск» левой кнопкой мыши.
- Прокрутите список программ до папки «Служебные — Windows».
- Запустите приложение.
Как запустить Панель управления из командной строки Windows 10
Один из вариантов открытия панели управления: выполнение команды из утилиты Командная строка.
- Запустите командную строку, ведите команду «control» (без кавычек).
- Нажмите на клавишу «Enter».
P.S. Также можно ввести команды
explorer shell:ControlPanelFolder
или
explorer shell:::{26EE0668-A00A-44D7-9371-BEB064C98683}
Как запустить Панель управления Windows 10 в Windows PowerShell
В Windows 10, при настройках по умолчанию, вместо командной строки отображается системное средство Windows PowerShell, которое рекомендуют использовать вместо командной строки Windows.
- Щелкните правой кнопкой мыши по меню «Пуск».
- В открывшемся меню выберите «Windows PowerShell».
- В окне «Windows PowerShell» введите команду «control» (без кавычек), а затем нажмите на клавишу «Enter».
Запуск приложения Панель управления из системной папки Windows
Панель управления можно запустить непосредственно из системной папки Windows. Этим способом можно воспользоваться, если на компьютере не работают другие варианты запуска приложения.
Откройте Проводник, пройдите по пути:
C:\Windows\System32
Из папки «System32» запустите приложение «control.exe».
Как создать значок для запуска панели управления в настройках Windows 10
Сейчас мы создадим значок для запуска панели управления из настроек операционной системы.
- Войдите в меню «Пуск», запустите приложение «Параметры».
- Откройте параметр «Персонализация».
- Войдите в раздел «Темы», а в опции «Сопутствующие параметры» нажмите на ссылку «Параметры значков рабочего стола».
- В окне «Параметры значков рабочего стола», во вкладке «Значки рабочего стола» поставьте флажок напротив пункта «Панель управления».
- Нажмите на кнопку «ОК».
Создание ярлыка приложения на Рабочем столе
Сейчас мы создадим ярлык для запуска Панели управления на Рабочем столе или в любой другой удобной папке.
- Щелкните правой кнопкой мыши по свободному месту на Рабочем столе.
- В контекстном меню выберите «Ярлык».
- В открывшемся окне «Создать ярлык», в поле «Укажите расположение объекта:» введите «control» (без кавычек), нажмите на кнопку «Далее».
- В следующем окне, в поле «Введите имя ярлыка:» добавьте любое имя, например, «Панель управления», а затем нажмите на кнопку «Готово».
На Рабочем столе появится ярлык, при помощи которого можно запустить панель управления.
Запуск Панели управления при помощи горячих клавиш
Для того, чтобы не кликать по ярлыку приложения мышкой, панель управления можно запустить с помощью «горячих» клавиш клавиатуры.
- Создайте ярлык для классического приложения, описанным выше способом.
- Щелкните правой кнопкой мыши по ярлыку, в контекстном меню нажмите на пункт «Свойства».
- В окне «Свойства: Панель управления», во вкладке «Ярлык» щелкните левой кнопкой мыши в поле «Быстрый вызов».
- Нажмите на клавиши, которые будут служить для запуска приложения.
Начните вводить Ctrl + Alt, операционная система сама подставит свободную, незадействованную с данным сочетанием клавишу, в данном случае, эта клавиша «C».
Теперь вы сможете открывать окно панели управления при помощи клавиш клавиатуры.
Открытие Панели управления из Проводника
Можно открыть панель управления непосредственно в Проводнике Windows. Сделать это можно следующим способом:
- В адресную строку Проводника введите «control», а затем нажмите на клавишу Enter.
- На рабочем столе компьютера откроется Панель управления.
Заключение
Майкрософт, разработчик Windows 10, постепенно убирает элементы классической панели управления из операционной системы, взамен используется приложение «Параметры». Многие системные функции еще остались в приложении Панель управления. В статье рассказано, как открыть панель управления в Windows 10 разными способами: из настроек системы, после выполнения команд, созданием значка или ярлыка для запуска приложения.
Нажмите на звезду, чтобы оценить!
Прочитали: 535
Windows 10 определенно является лучшей ОС, когда речь заходит о настольных операционных системах. Но что делать если у вас не открывается панель управления. Об этой ошибке мы и поговорим в этом посте. Давайте начнем.
Один из самых быстрых способов получить доступ к этому инструменту:
- Нажать правой клавишей кнопку «Пуск»,
- Затем «Найти» и ввести первые несколько слов,
- Задача будет доступна как «Настольное приложение».
Аналогично вы можете использовать окно запуска, команды cmd и диспетчер задач.
File Explorer также возможно применить для открытия. Просто введите первые несколько слов в поле поиска.
Важное примечание. Сначала создайте точку восстановления, чтобы не повредить ОС.
Безопасный режим или чистая загрузка
Простым решением большинства неприятностей является запуск вашего компьютера в Безопасном режиме. Если вы заходите в режиме Safe Mode то проблема должна исчезнуть. Если это не сработает, попробуйте следующий шаг.
Проверьте IDTN64.cpl и sttray64
Наиболее распространенной причиной этого является то, что один из системных файлов возможно поврежден.
Перейдите в C: \ Windows \ System32 и найдите IDTN64.cpl.
Также в <OS Drive:> \ Windows вы можете получить доступ к sttray64. (скорее всего на 64-битном ПК). Удалите его и перезапустите приложение.
Исправление реестра
Перед применением этого исправления вы должны сделать резервную копию реестра.
- Перейдите в редактор реестра, введя regedit в поле «Выполнить».
- Найдите нижеуказанную запись:
HKEY_CURRENT_USER \ ПРОГРАММНОЕ ОБЕСПЕЧЕНИЕ \ Классы \ Локальные настройки \ Программное обеспечение \ Microsoft \ Windows \ Shell.
- Удалите следующие записи — папки BagMRU и Bags.
- Перезагрузите компьютер, чтобы увидеть, решило ли это проблему.
Используйте команду SFC.
Возможно ваши система повреждена. Вы не знаете, что именно вызывает неприятность. Лучше проверить все документы и исправить ошибки. В командной строке с повышенными привилегиями примените следующую команду.
SFC / SCANNOW
Microsoft Tool
Ниже приведена ссылка на инструмент исправления, доступный для загрузки.
Масштабирование разрешения может вызвать проблемы
Иногда самые странные причины вызывают это затруднение. Например, в зависимости от размера вашего монитора, например, 15″, 21″ и т. д. Настройте масштабирование до 150% или 100%. Это можно сделать таким образом.
Пуск > «Поиск» > «Изменить размер приложений на экране» и дважды щелкните первый результат. Перейдите к пользовательскому масштабированию и измените значение обратно на 100%.
Запустите полную проверку.
Знаете ли вы, что вредоносное ПО вызывает много осложнений на компьютерах? Избавьтесь от затруднений, удалив эти программы с помощью хорошего антивируса, например, встроенного Защитника. Ознакомьтесь с обзором лучших бесплатных антивирусов.
Хотите верьте, хотите нет, это решение фактически находится на одном уровне с другими инструментами безопасности.
Вы можете легко сканировать свой ПК с помощью встроенного Защитника, чтобы определить, нет ли у вас каких-либо вредоносных программ, и если обнаружится подозрительное ПО, он обязательно очистит вашу ОС. 50% пользователей не пользуются антивирусом. Не будьте одним из них.
Переустановка
В крайнем случае, это решит все трудности. Таким образом, если вы полностью переустановили систему, все остатки старых документов будут удалены и все будет работать на 100%.
Вам будет интересно:
- Как сбросить до заводских настроек Windows 10
- Как откатить систему назад до точки восстановления
- Как включить безопасный режим