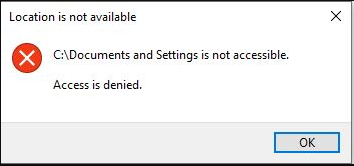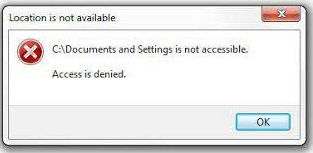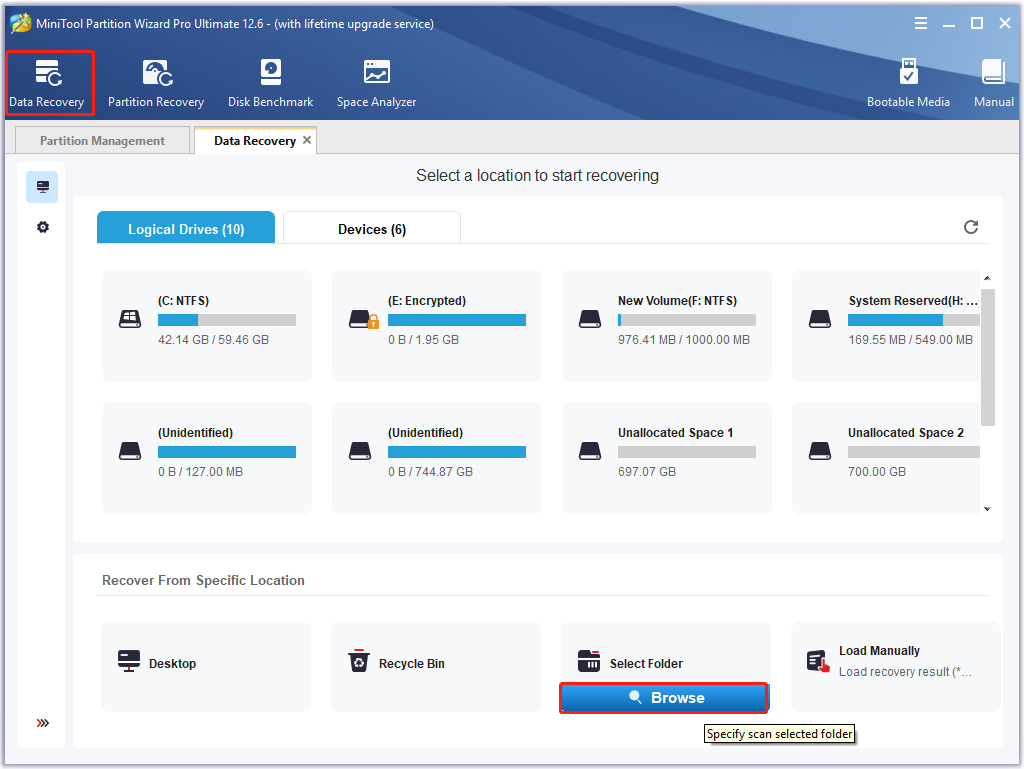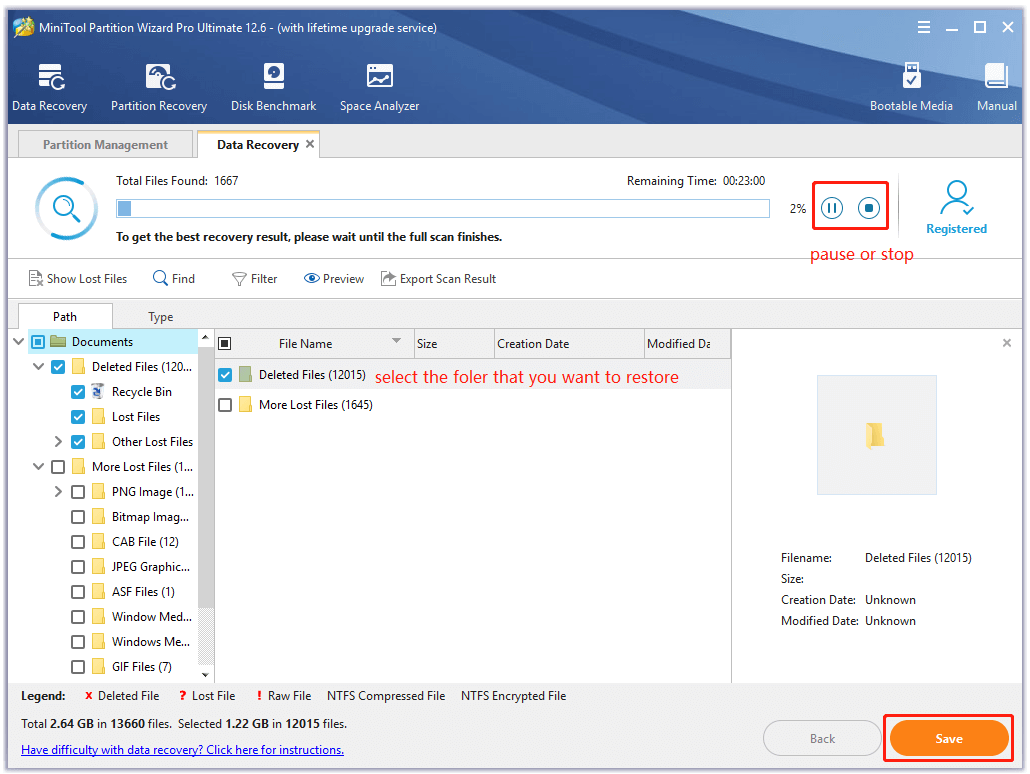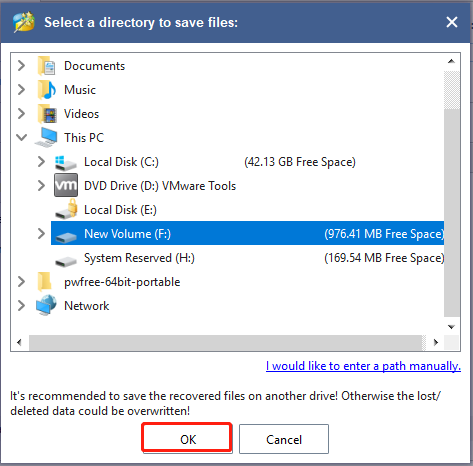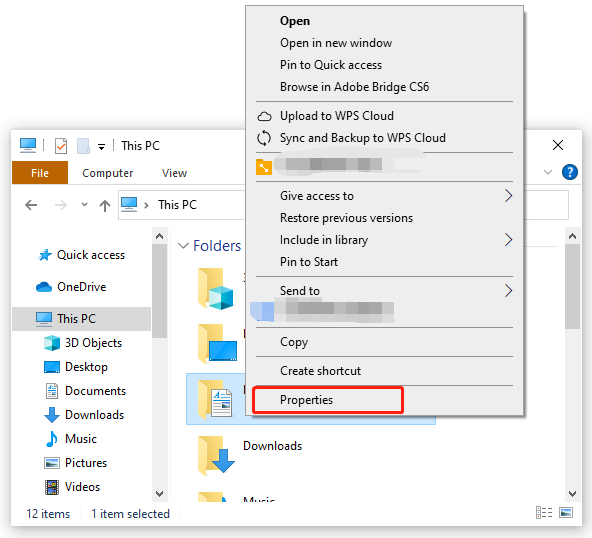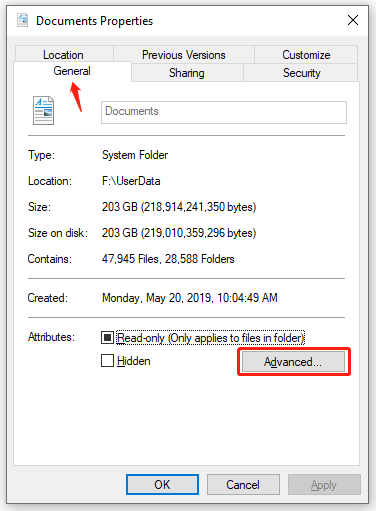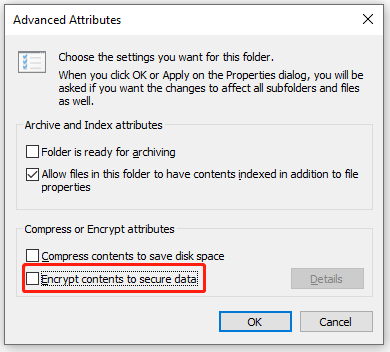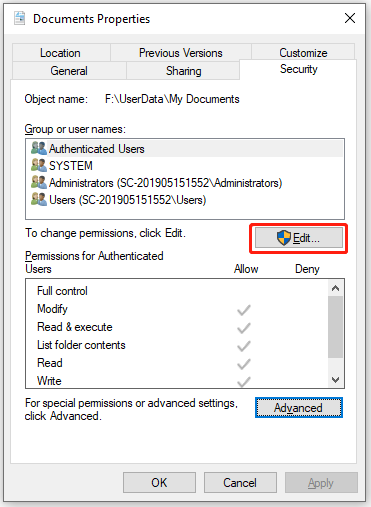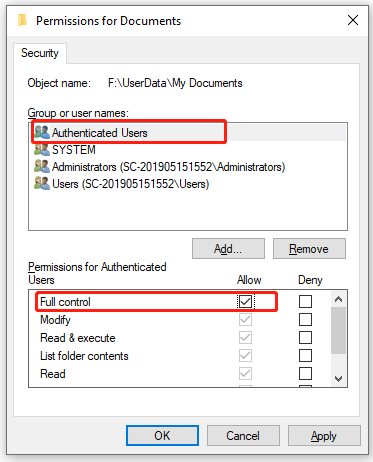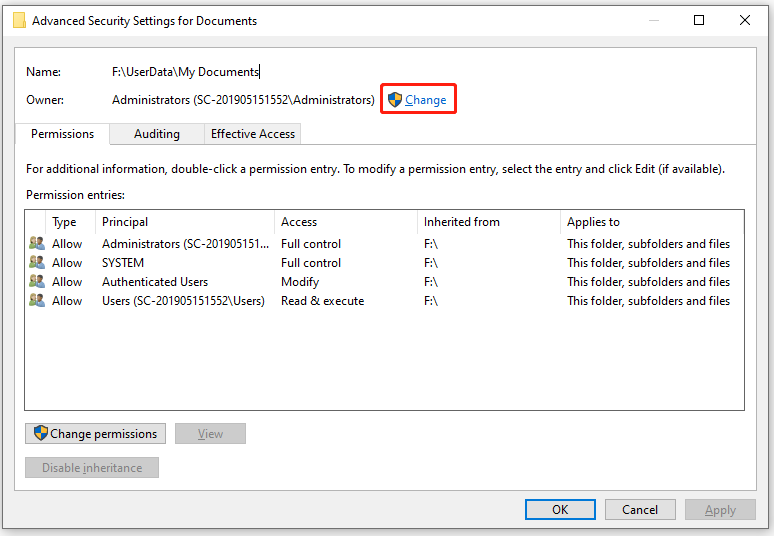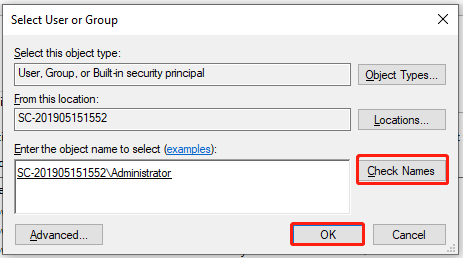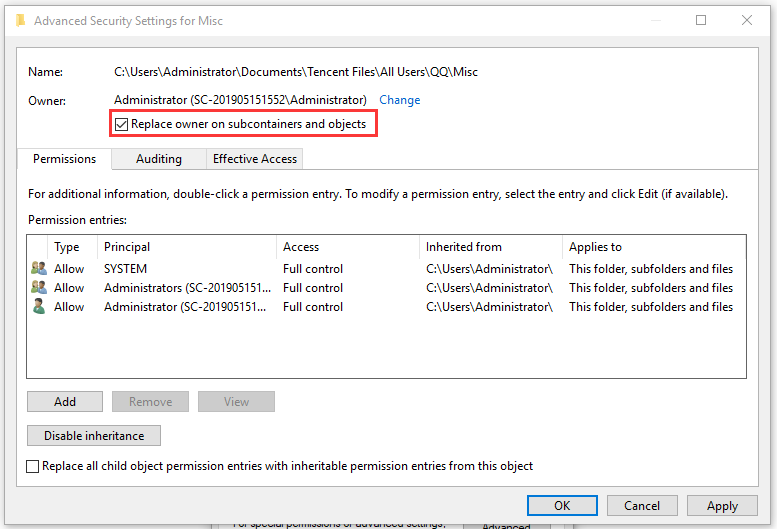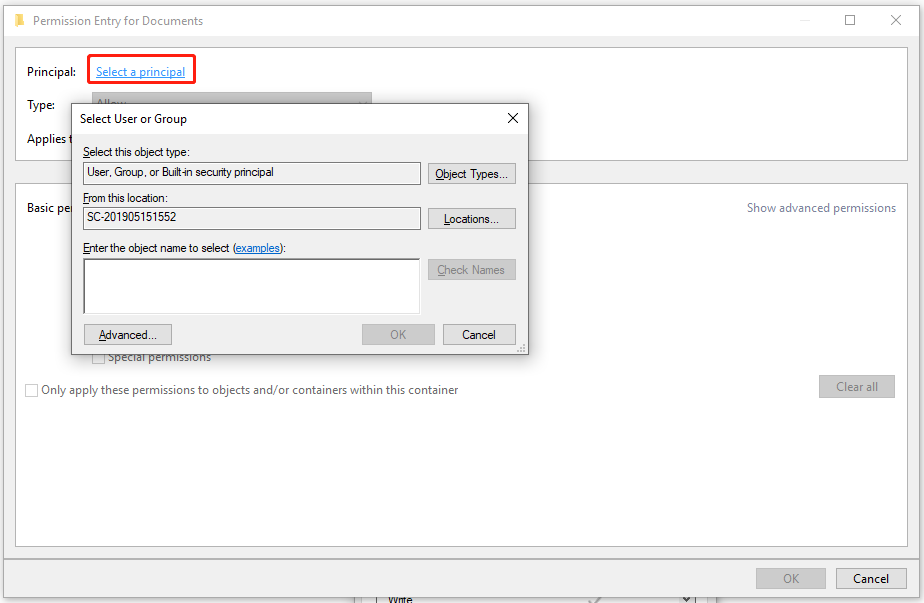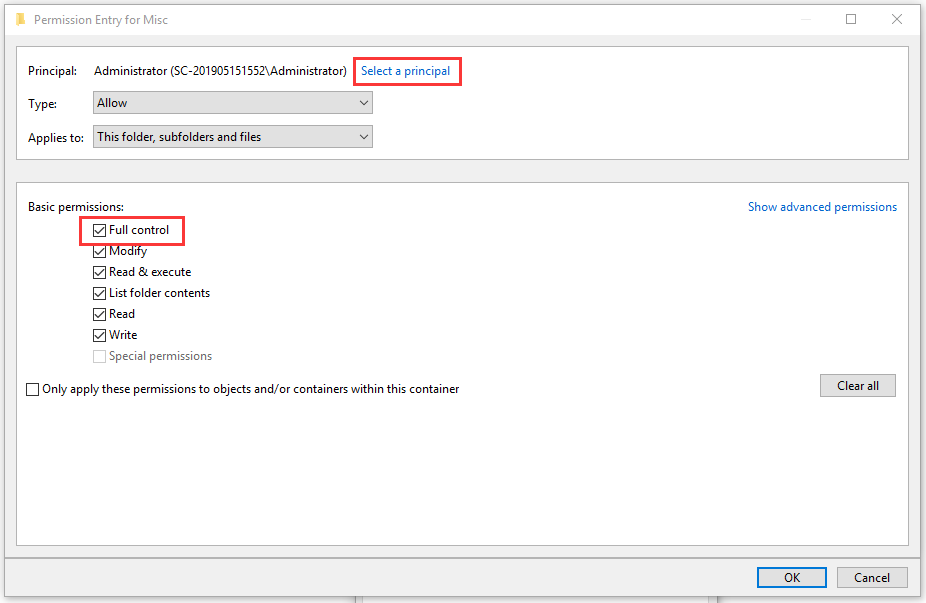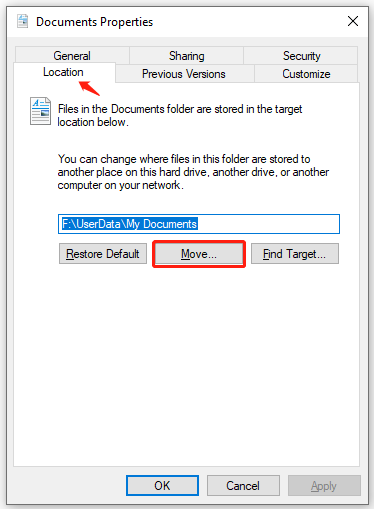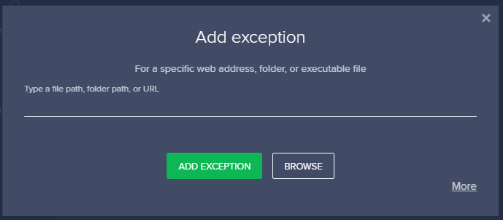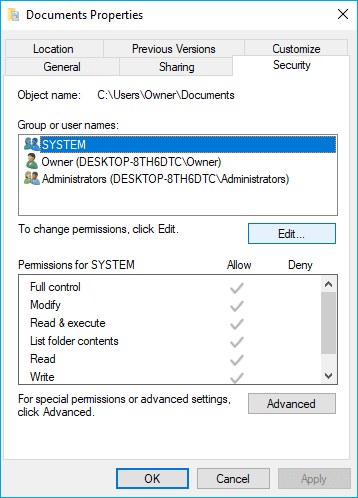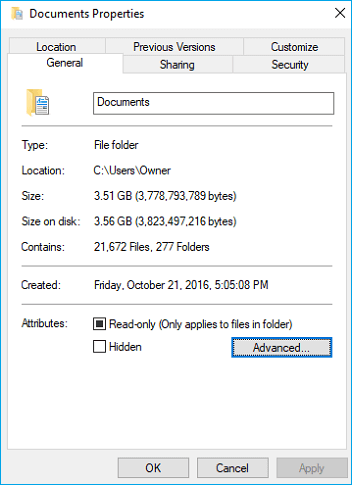|
0 / 0 / 0 Регистрация: 02.08.2019 Сообщений: 59 |
|
|
1 |
|
|
25.08.2020, 18:30. Показов 11699. Ответов 3
Здравствуйте!
0 |
|
224 / 112 / 18 Регистрация: 27.09.2012 Сообщений: 575 |
|
|
25.08.2020, 20:16 |
2 |
|
РешениеApplication Data в 10ке уже давно нету. Её заменили на App Data и с локал сетингс такая же петрушка. И для сохранения совместимости их оставили как линки с доступом только системы. А сами папки переименовали в другие. Это так у всех ещё с 8 виндовс.
1 |
|
Робот сгибальщик 1183 / 516 / 110 Регистрация: 29.07.2020 Сообщений: 2,721 Записей в блоге: 7 |
|
|
25.08.2020, 20:36 |
3 |
|
Решение
Это так у всех ещё с 8 виндовс. Это со времён Vista ещё. А так всё верно, это обманка для совместимости старых приложений. С помощью символических ссылок \Local Settings подменяет на \AppData\Local, \Application Data на \AppData\Roaming
1 |
|
0 / 0 / 0 Регистрация: 02.08.2019 Сообщений: 59 |
|
|
25.08.2020, 20:46 [ТС] |
4 |
|
Блииин, спасибо!) Нашлось потерянное)
0 |
|
IT_Exp Эксперт 87844 / 49110 / 22898 Регистрация: 17.06.2006 Сообщений: 92,604 |
25.08.2020, 20:46 |
|
4 |
Many users receive the “Documents and Settings access denied” error in Windows 10/7. Why the C Documents and Settings is not accessible? How to fix it? Now, let’s explore the answers together with MiniTool.
There are numerous folders and sub-folders in the Documents folder. So, many people want to check that folder and remove some folders of it to free up disk space. However, some users receive the “C Documents and Settings is not accessible. Access is denied” error in Windows 10 and Windows 7. Here’s a true example from the answers.microsoft forum:
Hi, I am having an issue recently where numerous folders and/or sub-folders on my c: drive will not allow access when I try to open them in Explorer. I get the following error: “C:Documents and Settings is not accessible. Access is denied”. There are other folders that generate the same error, including several in the “Users” folder.https://answers.microsoft.com/en-us/windows/forum/all/access-denied-to-numerous-folders-on-c-drive/a34eb4ea-3e17-4654-8a5f-83dd0a9afbae
Why the C Documents and Settings Is Not Accessible
The My Documents folder is a component of the user profile that is used as a unified location for storing personal data. By default, it is used as a default storage location for saved personal documents. This folder contains many things like Desktop, Start menu, favorites, and certain application data.
The location of the Documents folder varies in different Windows operating systems. In Windows 10/11, you can find that folder via This PC > Documents. In Windows 7, you can navigate to the Libraries folder > Documents > My documents path.
A lot of people used to store important files or information in that folder. However, some of them can’t access Documents and Settings folder Windows 10/7. Why? This is because this folder has become a repository for many application data such as local settings and saved games. You cannot delete, move or organize these files without causing unwanted behavior in these apps.
Of course, some other factors are also responsible for THE “My Documents and Settings is not accessible” error, including insufficient folder ownership, read permissions, encryption protection, and even antivirus interference. How to fix the “Documents and Settings not accessible” error? Let’s keep reading.
Restore the “Access Denied” Documents Folder Now
Before you start fixing the Windows 10 Documents and Settings not accessible error, we highly recommend you back up all important files of that folder to another location first. This is because the Documents folder holds many important files/folders as we explain above.
However, if you haven’t backed up that folder or failed to back up it to another location, you need to use a professional data recovery tool to restore the deleted/missing/inaccessible files. MiniTool Partition Wizard is such a tool.
It can help you restore various file types including documents, photos, videos, audio, music, emails, archives, and other files from all kinds of storage media. More importantly, it allows you to scan and recover files from specific locations ((Desktop, Recycle Bin, and Select Folder), which saves your time.
Here’s how to use MiniTool Partition Wizard to restore data from the Documents folder.
MiniTool Partition Wizard DemoClick to Download100%Clean & Safe
Step 1. Launch the MiniTool software to enter its main interface and click on Data Recovery from the top toolbar.
Step 2. Navigate to the “Recover From Specific Location” tab, then click on Browse under the Select Folder section, and locate the Documents folder.
Step 3. Then wait for the scan to complete. Also, you can click on Pause or Stop to suspend the scanning process if you have found your desired data.
Tip: Also, you can click on Find, and then type the file name in the Find box to search for your desired files quickly. If you want to preview the files, click on Preview.
Step 4. Make sure to tick the checkbox of folders/files that you want to recover and click on Save.
Step 5. In the pop-up window, select a location to save the selected files/folders and click on OK to confirm this operation.
Note: It is recommended to save the recovered files on another drive. Otherwise, the lost/deleted data could be overwritten.
After you restore all important data to another location, you can fix the “Windows 10 Documents and Settings not accessible” error without data loss.
How to Fix the “Documents and Settings Access Denied” Error
How to get rid of the “My Documents and Settings is not accessible” error? Now, you can try the following 5 accessible ways one by one until the problem gets solved.
# 1. Cancel the Encryption Protection to the Documents Folder
Sometimes you may set encrypt protection for the “My Documents” folder accidentally. This function will let your Documents folder become an unreadable status as a form of protection. It is often used to protect folders that are confidential or transmitted through the internet.
If you are troubled by the “C Documents and Settings is not accessible” error, check if you set Encrypt Protection for the folder.
Step 1. Press the Win + E keys to open the File Explorer, and then select This PC from the left panel, right-click the Documents folder, and select Properties.
Step 2. In the Documents Properties window, navigate to the General tab and click on the Advanced option.
Step 3. In the pop-up window, make sure to untick the checkbox for “Encrypt contents to secure data” and click on OK.
Now, restart your computer and check if you can open the folder without the “My Documents and Settings is not accessible” error.
# 2. Gant Enough Read Permissions to the Documents Folder
One of the main reasons behind the “Documents and Settings access denied” error is that you don’t have enough permissions to view the Documents folder. In this case, you can follow the steps below to grant permissions to the folder.
Step 1. Open the Documents Properties window again like Step 1 we just explained above.
Step 2. In the Properties window, navigate to the Security tab and click on Edit.
Step 3. In the Security window, select your user name from the list and tick the checkboxes for Full control to grant permissions to the folder, and click on OK.
Now, you can open the Documents folder again and check if the “My Documents and Settings is not accessible” error gets solved.
# 3. Grant Enough Ownership to the Documents Folder
If you don’t have enough ownership of the Documents folder, you can’t access Documents and Settings folder Windows 10/7. Don’t worry. You can follow the step-by-step guide below to get the ownership of the Documents folder.
Step 1. Open the Documents Properties window again.
Step 2. In the Properties window, navigate to the Security tab and click on the Advanced button.
Step 3. Now the Advanced Security Settings window pops up, click the Change link next to the Owner section.
Step 4. In the Select User or Group window, enter the object name that you are using on your computer and click on the Check Names button. Then Windows will check and complete the full object name automatically. Once the full name completes, click on OK.
Step 5. In the pop-up window, tick the checkbox next to Replace owner on sub containers and objects, make sure you select it, and click on OK.
Step 6. Click on the Add button in the Advanced Security Settings window.
Step 7. Click on the Select a principal button in the pop-up window and repeat the procedure in Step 4 to type your object name.
Step 8. Tick the checkbox next to Full Control at the Basic permissions tab, and then click OK to exit the current window.
Step 9. Click on the OK and Apply button in the Advanced Security Settings window to execute these changes.
Once done, close the Properties window and reopen the folder to see if the “Windows 10 Documents and Settings not accessible” error is cleared.
# 4. Change the Documents Folder Path
Some users reported that the Documents and Settings access denied error can be fixed by moving its path outside the C drive. Here you may have a try.
Step 1. Open the Documents Properties window again.
Step 2. In the Documents Properties window, navigate to the Location tab and click on the Move button.
Step 3. Select a new location to place the folder in the pop-up File Explorer and click on Select Folder. After that, you can try opening the Documents folder again and see if the error disappears.
If you want to restore the default My Documents folder path later, you just need to open the Properties window again and click the Restore Default button under the Location tab.
# 5. Check Your Antivirus Settings
Sometimes your antivirus settings may prevent you from accessing the Documents folder as well. In this case, you need to check if you shield the folder in your antivirus settings. Here we take Avast for example.
Step 1: Open Avast on your computer and go to the Avast dashboard.
Step 2. Click on the Menu icon (three horizontal dots) from the top toolbar and navigate to the Settings tab.
Step 3. Select the Exceptions option under the General section. Then you can add the path of the Documents folder to the exception list and click on Add Exception. Alternatively, you can disable the File Shield or similar settings to allow the folder through your antivirus.
Once you allow the folder through your antivirus software, you can try opening the folder and check if the “Documents and Settings access denied” error is solved.
“My Documents and Settings is not accessible in Windows 10. This problem has troubled me for a long time until I find this post”
What’s Your Option
How to fix the “Documents and Settings access denied” error? We have explained 5 ways in this post. If you have other fixes or suggestions, please write them down in the comment area. Of course, you can directly send us an email to [email protected] if you have difficulties using MiniTool Partition Wizard.
Documents and Settings Folder — Access Denied
Case 1. «Trying to move some picture files to a new laptop and I am being denied access to numerous folders including Documents and Settings, My Pictures, My Music, etc.»
Case 2. «Currently, I’m running Windows 7 Ultimate on my desktop that I built. My computer boots up fine, no problems when I log in. However, the Documents and Settings folder is not accessible to me. Please help me!»
Check Workable Solutions
| Workable Solutions | Step-by-step Troubleshooting |
|---|---|
| Solution 1. Gain File Read Permissions | Choose «Properties» of the file > Click the «Security» tab > See the permissions under Group…Full steps |
| Solution 2. Cancel Encryption Protection | Choose «Properties» of the file > Click «General» > «Advanced» > Use the certificate to decrypt the file or the folder …Full steps |
How to Fix «Access Denied» Documents and Settings Folder in Windows 10/8/7
When you try to access or work with Documents and Settings folder in Windows 10, you experience one or more of the following issues:
Issue 1: You receive an «Access Denied» error message or a similar message.
Issue 2: You cannot access, change, save, or delete Documents and Settings folder.
Issue 3: You cannot open the file or folder after you install a new version of Windows.
To solve these issues, we have these solutions. Before you take any action, restore data from the inaccessible Documents and Settings folder first.
Powerful EaseUS Data Recovery Wizard — EaseUS Data Recovery Wizard, will help you to restore deleted, lost or formatted data with a few simple clicks. You can directly download and apply this software to retrieve data from an inaccessible hard drive, USB or other devices with the steps below:
Step 1. Run EaseUS Data Recovery Wizard. Choose «Select Folder» under Specify a location. Browse for the location where you lost the folder and click «OK» to scan.
Step 2. You can search for the target folder or use the Filter feature to find a certain type of files in the folder.
Step 3. You can preview the recovered folder. Then, click «Recover» and choose a new & secure location on your PC to keep the recovered data.
Now you can follow the solutions for the issue below.
Solution 1. Gain file/folder read permissions
- Right-click the file or folder, and then click «Properties».
- Click the «Security» tab.
- Under Group or user names, click your name to see the permissions that you have.
- Click «Edit», click your name, select the check boxes for the permissions that you must have, and then click «OK».
Solution 2. Cancel the encryption protection
- Right-click the file or folder, and then click «Properties».
- Click the General tab, then click «Advanced».
- If the Encrypted contents to secure data check box is selected, you must use the certificate to decrypt the file or folder to be able to open it.

Бывает система пишет Вам отказано в доступе к определённой папке Windows 10. Такое встречается даже после чистой установки операционной системы. И при использовании учётки Майкрософт. Не стоит пытаться исправить ошибку, если Вы не являетесь администратором устройства. Сразу же отключите контроль учётных записей пользователя (UAC).
Эта статья расскажет, что делать когда нет разрешений и Вам отказано в доступе к этой папки на Windows 10. Нужно понимать, что получить доступ для просмотра и права на изменение данных это разные вещи. На примере последней версии ОС попробуем дать доступ к нужно папке или диску и дополнительно присвоить права на изменение или удаление.
Почему пишет, что Вам отказано в доступе?
Обычно чтобы получить доступ к папке пользователю достаточно воспользоваться клавишей продолжить. После нажатия которой бывает открывается нужное Вам расположение. Не всегда всё так просто. В новом окошке сообщается: Вам отказано в доступе к этой папке. Здесь есть и полезное сообщение, для получения доступа к этой папке следует перейти на вкладку безопасность.
- Вариант 1. Вы не являетесь администратором устройства. Доступ к папке Вам и ненужен. Все данные были специально скрыты. Без учётной записи администратора ничего не получиться.
- Вариант 2. Ошибка выскакивает при попытке открыть системные папки. Операционная система себя так защищает. Если же Вы уверенны в своих действиях, тогда можно получить доступ.
Нажмите правой кнопкой мышки на папку и в контекстном меню выберите пункт Свойства. Перейдите во вкладку Безопасность и нажмите Дополнительно, чтобы задать особые разрешения или параметры.
Теперь напротив Владелец (может писать: не удалось отобразить текущего владельца) нажимаем кнопку Изменить.
Далее, нужно ввести имя учетной записи администратора, которое можно узнать по пути C:\Пользователи и нажать Проверить имена.
После успешного поиск записи администратора нужно нажать ОК, чтобы сохранить изменения. В строке владелец должно появится имя Вашей учётной записи.
Более опытные пользователи могут включить доступ отдельной папке в командной строке Windows 10. Можете посмотреть как запустить командную строку, поскольку в контекстном меню она заменена на Windows PowerShell.
Вам нужно любым способом открыть командную строку от имени администратора, например, используя поиск. Теперь достаточно выполнить команду: takeown /F «путь к папке» /R /D Y.
Для удаления папки нужно обладать правами администратора
Способом предложенным выше Вы точно получаете доступ к нужной папке в Windows 10. Соль заключается в том, что изменить или удалить её содержимое не получиться. Нужно получать права на изменения данных для Вашей учётной записи.
Нажимаем кнопку Дополнительно во вкладке Безопасность, как делали ранее. Теперь появилась возможность нажать кнопку Изменить разрешения.
В элементах разрешений выбираем субъект Администраторы (применяется только для этой папки) и нажимаем кнопку Изменить. В открывшемся окне отмечаем пункт Полный доступ и нажимаем кнопку ОК.
Заключение
Теперь Вы сможете открыть папку и посмотреть её содержимое, даже если ранее Вам было отказано в доступе. Обычно папки без доступа для пользователей скрываются от них средствами ОС Windows 10. Очень не приятно в процессе использования своего же компьютера обнаружить, что доступ к данным Вам просто закрыт.
Дополнительно рекомендуемся проверить систему на наличие вредоносного ПО. Часто встречал ситуации, когда вирусы закрывали доступ в заражённые расположения. Действительно не приятная ситуация. На всякий случай несколько раз подумайте, нужен ли Вам доступ в текущее расположение или нет, возможно туда лучше не лезть.
(4 оценок, среднее: 4,00 из 5)
Администратор и основатель проекта Windd.pro. Интересуюсь всеми новыми технологиями. Знаю толк в правильной сборке ПК. Участник программы предварительной оценки Windows Insider Preview. Могу с лёгкостью подобрать комплектующие с учётом соотношения цены — качества. Мой Компьютер: AMD Ryzen 5 3600 | MSI B450 Gaming Plus MAX | ASUS STRIX RX580 8GB GAMING | V-COLOR 16GB Skywalker PRISM RGB (2х8GB).
В Windows операционной системе существует множество скрытых папок и файлов, включая папки типа «Local Settings» и других подобных системных папок. Эти папки содержат важные данные, которые могут быть полезными для пользователя, но они скрыты по умолчанию, чтобы предотвратить случайное удаление или изменение системных файлов.
В этой статье мы рассмотрим несколько способов получить доступ к папкам типа «Local Settings» и просмотреть их содержимое.
1. Использование меню «Папки и Параметры файлов»
Windows предоставляет встроенную функцию для отображения скрытых файлов и папок. Чтобы включить ее, выполните следующие шаги:
- Откройте проводник Windows, нажмите на вкладку «Вид».
- В разделе «Параметры» найдите и нажмите на «Параметры папок и поиска».
- В открывшемся окне выберите вкладку «Вид».
- Прокрутите вверх и найдите опцию «Показывать скрытые файлы, папки и диски».
- Установите флажок рядом с этой опцией и нажмите «ОК».
Теперь вы сможете видеть и получить доступ к папкам типа «Local Settings» и другим скрытым папкам в проводнике Windows.
2. Использование пути к папке
Если вы знаете путь к папке такого типа, вы можете непосредственно ввести его в адресной строке проводника Windows.
Например, для доступа к папке «Local Settings» в Windows 10, введите в адресной строке следующий путь: C:\Users\[Имя пользователя]\AppData\Local.
Обратите внимание, что [Имя пользователя] должно быть заменено на ваше имя пользователя в системе Windows.
3. Использование командной строки
Для более продвинутых пользователей доступ к скрытым папкам может быть получен через командную строку. Для этого выполните следующие шаги:
- Откройте командную строку, нажав на клавишу «Win + R» и введя «cmd». Нажмите «Enter».
- В командной строке введите путь к папке, например,
cd C:\Users\[Имя пользователя]\AppData\Local.
Вы сможете просмотреть содержимое папки, используя команды командной строки, например, dir для просмотра списка файлов и папок в текущей директории.
Заключение
Получение доступа к папкам типа «Local Settings» и другим скрытым системным папкам может быть полезным при поиске конкретных данных или файлов, но требует некоторого внимания и осторожности, чтобы не повредить системные файлы. Всегда имейте в виду, что некоторые файлы и папки скрыты по определенным причинам, и изменение или удаление их может негативно сказаться на работе операционной системы.
- Внематочная беременность бывает один раз в жизни? Или нет? Кто точно знает?
- Как вы считаете, наша молодежь деградирует?
- СОЦИОЛОГИЯ! СРОЧНО! СОЦИОЛОГИЯ! СРОЧНО!
- ЧТО БУДЕТ, ЕСЛИ Я СОЛЬЮ ВПР В ИНТЕРНЕТ
- Почему про вас нельзя сказать ничего плохого?
- Что делать, когда ничего не хочется делать?
- Какие таблетки или порошок можно использовать как альтернативу Стрептоциду?
- Где остановиться на ночь в Великом Новгороде?

 Сообщение было отмечено Fotonus как решение
Сообщение было отмечено Fotonus как решение