Если пытаться подключиться к другому компьютеру в местной локальной сети, или при попытке получить доступ к общей «расшаренной» сетевой папке, пользователь может столкнуться с сообщением «Нет доступа к … Возможно, у вас нет прав на использование этого ресурса» (дальнейший текст пропущен). Обычно возникновение ошибки связано с ситуацией, при которой учётная запись не имеет соответствующих прав для доступа к другому ПК (или общей сетевой папке).
Содержание
- Нет доступа – перечень причин
- Как исправить проблему отсутствия доступа
- Способ №1. Проверяем наличие нужных сетевых компонентов
- Способ №2. Используем системное средство устранения неполадок
- Способ №3. Выполняем сброс локальных параметров безопасности
- Способ №4. Создаём учётную запись гостя
- Способ №5. Проверяем наличие доступа к нужной папке
- Заключение
Нет доступа – перечень причин
Рассмотрим перечень причин, вызывающих проблемы с доступом к другому ПК в локальной сети. Они могут быть следующими:
- Для учётной записи, из-под которой вы подключаетесь к другому компьютеру (или «расшареной» папке), не выставлены соответствующие права доступа;
- Сетевой доступ к другому ПК заблокирован вирусной программой;
- На вашем компьютере (а также на целевом) не установлены компоненты «Клиент для сетей Microsoft», а также необходимая «Служба доступа к файлам и принтерам сетей Microsoft»;
- На вашем компьютере с архаичной версией ОС по каким-то причинам отключена служба «Обозреватель сети» (Browser Service);
- У пользователя нет разрешения на доступ к нужной директории на уровне прав НТФС.
Как исправить проблему отсутствия доступа
Для решения проблем с отсутствием доступа «Возможно, у вас нет прав на использование этого ресурса» рекомендуем воспользоваться изложенными ниже способами. При этом не помешает проверить ваш компьютер на вируса (к примеру, с помощью «Dr.Web CureIt!») – в некоторых случаях они являются причинами возникновения данной проблемы.
Способ №1. Проверяем наличие нужных сетевых компонентов
- Прежде всего, необходимо проверить наличие на ПК следующих компонентов это «Клиент для сетей Майкрософт».
- А также не забываем про «Службу доступа к файлам и принтерам сетей Майкрософт».
- Для этого нажмите на кнопку «Пуск», в строке поиска введите ncpa.cpl и нажмите ввод.
- В открывшемся списке сетевых подключений наведите курсор на ваше сетевое подключение, нажмите на правую клавишу мыши, и выберите «Свойства».
Откроется список компонентов для данного подключения. Здесь поищите указанные два компонента, и если таковых нет, тогда нажмите на кнопку «Установить», и добавьте их в систему.
Способ №2. Используем системное средство устранения неполадок
Для удаления сетевых неполадок можно использовать специальный системный инструмент, предназначенный для решения этой и подобных ей задач. Запустите «Панель управления», далее – «Сеть и Интернет», затем выберите «Домашняя группа». Здесь кликните на «Запустить средство устранения неполадок домашней группы». После чего будет проведена соответствующая диагностика, и, возможно, имеющиеся проблемы в подключении будут решены.
Способ №3. Выполняем сброс локальных параметров безопасности
В некоторых случаях проблемы с доступом к другому сетевому ПК вызваны рядом ограничений в параметрах безопасности. Для сброса данных настроек запустите командную строку от имени администратора, и в ней наберите (или скопируйте отсюда):
secedit /configure /cfg %windir%\inf\defltbase.inf /db defltbase.sdb /verbose
а затем нажмите на ввод. После осуществления сброса параметров перезагрузите ваш ПК.
Способ №4. Создаём учётную запись гостя
Ряду пользователей помог следующий способ, позволяющий избавиться от ошибки «Нет доступа к … Возможно, у вас нет прав на использование этого ресурса»:
- Перейдите в «Панель управления», затем в «Учётные записи пользователей» — «Диспетчер учётных записей»;
- Кликните на «Учётные данные Виндовс»;
- Затем нажмите на «Добавить учётные данные Виндовс»;
- Для каждого ПК, к которому вы хотите получить доступ, введите уже имеющееся имя этого ПК в локальной сети, не забыв перед названием каждого ПК поставить два слеша – \\ (в строчке «адрес в сети»);
- В строках «Имя пользователя» и «Пароль» введите guest (в обеих строчках);
- Нажмите на «Ок» и пользуйтесь доступом.
Способ №5. Проверяем наличие доступа к нужной папке
Для проверки доступа к нужной сетевой папке выполните следующее (операции необходимо осуществлять на том ПК, на котором размещена данная папка):
- Наведите курсор на иконку «Мой компьютер» («Этот компьютер»), нажмите на правую клавишу мыши, выберите «Управление» (или нажмите на Win+R, введите там compmgmt.msc и нажмите ввод);
- Здесь кликните на «Общий ресурсы» и просмотрите путь к папке, которая открыта для внешних сетевых подключений;
- Идём в Проводник, находим на диске данную папку, наводим на неё курсор, жмём на правую клавишу мыши, выбираем «Свойства»;
- Переходим на вкладку «Доступ», и выбираем «Расширенная настройка»;
- Здесь должна стоять галочка на «Открыть общий доступ к этой папке» (при необходимости устанавливаем данную галочку);
- Затем жмём на кнопку «Разрешения» внизу, и добавляем группу «Все».
Добавьте группу «Все»
Теперь нам нужно установить доступ к данной папке по NTFS. Вновь наводим курсор на данную папку, жмём на правую клавишу мыши, выбираем «Свойства». Переходим во вкладку «Безопасность», и жмём на кнопку «Изменить» вверху.
Кликаем на «Добавить», добавляем упомянутую уже группу «Все» (просто вводим слово «Все» в соответствующем поле), и нажимаем на «Ок». Затем устанавливаем разрешения для группы «Все» (ставим все галочки снизу от «Разрешить»), и нажимаем на «Ок». Проблема «нет доступа к..» может быть решена.
Заключение
Если у вас возникли проблемы с доступом к сетевому компьютеру (или сетевой папке), которые сопровождаются появлением указанного текста ошибки, рекомендую выполнить весь комплекс перечисленных советов, начиная от самых простых и заканчивая более сложными. Особое внимание рекомендую уделить первым трём способам, благодаря им была исправлена львиная доля проблем с сетевым доступом на пользовательских ПК.
Хочу поделиться с Вами своим опытом в решении данной проблемы. Если честно сталкиваюсь с ней в первые. И на её решение я потратил около одного часа. И так давайте посмотрим что делать если Windows 10 не подключается к общей сетевой паке.
Нет доступа к общей папки
Вводные данные
В общем есть компьютер с Windows 10, на нем расшарена общая папка. Один компьютер с Win 10 подключается к ней без проблем, а на втором появляется ошибка
Нет доступа к \\…. . Возможно, у вас нет прав на использование этого сетевого ресурса. Обратитесь к администратору этого сервера для получения соответствующих прав доступа.
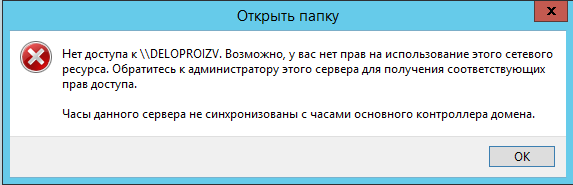
Что было сделано
Что нужно проверить в первую очередь.
1 Открываем командную строку и пробуем пинговать, если пинг идет смотрим дальше.
2 На компьютере с шарой проверяем настройки общего доступа.
3 Проверяем разрешения на папку, чтение и запись для Всех.
Это основное что необходимо сделать, хотя если как и в моем случае с одного ПК доступ есть а с другого нет. Значить проблема в компьютере который не может получить доступ.
Постое решение проблемы
Из всего выше сказанного следует, что проблема с пользователем который пытается подключиться к общей папки.
Открываем проводник вкладка «Компьютер» и выбираем «Подключить сетевой диск».

Выбираем букву диска, дальше прописываем путь к общей паке (это может быть как имя ПК так и его IP).
Вводим путь вручную.
Ниже отмечаем галочку «Использовать другую учетную запись».
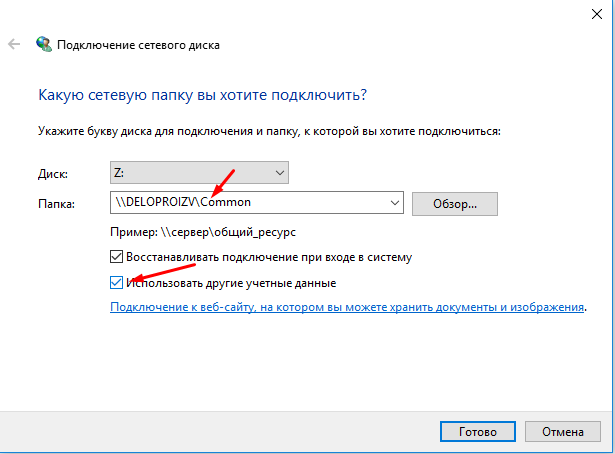
Вводим логин и пароль администратора ПК к которому подключаемся.
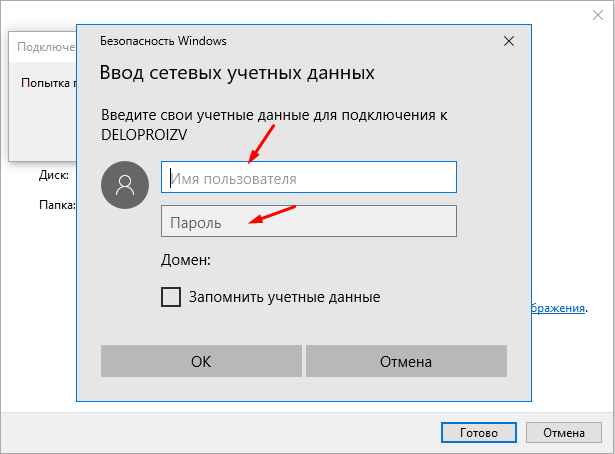
Диск должен подключиться.
Это самое простое решение данной проблемы которое я смог найти. Конечно причин по которым общая папка не подключается может быть очень много. Но если у вас выполены следующие условия.
1 К обшей папке есть доступ с другого ПК.
2 ПК на котором расшарена папка пингуется.
3 Папка расшарена для ВСЕХ.
То этот способ решить данную проблему!
Содержание
- Решаем проблему с доступом к сетевым папкам в Windows 10
- Способ 1: Предоставление доступа
- Способ 2: Настройка Служб компонентов
- Вопросы и ответы
Пользователи иногда настраивают локальные сети и домашние группы, что позволяет обмениваться файлами между подключенными к интернету устройствами в пределах одной системы. Создаются специальные общие директории, добавляются сетевые принтеры и производятся прочие действия в группе. Однако случается, что доступ ко всем или некоторым папкам ограничен, поэтому приходится вручную исправлять данную проблему.
Перед тем, как вы перейдете к ознакомлению со всеми возможными методами решения возникшей неполадки, рекомендуем еще раз убедиться в том, что локальная сеть и домашняя группа были настроены правильно и сейчас они функционируют корректно. Разобраться с этим вопросом вам помогут другие наши статьи, переход к ознакомлению с которыми осуществляется нажатием по следующим ссылкам.
Читайте также:
Создание локальной сети через Wi-Fi-роутер
Windows 10: создание домашней группы
Кроме всего, советуем убедиться в том, что настройка «Сервер» находится в рабочем состоянии. Ее проверка и настройка выполняется так:
- Откройте меню «Пуск» и перейдите в раздел «Параметры».
- Через поле поиска отыщите приложение «Администрирование» и запустите его.
- Откройте раздел «Службы», дважды кликнув на строке левой кнопкой мыши.
- В списке параметров отыщите «Сервер», нажмите на нем ПКМ и выберите «Свойства».
- Удостоверьтесь в том, что «Тип запуска» имеет значение «Автоматически», а сам параметр на данный момент запущен. Перед выходом не забудьте применить изменения, в случае их внесения.

Если после запуска службы ситуация не изменилась, советуем обратить внимание на следующие два метода корректировки сетевых директорий.
Способ 1: Предоставление доступа
Не все папки по умолчанию открыты всем участникам локальной сети, некоторые из них просматривать и редактировать могут только системные администраторы. Исправляется эта ситуация буквально в несколько кликов.
Отметим, что инструкция, предоставленная ниже, производится только через учетную запись администратора. В других наших статьях по ссылке ниже вы найдете информацию о том, как войти в этот профиль.
Подробнее:
Управление правами учетной записи в Windows 10
Используем учетную запись «Администратора» в Windows
- На необходимой папке нажмите правой кнопкой мыши и выберите строку «Предоставить доступ к».
- Укажите пользователей, которым хотите предоставить управление директорией. Для этого во всплывающем меню определите «Все» или имя конкретной учетной записи.
- На добавленном профиле разверните раздел «Уровень разрешений» и отметьте галочкой нужный пункт.
- Нажмите на кнопку «Поделиться».
- Вы получите уведомление о том, что папка была открыта для общего доступа, выйдите из этого меню, кликнув на «Готово».

Осуществите такие действия со всеми директориями, которые на данный момент являются недоступными. По завершении этой процедуры другие участники домашней или рабочей группы смогут работать с открытыми файлами.
Способ 2: Настройка Служб компонентов
Оснастка «Службы компонентов» в большинстве своем используется сетевыми администраторами для работы с определенными приложениями. В случае с ограничением сетевых папок также может потребоваться редактирование некоторых параметров в этом приложении, а осуществляется это так:
- Откройте меню «Пуск» и через поиск отыщите классическое приложение «Службы компонентов».
- В корне оснастки раскройте раздел «Службы компонентов», откройте директорию «Компьютеры», кликните ПКМ на «Мой компьютер» и выделите пункт «Свойства».
- Откроется меню, где во вкладке «Свойства по умолчанию» следует для «Уровень проверки подлинности по умолчанию» задать значение «По умолчанию», а также «Уровень олицетворения по умолчанию» указать «Олицетворение». По завершении настройки кликните на «Применить» и закройте окно свойств.

После выполнения этой процедуры рекомендуется перезапустить ПК и снова попытаться войти в сетевую папку, на этот раз все должно пройти успешно.
На этом мы заканчиваем разбор решения проблемы с доступом к сетевым директориям в операционной системе Windows 10. Как видите, исправляется она достаточно легко с помощью двух методов, однако самым важным шагом является правильная настройка локальной системы и домашней группы.
Читайте также:
Исправляем проблему с подключением к Wi-Fi сети на Windows 10
Исправление проблемы с отсутствием интернета в Windows 10
Еще статьи по данной теме:
Помогла ли Вам статья?
Постоянно поступают вопросы, как настроить локальную сеть между компьютерами под управлением MS Windows.
Как правило пользователи встречаются с тремя видами проблем:
- Ввод сетевого пароля
- Нет доступа к \\xxx.xxx.x.x Возможно, у вас нет прав на использование этого сетевого ресурса. Обратитесь к администратору этого сервера для получения соответствующих прав доступа.
Вход этого пользователя в систему не выполнен из-за ограничений учётной записи. Например: пустые пароли не разрешены, ограничено число входов или включено ограничение политики. - Сетевая ошибка. Windows не может получить доступ к \\xxx.xxx.x.x
В самом начале настройки простейшей локальной сети удостоверьтесь в следующем :
- Компьютеры находятся в одной рабочей группе
- Имена компьютеров и IP адреса в будущей сети уникальны
- Одинаковые учётные записи — имеют одинаковые пароли. Не очевидный и один из самых распространенных пунктов.
Почему так важно? Поясню.
В офис купили сразу несколько новых компьютеров. На все компы продавцы установили винду с одного образа. Таким образом, имена компьютеров и локальные учётные записи полностью совпадают, а это означает, что в сети будет конфликт с именами компов. Сами подумайте, заходите вы в сетевое окружение и видите список из x-компов с абсолютно одинаковым именем и как узнать кто есть кто (на самом деле такого не увидите — будет только один комп, первым авторизовавшийся в сети — пример для понятия логики уникальности имён сетевых устройств). Поэтому в такой ситуации — первым делом переименовывайте компьютеры.
Далее за компы садятся пользователи. Кто-то решает поставить на учётку пароль. Всё, привет. Сразу начинаются звонки: «Не работает сеть. Спрашивает сетевой пароль». Поэтому п.3 очень важен, поэтому если у вас одинаковые учётки, но разные пароли — ждите запроса авторизации. Точно такая же ситуация возникнет, если кто-то решит логиниться через учётную запись Microsoft. Как такое решать напишу позже, а пока вводите учётные данные хозяина компьютера либо проверяйте, что бы такого просто не было.
Итак. Если с предыдущим всё ок, наконец, приступаем к непосредственно к самому простому — настройке сети.
На каждом из компьютеров проделайте следующее:
- Проверяем подключение сетевых кабелей, wi-fi сетей (Очевидно? Очень подробно? Половина звонков приходят из-за выключенного свича/маршрутизатора, wi-fi адаптера в ноутбуке, не подключенного пач-корда)
- Заходим в «Центр управления сетями и общим доступом»
- В вертикальном боковом меню кликаем на «Изменить дополнительные параметры управления общим доступом»
- Заходим в текущий сетевой профиль и устанавливаем следующие значения:
- Включить сетевое обнаружение
- Включить общий доступ к файлам и принтерам
- Отключить общий доступ с парольной защитой (если такого нет — значит ищите его в других сетевых профилях. Он всегда находиться в самом низу.
Либо вы в домене, который мы сейчас не рассматриваем)
Всё. Сеть настроена. Не нужно лезть в Брандмауэр менять там что-то или выключать его, не нужно перегружаться. Сеть должна работать.
Практика показывает, если всё сделано верно, а сетевого доступа нет, то вы подключаетесь к старым версиям виндовс(XP, 2000, Server xxxx). В этом случае на многие вопросы ответит эта статья.
Либо у вас не включилось сетевое обнаружение. Для проверки, снова зайдите в «дополнительные параметры общего доступа» и проверьте, включено ли оно. Если нет — вам сюда.
- Remove From My Forums

Не пускает к сетевым дискам, пишет — нет доступа
-
Вопрос
-
Всем привет!
Жажду помощи, так как у меня у самого все идеи исчерпались.
Итак, есть локальная сеть из 3 компов, на всех стоит ХР со 2-м сервиспаком. На всех компьютерах были расшарены диски и принтеры на чтение/запись. Компьютеры однажды заболели вирусами, занесёнными с флешек. После лечения всех компов посредством бесплатных утилит касперского, ДрВеб и НОД32, вирусы были успешно побеждены. Но судя по всему, эти вирусы что-то натворили с сетевыми настройками, и теперь два компа непускают на их сетевые ресурсы (принтеры, диски), хотя в сетевом окружении сами эти компы видны. При попытке доступа пишет следующее сообщение:
«Нет доступа к \\New2. Возможно у вас нет прав на использование этого сетевого ресурса. Обратитесь к администратору этого сервера для получения соответствующих прав доступа.
Вход в систему не произведён: выбранный режим входа для данного пользователя на этом компьютере не предусмотрен.»\\New2 — это так компьютер называется. Естественно все 3 компа в одной рабочей группе — Workstation и сетевые ресурсы у всех раскрыты на полный доступ. Но к сожалению доступ есть только к ресурсам одного компа, к двум другим — нету. Но с них можно зайти на первый. Т.е. к себе они не пускают, но с них можно.
Я пробовал задавать другую рабочую группу, менял IP-адреса, менял имена пользователей, давал им права админов, переустанавливал сетевые драйвера, поотключал файерволлы (кстати, почемуто настройки файерволлов не активны, пишет — управляется политиками безопасности.), менял сами политики безопасности.
Единственное, на что я наткнулся — если отключить встроенную учётную запись «Гость» на том компе, куда хотим попасть, то при попытке доступа к компьютеру по сети выводится не это собщение об ошибке, а предложение ввести пароль. При этом предлагается логин — «Гость», и он неактивен (серый), изменить его невозможно. Но если Гостю дать права администратора — всё то же сообщение.
Народ, подскажите, куда можно ещё забраться. Переустановка виндов невозможна по причине хучи программ, для которых уже давно нет инсталляторов.


















