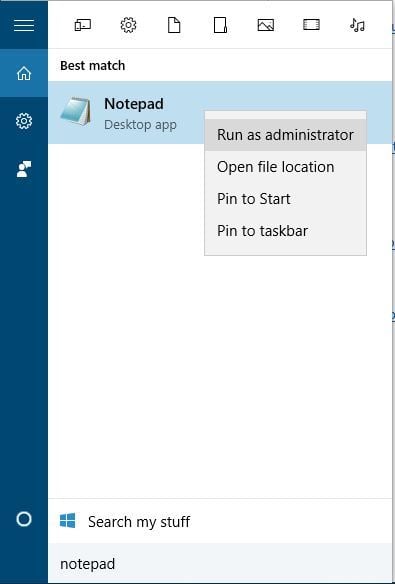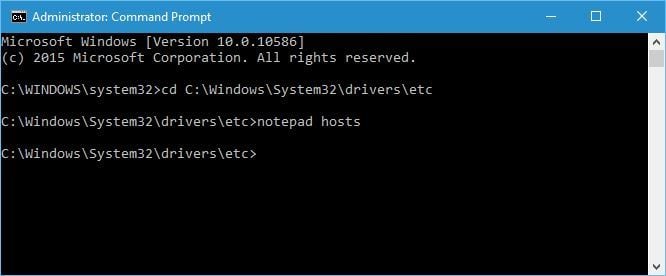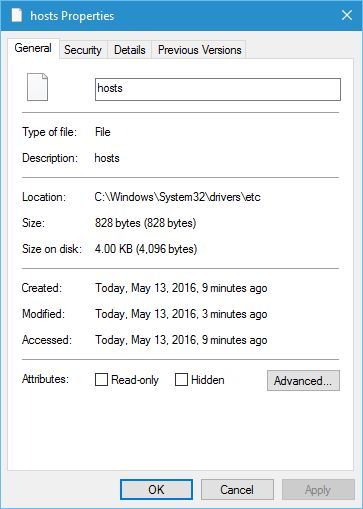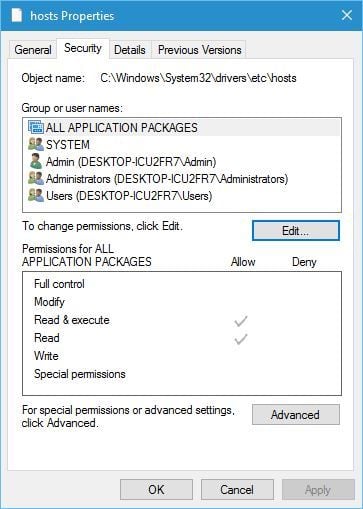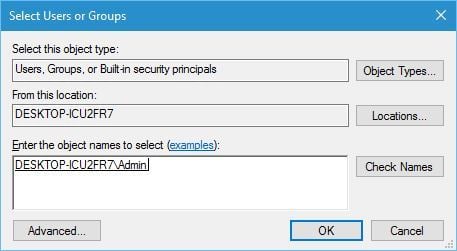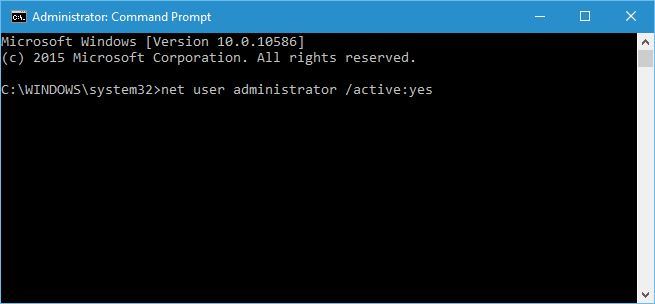На чтение 7 мин. Просмотров 12.9k. Опубликовано
Иногда, чтобы решить определенную проблему или заблокировать определенный веб-сайт на вашем компьютере с Windows 10, вы должны отредактировать файл hosts.
Редактирование файла hosts – это довольно сложная процедура, и количество пользователей сообщило «Доступ запрещен» при попытке редактировать файл hosts в Windows 10.
Файл Hosts находится в вашем установочном каталоге Windows 10 и защищен от несанкционированного доступа, но если вам нужно отредактировать файл hosts, вы можете избежать сообщения «Доступ запрещен» , следуя одному из наших решений.
Вот еще несколько примеров этой проблемы:
- Не удается отредактировать файл hosts в Windows 10 . Если вы не можете редактировать файл hosts в Windows 10, возможно, вам не нужны соответствующие разрешения. Мы рассмотрим эту проблему здесь
- Файл хостов, используемый другим процессом . Это еще одна распространенная проблема, которая не позволяет пользователям редактировать файл хоста.
- У вас нет разрешения на сохранение файла hosts в Windows 10 . Это тот же случай, что и в первом сообщении об ошибке.
Как отредактировать файл hosts в Windows 10 и избежать сообщения «Доступ запрещен»?
Содержание .
- Запустите Блокнот как администратор
- Скопируйте файл hosts в другое место
- Убедитесь, что хосты не установлены только для чтения
- Изменить настройки безопасности для хостов
- Используйте скрытую учетную запись администратора
Исправлено: ошибка «Отказано в доступе» в Windows 10
Решение 1. Запустите «Блокнот» от имени администратора .
Если вы используете Блокнот в качестве текстового редактора, вам необходимо запустить его как администратор, прежде чем вы сможете редактировать файл hosts. Чтобы запустить Блокнот от имени администратора и отредактировать файл hosts, выполните следующие действия:
-
Нажмите Windows Key + S и введите Блокнот . Нажмите правой кнопкой мыши Блокнот в списке результатов и выберите Запуск от имени администратора .
- Когда откроется Блокнот , выберите Файл> Открыть .
-
Перейдите в папку C: \ Windows \ System32 \ drivers \ etc и замените Текстовые документы (* .txt) на Все файлы . Выберите хосты и нажмите Открыть .
- Внесите необходимые изменения и сохраните их.
Мы должны упомянуть, что это решение должно работать с любым другим текстовым редактором, поэтому, если вы не используете Блокнот, просто запустите нужный текстовый редактор от имени администратора, и вы сможете без проблем редактировать файл hosts.
Ищете альтернативные варианты блокнота? Вот 6 лучших текстовых редакторов, доступных прямо сейчас.
Кроме того, вы можете запустить командную строку как администратор и использовать ее для запуска Блокнота и редактирования файла hosts. Для этого выполните следующие инструкции:
-
Нажмите Windows Key + X и выберите в меню Командная строка (Администратор) .
-
Когда откроется командная строка, введите следующие строки и нажмите Enter после каждой строки:
- cd C: \ Windows \ System32 \ drivers \ etc
-
хозяева блокнота
- Блокнот теперь откроет файл hosts, и вы сможете внести необходимые изменения.
Если у вас возникли проблемы с доступом к командной строке от имени администратора, вам лучше ознакомиться с этим руководством.
Решение 2. Скопируйте файл hosts в другое место .
По словам пользователей, вы можете избежать сообщения «Доступ запрещен» при редактировании файла hosts, просто переместив файл в другое место, отредактировав его и вернув его в исходное местоположение. Для этого выполните следующие действия:
- Перейдите в C: \ Windows \ System32 \ drivers \ etc и найдите файл hosts.
- Скопируйте его на свой Рабочий стол или в любую другую папку, к которой у вас есть доступ.
- Откройте файл hosts на рабочем столе с помощью блокнота или любого другого текстового редактора.
- Внесите необходимые изменения и переместите файл hosts обратно в каталог C: \ Windows \ System32 \ drivers \ etc .
Отредактируйте файл хостов, следуя этому пошаговому руководству.
Решение 3. Убедитесь, что хосты не настроены только на чтение .
По умолчанию для файла hosts установлено только для чтения, что означает, что вы можете открыть его, но не можете вносить в него какие-либо изменения. Чтобы устранить эту проблему, необходимо отключить режим «Только чтение» для файла hosts, выполнив следующие действия:
- Перейдите в C: \ Windows \ System32 \ drivers \ etc .
- Найдите файл hosts, щелкните его правой кнопкой мыши и выберите в меню Свойства .
-
Перейдите в раздел Атрибуты и убедитесь, что параметр Только для чтения не отмечен .
- Нажмите Применить и ОК , чтобы сохранить изменения.
Теперь вы сможете внести необходимые изменения в файл hosts. После того, как вы закончите, было бы неплохо снова установить хост-файл в режим только для чтения.
Иногда все ваши документы доступны только для чтения, включая ваш файл hosts. Если вы хотите изменить их правильно, вы можете найти больше информации об этом в этом кратком руководстве.
Решение 4. Изменить настройки безопасности для хостов
Иногда для доступа к определенным файлам и папкам вам нужны соответствующие привилегии, и то же самое относится и к файлу hosts.
Если вы получаете «Доступ запрещен» при попытке изменить файл hosts, вы можете не иметь полного контроля над файлом, но вы можете легко изменить его, выполнив следующие действия:
- Перейдите в C: \ Windows \ System32 \ drivers \ etc .
- Найдите файл hosts, щелкните его правой кнопкой мыши и выберите Свойства .
-
Перейдите на вкладку Безопасность и нажмите кнопку Изменить .
- Вы должны увидеть список пользователей и групп на вашем компьютере, которые имеют доступ к файлу hosts. Если в списке есть ваше имя пользователя или группа, щелкните его и убедитесь, что для него установлены разрешения Полный доступ . Если вашего имени пользователя нет в списке, нажмите кнопку Добавить .
-
Введите имя пользователя или имя группы в поле Введите имена объектов для выбора и нажмите Проверить имена и ОК .
- Новый пользователь или группа будут добавлены в список. Теперь вам нужно выбрать вновь добавленную группу или пользователя и установить флажок Полный контроль ниже.
- Нажмите Применить и ОК , чтобы сохранить изменения.
Epic Guide alert! больше нет проблем с Проводником. Исправьте их все с помощью этого обширного руководства!
Решение 5. Использование скрытой учетной записи администратора
Большинство системных файлов защищены, поэтому вам нужно иметь учетную запись администратора, чтобы вносить в них изменения. Поскольку hosts является одним из системных файлов, для его редактирования требуется учетная запись администратора.
Если вы не используете учетную запись администратора, вы можете включить скрытую учетную запись администратора и использовать ее для внесения изменений в файл hosts. Чтобы включить скрытую учетную запись администратора, выполните следующие действия:
- Нажмите Ключ Windows + X и выберите Командная строка (Администратор) .
-
Когда откроется командная строка, введите администратор сетевого пользователя/активный: да и нажмите Enter . Это активирует скрытую учетную запись администратора.
- После активации учетной записи администратора вы можете переключиться на нее и попробовать изменить файл hosts.
Узнайте все, что нужно знать об учетной записи администратора и о том, как ее можно включить/отключить прямо здесь!
После внесения изменений в файл hosts вы можете вернуться к исходной учетной записи, снова запустить командную строку от имени администратора и ввести сетевой пользователь администратор/активный: нет , чтобы отключить скрытую учетную запись администратора.
Файл Hosts – это системный файл, поэтому он защищен, и обычно вам не рекомендуется его редактировать, но если вы решите это сделать, всегда полезно знать, как сбросить файл хостов по умолчанию в Windows 10 на случай, если что-то пойдет не так.
Если вам нужно отредактировать файл hosts, но вы получаете сообщение «Доступ запрещен» , не стесняйтесь попробовать некоторые из наших решений. Если у вас есть еще вопросы, не стесняйтесь оставлять их в разделе комментариев ниже.
by Milan Stanojevic
Milan has been enthusiastic about technology ever since his childhood days, and this led him to take interest in all PC-related technologies. He’s a PC enthusiast and he… read more
Updated on
- For any type system errors, you will definitely find a solution in our System Errors hub.
- Command Prompt is one of tools for troubleshooting Windows issues. For more details about Command Prompt check out this handy article.
- To edit files in Windows you can use the default Notepad app. If like an HTML editor better, take a look at our list with some of the best HTML editors.
- If you have issues with Windows errors check our dedicated Windows 10 errors hub.
Sometimes in order to fix a certain problem or to block a certain website on your Windows 10 PC, you have to edit the hosts file.
Editing hosts file is a relatively advanced procedure, and a number of users reported “Access denied” message while trying to edit the hosts file on Windows 10.
The hosts file is located in your Windows 10 installation directory, and it’s protected from unauthorized access, but if you need to edit the hosts file, you can avoid “Access denied” message by following one of our solutions.
Here are some more examples of this problem:
- Can’t edit hosts file Windows 10 – If you can’t edit the hosts file in Windows 10, it’s probably because you don’t have required permissions. We’ll explore that problem here
- Hosts file being used by another process – This is another common issue that prevents users from editing the host file.
- Don’t have permission to save hosts file Windows 10 – This is the same case as the first error message.
Table of contents:
- Run Notepad as administrator
- Copy the hosts file to a different location
- Make sure hosts isn’t set to Read-only
- Change the security settings for hosts
- Use the hidden administrator account
How to edit the hosts file on Windows 10 and avoid Access denied message?
1. Run Notepad as administrator
- Press Windows Key + S, enter Notepad. Right-click Notepad from the list of results and choose Run as administrator.
- Once Notepad opens, choose File > Open.
- Navigate to C:WindowsSystem32driversetc folder and make sure to change Text Documents (*.txt) to All Files. Select hosts and click Open.
- Make the changes you want and save them.
If you use Notepad as your text editor, you need to run it as administrator before you can edit the hosts file. To run Notepad as administrator and to edit the hosts file, do the following:
How we test, review and rate?
We have worked for the past 6 months on building a new review system on how we produce content. Using it, we have subsequently redone most of our articles to provide actual hands-on expertise on the guides we made.
For more details you can read how we test, review, and rate at WindowsReport.
We have to mention that this solution should work with any other text editor, so if you don’t use Notepad, just run your desired text editor as administrator and you should be able to edit hosts file without any problems.
Looking for some Notepad alternatives? Here are the 6 best text editors available right now.
Alternatively, you can start Command Prompt as administrator and use it to start Notepad and edit the hosts file. To do that, follow these instructions:
- Press Windows Key + X and choose Command Prompt (Admin) from the menu.
- Once the Command Prompt opens, enter the following lines and press Enter after each line:
- cd C:WindowsSystem32driversetc
- notepad hosts
- Notepad will now open the hosts file, and you should be able to make the necessary changes.
If you’re having trouble accessing Command Prompt as an admin, then you better take a closer look on this guide.
2. Copy the hosts file to a different location
- Go to C:WindowsSystem32driversetc and locate hosts file.
- Copy it to your Desktop, or any other folder that you can easily access.
- Open the hosts file on your Desktop with Notepad or any other text editor.
- Make the necessary changes and move the hosts file back to C:WindowsSystem32driversetc directory.
Edit your hosts file easily by following this step-by-step guide.
3. Make sure hosts isn’t set to Read-only
- Go to C:WindowsSystem32driversetc.
- Locate the hosts file, right-click it and choose Properties from the menu.
- Go to the Attributes section and make sure the Read-only option isn’t checked.
- Click Apply and OK to save changes.
Now you should be able to make the necessary changes to the hosts file. After you’re finished, it might be a good idea to set hosts file back to Read-only mode again.
Sometimes, all your documents are read-only, including your hosts file. If you want to change them properly, you can find more info about that in this quick guide.
4. Change the security settings for hosts
- Navigate to C:WindowsSystem32driversetc.
- Locate hosts file, right-click it and choose Properties.
- Navigate to the Security tab and click the Edit button.
- You should see the list of users and groups on your PC that have access to the hosts file. If your user name or group is on the list, click it and make sure that it has Permissions set to Full control. If your user name isn’t on the list, click the Add button.
- Enter the user name or the group name in the Enter the object names to select the field and click Check Names and OK.
- A new user or group will be added to the list. Now you need to select the newly added group or user and check the Full control option below.
- Click Apply and OK to save changes.
Epic guide alert! no more File Explorer issues for you. Fix them all with the help of this extensive guide!
5. Use the hidden administrator account
- Press Windows Key + X and choose Command Prompt (Admin).
- When Command Prompt opens, enter net user administrator /active:yes and press Enter. This will activate the hidden administrator account.
- After you have activated the administrator account, you can switch to it, and try editing the hosts file.
Most system files are protected, therefore you need an administrator account in order to make changes to them. Since hosts are one of the system files, it requires an administrator account in order to edit it.
If you don’t use an administrator account, you can enable a hidden administrator account and use it to make the changes to the hosts file.
Learn everything there is to know about the administrator account and how you can enable/disable it right here!
After you made the changes to the hosts file, you can come back to your original account, start Command Prompt as administrator again and enter net user administrator /active:no to disable the hidden administrator account.
The hosts file is a system file, so it’s protected, and usually, it’s not advised that you edit it, but if you decide to do so, it’s always good to know how to reset hosts file to default in Windows 10 in case anything goes wrong.
If you have any more questions, feel free to leave them in the comments section below.
Файл hosts — текстовый документ, который содержит в себе информацию о домене и IP-адресе, который ему соответствует. Файл hosts появился во времена зарождения Интернета (ARPANET) и служил неким маршрутизатором, пока на замену ему не пришла служба DNS. Но до сих пор он не утратил важности и по-прежнему используется как инструмент, который обладает приоритетом перед обращением к DNS-серверам.
Зачем нужен файл hosts
Предположим: вы зарегистрировали домен и привязали его к Hosting Linux. Но чтобы увидеть сайт, вам нужно дождаться делегирования домена на DNS-серверы. В файле hosts вы можете указать ваш домен и IP-адрес хостинга, а затем открыть браузер и зайти на ваш сайт, не дожидаясь делегирования домена. Также с его помощью вы можете заблокировать на локальном компьютере доступ к определённому сайту, указав соответствующую запись.
Где находится файл hosts
Путь к папке, где лежит файл hosts, зависит от операционной системы, которая установлена на вашем компьютере:
- Windows XP, 2003, Vista, 7, 8, 10 — c:\windows\system32\drivers\etc\hosts
- Linux, Ubuntu, Unix, BSD — /etc/hosts
- macOS — /private/etc/hosts
Редактировать файл etc hosts нужно от имени администратора, иначе вы не сможете сохранить внесённые изменения.
Как внести изменения в файл hosts
Ниже мы рассмотрим, как редактировать и как сохранить изменения в файле hosts. Важно открыть файл с правами администратора, иначе система не даст вам его сохранить. Выберите вашу операционную систему и следуйте инструкции или посмотрите видеоинструкцию:
Редактирование файла hosts в Windows 7
-
1.
Запустите Блокнот или любой другой редактор от имени администратора. Откройте Пуск, найдите нужный редактор, нажмите по нему правой кнопкой мыши и выберите Запуск от имени администратора:
Как отредактировать файл hosts -
2.
В меню «Файл» нажмите Открыть и перейдите в каталог, в котором расположен файл hosts. Измените тип файла на «Все файлы»:
-
3.
Выберите файл hosts и откройте его.
-
4.
Добавьте в конце файла необходимую запись в формате:
123.123.123.123 faq-reg.ru www.faq-reg.ruГде:
- 123.123.123.123 — IP-адрес вашего сервера или хостинга,
- faq-reg.ru — имя вашего домена.
-
5.
Сохраните изменения в файле.
Теперь вы можете открыть ваш сайт в браузере, не дожидаясь обновления DNS-серверов.
Редактирование файла hosts в Windows 8, 10
Чтобы изменить файл hosts в виндовс 10 (8), выполните следующие действия:
-
1.
Запустите Блокнот или любой другой редактор от имени администратора. Для этого найдите его в Пуске, нажмите по нему правой кнопкой мыши и выберите Запуск от имени администратора:
-
2.
В меню «Файл» нажмите Открыть и перейдите в каталог, где находится файл hosts. Измените тип файла на «Все файлы»:
-
3.
Выберите файл hosts и откройте его.
-
4.
Добавьте в конце файла необходимую запись в формате:
123.123.123.123 faq-reg.ru www.faq-reg.ruГде:
-
123.123.123.123 — IP-адрес вашего сервера или хостинга,
-
faq-reg.ru — имя вашего домена.
-
-
5.
Сохраните изменения в файле.
Теперь вы можете открыть ваш сайт в браузере, не дожидаясь обновления DNS-серверов.
Редактирование файла hosts в Linux, Unix
В Linux файл hosts находится в папке etc. Чтобы отредактировать его:
-
1.
Введите в терминал linux команду hosts:
-
2.
Добавьте в конце файла необходимую запись в формате:
123.123.123.123 faq-reg.ru www.faq-reg.ruГде:
-
123.123.123.123 — IP-адрес вашего сервера или хостинга,
-
faq-reg.ru — имя вашего домена.
-
-
3.
Сохраните изменения в файле.
Теперь вы можете открыть ваш сайт в браузере, не дожидаясь обновления DNS-серверов.
Файл hosts в Ubuntu редактируется так же, как и во всех Unix-системах.
Редактирование файла hosts в MacOS
Файл hosts в Mac OS расположен в каталоге: /private/etc/hosts. Чтобы изменить его:
-
1.
Запустите терминал с помощью горячих клавиш: Command (⌘) + T или через Spotlight.
-
2.
Введите команду:
Нажмите Enter:
-
3.
Добавьте в конце файла необходимую запись в формате:
123.123.123.123 faq-reg.ru www.faq-reg.ruГде:
-
123.123.123.123 — IP-адрес вашего сервера или хостинга,
-
faq-reg.ru — имя вашего домена.
-
-
4.
Сохраните изменения в файле.
Теперь вы можете открыть ваш сайт в браузере, не дожидаясь обновления DNS-серверов.
Видеосправка. Как изменить файл hosts
Также вы можете заблокировать определенный сайт через файл hosts, воспользовавшись инструкцией ниже:
Блокировка доступа к сайту через файл hosts
Доступ к сайту также можно ограничить для локального компьютера. Для этого укажите адрес страницы (домен) в файле hosts. Заблокировать IP нежелательного сайта не требуется. Блокировка осуществляется по локальному хосту с фиксированным IP (127.0.0.1):
-
1.
Откройте файл hosts от имени администратора на своём ПК.
-
2.
В указанной на скриншоте строке укажите IP-адрес 127.0.0.1 и через пробел адрес нежелательного сайта. Чтобы заблокировать несколько сайтов, повторите действие в следующей строке. В примере ниже в файле hosts отказано в доступе (заблокирован доступ) к сайтам «vk.com» и «youtube.com»:
-
3.
Сохраните изменения.
Готово! Доступ к сайтам будет ограничен на определенном ПК.
Оригинальный файл hosts и как его восстановить
Скачать содержимое файла hosts можно на разных ресурсах. Но мы не рекомендуем делать это, так как файл может быть заражен.
Файл hosts по умолчанию есть в каждой операционной системе, но он может быть скрыт для просмотра. Следуя инструкциям выше, вы сможете его открыть и отредактировать. Если вы удалили его, то просто создайте текстовый файл без расширения в нужной папке.
По умолчанию файл hosts выглядит следующим образом:
Для Windows
# Copyright (c) 1993-2006 Microsoft Corp.
#
# This is a sample HOSTS file used by Microsoft TCP/IP for Windows.
#
# This file contains the mappings of IP addresses to host names. Each
# entry should be kept on an individual line. The IP address should
# be placed in the first column followed by the corresponding host name.
# The IP address and the host name should be separated by at least one
# space.
#
# Additionally, comments (such as these) may be inserted on individual
# lines or following the machine name denoted by a '#' symbol.
#
# For example:
#
# 102.54.94.97 rhino.acme.com # source server
# 38.25.63.10 x.acme.com # x client host
# localhost name resolution is handle within DNS itself.
# 127.0.0.1 localhost
# ::1 localhostДля Linux
127.0.0.1 localhost
127.0.1.1 user
# The following lines are desirable for IPv6 capable hosts
::1 ip6-localhost ip6-loopback
fe00::0 ip6-localnet
ff00::0 ip6-mcastprefix
ff02::1 ip6-allnodes
ff02::2 ip6-allroutersгде user (во второй строке) — это имя вашего компьютера.
Для MacOS
##
# Host Database
#
# localhost is used to configure the loopback interface
# when the system is booting. Do not change this entry.
##
127.0.0.1 localhost
255.255.255.255 broadcasthost
::1 localhostУдалите текущее содержимое из файла hosts, вставьте текст по умолчанию и сохраните изменения.
Теперь вы знаете, как должен выглядеть файл hosts и как с ним работать.
Помогла ли вам статья?
Спасибо за оценку. Рады помочь 😊
👍

По сути, по сравнению с двумя предыдущими версиями ОС в файле hosts для Windows 10 ничего не поменялось: ни расположение, ни содержимое, ни способы редактирования. Тем не менее, решил написать отдельную детальную инструкцию по работе с данным файлом именно в новой ОС.
Где находится файл hosts в Windows 10
Файл hosts находится в той же папке, что и раньше, а именно в C:\Windows\System32\drivers\etc (при условии, что система установлена именно в C:\Windows, а не куда-либо еще, в последнем случае ищите в соответствующей папке).
При этом для того, чтобы открыть «правильный» файл hosts, рекомендую для начала зайти в Панель управления (через правый клик по пуску) — параметры проводника. И на вкладке «Вид» в конце списка снять отметку «Скрывать расширения для зарегистрированных типов файлов», а уже после этого переходить к папке с файлом hosts.
Смысл рекомендации: некоторые начинающие пользователи открывают не файл hosts, а, например, hosts.txt, hosts.bak и тому подобные файлы, в результате, сделанные в таких файлах изменения не влияют на работу Интернета, как требуется. Нужно открывать тот файл, который не имеет никакого расширения (см. на скриншоте).
Если файл hosts отсутствует в папке C:\ Windows\ System32\ drivers\ etc — это нормально (хоть и странно) и не должно никоим образом влиять на работу системы (по умолчанию этот файл и так пустой и не содержит ничего кроме комментариев, не влияющих на работу).
Примечание: теоретически, расположение файла hosts в системе может быть изменено (например, какими-то программами для защиты этого файла). Чтобы узнать, не было ли изменено оно у вас:
- Запустите редактор реестра (клавиши Win+R, ввести regedit)
- Перейдите к разделу реестра
HKEY_LOCAL_MACHINE\SYSTEM\CurrentControlSet\Services\Tcpip\Parameters\
- Посмотрите на значение параметра DataBasePath, именно это значение указывает на папку с файлом hosts в Windows 10 (по умолчанию %SystemRoot%\System32\drivers\etc )
По расположению файла закончили, переходим к его изменению.
Как изменить файл hosts
По умолчанию изменение файла hosts в Windows 10 доступно только администраторам системы. То, что этот момент не учитывается начинающими пользователями является наиболее частой причиной того, что файл hosts не сохраняется после изменения.
Для изменения файла hosts необходимо открыть его в текстовом редакторе, запущенном от имени Администратора (обязательно). Покажу на примере стандартного редактора «Блокнот».
В поиске Windows 10 начните набирать «Блокнот», а после того как программа появится в результатах поиска, кликните по ней правой кнопкой мыши и выберите «Запустить от имени администратора».
Следующий шаг — открыть файл hosts. Для этого в блокноте выберите «Файл» — «Открыть», перейдите к папке с этим файлом, в поле с типом файла поставьте «Все файлы» и выберите тот файл hosts, который не имеет никакого расширения.
По умолчанию содержимое файла hosts в Windows 10 выглядит так, как вы можете видеть на скриншоте ниже. Но: если hosts пустой, не следует из-за этого переживать, это нормально: дело в том, что содержимое файла по умолчанию с точки зрения функций — то же самое, что и пустой файл, так как все строки, начинающиеся со знака решетки — это просто комментарии, которые не имеют никакого значения для работы.
Для редактирования файла hosts просто добавьте подряд новые строки, которые должны выглядеть как IP-адрес, один или несколько пробелов, адрес сайта (URL, который будет перенаправляться на указанный IP-адрес).
Чтобы было понятнее — в примере ниже был заблокирован ВК (все обращения к нему будут перенаправляться на 127.0.0.1 — это адрес используется для обозначения «текущего компьютера»), а также сделано так, чтобы при вводе адреса dlink.ru в адресную строку браузера автоматически открывались настройки роутера по IP-адресу 192.168.0.1.
Примечание: не знаю, насколько это важно, но по некоторым рекомендациям, файл hosts должен содержать пустую последнюю строку.
После завершения редактирования, просто выберите файл — сохранить (если hosts не сохраняется, то вы запустили текстовый редактор не от имени Администратора. В редких случаях бывает нужно отдельно задать права доступа к файлу в его свойствах на вкладке «Безопасность»).
Как скачать или восстановить файл hosts Windows 10
Как уже было написано чуть выше, содержимое файла hosts по умолчанию, хоть и содержит некоторый текст, но он равнозначен пустому файлу. Таким образом, если вы ищите, где скачать этот файл или хотите восстановить его к содержимому по умолчанию, то самый простой способ будет таким:
- На рабочем столе кликните правой кнопкой мыши, выберите «Создать» — «Текстовый документ». При вводе имени сотрите расширение .txt, а сам файл назовите hosts (если расширение не показывается — включите его отображение в «панель управления» — «параметры проводника» внизу на вкладке «Вид»). При переименовании вам сообщат, что файл может не открыться — это нормально.
- Скопируйте этот файл в C:\Windows\System32\drivers\etc
Готово, файл восстановлен к такому виду, в каком он пребывает сразу после установки Windows 10. Примечание: если у вас возник вопрос о том, почему мы сразу не создали файл в нужной папке, то да, можно и так, просто в некоторых случаях оказывается недостаточно прав для создания там файла, а вот с копированием всё обычно срабатывает.
Что делать, если файл hosts не работает
Изменения, сделанные в файле hosts должны вступать в действие без перезагрузки компьютера и без каких-либо изменений. Однако, в некоторых случаях этого не происходит, и они не срабатывают. Если вы столкнулись с такой проблемой, то попробуйте следующее:
- Откройте командную строку от имени администратора (через меню правого клика по «Пуск»)
- Введите команду ipconfig /flushdns и нажмите Enter.
Также, если вы используете hosts для блокировки сайтов, рекомендуется использовать сразу два варианта адреса — с www и без (как в моем примере с ВК ранее).
Использование прокси-сервера также может мешать срабатыванию файла hosts. Зайдите в Панель управления (в поле «Просмотр» вверху справа должно стоять «Значки») — Свойства браузера. Откройте вкладку «Подключения» и нажмите кнопку «Настройка сети». Уберите все отметки, в том числе «Автоматическое определение параметров».
Еще одна деталь, которая может привести к тому, что файл hosts не работает — пробелы перед IP-адресом в начале строки, пустые строки между записями, пробелы в пустых строках, а также набор пробелов и табуляции между IP-адресом и URL (лучше использовать один пробел, допускается табуляция). Кодировка файла hosts — допускается ANSI или UTF-8 (блокнот по умолчанию сохраняет ANSI).

Хорошая новость — у меня для вас есть супер легкий и простой способ редактирования файла hosts, будет работать на любой версии Windows 10. Поехали!
Разбираемся
Итак, мы просто сразу запустим файл hosts в Windows 10 с правами администратора, оказывается это не так уж и сложно. Нажмите правой кнопкой по пуску или зажмите Win + X, выберите пункт Windows PowerShell (администратор):
Далее напишите следующую команду:
start cmd
Теперь у вас запустится командная строка от имени администратора, в которую нужно вставить эту команду:
notepad C:\Windows\System32\drivers\etc\hosts
Нажимаем Enter. После этого запустится блокнот с открытым файлом hosts, в котором можно редактировать, а при нажатии крестик все сохранится, никаких ошибок не будет:
Что это вообще за файл и как он работает? Каждый сайт в интернете имеет свой IP-адрес, это то место, где расположен сайт физически. Это место называется сервер. Некоторые нехорошие программы могут сделать подмену — указать для популярного сайта левый сайт, чтобы вы на этом популярном сайте, например ВКонтакте, ввели логин и пароль и эти данные записал левый сервер. Поэтому смотрите какие записи присутствуют в файле hosts. По умолчанию там НИЧЕГО НЕ ДОЛЖНО БЫТЬ кроме комментариев, которые начинаются с символа решетки #.
Надеюсь данная информация оказалась полезной. Удачи и добра, до новых встреч друзья!
На главную!
25.12.2021