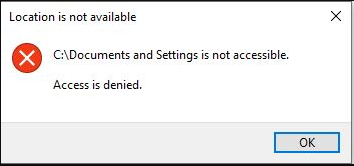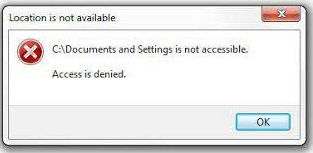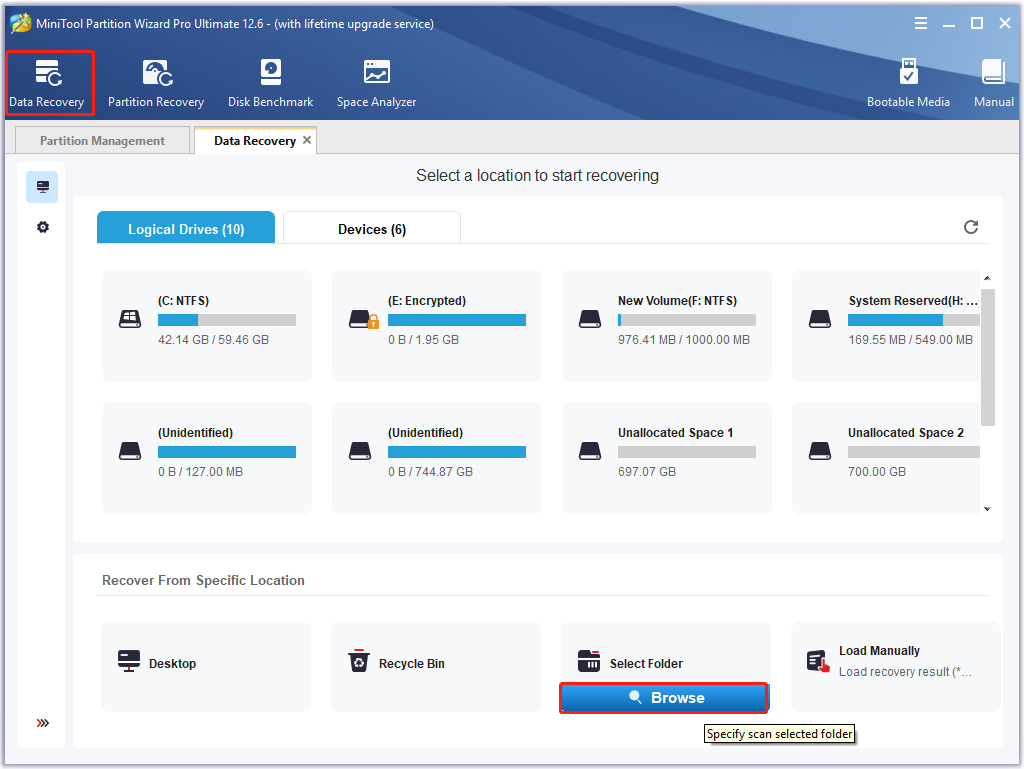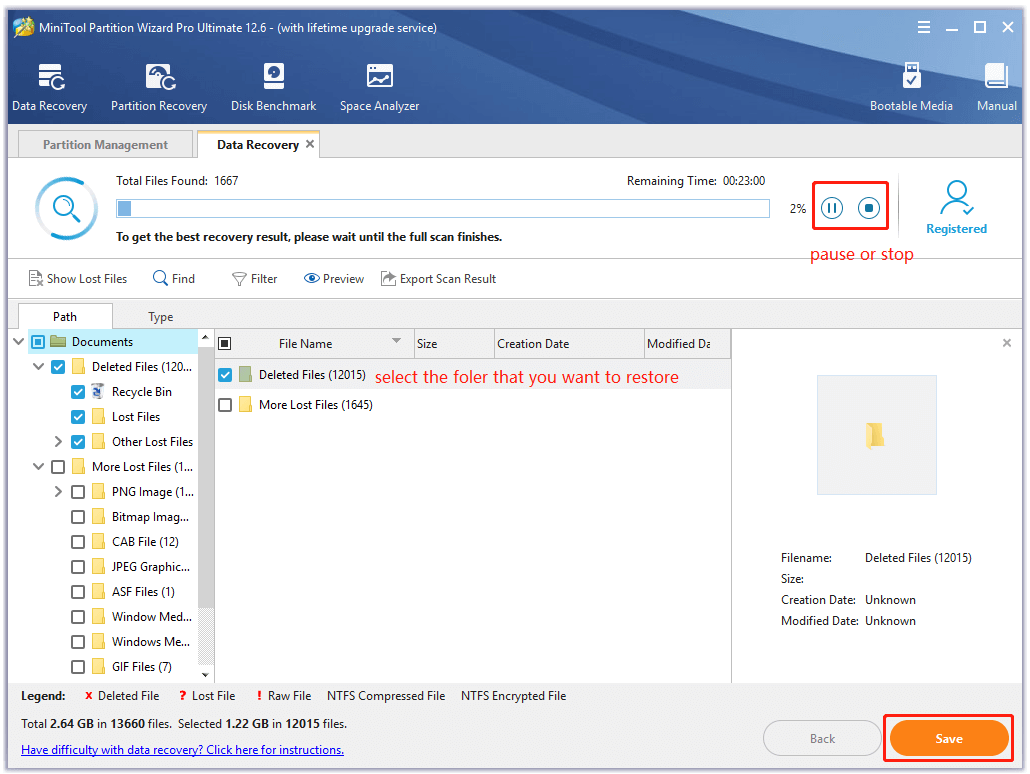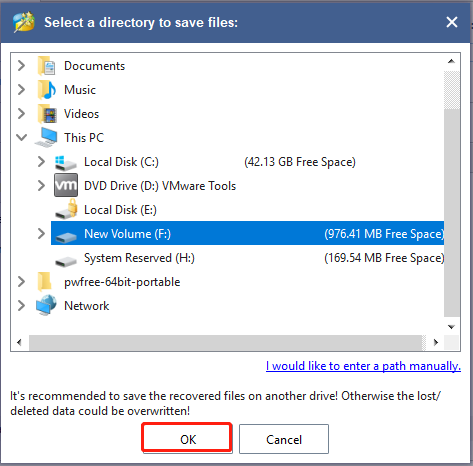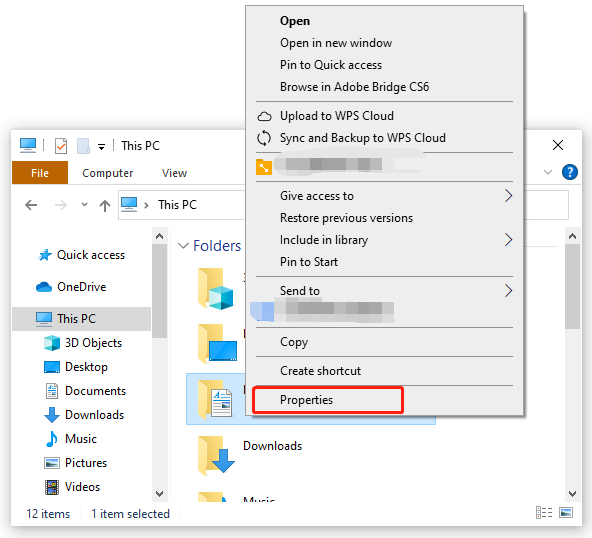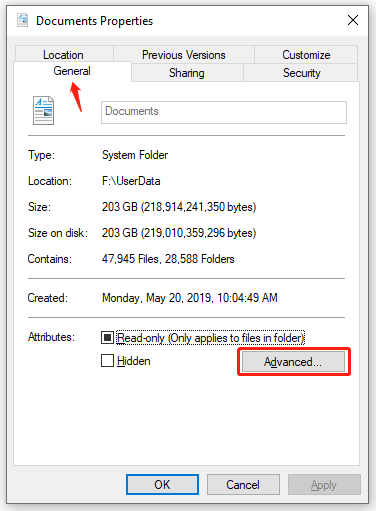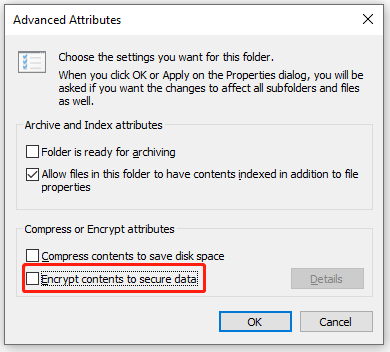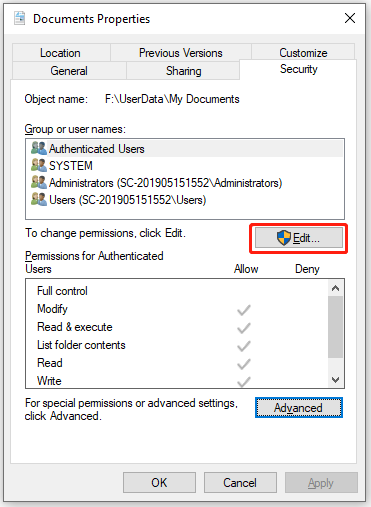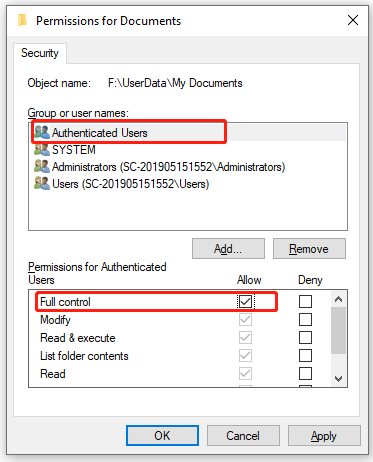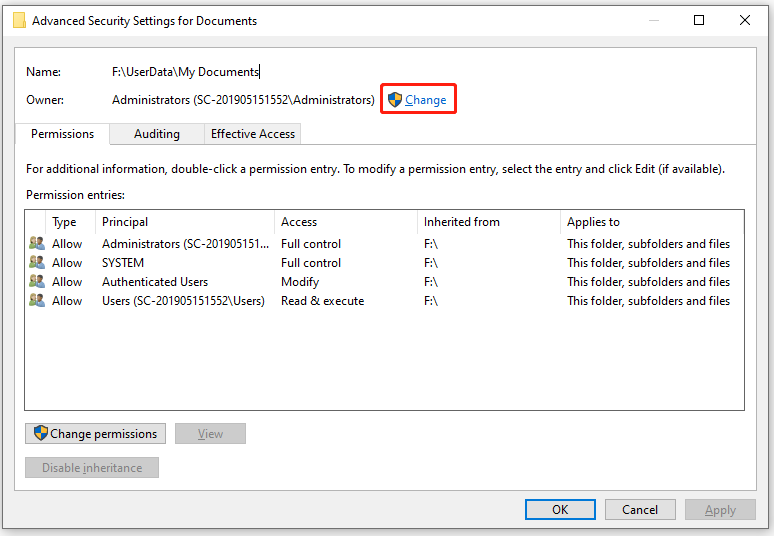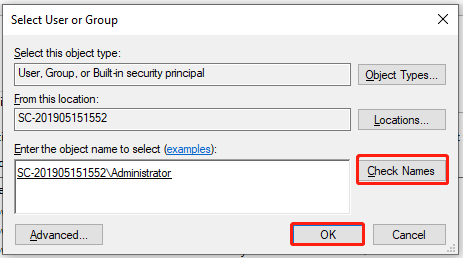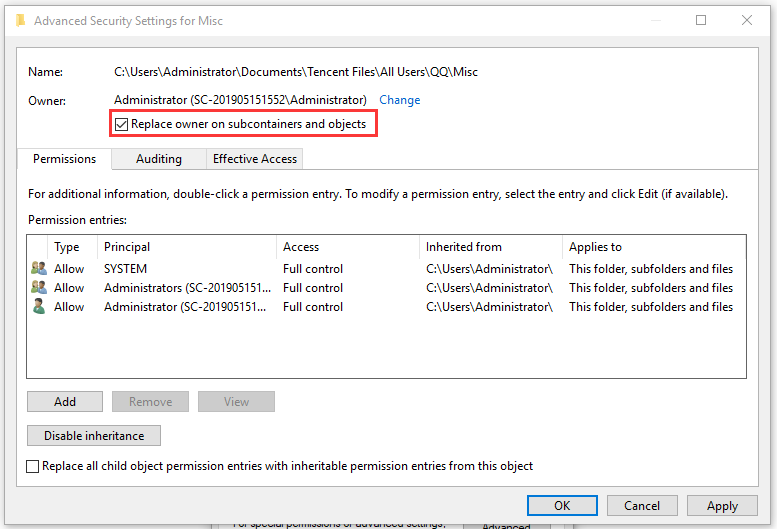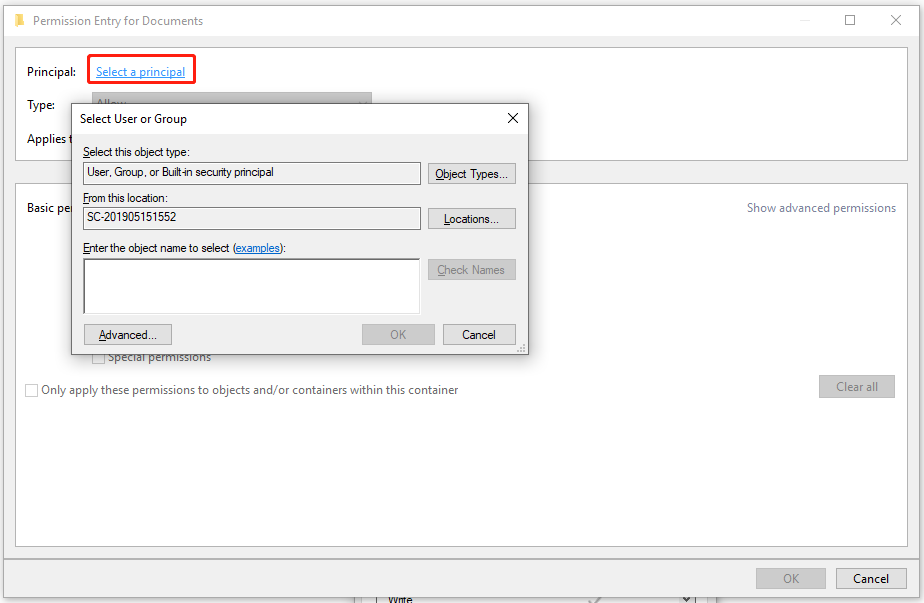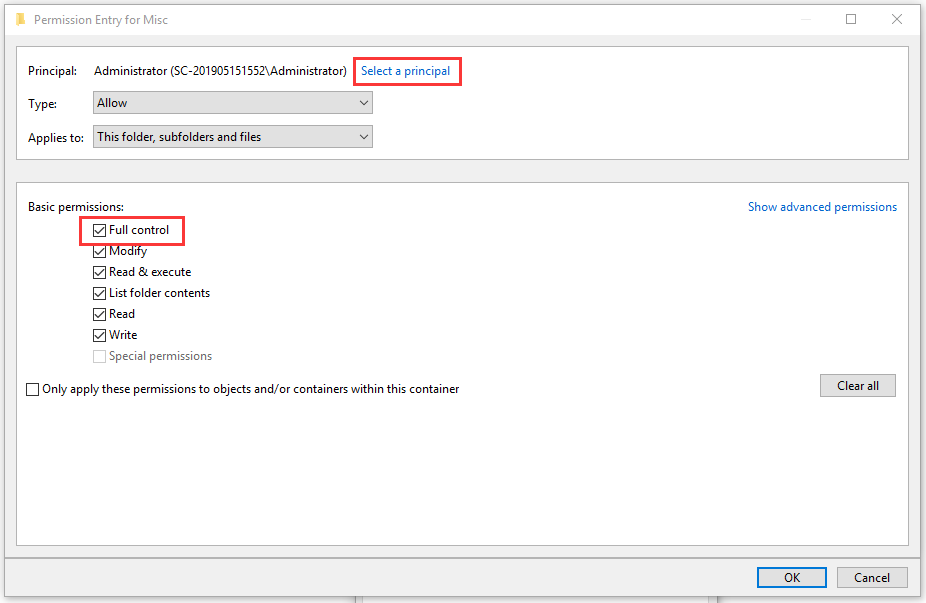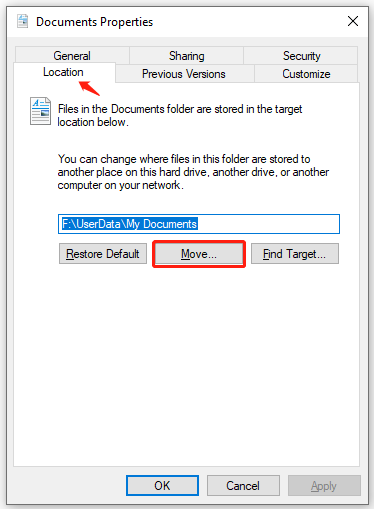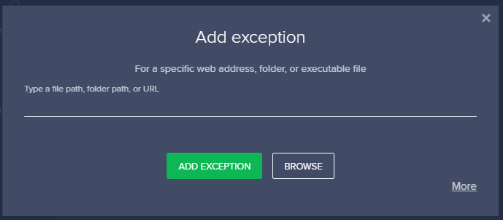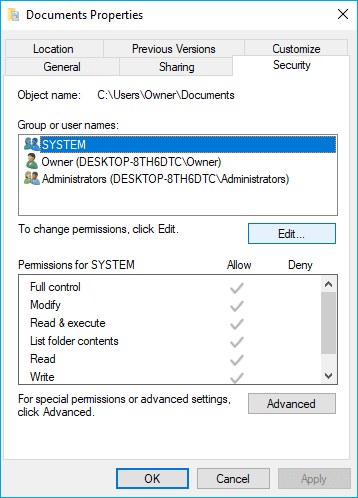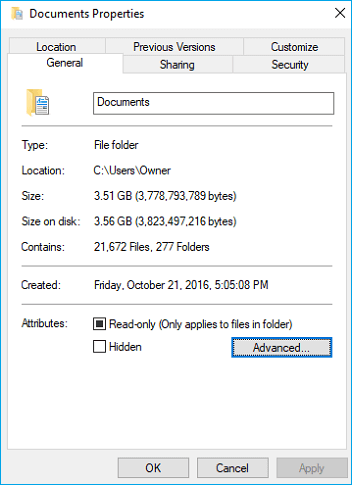20.02.2016
Просмотров: 29043
Многие пользователи неоднократно сталкивались с проблемой отказа в доступе к личным файлам. Такие файлы хранятся в папке Documents and Settings. По сути это системный каталог, доступ к которому предоставляется владельцу прав Администратора. Если их нет или имя каталога было изменено, может возникнуть ошибка «Documents and Settings отказано в доступе» и попасть в папку будет невозможно.
Однако такая проблема может появиться и из-за нарушения параметров авторизации. Как же решить проблему и попасть в Documents and Settings?
Читайте также: Заблокированы все приложения в Windows 10
Содержание:
- Что делать, если отказано в доступе к Documents and Settings?
- Способы решения проблемы для Windows 7 и выше
Что делать, если отказано в доступе к Documents and Settings?
Если в доступе к Documents and Settings вам было отказано, значит, вы не являетесь владельцем данной папки. Стоит проверить ПК на наличие вирусов. Чаще всего эта проблема возникает из-за поражения системных файлов вредоносным ПО, которое меняет имя каталога, из-за чего путь к папке оказывается неправильным и пользователь не может её открыть. Также можно попытаться изменить параметры разрешения для Documents and Settings. Для этого стоит открыть в Проводнике любой каталог и вызвать меню «Сервис». Далее кликаем «Свойства папки», переходим во вкладку «Вид» и ставим отметку «Использовать простой общий доступ к файлам (рекомендуется)».
После этого закрываем все окна и перезагружаем ПК. Проблема должна исчезнуть.
Способы решения проблемы для Windows 7 и выше
Если у вас установлена Windows 7 и выше, и вы не можете попасть в папку Documents and Settings, причиной тому может быть её отсутствие. Точнее вы будете видеть всего лишь ярлык, но не папку. В операционных системах Windows 7 и выше пользовательские файлы находятся по адресу: диск С, папка Имя пользователя. Однако с ней, как и с Documents and Settings, может возникнуть аналогичная проблема. Чтобы попасть в пользовательские папки, стоит проверить наличие требуемых разрешений. Для этого нужно выполнить ряд несложных действий.
Выбираем каталог Documents and Settings или Имя пользователя. Жмём правой кнопкой мыши и выбираем «Свойства».
Переходим во вкладку «Безопасность» и проверяем, чтобы не стояло ограничений на выполнение определённых действий. Для этого нужно нажать на кнопку «Дополнительно».
В новом окне открываем вкладку «Владелец». Здесь должен быть указан владелец прав Администратора. Если стоит что-то другое, кликаем «Изменить» и выбираем своего пользователя с повышенными правами.
После выполнения данных действий нужно перезагрузить ПК.
Важно отметить, если вы неправильно выберете пользователя, то после загрузки ОС рабочий стол будет изменён, так как права к некоторым элементам будут изменены. В таком случае нужно выставить правильный доступ к файлам.
Many users receive the “Documents and Settings access denied” error in Windows 10/7. Why the C Documents and Settings is not accessible? How to fix it? Now, let’s explore the answers together with MiniTool.
There are numerous folders and sub-folders in the Documents folder. So, many people want to check that folder and remove some folders of it to free up disk space. However, some users receive the “C Documents and Settings is not accessible. Access is denied” error in Windows 10 and Windows 7. Here’s a true example from the answers.microsoft forum:
Hi, I am having an issue recently where numerous folders and/or sub-folders on my c: drive will not allow access when I try to open them in Explorer. I get the following error: “C:Documents and Settings is not accessible. Access is denied”. There are other folders that generate the same error, including several in the “Users” folder.https://answers.microsoft.com/en-us/windows/forum/all/access-denied-to-numerous-folders-on-c-drive/a34eb4ea-3e17-4654-8a5f-83dd0a9afbae
Why the C Documents and Settings Is Not Accessible
The My Documents folder is a component of the user profile that is used as a unified location for storing personal data. By default, it is used as a default storage location for saved personal documents. This folder contains many things like Desktop, Start menu, favorites, and certain application data.
The location of the Documents folder varies in different Windows operating systems. In Windows 10/11, you can find that folder via This PC > Documents. In Windows 7, you can navigate to the Libraries folder > Documents > My documents path.
A lot of people used to store important files or information in that folder. However, some of them can’t access Documents and Settings folder Windows 10/7. Why? This is because this folder has become a repository for many application data such as local settings and saved games. You cannot delete, move or organize these files without causing unwanted behavior in these apps.
Of course, some other factors are also responsible for THE “My Documents and Settings is not accessible” error, including insufficient folder ownership, read permissions, encryption protection, and even antivirus interference. How to fix the “Documents and Settings not accessible” error? Let’s keep reading.
Restore the “Access Denied” Documents Folder Now
Before you start fixing the Windows 10 Documents and Settings not accessible error, we highly recommend you back up all important files of that folder to another location first. This is because the Documents folder holds many important files/folders as we explain above.
However, if you haven’t backed up that folder or failed to back up it to another location, you need to use a professional data recovery tool to restore the deleted/missing/inaccessible files. MiniTool Partition Wizard is such a tool.
It can help you restore various file types including documents, photos, videos, audio, music, emails, archives, and other files from all kinds of storage media. More importantly, it allows you to scan and recover files from specific locations ((Desktop, Recycle Bin, and Select Folder), which saves your time.
Here’s how to use MiniTool Partition Wizard to restore data from the Documents folder.
MiniTool Partition Wizard DemoClick to Download100%Clean & Safe
Step 1. Launch the MiniTool software to enter its main interface and click on Data Recovery from the top toolbar.
Step 2. Navigate to the “Recover From Specific Location” tab, then click on Browse under the Select Folder section, and locate the Documents folder.
Step 3. Then wait for the scan to complete. Also, you can click on Pause or Stop to suspend the scanning process if you have found your desired data.
Tip: Also, you can click on Find, and then type the file name in the Find box to search for your desired files quickly. If you want to preview the files, click on Preview.
Step 4. Make sure to tick the checkbox of folders/files that you want to recover and click on Save.
Step 5. In the pop-up window, select a location to save the selected files/folders and click on OK to confirm this operation.
Note: It is recommended to save the recovered files on another drive. Otherwise, the lost/deleted data could be overwritten.
After you restore all important data to another location, you can fix the “Windows 10 Documents and Settings not accessible” error without data loss.
How to Fix the “Documents and Settings Access Denied” Error
How to get rid of the “My Documents and Settings is not accessible” error? Now, you can try the following 5 accessible ways one by one until the problem gets solved.
# 1. Cancel the Encryption Protection to the Documents Folder
Sometimes you may set encrypt protection for the “My Documents” folder accidentally. This function will let your Documents folder become an unreadable status as a form of protection. It is often used to protect folders that are confidential or transmitted through the internet.
If you are troubled by the “C Documents and Settings is not accessible” error, check if you set Encrypt Protection for the folder.
Step 1. Press the Win + E keys to open the File Explorer, and then select This PC from the left panel, right-click the Documents folder, and select Properties.
Step 2. In the Documents Properties window, navigate to the General tab and click on the Advanced option.
Step 3. In the pop-up window, make sure to untick the checkbox for “Encrypt contents to secure data” and click on OK.
Now, restart your computer and check if you can open the folder without the “My Documents and Settings is not accessible” error.
# 2. Gant Enough Read Permissions to the Documents Folder
One of the main reasons behind the “Documents and Settings access denied” error is that you don’t have enough permissions to view the Documents folder. In this case, you can follow the steps below to grant permissions to the folder.
Step 1. Open the Documents Properties window again like Step 1 we just explained above.
Step 2. In the Properties window, navigate to the Security tab and click on Edit.
Step 3. In the Security window, select your user name from the list and tick the checkboxes for Full control to grant permissions to the folder, and click on OK.
Now, you can open the Documents folder again and check if the “My Documents and Settings is not accessible” error gets solved.
# 3. Grant Enough Ownership to the Documents Folder
If you don’t have enough ownership of the Documents folder, you can’t access Documents and Settings folder Windows 10/7. Don’t worry. You can follow the step-by-step guide below to get the ownership of the Documents folder.
Step 1. Open the Documents Properties window again.
Step 2. In the Properties window, navigate to the Security tab and click on the Advanced button.
Step 3. Now the Advanced Security Settings window pops up, click the Change link next to the Owner section.
Step 4. In the Select User or Group window, enter the object name that you are using on your computer and click on the Check Names button. Then Windows will check and complete the full object name automatically. Once the full name completes, click on OK.
Step 5. In the pop-up window, tick the checkbox next to Replace owner on sub containers and objects, make sure you select it, and click on OK.
Step 6. Click on the Add button in the Advanced Security Settings window.
Step 7. Click on the Select a principal button in the pop-up window and repeat the procedure in Step 4 to type your object name.
Step 8. Tick the checkbox next to Full Control at the Basic permissions tab, and then click OK to exit the current window.
Step 9. Click on the OK and Apply button in the Advanced Security Settings window to execute these changes.
Once done, close the Properties window and reopen the folder to see if the “Windows 10 Documents and Settings not accessible” error is cleared.
# 4. Change the Documents Folder Path
Some users reported that the Documents and Settings access denied error can be fixed by moving its path outside the C drive. Here you may have a try.
Step 1. Open the Documents Properties window again.
Step 2. In the Documents Properties window, navigate to the Location tab and click on the Move button.
Step 3. Select a new location to place the folder in the pop-up File Explorer and click on Select Folder. After that, you can try opening the Documents folder again and see if the error disappears.
If you want to restore the default My Documents folder path later, you just need to open the Properties window again and click the Restore Default button under the Location tab.
# 5. Check Your Antivirus Settings
Sometimes your antivirus settings may prevent you from accessing the Documents folder as well. In this case, you need to check if you shield the folder in your antivirus settings. Here we take Avast for example.
Step 1: Open Avast on your computer and go to the Avast dashboard.
Step 2. Click on the Menu icon (three horizontal dots) from the top toolbar and navigate to the Settings tab.
Step 3. Select the Exceptions option under the General section. Then you can add the path of the Documents folder to the exception list and click on Add Exception. Alternatively, you can disable the File Shield or similar settings to allow the folder through your antivirus.
Once you allow the folder through your antivirus software, you can try opening the folder and check if the “Documents and Settings access denied” error is solved.
“My Documents and Settings is not accessible in Windows 10. This problem has troubled me for a long time until I find this post”
What’s Your Option
How to fix the “Documents and Settings access denied” error? We have explained 5 ways in this post. If you have other fixes or suggestions, please write them down in the comment area. Of course, you can directly send us an email to [email protected] if you have difficulties using MiniTool Partition Wizard.
Documents and Settings Folder — Access Denied
Case 1. «Trying to move some picture files to a new laptop and I am being denied access to numerous folders including Documents and Settings, My Pictures, My Music, etc.»
Case 2. «Currently, I’m running Windows 7 Ultimate on my desktop that I built. My computer boots up fine, no problems when I log in. However, the Documents and Settings folder is not accessible to me. Please help me!»
Check Workable Solutions
| Workable Solutions | Step-by-step Troubleshooting |
|---|---|
| Solution 1. Gain File Read Permissions | Choose «Properties» of the file > Click the «Security» tab > See the permissions under Group…Full steps |
| Solution 2. Cancel Encryption Protection | Choose «Properties» of the file > Click «General» > «Advanced» > Use the certificate to decrypt the file or the folder …Full steps |
How to Fix «Access Denied» Documents and Settings Folder in Windows 10/8/7
When you try to access or work with Documents and Settings folder in Windows 10, you experience one or more of the following issues:
Issue 1: You receive an «Access Denied» error message or a similar message.
Issue 2: You cannot access, change, save, or delete Documents and Settings folder.
Issue 3: You cannot open the file or folder after you install a new version of Windows.
To solve these issues, we have these solutions. Before you take any action, restore data from the inaccessible Documents and Settings folder first.
Powerful EaseUS Data Recovery Wizard — EaseUS Data Recovery Wizard, will help you to restore deleted, lost or formatted data with a few simple clicks. You can directly download and apply this software to retrieve data from an inaccessible hard drive, USB or other devices with the steps below:
Step 1. Run EaseUS Data Recovery Wizard. Choose «Select Folder» under Specify a location. Browse for the location where you lost the folder and click «OK» to scan.
Step 2. You can search for the target folder or use the Filter feature to find a certain type of files in the folder.
Step 3. You can preview the recovered folder. Then, click «Recover» and choose a new & secure location on your PC to keep the recovered data.
Now you can follow the solutions for the issue below.
Solution 1. Gain file/folder read permissions
- Right-click the file or folder, and then click «Properties».
- Click the «Security» tab.
- Under Group or user names, click your name to see the permissions that you have.
- Click «Edit», click your name, select the check boxes for the permissions that you must have, and then click «OK».
Solution 2. Cancel the encryption protection
- Right-click the file or folder, and then click «Properties».
- Click the General tab, then click «Advanced».
- If the Encrypted contents to secure data check box is selected, you must use the certificate to decrypt the file or folder to be able to open it.
Сообщение от CoD — MW2
Но я, к примеру, знал, что это не папка, а какая то ссылка.
понимаете разработчики её назвали папкой(пусть будет как они хотели) скрыли, в целях безопасности(ну как высокое напряжение для зевак)ограничили доступ, одного не пойму — чё там делать? gecata пояснил(а) ну очень популярно, (как понимаю что бы не обидеть тс) типа не лезь туда — нету там файлов, это мне напоминает сюжет: мастер — делает электроутюг — понятное дело человек в курсе ,,там может и ударить,, а дитё не сознательное — хочет гвоздь воткнуть в розетку, да дитя можно простить — человек не в курсе…и при этом обьяснить что нельзя этого делать по этому не будем строго относится к тс..
Сообщение от CoD — MW2
лучше б на стабильность бы больше уделяли внимания
а вы не считаете, что если не все беды(то большинство) от самих пользователей — то каких нибудь оптимизаторов наставим, то реестр ,,почистим,,(хотя системник у этих ,,чистюль,, — откроешь…. а там мать моя родная — тонна пыли) вроде понятно что кулеры тянут вместе с воздухом и пыль, а она присутствует везде не смотря на то что в комнате постоянно уборка происходит, но многие не придают этому значения, по их понятиям чистить пк… это установка ,,чистильщиков и оптимизаторов,, и всё — ,,можно спать спокойно,, как почитаешь на форуме ,,уши отпадают,, — я ни чего ни делал…. а ос рухнула, прям ,,барабашка,, завелась, а с хлопчиками( кто подсел ,,на игрушки,,) — это вообще пипец… к примеру вышла новая ОС и все надеясь на то что всё ,,забегает,, в новой ОС даже не читая системные требования начинают впихивать всю эту ,,макулатуру,, в новую ось, а потом да она такое дерьмо, а вот эта да вещь(предыдущая) а этот хлам нам майки подсовывают, или какая слежка за нами… ну улыбает здорово, а такие случаи — ,,впихнул,, сам не понимая чего и… получил глюки, зато резюме ,,на высшим уровне,, ,,майки,, дебилы и козлы, то бабки с нас сосут…то бесплатный сыр в мышеловке и т.п.
1
Если вы отменили общий доступ к своей папке «Мои документы», а потом переустановили windows, то открыть её просто так уже не получится. В этой статье рассказывается как получить доступ к папке «Documents and Settings» после переустановки windows или каких-то иных действий.
1. Открываем любое окно проводника. Далее вверху жмем «Сервис» — «Свойства папки». Открывается окно с выбором параметров.
2. Переходим на вкладку «Вид» и ищем в списке параметров «Использовать простой общий доступ к файлам (рекомендуется)», убираем с этого пункта галочку и нажимаем «ОК».
3. Заходим на локальный диск, где установлена операционная система, нажимаем правой кнопкой мыши на папку «Documents and Settings» и выбираем «Свойства».
4. В появившемся окне переходим на вкладку «Безопасность». Клик на группу «Администраторы», чуть ниже проставляем галочки «Разрешить на все пункты».
5. Дальше жмем «Дополнительно», переходим на вкладку «Владелец», выбираем свой профиль, жмем «Применить», затем «ОК».
6. Теперь можно заходить в папку ваших документов, она разблокирована.
P.S.: рекомендуется поставить обратно галочку из пункта 2 после завершения операций.