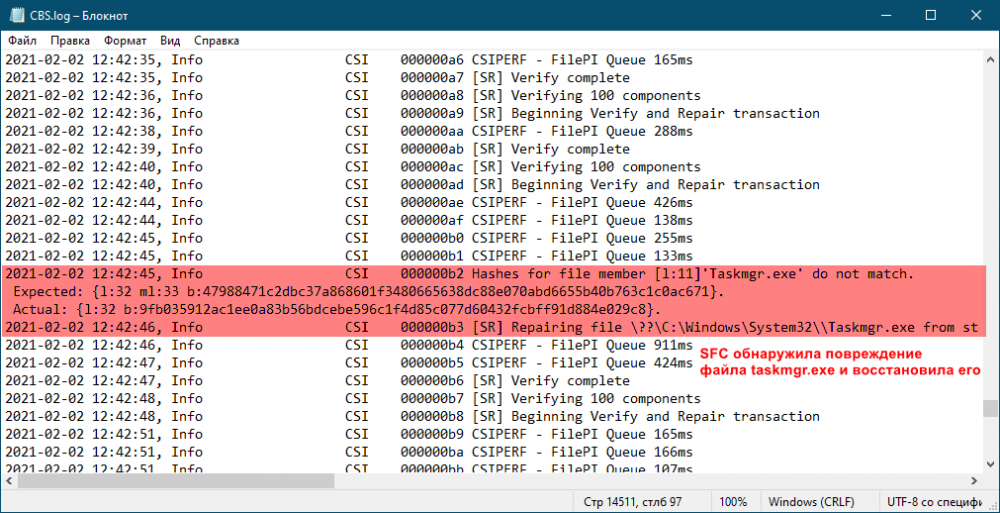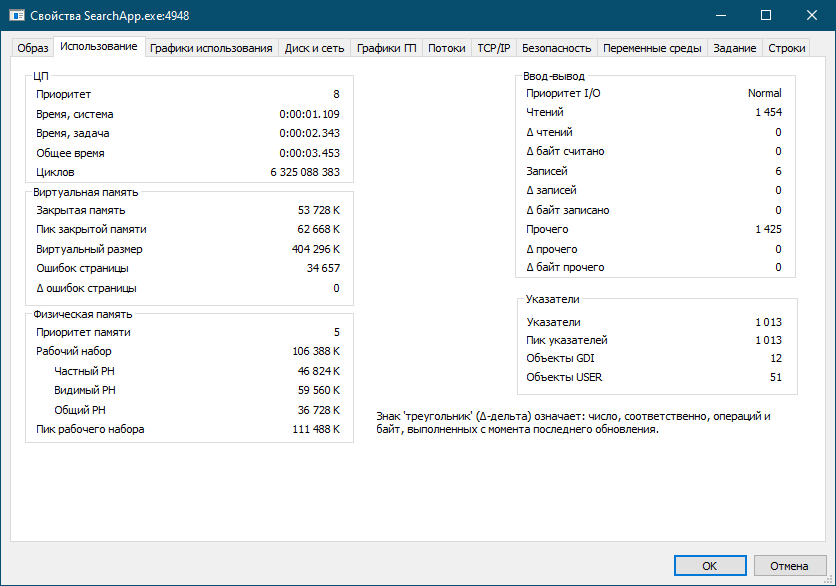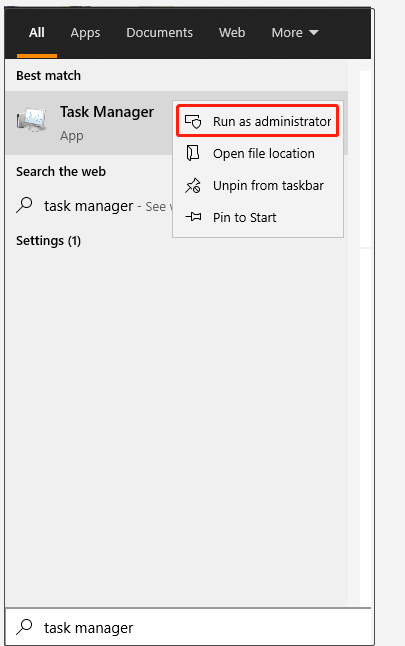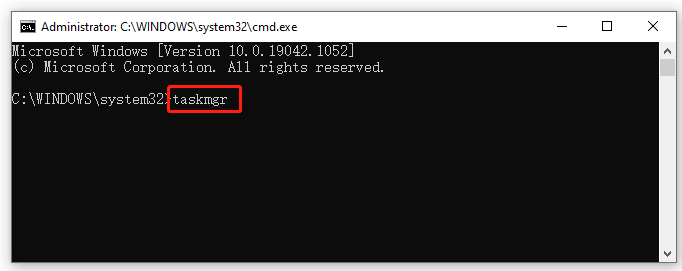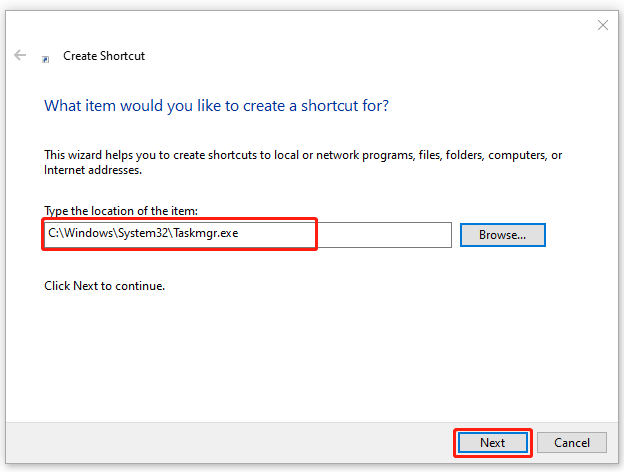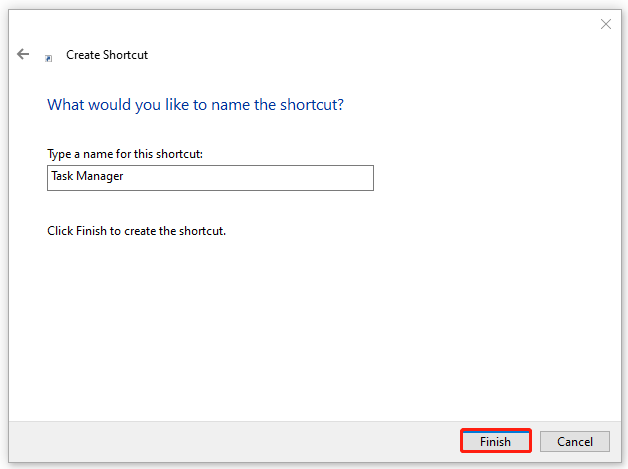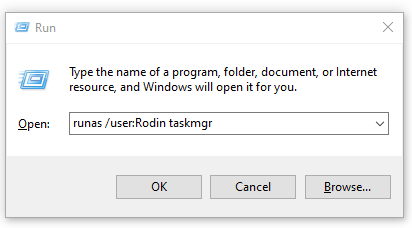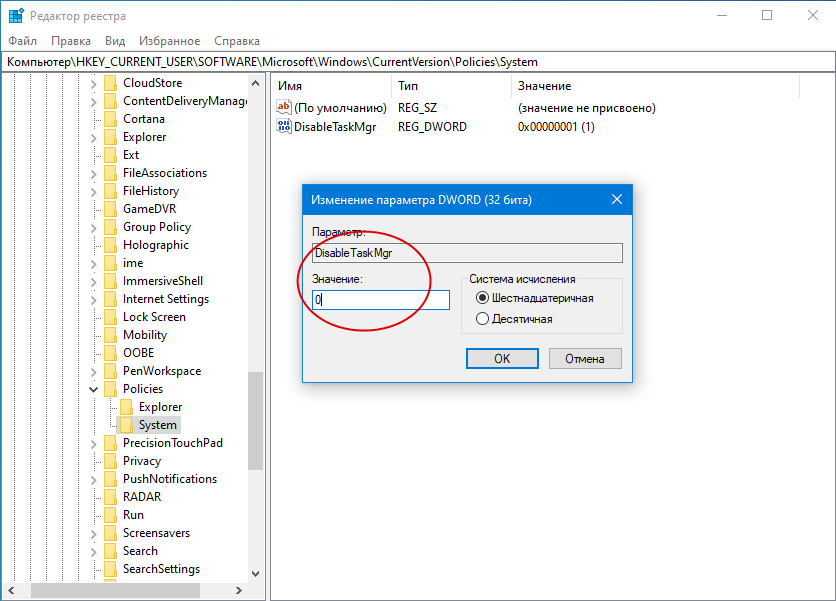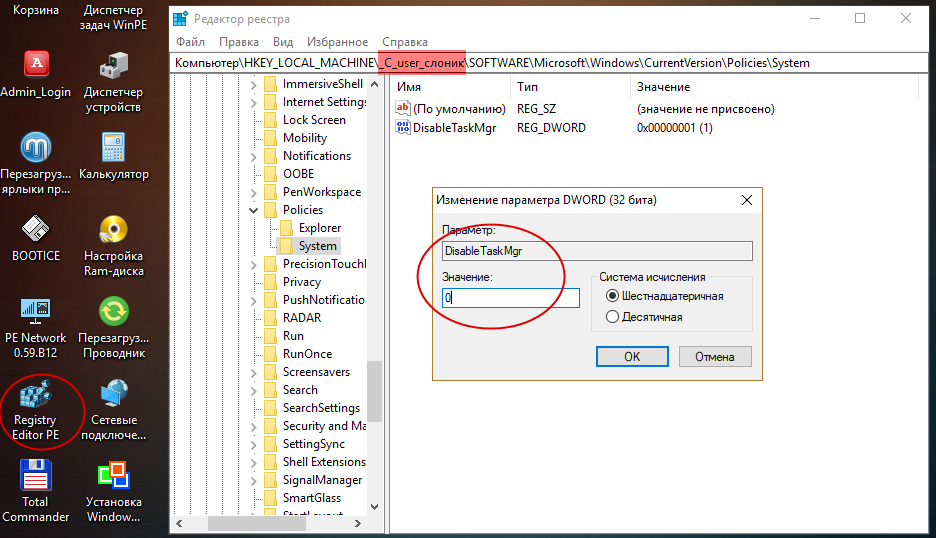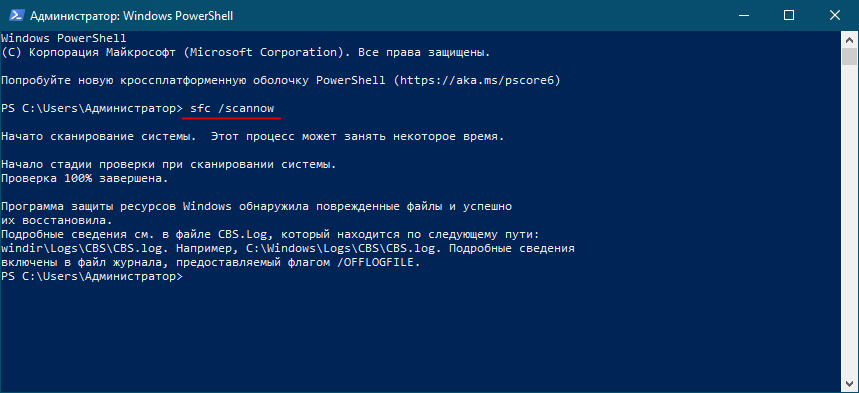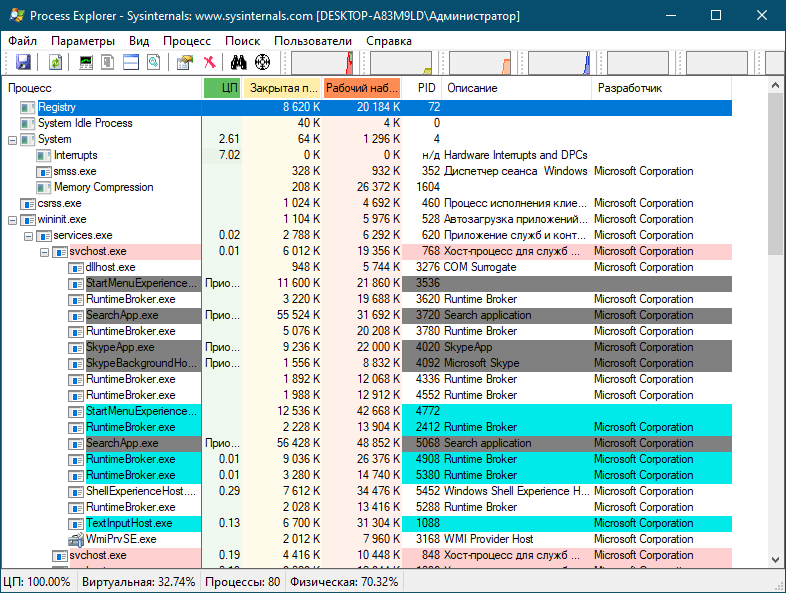В этой инструкции подробно о том, что делать, если диспетчер задач отключен администратором, как исправить проблему несколькими способами, чтобы запустить его, а также видео инструкция, где весь процесс продемонстрирован наглядно.
Как включить диспетчер задач с помощью редактора реестра в Windows 10, 8.1 и Windows 7
Если при попытке запуска вы видите сообщение о том, что диспетчер задач отключен администратором, то вероятнее всего, была установлена политика запрета его запуска, а отменить её можно двумя способами.
Первый метод — включение диспетчера задач с помощью редактора реестра, шаги для этого будут следующими:
- Нажмите кнопки Win + R и в окне «Выполнить» введите команду regedit, затем нажмите кнопку «ОК». Можно просто нажать «Пуск» — «Выполнить», после чего ввести команду.
- Если при запуск редактора реестра не происходит, а появляется ошибка, то читаем инструкцию Что делать, если редактирование реестра запрещено, после чего возвращаемся сюда и начинаем с первого пункта.
- В левой части редактора реестра выбираем следующий раздел реестра:
HKEY_CURRENT_USER\Software\Microsoft\Windows\Current Version\Policies\System
Если такой раздел отсутствует, создайте его.
- В правой части, найдите ключ реестра DisableTaskMgr, измените его значение на 0 (ноль), кликнув правой кнопкой мыши и нажав «Изменить».
- Закройте редактор реестра. Если диспетчер задач после этого все еще отключен, перезагрузите компьютер.
Скорее всего, описанные выше действия помогут вам успешно включить диспетчер задач Windows, но на всякий случай рассмотрим и другие способы.
Как убрать «Диспетчер задач отключен администратором» в редакторе групповой политики
Редактор локальной групповой политики в Windows 10, 8.1 и Windows 7— утилита, позволяющая изменять привилегии пользователей, настройки их прав. Также, с помощью этой утилиты мы можем включить и диспетчер задач. В Домашней редакции Windows редактор локальной групповой политики отсутствует, учитывайте этот момент.
- Нажмите клавиши Win + R и введите команду gpedit.msc, после чего нажмите Ок или Enter.
- В редакторе выберите раздел «Конфигурация пользователя» — «Административные шаблоны» — «Система» — «Варианты действий после нажатия CTRL + ALT + DEL».
- Выберите «Удалить диспетчер задач», кликните правой кнопкой мыши по нему, затем — «Изменить» и выберите пункт «Выключено» или «Не задано».
- Перезагрузите компьютер или выйдете из Windows и снова зайдите, чтобы сделанные изменения вступили в силу.
Видео инструкция
Дополнительные методы исправить проблему
И, на всякий случай, еще два способа проделать то же самое слегка отличающимися способами.
Включение диспетчера задач с помощью командной строки
Кроме описанных выше способов, вы можете также использовать командную строку для того, чтобы разблокировать диспетчер задач Windows. Для этого запустите командную строку от имени администратора и введите следующую команду:
REG add HKCU\Software\Microsoft\Windows\CurrentVersion\Policies\System /v DisableTaskMgr /t REG_DWORD /d /0 /f
После чего нажмите Enter. Если оказалось, что и командная строка не запускается, сохраните код, который видите выше в файл .bat и запустите его от имени администратора. После этого перезагрузите ваш компьютер.
Создание reg файла для того, чтобы включить диспетчер задач
Если редактирование реестра вручную для вас является сложной задачей или данный способ не подходит по каким-либо другим причинам, вы можете создать файл реестра, который будет включать диспетчер задач и уберет сообщение о том, что он отключен администратором.
Для того, чтобы сделать это, запустите блокнот или другой текстовый редактор, работающий с файлами с обычным текстом без форматирования и скопируйте туда следующий код:
Windows Registry Editor Version 5.00 [HKEY_CURRENT_USER\Software\Microsoft\Windows\CurrentVersion\Policies\System] "DisableTaskMgr" =dword:00000000
Сохраните этот файл с любым именем и расширением .reg (подробнее: Как создать reg-файл), после чего откройте только что созданный файл. Редактор реестра запросит подтверждения. После внесения изменений в реестр, перезагрузите компьютер и, надеюсь, в этот раз у вас получится запустить диспетчер задач.
Содержание
- Не запускается «Диспетчер задач»
- Способ 1: Локальные групповые политики
- Способ 2: Редактирование системного реестра
- Способ 3: Использование «Командной строки»
- Способ 4: Восстановление файла
- Способ 5: Восстановление системы
- Заключение
- Вопросы и ответы
«Диспетчер задач» Windows – это одна из системных утилит, несущих информативные функции. С его помощью можно просмотреть запущенные приложения и процессы, определить загрузку компьютерного «железа» (процессора, оперативной памяти, жесткого диска, графического адаптера) и многое другое. В некоторых ситуациях данный компонент отказывается запускаться в силу различных причин. Об их устранении мы и поговорим в этой статье.
Не запускается «Диспетчер задач»
Отказ запуска «Диспетчера задач» имеет под собой несколько причин. Чаще всего это удаление или повреждение файла taskmgr.exe, находящегося в папке, расположенной по пути
C:\Windows\System32
Происходит такое из-за действия вирусов (или антивирусов) или самого пользователя, по ошибке удалившего файл. Также открытие «Диспетчера» может быть искусственно заблокировано все теми же вредоносными программами или системным администратором.
Далее мы разберем способы восстановления работоспособности утилиты, но для начала настоятельно рекомендуем проверить ПК на наличие вредителей и избавиться от них в случае обнаружения, иначе ситуация может повториться снова.
Подробнее: Борьба с компьютерными вирусами
Способ 1: Локальные групповые политики
С помощью данного инструмента определяются различные разрешения для пользователей ПК. Это касается и «Диспетчера задач», запуск которого можно запретить с помощью всего одной настройки, выполненной в соответствующем разделе редактора. Обычно этим занимаются системные администраторы, но причиной может стать и вирусная атака.
Обратите внимание, что данная оснастка отсутствует в редакции Windows 10 Home.
- Получить доступ к «Редактору локальных групповых политик» можно из строки «Выполнить» (Win+R). После запуска пишем команду
gpedit.mscНажимаем ОК.
- Раскрываем по очереди следующие ветки:
Конфигурация пользователя – Административные шаблоны – Система - Кликаем по пункту, определяющему поведение системы при нажатии клавиш CTRL+ALT+DEL.
- Далее в правом блоке находим позицию с названием «Удалить диспетчер задач» и кликаем по ней дважды.
- Здесь выбираем значение «Не задано» или «Отключено» и жмем «Применить».
Если ситуация с запуском «Диспетчера» повторяется или у вас Домашняя «десятка», переходим к другим способам решения.
Способ 2: Редактирование системного реестра
Как мы уже писали выше, настройка групповых политик может не принести результата, так как прописать соответствующее значение можно не только в редакторе, но и в системном реестре.
- Кликаем по значку лупы возле кнопки «Пуск» и в поисковое поле вводим запрос
regedit
Нажимаем «Открыть».
- Далее идем в следующую ветку редактора:
HKEY_CURRENT_USER\Software\Microsoft\Windows\Current Version\Policies\System - В правом блоке находим параметр с названием, указанным ниже, и удаляем его (ПКМ – «Удалить»).
DisableTaskMgr
- Перезагружаем ПК, чтобы изменения вступили в силу.
Способ 3: Использование «Командной строки»
Если по каким-то причинам не удается выполнить операцию удаления ключа в «Редакторе реестра», на помощь придет «Командная строка», запущенная от имени администратора. Это важно, так как для совершения приведенных ниже манипуляций требуются соответствующие права.
Подробнее: Открытие «Командной строки» в Windows 10
- Открыв «Командную строку», вводим следующее (можно скопировать и вставить):
REG DELETE HKCU\Software\Microsoft\Windows\CurrentVersion\Policies\System /v DisableTaskMgrЖмем ENTER.
- На вопрос, действительно ли мы хотим удалить параметр, вводим «y» (Yes) и снова нажимаем ENTER.
- Перезагружаем машину.
Способ 4: Восстановление файла
К сожалению, восстановить только один исполняемый файл taskmgr.exe не представляется возможным, поэтому придется прибегнуть к средствам, с помощью которых система проверяет целостность файлов, а в случае их повреждения заменяет рабочими. Это консольные утилиты DISM и SFC.

Подробнее: Восстановление системных файлов в Windows 10
Способ 5: Восстановление системы
Неудачные попытки вернуть «Диспетчер задач» к жизни могут говорить нам о том, что в системе произошел серьезный сбой. Здесь стоит задуматься о том, чтобы восстановить Windows до того, состояния, в котором она была до его возникновения. Сделать это можно с помощью точки восстановления или вовсе «откатиться» к предыдущей сборке.
Подробнее: Восстанавливаем ОС Windows 10 к исходному состоянию
Заключение
Восстановление работоспособности «Диспетчера задач» приведенными выше способами может не привести к желаемому результату из-за значительного повреждения системных файлов. В такой ситуации поможет только полная переустановка Windows, а если имело место заражение вирусами, то и с форматированием системного диска.
-
Home
-
Partition Manager
- How to Run Task Manager as Administrator Windows 10 [4 Ways]
By Ariel | Follow |
Last Updated
Sometimes you may have to run Task Manager as admin. However, many people receive error messages when they open Task Manager as admin. Don’t worry. This post of MiniTool will illustrate how to run Task Manager as admin Windows 10.
Task Manager is a Windows built-in utility that provides information about computer performance and shows detailed information about the programs and processes running on the computer. With this utility, users can prioritize, enable, and disable programs and services easily.
Usually, Task Manager is restricted to perform certain functions as administrator for standard users. However, many people receive the “Task Manager has been disabled by your administrator” error when running some tasks. Here we will walk you through how to open Task Manager as admin.
The first and simplest method to run Task Manager as admin is to utilize the Start menu. To do so, follow the given steps below:
Step 1. Press Win + S keys to open the Search box, and then type task manager in it.
Step 2. Right-click the Task Manager app from the best match and select Run as administrator.
Step 3. When you are prompted by the UAC window, type your password for the administrator and click on Yes to confirm.
Way 2. Run Task Manager as Admin via the Elevated Command Prompt
In addition, you can directly run Task Manager as admin Windows 10 by opening an elevated command prompt. Here are detailed steps for you:
Step 1. Type cmd in the search bar, and then right-click the Command Prompt app and select Run as administrator from the context menu.
Tip: Also, you can press Win + R keys to open the Run dialog box, and then type cmd in it and press Ctrl + Shift + Enter keys to open an elevated command prompt.
Step 2. In the elevated command prompt, type taskmgr and hit Enter to open Task Manager as admin.
Way 3. Create a Task Manager Shortcut on Desktop
If you want to run Task Manager as administrator quickly and easily, you can create a Task Manager shortcut on Desktop and run it as administrator. Let’s follow the steps below to create it:
Step 1. Right-click any blank area on your desktop and select New > Shortcut from the pop-up menu.
Step 2. In the Type the location of the item field, input the following path and click on Next.
Step 3. Type a name for this shortcut. Here you can name it Task Manager or whatever you want and click on Finish.
Step 4. Now, you can right-click the shortcut and select Run as administrator. Then type the password for the administrator when you are prompted with the UAC and click on Yes.
Way 4. Run Task Manager as Admin from Another Account
Apart from running Task Manager as Admin from the regular user account, there is another way to run Task Manager as admin Windows 10 from another user account. If you have more than one accounts, you can try this method.
Step 1. Press Win + R keys to open the Run dialog box, and then type runas /user:Admin taskmgr in the box and hit Enter.
Note: You need to replace Admin with your actual user name that has administrator privileges. For example, the command might be runas /user:Rodin taskmgr.
Step 2. Enter your password when a window pops up and press Enter to confirm.
How to open Task Manager as admin? The 4 applicable methods have been illustrated. Now, let’s have a try.
About The Author
Position: Columnist
Ariel has been working as a highly professional computer-relevant technology editor at MiniTool for many years. She has a strong passion for researching all knowledge related to the computer’s disk, partition, and Windows OS. Up till now, she has finished thousands of articles covering a broad range of topics and helped lots of users fix various problems. She focuses on the fields of disk management, OS backup, and PDF editing and provides her readers with insightful and informative content.
11.10.2016
Просмотров: 42255
Диспетчер задач – это один из самых важных и необходимых инструментов для управления службами, процессами и приложениями в операционной системе Windows. С его помощью пользователь может не только запускать программы, но и контролировать их работу, определить наличие вируса. Однако в Windows 10 пользователи начали сталкиваться с проблемой, когда Диспетчер задач не открывается или вовсе пропал. Что же делать в таком случае?
Содержание:
- Причины, по которым Диспетчер задач не запускается или пропал
- Способы решения проблемы с запуском Диспетчера задач
Причины, по которым Диспетчер задач не запускается или пропал
Диспетчер задач запускается комбинацией клавиш «Ctrl+Alt+Del» или через строку «Выполнить» командой «Taskmgr.exe».
Однако часто данный инструмент не запускается никакими командами. Причин тому несколько:
- Поражение системы вирусами. Поскольку Диспетчер задач контролирует работу большинства служб, процессов, элементов автозагрузки и софта, то его в первую очередь и поражают вирусы.
- Отключение службы, которая отвечает за запуск Диспетчера задач.
- Отсутствие исполняющего файла в каталоге Windows
- Случайное удаление файла «Taskmgr.exe» из папки «System32».
Чтобы исправить неполадки, которые возникли при запуске данного инструмента, стоит воспользоваться следующими рекомендациями.
Способы решения проблемы с запуском Диспетчера задач
Прежде, чем выполнять какие-либо действия, стоит проверить местонахождение файла Диспетчера задач по адресу «C:/Windows/system32/taskmgr.exe». Для этого можно вручную перейти по адресу. Однако более точным способом является проверка через командную строку. Для этого выполняем следующее:
- Жмём «Win+R» и вводим команду «cmd».
- Откроется командная строка. Копируем адрес «C:/Windows/system32/taskmgr.exe» и вставляем в окно консоли.
- Если .exe файл находится по адресу, то Диспетчер задач запустится без проблем.
- В случае, когда появится сообщение, что «Диспетчер задач отключён администратором», выполняем следующие действия.
- Проверяем систему на вирусы лечащей утилитой Dr.Web.
- Жмём «Win+R» и вводим «regedit».
- Откроется редактор реестра. Переходим по ветке «HKEY_CURRENT_USER/Software/Microsoft/Windows/CurrentVersion/Policies/System». В разделе «System» находим параметр «DisableTaskMgr». Он создается вирусом. Его значение нужно изменить из «1» на «0», а лучше всего вовсе удалить.
- Перезагружаем систему Windows 10.
В случае, когда при вводе команды в консоли «cmd» появляется сообщение, что:
- Taskmgr.exe не является исполняемым файлом;
- Данному файлу не сопоставленная программа;
- Не удается найти файл.
Значит, файл Диспетчера задач был удалён вирусом (или пользователем по ошибке).
Восстановить файл Диспетчера задач можно с помощью команды «sfc /scannow».
Для этого в командной строке с правами Администратора нужно ввести «sfc /scannow», а после проверки системы перезагрузить ПК.
Стоит отметить, что восстановить работоспособность Диспетчера задач можно с помощью утилиты AVZ или запустив откат системы до более раннего состояния.
Диспетчер задач отключен администратором, как включить
Встроенный Диспетчер задач является одним из ключевых средств администрирования Windows, позволяющий управлять запущенными процессами и автозагрузкой, останавливать и запускать службы, получать сведение об интернет-соединении, а также оценивать производительность памяти, процессора и жёсткого диска. В Windows 10 вызвать его можно как минимум тремя способами — из контекстных меню кнопки Пуск и панели задач и из специального меню, вызываемого нажатием Ctrl + Alt + Del.
Диспетчер задач отключен администратором, как включить
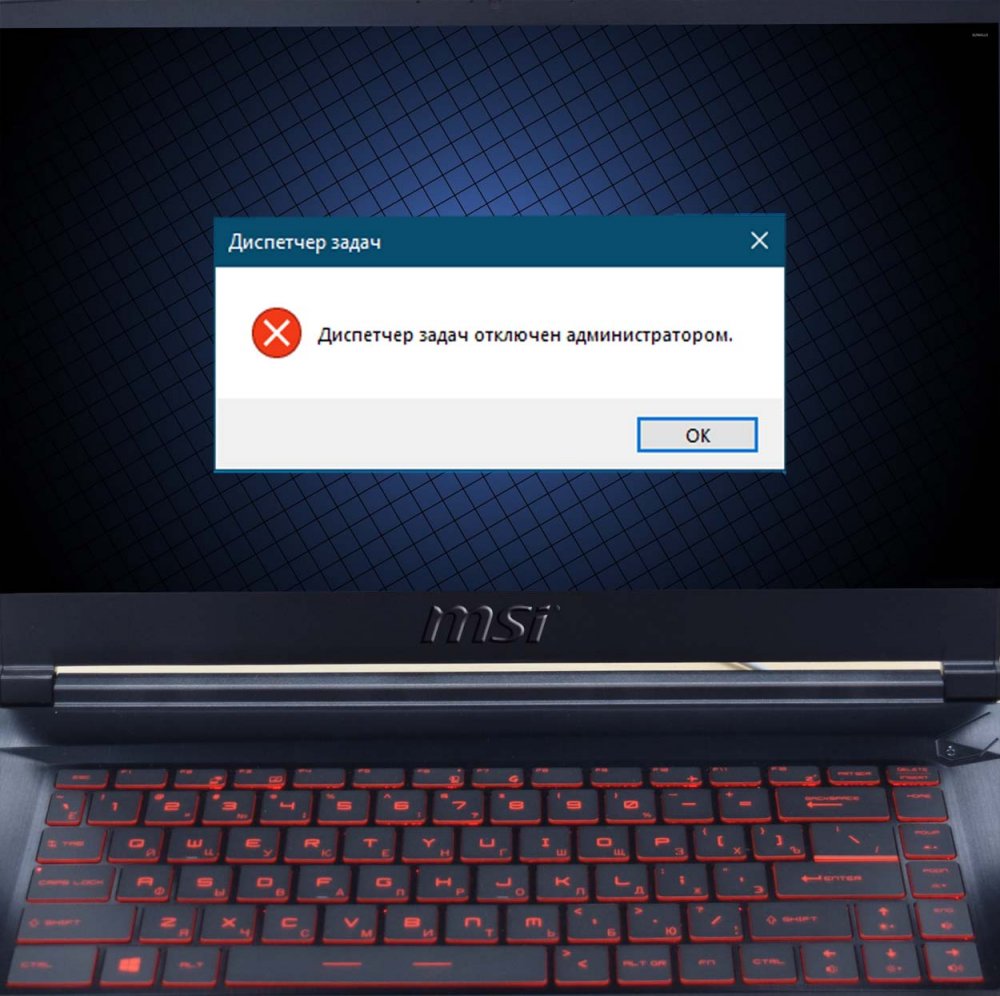
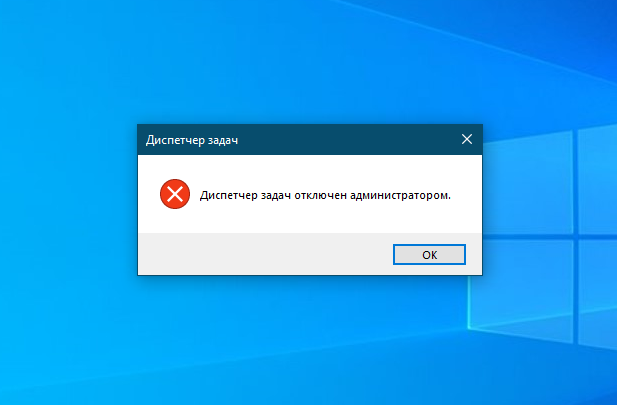
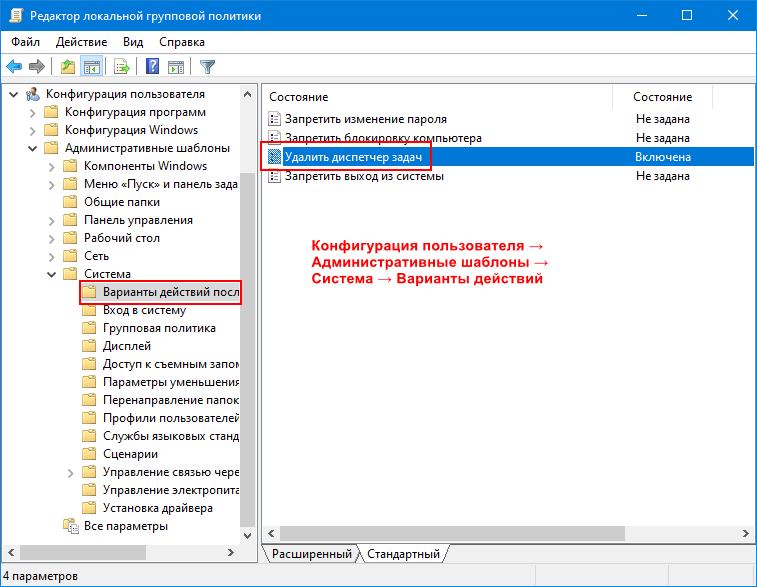
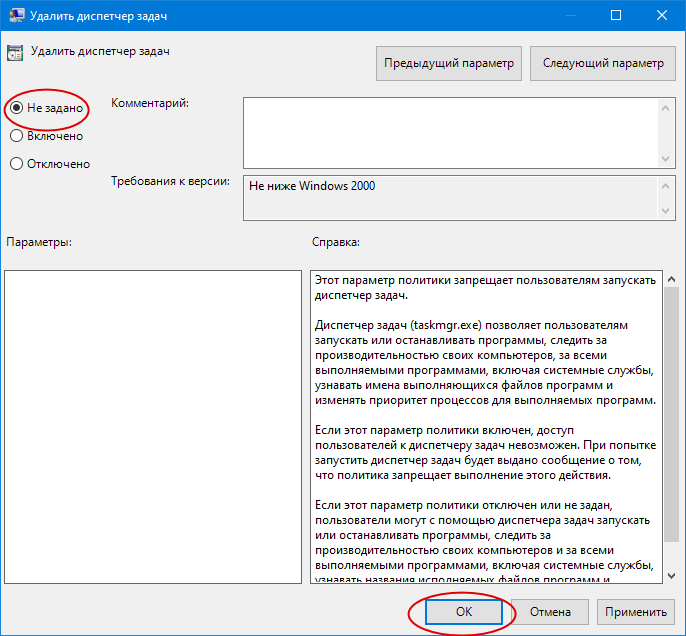
Если у вас нет администраторских прав
Если ваша учётная запись имеет статус «Стандартный пользователь», редактор локальных групповых политик будет вам недоступен, также по причине отсутствия прав вы не сможете изменить параметр DisableTaskMgr. Чтобы включить Диспетчер задач, вам придётся действовать в обход, загрузив компьютер с «живого» диска WinPE 10-8 Sergei Strelec. На борту этого спасательного диска имеется утилита Registry Editor PE, позволяющая получать доступ к реестру в режиме offline.
Загрузившись с диска Стрельца, запустите Registry Editor PE и разверните ключ реестра HKLM\_C_user_yourname\Software\Microsoft\Windows\CurrentVersion\Policies\System, где yourname — имя вашей учётной записи. Удалите или измените значение параметра DisableTaskMgr как было показано выше. Загрузившись в обычном режиме, вы найдёте Диспетчер задач включённым.
Если файл Taskmgr.exe повреждён
А ещё Диспетчер задач может оказаться повреждённым, на что будут указывать ошибки при запуске приложения. Восстановить его в этом случае можно командой sfc /scannow, выполненной в запущенной от имени администратора командной строке или PowerShell.