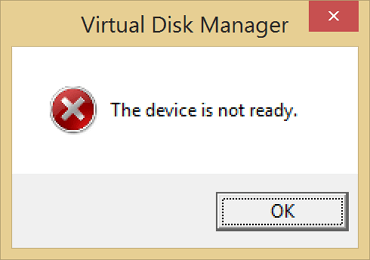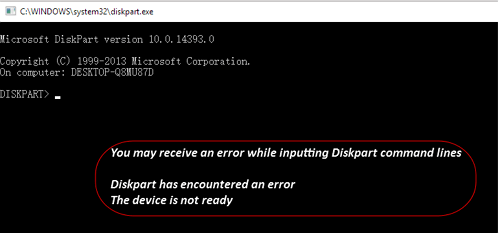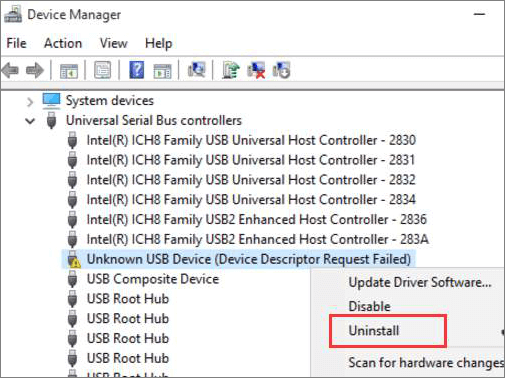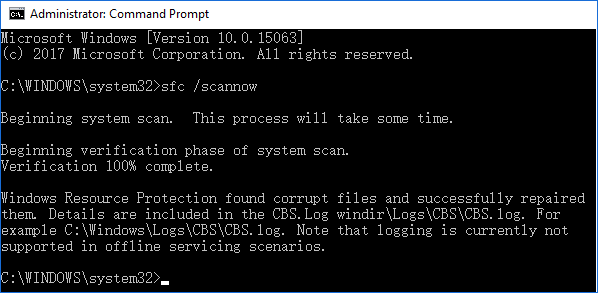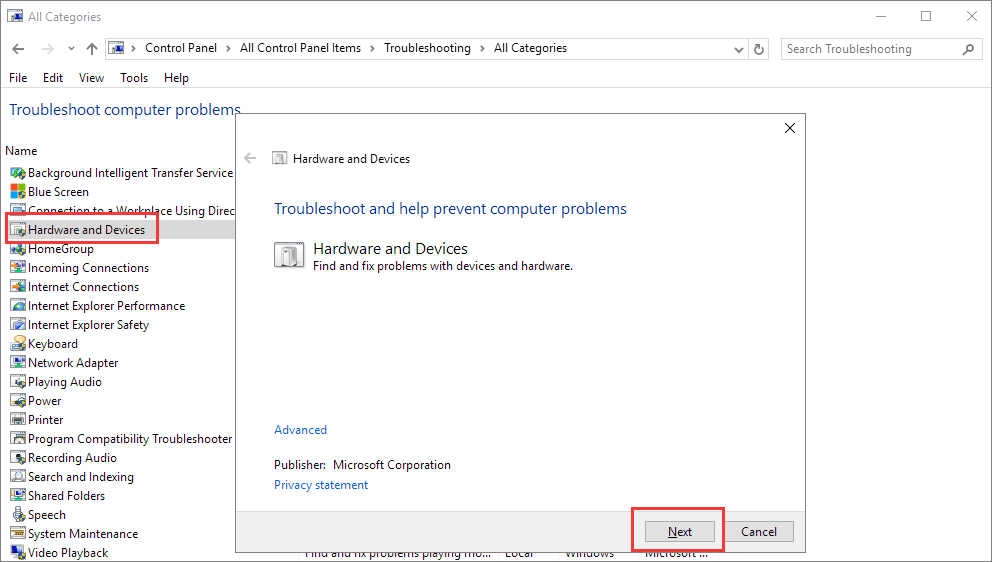‘После крупного обновления Windows 10 я обнаружил, что не могу открывать USB флеш-накопители, а также некоторые другие внешние жесткие диски. Сообщение об ошибке связано с тем, что устройство не готово. Но индикатор жесткого диска мигает, также я вижу букву диска в разделе ‘Управление дисками’. Что я должен сделать, чтобы получить доступ к данным и быстро исправить ошибку?’
| Рабочие Способы | Пошаговое Устранение Неполадок |
|---|---|
| 1. Восстановление данных с накопителя | Выберите жесткий диск, который стал недоступным на вашем компьютере. Нажмите кнопку ‘Сканировать’…Все шаги |
| 2. Проверьте подключение | Отключите устройство из USB. Через несколько секунд подключайте его ко всем USB-портам по очереди, пока…Все шаги |
| 3. Переустановите драйвер вашего устройства | Перейдите в Диспетчер устройств, щелкните правой кнопкой мыши имя вашего устройства, выберите Удалить…Все шаги |
| 4. Запустите проверку диска | Щелкните правой кнопкой мыши на диске, который вы хотите проверить, и выберите Свойства…Все шаги |
| 5. Другие эффективные решения | Запустите Sfc-сканирование, чтобы проверить наличие повреждений ОС > Запустите средство устранения неполадок оборудования и устройств…Все шаги |
Как исправить ошибку ‘устройство не готово’?
‘Устройство не готово’ — это распространенное сообщение об ошибке в Windows 10/8/7, связанное с флэш-накопителем, носителем CD/DVD, внешним жестким диском, внутренним HDD, диспетчером виртуальных дисков или Diskpart. Несмотря на то, что способы решения проблемы ‘устройство не готово’ отличаются на разных устройствах, но причины, в большинстве случаев, у них похожи. В случае с ошибкой ‘НЕ ГОТОВО’ в первую очередь нужно иметь в виду повреждение цифрового устройства, сбой оборудования, проблемы с совместимостью, проблемы с подключением или иногда повреждение файловой системы Windows. Например:
1. Флэшка или внешний жесткий диск — Расположение недоступно. Устройство не готово
Если это произошло со съемным диском, таким как USB-накопитель, флэшка, карта памяти или внешний жесткий диск, при попытке открыть его, ошибка ‘устройство не готово’ указывает на то, что система Windows не может подключиться к нему. Обычно, мы отвечаем пользователям, чтобы они в первую очередь проверили проблему с подключением.
2. Внутренний жесткий диск — Расположение недоступно. Устройство не готово
Это то же сообщение об ошибке, но если оно появилось на локальном жестком диске, установленном в вашем компьютере, то вполне вероятно, что с данным диском что-то не так. Чаще всего причиной того, что жесткий диск показывает ошибку ‘устройство не готово’. становятся плохие сектора.
3. Диспетчер Виртуальных Дисков — Устройство не готово
Ошибка ‘Устройство не готово’ появляется в Диспетчере Виртуальных Дисков, когда у вас нет правильных разрешений или есть проблема с монтированием дисков между ОС и VM-диспетчером.
4. Diskpart— Diskpart обнаружил ошибку. Устройство не готово
Вы получите точно такую же ошибку в том случае, если ваш жесткий диск вышел из строя или контроллер памяти на материнской плате поврежден.
Все вышеприведённые ситуации, возникающие из-за ошибок ‘устройство не готово’, становятся причиной недоступности текущего внутреннего или внешнего диска. Мы уже проанализировали, что проблемы с оборудованием и программами могут привести к тому, что компьютер с Windows не сможет нормально считать подключенный жесткий диск, хотя он распознается и отображается на компьютере. Не волнуйтесь, если появилась эта ошибка. Используйте подходящие способы чтобы легко восстановить данные и устранить проблему, следуя нашим методам устранения неполадок.
# 1. Восстановление Данных с Недоступного Жесткого Диска
Когда на жестком диске или USB-накопителе отображается ошибка ‘устройство не готово’, вы больше не можете получить доступ к данным на жестком диске как раньше.
Скачайте Программу EaseUS Для Восстановления Жесткого Диска
Если так случилось, не затягивайте с установкой программы для восстановления жёсткого диска EaseUS. Это наиболее квалифицированное программное обеспечение для восстановления, которое может обеспечить доступ к жесткому диску без форматирования и восстановить данные.
Шаг 1. Запустите программу восстановления данных с жесткого диска от EaseUS.
Запустите EaseUS Data Recovery Wizard и выберите тот диск, на котором вы потеряли или случайно удалили файлы.
Нажмите «Сканировать», чтобы начать поиск всех потерянных данных и файлов.
Шаг 2. Дождитесь завершения сканирования.
Программа от EaseUS просканирует указанный диск полностью и представит вам всю потерянную информацию (включая скрытые файлы).
Шаг 3. Просмотрите список найденных файлов и восстановите нужные из них.
После предварительного просмотра, выберите нужные вам файлы, которые были потеряны на диске, и нажмите кнопку «»Восстановить»», чтобы сохранить их в безопасном месте на вашем компьютере или другом внешнем запоминающем устройстве.»
#2. Постарайтесь Проверить Подключение Всеми Способами
В первую очередь следует исключить банальные ошибки, связанные с незакрепленным или плохим подключением к USB. Если вы столкнулись с тем, что какой-либо жесткий диск никак не хочет нормально работать, постарайтесь всеми возможными способами исключить фактор ошибки подключения.
- 1) Отключите устройство от порта. Через несколько секунд начните подключать его ко всем USB-портам по очереди, пока внешнее устройство снова не появится в операционной системе.
- 2) В противном случае, замените USB-кабель на другой подходящий для этого устройства, и снова подключите его к операционной системе.
- 3) Перенесите запоминающее устройство на другой компьютер. Если проблема решена, вам следует отремонтировать нерабочие USB-порты на вашем собственном компьютере.
# 3. Переустановите Драйвер Вашего Устройства
Распространенной проблемой программного обеспечения в Windows 10/8/7 является ошибка ‘драйвер устройства не установлен, поврежден или отсутствует’. Попробуйте переустановить драйвер устройства и избавьтесь от ошибки ‘устройство не готово’.
- 1) Перейдите к Диспетчеру Устройств, щелкните правой кнопкой мыши по названию вашего устройства, выберитеУдалить.
- 2) Оставьте устройство подключенным к ПК. Перезагрузите компьютер, и Windows попытается переустановить драйвер.
# 4. Запустите Проверку Диска, Чтобы Устранить Проблемы с Оборудованием
Не забудьте выполнить проверку диска, чтобы выявить ошибки на диске. Ошибка ‘устройство не готово’, скорее всего, вызвана ошибками файловой системы или поврежденными секторами на диске, поэтому пусть утилита проверки диска в Windows проверит всё ли с этим в порядке.
- 1) Щелкните правой кнопкой мыши по диску, который вы хотите проверить, и выберите Свойства.
- 2) Перейдите на вкладку Инструменты. В разделе Проверка ошибок нажмите на кнопку Проверить. Теперь утилита проверит диск на наличие ошибок файловой системы.
- 3) Следуйте инструкциям мастера, чтобы завершить проверку ошибок на диске и перезагрузите компьютер, чтобы исправить обнаруженные ошибки.
- 4) Вы также можете использовать CMD для удаления поврежденных секторов с правами администратора.
- 5) Кроме того, для вас есть более удобный вариант для проверки и восстановления поврежденных секторов, и в то же время, с более мощными возможностями. Обязательно испробуйте его.
Если командная строка это не то, о чём вы мечтали, то попробуйте альтернативный инструмент командной строки — EaseUS CleanGenius. Это простой в использовании инструмент, который поможет исправить ошибку файловой системы на вашем жестком диске.
Шаг 1. Запустите программу восстановления данных с жесткого диска от EaseUS.
Запустите EaseUS Data Recovery Wizard и выберите тот диск, на котором вы потеряли или случайно удалили файлы.
Нажмите «Сканировать», чтобы начать поиск всех потерянных данных и файлов.
Шаг 2. Дождитесь завершения сканирования.
Программа от EaseUS просканирует указанный диск полностью и представит вам всю потерянную информацию (включая скрытые файлы).
Шаг 3. Просмотрите список найденных файлов и восстановите нужные из них.
После предварительного просмотра, выберите нужные вам файлы, которые были потеряны на диске, и нажмите кнопку «»Восстановить»», чтобы сохранить их в безопасном месте на вашем компьютере или другом внешнем запоминающем устройстве.»
2
# 5. Запустите SFC-Сканирование Для Проверки на Наличие Повреждений ОС
За подключение диска к операционной системе отвечают основные системные файлы. Поэтому, некоторые проблемы с неправильным подключением и обнаружением диска могут возникнуть из-за поврежденных или битых системных файлов. В Windows есть средство проверки системных файлов (SFC), которое поможет вам исправить только что описанную ошибку.
- 1) Нажмите клавиши Windows + X, чтобы открыть меню, и выберите Командная Строка (Администратор)
- 2) В командной строке введите sfc /scannow и нажмите Enter.
# 6. Запустите Средство Устранения Неполадок Оборудования и Устройств
Поскольку проблемы с контроллером являются одной из причин вышеупомянутых проблем, следуйте рекомендациям из этого раздела, чтобы найти и устранить ошибки, связанные с неправильными значениями в реестре и некоторыми неправильно работающими контроллерами. Средство Устранения Неполадок Оборудования и Устройств Windows — это встроенная программа для автоматического устранения неполадок, которая может обнаружить любые несоответствия в работе оборудовании и попытаться их устранить.
- 1) Перейдите в Панель Управления > Средство Устранения Неполадок.
- 2) Нажмите ‘Просмотр всех категорий’ в левой панели, а затем ‘Настроить устройство’ в разделе ‘Оборудование и Звук’ в правой панели.
- 3) Следуйте инструкциям мастера на экране, чтобы программа проверила на наличие проблем.
- 4) Выберите ‘Применить это исправление’ или ‘Пропустить это исправление’ по вашему выбору. Возможно, вам потребуется перезагрузить компьютер, чтобы изменения вступили в силу.
# 7. Другие Возможные Способы Решения Проблемы ‘устройство не готово’
Если жесткий диск помечен как ‘Не инициализирован’, ‘нераспределен’ или ‘RAW’ в средстве Управления Дисками Windows, при этом появляется ошибка ‘Устройство не готово’, тогда следующие три метода, вероятно, могут вам помочь.
- 1) Не инициализирован: Щелкните правой кнопкой мыши по разделу диска и выберите ‘Инициализировать Диск’ > Выберите тип раздела GPT или MBR и нажмите ‘ОК’.
- 2) Нераспределён: Щелкните правой кнопкой мыши на нераспределенном томе и выберите ‘Новый простой том’ > Следуйте инструкциям мастера, укажите файловую систему и букву диска.
- 3) Raw: Щелкните правой кнопкой мыши на необработанном диске и выберите ‘Формат…’ > Выберите подходящую файловую систему и выполните быстрое форматирование.
Заключение
‘Устройство не готово’ обычно сопровождается различными сообщениями об ошибках для разных типов запоминающих устройств. Однако, изучив основные факторы выяснилось, что все они связаны с самыми обычными неисправностями аппаратного и программного обеспечения, приводящими к тем же последствиям, т.е. нерабочему жесткому диску.
На основе информации из основной части статьи, у вас есть более семи способов устранения ошибки ‘устройство не готово’. Также помните, что перед любыми действиями настоятельно рекомендуется предварительно восстановить данные с недоступного жесткого диска.
Перепробовали ли вы все приведённые способы для исправления ‘неготового’ устройства в Windows 10, 8 или 7? Мы надеемся, что хотя бы один из этих методов избавил вас от беспокойства.
- 1. Восстановление данных с ‘неготового’ устройства
- 2. Старайтесь всеми способами проверить подключение
- 3. Переустановите драйвер вашего устройства
- 4. Запустите проверку диска, чтобы устранить проблемы с оборудованием
- 5. Запустите сканирование Sfc, чтобы выявить наличие повреждений ОС
- 6. Запустите Средство Устранения Неполадок Оборудования и Устройств
- 7. Устраните проблему Не инициализирован/Нераспределён/RAW в Управлении Дисками
Устройства хранения данных, такие как внешние жесткие диски, SD-карты, флэш-накопители USB и т.д., чрезвычайно удобны, когда вам нужно сохранить огромное количество данных. Однако они не являются полностью безошибочными. Следовательно, когда такие устройства не готовы каким-либо возможным образом, операционные системы Windows выдадут вам сообщение об ошибке, т.е. Диспетчер виртуальных дисков Устройство не готово.
Если вы также сталкиваетесь с этой ошибкой на своем компьютере, то может быть много причин, которые могут вызвать эту ошибку. Однако вам не нужно паниковать, потому что в следующих частях статьи вы узнаете о некоторых эффективных способах устранения проблемы с диспетчером виртуальных дисков, если устройство не готово к Windows 10. Итак, давайте начнем прямо сейчас!
Часть 1. Что означает «Устройство Не готово»
В Windows 11, 10, 8 и 7 при попытке получить доступ к данным с флэш-накопителей, компакт-дисков, DVD-дисков, жестких дисков и других устройств хранения может появиться ошибка типа диспетчер виртуальных дисков устройство не готово. Хотя это распространенная ошибка, все же важно знать, почему ваша компьютерная система выдает ошибку такого рода.
Как правило, ошибка «устройство не готово» связана с virtual disk manager и diskpart, и существует не только одна причина, которая приводит к этому. Следовательно, вы можете столкнуться с тем, что устройство не готово, см. Журнал системных событий для получения дополнительной информации по следующим причинам:
- Неисправные соединения
- Физическое повреждение цифрового устройства
- Аппаратный сбой
- Проблемы с совместимостью
- Повреждение файловой системы Windows
- Внешнее запоминающее устройство, которое уже используется
- Вирусная инфекция или любое вредоносное ПО
- Поврежденный или неисправный диск
- Диск с поврежденными секторами
- Поврежденные драйверы USB-контроллера
Действительно, причин много, но хорошая часть заключается в том, что вам не нужно встречаться с ИТ-специалистом, если diskpart обнаружил ошибку, устройство не готово; вместо этого вы можете попробовать некоторые исправления вручную, чтобы преодолеть ситуацию.
Сейчас вы хорошо знакомы с возможными причинами, по которым устройство хранения данных или внешний жесткий диск не готовы, давайте рассмотрим некоторые способы решения этой проблемы. Просто убедитесь, что вы выполнили все шаги в определенном порядке, чтобы получить желаемый результат.Теперь, когда вы хорошо знакомы с возможными причинами, по которым устройство хранения данных или внешний жесткий диск не готовы, давайте рассмотрим некоторые способы решения этой проблемы. Просто убедитесь, что вы выполнили все шаги в определенном порядке, чтобы получить желаемый результат.
1. Проверьте подключение устройства — USB/внешний накопитель
Самый первый и главный способ решить проблему, связанную с тем, что устройство не готово к Windows 10, — это убедиться, что ошибка возникает из-за каких-либо поврежденных USB-портов компьютера или неисправных подключений. Следовательно, если устройство не готово, рассмотрите возможность проверки подключения устройства следующим образом:
- Отключите устройство и снова вставьте его в компьютерную систему, используя тот же USB-порт, чтобы проверить, не было ли оно неплотно подключено
- Отключите устройство и подождите около 2 минут. Теперь снова подключите устройство к компьютеру, используя другой USB-порт. Повторяйте это с другими портами USB до тех пор, пока внешнее запоминающее устройство не появится в операционной системе в обычном режиме
- Если нет, рассмотрите возможность замены USB-кабеля, соответствующего устройству. Подключите его снова, чтобы проверить, по-прежнему ли возникает ошибка
- Подключите запоминающее устройство к другому компьютеру, чтобы проверить, доступно ли оно для чтения или нет
Однако, если ни один из вышеперечисленных способов не работает, попробуйте следующее решение.
2. Переустановите драйвер USB
Как упоминалось выше, часто нестабильный или поврежденный USB-драйвер может вызвать проблему с неготовностью устройства инициализации диска. Следовательно, вы можете рассмотреть возможность переустановки драйвера устройства, чтобы исправить сообщение об ошибке. Вот шаги, которые вам необходимо выполнить:
Откройте диспетчер устройств на вашем компьютере и найдите опцию Контроллеры универсальной последовательной шины.
Теперь щелкните правой кнопкой мыши на поврежденном устройстве и выберите опцию удаления.
После удаления неисправного драйвера USB перезагрузите компьютерную систему.
3. Запустите CHKDSK, чтобы исправить устройство не готово из-за ошибки файловой системы
Иногда ошибки файловой системы могут привести к появлению ошибки виртуального дискового менеджера устройство не готово. Таким образом, проверка ошибок диска или поврежденных секторов на диске может устранить проблему. Для этого следуйте этим инструкциям:
Щелкните правой кнопкой мыши на диске, на котором произошла ошибка файловой системы, и выберите пункт Свойства.
Перейдите в раздел «Инструменты» и нажмите на кнопку «Проверить» в разделе «Проверка ошибок».
Нажмите на опцию сканирования и восстановления диска. Затем перезагрузите компьютер, чтобы внести изменения.
В качестве альтернативы вы также можете рассмотреть возможность использования командной строки для удаления поврежденных секторов. Вот как:
Откройте окно поиска, введите cmd и нажмите на опцию Запуск от имени администратора.
Введите команду chkdsk *:/f в окне командной строки и нажмите клавишу Enter. Просто замените * на правильную букву диска.
Щелкните правой кнопкой мыши проблемный диск и выберите «Обновить драйвер».
При этом устройство не готово, ошибка cmd должна быть исправлена.
4. Запустите SFC Scannow, чтобы исправить, что устройство не готово
Для подключения накопителя к операционной системе ПК требуются файлы. Однако, когда эти файлы повреждаются, то начинают возникать проблемы с обнаружением и ошибки подключения. Но с помощью средства проверки системных файлов, то есть SFC, доступного в Windows, вы можете проверить наличие повреждений. Используйте эти шаги для проверки ошибок:
Найдите командную строку и выберите опцию Запуск от имени администратора.
Теперь введите команду sfc /scannow и нажмите клавишу Enter.
Вот как вы можете исправить, что устройство не готово к командной строке с помощью SFC.
5. Исправьте, что Diskpart столкнулся с ошибкой, устройство не готово
У вас появится сообщение diskpart об ошибке «устройство не готово», если произошел сбой диска или поврежден контроллер хранилища. Однако вы можете исправить это следующим образом:
Введите Устранение неполадок в поле поиска и откройте его.
В разделе «Оборудование и звук» нажмите на опцию «Настроить устройство».
Нажмите на расширенную опцию и отметьте опцию Применить восстановление автоматически в новом окне.
Нажмите на кнопку Далее, чтобы начать процесс восстановления.
6. Исправьте сообщение диспетчера виртуальных дисков «Устройство не готово»
Когда драйвер не инициализируется, вы получаете сообщение об ошибке диспетчер виртуальных дисков устройство не готово. Но вы можете исправить это, выполнив следующие действия:
Нажмите клавиши Win + R на клавиатуре и введите diskmgmt.msc в поле поиска. Затем нажмите клавишу Enter.
Щелкните правой кнопкой мыши на записи диска и выберите опцию Инициализировать диск из предоставленного списка.
Теперь просто следуйте инструкциям, показанным на вашем экране.
Проверьте еще раз, была ли проблема решена или нет.
Часть 3. Как восстановить данные с диска с ошибкой «Устройство не готово»
Если у вас на компьютере возникнет ошибка «устройство не готово», то устройство хранения данных станет недоступным вместе с его данными. Следовательно, для того, чтобы восстановить ваши драгоценные данные с недоступного внешнего устройства хранения данных, вам потребуется профессиональное программное обеспечение для восстановления данных. Сейчас в Интернете доступно множество вариантов, но убедитесь, что вы не попадаетесь на случайный инструмент, который претендует на звание лучшего.
Таким образом, для защиты ваших данных и устройства рекомендуется использовать надежную программу для восстановления данных Tenorshare 4DDiG. Это высокая качественная программа, которое поможет вам в работе с неисправными дисками. Он эффективно восстанавливает файлы, которые были утеряны или удалены из-за случайного удаления, сбоя операционной системы, отформатированных устройств или любой другой причины.
Более того, вам не требуется обладать какими-либо техническими знаниями, чтобы иметь возможность восстановить ваши файлы с помощью этого профессионального программного обеспечения для восстановления данных. Он имеет удобный интерфейс для пользователей, который делает восстановление плавным и сверхбыстрым. Ниже приведены некоторые основные функции программного обеспечения для восстановления данных Windows Tenorshare 4DDiG:
- Восстановить более тысячи типов файлов, включая аудио, видео, фотографии, документы и другие
- Восстановить данные с флэш-диска USB, внутренних и внешних дисков, ноутбука или ПК, SD-карт и других устройств хранения данных
- Восстановить файлы при различных сценариях потери данных, таких как восстановление потерянных разделов, восстановление отформатированных дисков, восстановление файлов RAW и других
Руководство по использованию программы для восстановления данных Tenorshare 4DDiG
Чтобы восстановить данные с недоступных жестких дисков, начните с загрузки программы для восстановления данных Windows Tenorshare 4DDiG на свой компьютер. После этого выполните следующие действия:
С помощью этого вы сможете восстановить файлы с недоступного устройства хранения всего за три быстрых шага.
Заключение:
Как вы знаете, диспетчер виртуальных дисков устройства не готов, это может произойти по разным причинам. Но не паникуйте, если увидите это в следующий раз. Вместо этого перейдите к решениям, упомянутым выше, чтобы устранить проблему. Кроме того, не забудьте использовать восстановление данных Tenorshare 4DDiG, чтобы восстановить свои данные и получить беспроблемный опыт.
(Нажмите, чтобы оценить этот пост)
Вы оценили 4.5 ( участвовали)
Вам Также Может Понравиться
-
Home>>
- Исправления Windows >>
- Топ 6 способов исправить ошибку Устройство не готово в Windows
«After a major Windows 10 update, I found that I can’t open USB flash drives as well as some other external hard drives. The error message is about the device is not ready. But the hard drive’s light is blinking, I can also see the drive letter in Disk Management. What should I do to access data and quickly fix the error?»
| Workable Solutions | Step-by-step Troubleshooting |
|---|---|
| 1. Recover data from the drive | Select the hard drive which becomes inaccessible on your PC. Click «Scan»…Full steps |
| 2. Check the connection | Plug out the device. After a few seconds, plug it in all the USB ports in turn until the…Full steps |
| 3. Re-install your device driver | Go to Device Manager, right-click the name of your device, select Uninstall…Full steps |
| 4. Run a disk check | Right-click on the drive which you wish to check and select Properties…Full steps |
| 5. Other effective solutions | Run Sfc scan to check for corruptions > Run hardware and device troubleshooter…Full steps |
How to Fix «the device is not ready» Error?
‘The device is not ready is a common Windows 10/8/7 error message related to a flash drive, CD/DVD media, external hard drive, internal HDD, virtual disk manager, or Diskpart. Despite solutions to ‘the device is not ready’ on different devices vary, the reasons behind the occasions are similar to each other. This NOT READY error implies primarily a damaged digital device, hardware failure, compatibility issues, connection issues, or sometimes Windows file system corruption. For instance:
1. Flash drive or external hard drive — Location is not available. The device is not ready
If it’s happening to a removable disk, like a USB stick, flash drive, memory card, or an external HDD, when you try to open it, this device not ready error indicates that the Windows system cannot connect to it. We will usually tell users to check the connection problem in the first place.
2. Internal hard drive — Location is not available. The device is not ready
Displaying the same error message, but if it’s on a local hard drive installed on your computer, it’s likely that something goes wrong with the present drive. Bad sectors, in most situations, are accused of being the key reason to cause the hard drive ‘the device is not ready’.
3. Virtual Disk Manager — The device is not ready
The device not ready error emerges on Virtual Disk Manager when you don’t have the correct permissions or there is a problem mapping the drives between the OS and the VM manager.
4. Diskpart — Dsikpart has encountered an error. The device is not ready
In case your hard disk failed, or the storage controller on the mainboard is corrupted, you will receive the exact error.
All the discussed situations involving ‘the device is not ready’ errors would cause the present internal or external disk inaccessible. As we’ve already analyzed, both hardware and software issues could cause a Windows computer to be unable to read your connected hard drive normally, though it is recognized and showing up on the computer. Do not worry when such an error occurs. Take the right steps to recover data and rectify the problem by following the given troubleshooting methods with ease.
# 1. Recover Data from the Inaccessible Hard Drive
When a hard drive or USB stick is showing the «device is not ready» error, you can no longer access the hard drive data as usual.
Download EaseUS Hard Drive Recovery Software
When this happens, do not hesitate to download EaseUS EaseUS Data Recovery Wizard. It’s the most qualified recovery software that supports accessing hard drive without formatting and recovering data.
Step 1. Select the hard drive which becomes inaccessible on your PC. Click «Scan» to let EaseUS Data Recovery Wizard scan and find your hard drive data.
Step 2. After the scan, you can preview and check found files on the scanning result window. The «Deleted Files» and «Other Lost Files» folders contain all your lost files. You can also click «Filter» to quickly find a specific type of file. Then, preview the files and determine which files you want retrieved.
Step 3. Finally, select the items you want to restore and click «Recover». Choose a secure location (a healthy physical drive on your PC or another external storage device) and click «OK» to start recovering all lost data from your inaccessible hard drive.
#2. Try Every Way to Check the Connection
Unnecessary mistakes concerning a loose or poor connection should be avoided in the first place. When you encountered any hard drive stuck in not working properly at the moment, try every way to exclude the connection factor.
- 1) Plug out the device. After a few seconds, plug it in all the USB ports in turn until the external device appears normal in the operating system again.
- 2) Otherwise, change a USB cable that matches the device and connect to the OS again.
- 3) Take the storage device to another computer. If the problem is solved, you should repair the not working USB ports on your own computer.
# 3. Re-install Your Device Driver
On Windows 10/8/7, a common software problem is «the device driver is not installed, is corrupted or missing». Try to re-install the device driver and fix the «device is not ready» warning.
- 1) Go to Device Manager, right-click the name of your device, select Uninstall.
- 2) Keep your device connected. Restart the PC and Windows will attempt to reinstall the driver.
# 4. Run Disk Check to Fix Hardware Issues
Do not forget to perform a disk check to examine disk errors. The «device is not ready» error is very likely resulted from file system errors or bad sectors on the drive, so let the Windows disk check utility help.
- 1) Right-click on the drive which you wish to check and select Properties.
- 2) Click on the Tools tab. Under the Error-checking, click on the Check button. This option will check the drive for file system errors.
- 3) Follow the wizard to complete the disk error check and restart your computer to repair the errors that were found.
- 4) You can also use CMD to remove bad sectors with administrator privilege.
- 5) In addition, there is a more user-friendly option for you to check and repair bad sectors, meanwhile, with more powerful capabilities. Give it a try.
If command line is not your ideal choice, you can apply this command-line alternative tool — EaseUS CleanGenius. Use this one-click tool to fix the file system error on your hard drive.
Step 1. Download EaseUS CleanGenius on your computer for free.
Step 2. Run the software. Click «Optimization» on the left panel, and then choose «File Showing» .
Step 3. Go to «Choose drive» and select the drive with a file system error. Check the «Check and fix file system error» option and click «Execute».
Step 4. Wait the EaseUS CleanGenius completes the repairing process. After that, click the «here» to view the result.
# 5. Run SFC Scan to Check for Corruptions
Essential systems files are responsible for connecting a drive to the OS. It turns out that some incorrect connection and detection problems result from damaged or corrupted system files, and Windows has the System File Checker (SFC) for you to remedy the error addressed here.
- 1) Press Windows + X keys to bring up the menu and choose Command Prompt (Admin)
- 2) In the Command Prompt, type sfc /scannow and hit Enter.
# 6. Run Hardware and Device Troubleshooter
As controller issues are one of the mentioned culprits, you must go through this step to check and repair the bad registry values and any controllers that are not working properly. Windows Hardware and Device Troubleshooter is an inbuilt auto troubleshooting program for you to detect any discrepancies in the hardware and attempt to fix them.
- 1) Navigate to Control Panel > Troubleshooting.
- 2) Click View all on the left pane, and then «Configure a device» under the Hardware and Sound on the right pane.
- 3) Follow the onscreen wizard to let the program check problems.
- 4) Choose «Apply this fix» or «Skip this fix» of your choice. You may require to restart the computer for the fixes to take effect.
# 7. Other Doable Methods Regarding ‘the device are not ready’
As long as the hard drive is marked as ‘Not initialized’, ‘ unallocated’ and ‘Raw’ in Windows Disk Management guided by the error ‘The device is not ready’, the next coming three methods could probably help you out.
- 1) Not initialized: Right-click on the drive partition and choose «Initialize Disk» > Select a GPT or MBR partition style and click «OK».
- 2) Unallocated: Right-click on the unallocated volume and choose «New Simple Volume» > follow the wizard to specify a file system and drive letter to it.
- 3) Raw: Right-click on the Raw drive and choose «Format…» > Choose a proper file system and perform a quick format.
Conclusion
«The device is not ready» is usually accompanied by different heading error messages in various kinds of storage devices. Nevertheless, as we’ve peeked into the fundamental factors, it’s related to very typical hardware and software malfunctioning issues, leading to the same consequence of a not working hard drive.
According to what we outlined in the body part, you got over seven ways to get rid of the ‘the device is not ready’ error, and beforehand data recovery on an inaccessible hard drive is especially recommended in the beginning.
Have you tried all the collected solutions to fix the not-ready device in Windows 10, 8, or 7? We hope that at least one of the given methods has eliminated your worries.
- 1. Recover data from the not ready device
- 2. Try every way to check the connection
- 3. Re-install your device driver
- 4. Run disk check to fix hardware issues
- 5. Run Sfc scan to check for corruptions
- 6. Run Hardware and Device Troubleshooter
- 7. Fix not initialized/unallocated/Raw status in Disk Management
Fix ‘the device is not ready’ Error FAQs
You have learned many ways to fix the «the device is not ready» error, and you can check the following questions and answers to learn more information:
How to fix you need to format the disk in the drive before you can use it?
There are three ways to fix you need to format the disk error on your computer:
- 1. Connect your disk to another computer.
- 2. Run an antivirus program.
- 3. Repair your disk in CMD.
Note: Remember to rescue data from the disk before trying to fix the problem.
How do I check my device connection?
Try everything you can to rule out the connection aspect if you run across a hard disk that is currently trapped in a malfunctioning state.
- 1. Unplug the gadget. Plug it back into each USB port until the external device shows up normally in the operating system again after a few seconds.
- 2. If not, connect to the OS once more using a different USB cable that is compatible with the device.
- 3. Use another computer with the storage device. If the issue has been resolved, you should fix the broken USB ports on your computer.
How to fix the ‘the device is not ready’ error?
There are plenty of methods to fix the ‘the device is not ready’ error:
- 1. Check the device connection on your PC.
- 2. Update or reinstall the device driver on your computer.
- 3. Check hardware problems by running Disk Check.
- 4. Use CMD to check errors.
- 5. Run hardware and device troubleshooter.
- 6. Fix not initialized/unallocated/RAW status in Disk Management.
Can I rescue data from a not-ready hard drive?
You can rescue data from a not-ready hard drive with EaseUS Data Recovery Wizard:
- 1. Plug in your hard drive, and launch EaseUS Data Recovery Wizard.
- 2. Scan the hard drive and find the lost files.
- 3. Recover all the selected files in a safe place.
На чтение 7 мин. Просмотров 15.3k. Опубликовано
Если вы получаете код ошибки ERROR_NOT_READY ‘ с описанием Устройство не готово , выполните действия по устранению неполадок, перечисленные в этой статье, чтобы исправить это.
Содержание
- ERROR_NOT_READY: Фон
- Как исправить ошибку 0x80070015 device Устройство не готово ’
- Решение 1. Проверьте подключение привода
- Решение 2. Закройте программы, используя диск
- Решение 3. Запустите средство устранения неполадок оборудования и устройств
- Решение 4. Удалите и переустановите драйвер контроллера USB
- Решение 5 – Назначьте букву диска для вашего внешнего диска
- Решение 6 – Установите последние версии драйверов в режиме совместимости
- Решение 7. Запустите полное сканирование системы
- Решение 8 – Ремонт вашего реестра
- Решение 9 – Обновите свою ОС
- Решение 10. Чистая загрузка компьютера
- Решение 11. Проверьте диск на наличие ошибок
ERROR_NOT_READY: Фон
Код ошибки ERROR_NOT_READY , также известный как ошибка 0x80070015, обычно возникает, когда пользователи пытаются сохранить данные на своем диске, особенно когда они хотят создать резервную копию своих файлов и папок. Ошибка 0x80070015 влияет на все версии Windows.
Microsoft объясняет, что есть три основные причины, которые вызывают ошибку «Устройство не готово»: диск пуст, диск уже используется или имеется серьезный сбой оборудования из-за поврежденных или несовместимых драйверов устройств USB-контроллеров.
Есть также случаи, когда ошибка «Устройство не готово» также появляется, когда пользователи пытаются запустить программы, проверенные UAC.
Как исправить ошибку 0x80070015 device Устройство не готово ’
Решение 1. Проверьте подключение привода
Эта ошибка часто возникает на внешних дисках, поэтому убедитесь, что устройство правильно подключено к вашему компьютеру. Вы также можете отключить и снова подключить его, чтобы установить соединение. Вы также можете временно отключить ненужные периферийные устройства и снова подключить их после восстановления доступа к накопителю.
Решение 2. Закройте программы, используя диск
Ошибка «Устройство не готово» также может возникать, если привод использует активные программы. В результате закройте все приложения и программы, использующие накопитель, и повторите команду, чтобы проверить, не устранила ли это проблему.
Решение 3. Запустите средство устранения неполадок оборудования и устройств
Windows поставляется с собственным встроенным средством устранения неполадок оборудования, которое может устранять общие проблемы, приводящие к неисправности оборудования.
Вот как использовать эту функцию в Windows 10:
- Перейдите в «Пуск»> введите «настройки»> дважды щелкните первый результат, чтобы открыть страницу
- Перейдите в раздел «Обновление и безопасность»> выберите «Устранение неполадок» в левой панели> выберите «Оборудование и устройства»> «Запустить средство устранения неполадок».

Чтобы использовать встроенное средство устранения неполадок оборудования в старых версиях Windows, выполните следующие действия.
- Перейдите в «Пуск»> введите «панель управления»> дважды щелкните первый результат, чтобы запустить панель управления
-
Перейдите в раздел «Оборудование и звук»> «Просмотр устройств и принтеров»> щелкните правой кнопкой мыши проблемный диск> нажмите «Устранение неполадок» в раскрывающемся меню.
- Подождите, пока устранение неполадок завершится> повторите попытку компьютера, чтобы проверить, доступен ли ваш диск.
Стоит отметить, что некоторые производители внешних накопителей предлагают собственные специализированные средства устранения неполадок. Если ошибка «Устройство не готово» по-прежнему сохраняется, перейдите на веб-сайт изготовителя накопителя и проверьте, есть ли какие-либо средства устранения неполадок накопителя. В этом случае загрузите и установите средство устранения неполадок и запустите его, чтобы починить накопитель.
Решение 4. Удалите и переустановите драйвер контроллера USB
- Нажмите клавишу Windows + X> выберите Диспетчер устройств.
- Найдите и раскройте «Контроллеры универсальной последовательной шины» в окне диспетчера устройств.
-
Щелкните правой кнопкой мыши «Контроллеры универсальной последовательной шины»> нажмите «Удалить». Вы также можете удалить драйверы по отдельности.
- Перезагрузите компьютер и убедитесь, что это действие решило проблему.
Решение 5 – Назначьте букву диска для вашего внешнего диска
- Нажмите клавишу Windows + R, чтобы открыть окно «Выполнить»>, введите diskmgmt.msc , чтобы открыть консоль управления дисками.
- Щелкните правой кнопкой мыши на внешнем диске, чтобы открыть меню диска.
-
Нажмите «Изменить буквы диска и пути»> нажмите кнопку «Изменить»
- Нажмите переключатель «Назначить следующую букву диска»> выберите раскрывающийся список для просмотра доступных букв диска
- Выберите нужную букву диска для назначения внешнему диску> нажмите «ОК». Появится предупреждающее сообщение> нажмите «ОК».
Решение 6 – Установите последние версии драйверов в режиме совместимости
Установите последнюю версию драйвера для USB с веб-сайта производителя накопителя и попробуйте установить его в режиме совместимости с Windows 8, чтобы запустить программу с настройками из предыдущей версии Windows.
- Загрузите драйвер с сайта производителя.
- Щелкните правой кнопкой мыши файл установки драйвера> выберите Свойства
- Нажмите на вкладку Совместимость> установите флажок «Запустить эту программу в режиме совместимости для» и выберите Windows 8 из раскрывающегося меню.
- После завершения установки перезагрузите компьютер и повторите команду.
Решение 7. Запустите полное сканирование системы
Вредоносные программы могут вызвать различные проблемы на вашем компьютере, в том числе ошибки. Выполните полное сканирование системы, чтобы обнаружить любые вредоносные программы, работающие на вашем компьютере. Вы можете использовать встроенные в Windows антивирусные программы, Защитник Windows или сторонние антивирусные решения.
Вот как выполнить полное сканирование системы в Windows 10 Creators Update:
- Перейдите в «Пуск»> введите «защитник»> дважды щелкните Защитник Windows, чтобы запустить инструмент
-
В левой панели выберите значок щита
-
В новом окне выберите опцию Advanced Scan
- Установите флажок «Полная проверка», чтобы запустить полную проверку системы на наличие вредоносных программ.

Решение 8 – Ремонт вашего реестра
Самый простой способ восстановить реестр – использовать специальный инструмент, такой как CCleaner. Не забудьте сначала сделать резервную копию реестра, если что-то пойдет не так. Если вы не установили очиститель реестра на свой компьютер, ознакомьтесь с нашей статьей о лучших очистителях реестра для использования на ПК.
Вы также можете использовать средство проверки системных файлов Microsoft для проверки повреждений системных файлов. Однако эта утилита доступна только в Windows 10. Вот как запустить сканирование SFC:
1. Перейдите в Пуск>, введите cmd >, щелкните правой кнопкой мыши Командную строку> выберите Запуск от имени администратора.

2. Теперь введите команду sfc/scannow

3. Дождитесь завершения процесса сканирования и перезагрузите компьютер. Все поврежденные файлы будут заменены при перезагрузке.
Решение 9 – Обновите свою ОС
Убедитесь, что на вашем компьютере установлены последние обновления ОС Windows. В качестве напоминания, Microsoft постоянно выпускает обновления для Windows, чтобы улучшить стабильность системы и устранить различные проблемы.
Чтобы получить доступ к разделу Центра обновления Windows, вы можете просто ввести «обновление» в поле поиска. Этот метод работает на всех версиях Windows. Затем перейдите в Центр обновления Windows, проверьте наличие обновлений и установите доступные обновления.

Решение 10. Чистая загрузка компьютера
Чистая загрузка запускает Windows, используя минимальный набор драйверов и программ запуска, чтобы устранить конфликты программного обеспечения, которые могут возникнуть при установке программы или обновлении или просто при запуске программы.
Вот как чистить загрузку вашего компьютера с Windows 10:
- Введите Конфигурация системы в поле поиска> нажмите Enter
- На вкладке Службы > установите флажок Скрыть все службы Microsoft > и нажмите Отключить все .

3. На вкладке Запуск > нажмите Открыть диспетчер задач .
4. На вкладке Автозагрузка в Диспетчере задач> выберите все элементы> нажмите Отключить .

5. Закройте Диспетчер задач .
6. На вкладке «Запуск» диалогового окна «Конфигурация системы»> нажмите «ОК»> перезагрузите компьютер.
Убедитесь, что ошибка «Устройство не готово» сохраняется.
Вот как чистить загрузку вашего ПК с Windows 7:
- Перейдите в Пуск> введите msconfig> нажмите ENTER.
- Перейдите на вкладку Общие> нажмите Выборочный запуск.
- Снимите флажок Загрузить элементы автозагрузки.
- Перейдите на вкладку «Службы»> установите флажок «Скрыть все службы Microsoft»> нажмите «Отключить все»> нажмите «ОК».
- Перезагрузите компьютер при появлении запроса> проверьте, сохраняется ли проблема.
Решение 11. Проверьте диск на наличие ошибок
В Windows 10 вы можете запустить проверку диска с помощью командной строки.
Запустите командную строку от имени администратора и введите команду chkdsk C:/f , а затем нажмите Enter. Замените C буквой раздела вашего жесткого диска.

В качестве быстрого напоминания, если вы не используете параметр/f, chkdsk отображает сообщение о том, что файл должен быть исправлен, но не исправляет никаких ошибок. Команда chkdsk D:/f обнаруживает и устраняет логические неполадки, затрагивающие ваш диск. Для устранения физических проблем также запустите параметр/r.

В Windows 7 перейдите на жесткий диск> щелкните правой кнопкой мыши диск, который вы хотите проверить> выберите Свойства> Инструмент. В разделе «Проверка ошибок» нажмите «Проверить».

Итак, мы надеемся, что хотя бы одно из этих решений помогло вам исправить код ошибки «Устройство не готово».Как всегда, если вы сталкивались с другими решениями для решения этой проблемы, вы можете помочь сообществу Windows, перечислив действия по устранению неполадок в комментариях ниже.
Устройства хранения данных, такие как внешние жесткие диски, SD-карты, флэш-накопители USB и т.д., чрезвычайно удобны, когда вам нужно сохранить огромное количество данных. Однако они не являются полностью безошибочными. Следовательно, когда такие устройства не готовы каким-либо возможным образом, операционные системы Windows выдадут вам сообщение об ошибке, т.е. Диспетчер виртуальных дисков Устройство не готово.
Если вы также сталкиваетесь с этой ошибкой на своем компьютере, то может быть много причин, которые могут вызвать эту ошибку. Однако вам не нужно паниковать, потому что в следующих частях статьи вы узнаете о некоторых эффективных способах устранения проблемы с диспетчером виртуальных дисков, если устройство не готово к Windows 10. Итак, давайте начнем прямо сейчас!
Часть 1. Что означает «Устройство Не готово»
В Windows 11, 10, 8 и 7 при попытке получить доступ к данным с флэш-накопителей, компакт-дисков, DVD-дисков, жестких дисков и других устройств хранения может появиться ошибка типа диспетчер виртуальных дисков устройство не готово. Хотя это распространенная ошибка, все же важно знать, почему ваша компьютерная система выдает ошибку такого рода.
Как правило, ошибка «устройство не готово» связана с virtual disk manager и diskpart, и существует не только одна причина, которая приводит к этому. Следовательно, вы можете столкнуться с тем, что устройство не готово, см. Журнал системных событий для получения дополнительной информации по следующим причинам:
- Неисправные соединения
- Физическое повреждение цифрового устройства
- Аппаратный сбой
- Проблемы с совместимостью
- Повреждение файловой системы Windows
- Внешнее запоминающее устройство, которое уже используется
- Вирусная инфекция или любое вредоносное ПО
- Поврежденный или неисправный диск
- Диск с поврежденными секторами
- Поврежденные драйверы USB-контроллера
Действительно, причин много, но хорошая часть заключается в том, что вам не нужно встречаться с ИТ-специалистом, если diskpart обнаружил ошибку, устройство не готово; вместо этого вы можете попробовать некоторые исправления вручную, чтобы преодолеть ситуацию.
Сейчас вы хорошо знакомы с возможными причинами, по которым устройство хранения данных или внешний жесткий диск не готовы, давайте рассмотрим некоторые способы решения этой проблемы. Просто убедитесь, что вы выполнили все шаги в определенном порядке, чтобы получить желаемый результат.Теперь, когда вы хорошо знакомы с возможными причинами, по которым устройство хранения данных или внешний жесткий диск не готовы, давайте рассмотрим некоторые способы решения этой проблемы. Просто убедитесь, что вы выполнили все шаги в определенном порядке, чтобы получить желаемый результат.
1. Проверьте подключение устройства — USB/внешний накопитель
Самый первый и главный способ решить проблему, связанную с тем, что устройство не готово к Windows 10, — это убедиться, что ошибка возникает из-за каких-либо поврежденных USB-портов компьютера или неисправных подключений. Следовательно, если устройство не готово, рассмотрите возможность проверки подключения устройства следующим образом:
- Отключите устройство и снова вставьте его в компьютерную систему, используя тот же USB-порт, чтобы проверить, не было ли оно неплотно подключено
- Отключите устройство и подождите около 2 минут. Теперь снова подключите устройство к компьютеру, используя другой USB-порт. Повторяйте это с другими портами USB до тех пор, пока внешнее запоминающее устройство не появится в операционной системе в обычном режиме
- Если нет, рассмотрите возможность замены USB-кабеля, соответствующего устройству. Подключите его снова, чтобы проверить, по-прежнему ли возникает ошибка
- Подключите запоминающее устройство к другому компьютеру, чтобы проверить, доступно ли оно для чтения или нет
Однако, если ни один из вышеперечисленных способов не работает, попробуйте следующее решение.
2. Переустановите драйвер USB
Как упоминалось выше, часто нестабильный или поврежденный USB-драйвер может вызвать проблему с неготовностью устройства инициализации диска. Следовательно, вы можете рассмотреть возможность переустановки драйвера устройства, чтобы исправить сообщение об ошибке. Вот шаги, которые вам необходимо выполнить:
Откройте диспетчер устройств на вашем компьютере и найдите опцию Контроллеры универсальной последовательной шины.
Теперь щелкните правой кнопкой мыши на поврежденном устройстве и выберите опцию удаления.
После удаления неисправного драйвера USB перезагрузите компьютерную систему.
3. Запустите CHKDSK, чтобы исправить устройство не готово из-за ошибки файловой системы
Иногда ошибки файловой системы могут привести к появлению ошибки виртуального дискового менеджера устройство не готово. Таким образом, проверка ошибок диска или поврежденных секторов на диске может устранить проблему. Для этого следуйте этим инструкциям:
Щелкните правой кнопкой мыши на диске, на котором произошла ошибка файловой системы, и выберите пункт Свойства.
Перейдите в раздел «Инструменты» и нажмите на кнопку «Проверить» в разделе «Проверка ошибок».
Нажмите на опцию сканирования и восстановления диска. Затем перезагрузите компьютер, чтобы внести изменения.
В качестве альтернативы вы также можете рассмотреть возможность использования командной строки для удаления поврежденных секторов. Вот как:
Откройте окно поиска, введите cmd и нажмите на опцию Запуск от имени администратора.
Введите команду chkdsk *:/f в окне командной строки и нажмите клавишу Enter. Просто замените * на правильную букву диска.
Щелкните правой кнопкой мыши проблемный диск и выберите «Обновить драйвер».
При этом устройство не готово, ошибка cmd должна быть исправлена.
4. Запустите SFC Scannow, чтобы исправить, что устройство не готово
Для подключения накопителя к операционной системе ПК требуются файлы. Однако, когда эти файлы повреждаются, то начинают возникать проблемы с обнаружением и ошибки подключения. Но с помощью средства проверки системных файлов, то есть SFC, доступного в Windows, вы можете проверить наличие повреждений. Используйте эти шаги для проверки ошибок:
Найдите командную строку и выберите опцию Запуск от имени администратора.
Теперь введите команду sfc /scannow и нажмите клавишу Enter.
Вот как вы можете исправить, что устройство не готово к командной строке с помощью SFC.
5. Исправьте, что Diskpart столкнулся с ошибкой, устройство не готово
У вас появится сообщение diskpart об ошибке «устройство не готово», если произошел сбой диска или поврежден контроллер хранилища. Однако вы можете исправить это следующим образом:
Введите Устранение неполадок в поле поиска и откройте его.
В разделе «Оборудование и звук» нажмите на опцию «Настроить устройство».
Нажмите на расширенную опцию и отметьте опцию Применить восстановление автоматически в новом окне.
Нажмите на кнопку Далее, чтобы начать процесс восстановления.
6. Исправьте сообщение диспетчера виртуальных дисков «Устройство не готово»
Когда драйвер не инициализируется, вы получаете сообщение об ошибке диспетчер виртуальных дисков устройство не готово. Но вы можете исправить это, выполнив следующие действия:
Нажмите клавиши Win + R на клавиатуре и введите diskmgmt.msc в поле поиска. Затем нажмите клавишу Enter.
Щелкните правой кнопкой мыши на записи диска и выберите опцию Инициализировать диск из предоставленного списка.
Теперь просто следуйте инструкциям, показанным на вашем экране.
Проверьте еще раз, была ли проблема решена или нет.
Часть 3. Как восстановить данные с диска с ошибкой «Устройство не готово»
Если у вас на компьютере возникнет ошибка «устройство не готово», то устройство хранения данных станет недоступным вместе с его данными. Следовательно, для того, чтобы восстановить ваши драгоценные данные с недоступного внешнего устройства хранения данных, вам потребуется профессиональное программное обеспечение для восстановления данных. Сейчас в Интернете доступно множество вариантов, но убедитесь, что вы не попадаетесь на случайный инструмент, который претендует на звание лучшего.
Таким образом, для защиты ваших данных и устройства рекомендуется использовать надежную программу для восстановления данных Tenorshare 4DDiG. Это высокая качественная программа, которое поможет вам в работе с неисправными дисками. Он эффективно восстанавливает файлы, которые были утеряны или удалены из-за случайного удаления, сбоя операционной системы, отформатированных устройств или любой другой причины.
Более того, вам не требуется обладать какими-либо техническими знаниями, чтобы иметь возможность восстановить ваши файлы с помощью этого профессионального программного обеспечения для восстановления данных. Он имеет удобный интерфейс для пользователей, который делает восстановление плавным и сверхбыстрым. Ниже приведены некоторые основные функции программного обеспечения для восстановления данных Windows Tenorshare 4DDiG:
- Восстановить более тысячи типов файлов, включая аудио, видео, фотографии, документы и другие
- Восстановить данные с флэш-диска USB, внутренних и внешних дисков, ноутбука или ПК, SD-карт и других устройств хранения данных
- Восстановить файлы при различных сценариях потери данных, таких как восстановление потерянных разделов, восстановление отформатированных дисков, восстановление файлов RAW и других
Руководство по использованию программы для восстановления данных Tenorshare 4DDiG
Чтобы восстановить данные с недоступных жестких дисков, начните с загрузки программы для восстановления данных Windows Tenorshare 4DDiG на свой компьютер. После этого выполните следующие действия:
С помощью этого вы сможете восстановить файлы с недоступного устройства хранения всего за три быстрых шага.
Заключение:
Как вы знаете, диспетчер виртуальных дисков устройства не готов, это может произойти по разным причинам. Но не паникуйте, если увидите это в следующий раз. Вместо этого перейдите к решениям, упомянутым выше, чтобы устранить проблему. Кроме того, не забудьте использовать восстановление данных Tenorshare 4DDiG, чтобы восстановить свои данные и получить беспроблемный опыт.
Вам Также Может Понравиться
-
Home>>
- Исправления Windows >>
- Топ 6 способов исправить ошибку Устройство не готово в Windows
«After a major Windows 10 update, I found that I can’t open USB flash drives as well as some other external hard drives. The error message is about the device is not ready. But the hard drive’s light is blinking, I can also see the drive letter in Disk Management. What should I do to access data and quickly fix the error?»
| Workable Solutions | Step-by-step Troubleshooting |
|---|---|
| 1. Recover data from the drive | Select the hard drive which becomes inaccessible on your PC. Click «Scan»…Full steps |
| 2. Check the connection | Plug out the device. After a few seconds, plug it in all the USB ports in turn until the…Full steps |
| 3. Re-install your device driver | Go to Device Manager, right-click the name of your device, select Uninstall…Full steps |
| 4. Run a disk check | Right-click on the drive which you wish to check and select Properties…Full steps |
| 5. Other effective solutions | Run Sfc scan to check for corruptions > Run hardware and device troubleshooter…Full steps |
How to Fix «the device is not ready» Error?
‘The device is not ready is a common Windows 10/8/7 error message related to a flash drive, CD/DVD media, external hard drive, internal HDD, virtual disk manager, or Diskpart. Despite solutions to ‘the device is not ready’ on different devices vary, the reasons behind the occasions are similar to each other. This NOT READY error implies primarily a damaged digital device, hardware failure, compatibility issues, connection issues, or sometimes Windows file system corruption. For instance:
1. Flash drive or external hard drive — Location is not available. The device is not ready
If it’s happening to a removable disk, like a USB stick, flash drive, memory card, or an external HDD, when you try to open it, this device not ready error indicates that the Windows system cannot connect to it. We will usually tell users to check the connection problem in the first place.
2. Internal hard drive — Location is not available. The device is not ready
Displaying the same error message, but if it’s on a local hard drive installed on your computer, it’s likely that something goes wrong with the present drive. Bad sectors, in most situations, are accused of being the key reason to cause the hard drive ‘the device is not ready’.
3. Virtual Disk Manager — The device is not ready
The device not ready error emerges on Virtual Disk Manager when you don’t have the correct permissions or there is a problem mapping the drives between the OS and the VM manager.
4. Diskpart — Dsikpart has encountered an error. The device is not ready
In case your hard disk failed, or the storage controller on the mainboard is corrupted, you will receive the exact error.
All the discussed situations involving ‘the device is not ready’ errors would cause the present internal or external disk inaccessible. As we’ve already analyzed, both hardware and software issues could cause a Windows computer to be unable to read your connected hard drive normally, though it is recognized and showing up on the computer. Do not worry when such an error occurs. Take the right steps to recover data and rectify the problem by following the given troubleshooting methods with ease.
# 1. Recover Data from the Inaccessible Hard Drive
When a hard drive or USB stick is showing the «device is not ready» error, you can no longer access the hard drive data as usual.
Download EaseUS Hard Drive Recovery Software
When this happens, do not hesitate to download EaseUS EaseUS Data Recovery Wizard. It’s the most qualified recovery software that supports accessing hard drive without formatting and recovering data.
Step 1. Select the hard drive which becomes inaccessible on your PC. Click «Scan» to let EaseUS Data Recovery Wizard scan and find your hard drive data.
Step 2. After the scan, you can preview and check found files on the scanning result window. The «Deleted Files» and «Other Lost Files» folders contain all your lost files. You can also click «Filter» to quickly find a specific type of file. Then, preview the files and determine which files you want retrieved.
Step 3. Finally, select the items you want to restore and click «Recover». Choose a secure location (a healthy physical drive on your PC or another external storage device) and click «OK» to start recovering all lost data from your inaccessible hard drive.
#2. Try Every Way to Check the Connection
Unnecessary mistakes concerning a loose or poor connection should be avoided in the first place. When you encountered any hard drive stuck in not working properly at the moment, try every way to exclude the connection factor.
- 1) Plug out the device. After a few seconds, plug it in all the USB ports in turn until the external device appears normal in the operating system again.
- 2) Otherwise, change a USB cable that matches the device and connect to the OS again.
- 3) Take the storage device to another computer. If the problem is solved, you should repair the not working USB ports on your own computer.
# 3. Re-install Your Device Driver
On Windows 10/8/7, a common software problem is «the device driver is not installed, is corrupted or missing». Try to re-install the device driver and fix the «device is not ready» warning.
- 1) Go to Device Manager, right-click the name of your device, select Uninstall.
- 2) Keep your device connected. Restart the PC and Windows will attempt to reinstall the driver.
# 4. Run Disk Check to Fix Hardware Issues
Do not forget to perform a disk check to examine disk errors. The «device is not ready» error is very likely resulted from file system errors or bad sectors on the drive, so let the Windows disk check utility help.
- 1) Right-click on the drive which you wish to check and select Properties.
- 2) Click on the Tools tab. Under the Error-checking, click on the Check button. This option will check the drive for file system errors.
- 3) Follow the wizard to complete the disk error check and restart your computer to repair the errors that were found.
- 4) You can also use CMD to remove bad sectors with administrator privilege.
- 5) In addition, there is a more user-friendly option for you to check and repair bad sectors, meanwhile, with more powerful capabilities. Give it a try.
If command line is not your ideal choice, you can apply this command-line alternative tool — EaseUS CleanGenius. Use this one-click tool to fix the file system error on your hard drive.
Step 1. Download EaseUS CleanGenius on your computer for free.
Step 2. Run the software. Click «Optimization» on the left panel, and then choose «File Showing» .
Step 3. Go to «Choose drive» and select the drive with a file system error. Check the «Check and fix file system error» option and click «Execute».
Step 4. Wait the EaseUS CleanGenius completes the repairing process. After that, click the «here» to view the result.
# 5. Run SFC Scan to Check for Corruptions
Essential systems files are responsible for connecting a drive to the OS. It turns out that some incorrect connection and detection problems result from damaged or corrupted system files, and Windows has the System File Checker (SFC) for you to remedy the error addressed here.
- 1) Press Windows + X keys to bring up the menu and choose Command Prompt (Admin)
- 2) In the Command Prompt, type sfc /scannow and hit Enter.
# 6. Run Hardware and Device Troubleshooter
As controller issues are one of the mentioned culprits, you must go through this step to check and repair the bad registry values and any controllers that are not working properly. Windows Hardware and Device Troubleshooter is an inbuilt auto troubleshooting program for you to detect any discrepancies in the hardware and attempt to fix them.
- 1) Navigate to Control Panel > Troubleshooting.
- 2) Click View all on the left pane, and then «Configure a device» under the Hardware and Sound on the right pane.
- 3) Follow the onscreen wizard to let the program check problems.
- 4) Choose «Apply this fix» or «Skip this fix» of your choice. You may require to restart the computer for the fixes to take effect.
# 7. Other Doable Methods Regarding ‘the device are not ready’
As long as the hard drive is marked as ‘Not initialized’, ‘ unallocated’ and ‘Raw’ in Windows Disk Management guided by the error ‘The device is not ready’, the next coming three methods could probably help you out.
- 1) Not initialized: Right-click on the drive partition and choose «Initialize Disk» > Select a GPT or MBR partition style and click «OK».
- 2) Unallocated: Right-click on the unallocated volume and choose «New Simple Volume» > follow the wizard to specify a file system and drive letter to it.
- 3) Raw: Right-click on the Raw drive and choose «Format…» > Choose a proper file system and perform a quick format.
Conclusion
«The device is not ready» is usually accompanied by different heading error messages in various kinds of storage devices. Nevertheless, as we’ve peeked into the fundamental factors, it’s related to very typical hardware and software malfunctioning issues, leading to the same consequence of a not working hard drive.
According to what we outlined in the body part, you got over seven ways to get rid of the ‘the device is not ready’ error, and beforehand data recovery on an inaccessible hard drive is especially recommended in the beginning.
Have you tried all the collected solutions to fix the not-ready device in Windows 10, 8, or 7? We hope that at least one of the given methods has eliminated your worries.
- 1. Recover data from the not ready device
- 2. Try every way to check the connection
- 3. Re-install your device driver
- 4. Run disk check to fix hardware issues
- 5. Run Sfc scan to check for corruptions
- 6. Run Hardware and Device Troubleshooter
- 7. Fix not initialized/unallocated/Raw status in Disk Management
Fix ‘the device is not ready’ Error FAQs
You have learned many ways to fix the «the device is not ready» error, and you can check the following questions and answers to learn more information:
How to fix you need to format the disk in the drive before you can use it?
There are three ways to fix you need to format the disk error on your computer:
- 1. Connect your disk to another computer.
- 2. Run an antivirus program.
- 3. Repair your disk in CMD.
Note: Remember to rescue data from the disk before trying to fix the problem.
How do I check my device connection?
Try everything you can to rule out the connection aspect if you run across a hard disk that is currently trapped in a malfunctioning state.
- 1. Unplug the gadget. Plug it back into each USB port until the external device shows up normally in the operating system again after a few seconds.
- 2. If not, connect to the OS once more using a different USB cable that is compatible with the device.
- 3. Use another computer with the storage device. If the issue has been resolved, you should fix the broken USB ports on your computer.
How to fix the ‘the device is not ready’ error?
There are plenty of methods to fix the ‘the device is not ready’ error:
- 1. Check the device connection on your PC.
- 2. Update or reinstall the device driver on your computer.
- 3. Check hardware problems by running Disk Check.
- 4. Use CMD to check errors.
- 5. Run hardware and device troubleshooter.
- 6. Fix not initialized/unallocated/RAW status in Disk Management.
Can I rescue data from a not-ready hard drive?
You can rescue data from a not-ready hard drive with EaseUS Data Recovery Wizard:
- 1. Plug in your hard drive, and launch EaseUS Data Recovery Wizard.
- 2. Scan the hard drive and find the lost files.
- 3. Recover all the selected files in a safe place.
«After a major Windows 10 update, I found that I can’t open USB flash drives as well as some other external hard drives. The error message is about the device is not ready. But the hard drive’s light is blinking, I can also see the drive letter in Disk Management. What should I do to access data and quickly fix the error?»
| Workable Solutions | Step-by-step Troubleshooting |
|---|---|
| 1. Recover data from the drive | Select the hard drive which becomes inaccessible on your PC. Click «Scan»…Full steps |
| 2. Check the connection | Plug out the device. After a few seconds, plug it in all the USB ports in turn until the…Full steps |
| 3. Re-install your device driver | Go to Device Manager, right-click the name of your device, select Uninstall…Full steps |
| 4. Run a disk check | Right-click on the drive which you wish to check and select Properties…Full steps |
| 5. Other effective solutions | Run Sfc scan to check for corruptions > Run hardware and device troubleshooter…Full steps |
How to Fix «the device is not ready» Error?
‘The device is not ready is a common Windows 10/8/7 error message related to a flash drive, CD/DVD media, external hard drive, internal HDD, virtual disk manager, or Diskpart. Despite solutions to ‘the device is not ready’ on different devices vary, the reasons behind the occasions are similar to each other. This NOT READY error implies primarily a damaged digital device, hardware failure, compatibility issues, connection issues, or sometimes Windows file system corruption. For instance:
1. Flash drive or external hard drive — Location is not available. The device is not ready
If it’s happening to a removable disk, like a USB stick, flash drive, memory card, or an external HDD, when you try to open it, this device not ready error indicates that the Windows system cannot connect to it. We will usually tell users to check the connection problem in the first place.
2. Internal hard drive — Location is not available. The device is not ready
Displaying the same error message, but if it’s on a local hard drive installed on your computer, it’s likely that something goes wrong with the present drive. Bad sectors, in most situations, are accused of being the key reason to cause the hard drive ‘the device is not ready’.
3. Virtual Disk Manager — The device is not ready
The device not ready error emerges on Virtual Disk Manager when you don’t have the correct permissions or there is a problem mapping the drives between the OS and the VM manager.
4. Diskpart — Dsikpart has encountered an error. The device is not ready
In case your hard disk failed, or the storage controller on the mainboard is corrupted, you will receive the exact error.
All the discussed situations involving ‘the device is not ready’ errors would cause the present internal or external disk inaccessible. As we’ve already analyzed, both hardware and software issues could cause a Windows computer to be unable to read your connected hard drive normally, though it is recognized and showing up on the computer. Do not worry when such an error occurs. Take the right steps to recover data and rectify the problem by following the given troubleshooting methods with ease.
# 1. Recover Data from the Inaccessible Hard Drive
When a hard drive or USB stick is showing the «device is not ready» error, you can no longer access the hard drive data as usual.
Download EaseUS Hard Drive Recovery Software
When this happens, do not hesitate to download EaseUS EaseUS Data Recovery Wizard. It’s the most qualified recovery software that supports accessing hard drive without formatting and recovering data.
Step 1. Select the hard drive which becomes inaccessible on your PC. Click «Scan» to let EaseUS Data Recovery Wizard scan and find your hard drive data.
Step 2. After the scan, you can preview and check found files on the scanning result window. The «Deleted Files» and «Other Lost Files» folders contain all your lost files. You can also click «Filter» to quickly find a specific type of file. Then, preview the files and determine which files you want retrieved.
Step 3. Finally, select the items you want to restore and click «Recover». Choose a secure location (a healthy physical drive on your PC or another external storage device) and click «OK» to start recovering all lost data from your inaccessible hard drive.
#2. Try Every Way to Check the Connection
Unnecessary mistakes concerning a loose or poor connection should be avoided in the first place. When you encountered any hard drive stuck in not working properly at the moment, try every way to exclude the connection factor.
- 1) Plug out the device. After a few seconds, plug it in all the USB ports in turn until the external device appears normal in the operating system again.
- 2) Otherwise, change a USB cable that matches the device and connect to the OS again.
- 3) Take the storage device to another computer. If the problem is solved, you should repair the not working USB ports on your own computer.
# 3. Re-install Your Device Driver
On Windows 10/8/7, a common software problem is «the device driver is not installed, is corrupted or missing». Try to re-install the device driver and fix the «device is not ready» warning.
- 1) Go to Device Manager, right-click the name of your device, select Uninstall.
- 2) Keep your device connected. Restart the PC and Windows will attempt to reinstall the driver.
# 4. Run Disk Check to Fix Hardware Issues
Do not forget to perform a disk check to examine disk errors. The «device is not ready» error is very likely resulted from file system errors or bad sectors on the drive, so let the Windows disk check utility help.
- 1) Right-click on the drive which you wish to check and select Properties.
- 2) Click on the Tools tab. Under the Error-checking, click on the Check button. This option will check the drive for file system errors.
- 3) Follow the wizard to complete the disk error check and restart your computer to repair the errors that were found.
- 4) You can also use CMD to remove bad sectors with administrator privilege.
- 5) In addition, there is a more user-friendly option for you to check and repair bad sectors, meanwhile, with more powerful capabilities. Give it a try.
If command line is not your ideal choice, you can apply this command-line alternative tool — EaseUS CleanGenius. Use this one-click tool to fix the file system error on your hard drive.
Step 1. Download EaseUS CleanGenius on your computer for free.
Step 2. Run the software. Click «Optimization» on the left panel, and then choose «File Showing» .
Step 3. Go to «Choose drive» and select the drive with a file system error. Check the «Check and fix file system error» option and click «Execute».
Step 4. Wait the EaseUS CleanGenius completes the repairing process. After that, click the «here» to view the result.
# 5. Run SFC Scan to Check for Corruptions
Essential systems files are responsible for connecting a drive to the OS. It turns out that some incorrect connection and detection problems result from damaged or corrupted system files, and Windows has the System File Checker (SFC) for you to remedy the error addressed here.
- 1) Press Windows + X keys to bring up the menu and choose Command Prompt (Admin)
- 2) In the Command Prompt, type sfc /scannow and hit Enter.
# 6. Run Hardware and Device Troubleshooter
As controller issues are one of the mentioned culprits, you must go through this step to check and repair the bad registry values and any controllers that are not working properly. Windows Hardware and Device Troubleshooter is an inbuilt auto troubleshooting program for you to detect any discrepancies in the hardware and attempt to fix them.
- 1) Navigate to Control Panel > Troubleshooting.
- 2) Click View all on the left pane, and then «Configure a device» under the Hardware and Sound on the right pane.
- 3) Follow the onscreen wizard to let the program check problems.
- 4) Choose «Apply this fix» or «Skip this fix» of your choice. You may require to restart the computer for the fixes to take effect.
# 7. Other Doable Methods Regarding ‘the device are not ready’
As long as the hard drive is marked as ‘Not initialized’, ‘ unallocated’ and ‘Raw’ in Windows Disk Management guided by the error ‘The device is not ready’, the next coming three methods could probably help you out.
- 1) Not initialized: Right-click on the drive partition and choose «Initialize Disk» > Select a GPT or MBR partition style and click «OK».
- 2) Unallocated: Right-click on the unallocated volume and choose «New Simple Volume» > follow the wizard to specify a file system and drive letter to it.
- 3) Raw: Right-click on the Raw drive and choose «Format…» > Choose a proper file system and perform a quick format.
Conclusion
«The device is not ready» is usually accompanied by different heading error messages in various kinds of storage devices. Nevertheless, as we’ve peeked into the fundamental factors, it’s related to very typical hardware and software malfunctioning issues, leading to the same consequence of a not working hard drive.
According to what we outlined in the body part, you got over seven ways to get rid of the ‘the device is not ready’ error, and beforehand data recovery on an inaccessible hard drive is especially recommended in the beginning.
Have you tried all the collected solutions to fix the not-ready device in Windows 10, 8, or 7? We hope that at least one of the given methods has eliminated your worries.
- 1. Recover data from the not ready device
- 2. Try every way to check the connection
- 3. Re-install your device driver
- 4. Run disk check to fix hardware issues
- 5. Run Sfc scan to check for corruptions
- 6. Run Hardware and Device Troubleshooter
- 7. Fix not initialized/unallocated/Raw status in Disk Management
Fix ‘the device is not ready’ Error FAQs
You have learned many ways to fix the «the device is not ready» error, and you can check the following questions and answers to learn more information:
How to fix you need to format the disk in the drive before you can use it?
There are three ways to fix you need to format the disk error on your computer:
- 1. Connect your disk to another computer.
- 2. Run an antivirus program.
- 3. Repair your disk in CMD.
Note: Remember to rescue data from the disk before trying to fix the problem.
How do I check my device connection?
Try everything you can to rule out the connection aspect if you run across a hard disk that is currently trapped in a malfunctioning state.
- 1. Unplug the gadget. Plug it back into each USB port until the external device shows up normally in the operating system again after a few seconds.
- 2. If not, connect to the OS once more using a different USB cable that is compatible with the device.
- 3. Use another computer with the storage device. If the issue has been resolved, you should fix the broken USB ports on your computer.
How to fix the ‘the device is not ready’ error?
There are plenty of methods to fix the ‘the device is not ready’ error:
- 1. Check the device connection on your PC.
- 2. Update or reinstall the device driver on your computer.
- 3. Check hardware problems by running Disk Check.
- 4. Use CMD to check errors.
- 5. Run hardware and device troubleshooter.
- 6. Fix not initialized/unallocated/RAW status in Disk Management.
Can I rescue data from a not-ready hard drive?
You can rescue data from a not-ready hard drive with EaseUS Data Recovery Wizard:
- 1. Plug in your hard drive, and launch EaseUS Data Recovery Wizard.
- 2. Scan the hard drive and find the lost files.
- 3. Recover all the selected files in a safe place.
На чтение 7 мин. Просмотров 14.6k. Опубликовано 03.09.2019
Если вы получаете код ошибки ERROR_NOT_READY ‘ с описанием Устройство не готово , выполните действия по устранению неполадок, перечисленные в этой статье, чтобы исправить это.
Содержание
- ERROR_NOT_READY: Фон
- Как исправить ошибку 0x80070015 device Устройство не готово ’
- Решение 1. Проверьте подключение привода
- Решение 2. Закройте программы, используя диск
- Решение 3. Запустите средство устранения неполадок оборудования и устройств
- Решение 4. Удалите и переустановите драйвер контроллера USB
- Решение 5 – Назначьте букву диска для вашего внешнего диска
- Решение 6 – Установите последние версии драйверов в режиме совместимости
- Решение 7. Запустите полное сканирование системы
- Решение 8 – Ремонт вашего реестра
- Решение 9 – Обновите свою ОС
- Решение 10. Чистая загрузка компьютера
- Решение 11. Проверьте диск на наличие ошибок
ERROR_NOT_READY: Фон
Код ошибки ERROR_NOT_READY , также известный как ошибка 0x80070015, обычно возникает, когда пользователи пытаются сохранить данные на своем диске, особенно когда они хотят создать резервную копию своих файлов и папок. Ошибка 0x80070015 влияет на все версии Windows.
Microsoft объясняет, что есть три основные причины, которые вызывают ошибку «Устройство не готово»: диск пуст, диск уже используется или имеется серьезный сбой оборудования из-за поврежденных или несовместимых драйверов устройств USB-контроллеров.
Есть также случаи, когда ошибка «Устройство не готово» также появляется, когда пользователи пытаются запустить программы, проверенные UAC.
Как исправить ошибку 0x80070015 device Устройство не готово ’
Решение 1. Проверьте подключение привода
Эта ошибка часто возникает на внешних дисках, поэтому убедитесь, что устройство правильно подключено к вашему компьютеру. Вы также можете отключить и снова подключить его, чтобы установить соединение. Вы также можете временно отключить ненужные периферийные устройства и снова подключить их после восстановления доступа к накопителю.
Решение 2. Закройте программы, используя диск
Ошибка «Устройство не готово» также может возникать, если привод использует активные программы. В результате закройте все приложения и программы, использующие накопитель, и повторите команду, чтобы проверить, не устранила ли это проблему.
Решение 3. Запустите средство устранения неполадок оборудования и устройств
Windows поставляется с собственным встроенным средством устранения неполадок оборудования, которое может устранять общие проблемы, приводящие к неисправности оборудования.
Вот как использовать эту функцию в Windows 10:
- Перейдите в «Пуск»> введите «настройки»> дважды щелкните первый результат, чтобы открыть страницу
- Перейдите в раздел «Обновление и безопасность»> выберите «Устранение неполадок» в левой панели> выберите «Оборудование и устройства»> «Запустить средство устранения неполадок».

Чтобы использовать встроенное средство устранения неполадок оборудования в старых версиях Windows, выполните следующие действия.
- Перейдите в «Пуск»> введите «панель управления»> дважды щелкните первый результат, чтобы запустить панель управления
-
Перейдите в раздел «Оборудование и звук»> «Просмотр устройств и принтеров»> щелкните правой кнопкой мыши проблемный диск> нажмите «Устранение неполадок» в раскрывающемся меню.
- Подождите, пока устранение неполадок завершится> повторите попытку компьютера, чтобы проверить, доступен ли ваш диск.
Стоит отметить, что некоторые производители внешних накопителей предлагают собственные специализированные средства устранения неполадок. Если ошибка «Устройство не готово» по-прежнему сохраняется, перейдите на веб-сайт изготовителя накопителя и проверьте, есть ли какие-либо средства устранения неполадок накопителя. В этом случае загрузите и установите средство устранения неполадок и запустите его, чтобы починить накопитель.
Решение 4. Удалите и переустановите драйвер контроллера USB
- Нажмите клавишу Windows + X> выберите Диспетчер устройств.
- Найдите и раскройте «Контроллеры универсальной последовательной шины» в окне диспетчера устройств.
-
Щелкните правой кнопкой мыши «Контроллеры универсальной последовательной шины»> нажмите «Удалить». Вы также можете удалить драйверы по отдельности.
- Перезагрузите компьютер и убедитесь, что это действие решило проблему.
Решение 5 – Назначьте букву диска для вашего внешнего диска
- Нажмите клавишу Windows + R, чтобы открыть окно «Выполнить»>, введите diskmgmt.msc , чтобы открыть консоль управления дисками.
- Щелкните правой кнопкой мыши на внешнем диске, чтобы открыть меню диска.
-
Нажмите «Изменить буквы диска и пути»> нажмите кнопку «Изменить»
- Нажмите переключатель «Назначить следующую букву диска»> выберите раскрывающийся список для просмотра доступных букв диска
- Выберите нужную букву диска для назначения внешнему диску> нажмите «ОК». Появится предупреждающее сообщение> нажмите «ОК».
Решение 6 – Установите последние версии драйверов в режиме совместимости
Установите последнюю версию драйвера для USB с веб-сайта производителя накопителя и попробуйте установить его в режиме совместимости с Windows 8, чтобы запустить программу с настройками из предыдущей версии Windows.
- Загрузите драйвер с сайта производителя.
- Щелкните правой кнопкой мыши файл установки драйвера> выберите Свойства
- Нажмите на вкладку Совместимость> установите флажок «Запустить эту программу в режиме совместимости для» и выберите Windows 8 из раскрывающегося меню.
- После завершения установки перезагрузите компьютер и повторите команду.
Решение 7. Запустите полное сканирование системы
Вредоносные программы могут вызвать различные проблемы на вашем компьютере, в том числе ошибки. Выполните полное сканирование системы, чтобы обнаружить любые вредоносные программы, работающие на вашем компьютере. Вы можете использовать встроенные в Windows антивирусные программы, Защитник Windows или сторонние антивирусные решения.
Вот как выполнить полное сканирование системы в Windows 10 Creators Update:
- Перейдите в «Пуск»> введите «защитник»> дважды щелкните Защитник Windows, чтобы запустить инструмент
-
В левой панели выберите значок щита
-
В новом окне выберите опцию Advanced Scan
- Установите флажок «Полная проверка», чтобы запустить полную проверку системы на наличие вредоносных программ.

Решение 8 – Ремонт вашего реестра
Самый простой способ восстановить реестр – использовать специальный инструмент, такой как CCleaner. Не забудьте сначала сделать резервную копию реестра, если что-то пойдет не так. Если вы не установили очиститель реестра на свой компьютер, ознакомьтесь с нашей статьей о лучших очистителях реестра для использования на ПК.
Вы также можете использовать средство проверки системных файлов Microsoft для проверки повреждений системных файлов. Однако эта утилита доступна только в Windows 10. Вот как запустить сканирование SFC:
1. Перейдите в Пуск>, введите cmd >, щелкните правой кнопкой мыши Командную строку> выберите Запуск от имени администратора.

2. Теперь введите команду sfc/scannow

3. Дождитесь завершения процесса сканирования и перезагрузите компьютер. Все поврежденные файлы будут заменены при перезагрузке.
Решение 9 – Обновите свою ОС
Убедитесь, что на вашем компьютере установлены последние обновления ОС Windows. В качестве напоминания, Microsoft постоянно выпускает обновления для Windows, чтобы улучшить стабильность системы и устранить различные проблемы.
Чтобы получить доступ к разделу Центра обновления Windows, вы можете просто ввести «обновление» в поле поиска. Этот метод работает на всех версиях Windows. Затем перейдите в Центр обновления Windows, проверьте наличие обновлений и установите доступные обновления.

Решение 10. Чистая загрузка компьютера
Чистая загрузка запускает Windows, используя минимальный набор драйверов и программ запуска, чтобы устранить конфликты программного обеспечения, которые могут возникнуть при установке программы или обновлении или просто при запуске программы.
Вот как чистить загрузку вашего компьютера с Windows 10:
- Введите Конфигурация системы в поле поиска> нажмите Enter
- На вкладке Службы > установите флажок Скрыть все службы Microsoft > и нажмите Отключить все .

3. На вкладке Запуск > нажмите Открыть диспетчер задач .
4. На вкладке Автозагрузка в Диспетчере задач> выберите все элементы> нажмите Отключить .

5. Закройте Диспетчер задач .
6. На вкладке «Запуск» диалогового окна «Конфигурация системы»> нажмите «ОК»> перезагрузите компьютер.
Убедитесь, что ошибка «Устройство не готово» сохраняется.
Вот как чистить загрузку вашего ПК с Windows 7:
- Перейдите в Пуск> введите msconfig> нажмите ENTER.
- Перейдите на вкладку Общие> нажмите Выборочный запуск.
- Снимите флажок Загрузить элементы автозагрузки.
- Перейдите на вкладку «Службы»> установите флажок «Скрыть все службы Microsoft»> нажмите «Отключить все»> нажмите «ОК».
- Перезагрузите компьютер при появлении запроса> проверьте, сохраняется ли проблема.
Решение 11. Проверьте диск на наличие ошибок
В Windows 10 вы можете запустить проверку диска с помощью командной строки.
Запустите командную строку от имени администратора и введите команду chkdsk C:/f , а затем нажмите Enter. Замените C буквой раздела вашего жесткого диска.

В качестве быстрого напоминания, если вы не используете параметр/f, chkdsk отображает сообщение о том, что файл должен быть исправлен, но не исправляет никаких ошибок. Команда chkdsk D:/f обнаруживает и устраняет логические неполадки, затрагивающие ваш диск. Для устранения физических проблем также запустите параметр/r.

В Windows 7 перейдите на жесткий диск> щелкните правой кнопкой мыши диск, который вы хотите проверить> выберите Свойства> Инструмент. В разделе «Проверка ошибок» нажмите «Проверить».

Итак, мы надеемся, что хотя бы одно из этих решений помогло вам исправить код ошибки «Устройство не готово».Как всегда, если вы сталкивались с другими решениями для решения этой проблемы, вы можете помочь сообществу Windows, перечислив действия по устранению неполадок в комментариях ниже.
В этой статье я объясню, что вы можете сделать, чтобы восстановить доступ к жесткому или твердотельному диску, если вы видите, что D: недоступен. Ошибка отказа в доступе в Windows 10. Проблема может возникнуть на любом другом диске с любой другой буквой вместо D:.
Кроме того, вы можете заметить, что ваша ОС Windows даже не может рассчитать свободное и используемое дисковое пространство, когда вы открываете этот компьютер в проводнике.
Причина ошибки
Многие из вас задаются вопросом, почему это происходит в Windows 10… Я объясню.
Вы можете столкнуться с D: не доступен. Доступ запрещен, если вы подключаете к вашей системе SSD или HDD, снятый с другого ПК.
Более того, с такой же ошибкой вы можете столкнуться, если кто-то неправильно настроил права доступа в параметрах безопасности диска.
Фактически ошибка возникает из-за ограничений, указанных в разрешениях NTFS для конкретного диска или раздела. Будучи настроенным неправильно, теперь именно разрешения NTFS запрещают администратору (или даже пользователю «Система») доступ к определенному тому.
Проще говоря, пользователи часто забывают добавить себя или всю группу в список доступа, изменяя разрешения на вкладке «Безопасность». Они просто торопятся нажать «ОК», не проверив все досконально, и, как следствие, теряют доступ ко всему диску и хранящимся на нем данным.
Итак, давайте посмотрим, что мы можем сделать, чтобы восстановить доступ к диску. Если эта ошибка возникает на вашем компьютере, Windows 10 не может отобразить текущего владельца диска и отображает пустую вкладку «Безопасность» (группы пользователей не отображаются).
Что ж, перейдем к устранению проблемы.
Во-первых, вы должны войти в учетную запись пользователя с правами администратора. Затем сделайте следующее:
- Щелкните правой кнопкой мыши диск или папку и выберите «Свойства».
- Перейдите на вкладку Безопасность.
- Щелкните Advanced.
- Теперь вы увидите «Невозможно отобразить текущего владельца». Нажмите Изменить.
- По умолчанию Windows добавляет на вкладку «Безопасность» 4 группы пользователей: прошедшие проверку пользователи, администраторы, пользователи и система. Если вы добавите только администраторов и систему, вы не сможете нормально получить доступ к диску и даже читать его свойства, такие как используемое и свободное пространство, даже из учетных записей, которые являются членами группы администраторов, за исключением встроенного пользователя-администратора.
Почему не следует добавлять всех
В Интернете есть несколько сообщений на форуме, в которых предлагается решить ошибку «Доступ запрещен», добавив «Все» к разрешениям вашего диска.
Мы не рекомендуем вам делать это, потому что в этом случае действительно все, включая гостей (неавторизованных пользователей), смогут получить доступ к вашему диску. В некоторых случаях это может доставить вам неприятности.
Итак, мы советуем добавлять только те объекты (группы и / или пользователей), о которых мы говорили выше.
Мы надеемся, что это руководство помогло вам помешать вашей Windows 10 сообщать вам: «Диск D: недоступен, доступ запрещен».
Как только ошибка будет исправлена, вы сможете получить доступ к своим данным на том самом томе, расположенном на жестком или твердотельном накопителе, и просмотреть информацию о его свободном и используемом пространстве.
Сообщите нам, сработало ли решение для вас, и не стесняйтесь задавать вопросы, если что-то неясно.
Содержание
- 1 Как исправить Устройство не готово
- 1.1 Решение 1. Проверка соединения и оборудования
- 1.2 Решение 2. Запуск проверки диска
- 1.3 Решение 3: Изменение буквы диска
- 1.4 Решение 4. Запуск устранения неполадок оборудования и устройств
Условие ошибки «Устройство не готово”Происходит при попытке открыть файлы на внешнем жестком диске. Это происходит главным образом, когда внешнее устройство испытало аппаратный сбой, или диск пуст или не отформатирован.
Эта ошибка также может возникать из-за внешних причин, таких как проблемы с подключением (когда внешний диск не подключен должным образом), поврежденное устройство (диск поврежден или физически поврежден, что не позволяет компьютеру подключиться), проблемы совместимости (иногда жесткий диск несовместим с операционной системой), а также из-за повреждения системных файлов (системные файлы, отвечающие за подключение к диску). Мы рассмотрим все возможные решения и постараемся исправить эту ошибку.
Как исправить Устройство не готово
- Флэш-накопитель говорит: «Устройство не готово»: Эта ошибка указывает на то, что запоминающее устройство является флэш-накопителем или USB-накопителем, и система не может подключиться к нему.
- Virtual Disk Manager говорит: «Устройство не готово»: Это условие возникает, когда вы не можете получить доступ к устройству через диспетчер виртуальных дисков. Это, вероятно, происходит, когда либо отсутствуют правильные разрешения, либо возникает проблема с отображением дисков между ОС и диспетчером виртуальных машин.
- Внутренний жесткий диск показывает «Устройство не готово»: Это условие относится к ситуации, когда ошибка возникает не на внешнем жестком диске, а на внутренне подключенном жестком диске.
Решение 1. Проверка соединения и оборудования
Прежде чем перейти к программным методам, вы должны проверить, действительно ли жесткий диск подключен правильно, без каких-либо ошибок, и правильно ли работает соединительный кабель SATA.
Чтобы определить, правильно ли работает жесткий диск и проблема связана только с компьютером, попробуйте подключить жесткий диск к другому компьютеру и проверить. Если в нем также возникает ошибка, попробуйте заменить соединительный кабель, а затем повторите попытку подключения.
Если вы используете внешний жесткий диск, убедитесь, что провод подключения правильно подключен к порту подключения и работает правильно.
Решение 2. Запуск проверки диска
Если ваш жесткий диск подключен правильно, но все еще выдает обсуждаемую ошибку, вам следует рассмотреть возможность проверки диска. В некоторых случаях внешний диск поврежден или имеет поврежденные сектора. Это не позволяет системе правильно обращаться к жесткому диску и, таким образом, вызывает сообщение об ошибке. Мы попытаемся запустить утилиту проверки диска в надежде исправить любые проблемы.
- Нажмите Windows + S, введите «командная строка»В диалоговом окне щелкните правой кнопкой мыши приложение и выберите« Запуск от имени администратора ».
- В командной строке выполните следующую команду. Вы можете изменить букву диска в соответствии с вашими требованиями. В этом случае буква диска — «G».
чкдск г: / р чкдск г: / ф
- Теперь дождитесь полного завершения процесса проверки диска. Это может занять некоторое время в зависимости от размера вашего диска и сохраненных данных.
- После того, как диск был починен и отремонтирован, перезагрузите компьютер и попробуйте получить к нему доступ снова.
Решение 3: Изменение буквы диска
Если ошибка не исчезла, мы можем попробовать изменить букву диска. Каждая буква диска идентифицируется уникальной буквой диска, которая также определяет путь навигации из основной системы. В нескольких случаях буква диска конфликтует с другой, которая уже зарезервирована системой. Мы попробуем изменить букву диска и проверим, решит ли это проблему.
- Нажмите Windows + R, введите «diskmgmt.ЦКМ”В диалоговом окне и нажмите Enter.
- Когда вы перейдете в управление дисками, щелкните правой кнопкой мыши на вашем диске и выберите «Изменить букву диска и пути».
- Нажмите на + Изменить Нажмите кнопку и в списке выберите другую букву для установки.
- Изменив букву диска, отсоедините внешний диск, а после повторного подключения проверьте, есть ли у вас доступ к нему без проблем.
Решение 4. Запуск устранения неполадок оборудования и устройств
В Windows есть встроенное средство устранения неполадок оборудования и устройств, которое обнаруживает любые несоответствия в оборудовании, подключенном к вашему компьютеру, и пытается его исправить. В случае, если внешний жесткий диск недоступен должным образом, средство устранения неполадок может проверить наличие неправильных значений реестра и исправить все контроллеры, которые не работают должным образом.
- Нажмите Windows + R, введите «панель управления”В диалоговом окне и нажмите Enter.
- Оказавшись в панели управления, нажмите на Большие иконки в правой верхней части экрана и нажмите на
- Теперь нажмите на Оборудование и звук и на следующей странице выберите Аппаратные средства и устройства. Теперь позвольте специалисту по устранению неполадок выполнить все задачи и примените исправление, если оно представлено.
- После исправления перезагрузите компьютер и проверьте, можете ли вы без проблем получить доступ к диску.
В дополнение к решениям, перечисленным выше, вы также можете попробовать исправления, перечисленные ниже:
- Проверить программы уже доступ к диску. Если диск занят, возможно, вы увидите ошибку.
- Вы можете попытаться переустановите драйверы контроллера USB. Если драйверы контроллера повреждены или устарели, это может привести к возникновению ошибки.
- Удостоверься что Windows обновлена до последней сборки.
- Запустить Сканирование SFC и проверить на наличие повреждений в реестре.
- Попробуйте подключить диск к другой компьютер и проверьте ошибку там.
- Выполнить Восстановление системы. Это следует рассматривать как последнее средство. Если ничего не помогает, это, вероятно, означает, что есть какая-то проблема с вашей Windows. Если последнее восстановление системы не решает проблему, вы также можете рассмотреть новую установку.
Содержание
- Неизвестный не инициализирован – не удается инициализировать диск в Windows 10
- Неизвестно Не инициализировано – Не удается инициализировать диск
- Что делать, если вы не можете инициализировать диск в Windows 10
- Диск не инициализируется в Windows 10
- Решение 1. Убедитесь, что диск подключен
- Решение 2. Запустите проверку диска
- Решение 3. Попробуйте починить диск
- Решение 4. Используйте стороннюю программу для резервного копирования данных и инициализации диска.
- Ошибки инициализации жёсткого диска
- Инициализация жёсткого диска
- Причина 1: Критический программный сбой
- Причина 2: Вирусное заражение
- Причина 3: Механическое повреждение
Если вы установили новый внутренний или внешний жесткий диск или твердотельный накопитель, и в левой части инструмента управления дисками отображается его состояние Неизвестно не инициализировано , это означает, что Windows не может инициализировать диск, и вы поэтому не могут использовать жесткий диск или SSD. Это может произойти случайным образом даже с существующими дисками, и если вы столкнетесь с этой ошибкой, вот что вы можете сделать с этим.
Неизвестно Не инициализировано – Не удается инициализировать диск
Много раз ваш раздел или диск не появляется в проводнике. Чтобы проверить, присутствует ли он физически, откройте Управление дисками. Проверьте, не видите ли вы Не инициализировано. Если да, то это просто означает, что на диске нет действительной подписи, то есть он не зарегистрирован должным образом в системе. Диск регистрируется, когда вы форматируете его хотя бы один раз. Если диск был доступен раньше, то, вероятно, он как-то поврежден.
Чтобы исправить эту Неизвестную Не инициализированную ошибку, выполните следующие предложения:
- Инициализировать диск вручную
- Вынеси это онлайн и добавь букву диска
- Проверьте диспетчер устройств на наличие проблем
- Проверьте кабель физически.
1] Инициализируйте диск вручную
Чтобы инициализировать диск вручную с помощью меню WinX, откройте Управление дисками. Здесь вы можете найти неинициализированный диск. Нажмите правой кнопкой мыши на диске и выберите параметр Инициализировать диск .
На следующем шаге вам нужно выбрать стиль раздела. Рекомендуется использовать MBR вместо таблицы разделов GPT или GUID. После нажатия кнопки ОК ваш диск должен инициализироваться и работать без ошибок.
Это наиболее распространенное и рабочее решение этой проблемы.
2] Подключите его к сети и добавьте букву диска
- Если в разделе «Управление дисками» он находится в автономном режиме, щелкните правой кнопкой мыши и выберите «Онлайн».
- Если диск уже подключен к Интернету, но не имеет буквы диска (например, C, D, E и т. Д.), Щелкните правой кнопкой мыши и выберите «изменить букву диска и путь». Выберите письмо, которое еще не выделено.
- Наконец, вы можете отформатировать его в NTFS или FAT32. Если вы используете 64-битную версию, обязательно используйте NTFS. Это удалит все данные с вашего диска.
3] Проверьте диспетчер устройств на наличие проблем
Возможно, из-за проблем с драйверами жесткий диск не работает должным образом. Всегда полезно проверить в диспетчере дисков, чтобы рядом с ним отображался желтый восклицательный знак. Если это так:
- Щелкните правой кнопкой мыши список жестких дисков и выберите «Удалить диск».
- Затем нажмите «Действие» и запустите проверку на наличие изменений оборудования.
4] Проверьте кабель физически
Если вы видите эту проблему с внутренним жестким диском или твердотельным накопителем, вы должны проверить, хорошо ли подключены провода и работает или нет. Там должно быть два кабеля:
- Одним из них является кабель питания, который должен быть подключен к SMPS
- Еще один должен быть подключен к вашей материнской плате
Если какой-либо из этих кабелей отсутствует или работает неправильно, вы столкнетесь с этой проблемой. Попробуйте поменять их и посмотрите, поможет ли это.
Связанное чтение . Устранение распространенных сообщений об ошибках управления дисками.
Что делать, если вы не можете инициализировать диск в Windows 10
Проблемы с инициализацией совершенно нового диска легко решить, просто отформатировав его в разделе GPT или MBR. Тем не менее, что делать, если когда-то полностью функциональный диск не будет инициализирован? Ну, вряд ли что-нибудь. Но, прежде чем сдать и отформатировать диск, есть несколько вещей, которые мы можем попробовать. Если вы не можете инициализировать диск в Windows 10, попробуйте выполнить следующие действия.
Диск не инициализируется в Windows 10
- Убедитесь, что диск подключен
- Запустить тест диска
- Попробуйте починить диск
- Используйте стороннюю программу для резервного копирования ваших данных и инициализации диска
Решение 1. Убедитесь, что диск подключен
Первое, что вам нужно сделать, это подтвердить, что диск подключен к сети. При настройке флэш-накопителей не требуется подключать к сети, но это не относится к стандартным жестким дискам. Итак, прежде чем делать что-то радикальное, давайте сначала включим привод.
Это означает, что он работает, а в автономном режиме он появляется в настройках BIOS, но не в системе. Имейте в виду, что это, в случае повреждения жесткого диска, не будет слишком много пользы.
Вот как установить диск как онлайн:
- В панели поиска Windows введите Управление дисками и откройте « Создание и форматирование разделов жесткого диска ».
- Нажмите правой кнопкой мыши на неинициализированный диск в левом нижнем углу и выберите Онлайн в контекстном меню.
- Попробуйте получить доступ к диску.
Решение 2. Запустите проверку диска
Если диск по-прежнему не инициализируется, попробуйте запустить тест диска. Вы можете использовать системные ресурсы, но мы предпочитаем загружать и использовать сторонние средства диагностики в этом сценарии. Что нам нужно сделать, так это выяснить, что диск полностью функционален и не имеет повреждений.
Кроме того, наряду с проверкой программного обеспечения, убедитесь, что ваши кабели правильно подключены. В случае, если это внешний накопитель с переносным корпусом, выньте его и снова подключите. После этого, попробуйте еще раз.
Программно, попробуйте с одной из этих программ для проверки ошибок. Важно не инициализировать диск вручную, так как для этого требуется очистить все данные. И если у вас есть что-то ценное на этом диске, вытирать его, вероятно, не то, что вы хотите.
Решение 3. Попробуйте починить диск
Еще одна вещь, пусть и надуманная, – попытаться восстановить диск с помощью системных ресурсов. Если диск отображается в разделе «Управление дисками», вы можете попробовать восстановить его с помощью средства проверки ошибок. Это может или не может работать, так как диск может отображаться как Неизвестный. Тем не менее, вы можете попробовать и, возможно, решить проблему.
Вот как можно исправить неинициализированный диск:
- Откройте Управление дисками (как описано в первом решении).
- Нажмите правой кнопкой мыши на уязвимом диске и откройте Свойства .
- Выберите Инструменты .
- В разделе Проверка ошибок нажмите Проверить .
- Процедура может занять некоторое время в зависимости от размера диска.
Решение 4. Используйте стороннюю программу для резервного копирования данных и инициализации диска.
Наконец, если вы не можете инициализировать диск, единственное, что вы можете сделать, это отформатировать диск и начать с нуля. Конечно, прежде чем делать это, попробуйте бесплатное или платное программное обеспечение для восстановления, чтобы извлечь из него свои данные. Вы можете попробовать одну из этих программ, но имейте в виду, что вам вряд ли удастся получить 100% данных.
После того, как вы это сделали, вот как инициализировать диск с помощью Disk Management:
- Откройте Управление дисками .
- В левом нижнем углу нажмите на неинициализированный диск и выберите Initialize Disk в контекстном меню.
- Выберите стиль раздела (GPT или MBR). Это сотрет все с дискового хранилища.
- Нажмите Ok и попробуйте получить доступ к диску.
С учетом сказанного мы можем завершить эту статью. Если вы все еще не можете инициализировать диск, подумайте о его замене. Наиболее вероятная причина этого – неисправность оборудования, и ее трудно исправить.
Ошибки инициализации жёсткого диска
Инициализацию в идеале нужно проводить раз в жизни накопителя — когда пользователь его приобрёл и установил в свой компьютер, но, увы, не всегда такое возможно. В материале, изложенном далее, мы рассмотрим, почему не инициализируется жёсткий диск и что с этим делать.
Инициализация жёсткого диска
Сама процедура инициализации HDD продиктована необходимостью настройки используемого накопителя под конкретного юзера и то, как он будет использовать устройство. Ситуация, когда пользователь сталкивается с невозможностью проведения операции, не может быть следствием нормального функционирования ПК. Вероятно, произошёл сбой системы, заражение вредоносным программным обеспечением или же имеет место механическое повреждение. Следует рассмотреть каждую причину отдельно и последовательно.
Причина 1: Критический программный сбой
Работающий накопитель постоянно производит чередующие друг друга операции чтения и записи, поэтому внезапное прерывание его функционирования в моменты нагрузки может привести если и не к аппаратному сбою, то к программному. Чаще всего такое происходит из-за некорректного выключения компьютера или скачка напряжения, после чего винчестер, который ранее был инициализированным, перестаёт быть таковым, выдавая ошибку при повторной процедуре инициализации.
Не хорошо, но и не смертельно, если это не системный диск, хотя даже в таком случае можно реанимировать накопитель, запустив ОС с флешки или на другом компьютере.
Итак, в деле борьбы с программным сбоем нам потребуется специальный софт или же немного знаний о том, как пользоваться системными инструментами Виндовс.
Вариант 1: EaseUS Partition Master
Разработчики программы EaseUS Partition Master, позиционируют её как крайне простой и удобный инструмент для управления накопителями, в том числе осуществления операций форматирования и починки системных ошибок дисков. Для того чтобы выполнить восстановление с помощью программы, руководствуйтесь следующим алгоритмом:
- Кликните по диску, что не инициализируется, правой кнопкой мыши, а затем нажмите на «Rebuild MBR».
Укажите вашу операционную систему в выпадающем списке и подтвердите действие.
Нажмите на кнопку «Execute 1 Operation», чтобы запустить реконструкцию.
Примечание: учтите, что такая операция подойдёт лишь для диска со стилем разделов «MBR». Соответственно, если он у вас с GPT, такая функция даже не будет доступна, поэтому первые три пункта вы можете пропустить.
Поставьте галочку в строке «Try to fix errors if found», чтобы программа смогла сразу же устранять найденные ошибки, и нажмите «Start».
Подождите, пока EaseUS Partition Master не проверит диск.
Программа плохо понимает русский язык, поэтому не пугайтесь, когда вместо кириллических имён папок отобразятся нечитаемые символы.
Заключающим шагом после произведения вышеописанных действий или отсутствия возможности их совершить станет восстановление диска средствами программы. Выделите нужный накопитель и нажмите по «Partition Recovery».
Вновь выберите нужный раздел, а лучше весь накопитель, и кликните по «Scan».
Если программа обнаружит потерянный, удалённый или повреждённый раздел, то станет активна кнопка «Proceed». Выделите разделы, которые нужно восстановить, и кликните на неё.
Щёлкните по «Recover Now».
Подтвердите постановку операции по восстановлении одного или нескольких реестров, нажав «Apply».
В зависимости от количества найденных и отправленных вами на исправление разделов будет создано столько операций, сколько нужно. Используйте кнопку «Execute (кол-во операций) Operation», чтобы запустить восстановления разделов.

Приготовьтесь к очень долгим процедурам, если у вас большой и заполненный файлами диск.
Вариант 2: Командная строка
Не стоит сбрасывать со счетов старую добрую «Командную строку» — эта системная утилита порой способна творить чудеса, в том числе и помочь с инициализацией жёсткого диска. Для этого:
- Запустите приложение «Командная строка» от имени администратора, чтобы иметь все полномочия на изменение системных параметров.

Будьте внимательны при вводе команд, чтобы ненароком ввести что-то не то и окончательно не испортить диск. Кроме того, помните, что после каждой команды необходимо прожимать клавишу «Enter».
Таким образом, и через Командную строку можно совершить инициализацию HDD, если не удалось это сделать через стандартный способ. Но имейте в виду, что если на нём хранились данные, форматирование уничтожит их. В результате диск должен быть восстановлен или хотя бы доступен для повторной инициализации системными методами. Если такого не произошло, значит, сбой имеет аппаратный характер или же на устройстве нашёл своё пристанище крайне опасный вирус, который напрочь блокирует его работу.
Причина 2: Вирусное заражение
Итак, если после программных средств устройство всё ещё отказывается инициализироваться, самое время заподозрить в беде оказавшийся на нём вирус. Особенно грустно, если это системный диск, но даже в таком случае есть решение – использование антивирусных утилит, что могут загружаться вместо операционной системы, одной из которых является Dr.Web LiveDisk.
Антивирусные программы подобного рода можно применять вне вашей ОС, пока диски не загрузились, а вирус не понял, что ему пора спрятаться или навредить накопителю ещё больше. Для правильного запуска лечащей утилиты совершите следующие действия:
- Используя ссылку выше, перейдите на сайт разработчика и выберите «Скачать для записи на DVD» или «Скачать для записи на USB» в зависимости от того, на что вы желаете записать аварийный диск. Мы будем рассматривать пример записи на флешку.
Вставьте устройство, на которое будет записана утилита. Запустите исполняемый файл, укажите нужный накопитель, по необходимости использовав опцию «Форматировать накопитель перед созданием Dr.Web LiveDisk», а затем «Создать Dr.Web LiveDisk».
Дождитесь уведомления о том, что аварийный диск создан, и подтвердите «Выход».
Выключите компьютер, после чего войдите в BIOS и перенастройте его запуск, чтобы он загружал данные с только что созданного «Dr.Web LiveDisk». Развёрнуто о том, как сделать это читайте в нашей отдельной статье.
Подробнее: Настраиваем BIOS для загрузки с флешки
Стрелочками выберите «Dr.Web LiveDisk» на загрузочном экране и нажмите клавишу «Enter».
Непосредственно при загрузке у вас должен открыться «Dr.Web CureIt!», но если этого не произошло или вы случайно его закрыли, откройте Dr.Web CureIt, кликнув по ярлыку на рабочем столе аварийного загрузчика.
Воспользуйтесь лечащей утилитой так, как бы использовали её обычно на компьютере.

Произведя проверку в таком режиме, вы сможете очистить HDD от вирусов, которые мешают нормальному функционированию системы и инициализации её компонентов. После этого можно ещё раз попробовать инициализировать проблемный накопитель или попытаться восстановить его. Но если вирусы не были найдены или же инициализация по-прежнему не осуществляется, можно констатировать лишь аппаратное повреждение.
Причина 3: Механическое повреждение
Скачки напряжения, некорректные выключения, экстремальные температуры и даже вибрации – всё это можно навредить жёсткому диску, причём так, что тот окажется повреждённым прямо в системном блоке, повезёт, если со всей накопившейся информацией.
При этом степень повреждения может быть разной: от того, чтобы давать пользователю пользоваться накопителем, лишь тормозя процесс получения доступа к данным, до того, что диск виден для системы, но невозможен для инициализации. Проверка HDD в таком случае осуществляется с помощью специального софта, диагностирующего повреждения, такого как CrystalDiskInfo или HDD Health. Дополнительные сведения об этих и других программах, выполняющих диагностику, вы найдете в нашей в отдельной статье.
Следующим шагом необходимо применить специальную утилиту HDD Regenerator, которая может быть полезна в сложившейся ситуации. Применение HDD Regenerator и то, как ей воспользоваться для восстановления HDD, развёрнуто описано в материале по ссылке ниже.
Если же предложенные программы оказались бессильны, остаётся только пойти в сервисный центр, где вам помогут восстановить накопитель или, по крайней мере, информацию с него. На этом мы завершаем статью, в которой были рассмотрены все доступные способы исправления неполадки, связанной с инициализацией винчестера.