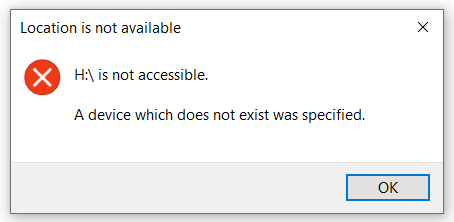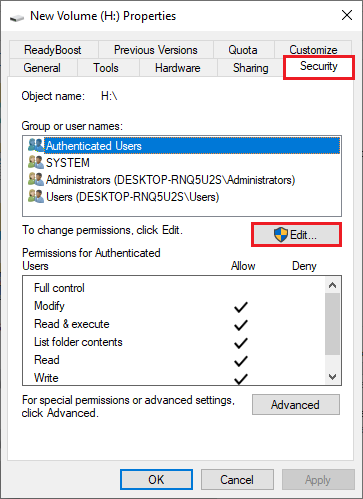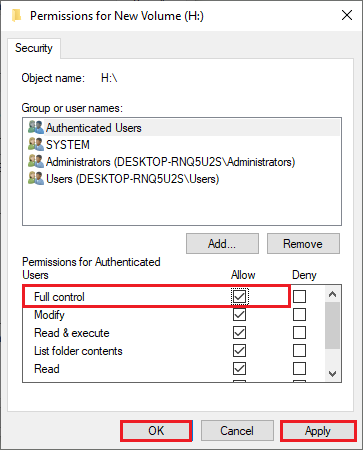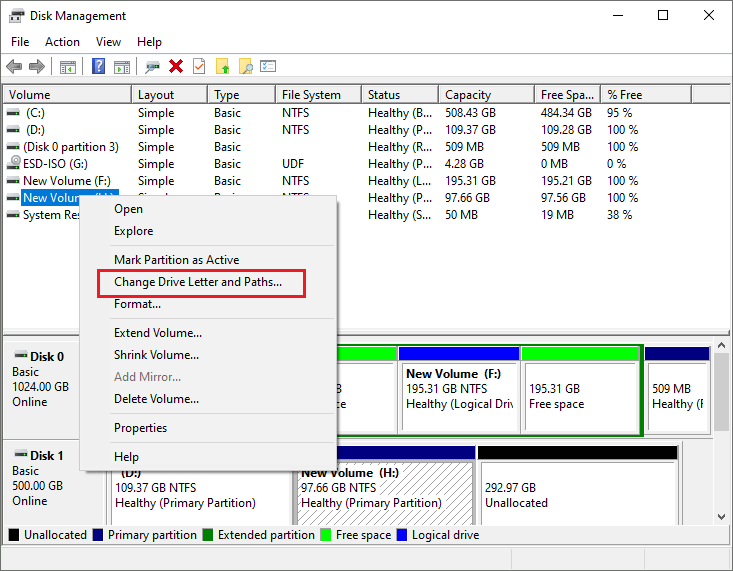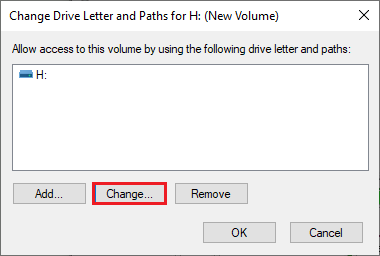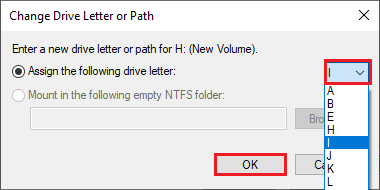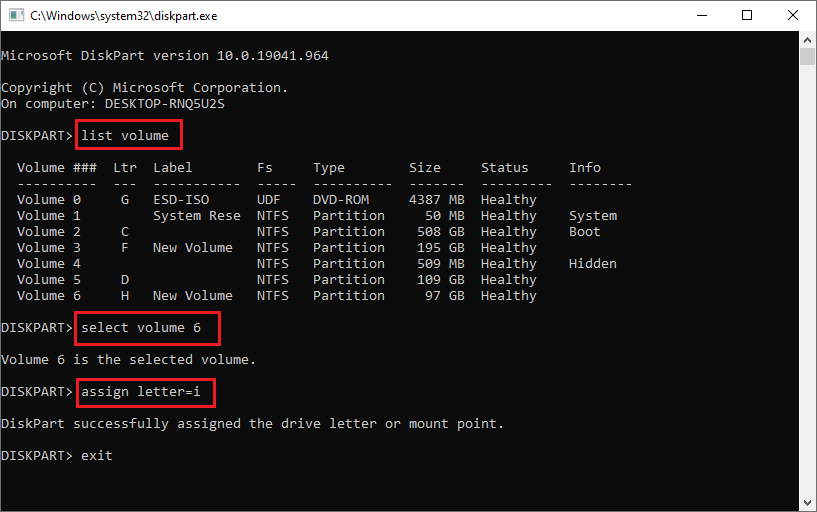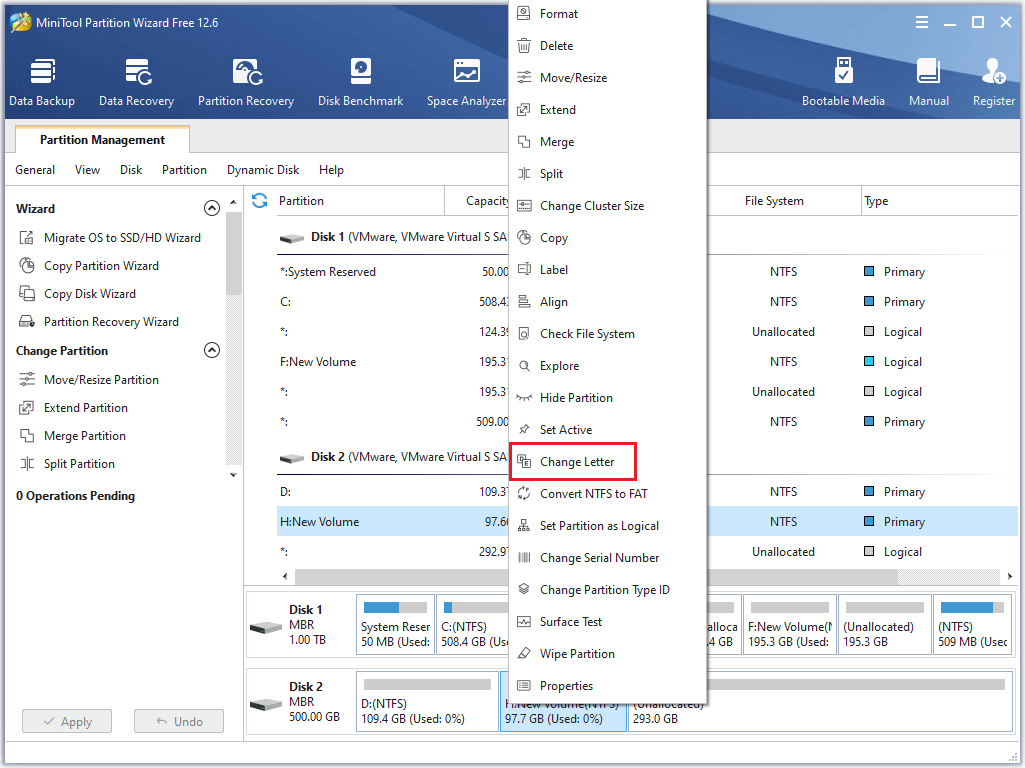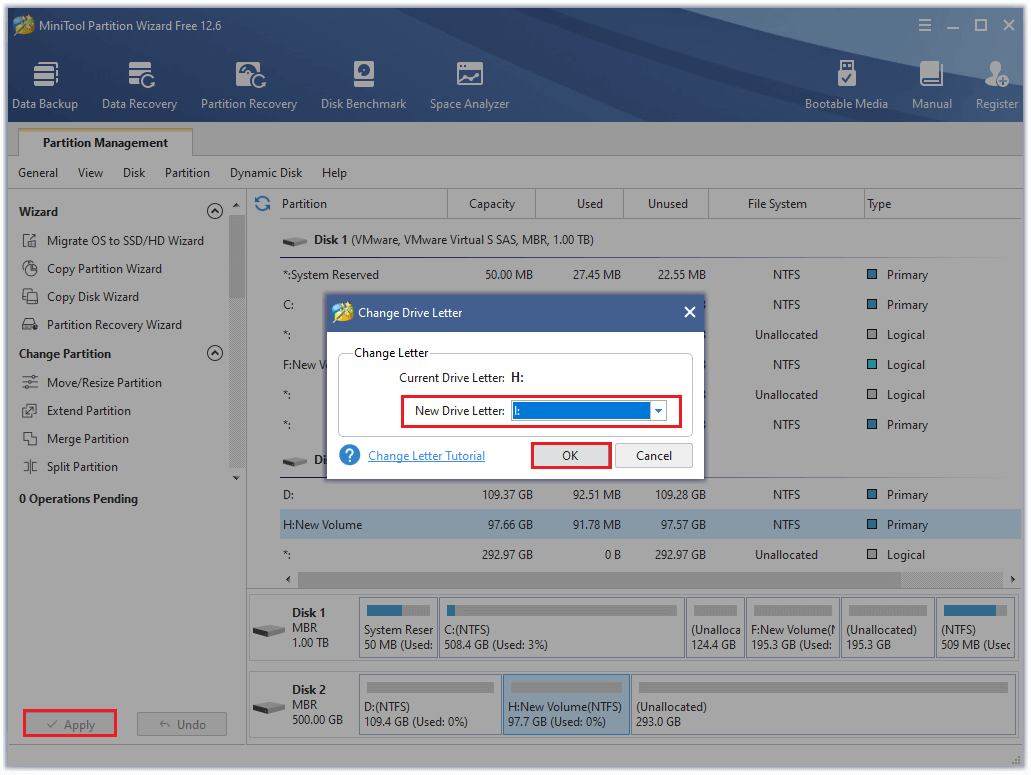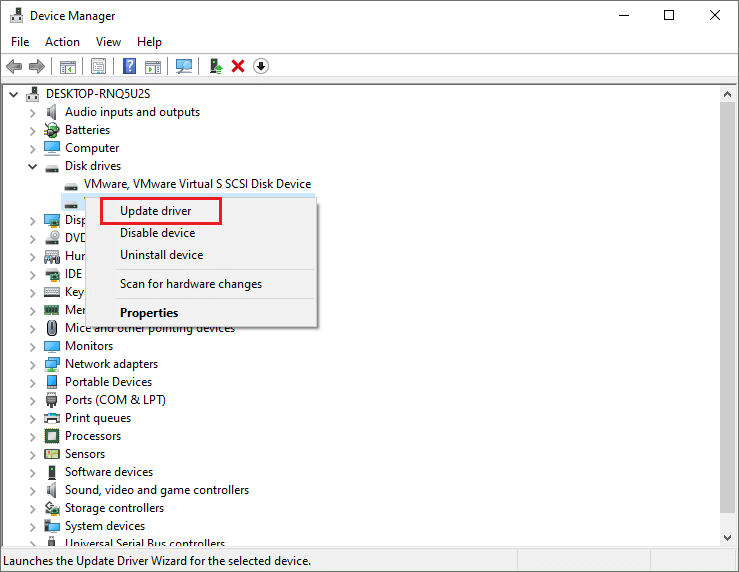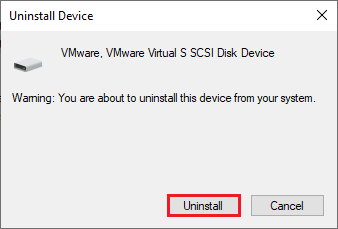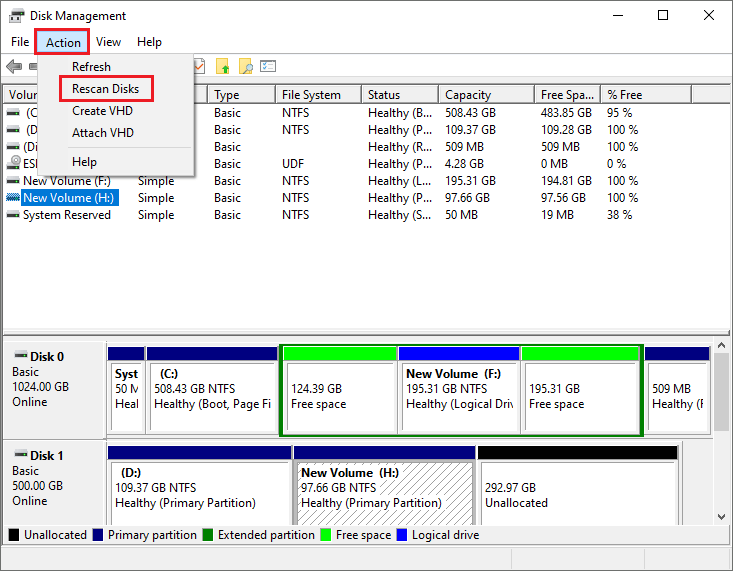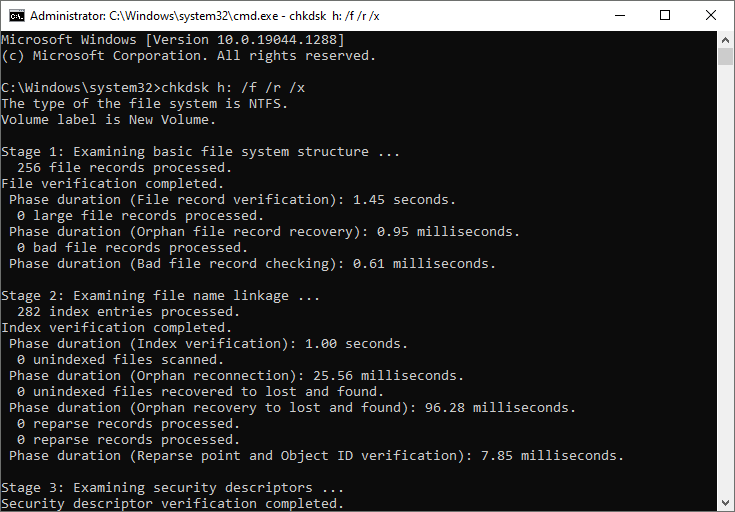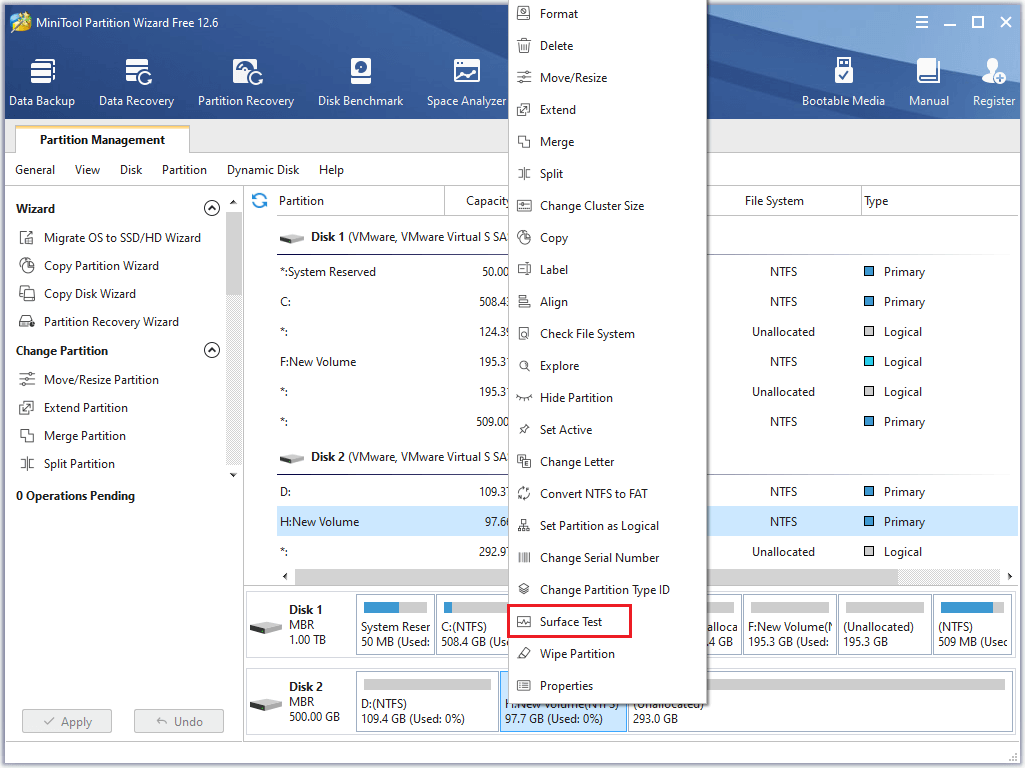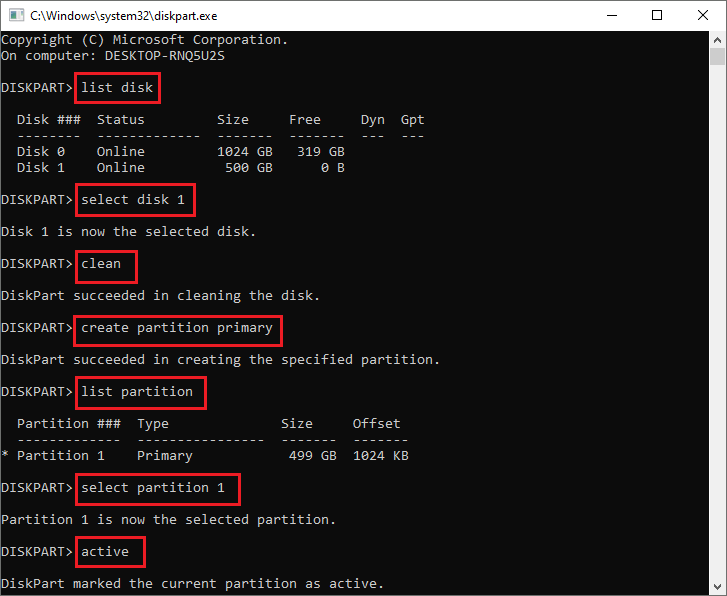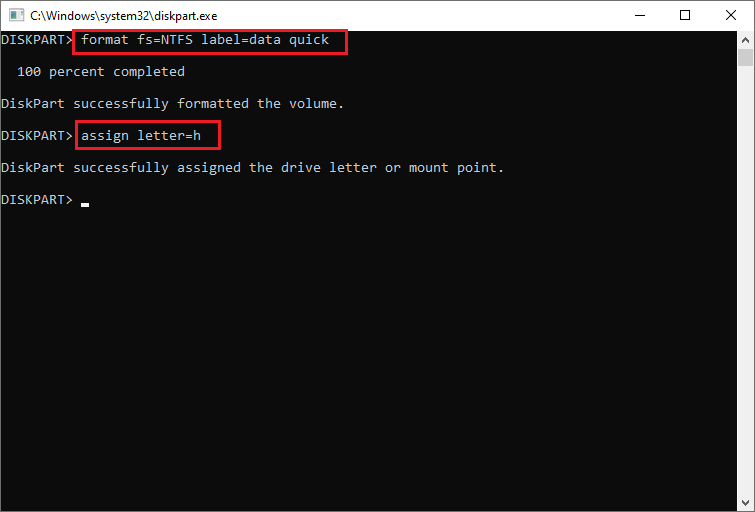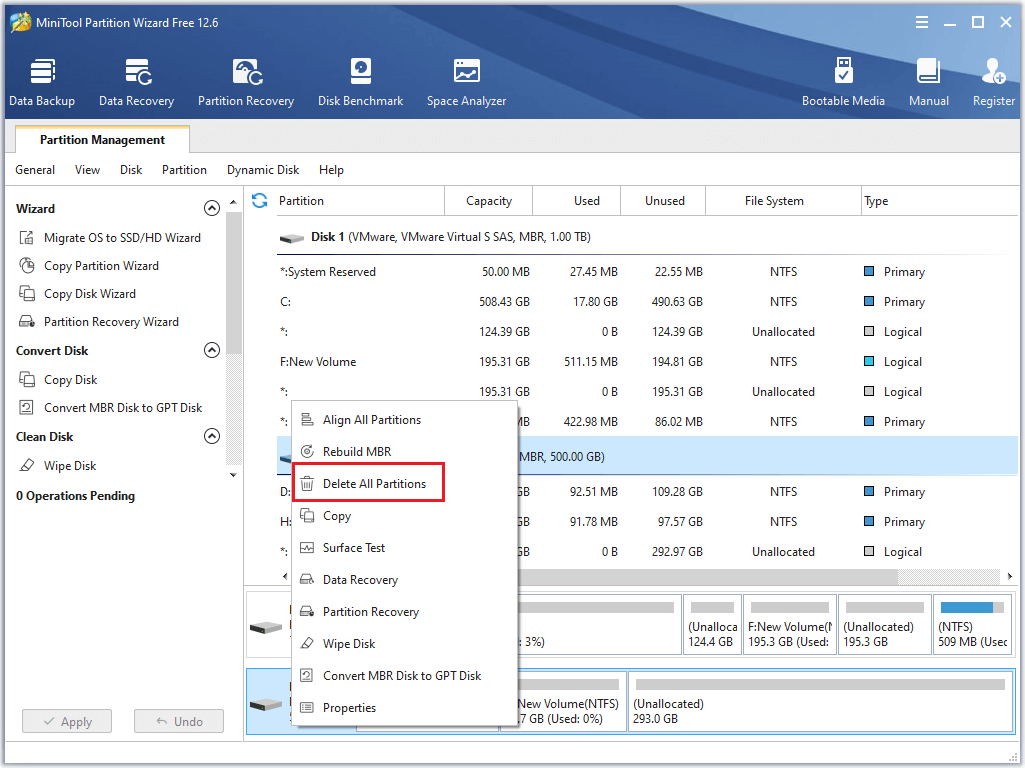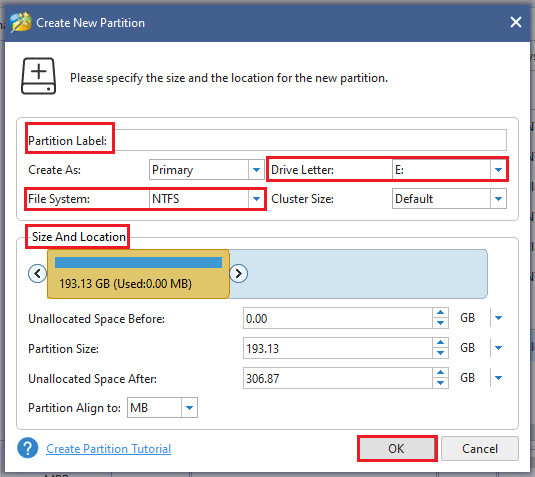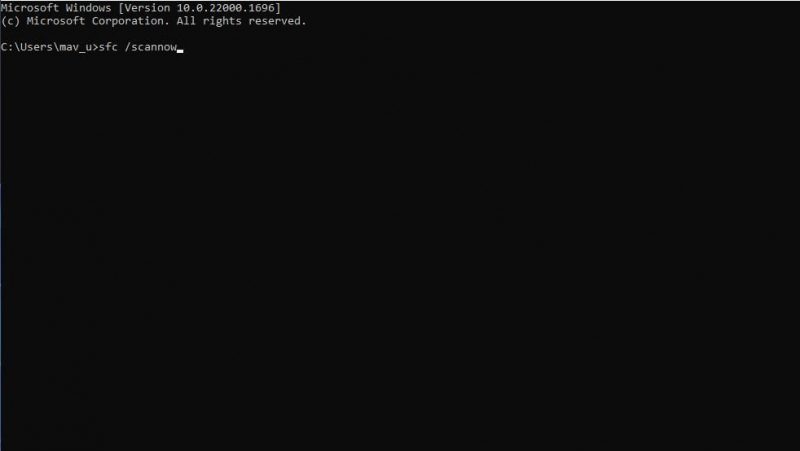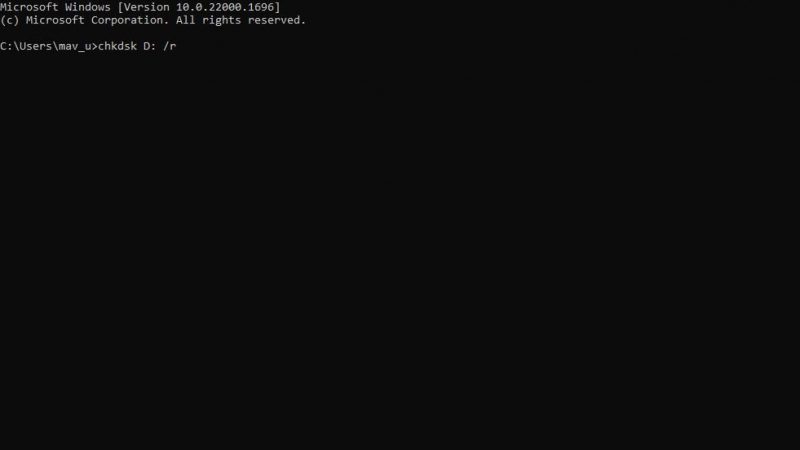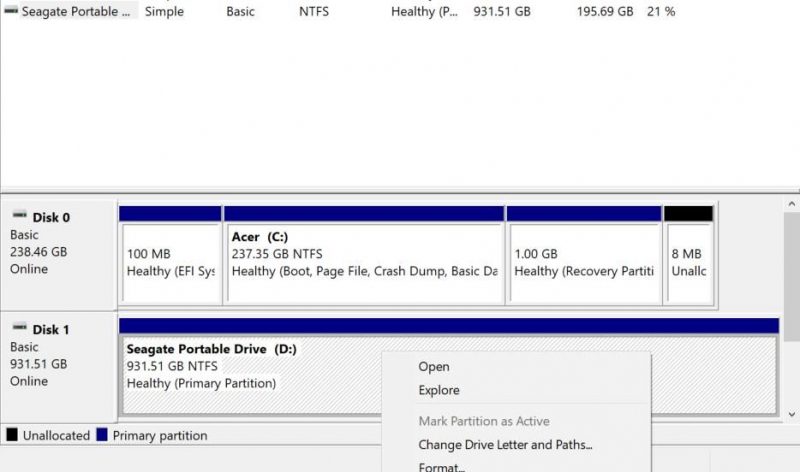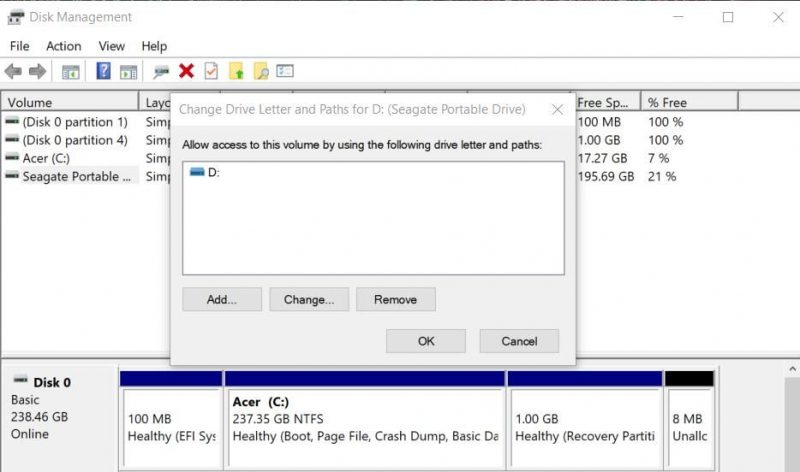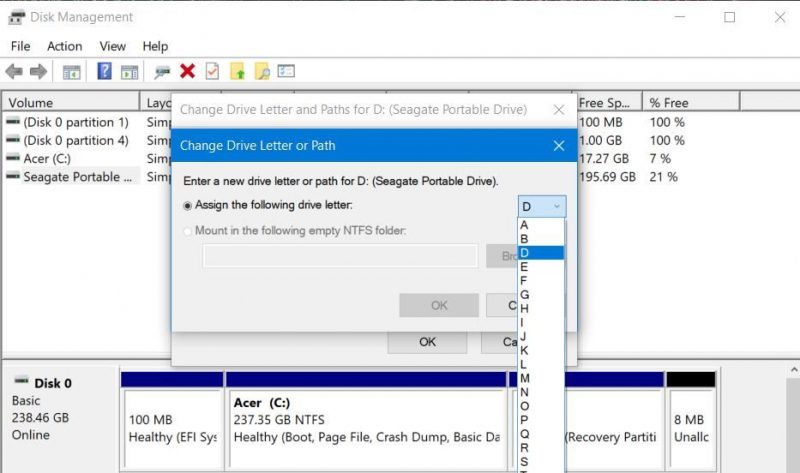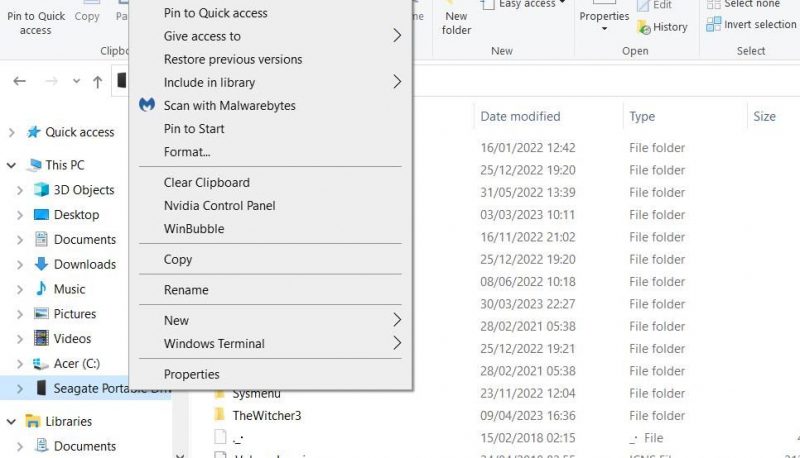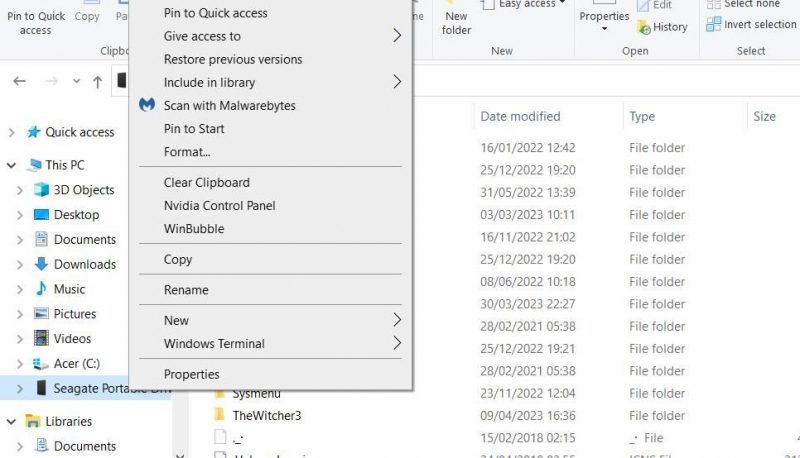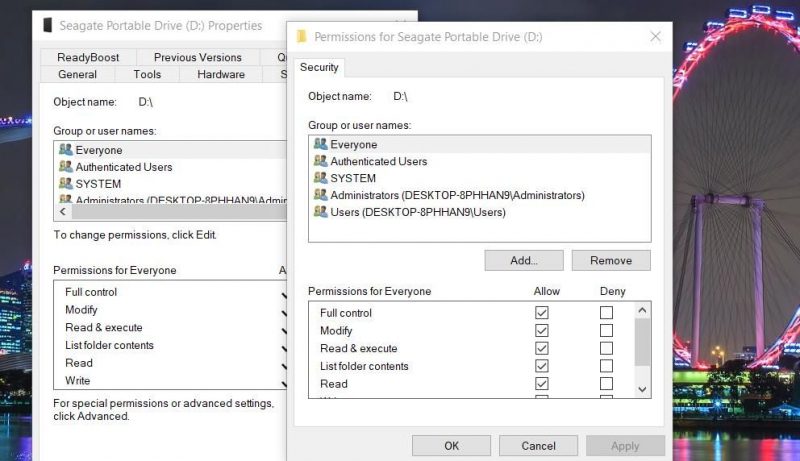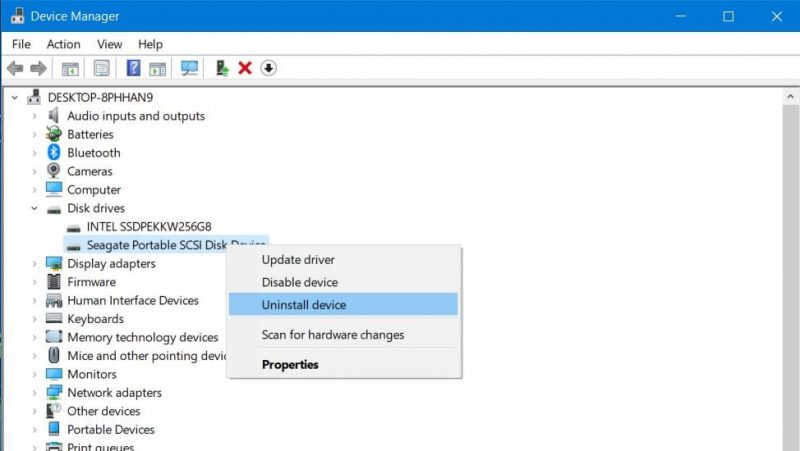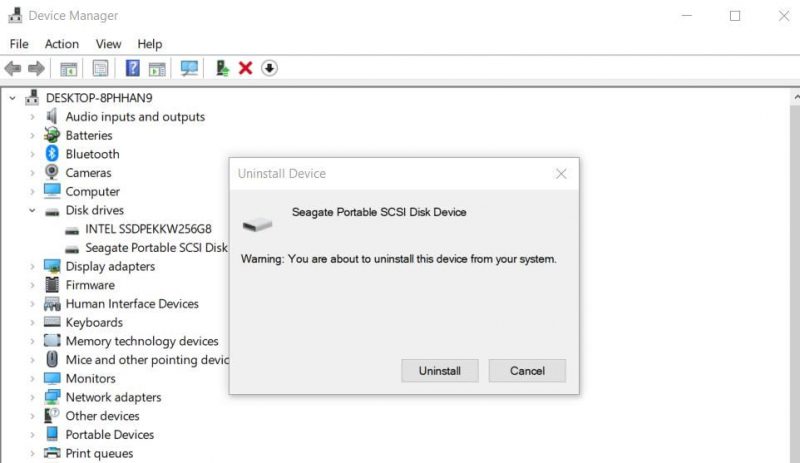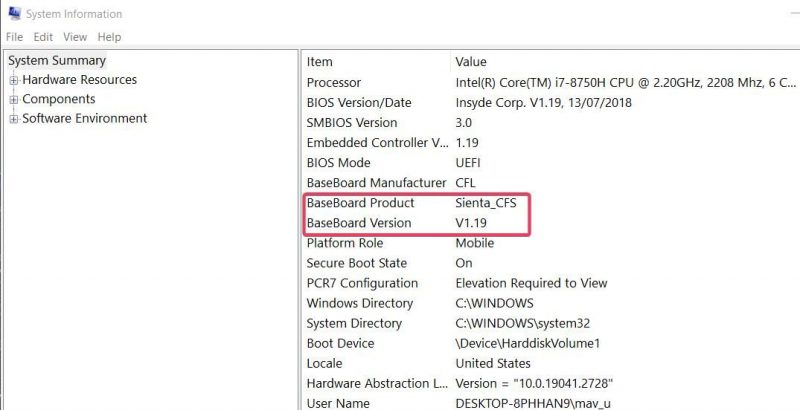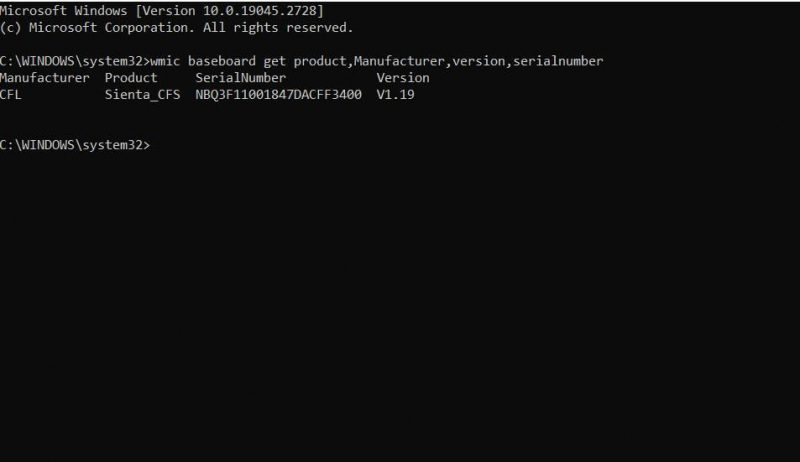Ошибка 0x800701b1: Указано несуществующее устройство преимущественно появляется в двух ситуациях. Одна из них – попытка скопировать какие-то файлы с флешки во внутреннюю память компьютера (HDD или SSD – не имеет значения). Еще один сценарий – при входе в утилиту «Управление дисками» на Windows 10, только в этом случае отображается просто «Указано несуществующее устройство». Как оказалось, существует довольно много причин ошибки с кодом 0x800701b1, но большинство из них можно исправить. Этим мы сейчас и займемся.
Причины ошибки 0x800701b1
На основании отчетов пользователей удалось вычислить следующие причины сбоя:
- Буква диска в «Управлении дисками» и в «Проводнике» отличаются. Достаточно сменить ее и перезагрузить компьютер. Такой меры должно быть достаточно.
- Недостаточно прав для использования диска. Иными словами, текущая учетная запись не имеет полных привилегий на управление внутренней и внешней памятью компьютера. Решением будет присвоение права собственности диска для текущего профиля.
- Неисправность драйверов BIOS и чипсета. Устаревание программного обеспечения может нарушить стабильную работу компьютера с внешними накопителями.
- Повреждение важных секторов диска. Их можно найти и изолировать специальными утилитами.
- Несовместимость файловых систем компьютера и дополнительных устройств.
- Повреждение USB-разъема, к которому подключается флешка или внешний жесткий диск. Плюс может выйти из строя сам шнур подключения в случае с HDD.
- Сломанный выход SATA на материнской плате. Можно попробовать переключиться на другой разъем.
Как исправить сбой «Указанное несуществующее устройство»?
Исправления будут направлены на устранение перечисленных выше проблем самым простым и коротким путем. В некоторых разделах будут и дополнительные действия, которые можно выполнять по желанию.
1) Настроить права доступа к накопителю
Одной из самых частых проблем, способных спровоцировать ошибку 0x800701b1 в Windows 10, является недостаток привилегий для доступа к накопителю. Это легко исправить из учетной записи с достаточным уровнем полномочий.
Инструкция по настройке прав доступа:
- Открываем «Мой компьютер» или «Этот компьютер».
- Среди доступных разделов нажимаем правой кнопкой мыши по тому, который вызывает проблемы, и выбираем «Свойства».
- Нажимаем на раздел «Безопасность» и под графой «Группы и пользователи» жмем на кнопку «Изменить».
- Один раз жмем на «Пользователи» и проставляем флаги в строке «Разрешить».
- То же самое делаем для учетных записей с правами администраторов.
2) Сменить порт подключения
Как мы уже писали, проблема может быть в поврежденном порте. Самым логичным действием для выяснения природы проблемы будет переключение на другие разъемы. Стоит попробовать другие USB-входы на лицевой панели, на тыльной стороне и на клавиатуре (при наличии). Редко, но мы встречали поломку целого блока портов на системном блоке или корпусе ноутбука. В таком случае по USB не будут работать никакие устройства.
Еще один момент – разъем SATA на материнской плате мог выйти из строя или покрыться грязью. Их должно быть, как минимум несколько. Можно временно отключить привод или другой накопитель и проверить, работает ли с ним внутренний жесткий диск. Дополнительная рекомендация – раз в несколько лет менять SATA-кабели. Они очень быстро рассыхаются из-за повышенных температур, что проявляется в разных сбоях работы компьютера.
Перечисленные выше действия не исправляют саму проблему. Если действительно вход USB или SATA повреждены, остается 2 пути: пользоваться другими или ремонтировать эти. Их можно перепаять, это не особо сложная процедура, можно сделать и самому. При отсутствии навыков работы с паяльником, лучше обратиться в сервисный центр. Предварительно нужно попробовать хорошо их почистить, зубочисткой удалив большие куски мусора и убрав остатки сжатым воздухом.
3) Изменить букву диска
Windows 10 может назначить диску разные буквы в утилите «Управление дисками» и в обычном Проводнике. Таким образом мы пытаемся обратиться к диску F, запрос оформляется, но система не может его найти, воспринимая в качестве H. Несовместимость буквы легко решается программным путем.
Что нужно сделать:
- Правой кнопкой мыши выбираем «Пуск» (или жмем Win + X) и переходим в раздел «Управление дисками».
- Выполняем правый клик по проблемному разделу накопителя и кликаем по опции «Изменить букву диска или путь к диску».
- Нажимаем на кнопку «Изменить» и выбираем одну из неиспользованных букв.
- После завершения процедуры, возвращаемся в основное окно «Управление дисками», кликаем по тому ПКМ и выбираем «Пометить как активный».
- Обязательно перезагружаем компьютер.
4) Настроить BIOS и драйвера
Драйвера материнской платы не нуждаются в частом обновлении, из-за чего они сильно устаревают и уже не способны выполнять свою функцию. Система начинает работать не очень стабильно. Чтобы обновить драйвера BIOS и набора микросхем материнской платы, следует обратиться на сайт производителя. Там можно не только загрузить актуальные версии, но и получить подсказки по выполнению процедуры в конкретных условиях.
5) Восстановить поврежденные сектора
Выход из строя отдельных секторов – довольно печальная проблема, так как она указывает на значительный износ накопителя. Самостоятельно можно продлить жизнь такого HDD, но в целом процессы разрушения необратимые. Иногда удается вернуть их к жизни стресс-тестами. В любом случае, подобное должно послужить сигналом к тому, чтобы приобрести новый накопитель и зарезервировать важные данные.
Самый простой способ найти и устранить битые сектора – ввести в командную строку с правами администратора команду chkdsk c: /r и немного подождать. В результате будет отображен отчет о проделанной работе. Если восстановить битые сектора не получится, стоит воспользоваться более функциональным софтом, к примеру, Victoria. С его помощью можно обрезать проблемные участки диска, они больше не будут принимать участие в формировании файловой системы и хранении данных.
6) Отформатировать диск
Возможно, подключенный накопитель находится в формате, отличающемся от NTFS. С ними Windows 10 либо не работает совсем, либо взаимодействует очень нестабильно. Если на накопителе нет важных данных, лучше отформатировать его в NTFS. Это можно сделать, нажав правой кнопкой мыши по диску и выбрав «Форматировать». При наличии необходимых файлов можно воспользоваться методом преобразования в NTFS, но без потери данных. Для этого достаточно ввести команду convert drive (буква диска)/fs:ntfs, вместо (буква диска) нужно вставить заглавие тома, который требуется конвертировать.
7) Переустановить диск
Мы наслышаны о «целебных» свойствах процедуры отключения и повторного подключения накопителя, поэтому можно попробовать данный метод.
Что нужно сделать:
- Нажимаем правой кнопкой мыши по Пуску и выбираем «Управление дисками».
- Кликаем ПКМ по проблемному накопителю, затем – по опции «Свойства».
- Переходим во вкладку «Драйверы» и выбираем «Удалить».
- Отключаем накопитель и подключаем его снова.
Если перебрасывает не туда, можем запустить процедуру через инструмент «Диспетчер устройств».
Ошибка 0x800701b1: Указано несуществующее устройство в Windows 10 имеет высокие шансы на исправление перечисленными выше способами. Однако в результате исследования сбоя, нам доводилось видеть и ситуации, в которых проблема заключалась в поломке накопителя. Надеемся до этого не дойдет, но может быть, вам все же придется купить новый носитель информации.
К любым неполадкам в работе аппаратных компонентов нужно относиться серьёзно, но в особой мере это касается неполадок в работе жёсткого диска, так как здесь присутствует риск потери не только устройства, но и подчас очень ценной для пользователя информации. Тема, которую мы сегодня затронем, достаточно важна, поскольку она касается ошибки, которая может вам стоить потери данных. Внешне ошибка проявляется тем, что жёсткий диск становится недоступным, продолжая отображаться в оснастке управления дисками и Диспетчере устройств.
Недоступность диска уже может стать поводом для лёгкой паники, но настоящее осознание проблемы приходит позже, когда вы пробуете исправить неполадку. Ни запуск chkdsk с параметрами /r и /f, ни попытка отформатировать, инициализировать или восстановить диск с помощью diskpart и сторонних программ не даёт положительного результата, возвращая одну и ту же ошибку «Указано несуществующее устройство».


Появление ошибки означает, что диск «отвалился» во время работы или не был корректно распознан при подключении. В свою очередь, это может быть вызвано целым рядом причин, в частности, перегревом, невозможностью обеспечить диск достаточным питанием, повреждением шлейфов и разъёмов, наличием дефектов магнитной поверхности диска или повреждением ячеек памяти, если речь идёт о твердотельном накопителе. Ошибка также может быть вызвана неисправностью контроллера жёсткого диска, внутренней механики, материнской платы. К сожалению, большая часть причин этой ошибки фатальны, поэтому тут мало что можно предложить.
Эта наиболее легко устранимая проблема, если дело только в ней. Проверьте качество соединения диска с SATA-кабелем, заодно убедитесь, что исправен и сам кабель. Если видимые изломы отсутствуют, можно попробовать заменить кабель или подключить диск к другому компьютеру. Если накопитель не станет распознаваться другим ПК, скорее всего, имеет место выход из строя компонентов диска.
Отключение жёсткого диска через некоторое время после включения компьютера может указывать и на его перегрев. С помощью программ вроде Speccy нужно проверить температуру накопителя, она не должна превышать 45 градусов по Цельсию. При перегреве улучшаем охлаждение, проводим профилактику, ставим дополнительный кулер. Если отключение дисков сопровождается самопроизвольной перезагрузкой компьютера, следует также проверить блок питания.
А ещё можно попробовать восстановить доступ к диску с помощью TestDisk, но не стоит особо рассчитывать на положительный результат, если проблема носит аппаратный характер. TestDisk действительно справляется там, где chkdsk пасует, например, при восстановлении оригинальной файловой системы на RAW-диске, но диск должен быть физически «здоров». Оценить его состояние помогут утилиты типа CrystalDiskInfo, SSD-Z или Victoria, но опять же, если они смогут его увидеть. А вообще, наиболее разумным решением в такой ситуации станет обращение в сервисный центр для проведения полноценной диагностики диска.
Have you ever encountered the “a device which does not exist was specified” error? Some users reported this error occurred when they failed to open the drive in File Explorer. If you are bothered by this error, just read this post of MiniTool Partition Wizard to find out the best fixes.
A disk that does not exist was specified. This is shown when I try to open my USB flash drive. And please tell me how to recover data if possible, otherwise, just tell me how to solve this.
from Microsoft Community
When the “this device cannot start. (code 10) a device which does not exist was specified” error occurs, the device may be detected by your system but you are not able to view the basic information of the drive. The specific error message is shown as the picture below.
The hard drive error “a device which does not exist was specified” mostly occurs for different reasons. For instance, hardware issues (e.g., faulty USB ports or SATA) may cause this hard drive error. Besides, outdated or corrupted drivers, bad sectors on the drive, or conflicting drive letters may also lead to this error.
In addition, this error may occur when you do not have permission to access the device driver. What’s more, if there are issues with the hard disk and motherboard header, the error may also appear. How to fix the “this device cannot start. (code 10) a device which does not exist was specified” error? You can try several methods listed below.
How to Fix the “a Device Which Does Not Exist Was Specified” Error
When you encounter the “this device cannot start. (code 10) a device which does not exist was specified” error, the first thing you can try is to reboot your computer. A reboot can help you fix most problems on your computer. After restarting, you can check if the error still exists.
Besides, there is a possibility that your storage device has issues. You can try to disconnect the hard drive from the slot manually and then reconnect it. Then you can attempt to open your hard drive to see if the error still exists. If the error still exists, you can refer to the following methods.
Method 1. Assign Enough Permissions to Access the Drive
Sometimes, the error occurs when there are not sufficient permissions or controls on the hard drive. You cannot access the drive if you don’t have permission. You can refer to the following steps to change the drive permission.
Step 1. Open the File Explorer and then right-click your problematic hard drive to select Properties. In the pop-up window, click the Security tab. Then click the Edit button to change permissions.
Step 2. In the pop-up window, check the Full Control Allow option under the Permissions For Authenticated Users section. Click Apply and OK buttons sequentially to save the changes.
Step 3. After assigning full permission, try to open the partition and then check if the error is fixed.
Method 2. Change the Drive Letter
If the error is caused by the mismatching drive letter, you can try to change the drive letter via the ways given below.
1. Use Disk Management
First, you can change the drive letter in Disk Management. Follow the detailed steps below.
Step 1. Right-click the Windows icon and select Disk Management.
Step 2. Right-click the affected partition and select the Change Drive Letter and Paths option.
Step 3. Then a short window will pop up. Click the Change button.
Step 4. In the pop-up window, select one drive letter from the drop-down menu, and then click OK to save the change. Then click Yes to confirm the operation.
Step 5. Once done, you can check if the error is fixed.
2. Use Diskpart
Also, you can use Diskpart to change the drive letter through the following steps.
Step 1. Press the Win + R keys to open the Run box. Then type diskpart in the box and press Enter key to open it.
Step 2. In the pop-up window, type the following commands to change the drive letter. Press Enter key after each command to execute.
list volume
select volume * (* represents the number of the partition which you want to change the drive letter of)
assign letter=* (* represents the letter you want to assign)
exit
3. Use MiniTool Partition Wizard
Another way is to use MiniTool Partition Wizard to change the drive letter. As a professional partition manager, MiniTool Partition Wizard can help you manage your disk and partition safely and conveniently. There are numerous useful functions in it.
For instance, the Change Letter function of MiniTool Partition Wizard can help you change the drive letter. Besides, the Label function can help you rename the partition. In addition, if you want to move your operating system to another disk, you can use Migrate OS to SSD/HD Wizard function of it.
Now you can follow the detailed steps below to change the drive letter by using MiniTool Partition Wizard.
Step 1. Download MiniTool Partition Wizard Free Edition, install and launch it to get its main interface.
MiniTool Partition Wizard FreeClick to Download100%Clean & Safe
Step 2. Right-click the partition that you want to change the drive letter of and select Change Letter.
Step 3. In the pop-up window, select a drive letter from the drop-down menu and click OK. Click the Apply button to apply the changes.
After changing the drive letter, you can try to access the drive and check if the hard drive error is fixed.
Method 3. Make Changes to the Device Driver
If the hard drive error still exists, you can try to update the device driver or uninstall the device via Device Manager, which may repair the “a device which does not exist was specified hard drive” error.
1. Update the Device Driver
First, you can update the device driver to fix the error through the steps below.
Step 1. Right-click the Windows icon and select Device Manager. Then in the pop-up window, click Disk drives to expand it.
Step 2. Right-click your disk and select Update driver. Then you can follow the on-screen instructions to update.
Step 3. After updating, restart your computer to check if the error is fixed.
2. Uninstall and Reconnect the Device
If the error still exists, you can try to uninstall the device and then reconnect it.
Step 1. In Device Manager, click Disk drives to expand it. Then right-click your disk driver and select Uninstall device. In the pop-up window, click Uninstall to confirm the operation.
Step 2. Once done, close your computer and then open the CPU case. You can disconnect your hard drive and then reconnect it.
Then restart your computer to check if the error is fixed. On boot, Windows will reinstall the disk drivers automatically.
Method 4. Re-Scan Disks
Re-scanning the disk can detect the changes in the disk and update the disk information. You can try to re-scan the disk through the following steps.
Step 1. Open Disk Management and then click Action to select Rescan Disks in the pop-up window.
Step 2. Once done, you can check if the error is fixed.
Method 5. Check and Repair Bad Sectors
1. Run CHKDSK
You can use Command Prompt to check the bad sectors on the hard drive. Press Win + R to open the Run box. Then type cmd in the box and press Ctrl + Shift + Enter keys to run it as administrator. In the prompted window, type chkdsk *: /f /r /x (* represents the drive letter of the selected hard drive) command and press Enter key to execute.
However, sometimes there may be some issues with running CHKDSK such as chkdsk getting stuck. Thus, it’s recommended that you use a free CHKDSK repair alternative – Surface Test of MiniTool Partition Wizard.
2. Use MiniTool Partition Wizard
The Surface Test function of MiniTool Partition Wizard can help you check the hard drive. After launching the main interface, right-click the problematic hard drive and select Surface Test. Then click the Start now button. If there are bad sectors, the blocks will be marked with red color.
MiniTool Partition Wizard FreeClick to Download100%Clean & Safe
Besides, you can further use Check File System to check and fix file system errors.
Method 6. Update BIOS Drivers
If the BIOS drivers are outdated, you may likely face the “a device which does not exist was specified hard drive” issue. Follow the detailed steps below to update the Bios.
Step 1. Press the Win + R keys to open the Run box. Then type msinfo32 in the box and press Enter key to open it.
Step 2. Then you can view the system information. If the BIOS Version is outdated, go to your manufacturer’s website to download and install the latest driver.
Method 7. Recreate Partition on the Disk
You can try to fix the “this device cannot start. (code 10) a device which does not exist was specified” error by recreating partitions on the affected disk.
Note:
If there is any important data on the problematic hard drive, you’d better back up the data on the disk to avoid data loss.
1. Use Diskpart
Step 1. Open diskpart and then type the following commands in the window to create a partition. Press Enter key after each command to execute.
list disk
select disk * (* represents the number of the disk having the problematic drive)
clean
create partition primary
list partition
select partition 1
active
Step 2. After creating the partition, you can type the following commands to format the newly created partition to NTFS and assign a letter to it.
format fs=NTFS label=* quick (* represents the name of the partition)
assign letter=* (* represents the letter of the partition and you can choose the one you like)
2. Use MiniTool Partition Wizard
If you are not familiar with the commands in diskpart, you can use MiniTool Partition Wizard to recreate the partition. It’s simpler and more convenient to operate.
Step 1. Launch MiniTool Partition Wizard, then right-click the disk containing the problematic drive and select Delete all partitions. Click Yes in the prompted window.
MiniTool Partition Wizard FreeClick to Download100%Clean & Safe
Step 2. Then right-click the unallocated space and select Create. In the pop-up window, you can modify the Partition Label, File System, Drive Letter, Size and Location, and so on. Then click OK.
Step 3. Click the Apply button to apply the changes.
Once done, you can restart your PC and then check if the error is fixed.
How to Recover Data from the Problematic Device
To recover lost data from the inaccessible hard drive, you can use the Data Recovery function in MiniTool Partition Wizard. You can click Data Recovery on the main interface of MiniTool Partition Wizard.
MiniTool Partition Wizard DemoClick to Download100%Clean & Safe
Do you know how to fix the “a device which does not exist was specified” error? Come to read this post to find out the best fixes and the method to recover lost data!Click to Tweet
Bottom Line
This post has introduced seven methods to fix the “a device which does not exist was specified hard drive” error. You can feel free to have a try on them. If you still have problems or better suggestions, you can tell us in the comment zone below.
Besides, if you have issues with using MiniTool Partition Wizard, you can contact us via [email protected] or leave us a message.
Понравилось? Поделитесь…
Многие пользователи разделяют свои жесткие диски или используют внешние устройства хранения данных вместе со своими ПК. Однако такие диски становятся недоступными, когда возникает ошибка «указано несуществующее устройство». Пользователи сообщили, что видели это странное сообщение об ошибке при попытке открыть подключенные внешние устройства хранения или разделы диска в Проводнике Windows.
Эта ошибка является наиболее нежелательной, поскольку означает, что пользователи не могут открывать какие-либо диски, для которых она возникает. Поэтому они не могут получить доступ к файлам на затронутых дисках. Вот как вы можете исправить ошибку «указано несуществующее устройство» в Windows 10 и 11.
Подключите поврежденное устройство к другому разъему USB.
Если эта ошибка влияет на внешний диск, попробуйте повторно подключить USB-накопитель. Возможно, проблема связана с портом, к которому вы подключили дисковод. Подключите USB-накопитель к другому порту, чтобы проверить, не возникает ли та же ошибка.
Если вам нужно устранить эту ошибку для внутреннего диска, проверьте внутренние подключения диска. Чтобы сделать это, вам нужно будет открыть корпус настольного ПК. Затем убедитесь, что ни один из соединительных кабелей привода никоим образом не ослаблен.
Пользователи подтвердили, что проверка системных файлов может устранить эту ошибку на диске. Это указывает на то, что повреждение системного файла может вызвать эту проблему, которую, скорее всего, решит проверка SFC. В нашем руководстве по запуску проверки системных файлов рассказывается, как выполнить команду SFC в Windows.
Запустите проверку диска на наличие ошибок
Возможно, вам придется исправить ошибку «указано несуществующее устройство», поскольку на вашем диске есть несколько поврежденных секторов. Выполнение команды сканирования CHKDSK (проверка диска) является потенциальным средством устранения проблем с поврежденными секторами диска. Вот как можно запустить проверку диска Windows из командной строки:
- Откройте инструмент поиска, одновременно нажав клавиши с логотипом Windows + S.
- Введите поисковую фразу cmd в текстовое поле.
- Нажать «Запуск от имени администратора«, чтобы запустить командную строку с повышенными разрешениями.
- Затем выполните проверку диска, введя эту команду: chkdsk X: / f / r
- Нажать Enter, чтобы начать сканирование.
Вам нужно будет заменить X в приведенной выше команде фактической буквой затронутого диска, который вы хотите просканировать. Например, команда для диска с меткой D будет следующей:
chkdsk D: /f /r
Попробуйте изменить букву диска
Изменение буквы затронутого диска-это потенциальное исправление, которое, как подтвердили пользователи, работает. Вы можете изменить букву диска с помощью инструмента управления дисками следующим образом:
- Если вам нужно устранить эту проблему для внешнего диска, подключите это запоминающее устройство к компьютеру.
- Откройте «Управление дисками», щелкнув правой кнопкой мыши «Пуск» и выбрав ярлык для этого инструмента.
- Щелкните правой кнопкой мыши пораженный диск и выберите Изменить букву диска и пути к нему.
- Нажмите кнопку «Изменить«.
- Выберите опцию в раскрывающемся меню Назначить следующий диск с буквой r.
- Выберите букву диска, которую вы никогда не использовали.
- Нажмите кнопку ГЛАЗ в окне Изменить букву диска или путь к нему.
- Выбрать «Да«в диалоговом окне подтверждения управления диском.
Повторное сканирование диска
Управление дисками включает в себя опцию повторного сканирование диска для устранения неполадок с дисками. Этот параметр обнаруживает изменения на диске и соответственно обновляет информацию о диске при выборе. Таким образом, повторное сканирование диска является жизнеспособным методом устранения неполадок для устранения этой ошибки «устройства, которого не существует». Вот как можно повторно просканировать диск:
- При необходимости подключите накопитель к компьютеру.
- Откройте инструмент управления дисками.
- Выберите диск, для которого возникает ошибка в разделе «Управление дисками».
- Затем перейдите в меню Действие.
- Выберите в меню пункт повторное сканирование дисков.
Выберите опцию полного контроля для местоположения накопителя
Ошибка «устройство, которого не существует» может возникнуть из-за ограниченных прав доступа к диску. В этом случае пользователям необходимо выбрать опцию разрешения на полный контроль для своих дисков. Ниже приведены шаги для выбора параметра разрешения на полный контроль:
- Сначала активируйте инструмент управления файлами с помощью логотипа Windows в проводнике + горячей клавиши E.
- Затем нажмите этот компьютер на левой боковой панели проводника.
- Щелкните правой кнопкой мыши пораженный диск, чтобы выбрать пункт Свойство.
- Перейдите на вкладку Безопасность диск.
- Если флажок «Полный контроль «Не установлено, нажмите кнопку» Изменить«.
- Установите флажок Развязать для получения полного контроля вариант.
- Нажать Применять > ГЛАЗ в окне разрешений диска.
Переустановите поврежденный диск
Если вам нужно устранить эту проблему для внешнего устройства хранения, попробуйте переустановить поврежденный диск. Это приведет к переустановке драйверов для затронутого устройства хранения. Вот как можно переустановить диск:
Вставьте поврежденный диск в один из USB-портов вашего компьютера.
- Нажать «Пуск» Правой Кнопкой Мыши, чтобы выбрать ярлык диспетчера устройств.
- Дважды щелкните дисковые накопители в диспетчере устройств.
- Щелкните диск правой кнопкой мыши и выберите Удалить устройство.
- Затем выберите пункт Удалить опция в приглашении диалогового окна.
- Отсоедините диск, подключенный к компьютеру.
- Подключите диск обратно к компьютеру, чтобы переустановить его драйвер.
Обновите драйвер чипсета материнской платы.
Некоторым пользователям может потребоваться обновить драйверы материнской платы, чтобы решить эту проблему. Чтобы сделать это вручную, вам понадобятся данные о модели материнской платы и производителе. Вы можете проверить эти данные следующим образом:
- Откройте окно поиска Windows и введите там ключевое слово «Системная информация«.
- Нажать «Информация о системе«, чтобы просмотреть окно этого приложения.
- Запишите информацию о продукте BaseBand и производителя BaseBand.
- Откройте командную строку, если в приложении» информация о системе » нет серийного номера материнской платы.
- Выполните эту команду базовой платы: wmic базовая плата получает продукт, производителя, версию, серийный номер
- Скопируйте и вставьте серийный номер материнской платы, указанный в командной строке, в Блокнот или другой текстовый редактор.
Затем откройте раздел Загрузки на веб-сайте производителя материнской платы. Выберите модель материнской платы и загрузите оттуда новейший драйвер чипсета. Вы можете установить новый драйвер для материнской платы вместе с загруженным драйвером (setup.exe) файл пакета.
Пакет драйверов может быть включен в ZIP-файл, который вам нужно будет извлечь, как описано в этом руководстве по распаковке файлов в Windows.
Если вы копируете файлы или папки из одного места на вашем компьютере в другую папку или диск, вы можете получить код ошибки 0x800701B1 и сразу после этого процесс копирования завершится ошибкой. Эта проблема может возникнуть при копировании файлов и папок со своего компьютера на внешний диск или USB, и наоборот.
Как устранить ошибку копирования 0x800701B1? Есть разные факторы, которые вызывают появление этой проблемы. Следовательно, разные решения должны быть соответственно.
Если вы также ищете эффективные решения, вы пришли в нужное место. В этом руководстве мы покажем вам, как эффективно решать эту проблему различными способами в зависимости от различных ситуаций.
Что такое код ошибки 0x800701B1 в Windows 10?
Копирование файлов или папок с одного жесткого диска на другой обычно является простым и безошибочным процессом в Windows 10. Но несколько пользователей Windows 10 жалуются на ошибку 0x800701B1 на своем компьютере, когда они создают файл / папку. передачи, независимо от размера копируемых данных.
Совет для профессионалов: просканируйте свой компьютер на наличие проблем с производительностью, ненужных файлов, вредоносных приложений и угроз безопасности
, которые могут вызвать системные проблемы или снизить производительность.
Проблемы с бесплатным сканированием для ПК. 3.145.873загрузкиСовместимость с: Windows 10, Windows 7, Windows 8.
Специальное предложение. Об Outbyte, инструкции по удалению, лицензионное соглашение, политика конфиденциальности.
Точное сообщение об ошибке гласит:
Непредвиденная ошибка не позволяет вам скопировать файл. Если вы продолжаете получать эту ошибку, вы можете использовать код ошибки для поиска помощи по этой проблеме.
Ошибка 0x800701B1: было указано несуществующее устройство
Когда пользователи пытаются скопировать и вставить файлы или папки из одного места в другое, они сталкиваются с сообщением об ошибке «Указано несуществующее устройство». Эта ошибка обычно возникает, когда на компьютере отменяется регистрация набора файлов .DLL. Если вы столкнулись с такой же проблемой на вашей стороне, не о чем беспокоиться, потому что доступно несколько исправлений. Их выполнение может легко решить эту проблему.
Ошибка 0X800701B1 «Указано несуществующее устройство» — это проблема Windows 10, которая означает, что диск, к которому вы пытаетесь получить доступ или скопировать, отсутствует. Обычно это происходит, когда вашему компьютеру не удается скопировать-вставить или передать данные на или с этого диска. Это означает, что либо ваш внешний жесткий диск не работает должным образом, либо ваш компьютер не может его распознать. В некоторых случаях эта ошибка также появляется при попытке установить Windows 10 на жесткий диск (HDD), подключенный к USB-порту.
Причиной этой ошибки может быть несколько факторов, но неисправный порт USB, несовместимый или несовместимый драйвер и недостаточный выходной сигнал блока питания являются одними из наиболее распространенных триггеров. В этой статье мы опишем различные возможные способы, которые могут помочь вам исправить этот код ошибки.
Что вызывает код ошибки 0x800701B1 в Windows 10

Код ошибки 0x800701B1 может появляться во всех внезапно, поэтому большинство пользователей сбиваются с толку, когда копирование терпит неудачу. На самом деле существует несколько разных причин, которые могут вызвать этот конкретный код ошибки. Вот краткий список возможных виновников, которые могут быть ответственны за возникновение ошибки 0x800701B1: было указано несуществующее устройство.
- Недостаточно порта USB — в зависимости от В зависимости от типа жесткого или твердотельного накопителя, с которым вы столкнулись с этой проблемой, вам может потребоваться подключить внешний диск к порту USB 3.0 вместо порта 2.0, чтобы убедиться, что порт соответствует требуемой скорости передачи и выходной мощности.
- Несовместимый или несовместимый драйвер . Некоторые затронутые пользователи сообщали о получении этого кода ошибки при использовании универсального драйвера для внешнего диска, подключенного к ПК. В этом случае у вас может быть шанс решить проблему, переустановив специальный драйвер.
- Недостаточный выходной сигнал блока питания — если вы используете средний блок питания и много Если компьютерные периферийные устройства в настоящее время получают питание от него, возможно, что вашего power img может быть недостаточно для поддержки каждого устройства. Вы можете решить эту проблему, обновив блок питания или удалив некоторые второстепенные периферийные устройства.
- Скопированные файлы слишком велики . Это частая причина этой ошибки, особенно если размер скопированных файлов или папок превышает 4 ГБ, и вы пытаетесь скопировать их в раздел FAT32. Независимо от того, копируете ли вы на USB-накопитель или SD-карту, это сообщение об ошибке определенно создаст препятствие для вашего процесса.
- Диск защищен от записи . Во многих случаях целевой диск защищен от записи или установлен только для чтения. В этом случае процесс копирования не будет продолжаться, и вы столкнетесь с ошибкой 0x800701B1.
- Недостаточно свободного места — в большинстве сценариев на целевом диске очень мало места , и ваши данные имеют большой объем. Если свободного места недостаточно, процесс не будет завершен успешно.
- Целевой диск поврежден или файл зашифрован . Из-за вирусных атак целевой диск может получить поврежден. Если диск поврежден, данные никогда не будут скопированы должным образом. В некоторых случаях передаваемые файлы зашифрованы, что также становится причиной неопределенной ошибки при копировании файла или папки в любой из последних операционных систем.
- Системные ограничения . В некоторых редких случаях система имеет несколько ограничений, которые ограничивают правильное копирование файлов и папок.
- Право собственности на файл или папку было изменено — изменение владельца любого файла или папки также может привести к такой ситуации, когда вы не сможете эффективно их скопировать.
Как исправить код ошибки 0x800701B1 в Windows 10
Есть несколько способов справиться с этой ошибкой. Но прежде чем попробовать какой-либо из приведенных ниже методов, сначала попробуйте эти обходные пути:
- Скопируйте и вставьте другой файл или тип файла. Если вы можете передать этот файл без каких-либо проблем, то есть некоторые проблемы с самим предыдущим файлом. В противном случае, если вы снова столкнетесь с той же проблемой, есть проблемы с программным обеспечением, которые вызывают эту проблему.
- Если вы впервые столкнулись с этой проблемой на своем компьютере, простая перезагрузка может решить ее. После перезагрузки попробуйте скопировать и вставить файлы или папки и проверить, возникает ли у вас такая же ошибка снова или нет.
- Временно отключите антивирус на своем компьютере. После отключения попробуйте еще раз передать файлы. Убедитесь, что вы снова получаете ту же ошибку или нет.
Если какой-либо из этих способов не помог вам, попробуйте эти исправления:
Шаг 1. Подключите HDD / SSD в другой порт USB.
Многим затронутым пользователям удалось избежать кода ошибки 0x800701b1, подключив поврежденный диск к порту USB 3.0 вместо классического порта 2.0. Это изменение будет эффективным в тех случаях, когда проблема возникает из-за недостаточного питания или недостаточной скорости передачи — USB 3.0 может обеспечивать более высокую скорость передачи и обеспечивать большую мощность для подключенных устройств.
Если на вашем компьютере есть порт USB, используйте его для подключения жесткого или твердотельного накопителя, который вызывает этот конкретный код ошибки. После успешного внесения изменений повторите операцию, которая ранее вызвала код ошибки 0x800701b1, и посмотрите, решена ли проблема. Если та же проблема все еще возникает, перейдите к следующему потенциальному исправлению ниже.
Шаг 2. Выполните повторное сканирование дисков.
Проблема 0x800701B может быть результатом временного сбоя в операционной системе и его можно очистить, выполнив повторное сканирование дисков в Управлении дисками. Для этого:
После завершения сканирования проверьте, очищена ли система от предыдущей ошибки. Если проблема появляется снова после перезапуска, повторите описанные выше шаги.
Шаг 3. Переустановите драйверы устройства.
По мнению некоторых затронутых пользователей, эта проблема также может возникать из-за несоответствия драйверов. Обычно сообщается, что эта проблема возникает с внешними жесткими дисками и твердотельными накопителями и обычно является результатом несовместимого универсального драйвера. Если этот сценарий применим, вы сможете решить эту проблему, используя Диспетчер устройств, чтобы заставить вашу ОС установить совместимую версию для внешнего жесткого или твердотельного накопителя.
Вот пошаговые инструкции о том, как для этого:
Если проблема устранена, вы можете либо оставить общий драйвер, либо загрузить специальный драйвер с веб-сайта производителя и установить его. Более простой способ обновить драйверы — использовать Outbyte Driver Updater. Этот инструмент сканирует ваш компьютер на наличие устаревших драйверов и автоматически обновляет их одним щелчком мыши.
Если переустановка драйвера SSD / HHD не устранила проблему, перейдите к следующему потенциальному исправлению ниже.
Шаг 4: Обновление блока питания для настольных компьютеров.
Если ни один из вышеперечисленных методов не помог вам, вы можете начать исследование своего блока питания (блока питания). Если вы столкнулись с этой проблемой на настольном устройстве, мощность, которую может обеспечить ваш блок питания, может быть недостаточной для удовлетворения требований всех компонентов вашего ПК.
Имейте в виду, что SSD потребляет около 3 Вт , в то время как обычные 3,5-дюймовые жесткие диски потребляют около 10 Вт энергии. В зависимости от остальных ваших компонентов (особенно, если у вас требовательная видеокарта), ваш блок питания может не справиться с этим.
Если у вас в настоящее время подключено дополнительное периферийное устройство, удалите все несущественные и посмотрите, перестанет ли проблема возникать.
Если код ошибки перестанет появляться при отключении второстепенных периферийных устройств, ясно, что вы имеете дело с проблемой блока питания. блок питания более 500 Вт (реальная мощность). Вот как убедиться, что вы получите хороший блок питания для своей системы.
Шаг 5. Станьте владельцем проблемного диска в настройках безопасности.
На USB-накопителе может отображаться сообщение об ошибке «Устройство не существует», если разрешения безопасности диска не позволяют вам получить к нему доступ. В этом контексте принятие права владения проблемным диском в настройках безопасности может решить проблему (вкладка «Безопасность» может не отображаться для некоторых пользователей).
После применения разрешений проверьте, свободен ли USB-накопитель устройство не указана проблема.
Шаг 6. Откатите драйвер для USB-накопителя.
USB-накопитель может отображать неуказанную ошибку, если последняя версия драйвера Windows несовместима с накопителем. В этом случае использование более старого драйвера для флэш-накопителя USB может решить проблему.
Сейчас проверьте, нормально ли работает флешка. Если нет, то вы можете попробовать драйверы один за другим, как показано на шаге 6, снять флажок «Показать совместимое оборудование» и посмотреть, решит ли какой-либо из этих драйверов неуказанную проблему устройства.
Шаг 7. Выполните CHKDSK для USB-накопитель.
На USB-накопителе может отображаться ошибка «устройство не указано», если на диске есть ошибки логической файловой системы. В этом случае выполнение сканирования диска с проверкой диска (CHKDSK) может решить проблему.
Выполните сканирование диска с помощью CHKDSK и дождитесь завершения процесса, это может занять некоторое время. После того, как процесс CHKDSK завершится без каких-либо проблем, проверьте, исправна ли система с ошибкой флэш-накопителя.
Если проблема не исчезнет, отключите USB-накопитель и выключите систему, а не перезагружайте ее. Затем включите систему с минимальными затратами и снова подключите USB, чтобы проверить, нормально ли работает USB-накопитель. Если проблема не исчезнет, проверьте, нормально ли работает диск в другой системе, желательно с другой ОС. Если да, то отформатируйте его в этой системе, а затем попробуйте в своей системе. Если проблема все еще существует, вы можете попробовать стороннее приложение для решения проблемы или иным образом проверить USB-накопитель на наличие аппаратных ошибок.
Шаг 8. Создайте новую локальную учетную запись пользователя.
Часто ваш Windows 10 не может правильно прочитать ваш локальный профиль пользователя, что лишает вас доступа к каким-либо данным. В этом случае вам, возможно, придется создать новую локальную учетную запись пользователя, чтобы избавиться от проблемы.
Вот подробное руководство о том, что делать:
Используя новую учетную запись, подключите внешний или USB-накопитель и посмотрите, сможете ли вы копировать без ошибки 0x800701B1.
Шаг 9. Сканируйте на наличие вредоносных программ.
Возможно, вы захотите просканировать свой компьютер на наличие вредоносных программ. Вирусы, вредоносные программы, руткиты и другие виды угроз могут помешать вам перетащить целую папку с вашего ПК на внешний диск.
Убедитесь, что вы используете надежную антивирусную программу для сканирования своего компьютера. Загрузите ее с официального сайта производителя, чтобы убедиться, что вы получаете подлинную программу. После загрузки и установки программы запустите быстрое сканирование и позвольте программе выполнить свою работу. Когда сканирование будет завершено, решите, хотите ли вы удалить обнаруженные угрозы или поместить их в карантин.
Шаг 10. Измените тип формата назначения.
Если вы переносите файл / папку на другую SD-карту / external drive, то есть вероятность, что внешний диск или SD-карта имеют формат, отличный от формата диска img. Форматирование его в формате NTFS может решить эту проблему.
Важно: форматирование диска приведет к безвозвратному удалению всех файлов и папок. Если на диске есть что-то важное, создайте резервную копию важных файлов и сохраните ее на другом диске по вашему выбору.
После перезагрузки попробуйте перенести файл / папку в этот отформатированный целевой каталог. Ваша проблема должна быть решена.
Шаг 11. Удалите статус «Только для чтения» из целевого драйвера.
Если вы перемещаете файл или папку на другой диск, который предназначен только для чтения, на котором вы не можете внесите какие-либо изменения, тогда вы можете столкнуться с этой неопределенной ошибкой. Выполните следующие действия, чтобы изменить статус диска только для чтения:
- diskpart
- список томов
- выбрать том X
- атрибуты диска очистить только для чтения
Заменить «X» на диск буква вашего защищенного от записи жесткого диска. Теперь перезагрузите компьютер, чтобы сохранить изменения. После перезагрузки попробуйте перенести файлы на диск.
Шаг 12. Создайте раздел в формате NTFS.
Если вы все еще ищете решение своей проблемы, вы можете подумать о создании нового раздела в формате NTFS. жесткого диска.
Помните, что очистка или форматирование диска приведет к безвозвратному удалению всех файлов и папок. Если на диске есть что-то важное, создайте резервную копию важных файлов и сохраните ее на другом диске вашего компьютера.
- diskpart
- список томов
- выбрать том X
- очистить
- создать первичный раздел
- список дисков
- Выбрать раздел 1
- Активный
После перезагрузки попробуйте перенести файлы / папки в новый раздел, который вы только что создали. Во время передачи файла или папки больше не возникнет проблем с ошибками.
Резюме
Код ошибки 0x800701B1 может раздражать, потому что вы не сможете скопировать файлы на другой диск, пока проблема не будет устранена. Единственный вариант — загрузить файлы в облако и скопировать их оттуда с помощью другого компьютера. Но если вы хотите напрямую перенести файлы со своего компьютера на внешний диск или USB-накопитель, вы можете следовать нашему 12-шагному руководству, приведенному выше, чтобы справиться с этой ошибкой.
YouTube видео: Вы получаете код ошибки 0x800701B1 в Windows 10 Вот что вы можете сделать
10, 2023