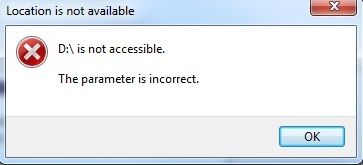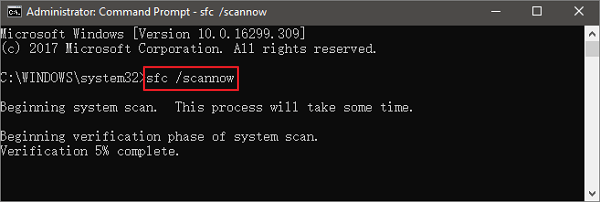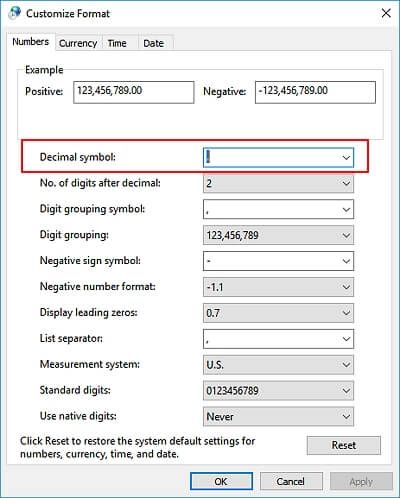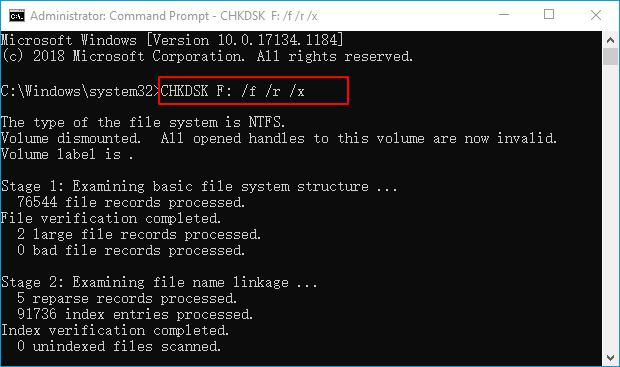При обращении к диску возникают ситуации, при которых система может отказать в доступе, возвращая при этом сообщение об ошибке «параметр задан неверно». Узнаем подробнее способы устранения этой проблемы.
Проверка CHKDSK
С помощью встроенного приложения CHKDSK можно проверить жесткий диск на наличие несоответствий или поврежденных секторов. Возможно, область записи драйверов устройств повреждена или находится в конфликте с другим объектом.
В поле системного поиска наберите «командная строка», при отображении результата щелкните на «Запуск от имени администратора».
В консоли выполните команду:
CHKDSK D: / F /R
В примере указан диск «D». Если проблемы с другим накопителем, укажите соответствующую букву.
Если при запуске обнаружили, что системе не удается выполнить CHKDSK, поскольку указанный том используется другим процессом, нажмите на «Y». Сканирование начнется сразу при следующем запуске системы.
Проверка может выполняться продолжительное время. После завершения запустите команду для обнаружения и восстановления поврежденных системных файлов:
sfc /scannow
Дождитесь завершения сканирования. Если по итогам не все файлы были исправлены, выполните команду:
DISM /Online /Cleanup-Image /RestoreHealth
После завершения выйдите из командной строки и перезагрузите компьютер.
Проверка доступа в безопасном режиме
В первую очередь проверьте, отображается ли накопитель в разделе Управления дисками.
Для этого нажмите Win + R, наберите diskmgmt.msc и щелкните на «ОК».
Проверьте, есть ли в списке проблемный диск. Если присутствует, перезагрузите компьютер в безопасном режиме.
В этом режиме можно определить, связана ли проблема с каким-либо фоновым процессом или службой. Если при доступе к диску не сталкиваетесь с ошибкой «параметр задан неверно», это значит, что какое-то стороннее приложение или служба вызывает ошибку или у вас нет разрешений для доступа к накопителю.
По этому, если есть доступ к файлам в безопасном режиме, скорее всего, у вашей текущей учетной записи нет разрешений на использование диска. Выполните следующие шаги, чтобы изменить владельца.
В поле поиска Windows введите «cmd», при отображении результата запустите с правами администратора.
В консоли выполните команду:
cacls D:\ /g Все:F /c /t
В примере указан «D», измените букву на соответствующую проблемному накопителю. Эта команда предоставляет полный доступ к диску для всех групп пользователей.
После перезагрузите ПК и проверьте, решена ли проблема.
Изменение формата с NTFS на FAT32 (для внешнего устройства)
В качестве последнего средства попробуйте преобразовать формат из NTFS в FAT32. Обратите внимание, что данные, присутствующие на диске будут полностью удалены. Поэтому создайте резервную копию, прежде чем приступить к решению.
Для выполнения также требуются права администратора.
В поле системного поиска наберите «cmd», при отображении искомого результата нажмите Запуск от имени администратора».
В консоли запустите команду:
format D: /FS:exFAT /V:МеткаТома /Q /A:4096 /X
Также обратите внимание, что в примере указан «D», поэтому измените букву на соответствующую проблемному дисковому устройству. После завершения процесса перезагрузите ПК.
Не стоит паниковать, если появилась ошибка «Нет Доступа. Параметр Задан Неверно» на вашем устройстве. После прочтения этого руководства вы узнаете:
- 1. Что означает ошибка «Параметр задан неверно»?
- 2. Как получить доступ к данным на жёстком диске с ошибкой «Параметр задан неверно»
- 3. Как исправить ошибку неверного параметра на внутреннем/внешнем жёстком диске
Если вы не знаете с чего начать, то способы исправления ошибки, указанные ниже, научат как вернуть проблемное устройство в рабочее состояние:
| Рабочие Решения | Пошаговое Руководство |
|---|---|
| Способ 1. Запустите SFC | Командная Строка > Наберите SFC/scannow… Все шаги |
| Способ 2. Измените настройки десятичной дроби | Пройдите в Параметры > Время & Язык > Регион…Все шаги |
| Способ 3. Форматирование Устройства | Запустите программу для сканирования и восстановления данных… Все шаги |
| Способ 4. Запустите CHKDSK | Подключите проблемное устройство > Командная Строка…Все шаги |
Применимо к: Исправление ошибки «Параметр задан неверно» на внешнем жёстком диске, USB или карте памяти и т.д.
1. Что означает ошибка «Параметр задан неверно»?
Ошибка ‘Параметр задан неверно’ обычно появляется в Windows 10/8/7 и не позволяет открыть устройство и воспользоваться вашими данными. Обычно, это случается с внешними жёсткими дисками, USB-флешками, или SD-картами памяти с сообщением: ‘Нет доступа, Параметр задан не верно’.
Причины Ошибки:
- Проблемы с драйвером устройства
- Повреждение файловой системы
- Сбой подачи питания
- Плохие сектора
- Заражение вирусом
Изучите следующие разделы этой статьи и вы получите исчерпывающую информацию о недоступности устройств. Также, у вас обязательно получится убрать ошибку с вашего жёсткого диска, внешнего жёсткого диска, USB, SD и т.д
Первым Делом: Восстановите Данные на Жёстких Дисках с Ошибкой «Параметр Задан Неверно»
Обратите внимание, что некоторые способы исправления ошибки «Параметр задан неверно» могут привести к потере данных на ваших устройствах хранения, например, форматирование жесткого диска или запуск утилиты CHKDSK. Чтобы защитить свои данные, вы должны сначала восстановить файлы с жесткого диска или внешних запоминающих устройств с помощью профессионального программного обеспечения для восстановления данных.
Программа для восстановления данных с жесткого диска EaseUS может открыть и скопировать все данные с проблемного жесткого диска. Его расширенная функция сканирования тщательно просканирует и восстановит все файлы на жестком диске, SSD, внешнем жестком диске, USB-накопителе, SD-карте и многом другом.
Эта программа для восстановления данных позволяет достать удаленные файлы из очищенной корзины, отформатированного или поврежденного жесткого диска, потерянного раздела, RAW-диска и т. д. Скачайте его бесплатно и следуйте приведенным ниже инструкциям, чтобы восстановить данные с недоступного жесткого диска.
Обучающее Видео:
Шаг 1. Запустите программу восстановления данных с жесткого диска от EaseUS.
Запустите EaseUS Data Recovery Wizard и выберите тот диск, на котором вы потеряли или случайно удалили файлы.
Нажмите «Сканировать», чтобы начать поиск всех потерянных данных и файлов.
Шаг 2. Дождитесь завершения сканирования.
Программа от EaseUS просканирует указанный диск полностью и представит вам всю потерянную информацию (включая скрытые файлы).
Шаг 3. Просмотрите список найденных файлов и восстановите нужные из них.
После предварительного просмотра, выберите нужные вам файлы, которые были потеряны на диске, и нажмите кнопку «»Восстановить»», чтобы сохранить их в безопасном месте на вашем компьютере или другом внешнем запоминающем устройстве.»
После восстановления всех ваших данных с внешнего жесткого диска, USB-накопителя и других носителей, следуйте Части 2 ниже, чтобы окончательно исправить ошибку «Параметр задан неверно».
Часть 2. Исправление Ошибки «Параметр Задан Неверно» в Windows 10/8/7 [5+ способов]
Применимо к: Убрать ошибку «Параметр задан неверно» чтобы вернуть доступ к устройствам и вернуть их в рабочее состояние.
После восстановления данных с ваших устройств выполните инструкции из этой части статьи, чтобы убрать эту ошибку и починить USB-диск, внешние жесткие диски или карты памяти для последующего использования.
5 Способов Исправления, Чтобы Избавиться от Ошибки «Параметр Задан Неверно»:
- Способ 1. Запустите SFC для Исправления Повреждённой Файловой Системы
- Способ 2. Измените Настройки Десятичной Дроби
- Способ 3. Форматирование и Сброс Файловой Системы
- Способ 4. Запуск утилиты CHKDSK для Ремонта Ошибок Диска/Плохих Секторов
- Способ 5. Использование Альтернативы CHKDSK — Automated Repair Tool
- И другие…
Чем выше по списку способ исправления, тем он более эффективный.
Способ 1. Запустите SFC для Исправления Повреждённой Файловой Системы
| Уровень Сложности: Средний | Уровень Риска:Средний, сбой в процессе операции может привести к серьёзным проблемам. |
Ошибка «неверный параметр» чаще всего возникает в компьютерной системе, где системные файлы отсутствуют или повреждены.
Запустите системную утилиту Windows под названием System File Checker (SFC) для поиска поврежденных системных файлов. Средство автоматически находит и исправляет файлы.
Шаг 1. Откройте Командную Строку Windows так же, как было показано в Способе 2.
Шаг 2. В этот раз наберите SFC /scannow в чёрном окне и нажмите Enter.
Шаг 3. Закройте командную строку после завершения процесса сканирования.
После этого перезагрузите компьютер и снова подключите устройство, и проверьте, решена ли проблема.
Способ 2. Измените Настройки Десятичной Дроби
| Уровень Сложности: Лёгкий | Уровень Риска: Низкий |
Если символ десятичной дроби не установлен на «.», то на компьютере может появиться ошибка «неверный параметр устройства». Выполните действия указанные ниже и решите проблему:
Шаг 1. Перейдите в Параметры > Время & Язык > Регион & Язык.
Шаг 2. Нажмите «Дополнительная дата, время, & региональные настройки».
Шаг 3. В разделе «Регион» нажмите «Изменить формат даты, времени или чисел».
Шаг 4. Нажмите «Дополнительные настройки», затем в поле «Десятичный знак» введите . (точка), и дважды нажмите «ОК».
После этого перезагрузите компьютер и попытайтесь зайти на жесткий диск, внешний жесткий диск, USB и т.д. на вашем компьютере.
Способ 3. Форматирование Внутреннего/Внешнего Жёсткого Диска или USB для Сброса Файловой Системы
| Уровень Сложности: Лёгкий | Уровень Риска: Высокий, форматирование приведет к потере данных. Не забудьте сначала восстановить данные. |
Наиболее эффективный способ исправить ошибку «Параметр задан неверно — выполнить высокоуровневое форматирование, которое в Windows также называется быстрым форматированием. Это сбрасывает файловую систему целевого устройства, делая его снова доступным.
Шаг 1. Подключите недоступный диск к ПК
Шаг 2. Откройте Проводник, щелкните правой кнопкой мыши недоступное устройство и выберите «Форматировать».
Шаг 3. Измените файловую систему — NTFS (для внутреннего жесткого диска), FAT32 (для USB, внешний жесткий диск менее 32 ГБ).
Шаг 4. Затем нажмите «ОК», форматирование проходит быстро.
В ходе этой операции, будет создана новая файловая система для тома и исправлены все возможные ошибки или повреждения на нем.
Способ 4. Запуск утилиты CHKDSK для Ремонта Ошибок Диска/Плохих Секторов
| Уровень Сложности: Средний | Уровень Риска: Высокий, после выполнения команды CHKDSK могут пропасть много файлов. Сначала восстановите данные. |
Команда CHKDSK проверяет и исправляет повреждённую файловую систему, ищет ошибки и поврежденные сектора на внешнем жестком диске или USB-диске с ошибкой «Диск недоступен. Параметр задан неверно».
Обратите внимание, что команда CHKDSK удаляет все данные при исправлении ошибки устройства. Так что убедитесь, что вы сначала восстановили все данные с проблемного устройства с помощью надежного программного обеспечения для восстановления данных.
Шаг 1. Подключите внешний жесткий диск, USB-накопитель или карту памяти к ПК.
Шаг 2. Откройте Командную Строку.
- В Windows 7: Наберите cmd в поле поиска, нажмите Enter. Затем в списке программ выберите «cmd.exe».
- В Windows 10/8: Введите cmd в поле поиска, щелкните правой кнопкой мыши Командная Строку и выберите «Запуск от имени администратора».
Шаг 3. Наберите chkdsk F: /f /x /r и нажмите Enter.
Замените F буквой вашего внешнего жесткого диска или USB-устройства.
После завершения операции, закройте Командную Строку и повторно подключите накопитель к компьютеру. Посмотрите, не исчезла ли ошибка.
Способ 5. Использование Альтернативы CHKDSK — Automated Repair Tool
| Уровень Сложности: Лёгкий | Уровень Риска: Низкий. |
EaseUS CleanGenius — это удобный инструмент для ремонта компьютера, который одновременно безопасен и легок. Это прекрасная альтернатива команде CHKDSK. Используйте этот инструмент в один клик, чтобы легко исправить поврежденную файловую систему.
Step 1. СКАЧАТЬ EaseUS CleanGenius на вашем компьютере и завершите установку.
Step 2. Запустите программу. Щелкните «Optimization», а затем выберите «File Showing».
Step 3. Выберите диск с поврежденной файловой системой. Установите флажок «Check and fix file system error» и нажмите «Execute».
Step 4. Подождите, пока инструмент выполнит ремонтную задачу. После этого нажмите кнопку «here», чтобы проверить диск.
Бонусные Советы Исправления Ошибки «Параметр Задан Неверно»
В дополнение к вышеупомянутым способам, вы можете воспользоваться советами, перечисленными ниже, чтобы вернуть доступ к диску:
- Запустите Антивирус
- Выполните Чистую Загрузку
- Загрузите Компьютер в Безопасном Режиме
Часть 3. Как Предотвратить Повторное Возникновение Ошибки «Параметр Задан Неверно» на Диске
После выполнения инструкций, представленных в Части 1 и Части 2 этого руководства, у вас теперь должен быть доступ к своим накопителям и данным без каких-либо проблем.
Но это ещё не всё. Есть смысл ознакомиться с несколькими полезными советами, чтобы предотвратить повторное появление проблемы с «неверным параметром» жесткого диска, внешнего жесткого диска или USB.
Воспользуйтесь приведенными ниже советами, чтобы полностью защитить ваши данные и устройство от этой ошибки:
- #1. Регулярно создавайте резервные копии важных данных
- #2. Почаще запускайте антивирусное программное обеспечение
- #3. Правильно подключайте и отключайте внешние устройства
- #4. Своевременно обновляйте драйвер диска
Выводы
Ошибка «Параметр задан неверно» обычно намекает на незаметную проблему на жестком диске или съемном носителе, блокируя доступ к данным на нем. Теперь, принимая во внимание причины, вы уже должны иметь четкое представление что это за ошибка.
Чтобы решить эту проблему без потери данных, вам необходимо заранее выполнить восстановление данных с помощью мастера восстановления данных EaseUS.
Из всех возможных вариантов решения проблемы, форматирование — самый эффективный способ удалить эту ошибку и снова сделать устройство доступным. Если вы успели сами отформатировать жесткий диск и потеряли данные, воспользуйтесь программой для восстановления данных EaseUS, чтобы восстановить отформатированный жёсткий диск как можно скорее.
Проблема под названием «Нет доступа к диску D» может возникнуть с вашим SSD или жестким диском с другого компьютера или из-за того, что кто-то неправильно изменил разрешение на доступ к диску в настройках безопасности. Проблема возникает, когда ограничения NTFS, касающиеся конкретного диска или его раздела, не позволяют вам или даже вашей операционной системе подключиться к нему.
Часть 3: Как восстановить потерянные и удаленные данные с диска? Hot
Как исправить внешний жесткий диск / USB/HDD недоступен | Доступ запрещен
Часть 1: Причина ошибки Нет доступа к диску
Многие из вас задаются вопросом, почему это происходит в Windows 10, позвольте мне уточнить:
Вы можете столкнуться с «Нет доступа к диску D». Параметр «Нет доступа к диску D» установлен неправильно, если вы подключаете к своей системе SSD или HDD, снятый с другого ПК.
Более того, с такой же ошибкой вы можете столкнуться в случае, если кто-то неправильно настроил права доступа в параметрах безопасности диска.
Фактически ошибка возникает из-за ограничений, указанных в разрешениях NTFS для конкретного диска или раздела. Будучи настроенным неправильно, теперь именно разрешения NTFS запрещают администратору (или даже пользователю «Система») доступ к определенному тому.
Проще говоря, пользователи часто забывают добавить себя или всю группу в список доступа при изменении разрешений на вкладке «Безопасность». Они просто торопятся нажать «ОК», не проверив все досконально, и, как следствие, теряют доступ ко всему диску и хранящимся на нем данным.
Часть 2: Как исправить локальный диск недоступен/В доступе отказано
Способ 1: Добавить разрешение
Итак, давайте посмотрим, что мы можем сделать, чтобы восстановить доступ к диску. Если эта ошибка возникает на вашем компьютере, Windows 10 не может отобразить текущего владельца диска и отображает пустую вкладку «Безопасность» (группы пользователей не отображаются). Что ж, перейдем к устранению проблемы.
Во-первых, вы должны войти в учетную запись пользователя с правами администратора. Затем сделайте следующее:
Щелкните правой кнопкой мыши диск или папку и выберите «Свойства».
Перейдите на вкладку «Безопасность».
Щелкните «Дополнительно».
Теперь вы увидите «Невозможно отобразить текущего владельца». Нажмите «Изменить».
По умолчанию Windows добавляет на вкладку «Безопасность» 4 группы пользователей: прошедшие проверку пользователи, администраторы, пользователи и система. Если вы добавите только администраторов и систему, вы не сможете нормально получить доступ к диску и даже читать его свойства, такие как используемое и свободное пространство, даже из учетных записей, которые являются членами группы администраторов, за исключением встроенного пользователя-администратора.
Почему не следует добавлять всех
В Интернете есть несколько сообщений на форуме, в которых предлагается решить ошибку «Доступ запрещен», добавив «Все» к разрешениям вашего диска.
Мы не рекомендуем вам это делать, потому что в этом случае действительно все, включая гостей (неавторизованных пользователей), смогут получить доступ к вашему диску. В некоторых случаях это может доставить вам неприятности.
Поэтому мы советуем добавлять только те объекты (группы и / или пользователей), о которых мы говорили выше.
Способ 2: Проверить и отремонтировать накопитель
Иногда ошибка «Доступ запрещен» на диске может быть связана с ошибками диска. Итак, сначала приступим к проверке и ремонту накопителя:
Обратите внимание на букву диска с ошибкой «Доступ запрещен» в проводнике Windows.
Откройте командную строку от имени администратора. Для этого:
I.В поле поиска введите: cmd или командную строку.
II.Щелкните правой кнопкой мыши командную строку (результат) и выберите «Запуск от имени администратора».
В командной строке введите следующую команду и нажмите Enter: CHKDSK X: / F / R(Примечание. Замените букву «X» в приведенной выше команде буквой недоступного диска.
например Если вы хотите проверить и отремонтировать диск D :, введите следующую команду:chkdsk d: / f / r)
Дождитесь завершения операции CHKDSK. Когда это будет сделано, перезагрузите компьютер и попробуйте получить доступ к недоступному диску. Если вы по-прежнему получаете сообщение об ошибке «Доступ запрещен», перейдите к способу 3 ниже.
Способ 3: Отформатировать диск
Единственное, что доступно пользователю, — это операция форматирования. Если вышеуказанное не помогло, вы можете отформатировать диск.
Перед форматированием используйте программу для восстановления данных. Буду рекомендовать вам 4DDiG Data Recovery.
Часть 3: Как восстановить потерянные и удаленные данные с диска?- 4DDiG Восстановление данных!
Универсальное решение для восстановления данных во всех сценариях
• Восстановить данные с ноутбука / ПК, внутреннего и внешнего накопителя, флэш-диска USB, SD-карты и т.д.
• Восстановить более 1000 типов файлов, включая фотографии, видео, документы и аудио.
• Восстановить удаленные документы, фото, видео с хранилища NAS.
• Восстановить файлы, потерянные из-за случайного удаления, форматирования, потерянного раздела, повреждения, сбоя системы, вирусной атаки и так далее.
Вы сможете восстанавливать файлы с помощью этого мощного инструмента восстановления данных Windows. 4DDiG без проблем восстанавливает утерянные файлы, такие как изображения, видео, музыку, электронную почту, офисные документы и сжатые файлы.
Как работает 4DDiG Data Recovery
- Шаг 1: Выбор типа файла и расположения.
Выберите тип файла и место его утери.
- Шаг 2: Сканирование и предварительный просмотр потерянных файлов.
Поиск потерянных файлов займет некоторое время. Дождитесь завершения сканирования.
- Шаг 3: Восстановите потерянные файлы.
После получения результатов сканирования вы можете выбрать файлы для предварительного просмотра и восстановления.
Часто задаваемые вопросы (FAQ)
1. Что недоступно?
Для буквального объяснения недоступность — это недоступная область или недоступная цель. Что касается ошибки недоступности, которая появляется на вашем компьютере, это означает, что ваше текущее устройство хранения недоступно, вы не можете ни открыть его, ни получить доступ к сохраненным файлам и данным на устройстве.
2. Почему моему жесткому диску отказано в доступе?
Обычно, когда ваш внешний или внутренний жесткий диск показывает ошибку «Диск недоступен. Доступ запрещен», это означает, что у вас нет прав доступа к разделу диска.
Чтобы решить эту проблему, вы должны стать владельцем, чтобы получить разрешение.
3. Как мне исправить запрет на доступ к жесткому диску, недоступный для Windows 10?
Как предлагается на этой странице, чтобы исправить отказ в доступе к жесткому диску, вам придется стать владельцем своего компьютера с Windows 10.
1. 1]. Один из способов — получить подлинное разрешение от Windows, как указано в Исправлении 1 на этой странице.
2. 2]. Другой способ — сделать устройство доступным, изменив его файловую систему путем форматирования, как указано в Исправлении 2, как указано выше.
Заключение
Мы надеемся, что это руководство помогло вам помешать вашей Windows 10 сообщать вам «Нет доступа к диску D». Как только ошибка будет исправлена, вы сможете получить доступ к своим данным на том самом томе, расположенном на жестком или твердотельном накопителе, и просмотреть информацию о его свободном и используемом пространстве. Сообщите нам, сработало ли решение для вас, и не стесняйтесь задавать вопросы, если что-то неясно.
(Нажмите, чтобы оценить этот пост)
Вы оценили 4.5 ( участвовали)
Вам Также Может Понравиться
-
Home>>
- Исправления Windows >>
- Как восстановить, если доступ к диску D невозможен?
На чтение 3 мин Опубликовано Обновлено
При использовании операционной системы Windows 10 может возникнуть ситуация, когда пользователь не может получить доступ к диску D. Ошибку «Нет доступа к диску D: параметр задан неверно» можно решить несколькими способами. В данной статье мы рассмотрим несколько эффективных решений данной проблемы.
Возникновение ошибки «Нет доступа к диску D: параметр задан неверно» может быть вызвано различными причинами. Одной из возможных причин может быть неправильная настройка прав доступа к диску или его файлам. Также данная ошибка может возникать из-за проблем с файловой системой диска D или некорректных параметров в системном реестре.
Рекомендуется предварительно выполнить резервное копирование данных, прежде чем приступать к решению данной проблемы. Это поможет избежать потери важной информации, которая хранится на диске D.
Одним из способов решения проблемы может быть проверка прав доступа к диску и его файлам. Для этого следует открыть свойства диска D, выбрать вкладку «Безопасность» и проверить, что у текущего пользователя имеются необходимые права доступа. Если правильные права не установлены, то их следует настроить вручную. После изменений необходимо сохранить сделанные настройки и перезагрузить компьютер.
Если предыдущий способ не помог решить проблему, можно попробовать выполнить проверку целостности файловой системы диска D. Простым способом является использование команды chkdsk в командной строке. Для этого необходимо открыть командную строку от имени администратора и ввести команду «chkdsk D: /f /r». Компьютер выполнит проверку и исправление ошибок на диске, что может помочь решить проблему с доступом к нему.
Если вы все еще сталкиваетесь с ошибкой «Нет доступа к диску D: параметр задан неверно» после применения описанных выше методов, рекомендуется обратиться к профессионалам. Возможно, проблема связана с более серьезными причинами, требующими специализированного подхода. Не стоит рисковать важной информацией и лучше доверить решение данной проблемы профессионалам в области информационных технологий.
Ошибка «Нет доступа к диску D: параметр задан неверно» в Windows 10
Обычно эта проблема связана с неправильными настройками разрешений доступа или испорченными данными на диске. Следуя некоторым рекомендациям, вы можете исправить эту ошибку и снова получить доступ к диску D:.
Вот несколько советов по решению проблемы:
| Шаг | Действие |
|---|---|
| 1 | Проверьте права доступа |
| 2 | Используйте командную строку |
| 3 | Исправьте ошибки файловой системы |
| 4 | Отключите стороннее антивирусное программное обеспечение |
| 5 | Проверьте диск на наличие ошибок |
Перед применением этих действий рекомендуется создать резервную копию данных с диска D: на всякий случай. Это поможет избежать потери важных файлов.
Если ни одно из предложенных решений не помогло, возможно, причина ошибки «Нет доступа к диску D: параметр задан неверно» связана с аппаратными проблемами диска. В этом случае рекомендуется обратиться к специалисту для проведения дальнейшей диагностики и ремонта.
Ошибка «Нет доступа к диску D: параметр задан неверно» на Windows 10 может возникнуть при попытке открыть или использовать диск D на компьютере. Это раздражающая проблема, которая может привести к временным затруднениям в работе. Однако, существуют несколько простых и эффективных способов, которые помогут решить эту проблему и вернуть доступ к диску D.
Первым шагом стоит проверить, правильно ли подключен диск D к вашему компьютеру. Убедитесь, что все кабели и соединения надежно зафиксированы. Если вы обнаружили какие-либо механические проблемы, попробуйте заменить кабель или переподключить диск.
Если проверка подключения не дала результата, следующим шагом стоит обратить внимание на драйверы устройства. В некоторых случаях, проблемы с диском D могут возникать из-за устаревших или несовместимых драйверов. Чтобы решить эту проблему, можно попробовать обновить драйверы с помощью менеджера устройств или загрузить их с официального сайта производителя.
Также стоит упомянуть, что некоторые антивирусные программы могут блокировать доступ к диску D из-за возможной угрозы. В этом случае, попробуйте отключить антивирусное ПО или настроить его на доверие к диску.
Если все вышеперечисленные методы не помогли, попробуйте воспользоваться инструментами системы, такими как Проводник или Диспетчер дисков, чтобы проверить и восстановить работу диска D. В редких случаях, может потребоваться отформатировать диск, однако, перед этим следует создать резервную копию всех важных данных, чтобы не потерять их.
В заключение, ошибка «Нет доступа к диску D: параметр задан неверно» на Windows 10 может быть решена с помощью простых действий, таких как проверка подключения, обновление драйверов и настройка антивирусного ПО. Если проблема не исчезает, стоит обратиться к специалистам или поискать подробные инструкции на официальном сайте Microsoft или других надежных источниках. Запомните, что важно сохранить холодный нерв и не бросать все силы на решение этой проблемы, так как существуют решения, с которыми можно справиться всего лишь несколькими шагами.
Содержание
- Как решить проблему «Нет доступа к диску D: параметр задан неверно» на Windows 10
- Проверка наличия диска и прав доступа
- Проверка целостности файловой системы
- Перезагрузка системы и обновление драйверов
- Изменение параметров диска
Как решить проблему «Нет доступа к диску D: параметр задан неверно» на Windows 10
Вот несколько советов, которые могут помочь вам исправить эту ошибку:
Способ 1: Проверьте физическое подключение диска D
Первым делом убедитесь, что ваш диск D правильно подключен к компьютеру. Проверьте кабели и убедитесь, что они надежно подключены. Если вы используете внешний диск, попробуйте его подключить к другому порту USB.
Способ 2: Обновите драйверы диска
Иногда проблема может быть вызвана устаревшими или поврежденными драйверами диска. Чтобы решить эту проблему, попробуйте обновить драйверы компьютера. Вы можете сделать это в устройствах и принтерах. Перейдите в меню «Устройства и принтеры», найдите свой диск D, щелкните правой кнопкой мыши и выберите «Обновить драйверы».
Способ 3: Используйте командную строку для проверки и исправления ошибок
Если вы продолжаете сталкиваться с ошибкой «Нет доступа к диску D: параметр задан неверно», вы можете воспользоваться командной строкой для проверки и исправления ошибок на диске.
Для этого нажмите Win + R, чтобы открыть окно «Выполнить». Введите «cmd» и нажмите Enter, чтобы открыть командную строку. В командной строке введите «chkdsk D: /f» и нажмите Enter. Это запустит проверку и исправление ошибок на диске D.
Способ 4: Проверьте доступ к диску в разрешениях
Если вы все еще не можете получить доступ к диску D, убедитесь, что у вас есть достаточные разрешения для доступа к нему. Щелкните правой кнопкой мыши на диск D, выберите «Свойства» и перейдите на вкладку «Безопасность». Проверьте наличие вас в списке разрешений и убедитесь, что у вас есть полные права на доступ к диску.
Способ 5: Используйте программу для восстановления данных
Если все вышеперечисленные способы не помогли, то возможно, ваш диск D поврежден. В этом случае вы можете воспользоваться специальными программами для восстановления данных. Скачайте и установите программу для восстановления данных, выберите диск D и попробуйте восстановить свои файлы.
Надеемся, что один из этих способов поможет вам решить проблему «Нет доступа к диску D: параметр задан неверно» на Windows 10. Если ни один из них не помог, рекомендуется обратиться к специалисту или к технической поддержке Windows для получения дополнительной помощи.
Проверка наличия диска и прав доступа
Если вы столкнулись с ошибкой «Нет доступа к диску D: параметр задан неверно» на Windows 10, первым шагом следует проверить наличие диска и права доступа к нему. Вот несколько рекомендаций:
- Проверьте соединение
- Убедитесь, что диск D подключен к компьютеру правильно и не испытывает проблемы соединения.
- Попробуйте отключить и заново подключить диск D к компьютеру, чтобы устранить возможные проблемы с подключением.
- Проверьте наличие диска в системе
- Откройте «Проводник» и проверьте, отображается ли диск D в списке устройств.
- Если диск D не отображается, возможно, он не распознан операционной системой. В таком случае рекомендуется проверить физическое состояние диска и подключить его к другому компьютеру для проверки.
- Проверьте права доступа
- Убедитесь, что у вас есть административные права, чтобы иметь доступ к диску D.
- Правой кнопкой мыши нажмите на диск D в «Проводнике» и выберите «Свойства».
- Перейдите на вкладку «Безопасность» и убедитесь, что ваша учетная запись имеет необходимые права доступа к диску D.
- Если вашей учетной записи не хватает прав, нажмите на кнопку «Изменить» и добавьте себя в список пользователей с требуемыми правами доступа.
Если вы выполнили все вышеперечисленные действия и ошибка все еще повторяется, возможно, проблема заключается в другом аспекте системы. В таком случае рекомендуется обратиться к специалисту или поискать дополнительную информацию в интернете для решения вашей проблемы.
Проверка целостности файловой системы
Чтобы начать проверку, следуйте следующим шагам:
- Откройте командную строку от имени администратора.
- Введите команду
chkdsk D:, где D — буква диска, к которому вы не можете получить доступ. - Нажмите клавишу Enter.
Инструмент проверки диска начнет сканировать диск на наличие ошибок и исправит их, если это возможно. Процесс может занять некоторое время, в зависимости от размера и состояния диска.
По завершении проверки, перезагрузите компьютер и проверьте, удалось ли восстановить доступ к диску D.
Если проблема все еще остается, возможно, причина кроется в других факторах, и вам следует обратиться к специалисту или использовать другие методы решения проблемы.
Перезагрузка системы и обновление драйверов
Если возникает ошибка «Нет доступа к диску D: параметр задан неверно» на Windows 10, одним из поводов может быть проблема с драйверами или некорректная загрузка системы. В таком случае, можно попробовать следующие шаги:
1. Перезагрузите компьютер.
Простая перезагрузка может помочь исправить временные ошибки и проблемы, связанные с драйверами. После перезагрузки попробуйте открыть диск D: и проверьте, исчезла ли ошибка.
2. Обновите драйверы для жесткого диска.
Некорректно установленные или устаревшие драйверы могут вызывать проблемы с доступом к диску. Чтобы обновить драйверы, выполните следующие действия:
- Нажмите правой кнопкой мыши на кнопку «Пуск» (или нажмите клавишу Win + X) и выберите «Диспетчер устройств».
- В окне «Диспетчер устройств» найдите раздел «Диски» и разверните его.
- Найдите ваш жесткий диск (обычно отображается как «Диск 0» или «HDD») и щелкните правой кнопкой мыши.
- Выберите «Обновить драйвер» и следуйте инструкциям мастера обновления драйверов.
После обновления драйверов перезагрузите компьютер и проверьте, исправилась ли ошибка.
Если после перезагрузки и обновления драйверов ошибка «Нет доступа к диску D: параметр задан неверно» на Windows 10 все равно остается, возможно, есть другие проблемы, связанные с файловой системой или разделом диска. В таком случае рекомендуется обратиться к специалистам или провести более глубокий анализ системы.
Изменение параметров диска
Если у вас возникла проблема с доступом к диску D: и вы получаете сообщение об ошибке «Параметр задан неверно», то одним из возможных решений может быть изменение параметров диска. Вот несколько шагов, которые помогут вам выполнить данное действие:
- Откройте «Проводник» и перейдите в раздел «Этот компьютер».
- Найдите диск D: в списке устройств и щелкните правой кнопкой мыши на его значке.
- В выпадающем меню выберите «Свойства».
- В открывшемся окне перейдите на вкладку «Инструменты».
- В разделе «Проверка ошибок» нажмите кнопку «Проверить».
- Дождитесь завершения процесса проверки диска. Если система обнаружит какие-либо ошибки, вам будет предложено исправить их.
- После завершения проверки диска перезагрузите компьютер для применения изменений.
После выполнения этих шагов проверьте, возникла ли ошибка «Нет доступа к диску D: параметр задан неверно». В некоторых случаях этого может быть достаточно для решения проблемы. Если ошибка все еще возникает, рекомендуется обратиться к специалисту или проконсультироваться на форуме поддержки.