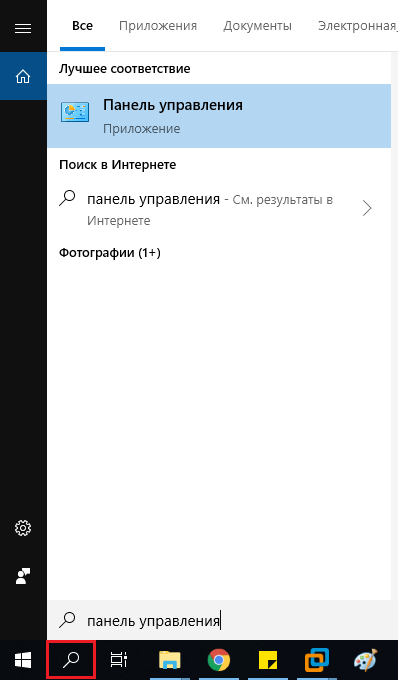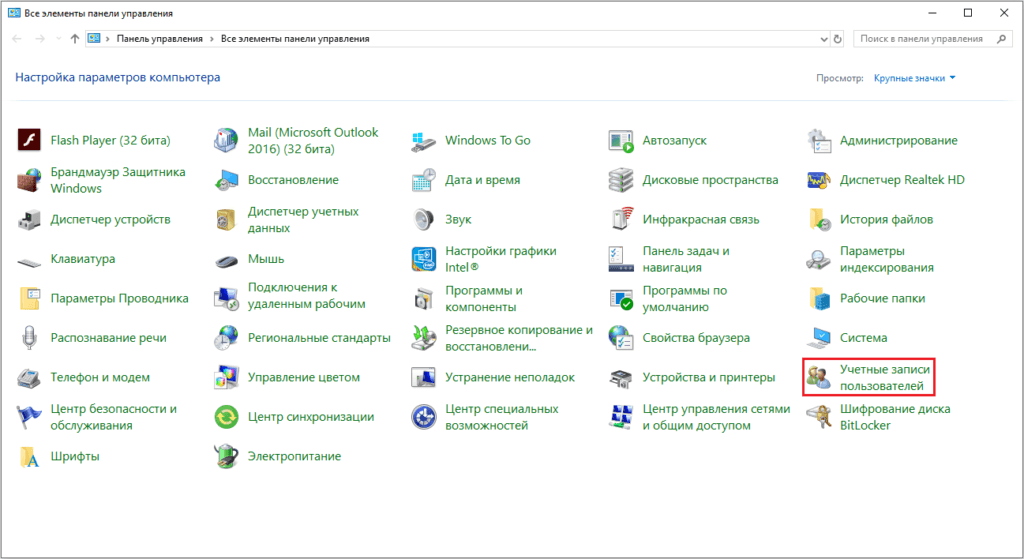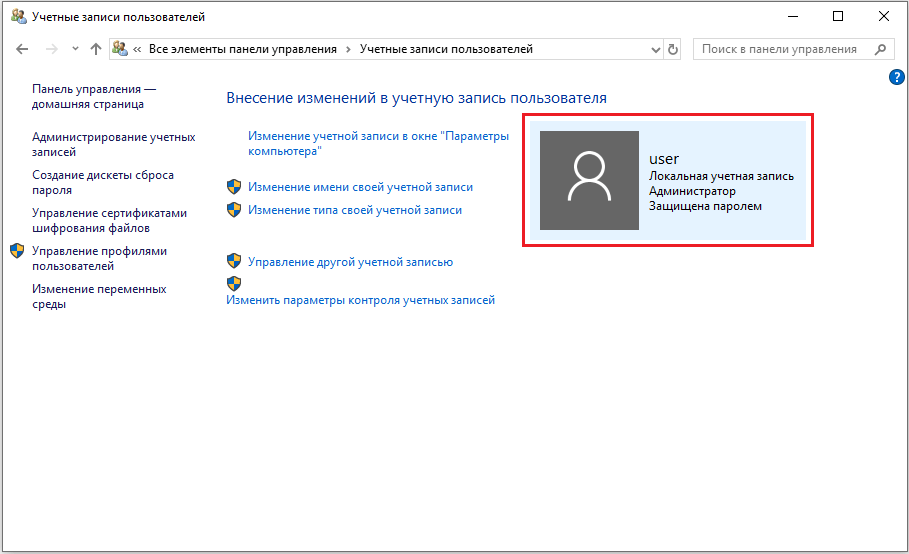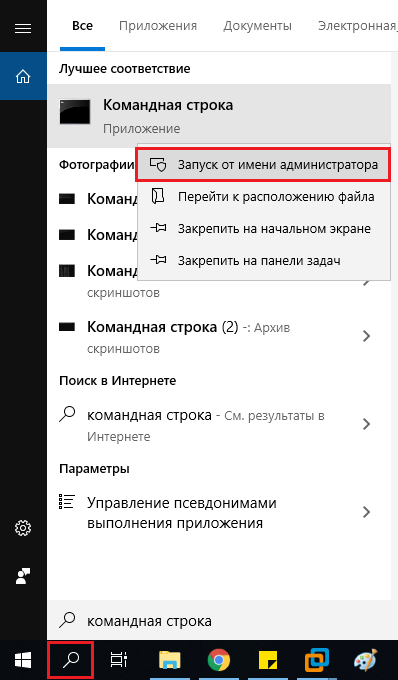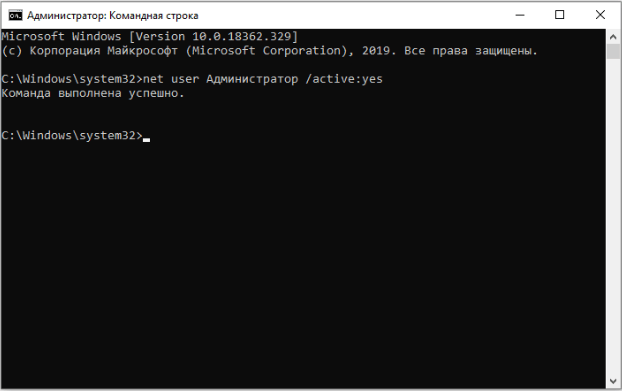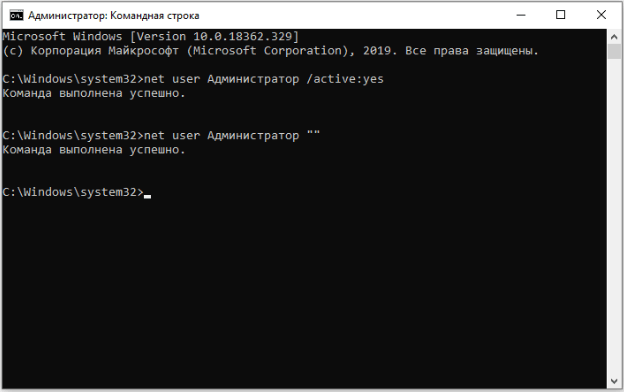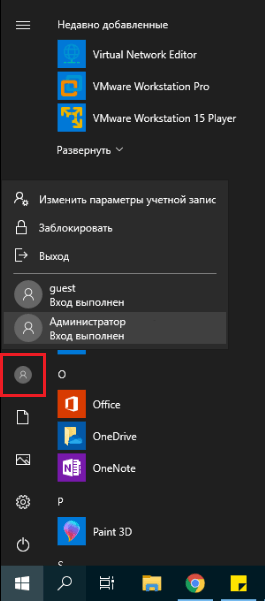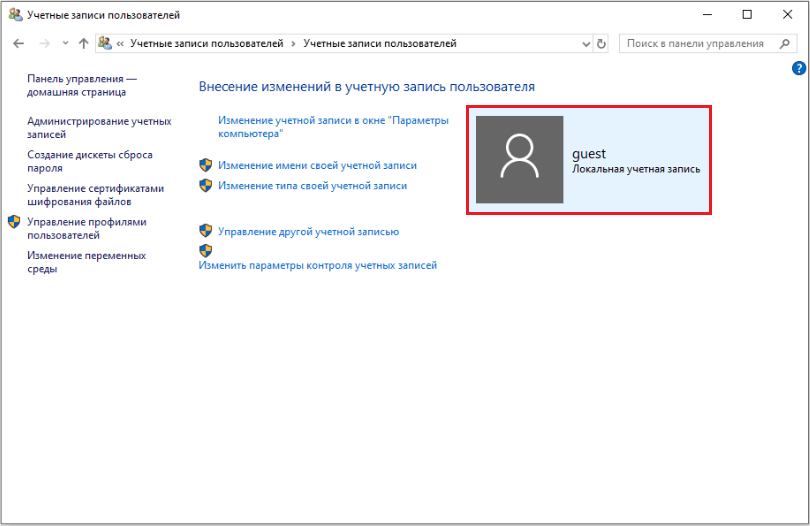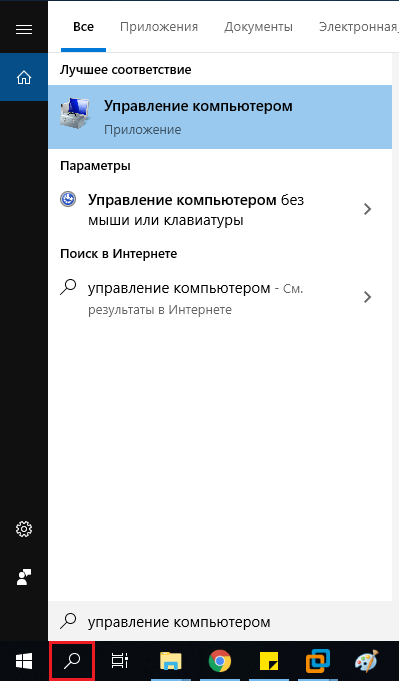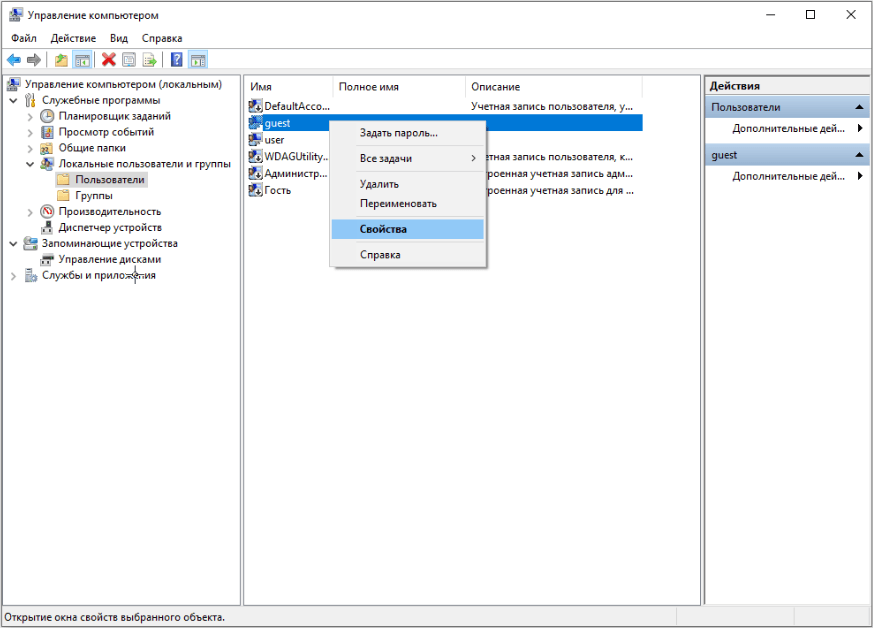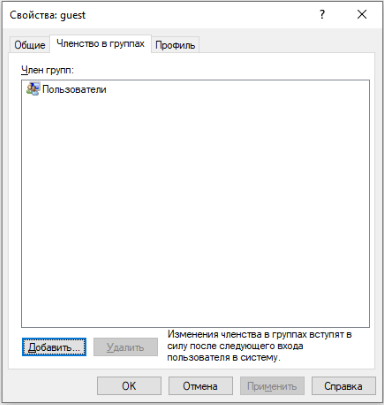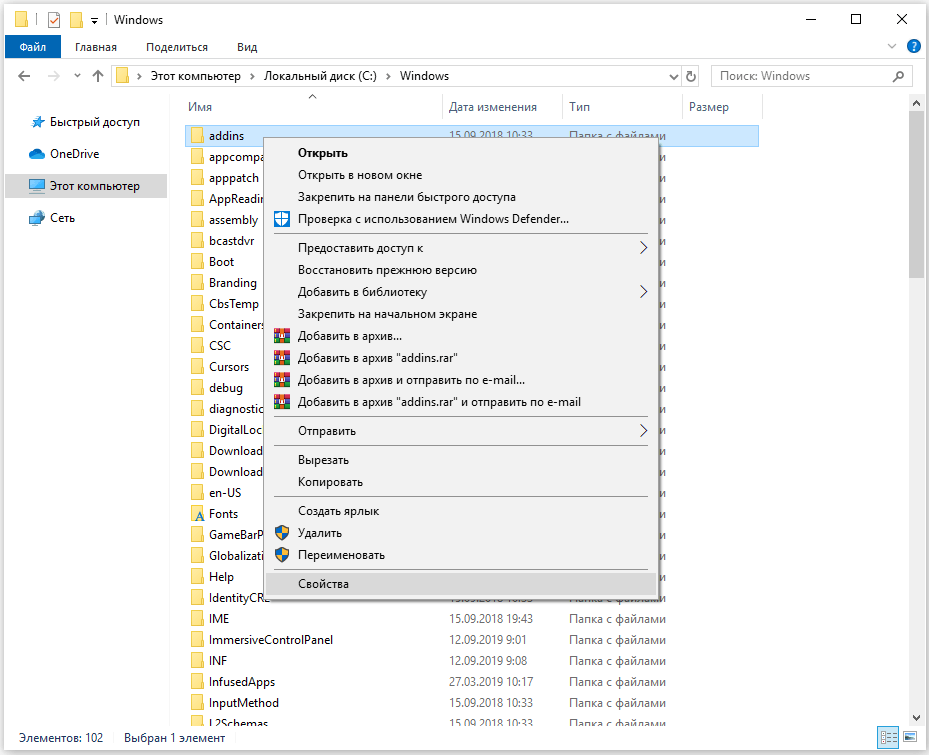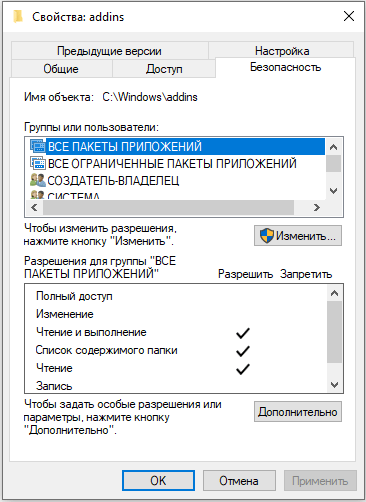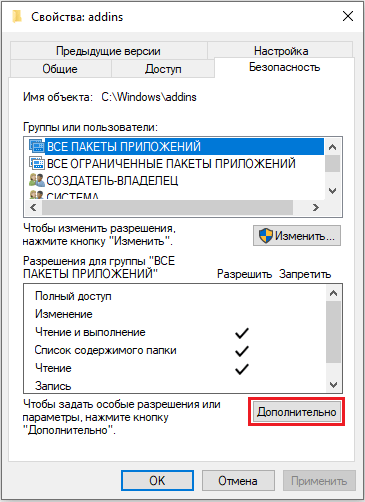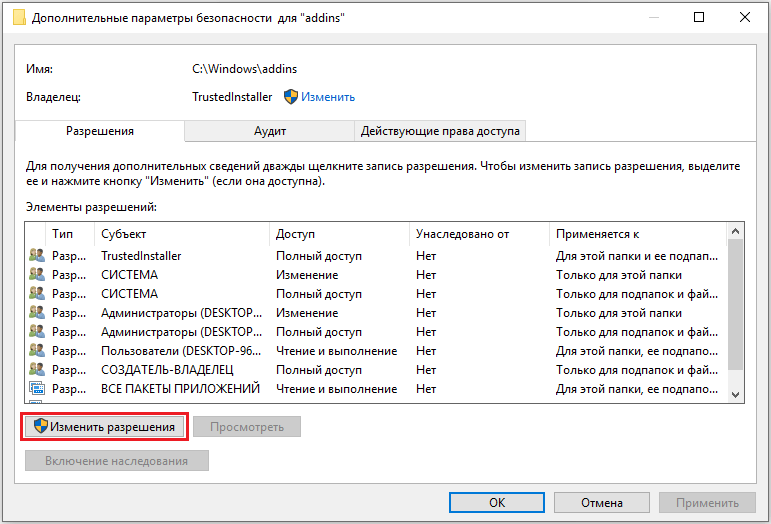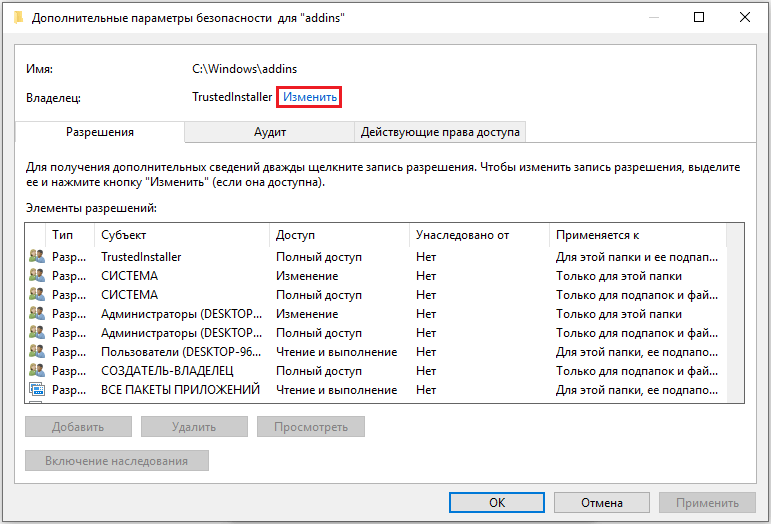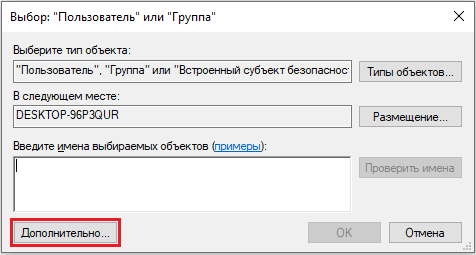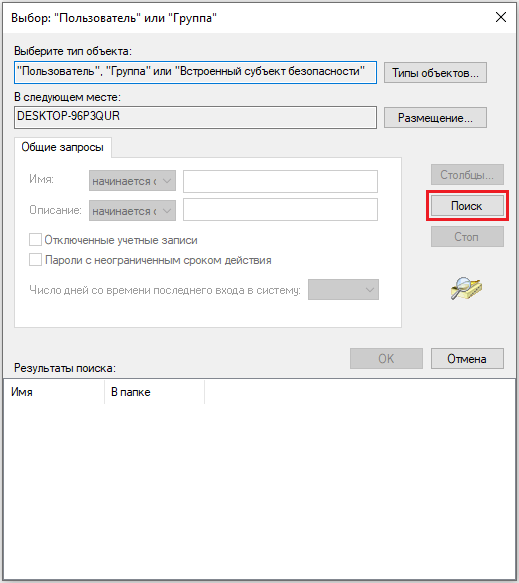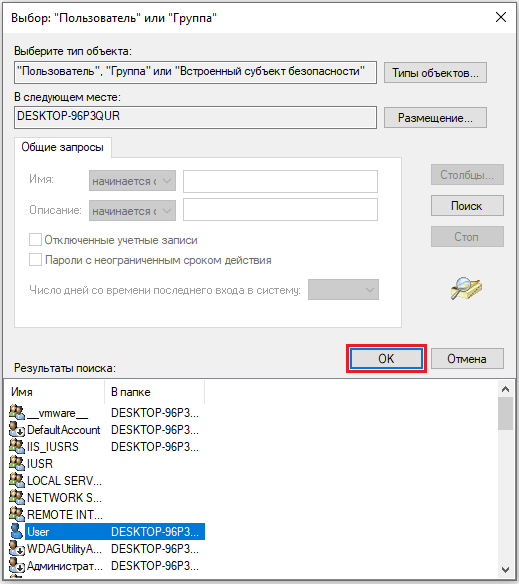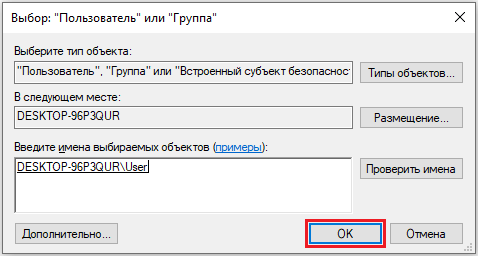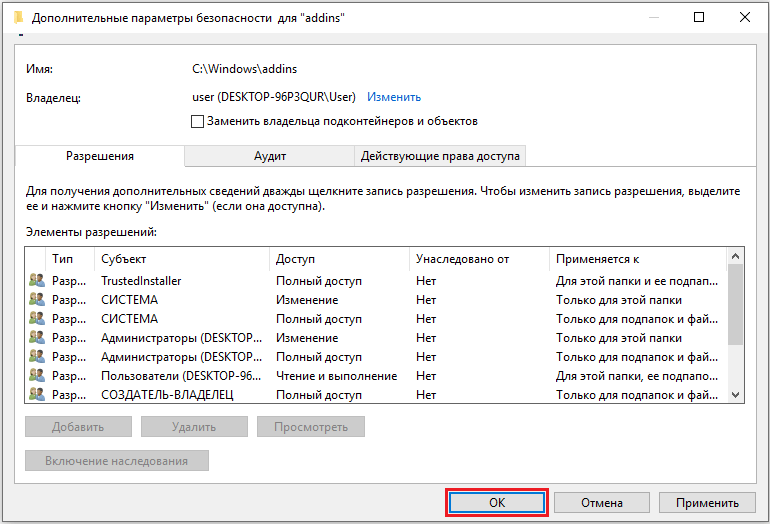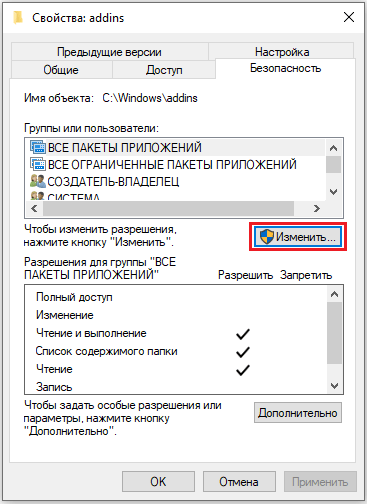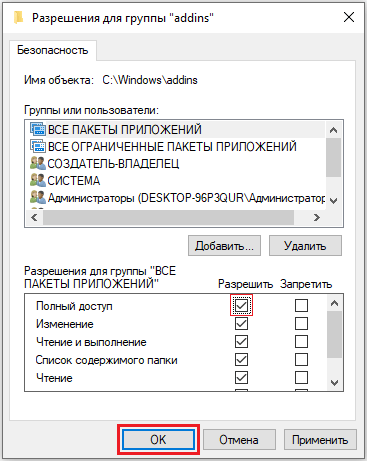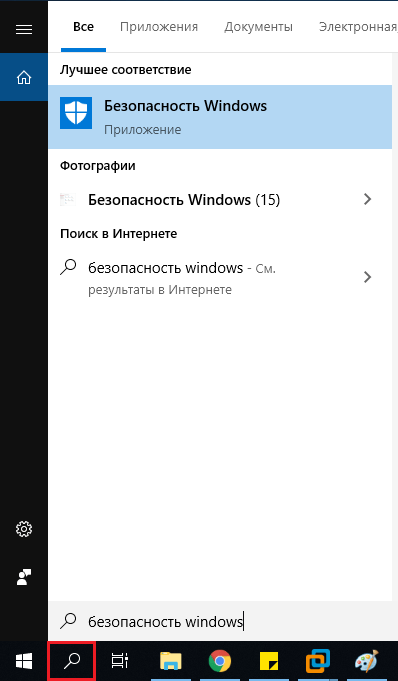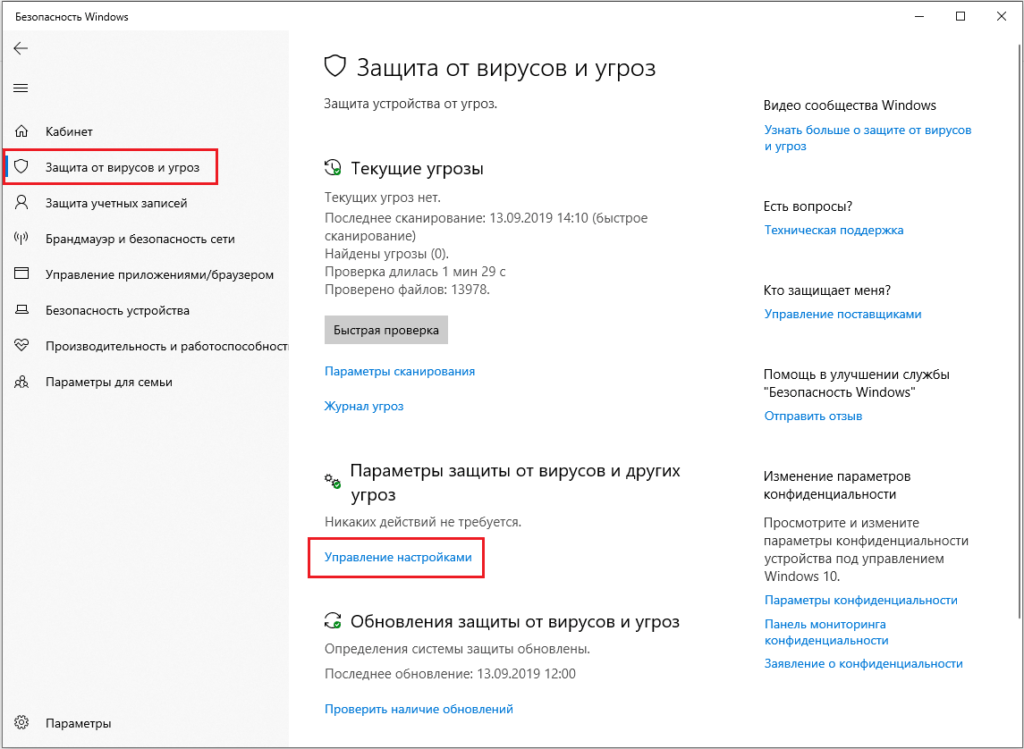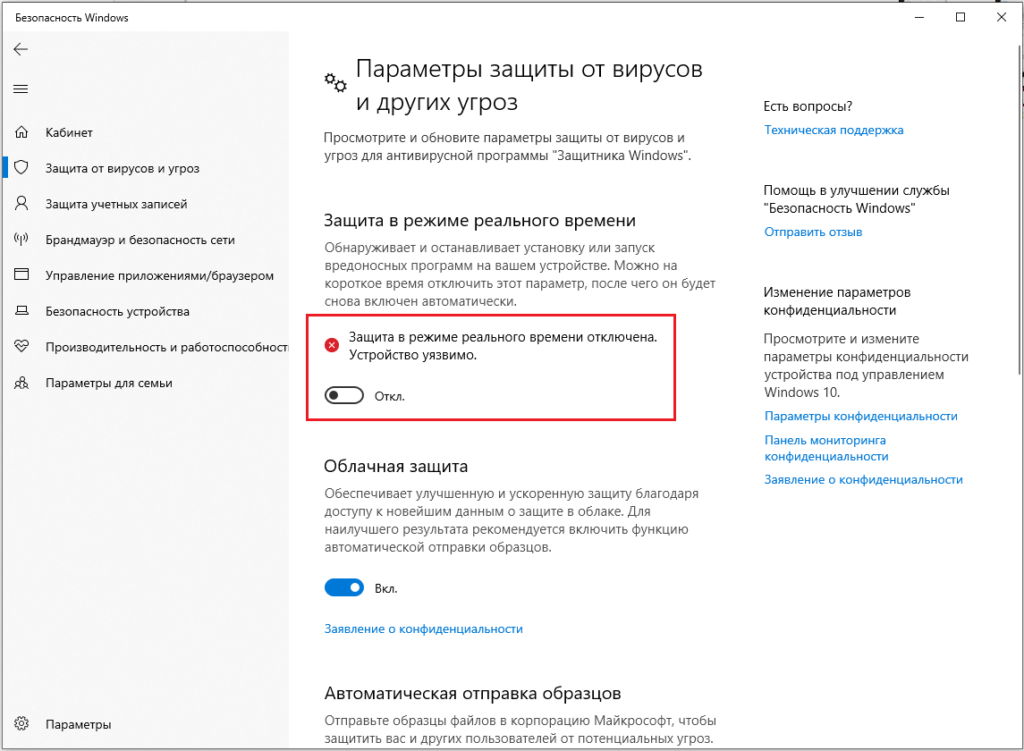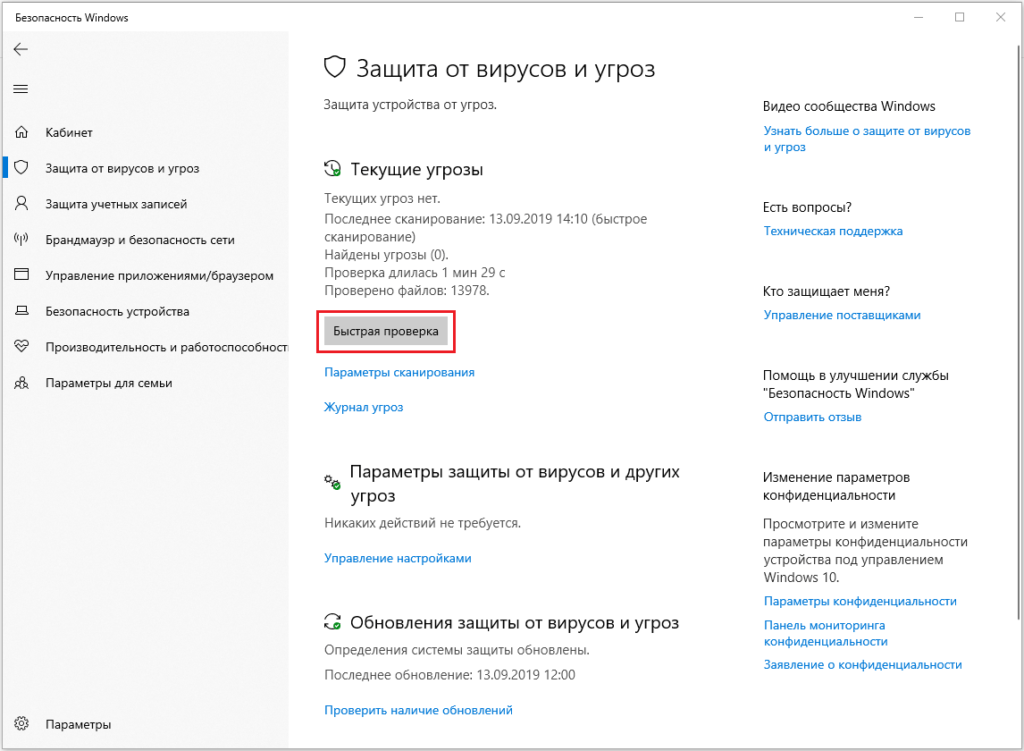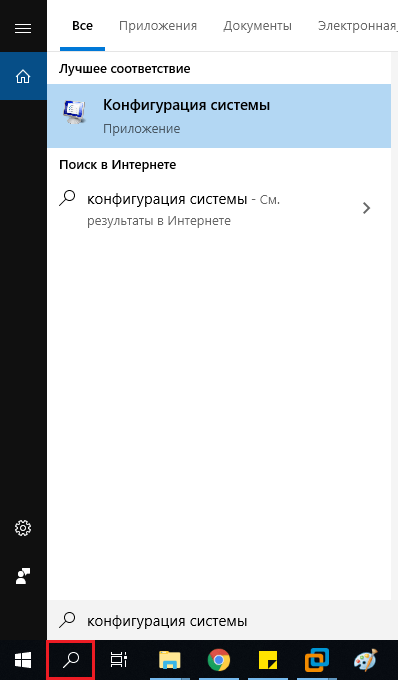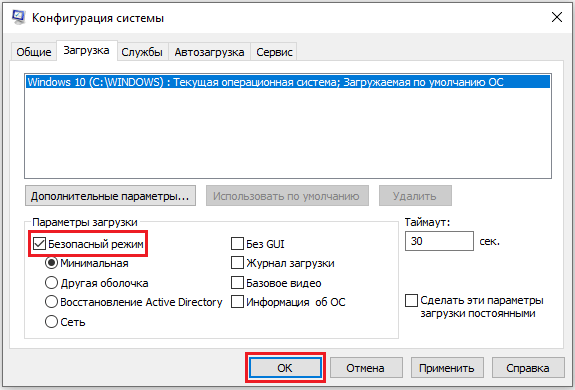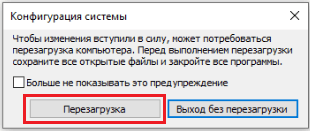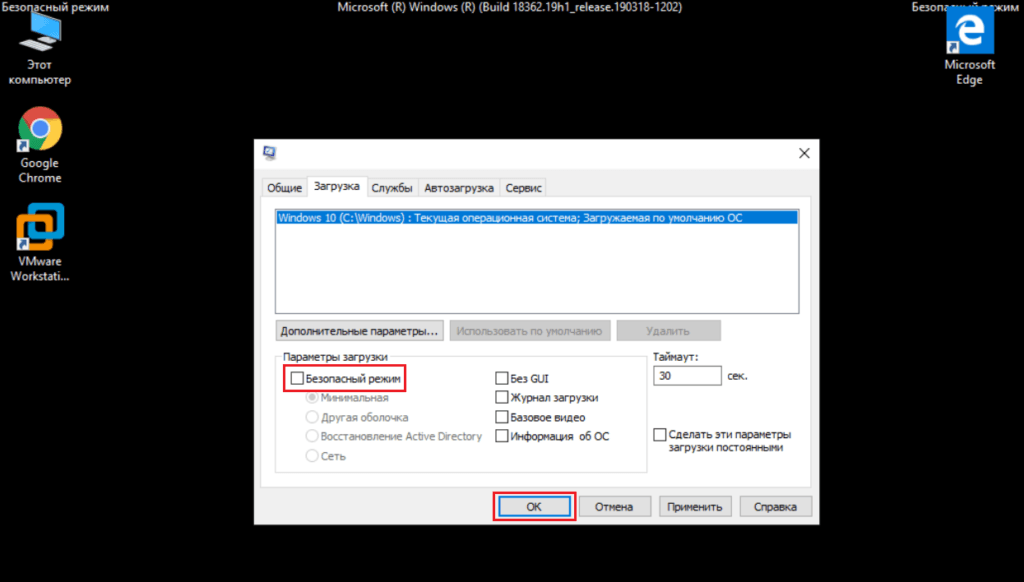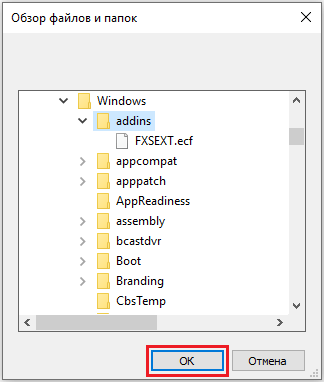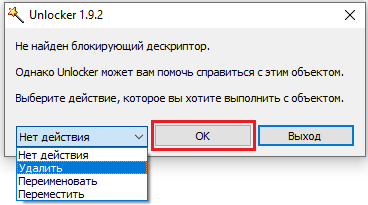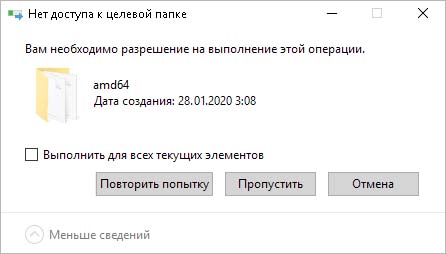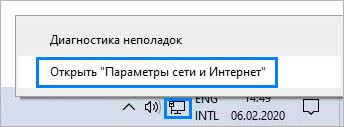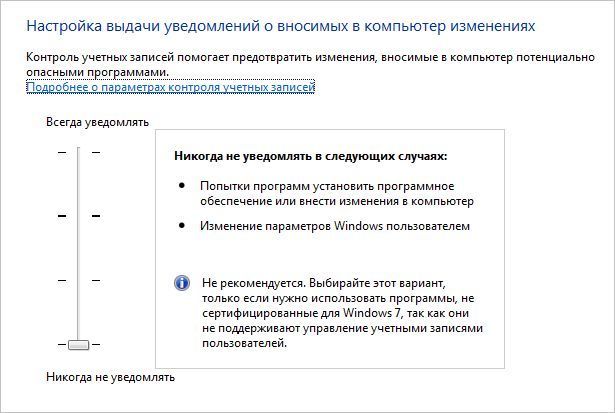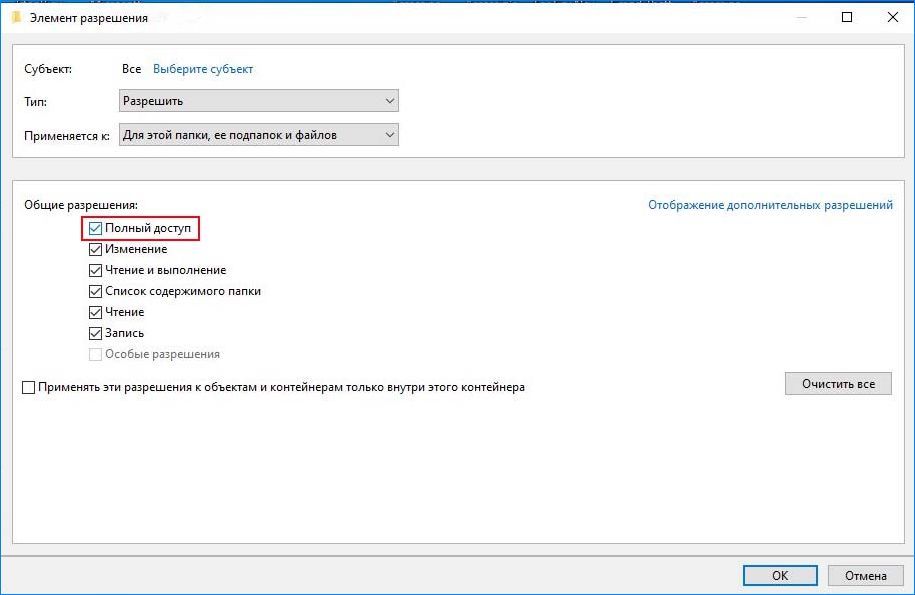Операционная система Windows – одна из наиболее часто используемых на компьютерах. Топовые позиции она заслужила за счёт простоты в эксплуатации, многозадачности, возможности настраивать отдельные рабочие столы для разных пользователей, с подключением сетевой аппаратуры и созданием локальных групп. При нормальном функционировании компьютерного устройства и системы, пользователь имеет возможность доступа ко всем требуемым для работы программам, утилитам и приложениям, может координировать работу устройства при помощи несложных операций. Иногда приходится сталкиваться с проблемами, заключающимися в запрете свободного доступа к определённым операциям, что ограничивает возможности, и вынуждает искать решения системной ошибки. Одной из таких ошибок в Windows является ограничение доступа к определённой категории папок и операциям с ними: неисправность заключается в появлении окна на дисплее, с надписью «Нет доступа к целевой папке». В этой статье расскажем, о чём свидетельствует ограничение возможностей пользователя этой категории и как устранить возникшую системную неисправность.
Причины возникновения ограничения доступа
ОС Windows, независимо от версии, является сложным программным продуктом, характеризующимся как надёжный и эффективный для работы в офисе и выполнения любых развлекательных и индивидуальных задач, имеющим сертификацию и многоуровневую защиту от несанкционированного стороннего вмешательства. Дополнительно к ограждению от наружного внедрения в систему, Windows обладает правовыми и административными системами защиты, которые предназначены для внутренней охраны сетевых элементов от самого пользователя. Подобный защитный элемент ограничивает возможности, с целью защиты системы от неисправностей, возникновение которых может быть вызвана неправильными действий человека. Поэтому некоторые операции ОС может блокировать по умолчанию, если есть опасность сбоя настроек и повреждения работы системы.
Верным является предположение, что существует следственно-причинная связь между сообщением «Нет доступа к целевой папке» и политикой безопасности ОС, заключающейся в блокировании несанкционированного действия, однако, причины могут иметь и иную природу, о которой будет рассказано дальше. Прежде чем перейти к дальнейшему решению неисправности, стоит убедиться, что пользователь не нарушает выполняемой операцией корректность и стабильность работы компьютерного программного обеспечения. Если же выполняемая операция является стандартной, ранее осуществлялась без возникновения ошибок, причина может объясняться отсутствием прав на определённую операцию, за счёт заражения системы вирусами, предварительным изменением настроек учётной записи, переустановкой ПО или другими несанкционированными действиями пользователя.
Суть проблемы
Проблематика, требующая поиска решения, зачастую заключается в невозможности копирования, удаления, перемещения файлов или документов пользователя, выражающаяся появлением на мониторе сообщения «Нет доступа к целевой папке», на Windows 10, или более ранних версиях. Такие проблемы часто непонятны пользователю, особенно в ситуациях, когда человек, имеет статус администратора компьютера, по умолчанию разрешающий выполнение перечисленных операций. Иногда параллельно с появлением ошибки на дисплее, выскакивает окно, требующее согласия на выполнение операции: в такой ситуации достаточно подтвердить команду, и продолжить работу в обычном режиме. Если же неисправность проявляется безальтернативным методом, тогда потребуется выполнить ряд операций, которые помогут устранить ошибку, восстановить необходимые права выполнения операций.
Варианты решения проблемы
Первоначально стоит попробовать решить проблему без принятия кардинальных действий и вмешательства в систему. Сделать это можно, попытавшись осуществить требуемую операцию с папкой в безопасном режиме, который открывается нажатием клавиши F8 при загрузке ноутбука. Нередко причиной неисправности выступает вирусное заражение системы, устранение выполняется сканированием любой из антивирусных программ, установленных на ПК, с последующим удалением вредоносных элементов и исправлением системных ошибок. Если такие мероприятия не дали желаемого результата, можно попробовать устранить ошибку посредством снятия ограничений на выполняемые процессы:
- Зайти в систему как «Администратор» и перейти в панель управления компьютером.
- Через реестр локальных пользователей зайти в пункт «Пользователи», с последующим переходом в графу «Администратор», открыв с помощью мышки свойства раздела.
- В открывшемся окне удалить отметку напротив позиции «Отключить учётную запись» и подтвердить кнопкой «ОК».
- Аналогичную процедуру выполнить с пользователем User (тут должно быть заданное вами имя пользователя).
Перезагрузить ПК: если ошибка была следствием ограничений прав пользователя, неисправность после выполненных операций должна исчезнуть.
Для уверенных пользователей ПК аналогичный результат доступен через командную строку. С этой целью нужно в поиск ввести «cmd», правой мышкой нажать на «cmd».
В запустившемся черном окне ввести команду «net user Administrator /active: yes», и нажать Enter.
Закрыть окно и перезагрузить ПК. Если перечисленные варианты не дали результата, попытаться решить вопрос с ограничением доступа до целевых папок, при помощи проверки наличия программных разрешений, с параллельным выставлением соответствующих допусков.
Для седьмой версии ОС, процедура выполняется согласно следующему регламенту:
- Найти в системе файловый элемент или папку, доступ к которой ограничен. С помощью мышки открыть «Свойства» недоступной папки, где перейти в категорию «Безопасность» и выбрать пункт «Дополнительно».
- В открывшемся окне, в верхней строке вкладок зайти в пункт под именем «Владелец», внизу страницы нажать на кнопку «Изменить».
- В качестве нового владельца потребуется выбрать «Администратор» и подтвердить нажатием кнопок «Применить» и «ОК».
- Система вернёт пользователя во вкладку «Безопасность», где потребуется нажать кнопку «Изменить», выбрать в списке пользователей «Администратор», зайти во вкладку «Разрешить» в нижней области окна, проставить галочки напротив всех пунктов и нажать «Применить» и «ОК».
Для восьмой и 10 версий Windows, процедура выглядит следующим образом:
- Выполняем первый пункт предыдущей инструкции.
- В открывшемся окне находим строку «Владелец», нажимаем «Изменить».
- Внизу нового окна выбираем «Дополнительно», дальше «Поиск».
- В результатах поиска необходимо найти и отметить строку «Всё», нажать кнопку «ОК».
- Пользователю откроется ещё одно окно, в котором надо нажать «ОК».
- Программа вернёт потребителя в окно «Дополнительные параметры безопасности для regedit», где последовательно надо нажать «Применить» и «ОК».
- Вернуться во вкладку «Безопасность» и подтвердить поправки кнопкой «Изменить», выделить строку «Администраторы» и проставить галочки напротив всех позиций в столбце «Разрешить».
- Подтвердить действия последовательным нажатием кнопок«Применить» и «ОК».
Описанные операции позволят выполнять требуемые действия с папкой, к которой доступ ограничивался системой.
Если описанные манипуляции являются сложными для пользователя, открыть доступ к целевым папкам могут помочь сторонние утилиты. Одной из самых популярных и простых в эксплуатации программ является бесплатная программа Unckloker. Для использования возможностей приложения достаточно его загрузить и установить на ПК, выбрать объект, который не поддаётся нужным действиям, нажать на него правой кнопкой мышки и в выпадающем списке выбрать пункт Unckloker. В окне программы потребуется выбрать действие и подтвердить его командой «ОК». На этом процедура завершена, доступ к объекту должен быть восстановлен.
Подведение итогов
Для исключения проблем с доступом к целевым папкам старайтесь систематически проверять ПК на наличие вирусов, а ещё лучше, установите антивирусную утилиту с автоматическим обновлением, исключающую возможность заражения компьютера, блокирующую поступление заражённой информации на устройство, оперируйте только действиями, значение и последствия которых вам известно. Ошибка, заключающаяся в ограничения доступа к целевым объектам, не относится к сложным в решении, а описанные варианты помогут оперативно устранить неполадку.
Содержание
- Нет доступа к целевой папке
- Способ 1: Сторонние программы
- Способ 2: Переход на учетную запись администратора
- Способ 3: Активация учетной записи «Администратор»
- Заключение
- Вопросы и ответы
Доступ пользователя к объектам операционной системы осуществляется на основании правил безопасности, предусмотренных разработчиками. Иногда в Майкрософт перестраховываются и лишают нас возможности быть полноправным хозяином своего ПК. В этой статье мы расскажем, как решить проблему открытия некоторых папок, возникающую из-за недостатка прав вашей учетной записи.
Нет доступа к целевой папке
При установке Windows мы по требованию системы создаем учетную запись, которая по умолчанию имеет статус «Администратор». Дело в том, что полноценным админом такой пользователь не является. Сделано это в целях безопасности, но, вместе с тем, данный факт вызывает некоторые проблемы. Например, при попытке проникнуть в системную директорию мы можем получить отказ. Все дело в выделенных разработчиками MS правах, а точнее, в их отсутствии.
Доступ может быть закрыт и к другим папкам на диске, даже созданным самостоятельно. Причины такого поведения ОС кроются уже в искусственном ограничении операций с данным объектом антивирусными программами или вирусами. Они могут поменять правила безопасности для текущей «учетки» или вовсе сделать себя владельцем директории со всеми вытекающими и неприятными для нас последствиями. Чтобы исключить данный фактор, необходимо на время отключить антивирус и проверить возможность открытия папки.
Подробнее: Как отключить антивирус
Также можно попробовать произвести требуемую операцию с директорией в «Безопасном режиме», так как большинство антивирусных программ в нем не запускаются.
Подробнее: Как зайти в «Безопасный режим» на Windows 10
Следующий шаг – обязательная проверка компьютер на наличие вирусов. Если они будут обнаружены, следует произвести очистку системы.
Подробнее: Борьба с компьютерными вирусами
Далее мы рассмотрим другие способы устранения проблемы.
Способ 1: Сторонние программы
Для того чтобы произвести операции с целевой папкой, можно воспользоваться профильным софтом, например, Unlocker. Он позволяет снять блокировку с объекта, помочь его удалить, переместить или переименовать. В нашей ситуации может помочь именно перемещение в другое место на диске, например, на рабочий стол.
Подробнее: Как пользоваться Unlocker
Способ 2: Переход на учетную запись администратора
Для начала следует проверить статус учетной записи, в которую в данный момент выполнен вход. Если «винда» досталась вам в наследство от предыдущего владельца ПК или ноутбука, то, вполне вероятно, текущий пользователь не имеет администраторских прав.
- Идем в классическую «Панель управления». Для этого открываем строку «Выполнить» сочетанием клавиш Win+R и пишем
controlЖмем ОК.
- Выбираем режим представления «Мелкие значки» и переходим к управлению учетными записями пользователей.
- Смотрим на свою «учетку». Если возле нее на указано «Администратор», наши права ограничены. Такой пользователь имеет статус «Стандартный» и не может производить изменений в параметрах и некоторых папках.
Это означает, что запись с админскими правами, возможно, отключена, и активировать ее обычным способом мы не сможем: система не позволит этого сделать из-за статуса. Убедиться в этом можно, кликнув по одной из ссылок с настройками.

UAC выдаст окно следующего вида:
Как видим, кнопка «Да» отсутствует, доступ закрыт. Решается проблема активацией соответствующего пользователя. Сделать это можно на экране блокировки, выбрав его в списке в левом нижнем углу и введя пароль.
Если же такого списка нет (это было бы слишком просто) или пароль утерян, выполняем следующие действия:
- Для начала определяем имя «учетки». Для этого жмем ПКМ по кнопке «Пуск» и переходим к «Управлению компьютером».
- Открываем ветку «Локальные пользователи и группы» и кликаем по папке «Пользователи». Здесь расположены все «учетки», имеющиеся на ПК. Нас интересуют те, которые имеют обычные имена. «Администратор», «Гость», пункты с указанием «Default» и «WDAGUtiltyAccount» не подходят. В нашем случае это две записи «Lumpics» и «Lumpics2». Первая, как мы видим, отключена, о чем говорит значок со стрелкой возле названия.
Нажимаем на нее ПКМ и идем в свойства.
- Далее переходим на вкладку «Членство в группах» и убеждаемся, что это и есть администратор.
- Запоминаем имя («Lumpics») и закрываем все окна.
Теперь нам потребуется загрузочный носитель с той же версией «десятки», которая установлена на нашем ПК.
Подробнее:
Как сделать загрузочную флешку с Windows 10
Как настроить загрузку с флешки в BIOS
- Загружаемся с флешки и на первом этапе (выбора языка) жмем «Далее».
- Переходим к восстановлению системы.
- На экране среды восстановления жмем на пункт, показанный на скриншоте.
- Вызываем «Командную строку».
- Открываем редактор реестра, для чего вводим команду
regedit
Нажимаем ENTER.
- Выделяем ветку
HKEY_LOCAL_MACHINEИдем в меню «Файл» и выбираем загрузку куста.
- С помощью выпадающего списка переходим по пути
Системный диск\Windows\System32\configВ среде восстановления системным обычно назначается диск D.
- Выбираем файл с названием «SYSTEM» и жмем «Открыть».
- Даем имя разделу на латинице (лучше, чтобы в нем не было пробелов) и нажимаем ОК.
- Раскрываем выделенную ветку («HKEY_LOCAL_MACHINE») и в ней наш созданный раздел. Нажимаем на папку с названием «Setup».
- Дважды кликаем по параметру
CmdLineПрисваиваем ему значение
cmd.exe - Таким же способом меняем ключ
Setup TypeНеобходимое значение «2» без кавычек.
- Выделяем наш созданный ранее раздел.
Выгружаем куст.
Подтверждаем намерение.
- Закрываем редактор и в «Командной строке» выполняем команду
exit
- Выключаем ПК указанной на скриншоте кнопкой, а затем включаем его снова. На этот раз нам нужно загрузиться уже с жесткого диска, выполнив настройки в BIOS (см. выше).
При следующем запуске на экране загрузки появится «Командная строка», запущенная от имени администратора. В ней мы и активируем учетную запись, имя которой запомнили, а также сбросим ее пароль.

- Пишем указанную ниже команду, где «Lumpics» имя пользователя в нашем примере.
net user Lumpics /active:yesНажимаем ENTER. Пользователь активирован.
- Сбрасываем пароль командой
net user Lumpics ""В конце должны идти две кавычки подряд, то есть без пробела между ними.
Читайте также: Изменение пароля в Виндовс 10
- Теперь необходимо вернуть параметры системного реестра, которые мы меняли, к первоначальным значениям. Здесь же, в «Командной строке», вызываем редактор.
- Раскрываем ветку
HKEY_LOCAL_MACHINE\SYSTEM\SetupВ параметре «CmdLine» убираем значение, то есть оставляем его пустым, а «Setup Type» присваиваем значение «0» (ноль). Как это делается, рассказано выше.
- Закрываем редактор, а в «Командной строке» выполняем команду
exit
После того, как указанные действия будут выполнены, на экране блокировки появится активированный пользователь с правами администратора и, к тому же, без пароля.

Войдя в данную «учетку», можно пользоваться повышенными привилегиями при изменении параметров и доступе к объектам ОС.
Способ 3: Активация учетной записи «Администратор»
Данный способ подойдет в том случае, если проблема возникает, когда вы уже находитесь в учетной записи с правами администратора. Во вступлении мы упомянули о том, что это только «звание», а вот исключительными привилегиями обладает другой пользователь, носящий имя «Администратор». Активировать его можно таким же методом, что и в предыдущем параграфе, но без перезагрузок и редактирования реестра, прямо в запущенной системе. Пароль, если он есть, сбрасывается так же. Все операции производятся в «Командной строке» или в соответствующем разделе параметров.
Подробнее:
Как запустить «Командную строку» в Windows 10
Используем учетную запись «Администратора» в Windows
Заключение
Применив описанные в данной статье инструкции и получив необходимые права, не забудьте о том, что некоторые файлы и папки не зря являются заблокированными. Это касается системных объектов, изменение или удаление которых может и обязательно приведет к неработоспособности ПК.
В процессе работы в операционной системе Windows 10, при внесении каких-либо изменений в определенные папки, могут накладываться ограничения с возникновением ошибки «нет доступа к целевой папке». Главной причиной возникновения ошибки «нет доступа к целевой папке» является безопасность, предусмотренная со стороны разработчиков операционной системы Windows 10, которая связана со стабильностью и производительностью работы системы. Отказ внесения каких-либо изменений в системные папки или файлы обусловлен защитой от воздействия на них неразрешенных и нежелательных действий, которые могут привести к нестабильной работе, а то и вовсе полной неработоспособности операционной системы.
Влияние прав учетной записи пользователя
Специфика главной причины безопасности, из-за которой может отсутствовать доступ к совершаемым действиям к определенным папкам и файлам, заключается в типе прав учетных записей пользователей. Как правило, определяющим фактором ограничений является недостаток административных прав. Тем не менее, даже имея учетную запись с правами администратора, пользователь не обладает привилегированными правами, с помощью которых появляется возможность вносить какие-либо изменения в защищенные папки и файлы.
Убедиться в правах пользователя учетной записи можно в разделе «Учетные записи пользователей». Для перемещения в параметр посредством поиска переходим в панель управления:
Переходим в панель управления.
В панели управления находим раздел «Учетные записи пользователей».
Ищем данный пункт.
Открыв раздел, будет представлена текущая учетная запись пользователя с отображаемым типом прав.
Смотрим на права текущей учетки.
Полный список учетных записей пользователей и их прав можно посмотреть в разделе «Управление другой учетной записью».
Активация привилегированной учетной записи
Как было отмечено, проблемы с доступом к целевым папкам могут возникать даже в том случае, если тип учетной записи пользователя имеет административные права. Для возможности внесения изменений в защищенные папки необходимо активировать привилегированную учетную запись «Администратор».
Посредством поиска запускаем командную строку от имени администратора.
От имени админа.
Для активации привилегированной учетной записи «Администратор» в командную строку вводим команду: net user Администратор /active:yes и нажимаем Enter.
Активируем администратора.
После активации следует создать пароль учетной записи вводом команды: net user Администратор “” и нажать Enter. При необходимости пароль вводится в кавычки.
Готово!
При успешном выполнении команд появится соответствующее сообщение.
После проделанных операций необходимо авторизоваться под учетной записью «Администратор». Внесение изменений в ранее недоступные целевые папки становится возможным.
Выбор пользователя.
Пользовательский тип учетной записи
Активация привилегированной учетной записи администратора возможна только в том случае, если текущая учетная запись имеет административные права. Помимо административной учетной записи пользователя существует стандартный тип прав, который ограничивает доступ к изменениям параметров системы, влияющих на безопасность компьютера. Если учетная запись имеет стандартный тип прав (пользовательский тип), то в разделе «Учетные записи пользователей» под именем пользователя будет отсутствовать статус «Администратор».
Статуса администратора у записи нет.
Для удостоверения прав текущей учетной записи в поле поиска вводим поисковый запрос «Управление компьютером».
Открываем.
В открывшемся окне слева переходим в раздел «Локальные пользователи и группы», а затем в подраздел «Пользователи». В центре окна появится список всех имеющихся учетных записей. Нас интересует текущая активная учетная запись – на ее ярлыке отсутствует значок в виде стрелки. Нажимаем на нее правой кнопкой мыши и в контекстном меню выбираем «Свойства».
Открываем свойства.
Переходим во вкладку «Членство в группах» и убеждаемся, что выбранная нами текущая учетная запись относится к группе пользователей.
Смотрим на участие в группах.
В этом случае активировать привилегированную учетную запись администратора не получится.
Иные факторы отказа доступа к целевым папкам и методы их решений
Помимо основных причин со стороны безопасности операционной системы и влияния прав учетной записи пользователя, существует ряд иных причин, оказывающих воздействие на недоступность производимых операций с целевыми папками. Одни из них кроются в особых пользовательских разрешениях, другие – во влиянии стороннего программного обеспечения.
Особые разрешения к целевым папкам
В зависимости от типа пользователя для каждой папки в операционной системе существует определенный доступ к производимым действиям и функциям – изменению, чтению, выполнению, записи и другим. Если при попытке внесения изменений в папку появляется характерная ошибка о недоступности, то ее необходимо проверить на существующие разрешения, и, в случае их отсутствия, активировать.
Для проверки текущих разрешений нажимаем правой кнопкой мыши на папке и в контекстном меню переходим в «Свойства».
Переходим в Свойства.
В свойствах переходим во вкладку «Безопасность», где представлены определенные разрешения, допустимые для применения к папке, к определенным группам или пользователям.
Смотрим положение дел.
Для возможности изменения допустимых разрешений к папке в текущей учетной записи необходимо сделать следующие шаги.
Во вкладке «Безопасность» переходим в «Дополнительно».
Переходим в Дополнительно.
В дополнительных параметрах безопасности для папки нажимаем на «Изменить разрешения».
Жмем сюда.
Нажимаем «Изменить».
Затем «Изменить»
В выборе пользователя или группы жмем «Дополнительно».
Сюда.
В появившемся окне нажимаем «Поиск».
Затем «Поиск»
Находим текущую учетную запись, выделяем ее и нажимаем «ОК».
Выбор юзера.
Нажимаем «ОК».
Выбираем объекты для предоставления прав.
И еще раз «ОК».
Готово!
После всех проделанных действий внесение изменений допустимых разрешений к папке становится доступным.
Для изменения разрешений в свойствах папки нажимаем на «Изменить».
Изменяем разрешения.
Ставим галочку на действии полного доступа и нажимаем «ОК», после чего папка полностью переходит в наше распоряжение.
Включаем полный доступ.
Отключение антивирусного ПО и анализ системы на наличие вирусов
Причиной недоступности папок может являться антивирусное программное обеспечение, которое в целях безопасности способно заблокировать к ним доступ ввиду предполагаемой угрозы.
Решением проблемы является отключение антивирусного ПО.
Для этого посредством поиска переходим в параметр «Безопасность Windows».
Открываем приложение.
Слева выбираем раздел «Защита от вирусов и угроз» и в подразделе «Параметры защиты от вирусов и других угроз» нажимаем на «Управление настройками».
Переходим в «Управление настройками»
Отключаем функцию «Защита в режиме реального времени».
Нам нужно все отключить.
В зависимости от установленного антивируса местонахождение его отключения может изменяться.
Кроме этого, необходимо произвести анализ и сканирование системы на наличие вирусов, которые также могут блокировать доступ к системным папкам и файлам.
Для этого в разделе «Защита от вирусов и угроз» выполняем проверку.
Запускаем проверку.
Проверка доступности в безопасном режиме
Проверку на доступность целевых папок можно осуществить при помощи безопасного режима, так как в нем отключено большинство служб, сервисов и драйверов, которые могут отвечать за безопасность системы.
Для запуска операционной системы в безопасном режиме переходим в параметр «Конфигурация системы».
Запускаем приложение.
В появившемся окне открываем вкладку «Загрузка», в разделе «Параметры загрузки» ставим галочку напротив безопасного режима и нажимаем «ОК».
Подтверждаем активацию.
Для вступления изменений перезагружаем компьютер.
Перезагружаем.
После перезагрузки операционная система произведет загрузку в безопасном режиме, где можно будет проверить папки на доступность. Для загрузки операционной системы в обычном режиме заходим в параметр конфигурации системы, снимаем галочку с безопасного режима, нажимаем «ОК» и перезагружаем компьютер.
Выключаем БР аналогичным образом.
Unlocker
Еще одно решение, которое может сделать возможным доступ к целевой папке — использование стороннего программного обеспечения на примере Unlocker. Unlocker – бесплатная утилита, позволяющая разблокировать любые папки и файлы, независимо от использования их системными процессами и программами в настоящий момент времени.
Функциональность утилиты проста в использовании:
При запуске приложения открывается обзор файлов и папок. Выбираем нужную нам папку или файл и нажимаем «ОК».
Выбираем папку.
После выбора папки или файла откроется окно действия, которое необходимо выполнить с объектом. Выбираем действие и нажимаем «ОК»
Выбираем то, что нам нужно сделать с папкой.
Принимайте во внимание тот факт, что какие-либо изменения в недоступные папки и файлы могут привести к системному сбою операционной системы.

В этой инструкции о том, как исправить ошибку «Нет доступа к целевой папке» для системных папок Windows 10, 8.1 и Windows 7 (первый раздел статьи) и эту же ошибку на флешки и других USB-накопителей (вторая часть). Во всех случаях, чтобы проделать указанные действия у вас должны быть права администратора на компьютере.
Нет доступа к целевой папке при операциях внутри системных папок
Предположим, что вам требуется выполнить какие-то изменения в системной папке (создание и копирование файлов и другие), вы уже стали владельцем папки, но при попытках действий в ней получаете сообщение о том, что вам необходимо разрешение на выполнение этой операции.
Прежде всего учитывайте, что действия над файлами в системных папках Windows потенциально опасны, будьте осторожны. Путь исправления проблемы будет следующим (возможно, вы уже выполняли часть описанных действий, но я изложу их все по порядку, пример приводится для Windows 10, в предыдущих ОС всё примерно так же):
- Запустите командную строку от имени администратора (как это сделать).
- По порядку вводите следующие команды, в скобках — описание действия команды.
takeown /F "путь_к_папке" (становимся владельцем папки) takeown /F "путь_к_папке" /r /d y (становимся владельцем содержимого папки) icacls "путь_к_папке" /grant Администраторы:F (даем полные права доступа к папке Администраторам) icacls "путь_к_папке" /grant Администраторы:F /t (получаем полные права для всех вложенных папок и файлов)
В результате у вас должна появиться возможность выполнять любые действия в выбранной папке. Важно: учитывайте, что с папкой C:\Program Files\WindowsApps это не получится: в последних версиях Windows 10 она защищена так, что никакие «стандартные» способы не работают, а содержимое этой папки зашифровано (EFS). Также может случиться, что и другие «по-особенному» защищенные системные папки или папки антивирусов не удастся разблокировать описываемым способом.
Нет доступа к целевой папке при записи на флешку или создании файлов и папок на ней
В случае, если сообщение об отсутствии доступа к целевой папке вы получаете при попытке скопировать что-либо на USB флешку, карту памяти или внешний жесткий диск, вполне вероятно, причина в установленных политиках доступа к съемным запоминающим устройствам.
Исправить это можно следующим образом:
- Нажмите клавиши Win+R, введите regedit и нажмите Enter.
- В редакторе реестра перейдите к разделу
HKEY_LOCAL_MACHINE\SOFTWARE\Policies\Microsoft\Windows\
- Если в нем присутствует подраздел RemovableStorageDevices, удалите его.
- Выполните шаги 2 и 3 в разделе
HKEY_CURRENT_USER\SOFTWARE\Policies\Microsoft\Windows\
Обычно, этого достаточно, чтобы снять ограничения на запись данных на флешку и изменение данных на ней, однако может потребоваться отключить и снова подключить накопитель, чтобы сделанные изменения вступили в силу. Суть параметров в этом разделе — блокировка доступа к флешке и другим съемным USB-накопителям.
Однако, если раздела RemovableStorageDevices в реестре не оказалось, можно попробовать применить первый метод: стать владельцем и получить права на доступ к папкам и файлам на флешке (только для накопителей с файловой системой NTFS).
При выполнении каких-либо операций с файлами в системных папках или на общем ресурсе это действие может неожиданно прерваться ошибкой «Нет доступа к целевой папке». Даже когда вход выполнен под учетной записью администратора, не удается скопировать, переместить или удалить файлы, поскольку Windows ограничивает действия с объектами, повреждение которых может повлиять на стабильность работы системы. Таким образом, доступ ограничивается отсутствием прав в учетной записи.
Диагностика подключения
Если ошибка возникает при подключении к общему ресурсу, то, скорее всего, возникли проблемы с общим доступом на другом компьютере. В первую очередь нужно узнать IP этого компьютера. Для этого откройте командную строку с правами администратора с помощью системного поиска.
В консоли выполните команду:
ipconfig /all
Когда известен IP-адрес, перейдите на компьютер, на котором сталкиваетесь с ошибкой и запустите пинг тест.
ping -t «ip-адрес»
Если ответы не приходят, вполне возможно, что подключение блокируется брандмауэром или антивирусом. Отключите их и повторно запустите пинг.
При поступлении ответов, проверьте разрешения на общий доступ. Для этого перейдите в папку, щелкните правой кнопкой мыши и выберите Свойства. На вкладке «Доступ» кликните на кнопку «Общий доступ».
Проверьте, что пользователь, пытающийся открыть этот каталог с другого компьютера, здесь указан, а также уровень его разрешений установлен на «чтение/запись».
После проверьте, решена ли проблема.
Включение обнаружения сети
Если сталкиваетесь с ошибкой при копировании или перемещении файлов из общей папки, убедитесь, что сетевое обнаружение включено на обоих компьютерах.
Кликните на значок сети в системном трее и выберите «Параметры сети и интернет». Затем перейдите в «Центр управления сетями…».
В левом боковом меню перейдите на вкладку изменения дополнительных параметров.
В частном профиле включите обнаружение сети и общий доступ к файлам и принтерам.
Расширенная настройка
В расширенных настройках проверьте права на использование папки. Возможно, ошибка доступа к целевой папке возникает по причине отсутствия у текущей учетной записи полных прав на нее.
Щелкните правой кнопкой на нее и перейдите в Свойства. На вкладке Доступ щелкните на кнопку «Расширенная настройка».
На вкладе Разрешений установите полные права для текущего пользователя.
Отключение контроля учетных записей
Выполнение операций с каталогом может быть ограничено контролем учетных записей. Чтобы проверить его причастной к этой ошибке, выполните следующие шаги.
В строке системного поиска введите UAC и кликните по первому найденному результату.
В параметрах управления переместите ползунок в самый низ до позиции «Никогда не уведомлять», и примените изменения.
Перезагрузите ПК и выполните те действия, которые не удавалось из-за отсутствия доступа к целевой папке. Если ошибка остается, верните все обратно.
Изменение владельца
Windows также может ограничить проведение операций с папкой, когда у текущей учетной записи отсутствуют на нее права. Это может произойти, когда каталог находится на внешнем диске или флешке. Чтобы стать владельцем, войдите в систему как администратор.
Щелкните правой кнопкой мыши на целевой папке и выберите Свойства. На вкладке Безопасность кликните на «Дополнительно».
В позиции владельца нажмите на «Изменить».
Впишите в поле имен выбираемых объектов имя пользователя или щелкните на Дополнительно – Поиск и выберите ее из списка. После нажатия на «ОК» владелец будет изменен.
В списке Элементов разрешений укажите имя текущего пользователя и кликните на «Изменить» или «Добавить» при его отсутствии.
Отметьте флажком опцию «Полный доступ» и сохраните изменения на «ОК».
В окне дополнительных параметров безопасности отметьте флажком «Заменить владельца подконтейнеров и объектов» и сохраните на «ОК».
Изменение через командную строку
Также можно изменить владельца и установить полный контроль с помощью командной строки.
Откройте командную строку с правами администратора с помощью поиска Windows.
Выполните в консоли команду:
icacls «путь к файлу» /grant %имя пользователя%:F /t
После успешного выполнения введите следующую команду:
takeown /f «путь к файлу» /r
После завершения перейдите к каталогу и повторите то действие, которое вызывало проблему.