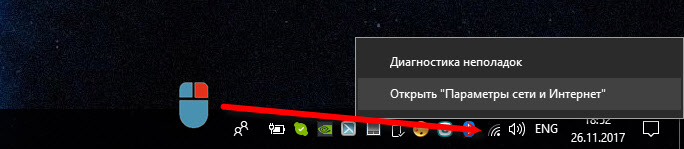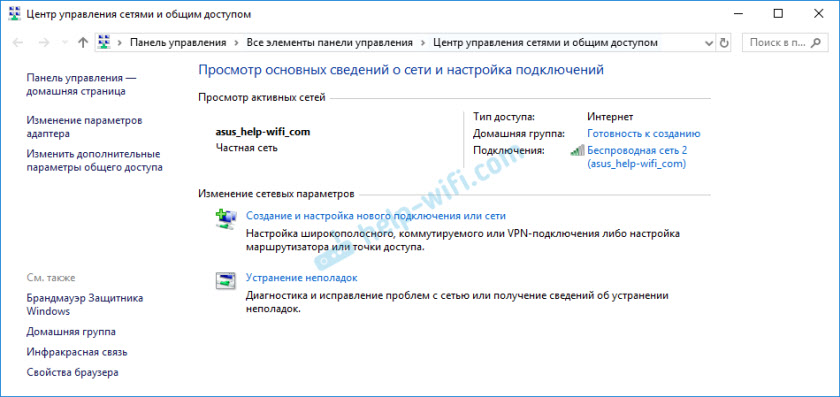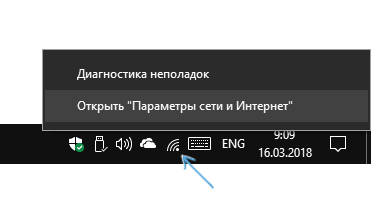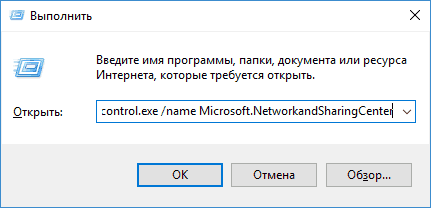Сегодня обнаружил, что при нажатии правой кнопкой мыши на значок подключения к интернету (на панели уведомлений), нет пункта «Центр управления сетями и общим доступом». Это в Windows 10. И пропал он после установки очередного, большого обновления системы. Это был самый быстрый и простой способ открыть это окно. Так как практически в каждой статье я показывал этот способ, то сейчас представляю, сколько вопросов появится у посетителей после установки обновления.
Вот как это выглядело раньше:
Если сейчас в Windows 10 нажать правой кнопкой мыши на иконку подключения к сети, то мы увидим старый пункт «Диагностика неполадок» и новый «Открыть «Параметры сети и Интернет»».
Теперь, чтобы открыть окно «Центр управления сетями и общим доступом» нужно выбрать новый пункт «Открыть «Параметры сети и Интернет»» и в окне «Состояние» (где отображается статус подключения к интернету) нажать на соответствующий пункт.
И только тогда откроется старое, привычное окно.
В Microsoft не спеша приучают нас к новому интерфейсу настроек. Чтобы вместо обычной «Панели управления» (которую так же запрятали) мы использовали «Параметры». Может это и хорошо, но многим эти настройки непривычны и непонятны. Да и очень много статей написано, в которых все показано именно на старой панели управления. Придется переделывать.
Новые вопросы и ответы
- Почему отваливается Wi-Fi на кондиционере?
- Периодически проседает канальная скорость и сила сигнала Wi-Fi на ноутбуке
- Как ноутбук выбирает к какому диапазону подключиться: Wi-Fi 5 GHz или Wi-Fi 2.4 GHz?
- Почему сам пропадает и появляется драйвер на беспроводную сеть Wi-Fi?
- Почему в телевизоре маленькая скорость интернета по кабелю?
Больше вопросов
Новости
- Умные Wi-Fi лампы от TP-Link
- Трехдиапазонный роутер TP-LINK Archer C3200 уже в продаже
- Стартовали продажи 150-мегабитного LTE-роутера Huawei CPE B315
- D-Link DIR 850L – домашний роутер с гигабитным Wi-Fi
- Linksys EA9500: 3-диапазонный маршрутизатор от Linksys за 400 долларов
Больше новостей
Полезные статьи
- Как раздать Wi-Fi с ноутбука или компьютера без роутера
- Как выбрать Wi-Fi роутер в 2023 году и какой купить?
- Что такое роутер, как он работает, и чем отличается от маршрутизатора
- Информация о двухдиапазонных (Dual-Band) роутерах и Wi-Fi сети на частоте 5 GHz
- Скорость по Wi-Fi: почему роутер ее режет, и как увеличить скорость беспроводного соединения
- Радиус действия Wi-Fi сети: как его увеличить, и усилить беспроводную сеть

В этой инструкции подробно о способах открыть центр управления сетями и общим доступом в Windows 10, а также некоторая дополнительная информация, которая может оказаться полезной в контексте рассматриваемой темы.
Запуск Центра управления сетями и общим доступом в параметрах Windows 10
Первый способ попасть в нужный элемент управления сходен с тем, что присутствовал в предыдущих версиях Windows, однако теперь выполняется за большее количество действий.
Шаги для того, чтобы открыть Центр управления сетями и общим доступом через параметры будут следующими
- Нажмите правой кнопкой мыши по значку соединения в области уведомлений и выберите пункт «Открыть параметры сети и Интернет» (или же можно открыть Параметры в меню Пуск, а затем выбрать нужный пункт).
- Убедитесь, что в параметрах выбран пункт «Состояние» и внизу страницы нажмите по пункту «Центр управления сетями и общим доступом».
Готово — то, что требуется, было запущено. Но это не единственный способ.
В Панели управления
Несмотря на то, что некоторые пункты панели управления Windows 10 стали перенаправлять на интерфейс «Параметров», находящийся там пункт для открытия Центра управления сетями и общим доступом остался доступным в прежнем виде.
- Откройте панель управления, на сегодняшний день проще всего это сделать, используя поиск в панели задач: просто начните набирать «Панель управления» в нем для открытия нужного пункта.
- Если у вас панель управления отображается в виде «Категории», выберите пункт «Просмотр состояния сети и задач» в разделе «Сеть и Интернет», если в виде значков, то среди них вы найдете «Центр управления сетями и общим доступом».
Оба пункта откроют нужный элемент для просмотра состояния сети и другими действиями над сетевыми подключениями.
С помощью диалогового окна «Выполнить»
Большинство элементов панели управления можно открыть с помощью диалогового окна «Выполнить» (или даже командной строки), достаточно знать необходимую команду. Такая команда есть и для Центра управления сетями.
- Нажмите клавиши Win+R на клавиатуре, откроется окно «Выполнить». Введите в него следующую команду и нажмите Enter.
control.exe /name Microsoft.NetworkandSharingCenter
- Откроется центр управления сетями и общим доступом.
Есть и еще один вариант команды с тем же действием: explorer.exe shell:::{8E908FC9-BECC-40f6-915B-F4CA0E70D03D}
Дополнительная информация
Как упоминалось в начале руководства, далее — некоторая дополнительная информация, которая может быть полезна на тему:
- Используя команды из предыдущего способа, вы можете создать ярлык для запуска Центра управления сетями и общим доступом.
- Для открытия списка сетевых подключений (Изменение параметров адаптера) можно нажать Win+R и ввести ncpa.cpl
Кстати, если вам потребовалось попасть в рассматриваемый элемент управления из-за каких-либо проблем с Интернетом, возможно, пригодится встроенная функция — Сброс сетевых настроек Windows 10.
When opening the classic Network and Share Center, if all you get is a blank screen and cannot access the File Sharing or other features this post will help you. Microsoft has changed a lot when it comes to Sharing files or accessing computers over a home network, and it seems to have caused a breakdown.
Network and Sharing Center is a classic and important feature of Windows OS that helps to view your active networks, check the status of an active network, speed, bytes sent and received, access Properties to set the Security type, Encryption type, view the Network security key, etc. It also helps to set up a new connection, manually connect to a wireless network, connect to a workplace, and more.
There are multiple ways to open Network and Sharing Center in Windows 11/10. For example, if you want to open it from CMD or PowerShell window, then you need to execute control.exe /name Microsoft.NetworkAndSharingCenter command. You can also use the Run Command box and enter the same command to open the Network and Sharing Center. And, if you want to open Network and Sharing Center from the Control Panel window, then click on the Network and Internet category, and select Network and Sharing Center option. But, if you are not able to open it, then the solutions covered in this post will be helpful.
Follow these suggestions to resolve the problem with the Network and Sharing Center. The problem occurs when someone visits any of the options that open any of the options under Settings > Network and internet > Status > Advanced Network settings. Try the following suggestions:
- Run System File Checker
- Reset Network
- Configure the Windows firewall to allow Network Discovery.
- Create a New Local Admin account
You will need admin permission to resolve—this problem.
1] Run System File Checker
System File Checker can fix any corruption in the system file. Run the sfc /scannow command in an elevated command prompt.
Once it finds the corrupt files, they will be replaced after a computer reboot.
2] Reset Network
Go to Windows 10 Settings ( Win + I), and navigate to Network and Internet. At the end of the Status screen, click on the Network Reset link. It will reset everything to default, and you should access the classic Network and Sharing control panel. Try this on all the computers, and computers should now find each other in the network.
If you need to use this Network Reset feature in Windows 11, take the following steps:
- Open Windows 11 Settings
- Click open Network and internet settings
- On the right, scroll down till you see Advanced network settings and then click on it
- Again scroll down on the next screen till you see More settings
- Here click on Network reset
- On the next screen, click on the Reset now button and wait for the process to complete.
- Restart your computer.
3] Configure the Windows Firewall to allow Network Discovery
Open the Control Panel by typing “Control” in the Start menu, and click to open when it appears. Next, click on System and Security, and then click Windows Firewall.
In the left pane, click Allow an app or feature through Windows Firewall. Click Change settings. You will be prompted to enter an admin password or agree to UAC.
Then, select Network discovery, and then click OK. Locate Network Discovery in the list, and allow it for private and public.
Make sure to go to Services snap-in and confirm if the DNS Client, Function Discovery Resource Publication, SSDP Discovery, and UPnP Device Host are running.
4] Create a New Local Admin account
If nothing else works, we suggest creating a new local admin account and checking if that account can open the Network and Sharing Center. Follow our guide on how you can create an admin account.
I hope the post was useful and easy to understand. One of the suggestions should help you resolve the problem.
Hope this helps.
Многие затрудняются в поиске и открытии центра управления сетями и общим доступом, в ОС Windows 7 и 10. Рассмотрим все варианты.
Как открыть Центр управления сетями и общим доступом в Windows 7
Вариант 1 – самый быстрый
Нажмите левой кнопкой мыши на “значок сети” , затем на “Центр управления сетями и общим доступом”
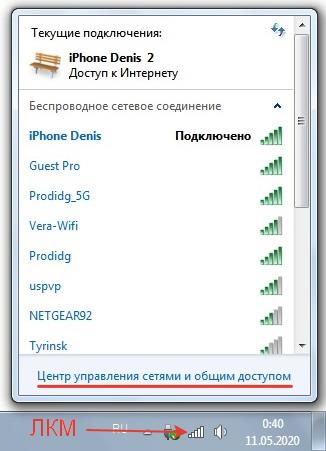
Откроется Центр управления сетями и общим доступом
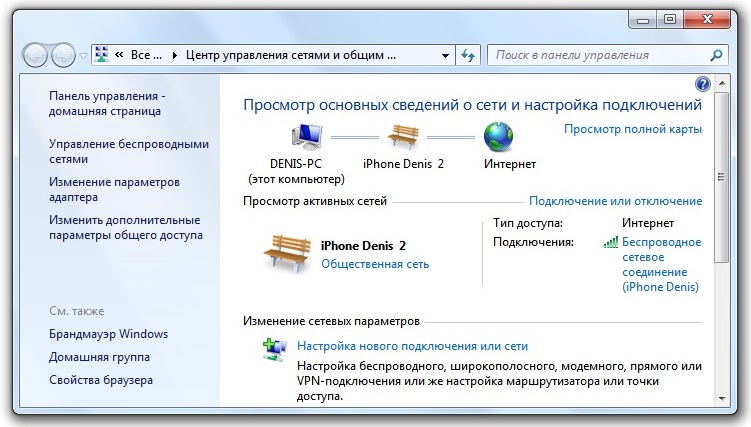
Вариант 2
Зайдите в Панель управления (ПУСК /Панель управления) и выберите пункт, необходимый для Вас.
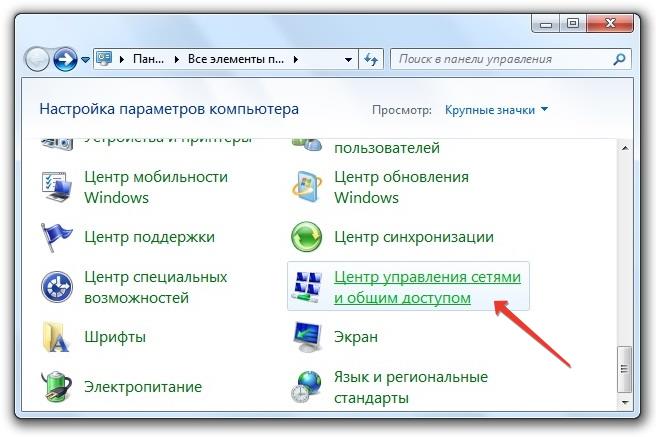
Вариант 3
Также быстро зайти в данный пункт, если просто нажать правой кнопкой мыши на значок сети
И выбрать наш пункт

Мы рассмотрели с Вами все варианты, где можно найти Центр управления сетями и общим доступом в Windows 7
Как открыть Центр управления сетями и общим доступом в Windows 10
Нужный нам пункт находится в разделе “Сеть и Интернет” . Зайти в этот раздел можно разными способами:
Способ 1 – открыть раздел “Сеть и Интернет”
Через системный трей
Левой кнопкой мыши нажимаем на значок сети и выбираем пункт “Параметры сети и Интернет”

Либо правой кнопкой мыши нажимаем на значок сети и выбираем пункт Открыть “Параметры сети и Интернет”

Способ 2 – открыть раздел “Сеть и Интернет”
Правой кнопкой на меню ПУСК и выбрать сетевые подключения. Либо также правой кнопкой на меню ПУСК → Параметры → Сеть и Интернет
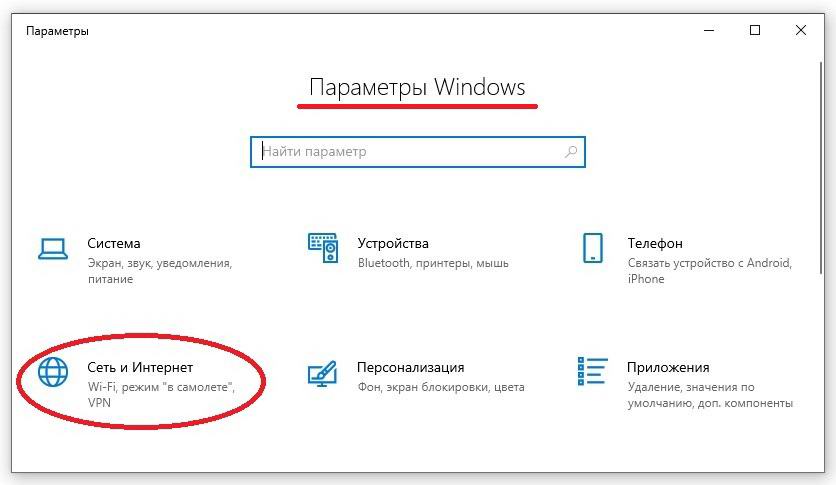
Сеть и Интернет → Состояние → Центр управления сетями и общим доступом
В разделе Сеть и Интернет, во вкладке Состояние (выбрана по умолчанию), в правом окне прокручиваем вниз и находим нужный нам пункт “Центр управления сетями и общим доступом” .
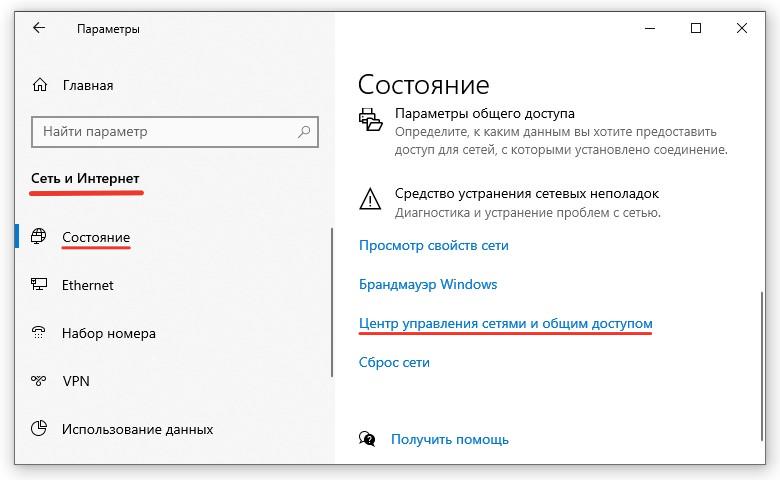
Центр управления сетями и общим доступом – Windows 10
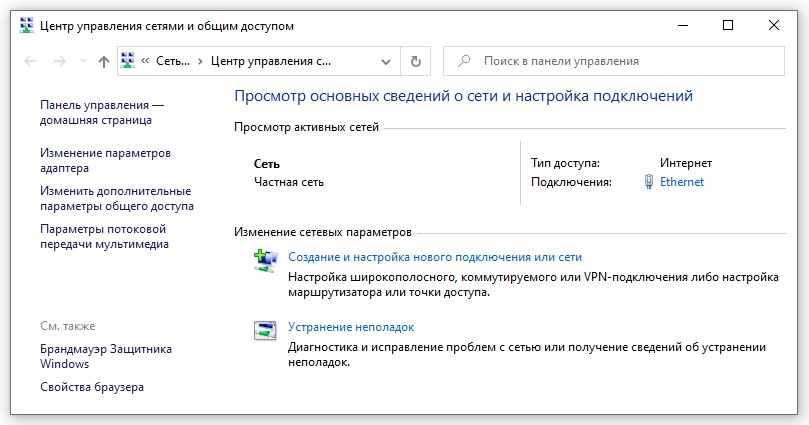
Если у Вас возникли вопросы, пишите в комментариях.
Рады видеть Вас снова на DTSinfo !
В последних версиях Windows 10 часто возникают проблемы с подключением к интернету или сети, особенно у пользователей, которые не слишком хорошо знакомы с этой операционной системой. Центр управления сетями и общим доступом — это инструмент, который позволяет изменять настройки сетевых подключений, добавлять новые устройства и многое другое.
Однако, не всем пользователям понятно, как открыть Центр управления сетями и общим доступом в Windows 10. В этой статье мы рассмотрим три различных способа, которые позволят вам быстро и просто открыть данный инструмент — через параметры, с помощью команды и в панели управления.
Использование любого из этих способов будет зависеть от ваших личных предпочтений и знаний об операционной системе Windows 10. Выберите тот метод, который подходит именно вам.
Три простых способа открыть Центр управления сетями и общим доступом в последних версиях Windows 10
1. Используйте параметры Windows 10
Найти Центр управления сетями и общим доступом можно через параметры Windows 10. Нажмите на кнопку Пуск, а затем выберите настройки. Здесь вы найдете различные категории настроек, включая сеть и интернет. Перейдите в эту категорию, и вы найдете Центр управления сетями и общим доступом.
2. Используйте командную строку
Если вы знаете командную строку Windows, то можно воспользоваться ею для открытия Центра управления сетями и общим доступом. Нажмите на клавишу Windows и R, чтобы открыть окно выполнения. Введите «ncpa.cpl» и нажмите кнопку «Ок». Это вызовет окно Центра управления сетями и общим доступом.
3. Используйте панель управления
Панель управления – это также один из способов открыть Центр управления сетями и общим доступом. Нажмите на кнопку Пуск и найдите панель управления. Когда вы откроете ее, найдите иконку сети и интернета и нажмите на нее. Здесь вы найдете Центр управления сетями и общим доступом вместе с другими настройками сети.
Открыть Центр управления сетями и общим доступом через параметры Windows
Вы можете открыть Центр управления сетями и общим доступом в Windows 10 через параметры системы. Для этого нужно щелкнуть правой кнопкой мыши на значке «Пуск» и выбрать «Система».
Затем выберите «Дополнительные параметры системы» и откроется окно «Свойства системы». Здесь выберите закладку «Дополнительно» и нажмите на кнопку «Настройка» в разделе «Производительность».
В окне «Параметры производительности» выберите вкладку «Другие» и найдите пункт «Сеть». В этом разделе выберите «Центр управления сетями и общим доступом» и нажмите «ОК».
Теперь вы можете открыть Центр управления сетями и общим доступом через параметры Windows. Нажмите на значок «Пуск» и найдите «Центр управления сетями и общим доступом» в списке приложений.
Открыть Центр управления сетями и общим доступом в Windows 10 с помощью команды
Windows 10 позволяет открыть Центр управления сетями и общим доступом не только через параметры и панель управления, но и с помощью команды в командной строке.
Для начала, нужно открыть командную строку. Сделать это можно несколькими способами, например, через меню «Пуск» в правом нижнем углу или нажав комбинацию клавиш Win+X.
После открытия командной строки нужно ввести команду «control.exe /name Microsoft.NetworkAndSharingCenter». Введенная команда запустит Центр управления сетями и общим доступом.
После этого центр управления откроется и вы сможете настроить свое подключение к сети, а также настроить общий доступ к папкам и файлам, подключенным к вашей сети.
Найти Центр управления в панели управления
Для того чтобы открыть Центр управления сетями и общим доступом в последних версиях Windows 10 через панель управления, нужно выполнить несколько действий.
Во-первых, откройте панель управления — это можно сделать, например, через поиск в меню «Пуск».
Во-вторых, поищите иконку «Сеть и Интернет» и кликните на нее.
В-третьих, в разделе «Центр управления сетями и общим доступом» найдите ссылку «Изменить настройки адаптера».
После этого вы окажетесь в окне «Сетевые подключения», где можно будет увидеть список всех сетевых подключений на вашем устройстве и выполнять соответствующие настройки и действия.
Вопрос-ответ:
Что такое Центр управления сетями и общим доступом в Windows 10?
Центр управления сетями и общим доступом — это инструмент, который помогает управлять настройками сети и общего доступа к файлам и папкам. Он предоставляет доступ к различным функциям, включая настройки Wi-Fi, контроль доступа, настройки сетевых адаптеров, общий доступ к папкам и многое другое.
Как открыть Центр управления сетями и общим доступом из параметров Windows 10?
Для того, чтобы открыть Центр управления сетями и общим доступом, следует кликнуть на значок «Пуск», затем выбрать настройки (шестеренку). В появившемся меню выберите «Сеть и интернет», затем «Центр управления сетями и общим доступом».
Как открыть Центр управления сетями и общим доступом с помощью команды в Windows 10?
Для открытия Центра управления сетями и общим доступом с помощью команды в Windows 10, нужно нажать на сочетание клавиш «Win + R», откроется окно «Выполнить». Введите команду «ncpa.cpl» и нажмите «ОК». После этого откроется Центр управления сетями и общим доступом.
Как открыть Центр управления сетями и общим доступом в панели управления Windows 10?
В панели управления Windows 10 можно найти Центр управления сетями и общим доступом следующим образом: нажмите на значок «Пуск» и выберите «Панель управления». Далее, в режиме «Крупные значки» выберите «Центр управления сетями и общим доступом».
Могут ли пользователи с помощью Центра управления сетями и общим доступом изменять настройки безопасности?
Да, используя Центр управления сетями и общим доступом в Windows 10 пользователи могут изменять настройки безопасности и доступа к файлам и папкам. С помощью Центра управления сетями и общим доступом можно настраивать контроль доступа, включая пароли и системы идентификации.