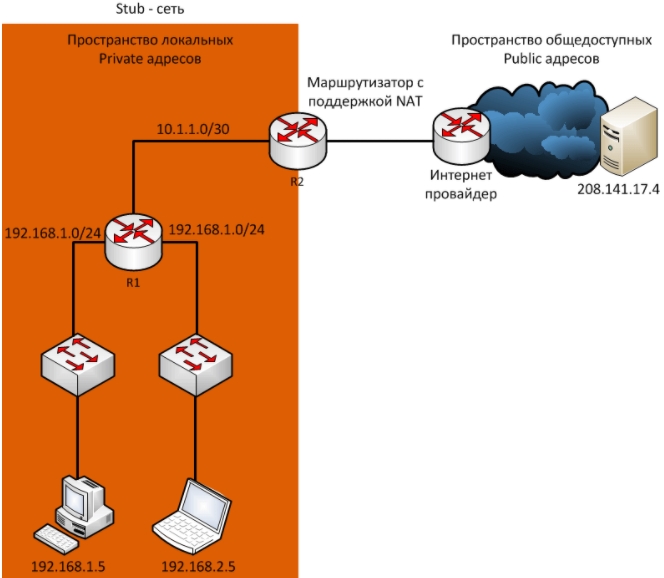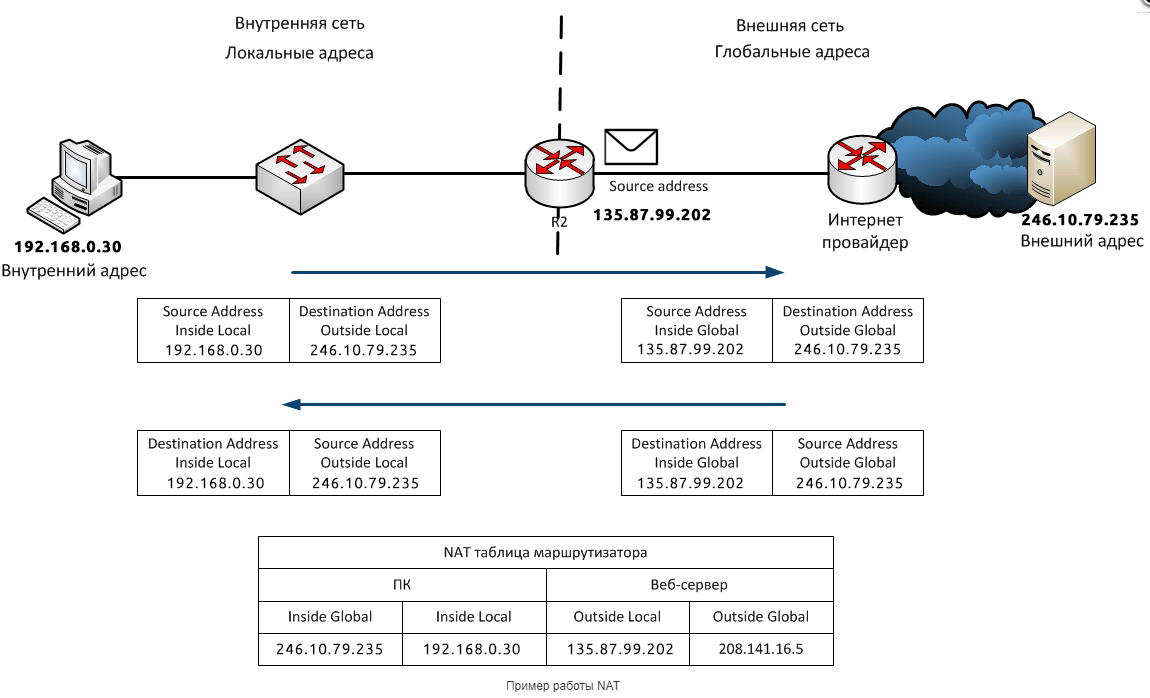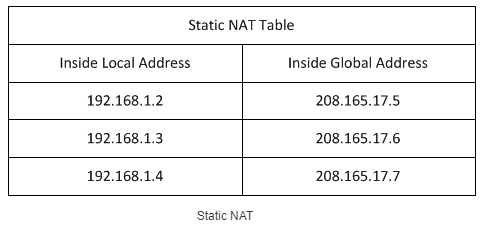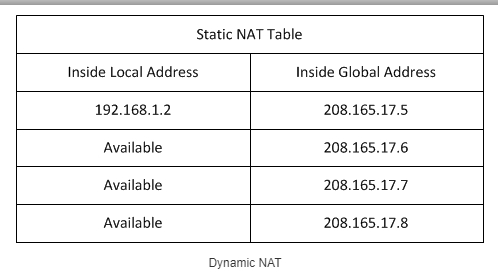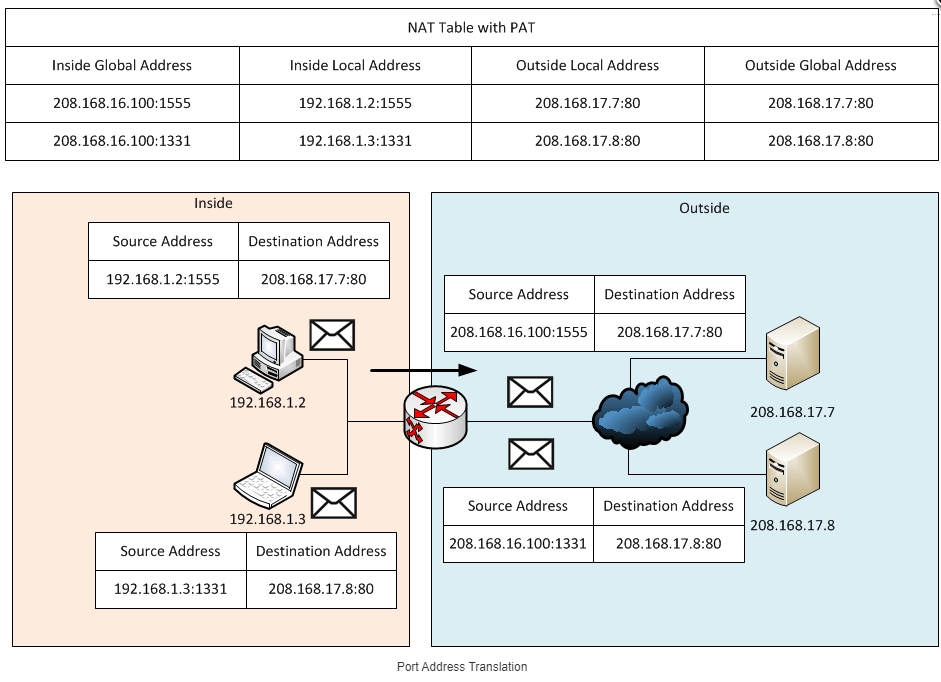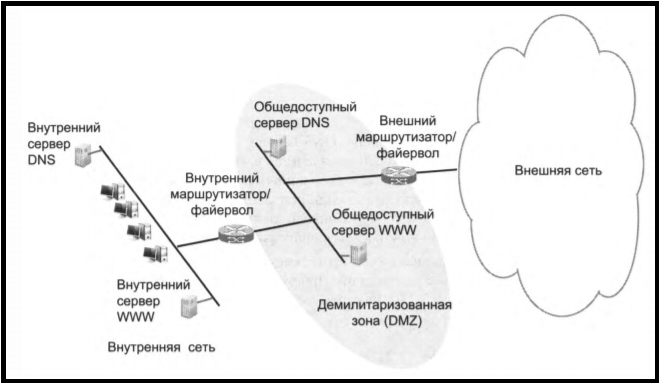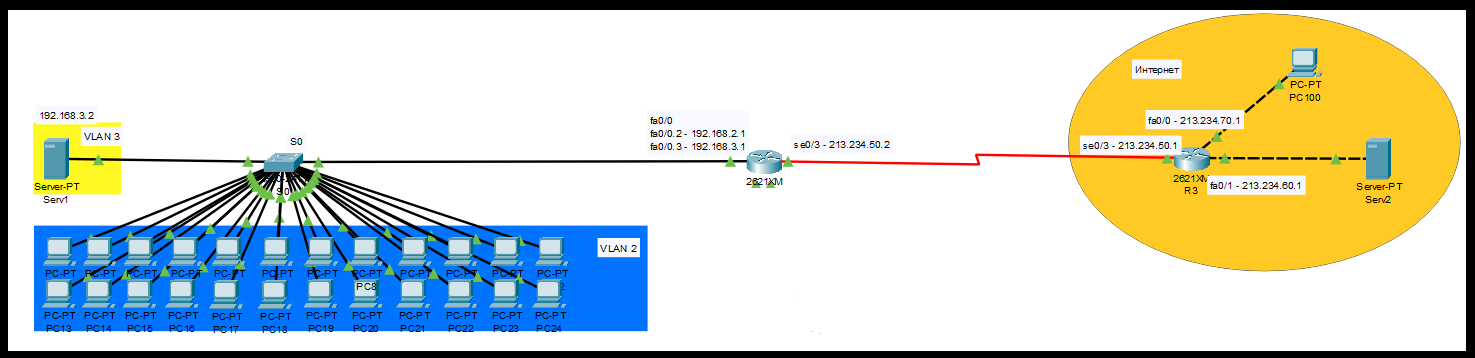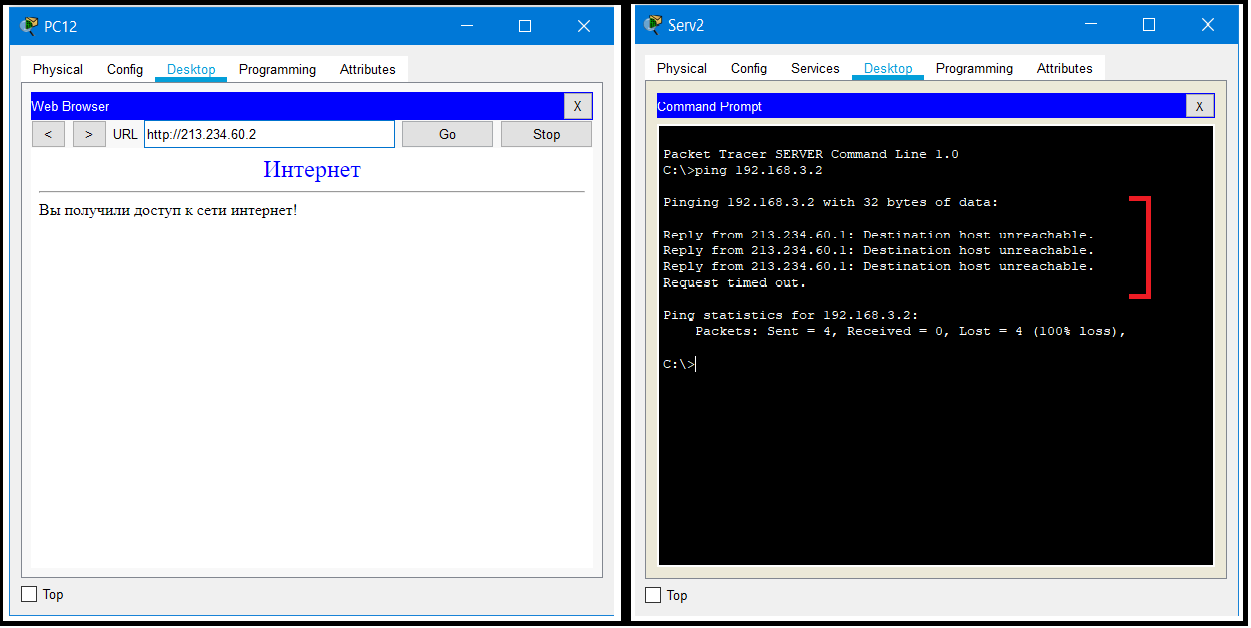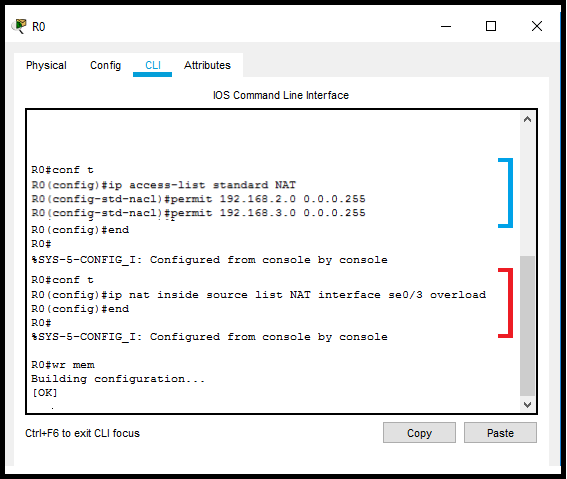Всем привет! Сегодня мы поговорим про то, что же такое NAT в роутере. Как вы, наверное, все знаете, большинство адресов в интернете использует IPv4 версию. Эти адреса имеют диапазон от 0.0.0.0 до 255.255.255.255. Если подсчитать, то у нас есть больше 4-х миллиардов айпишников. Вроде бы достаточно много, но на деле с ростом клиентов интернета свободных адресов почти уже не осталось. Приплюсуем сюда тот факт, что многие IP зарезервированы, а на планете активно развивается мобильный интернет, который забирает львиную долю IPv4.
Но как получается всем подключаться к интернету и не оставаться в стороне? – Для этих целей и используется NAT (Network Address Translation – трансляция сетевых адресов). А теперь о самой сетевой технологии более подробно в статье.
Содержание
- Что такое NAT и как работает и зачем он нужен
- Термины NAT
- Типы NAT
- Статический (Static) NAT
- Динамический (Dynamic) NAT
- PAT (Port Address Translation)
- Плюсы и минусы IP NAT
- Видео
- Как настроить и включить NAT на роутере
- Задать вопрос автору статьи
Если у вас есть дома роутер, то вы уже используете технологию NAT. Чтобы вам было понятнее для чего она нужна, давайте рассмотрим простой пример. Представим, что вам нужно в квартиру провести интернет. Вы звоните провайдеру, он приходит и прокидывает вам кабель. Помимо всего, чтобы работать в глобальной сети вам нужен внешний айпишник, его также предоставляет только провайдер.
Конечно вы можете воткнуть кабель в ноутбук или компьютер, тогда никакого NAT (в вашей квартире) не будет, так как ваш комп будет напрямую подключен к интернету сети. Но если помимо вас, интернетом хотят пользоваться и другие жильцы квартиры, то вам нужно установить Wi-Fi роутер. Не будете же вы каждому жителю проводить интернет-кабель и отдельно платить за каждого.
Кабель подключается к выделенному WAN порту. Далее к роутеру уже можно подключить телефоны, планшеты, ноутбуки, компьютеры, телевизоры и многое другое. Маршрутизатор выступает неким шлюзом между вашей домашней и глобальной интернет сетью.
Роутер каждому устройству дома выдает свой локальный IP. Например:
- 192.168.1.10 – Компьютер папы.
- 192.168.1.11 – Телефон сына.
- 192.168.1.12 – Планшет жены.
- 192.168.1.13 – ноутбук дочери.
Шлюз, он же роутер, имеет сразу два адреса:
- Внутренний – 192.168.1.1
- Внешний – его выдает провайдер и он может иметь любой вид. Например, 175.67.87.223.
Все жители квартиры сразу могут иметь доступ к интернету с одного внешнего адреса за счет роутера. Как я уже и говорил, таких внешних айпишников в интернете очень мало – всего 4 294 967 296.
NAT – это технология, которая позволяет переводить вот такие вот локальные адреса во внешние и получать ответ из интернета. В итоге каждый житель квартиры, находясь внутри локальной сети, и используя за счет роутера внешний IP – может выходить в интернет.
Если говорить грубо, то NAT – это как дверь в квартире, каждый может её использовать, чтобы выйти в открытый мир. В итоге пользователей в интернете становится куда больше чем 4 миллиарда, но количество самих адресов остается всегда одним и тем же.
NAT позволяет скрывать внутренние айпишники от интернета, и их никто не сможет увидеть. Это мы рассмотрели случай, когда подключена небольшая семья. А представим, что нужно подключить офис из сотни или даже тысячи человек. Для организации просто не целесообразно подключать каждому пользователю свой интернет с внешним IP. Да и это не нужно. Достаточно использовать маршрутизатор, в котором уже по умолчанию будет работать NAT.
Схема достаточно простая, давайте рассмотрим пример.
- Компьютер из домашней сети с ИП 192.168.1.10 отправил запрос на какой-то сайт.
- Запрос пришел на роутер (192.168.1.1).
- Роутер не может использовать свой локальный адрес, поэтому переводит запрос и использует внешний адрес.
- Сайт получает запрос с внешним IP и на него отсылает ответ.
- Роутер принимает ответ от сайта, и уже отправляет его на компьютер, но уже используя внутренний айпишник.
Как видите, NAT постоянно переводит внутренний адрес во внешний и обратно. Если локальная сеть имеет только один выходной маршрутизатор, который может быть связан с внешней сетью, то такую сеть называют Stub сетью.
Термины NAT
В сфере NAT есть различная терминология, которую вы можете встретить в настройках маршрутизатора или на схемах подключения.
Есть 4 вида NAT адресов:
- Insidelocal – внутренний локальный адрес, который прописывается в первичном запросе от клиента.
- Insideglobal – внешний айпишник роутера.
- Outsidelocal – внутренний глобальный адрес сервера в интернете. Внутренний он, потому что он прописывается в первичном запросе от компьютера во внутренней сети.
- Outsideglobal – внешний глобальный. IP запроса на конечный сервер, который записан во внешнем запросе от роутера.
Пока ничего не понятно? Сейчас постараюсь рассказать на примере. Давайте рассмотрим пример NAT адресации. Смотрим на картинку ниже.
- У нас есть компьютер с (Inside Local) адресом 192.168.0.30, который находится с домашней сети.
- Он посылает запрос на сервер с (Outside Local) адресом 246.10.79.235.
- Маршрутизатор принимает ответ и переводит запрос:
(Inside Local) 192.168.0.30 -> (Outside Local) 246.10.79.235
В
(Inside Global) 135.87.99.202 -> (Outside Global) 246.10.79.235
- Когда сервер получает запрос, он отсылает ответ и все запросы переделываются в обратном порядке. Чтобы роутеру было понятно от кого пришел ответ и кому отправить запрос, он все данные записывает в свою таблицу маршрутизации.
Типы NAT
Статический (Static) NAT
Статический NAT – это когда у каждого локального внутреннего адреса, есть свой глобальный адрес. Часто используется для Web-серверов. Весь трафик при этом проходит аналогично через один узел, и у каждого устройства есть свой как локальный, так и глобальный IP.
Динамический (Dynamic) NAT
У нас есть пул внутренних айпишников, который постоянно присваивается разные глобальные внешние адреса. Внешние IP присваиваются по принципу, какой есть свободный, тот и назначается маршрутизатором. Очень часто используется в городских сетях провайдерами, именно поэтому ваши глобальные IP постоянно меняются. Чтобы немного расширить эту тему, советую более подробно почитать про белые и серые IP.
PAT (Port Address Translation)
Самая популярная форма NAT. Про неё я в самом начале и говорил. Когда нескольким локальным адресам назначается один глобальный. То есть когда вся семья, грубо говоря, использует один внешний IP. Чтобы маршрутизатор понял, кому именно посылать ответ от сервера, на который ранее был запрос, он использует в своем запросе номер порта. И по нему отсылает ответ нужному локальному пользователю.
Посмотрите на картинку выше. Как видите при запросе на выделенный сервер, помимо того, что роутер переводит адреса, он еще в запросе добавляет номер порта. То есть ответ от сервера также имеет этот порт, который потом уже используется для того, чтобы ответ получил нужный компьютер.
Плюсы и минусы IP NAT
- Офисы, а также домашние сети при большом количестве клиентов могут использовать всего один или несколько внешних интернет-адресов.
- Повышается надежность локальной сети, где контроль за пропускной способностью и трафиком отслеживает роутер.
- Снижает стоимость, которая нужна для приобретения внешних IP.
- Контроль внешнего и внутреннего доступа к обоим сетям.
- Увеличивается задержка запроса, так как маршрутизатору нужно постоянно делать NAT перевод адресов.
- В больших сетях, где идет многоуровневая NAT адресация, сложно найти место поломки, так как IP постоянно изменяется.
Видео
Если вам что-то было не понятно, или вам лень читать, то советую посмотреть это полезное видео.
Как настроить и включить NAT на роутере
Стандартный NAT уже работает в режиме PAT и его настраивать не нужно. То есть вы просто настраиваете интернет и Wi-Fi на маршрутизаторе. Другой вопрос, если дома вы решили организовать Web, игровой или почтовый сервер. А быть может вы хотите подключить камеры видеонаблюдения и следить за домом или квартирой, отдыхая на Бали. Вот тут нам понадобится проброс портов – об смотрите статью про порты. Там коротко рассказано, что такое порты, для чего они нужны и как их пробросить.
Есть у NAT’а и минусы. Самые ощутимые из них, пожалуй, следующие:
— Некоторые протоколы не могут работать через NAT без костылей. Например, FTP или протоколы туннелирования (несмотря на то, как просто я настроил FTP в лабораторке, в реальной жизни это может создать кучу проблем)
— Другая проблема кроется в том, с одного адреса идёт много запросов на один сервер. Многие были свидетелем этого, когда заходишь на какой-нибудь Rapidshare, а он говорит, что с вашего IP уже было соединение, вы думаете, что “врёт, собака”, а это ваш сосед уже сосет. По этой же причине бывали проблемы c ICQ, когда сервера отказывали в регистрации.
— Не очень актуальная сейчас проблема: нагрузка на процессор и оперативную память. Поскольку объём работы довольно велик по сравнению с простой маршрутизацией (это надо не просто глянуть заголовок IP, надо его снять, TCP-заголовок снять, в таблицу занести, новые заголовки прикрутить) в мелких конторах с этим бывают проблемы.
Я
сталкивался
с такой ситуацией.
Одно из возможных решений — вынести функцию NAT на отдельный ПК либо на специализированное устройство, например Cisco ASA.
Для больших игроков, у которых маршрутизаторы ворочают по 3-4 BGP full-view, сейчас это не составляет проблем.
Доброго времени суток, уважаемые гости. Сегодня поговорим о NAT: что это в роутере за функция, можно ли обойтись без нее, обязательно ли нужно включать и как открыть NAT своего роутера.
Об адресации в локальной сети
Компьютер может подключаться к глобальной паутине несколькими способами. Если это выполняется напрямую, он получает собственный динамический или статистический IP адрес, по которому его можно всегда найти.
При подключении с помощью модема, собственный внешний IP адрес получает только модем (как вариант, маршрутизатор со встроенным модемом), все прочие девайсы уже являются участниками собственной локальной сети и получают адресацию внутри нее.
Роутер берет на себя функцию распределения исходящего и входящего трафика между шлюзом и клиентами интернета. Из-за нестыковки сетевых адресов, возможны некоторые глюки:
- Некорректно работают торрент-загрузчики и прочий софт для пилинговых сетей;
- Не всегда удается подключиться к серверу онлайн игры, особенно если он пиратский;
- Не проходят запросы извне к серверу внутри локальной сети.
Эти недостатки можно устранить при правильной настройке на маршрутизаторе.
Что такое режим NAT
Если совсем простыми словами, то НАТ – это интерпретация внутренних сетевых адресов локалки во внешние адреса интернета. Независимо от модели, стоимости и используемого протокола подключения эта функция присутствует абсолютно во всех роутерах.
Разница может быть только в наличии или отсутствии дополнительной опции nat loopback (обратная петля), когда пакет из локальной сети, приходящий на внешний порт маршрутизатора, считается пришедшим извне, поэтому обрабатывается согласно установленным брандмауэром или антивирусной программой сценариям.
Более того, часто отключить аппаратный NAT невозможно: производитель убирает эту опцию в качестве «защиты от дурака», дабы слишком любопытный пользователь, который любит поиграть с настройками, не особо в них разбираясь, вообще не остался без интернета.
По умолчанию маршрутизатор находится в nat окружении, запрещая извне обращаться к девайсу внутри локалки: весь трафик проходит только через него.
Как определить, находится ли компьютер за NAT
Проверить, скрыт ли компьютер с помощью режима NAT или транслирует в сеть свой реальный IP, можно с помощью простого способа.
Выполняется он аналогично в любой версии Виндовс – запустить командную строку (нажать кнопку «Пуск» и в строке «Выполнить» ввести команду cmd). В открывшемся интерфейсе следует вручную ввести команду ipconfig. На экран выведутся такие данные:
- IP – реальный адрес, присвоенный компьютеру;
- Subnet mask – маска подсети;
- Gateway – адрес шлюза.
Согласно принятой спецификации, исключительно внутри локалки всегда используются следующие диапазоны:
- 10.0.0.0 – 10.255.255.255;
- 172.Х.0.0 – 172.Х.255.255 (Х в диапазоне от 16 до 32);
- 192.168.0.0 – 192.168.255.255;
- 196.254.0.0. – 169.254.255.255.
Если адрес компьютера попадает в один из этих диапазонов, то это означает, что устройство находится в локальной сети за НАТом. Самый распространенный пример – адрес 192.168.1.Х – именно такой диапазон используется для роутера и подсети большинством производителей.
Где найти в настройках маршрутизатора
Относительно того, нужно ли включать эту опцию дополнительно, то могу сказать что в большинстве моделей маршрутизаторов вай-фай она активирована по умолчанию. Проверить или настроить самостоятельно это можно, перейдя в браузере на страницу настроек роутера – как правило, для этого нужно ввести его сетевой адрес.
Нужная функция находится во вкладке Network в разделе Routing. Если она включена, то статус будет отображаться как Enable.
Также для вас будут полезны статьи «UPNP – что такое в роутере» и «Устройство роутера». Буду благодарен всем, кто поделится этой публикаций в социальных сетях. Еще увидимся!
С уважением, автор блога Андрей Андреев.
Время на прочтение
6 мин
Количество просмотров 142K
Приветствую всех читателей данной статьи!
Данная статья будет полезна как новичкам в IT сфере, так и неопытным системным администраторам/ сетевым инженерам. Здесь затрагиваются понятия и принцип работы технологии NAT, ее значение в наше время, виды и создание с конфигурированием в программе-симуляторе Cisco Packet Tracer.
Введение
Интернет — всемирная система, состоящая из объединенных компьютерных сетей на базе протокола TCP/IP.
Сейчас интернет — это не просто сеть, а целая информационная вселенная, подчиняющаяся техническим, социальным и государственным законам в различных ее частях. В современном мире люди не обходятся без доступа во всемирную паутину. Интернет открывает множество возможностей получения информации из любой точки мира.
На данный момент в интернете больше всего распространены IP адреса версии — IPv4. Это позволяет создать 4.3 млрд. IP-адресов. Однако этого, казалось бы, большого количества критично не хватает. Чтобы решить эту проблему — был создан механизм преобразования сетевых адресов — NAT.
С задачей объединения устройств в единую сеть помогают различные компании, занимающиеся разработкой и внедрением сетевого оборудования.На сей момент на рынке сетевого оборудования доминируют компании Cisco Systems и Huawei. В данной статье будем вести работу с оборудованием Cisco.
Cisco Systems разработала собственную специальную межсетевую ОС для работы с оборудованием под названием IOS (Internet Operating System). IOS — многозадачная операционная система, выполняющая функции сетевой организации, маршрутизации, коммутации и передачи данных. ОС IOS представляет собой сложную операционную систему реального времени, состоящую из нескольких подсистем и имеющую множество возможных параметров конфигурирования.
В операционной системе IOS представлен специфичный интерфейс командой строки CLI (Command Line Interface). В этом интерфейсе возможно использовать некоторое количество команд. Количество зависит от выбранного режима и от уровня привилегий пользователя (пользовательский, привилегированный, глобальной конфигурации и специфической конфигурации).
Нехватка IP адресов. Технология NAT
В 80х годах ХХ века заложили основу IPv4, позволяющую создавать ~4.3 млрд. адресов, но никто не предполагал, что этот запас так быстро иссякнет. С каждым годом появлялось все больше и больше пользователей и с 25 ноября 2019г. в России и в Европе официально закончились IP адреса. Лимит исчерпан.
Для решения этой проблемы было придумано несколько способов:
Первый способ заключается в усилении контроля за IP адресами.
Пусть существует некоторый сайт N с IPv4 xxx.xxx.xxx.xxx, и его хост решил прекратить его поддержание данного сайта. Сайт заброшен, а IP продолжает числиться как занятый и таких случаев может быть очень много. То бишь необходимо провести «инвентаризацию» IP адресов и изъять неиспользуемые/заброшенные.
— в массовом использовании системы IPv6.
Протокол IPv6 разработан как преемник протокола IPv4. Основные преимущества IPv6 над IPv4 заключаются в увеличенном адресном пространстве (IPv4 имел 32 бита, что равнялось 232 адресам, а IPv6 имел 128 бит, что равнялось 2128 адресам), 6 версия протокола стала безопаснее (т.к. в v4 не предусматривались многие аспекты безопасности, ибо расчет был на сторонние ПО, а в v6 появились контрольные суммы и шифрование пакетов), однако это далеко не все преимущества IPv6 над IPv4.
Проблема, казалось бы, решена, однако перейти с протокола IPv4 на IPv6 вызывает трудности, потому что эти протоколы несовместимы. И изюминкой причины тяжелого перехода на 6 версию протокола является денежная стоимость. Многие кампании не готовы вложить достаточное кол-во средств для перехода, хоть и стоит отметить, что процесс перехода с 4 на 6 версию постепенно идет.
— использование технологии трансляции сетевых адресов — NAT.
Cогласно документу RFC 1918, IANA зарезервировала 3 блока адресов для частных IP (серых) (рис 1), остальные же IP адреса носят название публичных адресов (белых).
Network Address Translation — это механизм в сетях TCP/IP, позволяющий изменять IP адрес в заголовке пакета, проходящего через устройство маршрутизации трафика.
Принимая пакет от локального компьютера, маршрутизатор смотрит на IP-адрес назначения. Если это локальный адрес, то пакет пересылается другому локальному компьютеру. Если нет, то пакет надо переслать наружу в интернет.
Маршрутизатор подменяет обратный IP-адрес пакета на свой внешний (видимый из интернета) IP-адрес и меняет номер порта (чтобы различать ответные пакеты, адресованные разным локальным компьютерам). Комбинацию, нужную для обратной подстановки, маршрутизатор сохраняет у себя во временной таблице. Через некоторое время после того, как клиент и сервер закончат обмениваться пакетами, маршрутизатор сотрет у себя в таблице запись об n-ом порте за сроком давности.
Основная функция NAT — сохранение публичных адресов, однако дополнительной функцией является конфиденциальность сети, путем скрытия внутренних IPv4 адресов от внешней.
Существует множество типов технологии NAT, однако основными принято считать: Статический NAT (Static Network Address Translation), Динамический NAT (Dynamic Network Address Translation) и Перегруженный NAT (Network Address Translation Overload).
Статический NAT применяют для отображения незарегистрированного IP-адреса на зарегистрированный IP-адрес на основании один к одному. Особенно полезно, когда устройство должно быть доступным снаружи сети.
Статический NAT используется чаще всего в корпоративных сетях, когда необходимо, чтобы какой-либо IP адрес всегда был доступен из глобальной сети. Зачастую статическим IP наделяют сервера и помещают их в DМZ (рис 2).
Динамический NAT отображает незарегистрированный IP-адрес на зарегистрированный адрес из группы зарегистрированных IP-адресов. Динамический NAT также устанавливает непосредственное отображение между незарегистрированными и зарегистрированными адресами, но отображение может меняться в зависимости от зарегистрированного адреса, доступного в пуле (pool — диапазон) адресов, во время коммуникации.
Перегруженный NAT. Этот тип NAT’a имеет множество названий:
NAT Overload, Many-to-One, PAT (Port Address Translation) и IP Masquerading, однако в большинстве источников указывается как NAT Overload. Перегруженный NAT — форма динамического NAT, который отображает несколько незарегистрированных адресов в единственный зарегистрированный IP-адрес, используя различные порты. При перегрузке каждый компьютер в частной сети транслируется в тот же самый адрес, но с различным номером порта.
Подготовка компьютерной сети
Логическая схема топологии сети будет выглядеть как показано на изображении (рис 3)
Отнесем PC — станции во VLAN 2, а сервер во VLAN 3. Для этого нужно настроить коммутатор S0 (рис 4). Для того, чтобы определить PC пользователей в отдельный VLAN, необходимо создать VLAN 2 и в 3 запихнуть сам сервер (удобства ради еще и обзовем VLAN’ы именами) (показано синим на рис 4), определить область портов коммутатора, которые будут входить во VLAN 2,3 и прописать соответствующие команды (показано красным на рис 4). Следующая задача – определить один порт типа trunk, для взаимодействия с маршрутизатором (показано зеленым рис 4). Таким образом, коммутатор выступает в роли «посредника» между оконечными устройствами и маршрутизатором.
Теперь нужно настроить непосредственно маршрутизатор. Технология sub-interface позволяет объединять несколько виртуальных интерфейсов в один и подключить их к физическому интерфейсу (на маршрутизаторе выбран физический интерфейс fa0/0). Необходимо дать для каждого VLAN’а свой под-интерфейс (показано красным на рис 5) и выдать им IP адрес (показано зеленым на рис 5).
Таким образом, в будущем мы будем NAT’ить трафик.
Дальше я бы посоветовал бы настроить протокол динамической выдачи IP адреса — DHCP, ибо прописывать каждому PC свой адрес — то еще «удовольствие»…
! Важно, чтобы сервер(а) всегда были со статичным IP адресом !
Дадим серверу статичный IP 192.168.3.2, а остальных оставим для динамического распределения адресов.
После настройки DHCP, нужно прописать на каждом саб-интерфейсе в R0 команду «ip helper-address 192.168.3.2», тем самым указывая, куда стоит обращаться для получения IP адреса.
После данной команды, устройства получат запрашиваемые IP адреса.
Пингуем с рандомного ПК сам сервер (1 пинг) и шлюзы маршрутизатора (2- 3 пинг) (рис 6).
Дальше для удобства будем эмулировать подключение к провайдеру, путем создания в программе-симуляторе РС провайдера, сервера Serv2 с IP 213.234.60.2 (эмулирующий остальную сеть интернет) и роутера R3.
Настройка NAT
Ну и наконец-то мы дошли до самой настройки NAT…
Для внедрения NAT нужно определиться какие порты будут внешними(outside), а какие внутренними(inside).
Статичный NAT сопоставляет внутренний и внешний адреса один к одному, поэтому настроим Serv2 таким образом, чтобы любой компьютер мог подключиться к серверу, а сервер к компьютеру — нет. Для этого необходимо прописать следующие команды (рис 7):
По итогу, любой компьютер, находящийся во 2 VLAN’е может пинговать сервер провайдера, а обратно — нет (рис 8). Аналогично проделываем для Serv1, находящимся во VLAN 3.
А теперь, на финал, внедрим NAT Overload на R0.
Для этого создадим ACL и пропишем там сети, которые должны «натиться» (показано синим на рис 9) и, показав что нужно «натить», активируем лист (показано красным на рис 9).
Таким образом, реализовав статическую и динамическую (типа PAT) настройку NAT, мы смогли защитить небольшую сеть от подключения извне.
Надеюсь вам понравилась данная статья.
Спасибо за ее чтение, всем хорошего настроения 
P.S. Статью пишу впервые, не судите строго 
В конференции часто возникают вопросы о настройке сетевых накопителей и соединении нескольких устройств для совместной работы. Однако информация для начинающих редко приводится в статьях. Этой серией материалов мы решили восполнить пробел и помочь пользователям эффективно и удобно настроить свое оборудование. Он не претендует на исключительную полноту и глубину, но, надеемся, будет полезен широкому кругу пользователей.
Итак, у вас уже есть компьютер или ноутбук, но вы решили, что этого мало и пора бы обзавестись еще несколькими интересными устройствами – беспроводным роутером, сетевым накопителем, медиаплеером, IP-камерой. Идея конечно неплохая, но если вы до этого работали только с одним ПК, прочтение многочисленных инструкций займет немало времени. Да и оно может потребовать наличия определенной подготовки. Но на самом деле не все так страшно. Многие устройства имеют встроенных «помощников» для быстрой настройки, а сетевые параметры часто устанавливаются автоматически.
Общая схема
Начнем, пожалуй, с описания участников и некоторых общих терминов. Первую иллюстрацию мы взяли из описания ZyXEL NBG460. Тут можно найти ПК, сетевой накопитель и принтер, ноутбук, приставку IPTV и смартфон. Не хватает только игровой консоли и медиаплеера.
Именно роутер (также часто называемый маршрутизатором) обеспечивает соединение всех устройств в единую домашнюю локальную сеть и обеспечение ее подключения к интернету. Варианты подключения к интернету могут быть разные. Например через Ethernet («Интернет-Билайн», Net-by-Net и другие), через Wi-Fi или 3G/4G модем, по технологии ADSL через телефон («СТРИМ») или через кабельный модем («АКАДО»). Последние два варианта требуют специального модема. Он может быть выполнен в виде отдельного устройства с портом Ethernet на выходе или же встроен прямо в роутер. В этом случае последний часто имеет соответствующую приставку в названии.

Сам порт подключения «к Интернет» называется обычно «WAN» – от Wide area network. То есть для подключения к «большой» сети. А вот ПК, сетевой накопитель и другие проводные устройства находятся в локальном/домашнем сегменте сети и подключаются к портам «LAN» (Local area network). В зависимости от модели роутера их может быть разное число, чаще всего четыре.
Кроме проводных подключений по технологии Ethernet для объединения устройств могут использоваться HomePlug – сеть через стандартную электропроводку или Wi-Fi – знакомое всем беспроводное соединение (для обозначения этого сегмента сети обычно используется сочетание WLAN – Wireless LAN). Все они отличаются скоростью и другими возможностями.
| Технология | Особенности | Скорость |
| FastEthernet | Кабель (две пары), до 100 м | 100 Мбит/с |
| Gigabit Ethernet | Кабель (четыре пары), до 100 м | 1 Гбит/с |
| HomePlug* | Электропроводка, в пределах квартиры или офиса | До 200 Мбит/с |
| Wi-Fi 802.11g* | Радио, 2,4 ГГц, 150 м на открытом пространстве | 54 Мбит/с |
| Wi-Fi 802.11n* | Радио, 2,4 или 5 ГГц, 300 м на открытом пространстве | 150/300/450 Мбит/с |
| * для этих технологий дальность работы не гарантируется, поскольку существенно зависит от внешних факторов, а скорость указывается максимальная теоретическая, на практике она обычно в 2-3 раза меньше |
Отметим, что для увеличения числа проводных портов (в некоторых случаях стандартных четырех может и не хватить), необходимо использовать сетевые коммутаторы. Установив дополнительно одну модель на 8 портов, один из них вы подключаете к роутеру, а остальные семь остаются для подключения устройств. То есть общее число увеличивается на шесть, поскольку два порта требуются на соединение роутера и коммутатора. Коммутатор может быть как 100-мегабитным, так и гигабитным. Второй вариант можно использовать если у вас есть работающая сеть и устраивающий по скорости роутер с Fast Ethernet, а хочется обеспечить быструю связь настольного ПК и сетевого хранилища, не меняя роутер.
В целом сегодня если говорить про проводные порты, то конечно желательно максимально использовать гигабитные соединения (особенно если речь о проекте прокладки кабелей во время ремонта). Однако непосредственно на «скорость интернета» это не повлияет никак. Единственное, где более высокая скорость может быть оправдана – соединение по кабелю высокопроизводительных устройств (причем их должно быть именно больше одного), требующих быстрого обмена большими объемами информации.
Что касается беспроводной связи, то мы бы рекомендовали покупать сегодня роутеры с поддержкой технологии 802.11n, которая по сравнению с 802.11g показывает в 2-4 раза более высокие результаты в тестах производительности и обычно имеет лучшее покрытие.
Для провайдеров, работающих по PPPoE/PPTP/L2TP и имеющих развитую сеть собственных ресурсов будет полезной поддержка роутером одновременной работы в интернете и доступа в сеть провайдера.
Аналогичное замечание касается работы с IPTV – если это вам требуется, роутер должен ее поддерживать. Правда тут слишком много вариантов реализации сервиса и данный вопрос нужно уточнять для каждого конкретного провайдера отдельно.
Что касается общего сравнения производительности в разных режимах подключения, то в зависимости от модели и типа подключения пользователь может рассчитывать на скорости до 100 Мбит/с. В обзорах на сайте обычно приводятся цифры результатов тестов в разных режимах (не забываем, что с выходом новых прошивок они могут существенно изменяться).
На самом деле, более существенным вопросом при выборе роутера является его совместимость с конкретным провайдером. К сожалению, ответить на него тестами в лабораторных условиях невозможно. В этом случае рекомендуем обратиться к форумам и рекомендациям пользователей вашей сети, но наиболее удачным стоит признать покупку с условием проверки работоспособности в вашей конкретной квартире. Предлагаемый провайдером вариант маршрутизатора имеет в этом случае один несомненный плюс – если что-то не будет работать, то с этим будет разбираться сам провайдер. Но вот выбор устройств у них обычно меньше, сами модели менее «интересные», а стоимость выше.
Настройка роутера
В качестве примера мы используем модель интернет-центра ZyXEL NBG460N, подключаемую к провайдеру «Билайн Интернет». Перед настройкой любого устройства данного класса желательно проверить на сайте производителя наличие новой прошивки/микропрограммы. Второй важный момент – смена пароля администратора для доступа к роутеру.

Считаем, что собственно интернет у вас на нем уже настроен. Возможных конфигураций существует слишком много, и описывать их здесь не имеет смысла. Упомянем только основные вариантов:
- прямое подключение с постоянным или динамическим адресом (обычно требуется на роутере изменить MAC-адрес на внешнем интерфейсе или сообщить заводской провайдеру);
- подключение через PPPoE – требуется ввод имени и пароля;
- подключение по PPTP/L2TP – требуется указание адреса или имени сервера, имени и пароля пользователя.
В частности для оборудования ZyXEL самый простой способ настройки – запустить комплектную программу NetFriend, указать регион, название провайдера и данные аккаунта. Через несколько минут интернет у вас будет работать.

Какие следующие действия надо предпринять? Пожалуй, самым первым действием будет настройка безопасной беспроводной сети. По-умолчанию роутеры обычно имеют включенный радиоблок с открытой сетью. Это означает, что подключиться к ней сможет любой желающий и не только воспользоваться вашим каналом в интернет, но и, возможно, получить доступ к компьютерам.

Так что рекомендуем изменить имя сети на что-нибудь оригинальное и установить режим WPA2-PSK AES. Это наиболее безопасный вариант сегодня. А для оборудования 802.11n только он обеспечивает максимальную производительность. Использовать другие варианты следует только если какое-то ваше беспроводное оборудование его не поддерживает. Также не забываем, что WEP не может считаться сегодня безопасным и то, что пароль обязательно должен быть сложным – полтора десятка случайных символов. Возможные сложности с его вводом на мобильных устройствах компенсируются высоким уровнем безопасности сети. А для ноутбуков и ПК можно использовать технологию WPS для быстрого подключения – достаточно только нажать кнопку на роутере и на клиенте и через несколько секунд безопасная связь будет настроена.
Для повышения производительности 802.11n рекомендуется включить режим «40» (или «20/40») в настройках точки доступа, который означает работу на двух радиоканалах. Выбрать наиболее свободный канал можно с использованием программы inSSIDer, запускаемой на ПК с установленным беспроводным адаптером.
Обычно на роутере включен сервер DHCP. Он «раздает» настройки IP-адресов для всех подключившихся к нему устройств. Так что на них самих уже не нужно ничего специально указывать. Несмотря на то, что система работает автоматически, мы бы рекомендовали запрограммировать на роутере фиксированные соответствия MAC-IP для тех устройств, к которым впоследствии потребуется обращаться из интернет. Нужно это для того, чтобы их IP-адреса были постоянными и их можно было прописать в правила трансляции портов.

Чаще всего, диапазон адресов, который используется в домашней сети – 192.168.0.* или 192.168.1.*, где «*» – любое число от 1 (обычно у роутера) до 254. Проверить текущий адрес ПК с можно или в статусе сетевого подключения или набрав ipconfig в командной строке (для систем с Windows).
Напомним, что MAC-адрес – это физический/аппаратный идентификатор, который есть у любого сетевого устройства. Часто их даже пишут на упаковках и корпусах. Формально все они индивидуальные в мировом масштабе, однако во многих случаях их можно изменить через настройки драйвера устройства. Представляется он в виде шести байт, записываемых в формате шестнадцатеричных цифр, например 001020AABBCC или 00:10:20:AA:BB:CC.
Следующий момент, с которым стоит разобраться – постоянный/внешний/белый адрес. Эти понятия часто путают, так что навести порядок нужно обязательно. В случае использования роутера для подключения к интернету, его WAN-интерфейс имеет определенный IP-адрес. Все устройства, которые находятся за пределами вашей домашней сети видят именно этот адрес и ничего не знают про ваши внутренние устройства. Технология трансляции сетевых адресов (NAT), работающая в роутере, автоматически и прозрачно для пользователя занимается подменой внутренних адресов на внешний и обратно при передаче и приеме сетевых пакетов.
В свою очередь, этот адрес, который выдает провайдер или требуется указать в роутере во время его настройки, может быть постоянным или динамическим. Единственное отличие между этими вариантами следует из их названия.
Но наибольший интерес представляет собой вопрос о внешнем/белом адресе. Под этими терминами обычно понимают «адрес, доступный из любой точки сети Интернет». Как пример можно привести офисную мини-АТС с единственным внешним номером. Все ее абоненты могут общаться между собой через набор внутреннего номера. Вне офиса эти номера не имеют никакого смысла. Одновременно они могут звонить и на городские телефоны, но напрямую попасть к каждому конкретному из абонентов просто набором городского номера невозможно. В свою очередь, этот офис со своей мини-АТС может находиться внутри офисного здания со своей АТС и еще одним коммутатором.
По этому примеру видна одна из причин использования технологии NAT – вы можете иметь локальную сеть с доступом в интернет практически любого размера, но «потратить» только один адрес из общего глобального списка. С переходом на новую версию протокола IPv6 эта проблема возможно исчезнет, но вот когда это произойдет – пока никому неизвестно.
Казалось бы – если интернет работает и так, то зачем может понадобиться внешний адрес? Ответить на этот вопрос достаточно просто – если вы хотите иметь доступ к своей локальной сети из интернета, его использование необходимо. Например, вы планируете создать FTP-сервер, разместить на ПК Web-сервер с семейным фотоальбомом или хочется иметь доступ из офиса к файлам на домашнем сетевом накопителе. Отметим, что эти задачи можно решить и другими способами, но они существенно сложнее и дороже.
Как определить, какой адрес вам предоставил провайдер? Для начала надо посмотреть на внешний адрес роутера на соответствующей странице его Web-интерфейса, если он имеет вид 10.*.*.* или 172.(16…31).*.* или 192.168.*.*, то он однозначно «серый» и обычными способами доступа из интернета к вашей сети получить невозможно.
Второй тест, который можно провести – зайти на сайт http://www.whatismyip.com/ и сравнить адрес, который показывает этот сервис с вашим адресом на роутере. Если они совпадают, то вам повезло.
Многие провайдеры предоставляют пользователями внешний динамический адрес. В этом случае возникает еще одна проблема – адрес хотя и внешний, но не постоянный и находясь вне сети узнать его невозможно. Для ее решения нужно воспользоваться встроенным в большинство роутеров сервисом динамического DNS – он позволяет вам получить постоянное доменное имя, которое будет автоматически настраиваться на IP-адрес роутера при его изменении и именно его можно будет использовать в любой момент для доступа к своей сети.

Воспользоваться сервисом DynDNS.org можно совершенно бесплатно – одно доменное имя предоставляется всем. Для регистрации потребуется работающий адрес электронной почты.
Кроме доступа к локальной сети, внешний адрес может быть полезен для повышения эффективности работы некоторых сервисов, например программ обмена сообщениями или сетей p2p. Отметим, что здесь мы говорим только о факте наличия внешнего адреса, а использование DynDNS в этом случае не требуется. Однако некоторые действия предпринять стоит.
Речь идет о трансляции сетевых портов. Иногда это называют «проброс портов» или «открытие портов». Данная настройка позволяет внешнему адресату подключаться к определенной программе, которая находится на вашем ПК за роутером.

Напомним, что подключение к сетевым сервисам происходит с указанием IP-адреса и номера порта. Например, для HTTP это 80, для POP3 – 110 и так далее. Но если речь идет не о стандартных программах, то номера могут быть практически любые (от 1025 до 65535) и часто их можно указать в настройках самой программы.
Настройка трансляции портов позволяет передавать поступающий на внешний адрес роутера и на определенные порты запрос на ПК, расположенный в локальном сегменте. Например, можно создать на ПК Web-сервер и «пробросить» для него 80-й порт. В зависимости от модели роутера, внешние и внутренние номера могут отличаться или обязательно должны быть одинаковыми. Также стоит упомянуть, что некоторые из портов (чаще всего 80, 8080, 23, 25) блокируются «на вход» провайдером по соображениям безопасности. После настройки трансляции портов установленная на ПК программа начинает вести себя как будто она имеет прямое подключение к интернету мимо роутера. Проверить работу трансляции портов в самой программе, если такая опция предусмотрена.
Вы можете встретиться с и параметром «протокол» при настройке трансляции портов. Речь тут идет о двух протоколах внутри TCP/IP – собственно TCP и UDP. В большинстве случаев для интернет-коммуникаций используется первый. Необходимость именно UDP обычно указывается в описании программ. Если в роутере нет такого параметра, то транслируются сразу оба протокола.
Некоторые программы имеют поддержку протокола UPnP для организации автоматического открытия портов для себя. Однако с точки зрения безопасности лучше этого не делать, поскольку у «простоты» есть и обратная сторона – бесконтрольность доступа.

В некоторых случаях будет полезно также настроить и регулярную отправку логфайлов работы устройства на ваш адрес по электронной почте. Правда тут нужно понимать, что если нет подключения к интернету, то на внешний сервер ничего не отправить. Для правильного отображения даты и времени в логах, роутер имеет встроенные часы, которые можно синхронизировать через интернет.
Еще одна достаточно редко применяемая возможность – разрешения доступа к Web-интерфейсу настройки роутера из интернета. Делать это стоит только в случае крайней необходимости и не забыть при этом установить действительно сложный пароль на доступ.
После завершения настройки роутера, рекомендуется сделать резервную копию его конфигурации в файл на ПК. Тогда не придется заново повторять все описанные действия.
Итого на данный момент мы имеем:
- роутер, подключенный к интернету;
- безопасную Wi-Fi сеть;
- сервис раздачи адресов в локальной сети;
- настроенный DynDNS для доступа к сети из интернета;
- трансляцию портов для работы сервисов на ПК или других устройствах.
В следующем материале мы поговорим про настройку сетевых накопителей.