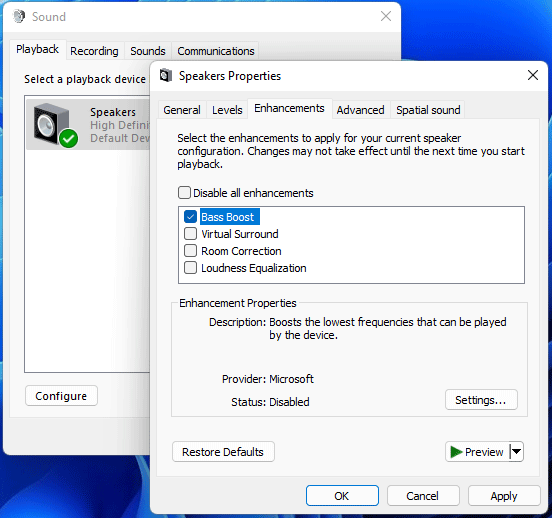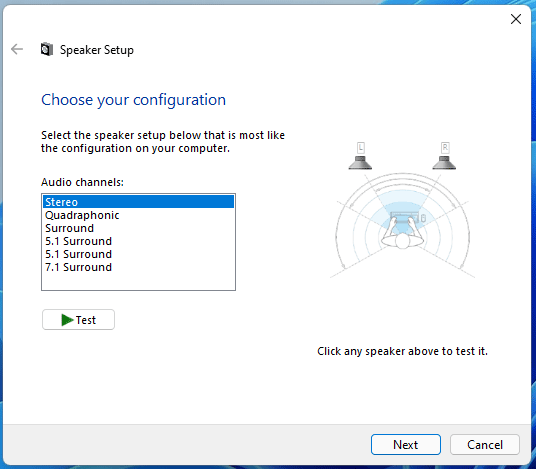Большинство пользователей не знают, как на ОС Windows 10 настроить басы на колонках и наушниках, если появились помехи, шумы в звучании. Поправить ситуацию легко: с помощью стандартных настроек или через драйвер на звуковой карте. Обычно запускают специальный эквалайзер для регулировки эффектов звука в параметрах Виндовс 10. Когда не помогают встроенные программы, используют стороннюю диагностику и ПО.
Как убрать или усилить басы на Windows 10
Для усиления или удаления басов настраивают под себя встроенный эквалайзер или пробуют изменить параметры в звуковом драйвере.
Стандартное ПО
Для изменений в звучании музыки на ноутбуке или компьютере переходят в звуковую панель, которая находится на дисплее внизу, в правом углу:
- Пользователь нажимает на иконку панели двойным кликом правой кнопки мыши. Внешне значок похож на динамик.
- На компьютере высвечивается меню. В нем выбирают пункт «Устройства воспроизведения».
- Открывается окно с подключенными звуковыми девайсами. Если требуется настроить звучание динамиков, нажимают на них и выбирают «Свойства».
- Высвечивается окно свойств, в нем переходят на вкладку с английским названием «Enhancements». В этом пункте отображаются возможные улучшения для звуковой карты на ПК, которые можно включить.
- Для улучшения звука ставят галочку напротив названия «Bass boost» и чуть ниже переходят на «Settings».
- Откроется меню. В нем пользователь устанавливает уровень в децибелах, на который он хочет усилить басы.
- Далее сохраняют настройки и перезапускают систему.
Через драйвер на звуковой карте
Практически на всех персональных компьютерах с ОС Windows 10 стоит звуковая карта с аудиочипом Realtek. Чтобы усилить басс через драйвер, нужно открыть специальное ПО. Алгоритм действий:
- В строке поиска пишут «Диспетчер Realtek HD».
- Открывают приложение.
- Перед пользователем откроется программа с настройками, эквалайзер.
- Человек самостоятельно настраивает звучание. Можно прибавить или убавить тот или иной эффект. Параметры распространяются на все звуки в операционной системе.
Если настройки не помогают
Если перечисленные способы не помогают решить вопрос, рекомендуется обратиться к компьютерному мастеру. Возможно, в ОС повредился драйвер или есть вирусы. Иногда причиной невозможности настроить басы становятся неликвидные звуковые устройства.
Настроить басы на Windows 10 легко. Достаточно перейти в Панель управления и выполнить алгоритм действий, который был представлен выше.
Вам помогло? Поделитесь с друзьями — помогите и нам!
Did you know that the speakers are not solely responsible for the sound output? Well, if you are not happy with the sound quality of your speakers, you can stop blaming yourself for buying them. As, the sound output largely depends on the sound card, audio settings on your system. So, let’s get to the bottom of this issue and learn how to boost bass in Windows 10. In this blog, we will tell you how to update your sound card driver using multiple methods and to adjust sound boost settings to help Windows bass boost.
Fixes: Boost Bass In Windows 10-
1. Update Your Sound Card Driver-
There are various methods to download the correct sound card driver on your computer. Since device drivers are responsible for the communication between the software and system, they need to be in the best shape. The software keeps getting updates and your sound card driver might be outdated. You can update the device drivers by – manufacturer’s website, manual method, automatic method. Here, we explain all three of them to you.
There are a few methods that can be used in USB drivers download for the latest version.
Method 1: Manufacturer’s website –
The audio device on your computer belongs to a company and all you need to do is find out the manufacturer and go to its official website. You can find the latest version of the device drivers released on it.
Step 1: Look for the device name on the official website.
Step 2: Check for the compatible version for your device and then click on the download button for the device driver.
Do you find it a little confusing? Check out another method that can help you achieve driver updates manually.
Method 2: Manual method to update device drivers-
To get the device driver updated manually, you can get help from the Device Manager. Follow the instructions to update your device drivers to boost bass in PC:
Step 1: Run Device Manager by searching it on the Start Menu.
Step 2: In the Device Manager tab, you will see the list of devices. Go to the Sound, video, and game controllers. Right-click on it and click on Update driver.
Step 3: Now click on the Search automatically for updated driver software and Windows will search for the updates and install it on your computer.
Restart your computer to apply the changes once the updates are downloaded.
Also Read: How to enable/disable USB port on Windows.
Method 3: Automatic Update Using Smart Driver Care-
Since sound card drivers play an important role in Windows bass boost. We suggest using Smart Driver Care for updating the device drivers automatically on Windows PC. It is a wonderful tool to help you fix the missing, outdated, faulty, incompatible, and corrupted device drivers. Smart Driver Care incorporates a huge database of device drivers and keeps updating it for the benefit of Windows users. Once you install it, it will automatically scan all the defective or missing device drivers and then upon your command, update them. Follow the steps below to find out how to use it to boost bass in Windows 10-
Step 1: Download Smart Driver Care from the download button given below:
Step 2: Run the setup file and install the program completely. Also, give the necessary permissions to the application to make changes to the system settings.
Step 3: Once Smart Driver Care is installed successfully it will launch the program on your computer.
Click on the Scan Drivers section to get the list of the outdated drivers present on your computer.
Step 4: As you are presented with the outdated drivers’ information, you need to click on the box in front of them to select them. If you wish to select all of the drivers, you can checkmark the Outdated Items.
Step 5: Now, click on the Update All button. This way Smart Driver will be able to install the drivers for the sound card and you will be able to boost the bass on PC.
Also read: Check out the top sound booster apps for your laptops and desktops.
2. Adjust Sound Bass Boost Settings-
Follow these instructions to change the sound setting on your computer which will help in a bass boost in Windows 10.
Step 1: Go to the Taskbar and right-click on the Volume button.
Click on the Sound Settings option.
Step 2: This will open a tab for Sound Settings and you need to scroll down to the Related Settings. Click on the Sound Control Panel.
Step 3: Under this new tab, go to Playback and select the speakers or headphones. Now go to the bottom and click on the Properties.
Step 4: Under the Speakers Properties, go to the Enhancements and mark Bass boost. Now click on Apply to make changes.
This is how you can easily achieve the Windows bass boost by tweaking the audio settings.
Wrapping Up-
When looking for boost bass on PC, the driver update and changes in the audio bass boost will help you. We recommend using Smart Driver Care as it comes with a quick fix and reliable database to update drivers. Use it as the driver updater to update the sound card driver to increase bass in Windows 10.
Download Smart Driver Care
We hope this article will help you boost your bass on your computer. We would like to know your views on this post to make it more useful. Your suggestions and comments are welcome in the comment section below. Share the information with your friends and others by sharing the article on social media.
We love to hear from you!
For any queries or suggestions, please let us know in the comments section below. We love to get back to you with a solution. We regularly post tips and tricks along with solutions to common issues related to technology.
Related topics-
7 Games That Enhance Creative Thinking.
How Do I Update My NVIDIA GeForce Graphics Card Driver?
How To Fix Sleep Mode Issues On Windows 10.
70 Ways To Make Old System Run Faster: Speed Up Your PC Like Never Before.
How To Fix 100 Disk Usage Windows 10 Error.
Frequently Asked Questions-
Q1. How can I boost the bass on my computer?
You will be able to increase bass in Windows 10 using the methods shown in the blog post. Apart from this, you can also use the Windows bass boost applications to get more options. These will help you in boosting your computer’s bass quickly.
Q2. What equalizer is best for bass?
There are several sound equalizers available for Windows PC. We have curated the best of them in this list, read more about them in this blog post.
Q3. Is bass boost good for gaming?
Bass boost does not affect the gaming in any way. All it will do is help you to improve your bass boost for your game and you might enjoy it. We recommend using the surround sound gaming headsets to enjoy the games.
Komissarov Ноутбуки 5206 просмотров Вопрос задан 4 года назад
Ответов на вопрос: 32

Правая кнопка по иконки звука — устройства воспроизведения находи уши (если юсб) или динамики (если 3.5) жми туда и там станет улучшения и установи галочку на тонкомпенсацию и bass boost

Если у тебя в панели управления есть раздел аудиоконтроль. В последнем разделе данного меню есть кнопка разрешить воспроизведение нескольких аудиопотоков. Установи ВКЛ. Бас появится, как был, без бас-буста

Откати до предедущий windows десять и выключи авто апдейты новые обновы на вин десять гавно

Добрый день.
Подробная инструкция по настройке.
Настройка интегрированной звуковой карты Realtek

Если Realtek то эквалайзер должен быть.

Установи новые дрова, у тебя вероятнее всего нативный драйвер сейчас функционирует. У меня лично звучание начал лучше и чище на Винда десять.

Настрой басы спустя аудио реалтек

Ждать дров когда появятся. Вас же предупреждали, что на десять рано еще переходить, пол годика обождать требуется

У меня была такая беда. 10ка установила какой то драйвер для воспроизведения звука монитором. Удалил спустя диспетчер приложений. Она как программа стояла. Все решилось.

Так и должно быть. В десять нет дров для большинства популярного железа. Хорошо хоть лишь звучание отвалился, а видюха опозналась, могло быть намного хуже. Охота была гробить свою Виндовс?

Драйвер на звучание переставь

Говорили тут уже, используй

Есть в надстройках звука такая ерунда как «Эквалайзер». Рекомендую туда зайти и поднять ползунки до нормальных значений. Это происходит.

Или ноутбук не выдаёт басы, или в надстройках звуковой карты низкие частоты убраны, чтоб не порвать динамики ноутбука.

Если у тебя в панели управления есть раздел Audio Control. В последнем разделе данного меню есть кнопка разрешить воспроизведение нескольких аудиопотоков. Установи ВКЛ. Бас появится, как был, без бас-буста

Поздравляю. У меня вобще нет звука

У вас вероятнее всего до данного стоял драйвер с эквалайзером, вот и все дела


Необходимо мне сделать заготовку по вопросам о десятой windows.
Например эту — «Нефиг торопиться и устанавливать операционную систему находящуюся на стадии открытого бета тестирования. »


А что у тя встроенная звуковая карта риалтек или что по лучше стоит? в их надстройках и находи, там эквалайзер есть


Если драйвера установлены то пуск — панель управления- диспетчер RealtekHD.

Панель управления-звучание

А дальше что после реалтек?

Может эта тема Вам спасет:

А теперь как я реально вернул басс: открываем панель управления, потом диспетчер гаджетов, открываем звуковые устройства и делаем откат дрова ITD high definition audio codec (у вас может по другому называется) после отката обновляем опять. басс возвращается) не благодарите 

Если у тебя в панели управления есть раздел Audio Control. В последнем разделе данного меню есть кнопка разрешить воспроизведение нескольких аудиопотоков. Установи ВКЛ. Бас появится, как был, без бас-буста

Enable Bass Boost in Виндоус десять (Enhancements Tab Fix) — видео ответ.

Беда со звуком в Винда десять — видео ответ.

После апдейты Винда десять не функционирует звучание — видео ответ.

Решил проблему переустановкой аудио драйверов realtek high definition audio
Добавить ответ на вопрос
Информация о вопросе
Сколько ответов на вопрос?
На вопрос «Пропали басы на ноутбуке windows 10» 32 ответа.
Кто задал этот вопрос?
Вопрос задал Komissarov в категории Ноутбуки.
Когда задали этот вопрос «Пропали басы на ноутбуке windows 10»?
Вопрос задали 4 года назад.
-
Home
-
News
- What to Do If the Bass Boost Option Disappears on Windows 11/10
What to Do If the Bass Boost Option Disappears on Windows 11/10
By Linda | Follow |
Last Updated
Is your Bass Boost option missing? If so, you come to the right place. This post from MiniTool Partition Wizard offers 3 ways to solve the no Bass Boost option issue.
What Is Bass Boost?
Bass Boost is a feature that increases the amplitude or volume of the low-end frequencies (below 200Hz) of a recording while leaving the remaining frequency bands unaffected. That means the vocals and other higher instruments will remain at the same level.
When this feature is enabled, it’s going to sound a lot warmer, it’s going to increase the thumping, and it’ll also sound more powerful. In general, it’s generally seen as a positive among consumers when they can boost their sound system in that way.
How to enable this feature on Windows 11/10? Here is the guide:
- Open Control Panel and make sure the View by: is Category.
- Click Hardware and Sound.
- Under Sound, click Manage audio devices.
- Right-click on your headphones or speakers and then choose Properties.
- Go to the Enhancements tab, tick the box before Bass Boost, and then click OK.
How to Fix No Bass Boost Option on Windows 11/10
Some people report that the Bass Boost option disappears on their PCs. If you are facing the same issue, you can try the following methods to solve the Bass Boost option missing issue.
Way 1. Reinstall, Roll Back, or Update the Audio Driver
- Open the Device Manager.
- Expand the Sound, video and game controllers branch.
- Check if your audio device is showing a yellow exclamation warning sign. If yes, the driver is corrupted. You have to reinstall it. To do that, you just need to right-click on it and select Uninstall device. Restart your PC and then the driver will be reinstalled automatically.
- If this method doesn’t work, you can try rolling back the audio device driver. You just need to right-click on the driver and select Properties. Go to the Driver tab and click on the Roll Back Driver button (if it is not greyed out).
- If this method also doesn’t work, you can also try updating the driver. You just need to right-click the driver and choose Update driver. Then, click Search automatically for updated driver software.
Way 2. Reconfigure Your Audio Device
- Open the Control Panel.
- Click Hardware and Sound > Sound.
- Under the Playback tab, make sure that your audio device is enabled.
- Click Configure.
- Select the audio channel and click Next.
- Click Next again to complete the setup.
Way 3. Update Windows or Uninstall Windows Updates
Does the No Bass Boost option issue occur after you update Windows? If so, you can try uninstalling the Windows update. If not, you can try updating Windows to fix the issue.
Last but not least, if all the above methods don’t work, you can try using third-party Audio Equalizer software to adjust the Bass.
Bottom Line
MiniTool Partition Wizard is a functional tool. It can migrate OS, clone disk, recover partitions, recover data from hard drive, etc. If you have this need, download it to have a try.
MiniTool Partition Wizard DemoClick to Download100%Clean & Safe
About The Author
Position: Columnist
Linda has been working as an editor at MiniTool for 5 years. She is always curious about computer knowledge and learns it crazily. Her articles are simple and easy to understand. Even people who do not understand computer can gain something. By the way, her special focuses are disk management, data recovery and PDF editing.
Feeling the sound of your speakers or headphones is rather flat? Don’t worry, you’re not alone. The root cause may not lie in the audio output devices, but in your sound card drivers and Windows settings instead. So now it’s about time you follow this tutorial, make some fine tuning, and wait to enjoy the mind-blowing bass boost effect as you expected.
Step 1: Update your sound card driver
Out-dated or corrupt drivers have limited functions, so they could fail to provide you with the best sound quality or get your audio output devices in tip-top condition. If you want to make the most of your devices (say speakers or headphones), you should keep their drivers up to date.
You have 3 options to update the audio drivers:
Option 1 – Download & install the drivers from manufacturers – You’ll need some computer skills and patience to update your driver this way, because you need to find exactly the right driver online, download it and install it step by step.
Option 2 – Update the driver via Device Manager – This is the most common method to update your driver, but sometimes Windows may fail to provide you with the latest (and even necessary) device drivers.
Option 3 – Update the driver automatically (recommended)– This is the quickest and easiest option. It’s all done with just a couple of mouse clicks – easy even if you’re a computer newbie.
Option 1 – Download & install the drivers from manufacturers
Usually you can get the sound card drivers from your motherboard’s manufacturer (e.g. Dell, Lenovo, HP). To do this, simply visit its official website, find the drivers corresponding with your specific flavor of Windows version (for example, Windows 10, 64 bit) and download the drivers manually. If you’re using the Realtek HD Audio Driver, you can also download the driver from Realtek. (However, if you want to get the latest version of Realtek HD Audio Driver, you should still go to the website of your motherboard’s manufacturer.)
Once you’ve downloaded the correct driver for your system, double-click on the downloaded file and follow the on-screen instructions to install the driver. On completion, restart your PC for the changes to be fully implemented.
Option 2 – Update the driver via Device Manager
To update your audio driver via Device Manager, here’s the procedure:
- On your keyboard, press the Windows logo key
and R at the same time to invoke the Run dialog box. Then, type devmgmt.msc and click OK.
- In the Device Manager window, double-click Sound, video and game controllers to expand its drop-down list. Then right-click on your sound card and select Update driver.
- Click Search automatically for updated driver software. Then follow the onscreen instructions to update your driver.
- If you’re presented with the notification that reads “The best driver software for your device is already installed,” that means your audio driver has probably been up-to-date. But if you’re not sure about that, please turn to option 1 or option 3 to look for the latest version of your audio driver.
- Reboot your PC for the changes to take effect.
Option 3 – Update the driver automatically (recommended)
Some people may find it hard to locate the correct driver online. And even if you successfully find it, it’s still time-consuming and error-prone to install the driver. So if you don’t have the time, patience or computer skills to update your audio drivers manually, you can do it automatically with Driver Easy.
Driver Easy will automatically recognize your system and find the correct drivers for it. You don’t need to know exactly what system your computer is running, you don’t need to risk downloading and installing the wrong driver, and you don’t need to worry about making a mistake when installing. Driver Easy takes care of everything.
You can update your drivers automatically with either the FREE or the Pro version of Driver Easy. But with the Pro version it takes just 2 clicks (and you get full support and a 30-day money back guarantee):
- Download and install Driver Easy.
- Run Driver Easy and click the Scan Now button. Driver Easy will then scan your computer and detect any problem drivers.
- Click Update All to automatically download and install the correct version of all the drivers that are missing or out of date on your system (this requires the Pro version – you’ll be prompted to upgrade when you click Update All). Or if you just want to update your sound card driver for now, simply click the Update button next to it.
Note: you can do it for free if you like, but it’s partly manual.
Driver Easy uses only genuine drivers, straight from your hardware manufacturer. And they’re all tested and certified – either by Microsoft or by itself. Or both.
If you have any problems when using Driver Easy to update your driver, please feel free to email us at support@drivereasy.com. We’re always here to help.
Step 2: Adjust bass boost settings in Windows 10
Whether you’re using a headset or speakers, you can follow the steps below to adjust your bass boost settings:
- Right-click the speaker icon
at the bottom right corner of your taskbar (namely the system tray), then select Sounds.
- On the Playback tab, click to highlight the playback device you’re using, then click Properties. (If you want to adjust the settings for your speakers, click Speakers instead of Headphones. )
- On the Enhancements tab, locate the Bass Boot checkbox and select it. After that, click Settings.
- In the next window, click the chevron icons of Frequency and Boost Level to tweak the bass boost settings according to your preference. Or you can simply leave them on auto. When finished, click OK.
- There you go – now you should be able to enjoy the marvelous bass boost effect via your playback devices.
Hopefully this post helped you solve the problem! If you have any further questions or ideas, please feel free to leave a comment below. Thanks for reading!
24
24 people found this helpful