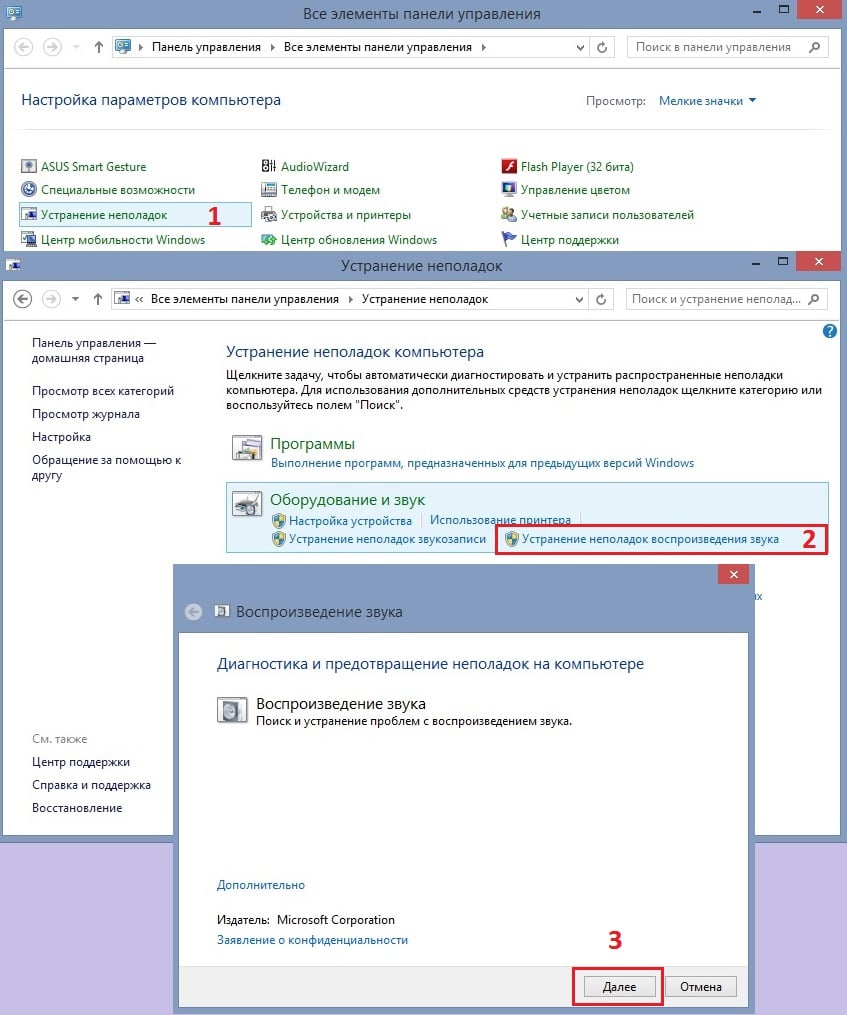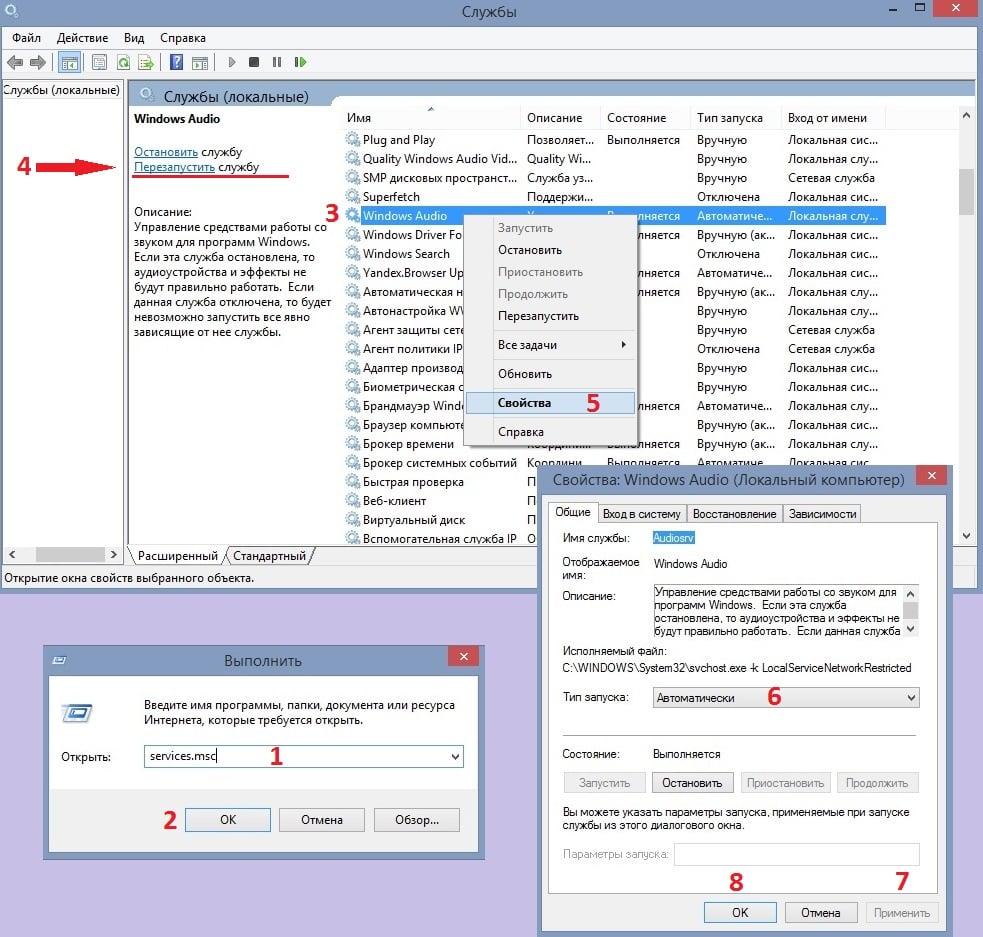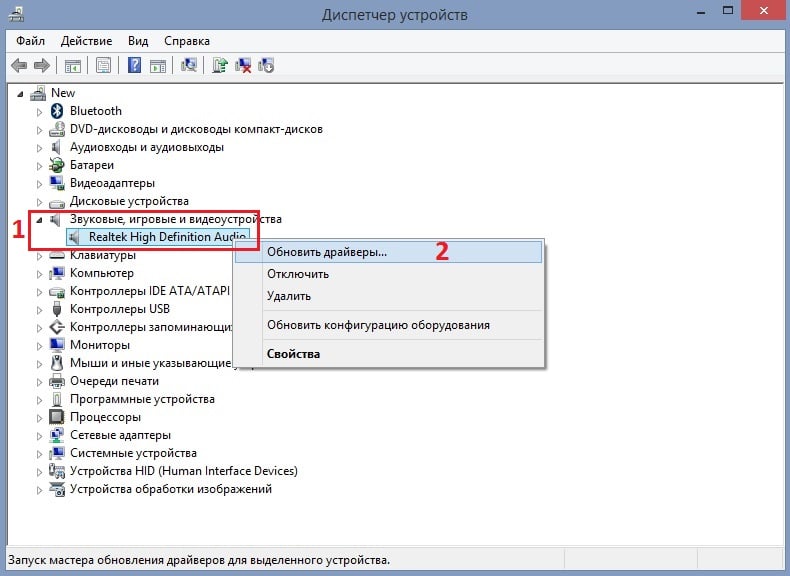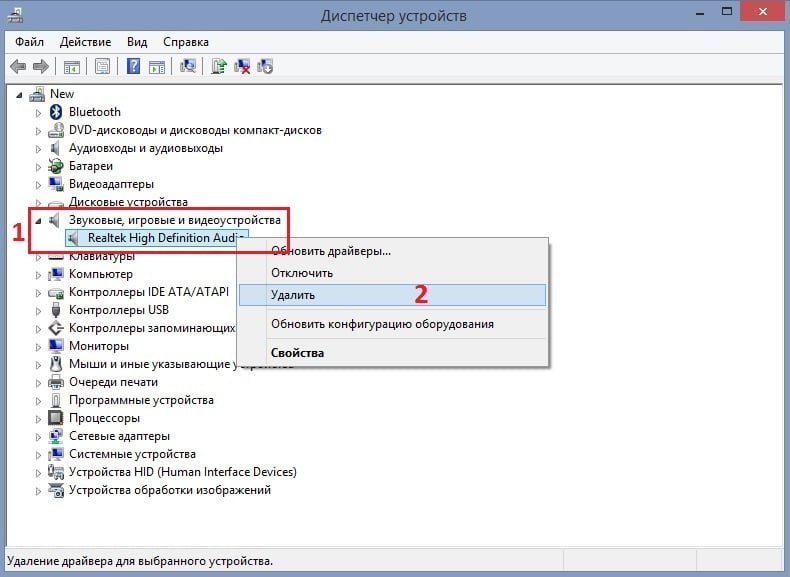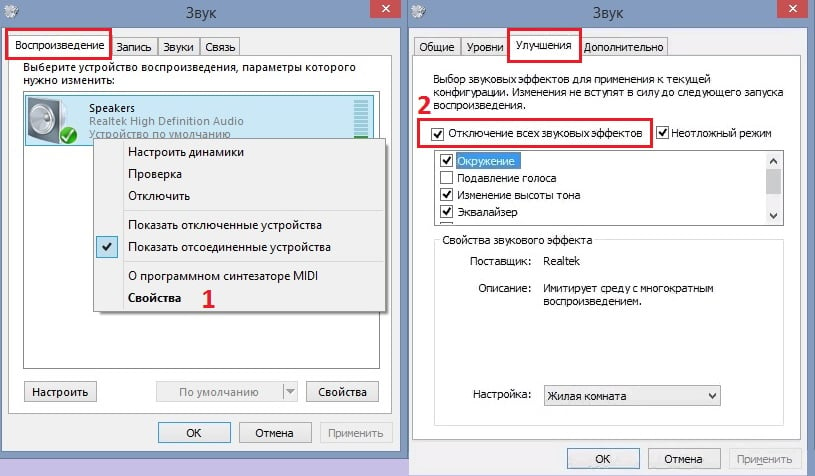Большинство пользователей не знают, как на ОС Windows 10 настроить басы на колонках и наушниках, если появились помехи, шумы в звучании. Поправить ситуацию легко: с помощью стандартных настроек или через драйвер на звуковой карте. Обычно запускают специальный эквалайзер для регулировки эффектов звука в параметрах Виндовс 10. Когда не помогают встроенные программы, используют стороннюю диагностику и ПО.
Как убрать или усилить басы на Windows 10
Для усиления или удаления басов настраивают под себя встроенный эквалайзер или пробуют изменить параметры в звуковом драйвере.
Стандартное ПО
Для изменений в звучании музыки на ноутбуке или компьютере переходят в звуковую панель, которая находится на дисплее внизу, в правом углу:
- Пользователь нажимает на иконку панели двойным кликом правой кнопки мыши. Внешне значок похож на динамик.
- На компьютере высвечивается меню. В нем выбирают пункт «Устройства воспроизведения».
- Открывается окно с подключенными звуковыми девайсами. Если требуется настроить звучание динамиков, нажимают на них и выбирают «Свойства».
- Высвечивается окно свойств, в нем переходят на вкладку с английским названием «Enhancements». В этом пункте отображаются возможные улучшения для звуковой карты на ПК, которые можно включить.
- Для улучшения звука ставят галочку напротив названия «Bass boost» и чуть ниже переходят на «Settings».
- Откроется меню. В нем пользователь устанавливает уровень в децибелах, на который он хочет усилить басы.
- Далее сохраняют настройки и перезапускают систему.
Через драйвер на звуковой карте
Практически на всех персональных компьютерах с ОС Windows 10 стоит звуковая карта с аудиочипом Realtek. Чтобы усилить басс через драйвер, нужно открыть специальное ПО. Алгоритм действий:
- В строке поиска пишут «Диспетчер Realtek HD».
- Открывают приложение.
- Перед пользователем откроется программа с настройками, эквалайзер.
- Человек самостоятельно настраивает звучание. Можно прибавить или убавить тот или иной эффект. Параметры распространяются на все звуки в операционной системе.
Если настройки не помогают
Если перечисленные способы не помогают решить вопрос, рекомендуется обратиться к компьютерному мастеру. Возможно, в ОС повредился драйвер или есть вирусы. Иногда причиной невозможности настроить басы становятся неликвидные звуковые устройства.
Настроить басы на Windows 10 легко. Достаточно перейти в Панель управления и выполнить алгоритм действий, который был представлен выше.
Вам помогло? Поделитесь с друзьями — помогите и нам!
Басы являются важной частью звукового опыта при прослушивании музыки, просмотре фильмов или игре на компьютере. Однако, иногда пользователи ноутбуков со стандартной операционной системой Windows 10 могут столкнуться с проблемой отсутствия басов в звуке. Эта проблема может быть вызвана различными причинами, начиная от неправильных настроек и заканчивая отсутствием необходимых драйверов или программного обеспечения.
Чтобы решить проблему с отсутствием басов на ноутбуке Windows 10, первым шагом стоит проверить настройки звука. Возможно, уровень громкости низкий или настройки эквалайзера не оптимальны. Убедитесь, что громкость установлена на достаточно высоком уровне и попробуйте настроить эквалайзер, увеличив силу басов.
Если настройки звука не решают проблему, следующим шагом стоит проверить наличие и актуальность аудиодрайверов. Для этого можно перейти в меню «Устройства и принтеры», выбрать свой ноутбук и нажать правой кнопкой мыши для выбора «Свойства». Затем выберите вкладку «Драйверы» и проверьте, есть ли у вас установленные драйверы. Если они устарели, попробуйте обновить их до последней версии.
Также стоит убедиться, что у вас установлено все необходимое программное обеспечение для работы звука на ноутбуке. Может быть, вам необходимо установить или обновить кодеки для аудиоформатов, которые вы хотите воспроизводить с басами. Проверьте наличие программы или драйвера для обработки звука на вашем ноутбуке и убедитесь, что они включены и работают правильно.
Если все вышеперечисленные шаги не решают проблему, рекомендуется выполнить отладку аудиоустройств. Для этого можно воспользоваться встроенным в Windows 10 инструментом «Требуется диагностика звука». Он поможет определить возможные проблемы с аудиоустройством и предложить решение.
Нет басов на ноутбуке Windows 10 может быть раздражающей проблемой, но, как правило, она может быть решена с помощью простых настроек или обновления драйверов. Если ни один из вышеперечисленных методов не привел к решению проблемы, рекомендуется обратиться за помощью к специалистам или обратиться к производителю вашего ноутбука.
Содержание
- Почему отсутствуют басы
- Причины отсутствия басов на ноутбуке с Windows 10
- Как провести диагностику
- Шаги по диагностированию проблемы отсутствия басов
Почему отсутствуют басы
Отсутствие басов на ноутбуке с операционной системой Windows 10 может быть вызвано несколькими причинами:
- Отключение аудиоэффектов: Проверьте настройки воспроизведения звука и убедитесь, что аудиоэффекты не отключены. Иногда эти эффекты могут влиять на звуковую карту и вызывать отсутствие басов.
- Проблемы с драйверами звуковой карты: Обновите драйверы звуковой карты до последней версии. Устаревшие или поврежденные драйверы могут приводить к проблемам с воспроизведением басов.
- Неисправности акустической системы: Проверьте подключение акустических систем к ноутбуку. Убедитесь, что все провода правильно подключены и нет повреждений.
- Неправильные настройки звука: Проверьте настройки звука на ноутбуке. Возможно, уровень басов был неправильно настроен или совсем отключен. Поделите настройки звука, чтобы активировать басы.
- Проблемы с аудиофайлами: Если вы столкнулись с отсутствием басов только на определенных аудиофайлах, проверьте эти файлы на отсутствие дефектов или повреждений.
Если после проверки всех вышеперечисленных причин ваша проблема с отсутствием басов не решается, рекомендуется обратиться к специалистам по технической поддержке для проведения дополнительных диагностических процедур и решения проблемы.
Причины отсутствия басов на ноутбуке с Windows 10
Отсутствие басов на ноутбуке с операционной системой Windows 10 может быть вызвано несколькими причинами:
- Неправильные настройки звука: иногда пользователь может случайно изменить настройки звука и отключить басы. В таком случае, необходимо проверить настройки звука и убедиться, что басы включены.
- Повреждение динамиков: если динамики ноутбука повреждены или неисправны, это может привести к отсутствию басов. Рекомендуется проверить работу динамиков и, при необходимости, заменить их.
- Устаревшие или неподходящие драйверы звука: неправильно установленные или устаревшие драйверы звука могут быть причиной отсутствия басов. Рекомендуется обновить драйверы звука или установить подходящие драйверы.
- Проблемы с аудио кодеками: некоторые аудио кодеки могут не поддерживать воспроизведение басов на ноутбуке с Windows 10. В таком случае, рекомендуется установить подходящие кодеки или отключить текущие кодеки, чтобы проверить, решится ли проблема.
- Вирусы или злонамеренное программное обеспечение: некоторые вирусы или злонамеренное программное обеспечение могут вмешиваться в работу звуковой системы и отключать басы на ноутбуке. Рекомендуется провести антивирусную проверку и удалить вредоносные программы, если они обнаружены.
Если после проверки и решения возможных причин отсутствия басов проблема не решается, рекомендуется обратиться к специалисту или производителю ноутбука для дальнейшего решения проблемы.
Как провести диагностику
Если на вашем ноутбуке под Windows 10 отсутствуют басы, вам может понадобиться провести диагностику проблемы. Вот несколько шагов, которые помогут вам определить возможные причины отсутствия звука басов и найти решение проблемы:
- Убедитесь, что звуковой драйвер установлен и обновлен. Проверьте, установлен ли на вашем ноутбуке последняя версия драйвера звука. Если нет, обновите его с официального сайта производителя или через менеджер устройств.
- Проверьте настройки звука. Убедитесь, что басы не отключены в настройках звукового драйвера. Откройте панель управления, найдите раздел «Звук», выберите ваше аудиоустройство и проверьте, что настройки звука, включая басы, установлены правильно.
- Проверьте физическое подключение аудиоустройства. Убедитесь, что колонки или наушники подключены к ноутбуку правильно. Проверьте состояние разъемов и кабелей.
- Проверьте настройки аудиоплеера. Если вы воспроизводите музыку или видео через определенный аудиоплеер, проверьте его настройки. Возможно, басы отключены в настройках плеера.
- Проверьте звук на других аудиоустройствах. Подключите колонки или наушники к другому устройству, чтобы убедиться, что проблема не в аудиоустройстве. Если на другом устройстве звук басов работает, проблема может быть в настройках или драйвере ноутбука.
- Перезагрузите ноутбук. Иногда простая перезагрузка может помочь решить проблему со звуком.
- Если ничто из вышеперечисленного не помогло, попробуйте воспользоваться инструментами диагностики звука в операционной системе Windows 10. Откройте «Панель управления», найдите раздел «Звук», выберите ваше аудиоустройство и выполните диагностику звука.
Проведение диагностики поможет вам выявить и исправить возможные проблемы с басами на ноутбуке под Windows 10. Если все указанные шаги не привели к результату, может быть полезно обратиться к специалисту или производителю ноутбука для получения дополнительной помощи.
Шаги по диагностированию проблемы отсутствия басов
Если у вас отсутствуют басы на ноутбуке под управлением операционной системы Windows 10, следуйте этим шагам, чтобы выяснить и исправить проблему:
- Проверьте настройки звука:
- Щелкните правой кнопкой мыши по значку динамика в системном трее и выберите «Звуки».
- Перейдите на вкладку «Воспроизведение» и выберите свои динамики или наушники.
- Щелкните по кнопке «Свойства» и перейдите на вкладку «Уровни». Убедитесь, что ползунок для низких частот установлен на максимальное значение.
- Обновите драйверы звука:
- Щелкните правой кнопкой мыши по значку «Пуск» и выберите «Диспетчер устройств».
- Разверните раздел «Звук, видео и игры», щелкнув по нему.
- Правой кнопкой мыши щелкните на вашем звуковом устройстве и выберите «Обновить драйвер».
- Выберите автоматическое обновление драйверов и дождитесь завершения процесса.
- Проверьте наличие обновлений операционной системы:
- Щелкните правой кнопкой мыши по значку «Пуск» и выберите «Настройки».
- Перейдите в раздел «Обновление и безопасность» и выберите «Проверить наличие обновлений».
- Если доступно какие-либо обновления, установите их, перезагрузите компьютер и проверьте, исправилась ли проблема.
- Используйте инструменты диагностики звука:
- Щелкните правой кнопкой мыши по значку динамика в системном трее и выберите «Звуки».
- Перейдите на вкладку «Воспроизведение» и выберите свои динамики или наушники.
- Щелкните по кнопке «Свойства» и перейдите на вкладку «Диагностика».
- Запустите инструмент диагностики звука и следуйте инструкциям. Он поможет выявить и исправить возможные проблемы с аудиоустройством.
- Проверьте акустическую систему:
- Убедитесь, что динамики или наушники подключены правильно.
- Проверьте их работоспособность, подключив их к другому устройству или ноутбуку.
- Если они работают, проблема может быть связана с аудиоустройством на ноутбуке.
Если ни один из указанных выше шагов не помог решить проблему отсутствия басов, рекомендуется обратиться к специалисту или связаться с технической поддержкой производителя ноутбука.
Komissarov Ноутбуки 5207 просмотров Вопрос задан 4 года назад
Ответов на вопрос: 32

Правая кнопка по иконки звука — устройства воспроизведения находи уши (если юсб) или динамики (если 3.5) жми туда и там станет улучшения и установи галочку на тонкомпенсацию и bass boost

Если у тебя в панели управления есть раздел аудиоконтроль. В последнем разделе данного меню есть кнопка разрешить воспроизведение нескольких аудиопотоков. Установи ВКЛ. Бас появится, как был, без бас-буста

Откати до предедущий windows десять и выключи авто апдейты новые обновы на вин десять гавно

Добрый день.
Подробная инструкция по настройке.
Настройка интегрированной звуковой карты Realtek

Если Realtek то эквалайзер должен быть.

Установи новые дрова, у тебя вероятнее всего нативный драйвер сейчас функционирует. У меня лично звучание начал лучше и чище на Винда десять.

Настрой басы спустя аудио реалтек

Ждать дров когда появятся. Вас же предупреждали, что на десять рано еще переходить, пол годика обождать требуется

У меня была такая беда. 10ка установила какой то драйвер для воспроизведения звука монитором. Удалил спустя диспетчер приложений. Она как программа стояла. Все решилось.

Так и должно быть. В десять нет дров для большинства популярного железа. Хорошо хоть лишь звучание отвалился, а видюха опозналась, могло быть намного хуже. Охота была гробить свою Виндовс?

Драйвер на звучание переставь

Говорили тут уже, используй

Есть в надстройках звука такая ерунда как «Эквалайзер». Рекомендую туда зайти и поднять ползунки до нормальных значений. Это происходит.

Или ноутбук не выдаёт басы, или в надстройках звуковой карты низкие частоты убраны, чтоб не порвать динамики ноутбука.

Если у тебя в панели управления есть раздел Audio Control. В последнем разделе данного меню есть кнопка разрешить воспроизведение нескольких аудиопотоков. Установи ВКЛ. Бас появится, как был, без бас-буста

Поздравляю. У меня вобще нет звука

У вас вероятнее всего до данного стоял драйвер с эквалайзером, вот и все дела


Необходимо мне сделать заготовку по вопросам о десятой windows.
Например эту — «Нефиг торопиться и устанавливать операционную систему находящуюся на стадии открытого бета тестирования. »


А что у тя встроенная звуковая карта риалтек или что по лучше стоит? в их надстройках и находи, там эквалайзер есть


Если драйвера установлены то пуск — панель управления- диспетчер RealtekHD.

Панель управления-звучание

А дальше что после реалтек?

Может эта тема Вам спасет:

А теперь как я реально вернул басс: открываем панель управления, потом диспетчер гаджетов, открываем звуковые устройства и делаем откат дрова ITD high definition audio codec (у вас может по другому называется) после отката обновляем опять. басс возвращается) не благодарите 

Если у тебя в панели управления есть раздел Audio Control. В последнем разделе данного меню есть кнопка разрешить воспроизведение нескольких аудиопотоков. Установи ВКЛ. Бас появится, как был, без бас-буста

Enable Bass Boost in Виндоус десять (Enhancements Tab Fix) — видео ответ.

Беда со звуком в Винда десять — видео ответ.

После апдейты Винда десять не функционирует звучание — видео ответ.

Решил проблему переустановкой аудио драйверов realtek high definition audio
Добавить ответ на вопрос
Информация о вопросе
Сколько ответов на вопрос?
На вопрос «Пропали басы на ноутбуке windows 10» 32 ответа.
Кто задал этот вопрос?
Вопрос задал Komissarov в категории Ноутбуки.
Когда задали этот вопрос «Пропали басы на ноутбуке windows 10»?
Вопрос задали 4 года назад.
Звуковые проблемы являются распространенной проблемой для пользователей компьютеров и ноутбуков с операционной системой Windows 10. Одной из часто встречающихся проблем является отсутствие звука баса, что может сильно повлиять на качество звучания аудиофайлов, фильмов и игр. Причины таких проблем могут быть различными, включая как программные, так и аппаратные проблемы.
Прежде чем приступить к поискам решения проблемы, важно проверить настройки звука на вашем ноутбуке. Убедитесь, что на компьютере или ноутбуке включен звук, громкость не на минимуме, а также проверьте настройки звука в операционной системе. Переключитесь на динамики ноутбука, а не на моно, и проверьте наличие включенной функции «бас» или «усиление низких частот» в настройках звуковой карты. Если все эти настройки проверены и правильно установлены, то проблема может быть связана с программными факторами.
Одной из распространенных причин отсутствия звука баса может быть неактуальный драйвер для звуковой карты. В этом случае вам потребуется обновить драйверы. Вы можете сделать это, выполнив поиск последней доступной версии драйвера на сайте производителя вашего ноутбука или звуковой карты. Если актуальный драйвер не найден, вы можете попробовать воспользоваться обновленным драйвером, предоставляемым Microsoft через Центр обновления Windows.
Также следует учесть, что некоторые аудио-плееры или программы для воспроизведения могут иметь свои собственные настройки для звука, можно проверить наличие каких-либо фильтров или эквалайзеров, влияющих на бас. Попробуйте отключить эти настройки или изменить параметры звука внутри приложения.
Если после выполнения всех этих действий проблема с отсутствием звука баса не решена, возможно, потребуется обратиться за помощью к специалисту или службе поддержки ноутбука. В случае, если проблема связана с аппаратными устройствами, может потребоваться замена или ремонт. Но перед тем как обращаться за помощью, проведите тщательное исследование проблемы и попробуйте выполнить все доступные вам действия для решения данной проблемы.
Отсутствие звука баса на ноутбуке c Windows 10
Проблема отсутствия звука баса на ноутбуке с операционной системой Windows 10 может стать довольно раздражающей для всех любителей музыки и качественного звука. Хотя звуковые драйверы и настройки звука могут различаться в зависимости от модели ноутбука, некоторые причины и способы решения отсутствия звука баса подходят для большинства пользователей.
Одной из самых распространенных причин отсутствия звука баса является неправильно настроенный эквалайзер звука. Проверьте настройки звукового драйвера на вашем ноутбуке и убедитесь, что эквалайзер настроен на оптимальные значения для воспроизведения басов.
Если настройки звука уже оптимальны, возможно, проблема связана с неправильно установленным или устаревшим звуковым драйвером. Попробуйте обновить драйвера звука на вашем ноутбуке до последней версии, совместимой с Windows 10. Это можно сделать вручную, посещая веб-сайт производителя ноутбука и загружая новые драйверы, или использовать программное обеспечение для автоматического обновления драйверов.
Также стоит проверить наличие и состояние драйверов для аудиочипа или звуковой карты на вашем ноутбуке. Предпочтительным вариантом является загрузка и установка последних драйверов от производителя аудиочипа, чтобы обеспечить полную совместимость и функциональность.
Если все проблемы с драйверами были решены, но звук баса все еще отсутствует, возможно, в вашем ноутбуке недостаточно аппаратных ресурсов для воспроизведения низкочастотных звуков. В этом случае попробуйте подключить внешние активные колонки или наушники, которые поддерживают басовое воспроизведение, и проверьте, появится ли звук баса.
В конечном итоге, если все вышеперечисленные способы не привели к желаемому результату, стоит обратиться за помощью к специалисту или службе поддержки производителя ноутбука. Они смогут провести более подробный анализ проблемы и предложить индивидуальное решение в зависимости от характеристик вашего ноутбука.
| Причины отсутствия звука баса: | Решения |
|---|---|
| Неправильно настроенный эквалайзер звука | Изменить настройки эквалайзера на оптимальные |
| Неправильно установленный или устаревший звуковой драйвер | Обновить драйвера звука до последней версии |
| Проблемы с драйверами аудиочипа или звуковой карты | Установить последние драйверы от производителя аудиочипа |
| Недостаточно аппаратных ресурсов для воспроизведения низкочастотных звуков | Подключить внешние колонки или наушники, поддерживающие воспроизведение басов |
Многие пользователи сообщают, что после обновления Windows 20H2, помимо проблем с принтерами, встречаются сбои в настройках звука, и, в частности, низких частот. Из-за чего происходит такая ошибка пока не известно, однако она может быть связана с несовместимостью последнего патча с аудиодрайверами.
Владельцы ноутбуков отмечают, что вместе с этой проблемой возникают и другие. Время от времени система сообщает о повреждении тех или иных файлов, а в некоторых случаях даже BSoD (синий экран), принудительно перезагружающий компьютер. Так как первопричина может быть разной в каждом конкретном случае, ниже рассмотрим несколько методов устранения этой неполадки.
Решение 1. Запустите средство устранения неполадок со звуком
Первым шагом нужно попробовать исправить проблему встроенным инструментом Windows. Как правило, средство устранения неполадок выявляет причины, и успешно восстанавливает повреждённые файлы.
- Нажмите правой кнопкой мыши на значок Windows и выберите Панель управления.
- Перейдите в раздел Устранение неполадок.
- Выберите пункт Устранение неполадок со звуком.
- В следующем окне нажмите Далее, и дождитесь окончания диагностики.
- После завершения процесса перезагрузите компьютер, и проверьте звук.
Решение 2. Перезапустите аудиосервис
В некоторых случаях сбой происходит из-за ошибки запуска аудиосервиса. Поэтому необходимо перезапустить его в ручную, и установить автоматический запуск.
- Щёлкните ПКМ по значку Windows, и выберите Выполнить.
- Введите команду services.msc и нажмите Ок.
- Прокрутите страницу вниз и найдите службу Windows Audio, отвечающую за параметры звука.
- Выделите службу и справа нажмите Перезапустить.
- Затем нажмите по файлу ПКМ и выберите свойства.
- Проверьте, установлен ли Тип запуска: Автоматический.
- Если нет, установите его, нажмите Применить и Ок.
- Повторите все операции для службы AudioEndpointbuildert.
Решение 3. Обновить аудиодрайверы
Новые патчи для Windows не всегда могут быть совместимы с определёнными звуковыми драйверами. В этом случае следует зайти на официальный сайт производителя вашей аудио системы, и проверить наличие актуальных обновлений.
Альтернативным вариантом является автоматическое обновление драйверов встроенным инструментом Windows:
- Зайдите в Диспетчер устройств, нажав ПКМ по значку Windows.
- Разверните раздел Звуковые, игровые и видеоустройства.
- Щёлкните ПКМ по установленному у вас драйверу и нажмите Обновить.
- В новом окне выберите пункт Автоматический поиск обновлённых драйверов.
- После того, как патч будет установлен, перезагрузите систему.
Решение 4. Переустановите драйверы
Четвёртый способ не многим отличается от предыдущего варианта. Здесь всё-таки придётся посетить сайт разработчика вашего устройства, и скачать актуальный драйвер.
- Далее снова вернитесь в Диспетчер устройств и удалите старую версию.
- Нажмите ПКМ по драйверу и выберите Удалить.
- Установите новое приложение, а затем перезагрузите компьютер.
- Проверьте работу звука.
Решение 5. Отключите все звуковые эффекты
Как это сделать:
- Нажмите ПКМ по значку динамика в правом нижнем углу.
- Выберите Устройства воспроизведения.
- На вкладке Воспроизведение щёлкните правой кнопкой мыши устройство, работающее по умолчанию.
- Затем выберите Свойства.
- На вкладке Улучшения установите флажок «Отключить все звуковые эффекты» и попробуйте воспроизвести аудиоустройство.
- Если это не помогло, выберите Отмена.
- Затем на вкладке «Воспроизведение» выберите другое устройство по умолчанию, если оно у вас есть.
- Установите флажок «Отключить все звуковые эффекты» и попробуйте снова воспроизвести звук.
- Сделайте это для каждого устройства.